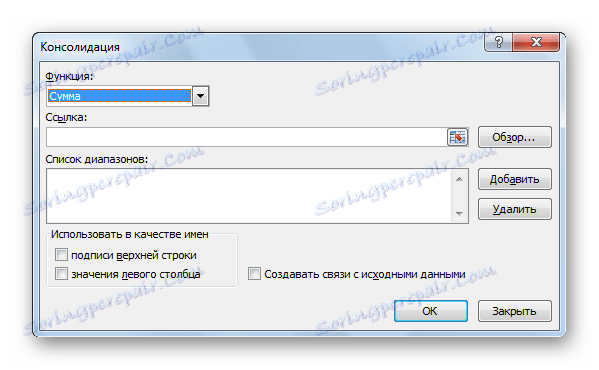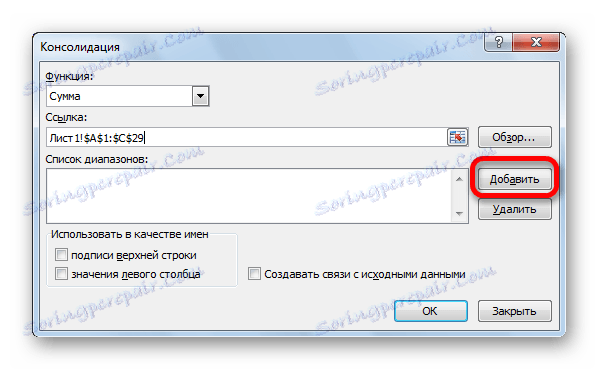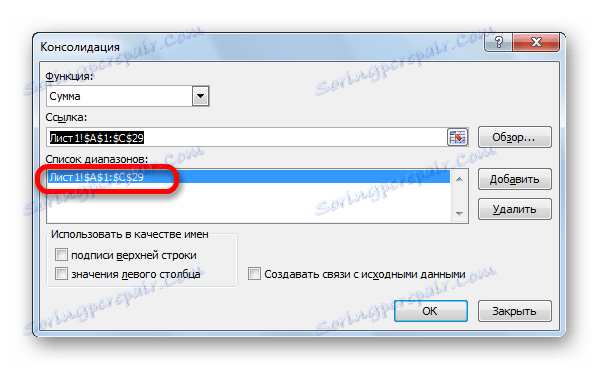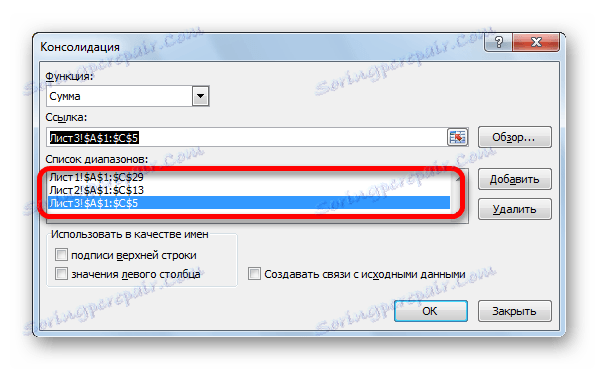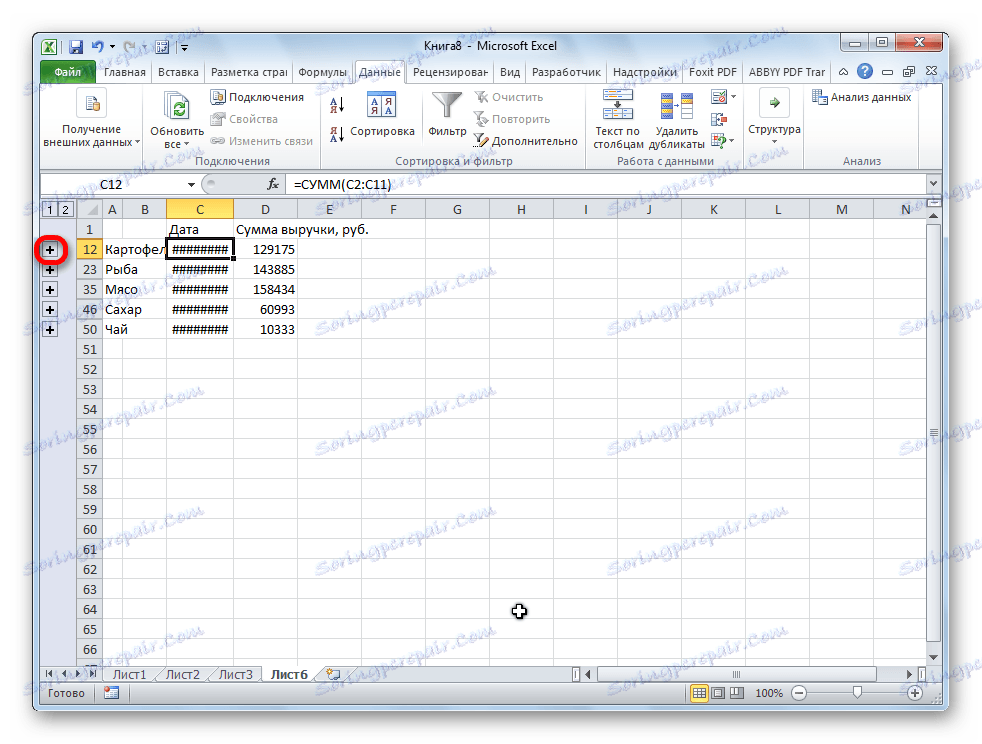تثبیت اطلاعات در مایکروسافت اکسل
هنگام کار با داده های مشابه داده شده در جداول مختلف، ورق و یا حتی کتاب ها، برای راحتی ادراک بهتر است اطلاعات جمع آوری شده را جمع آوری کنید. در مایکروسافت اکسل می توانید از این کار با کمک یک ابزار ویژه به نام "Consolidation" کنار بیافتید . این فراهم می کند توانایی جمع آوری اطلاعات متفرقه در یک جدول واحد. بیایید ببینیم چطور انجام می شود.
شرایط برای روند تثبیت
به طور طبیعی، نه همه جداول را می توان به یک، اما فقط کسانی که شرایط خاصی را برآورده می کنند:
- ستون ها در تمام جداول باید یک نام داشته باشند (فقط مجددا مجددا ستون ها مجاز می باشند)؛
- هیچ ستون یا ردیف با مقادیر خالی وجود ندارد
- الگوهای جدول باید یکسان باشند.
ایجاد یک جدول تلفیقی
در مورد چگونگی ایجاد یک جدول تلفیقی در مثال سه جدول که همان الگو و ساختار داده را دارند ایجاد کنید. هر یک از آنها در یک ورق جداگانه واقع شده است، اگر چه با استفاده از الگوریتم مشابه، می توانید جدول تلفیقی را از داده های موجود در کتاب های مختلف (فایل ها) ایجاد کنید.
- یک برگه جداگانه برای جدول تلفیقی باز کنید.
- در ورق که باز می شود، علامت سلول، که سلول بالا سمت چپ جدول جدید خواهد بود.
- از تب "Data"، بر روی دکمه "Consolidation" کلیک کنید، که بر روی روبان در جعبه ابزار "Work with Data" قرار دارد .
- پنجره تنظیمات تثبیت اطلاعات باز می شود.
![تنظیمات consolidation مایکروسافت اکسل]()
در قسمت "تابع" شما باید تعیین کنید که چه کاری با سلول انجام می شود وقتی که ردیف ها و ستون ها مطابقت می کنند. اینها می توانند موارد زیر باشند:
- مقدار؛
- کمیت؛
- متوسط؛
- حداکثر؛
- کمترین؛
- کار؛
- تعداد اعداد؛
- انحراف افست
- انحراف بی طرفانه؛
- فرسایش پراکندگی؛
- پراکندگی بی طرفانه
در بیشتر موارد، از "Sum" استفاده می شود.
- در فیلد "Link"، طیف وسیعی از سلول ها را در یکی از جداول اولیه که می بایست ادغام می شود، نشان می دهد. اگر این محدوده در یک پرونده است، اما در ورق دیگری، سپس بر روی دکمه که در سمت راست فیلد ورودی قرار دارد کلیک کنید.
- به برگه ای که جدول در آن قرار دارد بروید، دامنه دلخواه را انتخاب کنید. پس از وارد کردن داده ها، دوباره روی دکمه واقع در سمت راست فیلد که در آن آدرس سلولی وارد شده است، دوباره کلیک کنید.
- بازگشت به پنجره تنظیمات ادغام، برای اضافه کردن سلول هایی که قبلا به لیست محدوده انتخاب کرده ایم، بر روی دکمه "افزودن" کلیک کنید.
![اضافه کردن محدوده به مایکروسافت اکسل]()
همانطور که می بینید، بعد از این محدوده به لیست اضافه شده است.
![محدوده اضافه شده به مایکروسافت اکسل]()
به طور مشابه، ما تمام محدوده های دیگر را که در فرآیند تثبیت اطلاعات دخیل هستند اضافه می کنیم.
![تمام محدوده ها برای تلفیق در مایکروسافت اکسل اضافه شده است]()
اگر محدوده مورد نیاز در یک کتاب دیگر (فایل) قرار داده شود، بلافاصله بر روی دکمه "Browse ..." کلیک کنید، فایل را روی هارد دیسک یا رسانه قابل جابجایی انتخاب کنید، و سپس تنها با انتخاب روش طیف وسیعی از سلول ها در این فایل. به طور طبیعی فایل باید باز باشد.
- به طور مشابه، می توانید تنظیمات دیگری از جدول تلفیقی ایجاد کنید.
به منظور به طور خودکار نام ستون ها در هدر اضافه کنید، یک علامت کنار پارامتر "امضاء ردیف بالا" قرار دهید . برای خلاصه کردن داده ها یک تیک در پارامتر "مقادیر ستون سمت چپ" قرار دهید . اگر می خواهید همه داده ها را در جدول تلفیقی نیز به روز رسانی داده ها در جداول اولیه به روز کنید، پس باید کادر کنار "ایجاد لینک به منبع داده" را انتخاب کنید. اما، در این مورد، شما باید در نظر بگیرید که اگر می خواهید ردیف های جدید را به جدول منبع وارد کنید، باید این مورد را بردارید و مقادیر را به صورت دستی مجددا محاسبه کنید.
وقتی همه تنظیمات انجام می شود، روی دکمه "OK" کلیک کنید.
- گزارش تلفیقی آماده است. همانطور که می بینید، داده های آن گروه بندی می شوند. برای مشاهده اطلاعات درون هر گروه، روی علامت + به سمت چپ جدول کلیک کنید.
![مشاهده محتویات یک گروه جدول تلفیقی در مایکروسافت اکسل]()
اکنون محتویات گروه برای مشاهده در دسترس است. به همان شیوه، شما می توانید هر گروه دیگری را باز کنید.
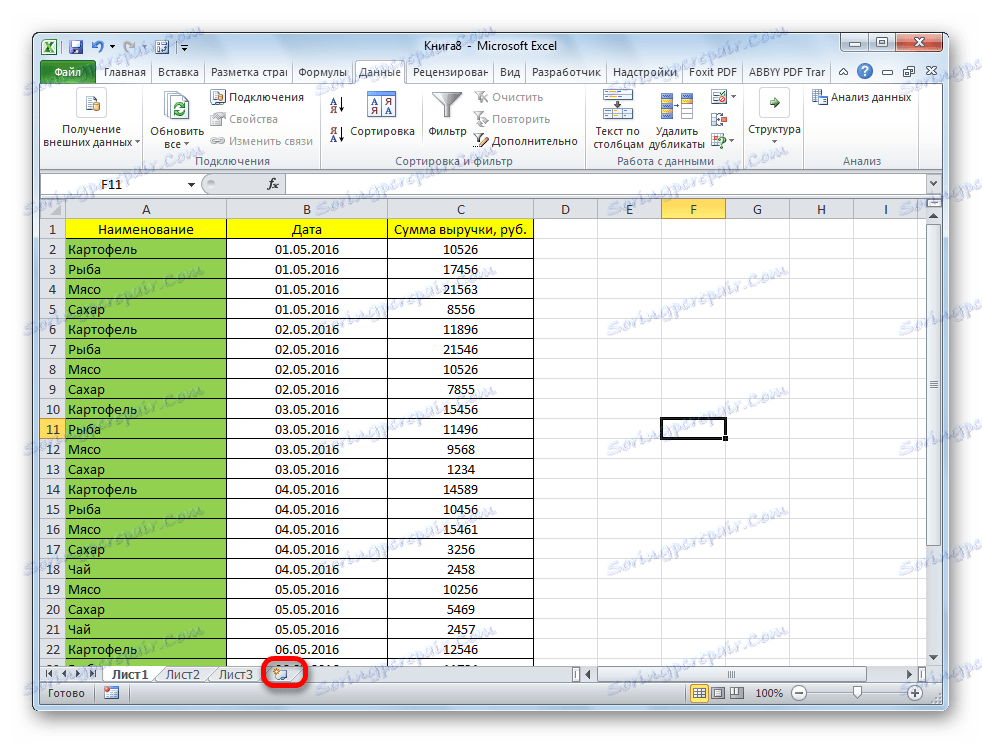
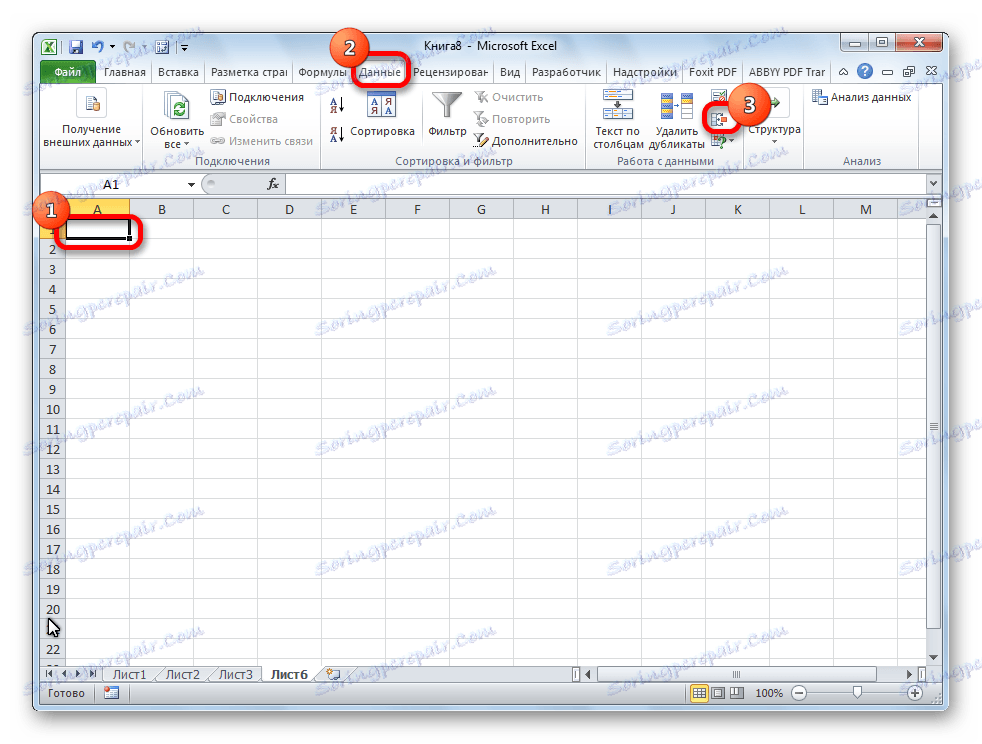
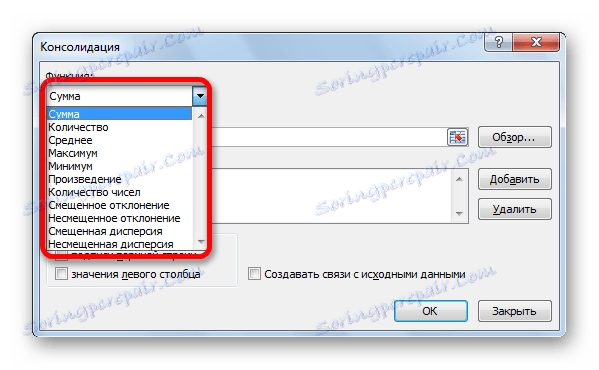
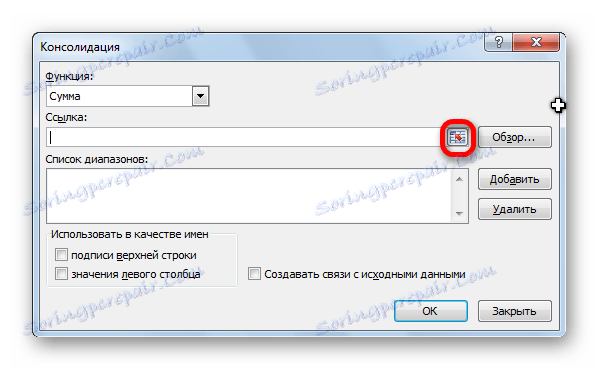
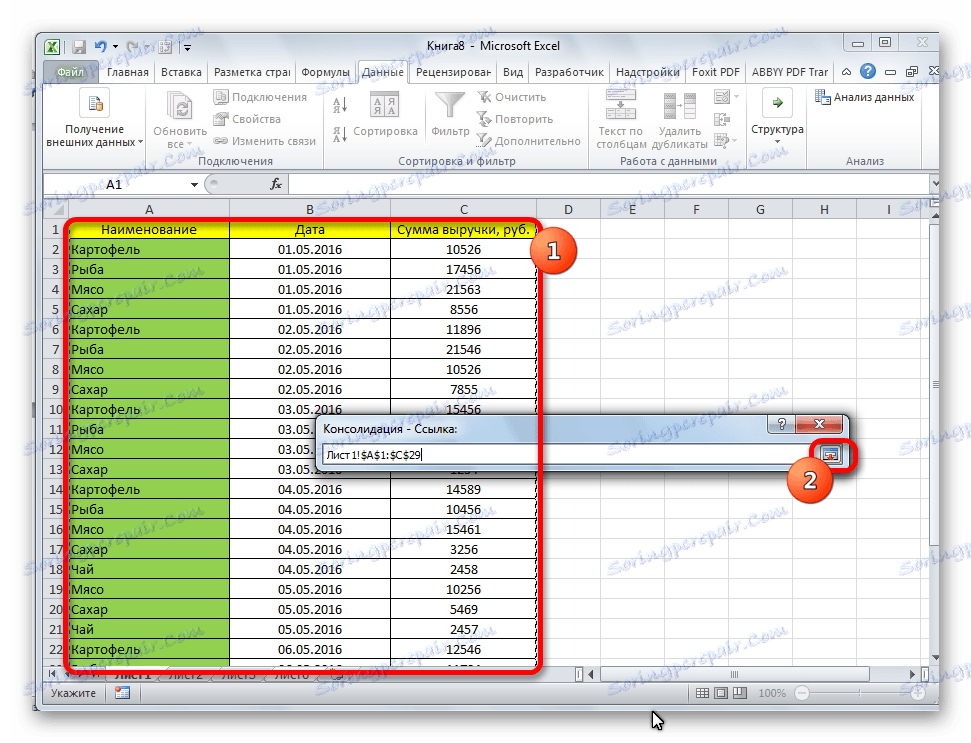
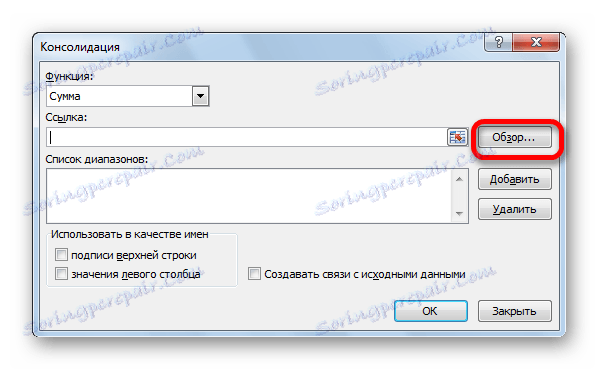
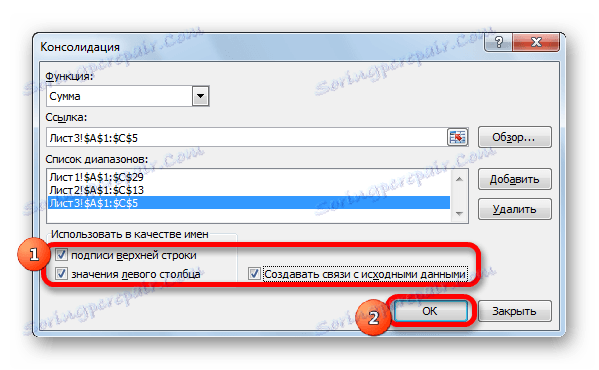
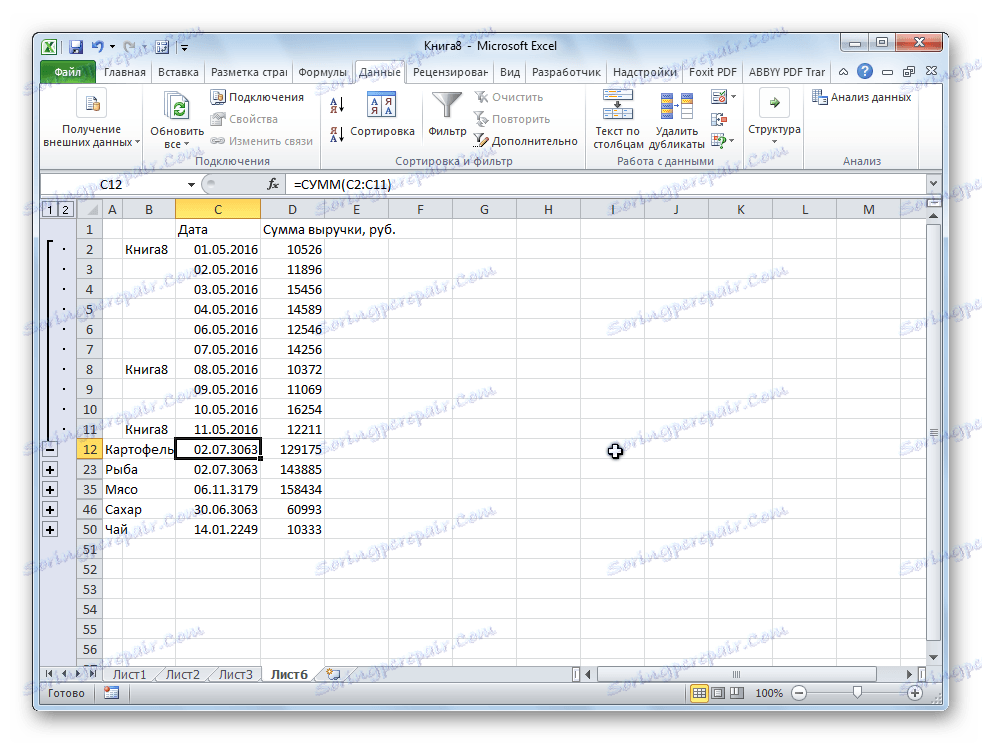
همانطور که می بینید، ادغام داده ها در اکسل یک ابزار بسیار راحت است که به لطف آن شما می توانید اطلاعات را نه تنها در جداول مختلف و در ورق های مختلف، بلکه حتی در فایل های دیگر (کتاب ها) قرار دهید. این به نسبت ساده و سریع انجام می شود.