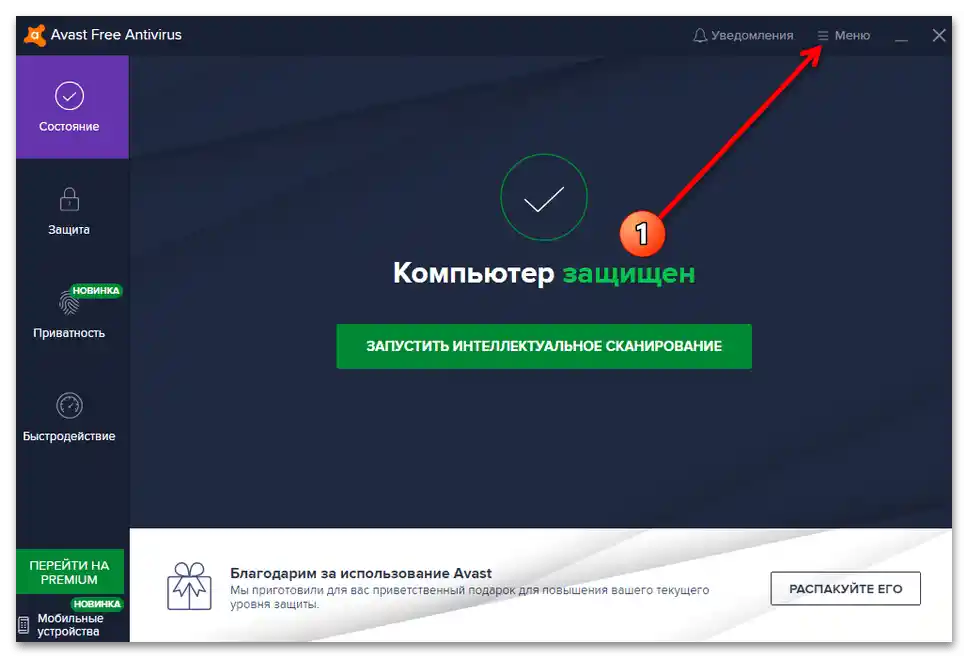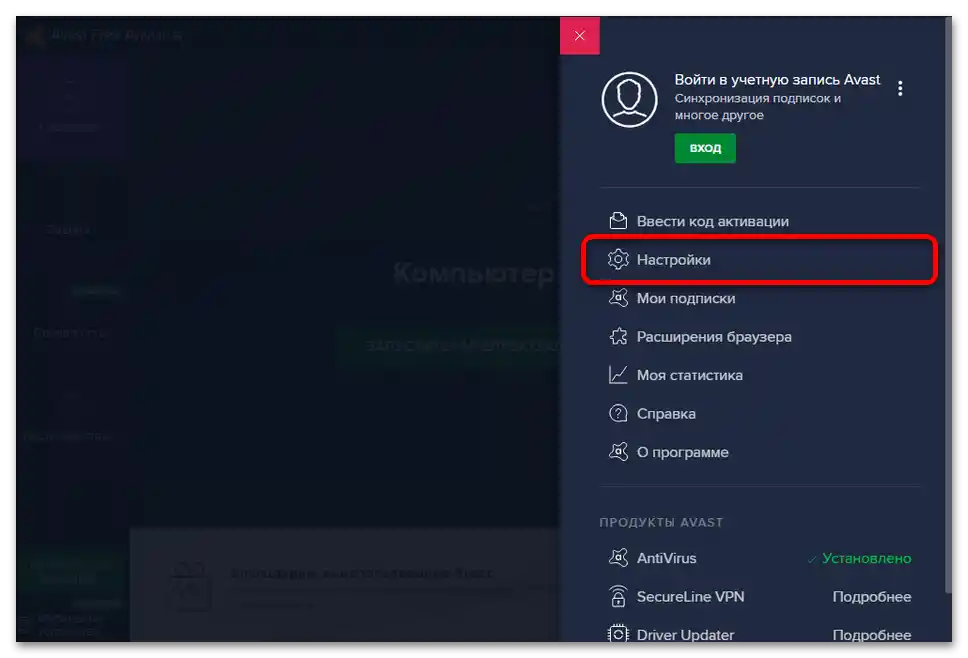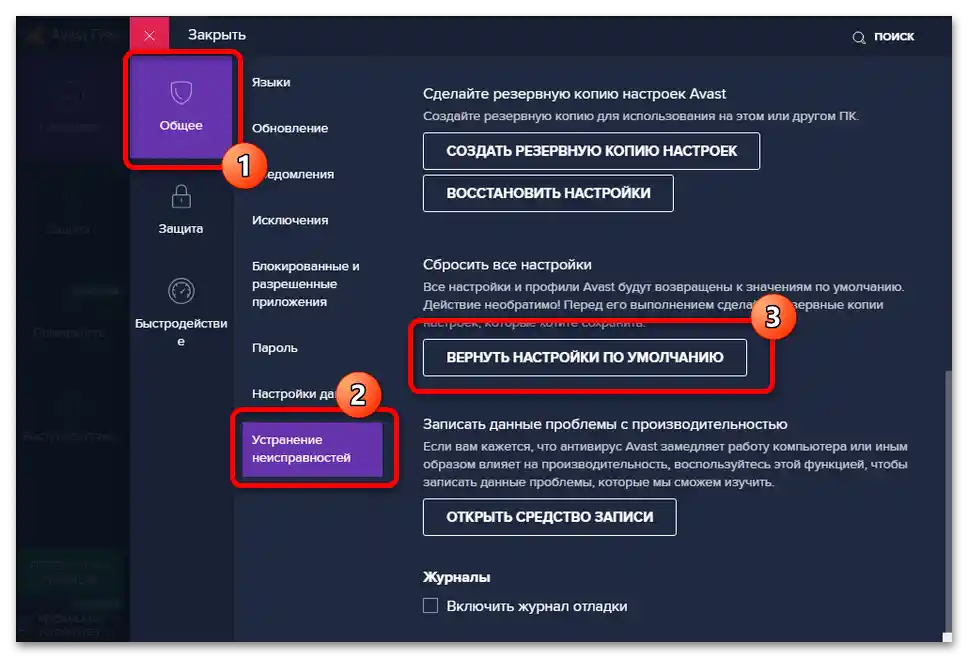محتوا:
روش 1: راهاندازی مجدد دستگاهها
سادهترین و مؤثرترین روش برای خلاص شدن از مشکل مورد نظر، راهاندازی مجدد هم کامپیوتر و هم روتر است.موضوع این است که اغلب سروری که آدرسها را توزیع میکند ممکن است با تضاد مواجه شود و این اقدام به رفع آن کمک خواهد کرد.
جزئیات بیشتر: راهاندازی مجدد کامپیوتر / روتر
اگر این اقدامات نتیجه مثبتی نداشت، از یکی از روشهای ارائه شده در ادامه استفاده کنید.
روش ۲: بهروزرسانی IP
همچنین ارزش دارد که IP آدرس را بهروزرسانی کنید – این کار از طریق "خط فرمان" انجام میشود. ابزار باید با مجوزهای مدیریتی اجرا شود: "جستجو" را فراخوانی کنید، عبارت cmd را وارد کنید، نتیجه را انتخاب کرده و بر روی "اجرای به عنوان مدیر" در سمت راست کلیک کنید.
جزئیات بیشتر: چگونه "خط فرمان" را به عنوان مدیر در ویندوز ۷ / ویندوز ۱۰
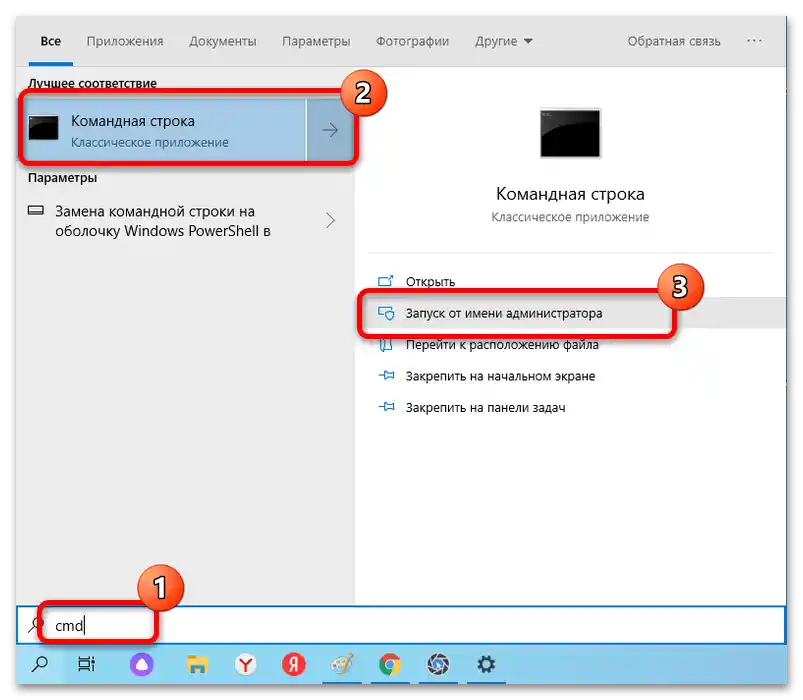
دستورات زیر را به ترتیب وارد کنید و بعد از هر کدام Enter را فشار دهید:
ipconfig /release
ipconfig /renew
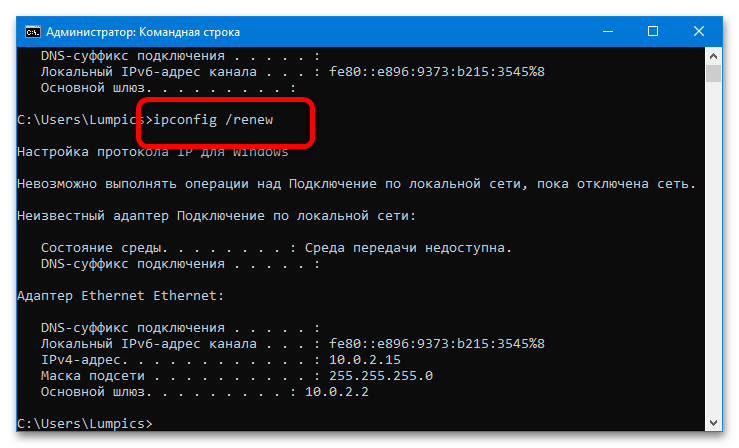
پس از انجام عملیات، رابط را ببندید و وجود مشکل را بررسی کنید.
روش ۳: بازنشانی تنظیمات شبکه
گزینه مؤثر بعدی برای رفع خطا – بازنشانی تمام پارامترهای کاربری اتصال شبکه، مانند تنظیمات پروتکل TCP/IP، DNS، Winsock و جدول مسیریابی است.
گزینه ۱: "تنظیمات" (ویندوز ۱۰)
در نسخه فعلی سیستمعامل دسکتاپ مایکروسافت، عملیات مورد نظر از طریق ابزار "تنظیمات" انجام میشود.
- ترکیب کلیدهای Win+I را فشار دهید و در منو گزینه "شبکه و اینترنت" را انتخاب کنید.
- سپس به تب "وضعیت" بروید، آن را به پایین اسکرول کنید و با کلیک چپ ماوس (کلیک چپ) بر روی لینک بازنشانی شبکه" کلیک کنید.
- عملیات را با فشار دادن "بازنشانی اکنون" تأیید کنید.
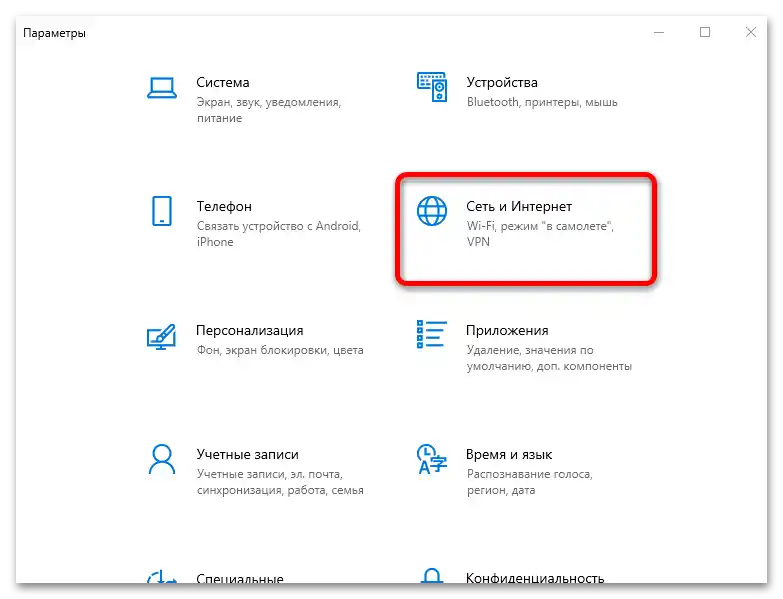
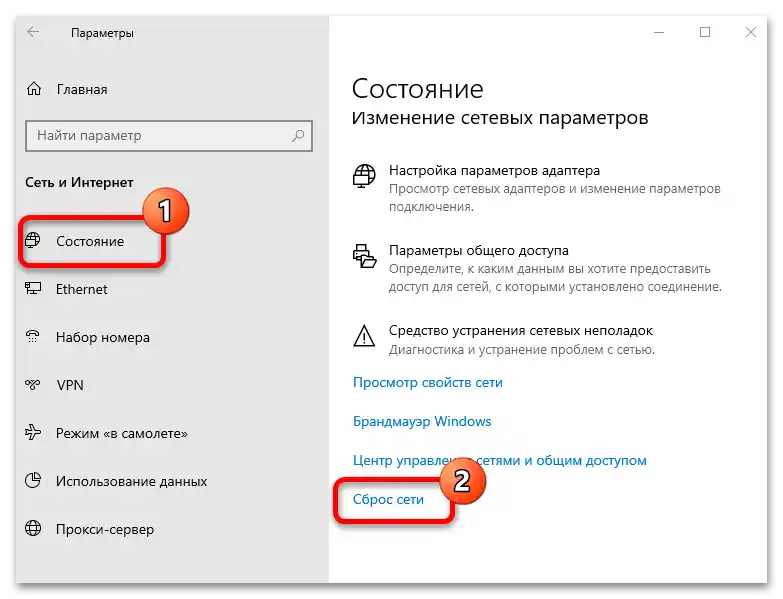
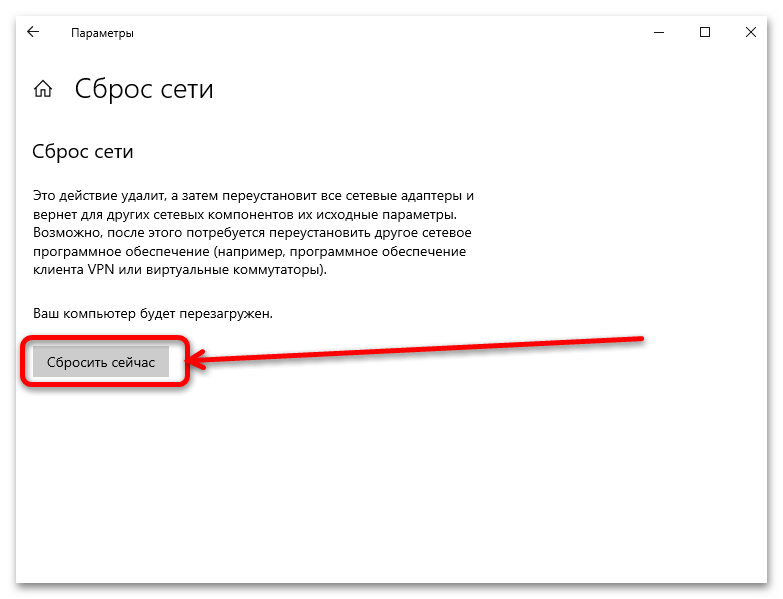
گزینه ۲: "خط فرمان" (عمومی)
همچنین میتوان عملیات مورد نیاز را از طریق رابط ورودی دستورات انجام داد – این گزینه، بر خلاف گزینه قبلی، در ویندوز ۸ و نسخههای قدیمیتر سیستمعامل قابل استفاده است. "خط فرمان" را به عنوان مدیر باز کنید (به روش ۲ مراجعه کنید) و سپس دستورات زیر را یکی یکی وارد کنید و بعد از هر کدام کلید Enter را فشار دهید:{{
netsh int ip reset
netsh int tcp reset
netsh winsock reset
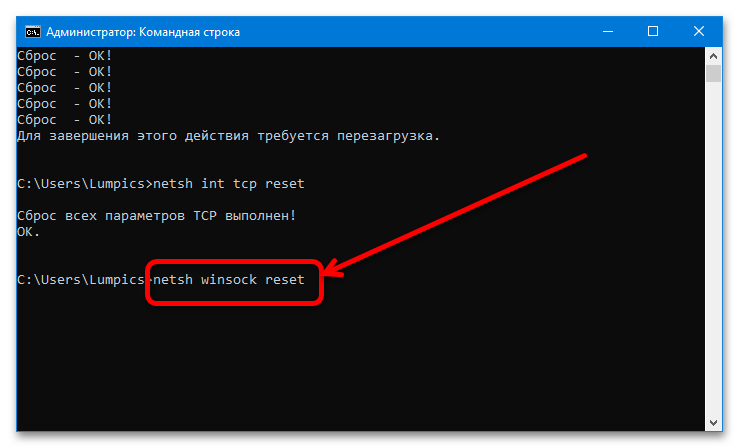
برای تثبیت نتایج بازنشانی، کامپیوتر را راهاندازی مجدد کنید و مدتی صبر کنید تا اتصال برقرار شود – حالا همه چیز باید بدون مشکل کار کند.
روش ۴: بررسی و تغییر پارامترهای TCP/IP و DNS
اگر بازنشانی مؤثر نبود، احتمالاً مشکل عمیقتر است و باید به صورت دستی با آن مقابله کنید.روش اول برای اصلاح این مشکل، بررسی تنظیمات دریافت آدرسها از سیستمعاملهای خارجی است.
- ترکیب Win+R را فشار دهید، سپس در پنجرهای که باز میشود، دستور زیر را وارد کرده و روی "OK" کلیک کنید.
ncpa.cpl - در فهرست آداپتورها، آداپتوری را که برای اتصال به اینترنت استفاده میشود پیدا کنید (میتوانید با علامت مشخص کنید - در گزینههای غیرفعال، علامت ضربدر وجود دارد یا با کلمه "غیرفعال" علامتگذاری شدهاند)، روی آن راست کلیک کنید (راست کلیک) و "خصوصیات" را انتخاب کنید.
- در پنجره بعدی، گزینه "IP نسخه 4(TCP/IPv4)" را پیدا کنید، آن را انتخاب کرده و دوباره روی "خصوصیات" کلیک کنید.
- ابتدا سعی کنید DNS را تغییر دهید: گزینه را به "استفاده از آدرسهای DNS سرورهای زیر" تغییر دهید و در دو خط اول مقادیر
8.8.8.8و8.8.4.4را وارد کنید - اینها سرورهای کاری Google هستند - سپس روی "OK" کلیک کرده و کامپیوتر را ریستارت کنید. - اگر تغییر DNS نتیجهای نداشت، مراحل 1-4 را تکرار کنید، اما این بار گزینه تنظیم دستی دریافت IP را فعال کنید.
توجه! این کار فقط در صورت اتصال از طریق روتر باید انجام شود، اتصال مستقیم به کابل تغییر IP را حل نخواهد کرد!
به عنوان IP جدید باید
192.168.1.*عدد دو رقمی بزرگتر از 20*را مشخص کنید و آدرس دروازه را به طور مستقیم آدرس روتر قرار دهید که میتوانید با انجام مراحل مقاله بعدی آن را پیدا کنید.جزئیات بیشتر: چگونه آدرس IP روتر را پیدا کنیم
ماسک زیرشبکه باید به طور خودکار تنظیم شود، اما اگر وجود نداشت، به صورت دستی مقدار
255.255.255.0را مشخص کنید. سپس همچنین باید روی "OK" کلیک کرده و کامپیوتر یا لپتاپ را ریستارت کنید.
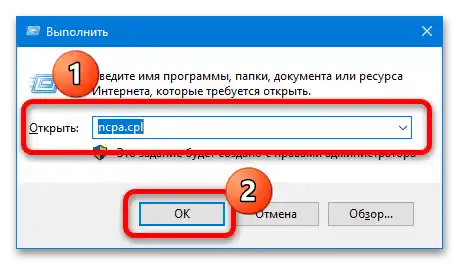
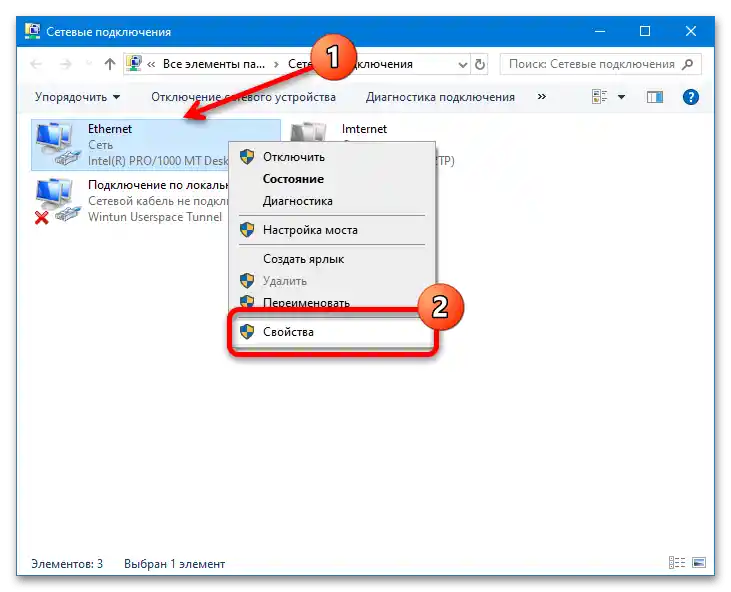
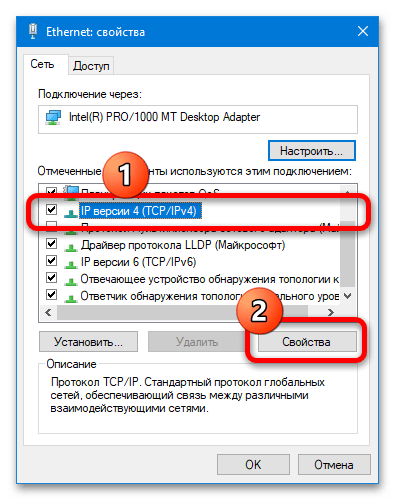
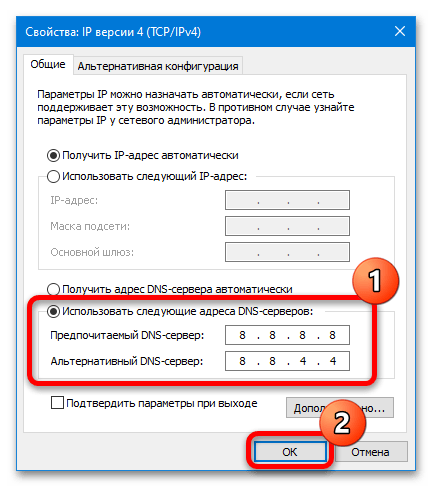
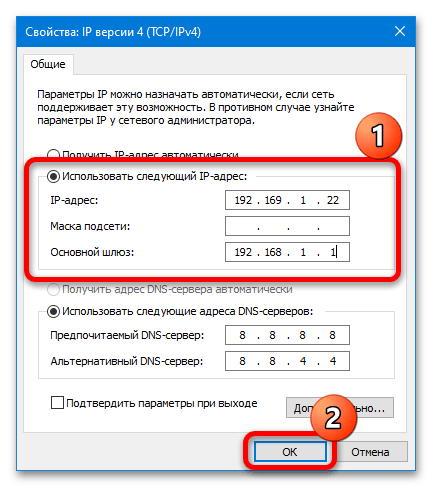
طبق تجربه، اقدامات ذکر شده در بالا به حل مشکل کمک میکند.
روش 5: رفع مشکلات با آنتیویروس
همچنین اطلاعاتی وجود دارد که ممکن است مشکل ناشی از آنتیویروس نصب شده باشد: راهحلهای پیشرفته اغلب شامل اجزای نظارت و حفاظت از اتصالات شبکه هستند که گاهی اوقات باعث بروز این اختلال میشوند.برای بررسی و رفع مشکل، مراحل زیر را انجام دهید:
- اولین قدم این است که مطمئن شوید نرمافزار امنیتی مانع اتصال نمیشود: برنامه را متوقف کنید و سعی کنید دوباره به اینترنت متصل شوید. اگر مشکل برطرف شد، مطمئناً مشکل از آنتیویروس است و انجام مراحل بعدی منطقی است.
جزئیات بیشتر: چگونه کار آنتیویروس را متوقف کنیم
- به کاربران راهحلهای Avast باید کمک کرد تا تنظیمات آن را بازنشانی کنند: پنجره اصلی برنامه را باز کنید، "منو" را باز کنید.
![کارت شبکه پارامترهای IP مجاز ندارد-15]()
به بخش "تنظیمات" بروید.
![آداپتور شبکه دارای پارامترهای IP-16 مجاز نیست]()
از بخش "عمومی" استفاده کنید، جایی که برگه "رفع اشکال" را انتخاب کرده و در آن بر روی دکمه "بازگرداندن تنظیمات پیشفرض" کلیک کنید.
![کارت شبکه دارای پارامترهای IP-17 مجاز نیست]()
نیت خود را تأیید کنید.
- این آنتیویروس اغلب عناصری از فایروال خود را در اجزای شبکه قرار میدهد که واقعاً کمکی نمیکند، اما مشکلاتی در دریافت IP ایجاد میکند. بنابراین با استفاده از روش قبلی، ویژگیهای آداپتور را باز کنید، در لیست به دنبال موقعیتی بگردید که نام آنتیویروس در آن وجود دارد و اگر پیدا کردید، تیک آن را بردارید، بر روی "OK" کلیک کنید و سیستم را دوباره راهاندازی کنید.
- اگر اقدامات سه مرحله اول به هر دلیلی قابل اجرا نیست، راهحل رادیکالی در قالب حذف آنتیویروس باقی میماند. روند حذف این برنامهها با نرمافزارهای دیگر متفاوت است، بنابراین اگر این کار را برای اولین بار انجام میدهید، توصیه میکنیم با مقالهای که در لینک زیر آمده است، آشنا شوید.
جزئیات بیشتر: چگونه آنتیویروس را حذف کنیم
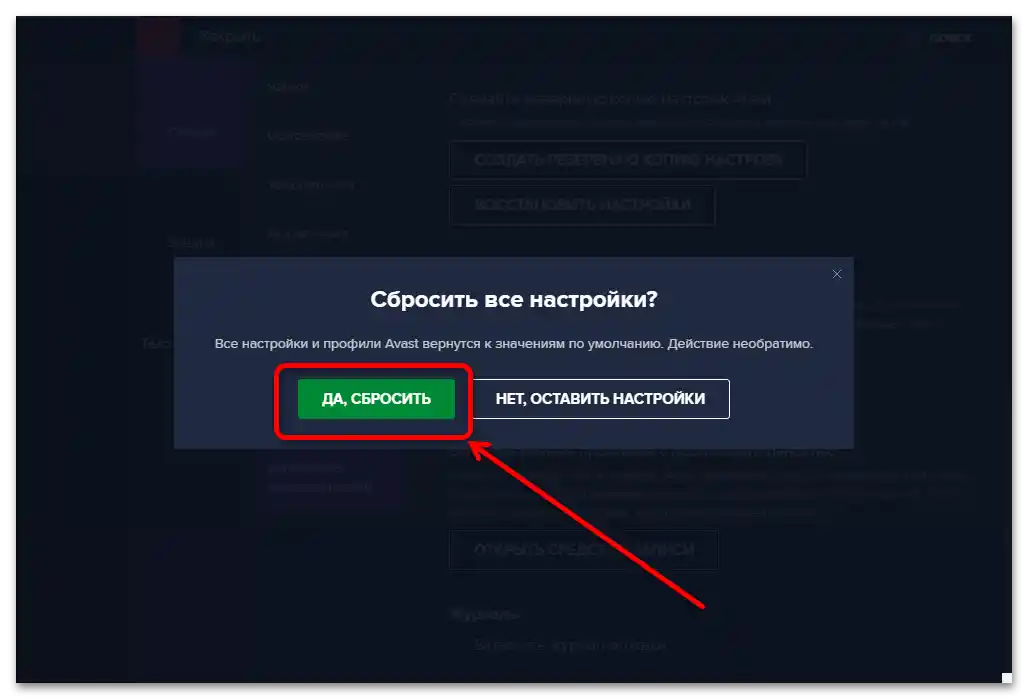
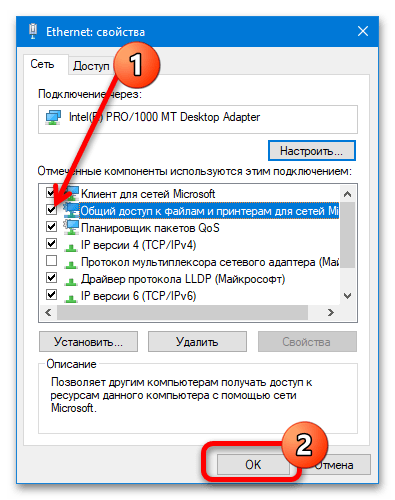
روش 6: حذف Apple Bonjour
آخرین دلیلی که ممکن است باعث بروز این خطا شود، مؤلفه نرمافزاری از Apple به نام Bonjour است.این معمولاً همراه با نرمافزارهای دیگر "سیبزمینی" نصب میشود (برای مثال، iTunes) و برای کار با قابلیتهای شبکهای (مانند همگامسازی iPhone و کامپیوتر از طریق Wi-Fi) طراحی شده است. گاهی اوقات این سرویس با سایر سرویسهای مشابه (از جمله سیستمعاملهای ویندوز) تداخل دارد، بنابراین اگر با خطای "آداپتور شبکه دارای پارامترهای تنظیم IP معتبر نیست" مواجه شدید، بهتر است آن را حذف کنید.
مهم! پس از حذف Bonjour، بهتر است بهروزرسانیهای خودکار iTunes را غیرفعال کنید، زیرا احتمالاً در این صورت ماژول دوباره بارگذاری و نصب خواهد شد!
- پنجره "اجرا" (مرحله 1 روش 4) را باز کنید، در آن درخواست
appwiz.cplرا وارد کرده و "تأیید" را فشار دهید. - در فهرست برنامههای نصبشده Bonjour را پیدا کنید، آن را انتخاب کرده و روی "حذف" در نوار ابزار کلیک کنید.
- دستورالعملهای حذف را دنبال کنید.

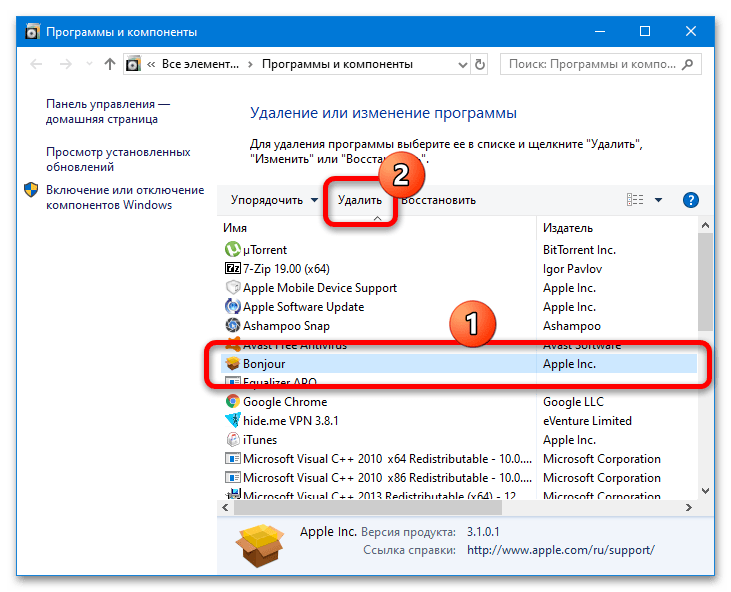
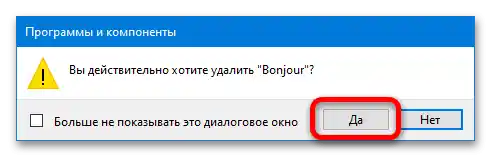
پس از اتمام فرآیند، اجزا را ببندید و سیستم را دوباره راهاندازی کنید – مشکل باید حل شده باشد.