روش 1: منوی "مدیریت دیسک"
در بیشتر موارد ، ایجاد یک بخش جدید از طریق منو آسان تر و راحت تر است "مدیریت دیسک" به طور مستقیم در ویندوز 7. اول ، اگر در حال حاضر به عنوان فضای اختصاصی موجود نیست ، باید فضای خالی برای حجم منطقی اختصاص دهید.
- برای انجام این کار ، باز کنید "شروع" و رفتن به "صفحه کنترل".
- در اینجا بخشی را انتخاب کنید "مدیریت".
- دسته آخر را باز کنید "مدیریت کامپیوتر".
- از طریق منوی سمت چپ به مسیر بروید "مدیریت دیسک".
- اگر اکنون فضای تخصیص نیافته ای وجود داشته باشد ، باید با کوچک کردن حجم منطقی موجود ، آن را اختصاص دهید. مشخص کنید کدام بخش را می توانید فشرده کنید.
- سپس بر روی آن کلیک راست کرده و مورد را مشخص کنید "کاهش حجم".
- منتظر ابزار خودکار باشید تا مشخص کند چه مقدار فضای موجود برای فشرده سازی اختصاص یافته است.
- Volume Interaction Wizard ظاهر می شود. در اینجا ، اندازه فضای قابل فشردن را مشخص کرده و تغییرات را بخوانید ، سپس بر روی کلیک کنید "کوچک شدن".
- خروج از منوی اصلی به صورت خودکار رخ می دهد. در آنجا ، فضای اختصاص نیافته را که با رنگ سیاه مشخص می شود پیدا کنید ، روی آن کلیک راست کرده و انتخاب کنید ایجاد حجم ساده.
- در جادوگر حجم ساده ، بلافاصله ادامه دهید.
- در صورت لزوم ، اگر می خواهید ، برای ایجاد پارتیشن دیگری از فضای خالی ، در صورت لزوم ، حجم آن را تغییر دهید. فشار دهید "به علاوه" پس از تنظیم پارامتر مربوطه.
- با انتخاب گزینه ای از فهرست بازشو ، یکی از حروف درایو رایگان را اختصاص دهید.
- با انتخاب سیستم فایل مورد نظر ، میزان صدا را قالب بندی کنید. تغییر سایر پارامترها غیر ضروری توصیه نمی شود.
- نتایج را مرور کرده و در صورت رضایت از نتیجه ، با کلیک بر روی کار ، عملیات را به اتمام برسانید "انجام شده".
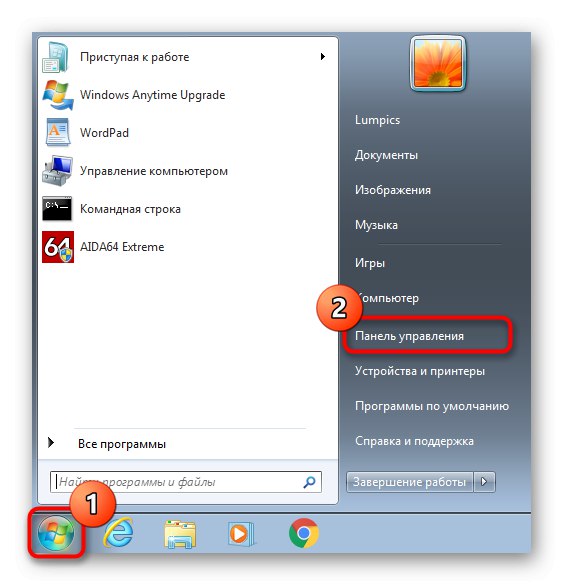


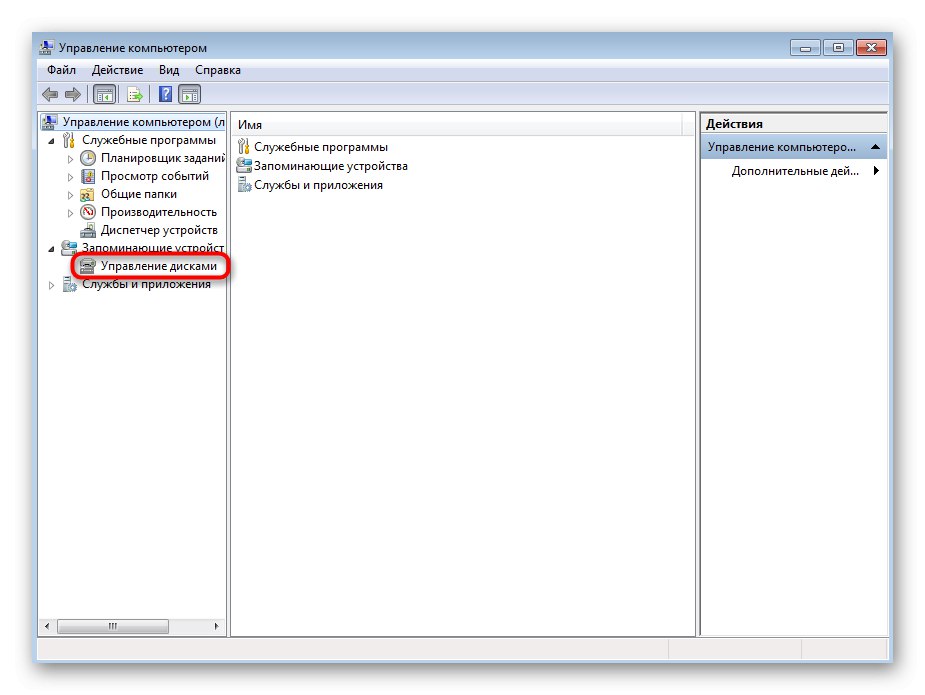

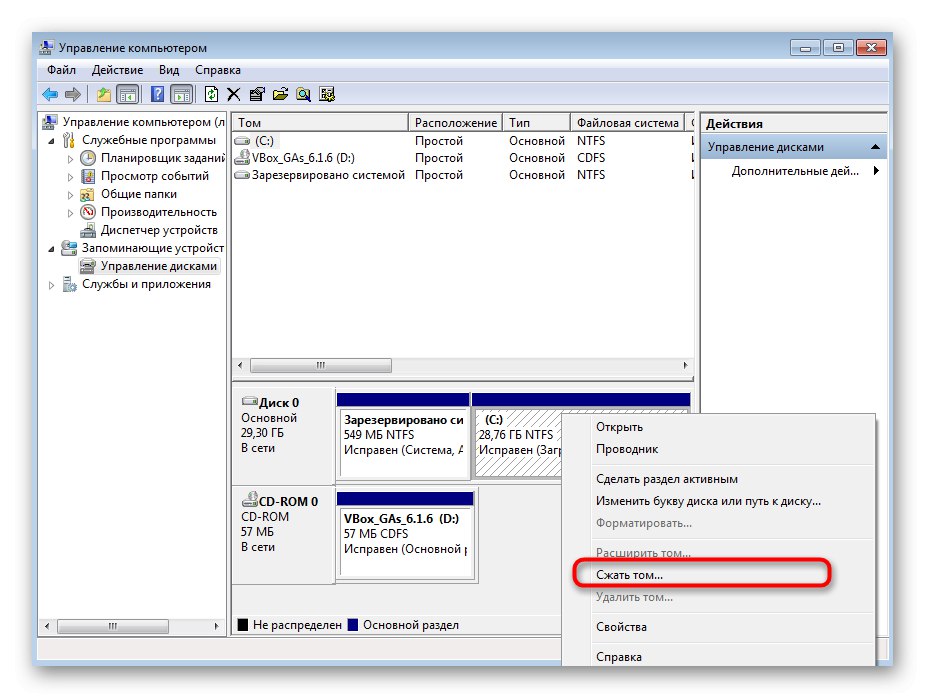
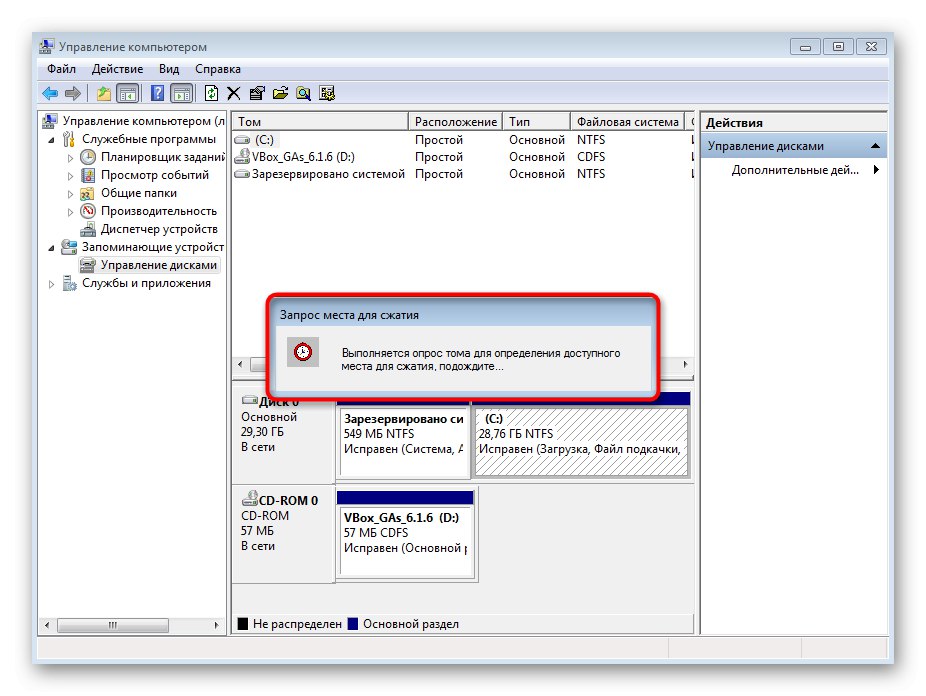
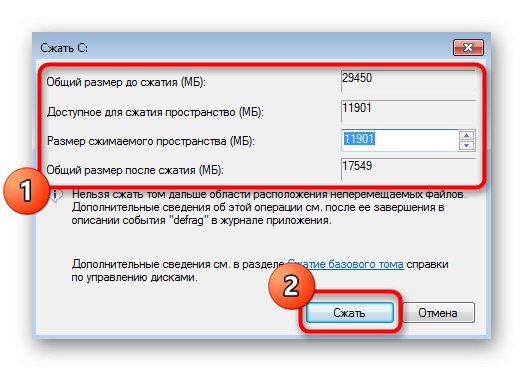
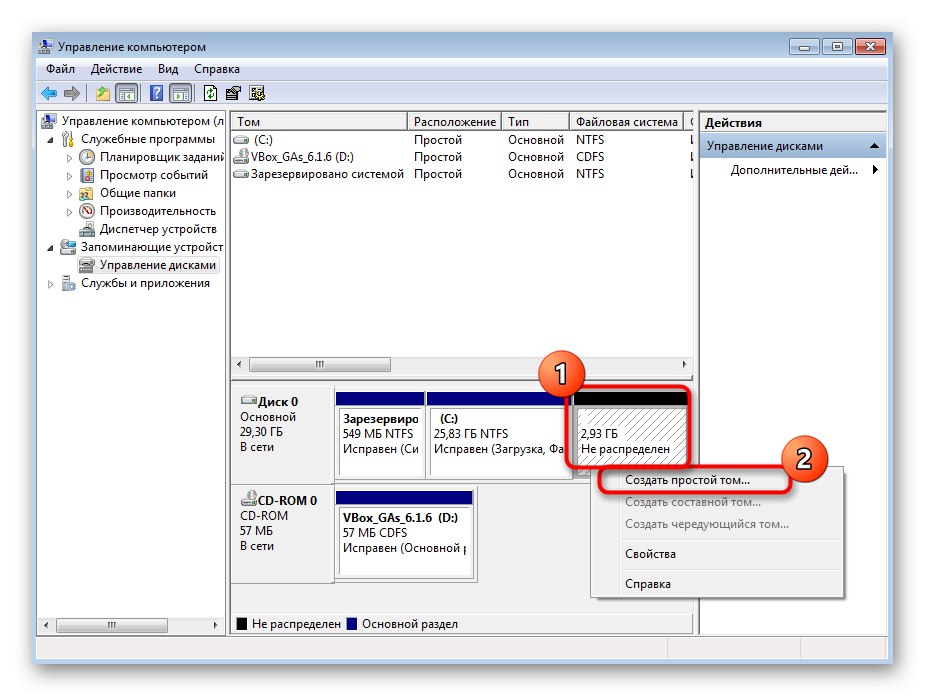
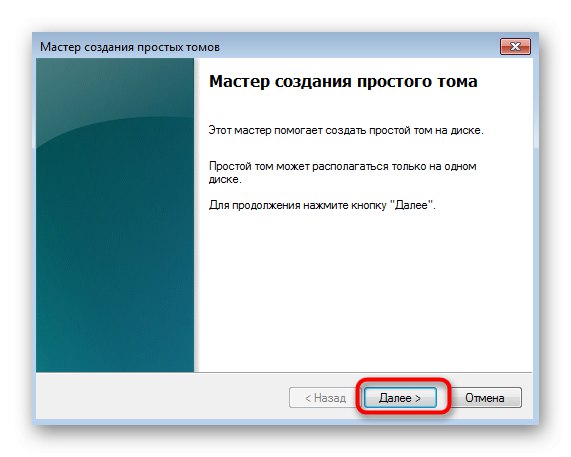
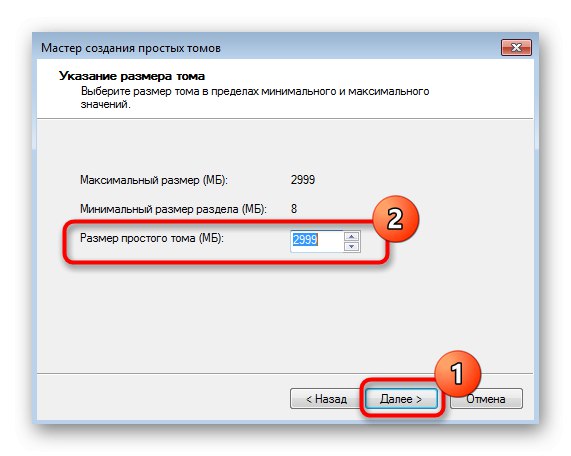
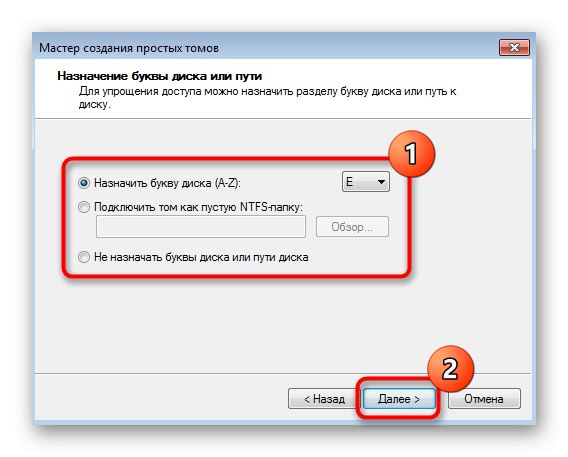
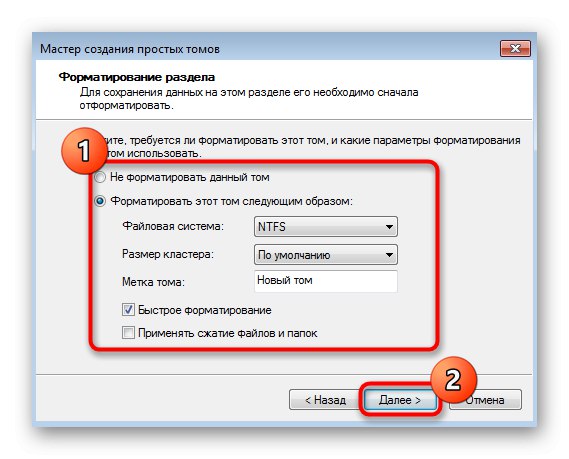
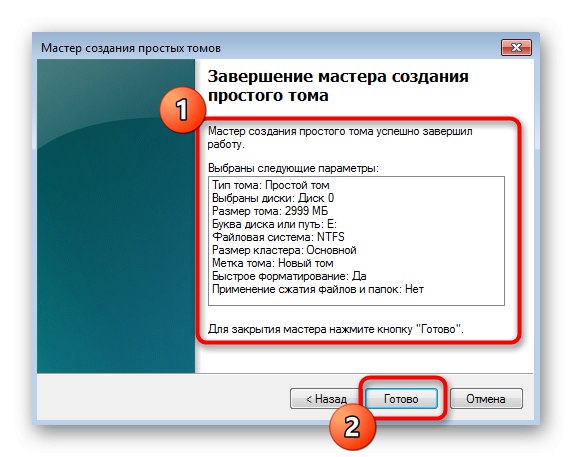
اگر فضای اختصاص نیافته ای باقی مانده باشد ، می توانید حجم منطقی دیگری را به همان روش از آن تشکیل دهید و هر حرف آزاد را مشخص کنید. حالا به بخش بروید "کامپیوتر من" و مطمئن شوید که پارتیشن های جدید دیسک سخت آماده استفاده هستند.
روش 2: استفاده از خط فرمان
به ندرت کاربران ترجیح می دهند از Command Prompt هنگام ایجاد پارتیشن دیسک سخت استفاده کنند ، اما گاهی اوقات لازم است که این کار انجام شود ، به عنوان مثال از طریق ابزار بازیابی ویندوز. اگر در برخی از موارد شروع نشود یا پوسته خود در تقسیم فضا تداخل ایجاد کند ، این در شرایطی مناسب است که برای ایجاد یک ویندوز دوم برنامه ریزی شده است. برای انجام این روش از طریق محیط بازیابی ، لازم است راه اندازی شود ، و این را می توان از طریق حالت ایمن یا هنگام راه اندازی از درایو فلش USB انجام داد ، که در مقالات زیر به طور کامل شرح داده شده است.
جزئیات بیشتر:
ما در ویندوز 7 "Safe Mode" را وارد می کنیم
راه اندازی مجدد ویندوز 7 از طریق USB
تمام اقدامات زیر دقیقاً از طریق محیط بازیابی انجام می شود. در حال حاضر ، ما توصیه می کنیم که تا آنجا که ممکن است مراقب باشید و دقیقاً دستورالعمل ها را دنبال کنید تا به طور تصادفی اطلاعات ذخیره شده در درایو فیزیکی را از دست ندهید.
- اگر ویندوز 7 را از درایو فلش USB بارگیری کردید ، زبان نصب را انتخاب کرده و به مرحله بعدی بروید.
- در پایین سمت چپ پنجره نصب ، روی کتیبه کلیک کنید "بازگرداندن سیستم".
- در میان لیست تمام وجوهی که به آن علاقه دارید "خط فرمان".
- پس از باز کردن کنسول ، برنامه DiskPart را اجرا کنید - برای مدیریت بیشتر دیسک به آن نیاز خواهید داشت. این کار از طریق دستور قابل انجام است
دیسک پارت. - شرایطی را در نظر بگیرید که برای بدست آوردن فضای تخصیص نیافته ، ابتدا باید یکی از حجمهای موجود را کوچک کنید. برای انجام این کار ، به لیست بخشهای موجود موجود از طریق مراجعه کنید
حجم لیست. - یک جلد قابل استفاده پیدا کنید و شماره آن را بخاطر بسپارید.
- وارد
حجم + تعداد پارتیشن را انتخاب کنیدتا آن را برای اقدامات بعدی انتخاب کنید. - در ابتدا مشخص نیست که فضای خالی حجم چیست ، بنابراین قبل از فشرده سازی باید با وارد کردن این موضوع را بدانید
کوچک سازی querymax. - در یک خط جدید ، اطلاعاتی در مورد حداکثر تعداد بایت استفاده شده مجدد دریافت خواهید کرد ، به این معنی که این همان مقدار قابل تفکیک است.
- وارد
کوچک شدن مورد نظر = Xجایی که ایکس - تعداد مگابایت مورد نظر برای جداسازی. با فشار دادن کلید ، دستور را تأیید کنید وارد. - به شما اطلاع داده می شود که میزان موفقیت با تعداد مگابایت که قبلاً مشخص شده است ، کاهش یافته است.
- حالا از دستور استفاده کنید
دیسک لیست کنیدو تعیین تعداد درایو فیزیکی فعلی به منظور انتخاب بیشتر آن برای تعامل. - از دستور قبلاً آشنا اما کمی اصلاح شده استفاده کنید -
دیسک X را انتخاب کنیدجایی که ایکس - شماره HDD قبلاً تعریف شده - برای ایجاد بخش جدید وارد شوید
ایجاد اندازه پارتیشن = X. اندازه = X فقط درصورتی که نمی خواهید از فضای خالی استفاده شود باید وارد شوید. که گفته شد ، اضافه کنیداولیهبه دستور ، همانطور که در تصویر زیر نشان داده شده است ، اگر می خواهید این حجم منطقی را به عنوان اصلی تعیین کنید ، به عنوان مثال ، برای نصب بعدی سیستم عامل دوم روی آن ، - پس از تأیید دستور ، صفحه اطلاعات مربوط به موفقیت آمیز بودن عملیات را نمایش می دهد.
- از طریق
حجم لیستحتماً یک جلد جدید ایجاد کنید و فقط تعداد آن را تعیین کنید ، زیرا هنوز در سیستم فایل مورد نظر قالب بندی نشده و حرفی ندارد. - بعد از آن بخش جدیدی را انتخاب کنید
جلد X را انتخاب کنید. - از دستور استاندارد استفاده کنید
اختصاص حرف = Xجایی که ایکس با یک حرف محرک مناسب جایگزین کنید. - قالب بندی در سیستم فایل با وارد کردن خط رخ می دهد
قالب fs = ntfs سریع... می توانید NTFS را با FAT32 جایگزین کنید ، اما فقط در صورت نیاز. - مطمئن شوید که عملیات به درستی انجام شده است و پس از آن می توانید Command Prompt را ببندید ، سیستم عامل را در حالت عادی راه اندازی کنید یا بلافاصله اقدام به نصب سیستم دوم کنید.
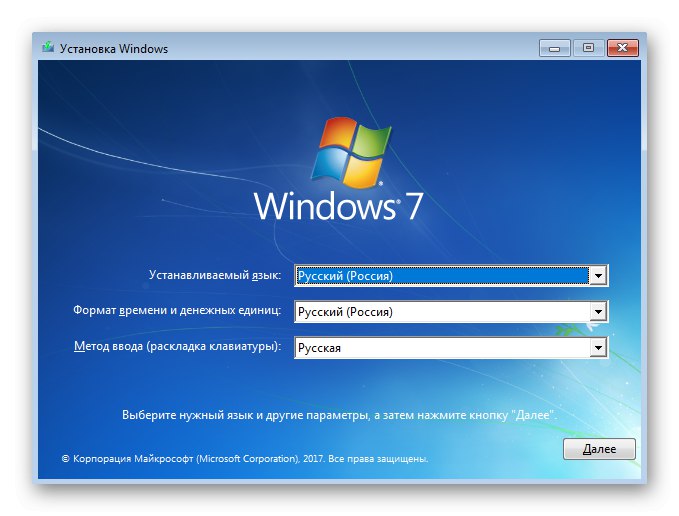
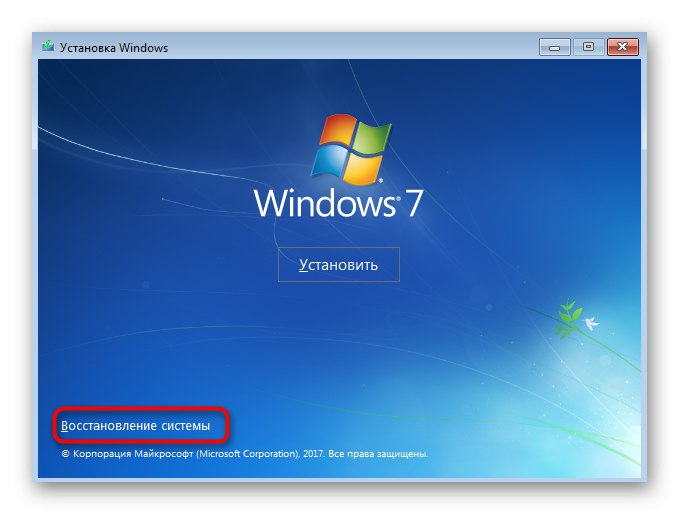

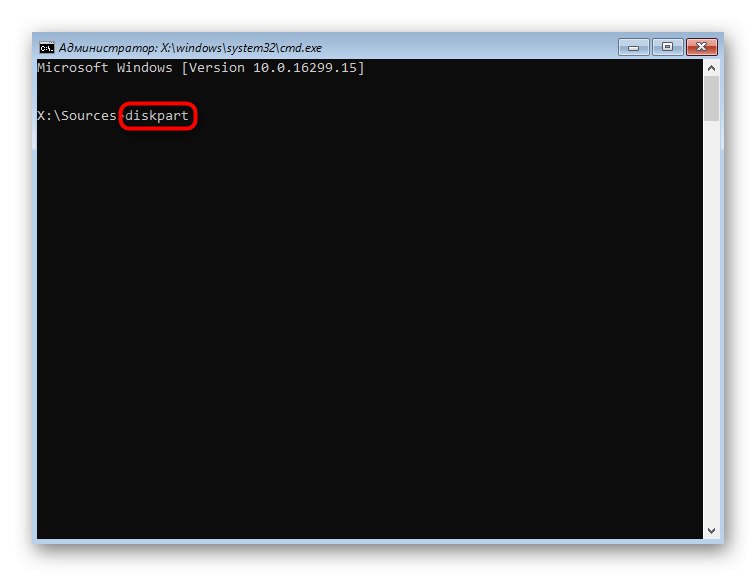
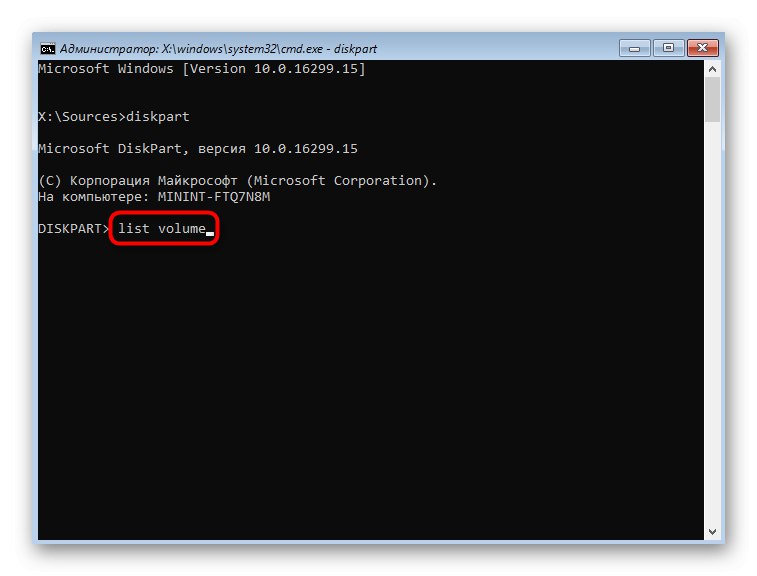
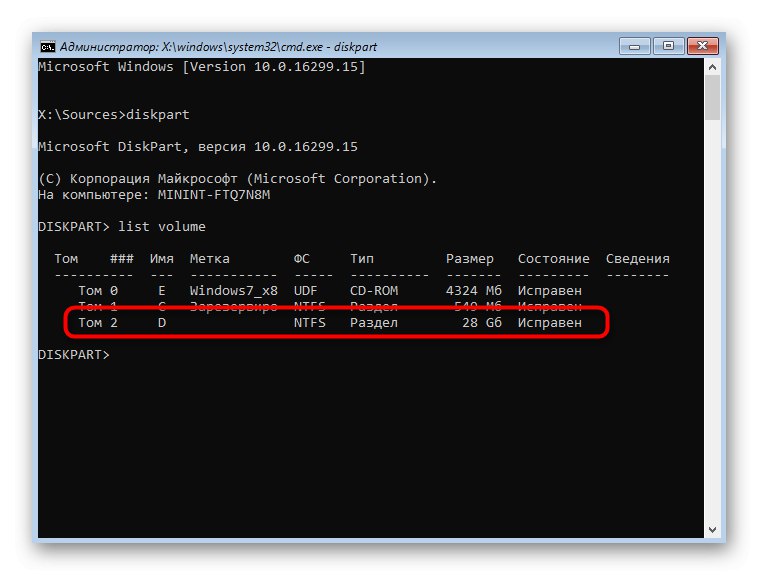
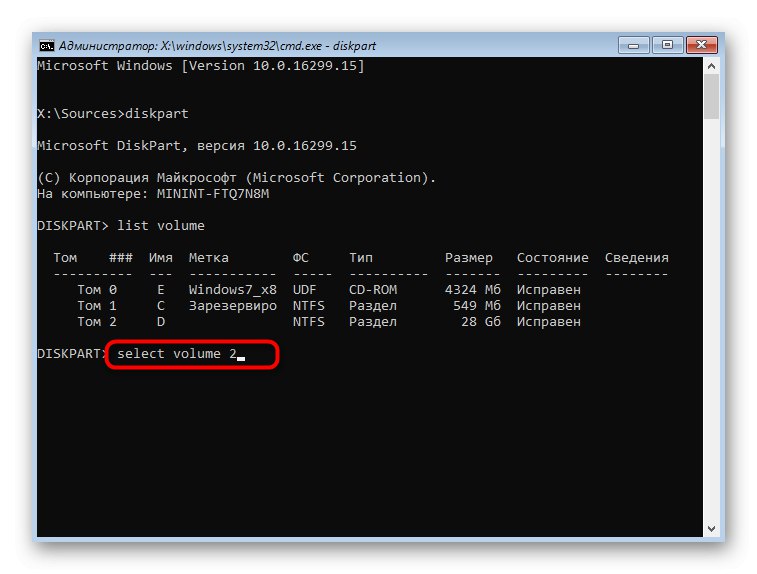
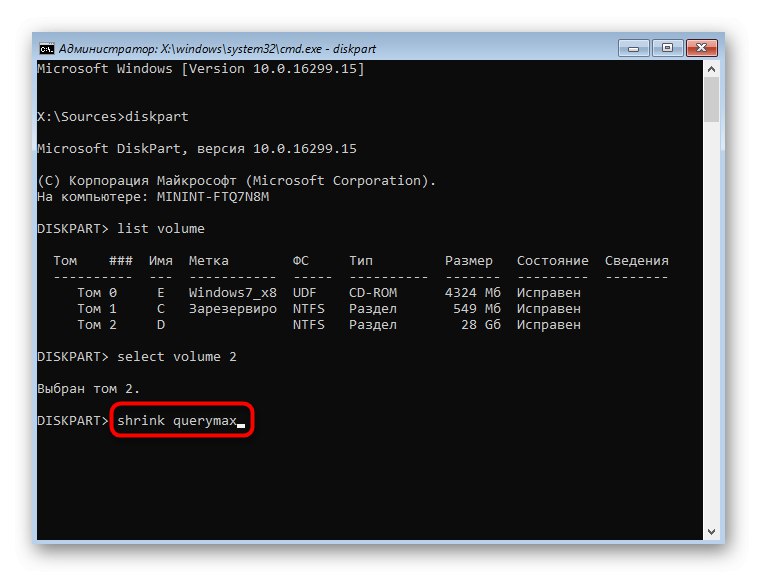
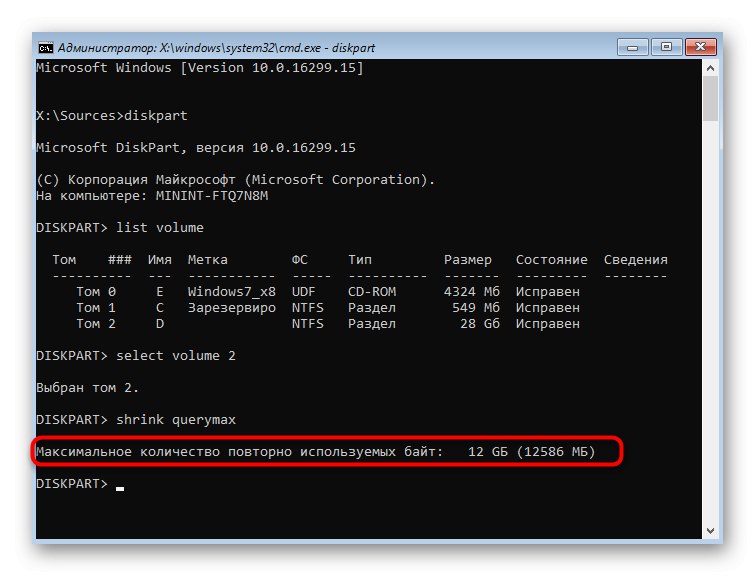
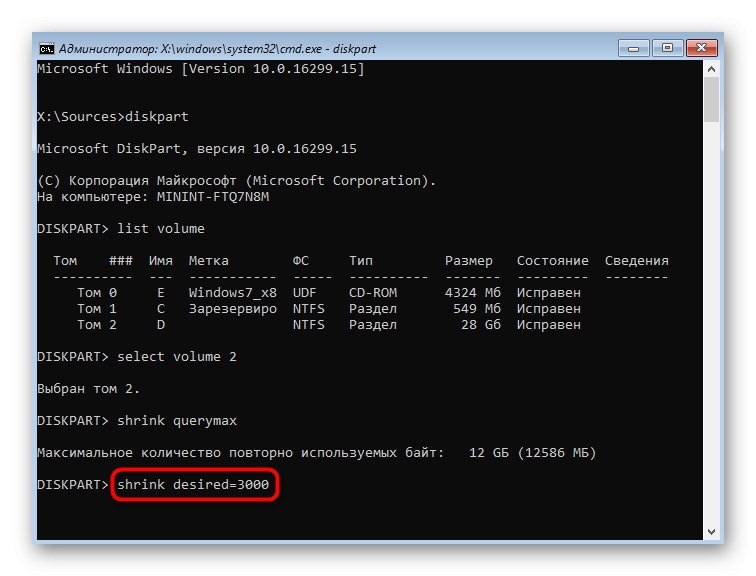
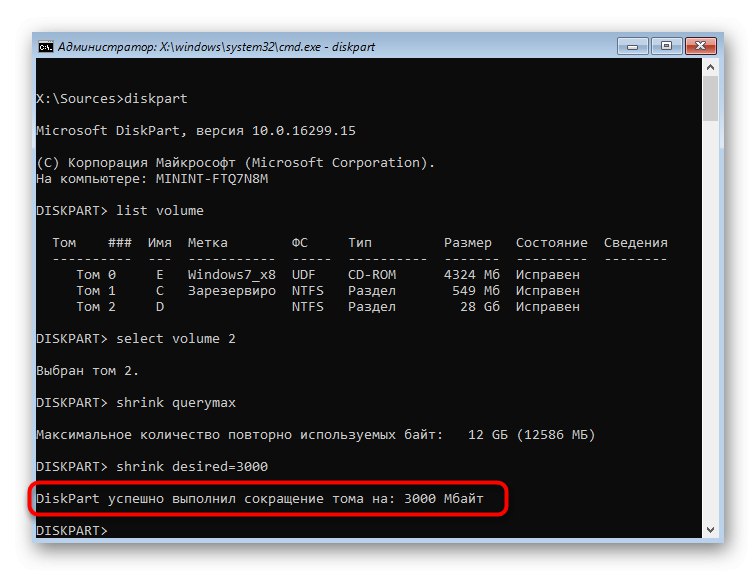
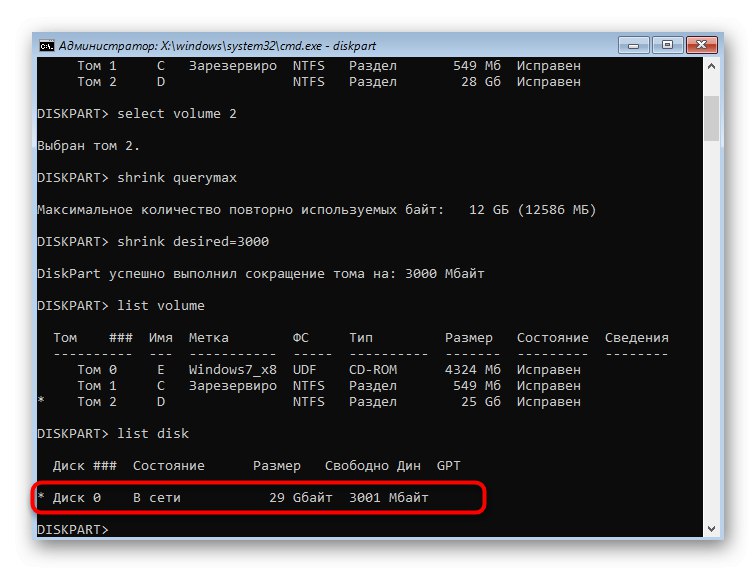
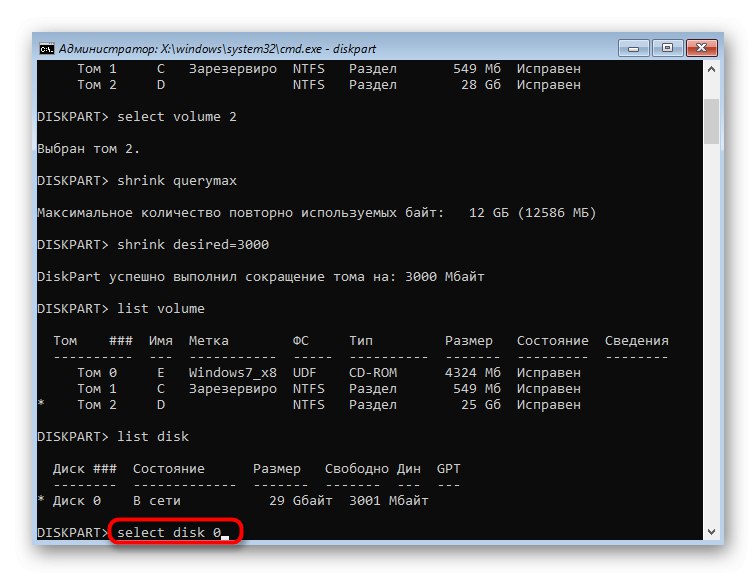
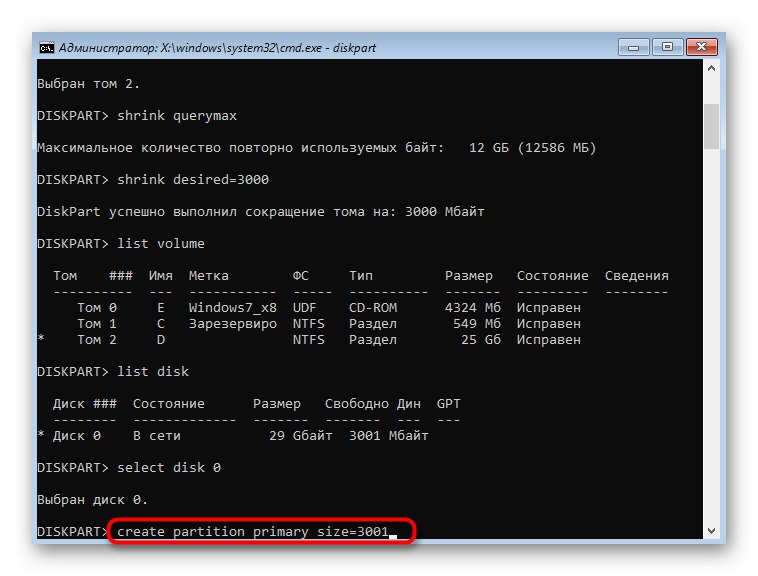

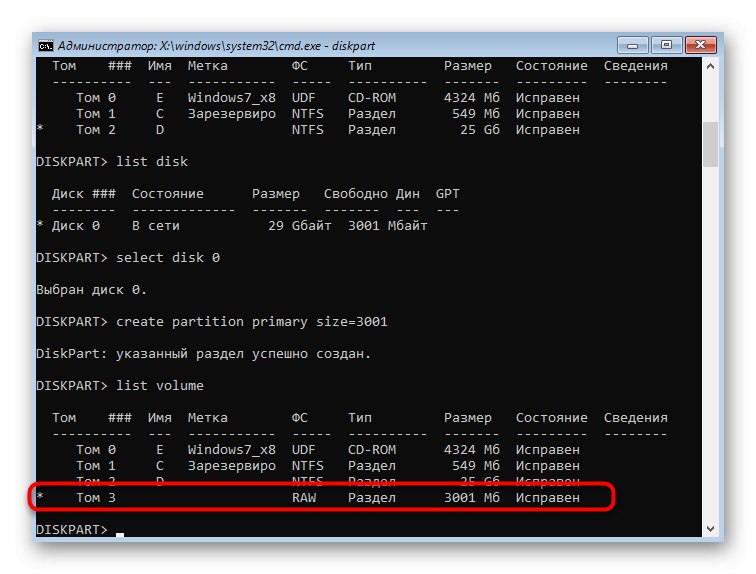
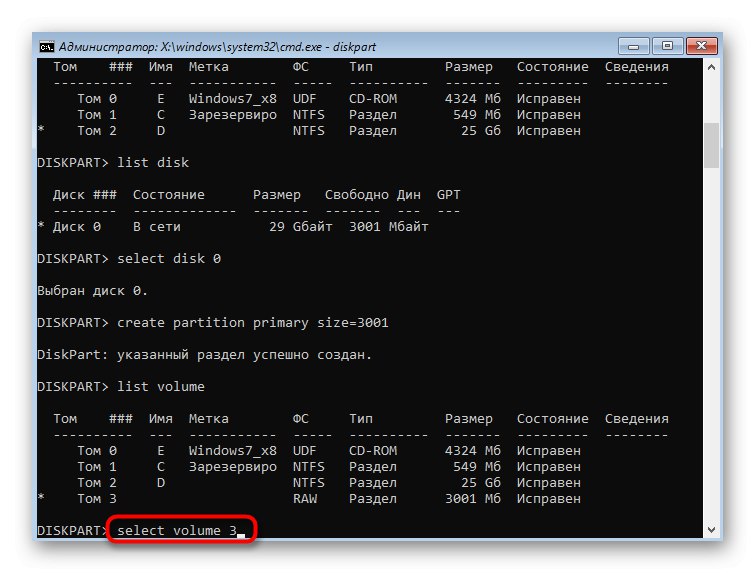
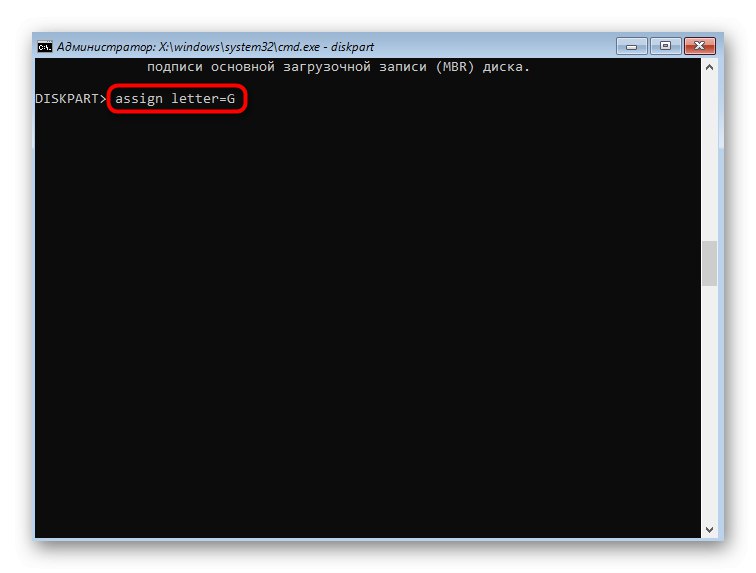
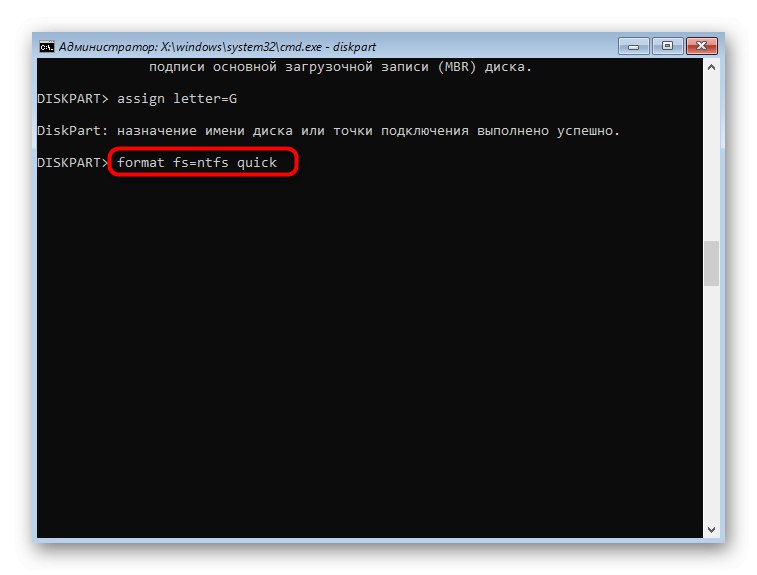
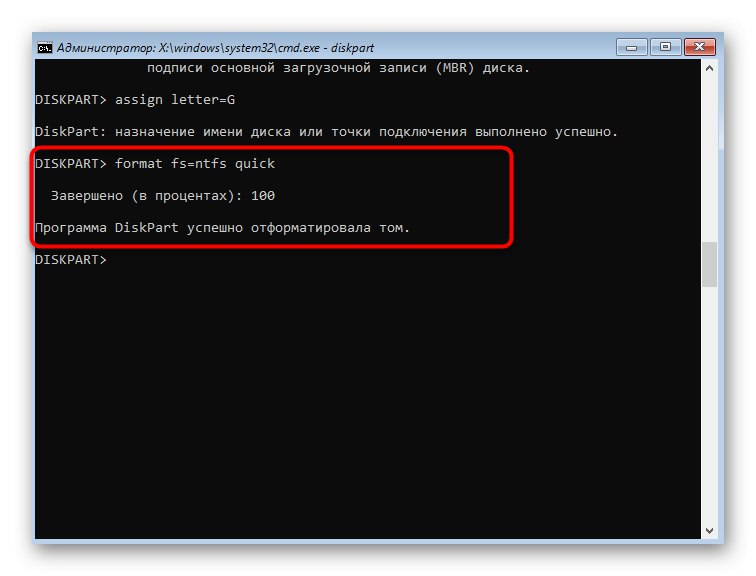
بخاطر داشته باشید که تمام تغییرات ایجاد شده در کنسول بلافاصله پس از فعال شدن دستور اعمال می شوند ، بنابراین شما نمی توانید به سادگی با خارج شدن از برنامه ، تمام اقدامات قبلی را خنثی کنید. "خط فرمان".
روش 3: برنامه های شخص ثالث
در پایان ، ما می خواهیم در مورد برنامه های شخص ثالث صحبت کنیم که به شما امکان می دهد HDD را مدیریت کنید. در واقع ، آنها همان عملکردهایی را که می توانید از طریق منوی گرافیکی کنترل کنید ، تکرار می کنند. "مدیریت دیسک" یا یک کنسول ، اما اغلب در چنین راه حل هایی به شکل راحت تری اجرا می شوند و گاهی اوقات قابلیت های استاندارد را گسترش می دهند. ما پیشنهاد می کنیم این موضوع را با استفاده از مثال راه حل رایگان دستیار پارتیشن AOMEI لمس کنید.
- دستیار پارتیشن AOMEI ، مانند برخی دیگر از برنامه های مشابه ، به شما امکان می دهد با ایجاد بلافاصله یک پارتیشن موجود را تقسیم کنید. برای این کار ابتدا درایو را علامت گذاری کرده و سپس گزینه مناسب را انتخاب کنید.
- اندازه و مکان حجم منطقی جدید را تنظیم کنید و نامه ای به آن اختصاص دهید. سپس می توانید تغییرات را اعمال کنید.
- اگر فضای اختصاصی ندارید یا خودتان آن را با فشرده سازی حجم موجود ایجاد کرده اید ، آن را اختصاص دهید و مشخص کنید "ایجاد بخش".
- اندازه ، نامه و سیستم پرونده را تنظیم کنید.
- تغییرات را در پنجره اصلی برنامه اعمال کنید.
- تمام عملیاتی را که شروع می شود بررسی کنید. اگر با تغییرات موافقید ، روی کلیک کنید "برو".
- منتظر بمانید تا همه تنظیمات به پایان برسد.
- اکنون می توانید ببینید که پارتیشن جدید با موفقیت ایجاد شده است. فقط چند دقیقه طول کشید تا این کار را از طریق دستیار پارتیشن AOMEI انجام دهید.
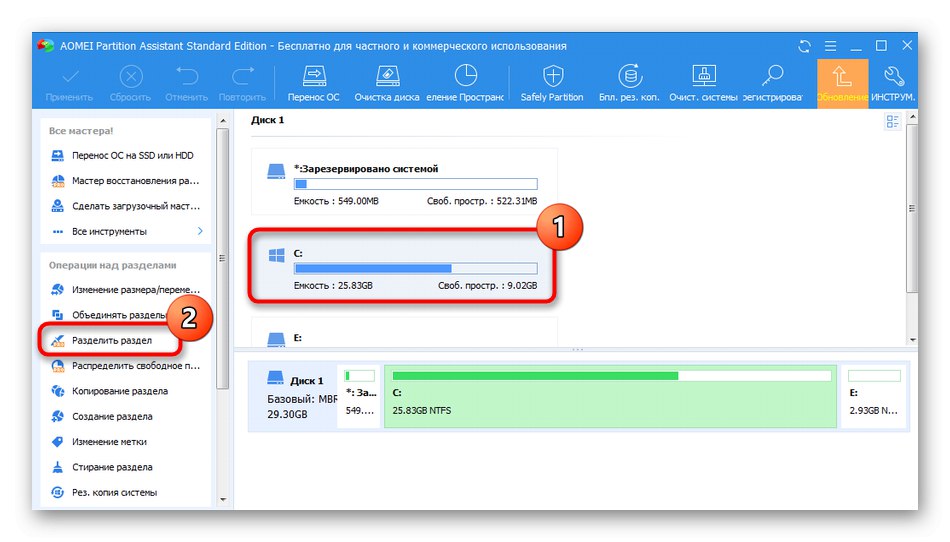
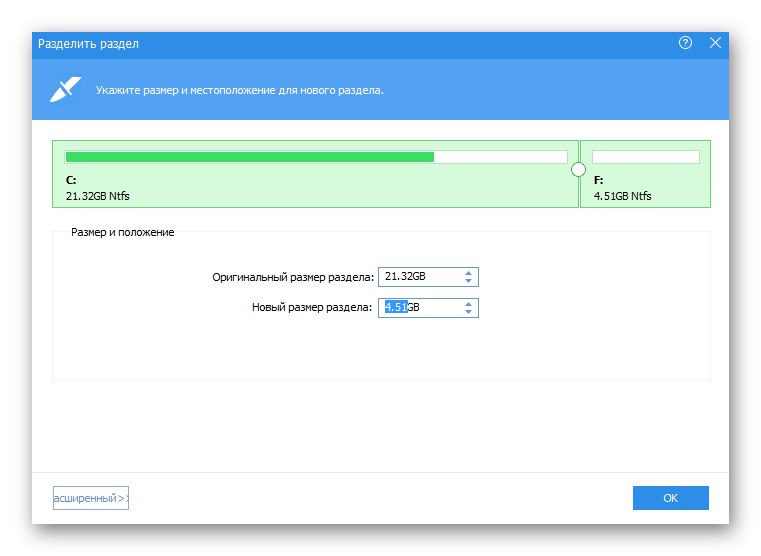
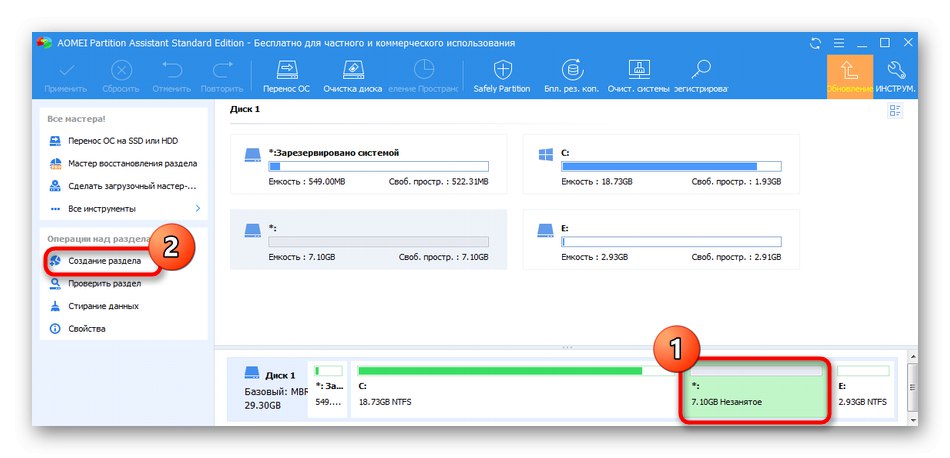

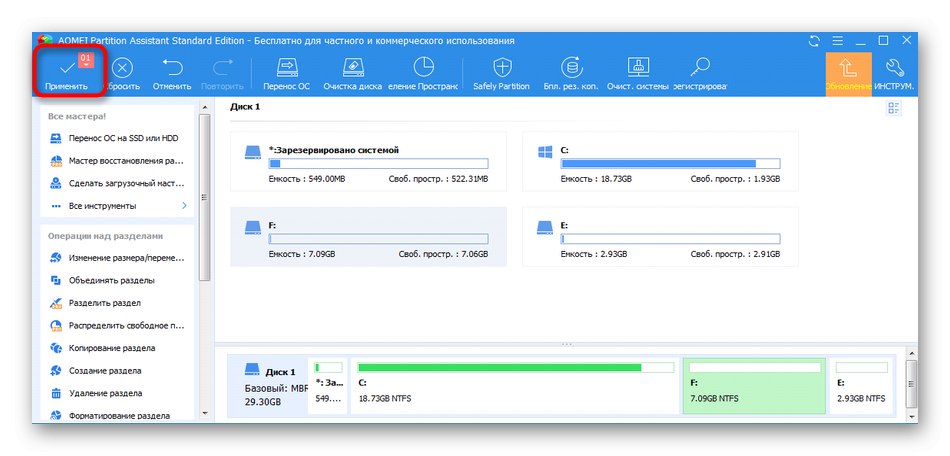
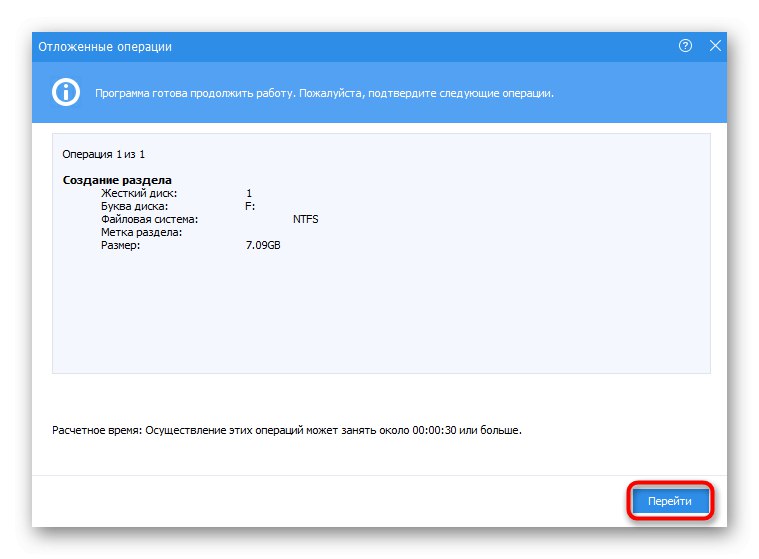
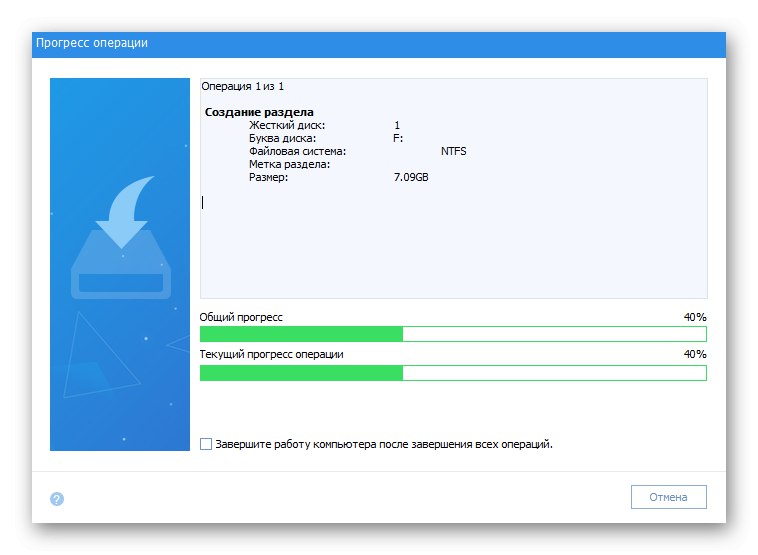
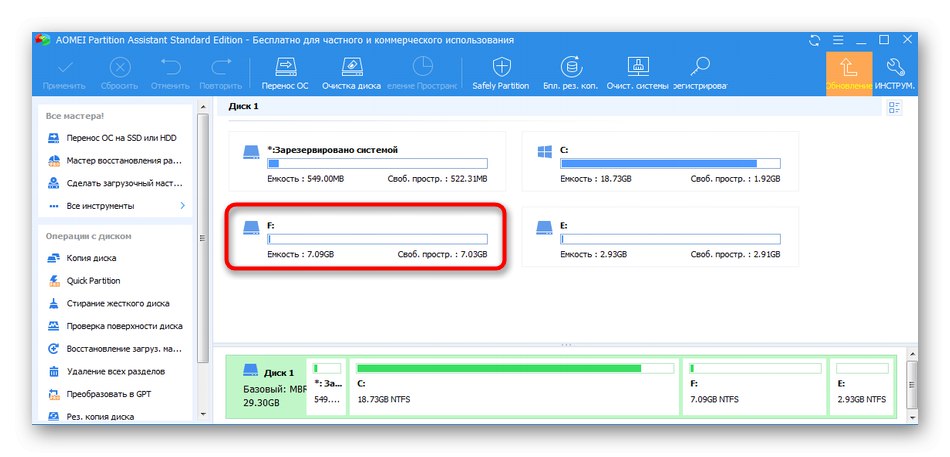
بسیاری از برنامه های مشابه دیگر در اینترنت وجود دارد که به شما امکان می دهد با پارتیشن های دیسک سخت ارتباط برقرار کنید. اگر دستیار پارتیشن AOMEI مناسب شما نبود ، توصیه می کنیم با استفاده از لینک زیر با نمایندگان دیگر در یک بررسی جداگانه در وب سایت ما آشنا شوید.
جزئیات بیشتر: برنامه هایی برای ایجاد پارتیشن روی دیسک سخت