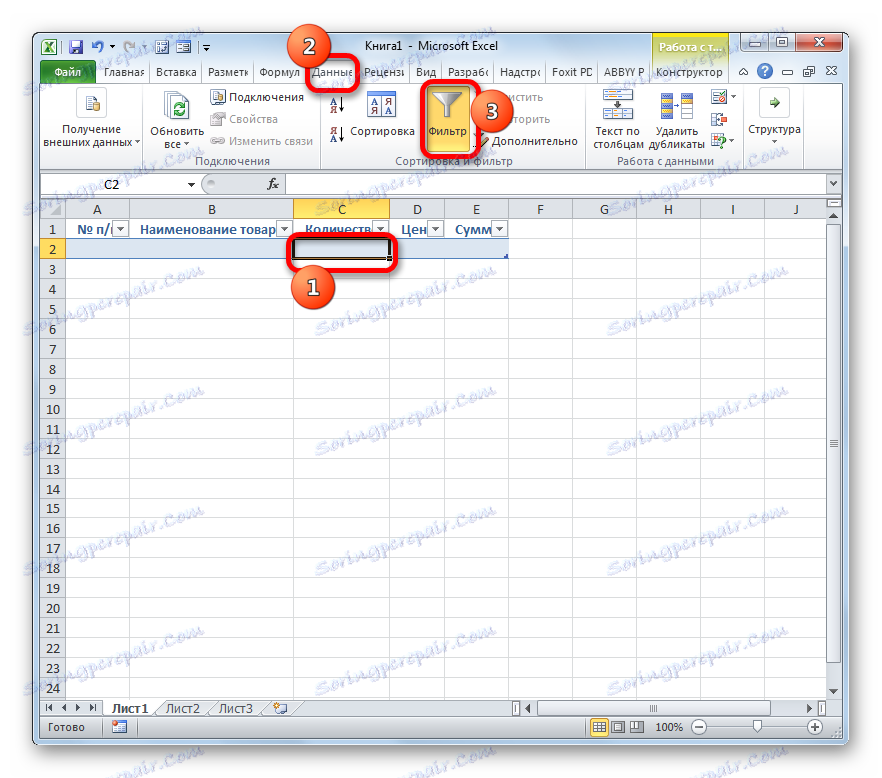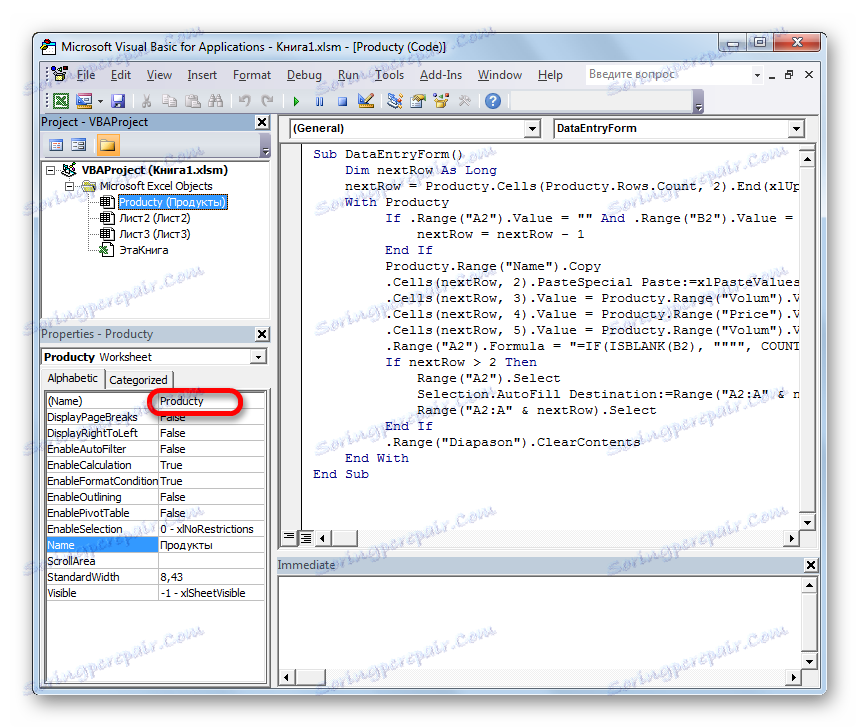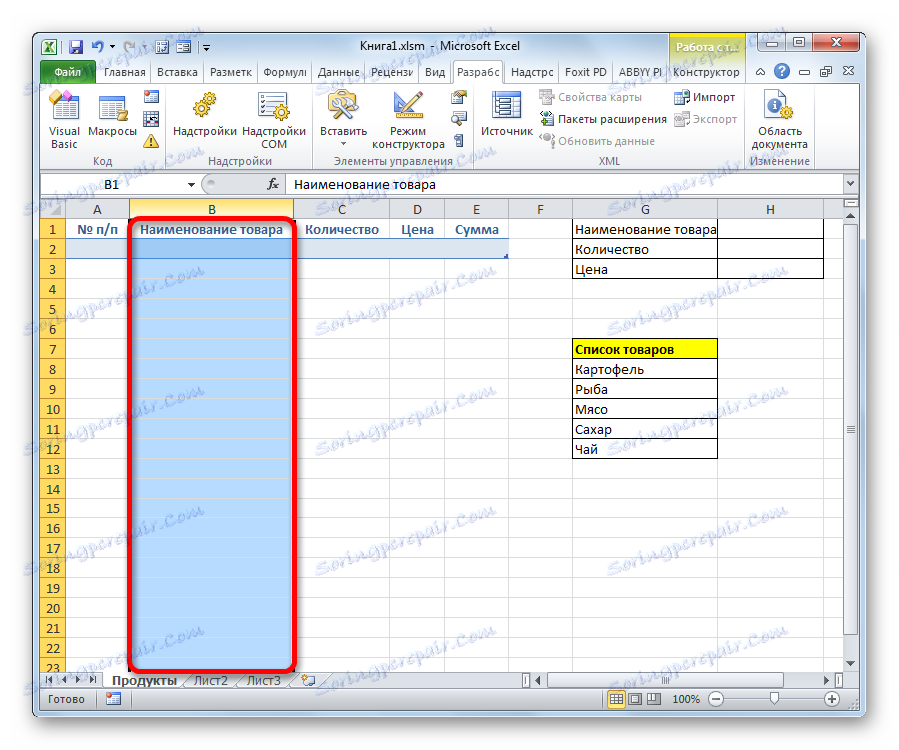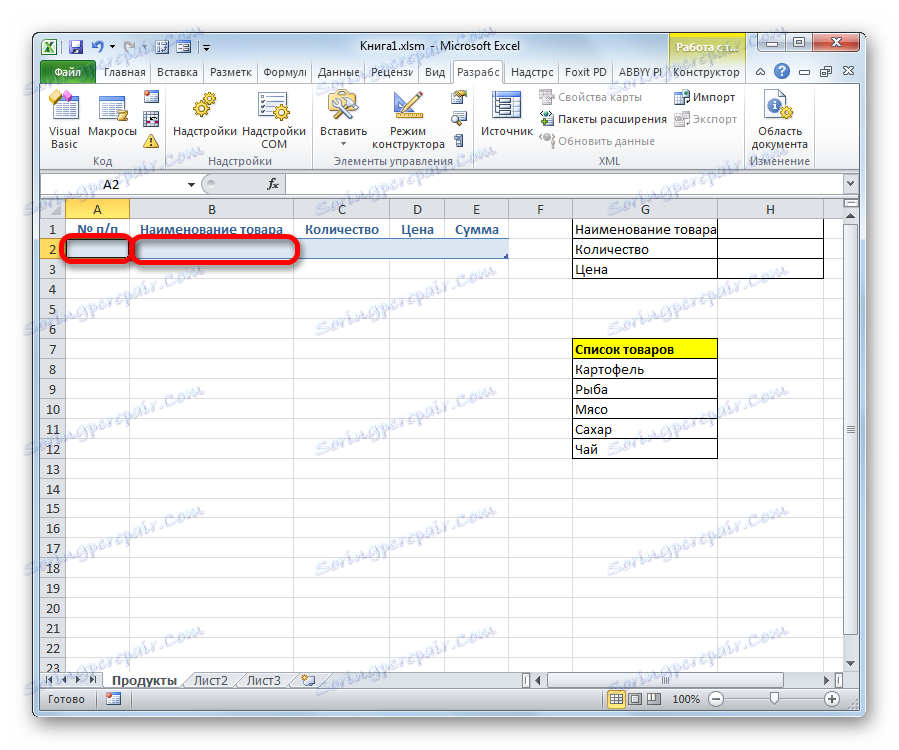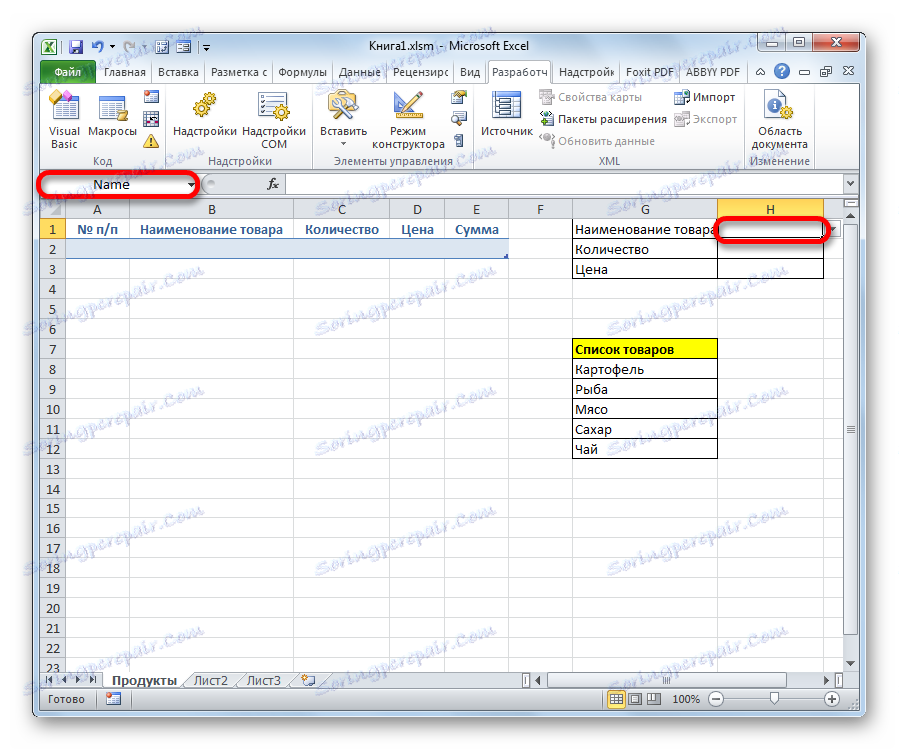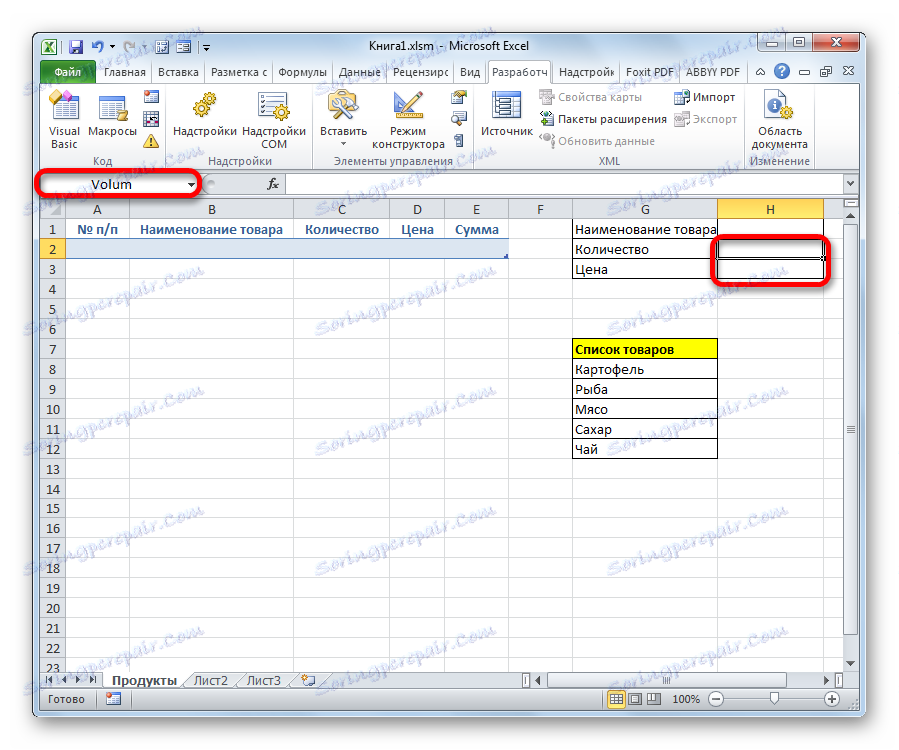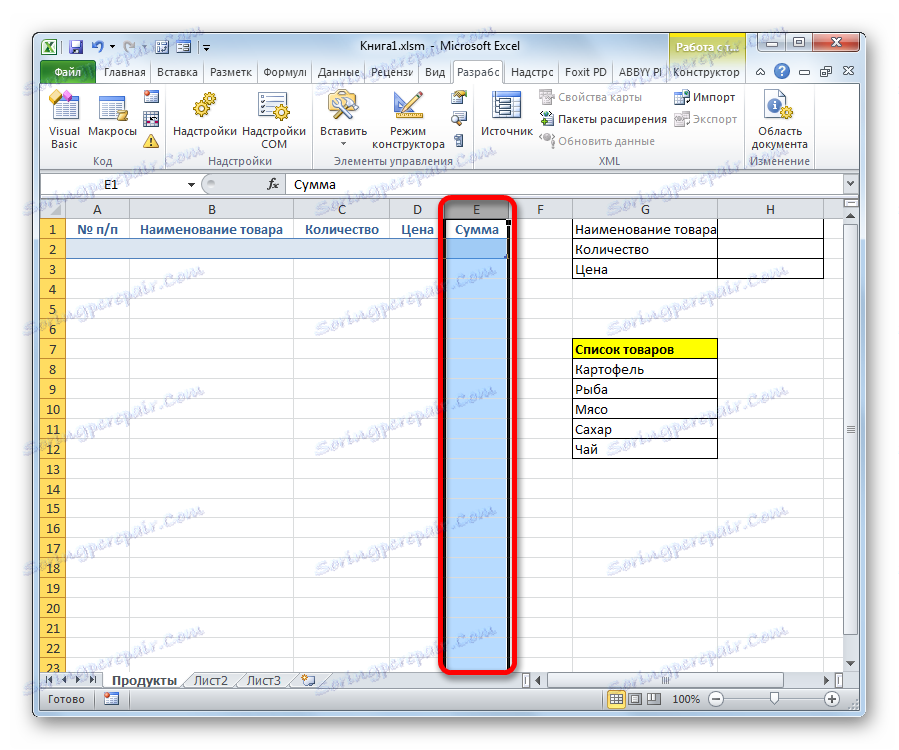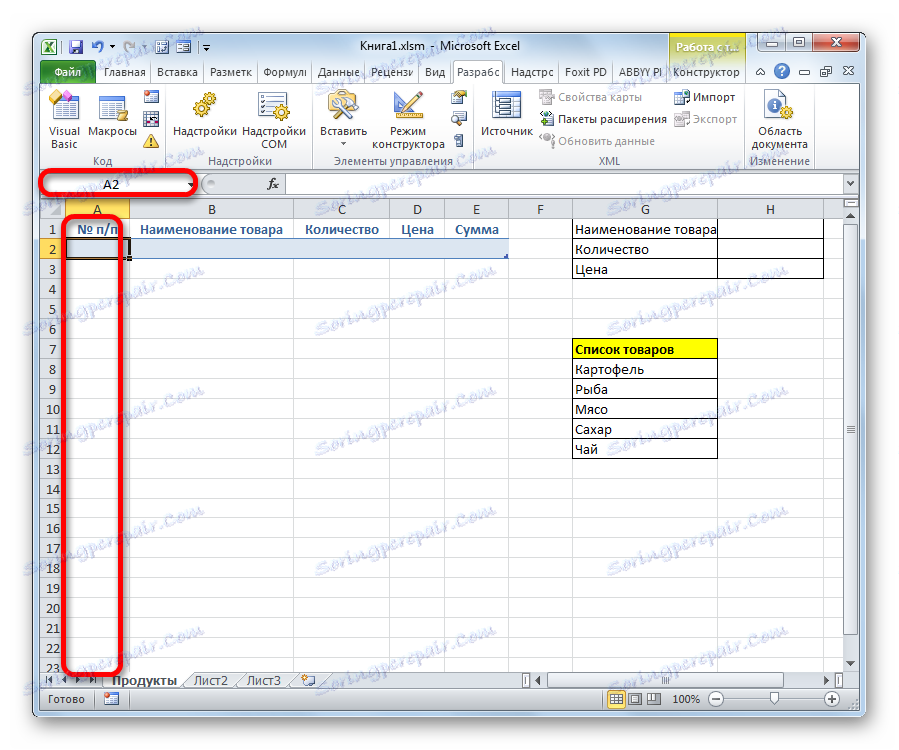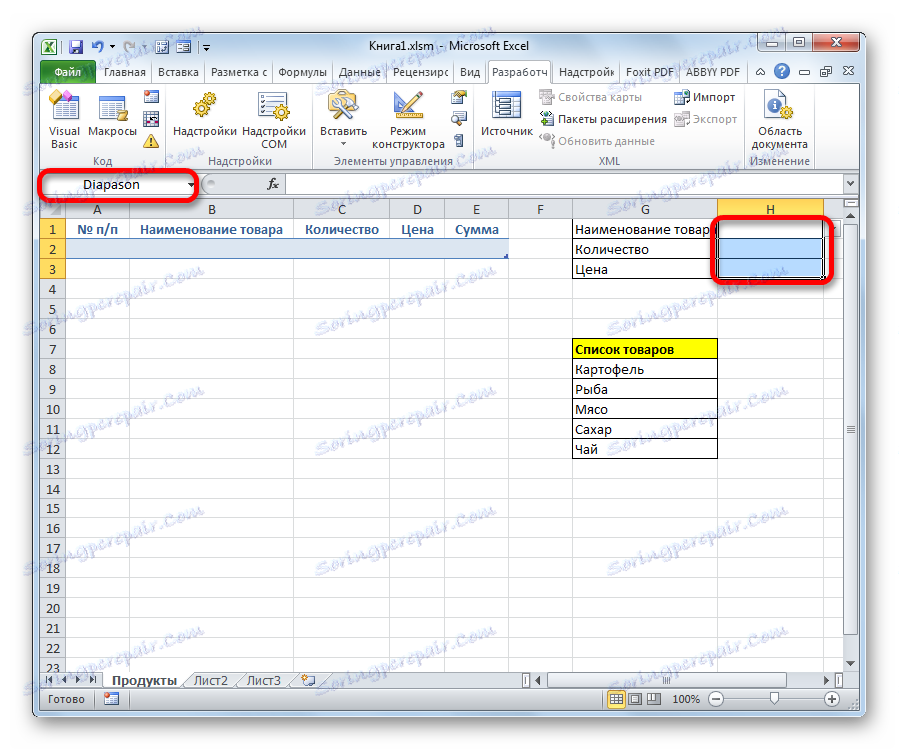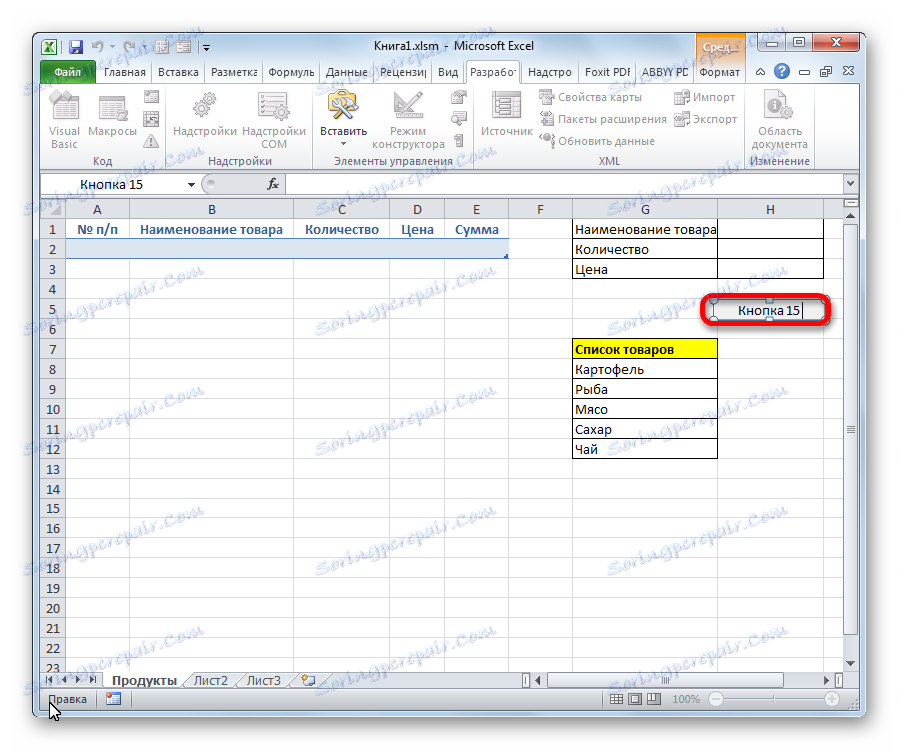مایکروسافت اکسل ورودی داده ها فرم
برای تسهیل ورود داده ها در یک جدول در اکسل، می توانید از فرم های خاص استفاده کنید که به سرعت فرایند پرکردن محدوده جدول با اطلاعات را کمک می کند. در اکسل ابزار ساخته شده است که اجازه می دهد تا با یک روش مشابه اجرا شود. کاربر همچنین می تواند نسخه شخصی خود را از فرم ایجاد کند که با استفاده از یک ماکرو برای این، حداکثر با نیازهایش سازگار خواهد بود. بیایید به استفاده های مختلف برای این ابزار پر کردن مفید در اکسل نگاه کنید.
محتوا
درخواست ابزار پر کنید
فرم پر کردن یک شی با فیلدهای است که نام آنها با نام ستون ستون جدول پر شده است. در این زمینه شما باید اطلاعات را وارد کنید و آنها بلافاصله به خط جدید در محدوده جدول اضافه می شوند. یک فرم می تواند به عنوان یک ابزار جداگانه ساخته شده در اکسل عمل کند یا می تواند به صورت محدوده آن به طور مستقیم بر روی یک صفحه قرار گیرد، در صورتی که توسط کاربر ایجاد شده باشد.
حالا اجازه دهید به نحوه استفاده از این دو نوع ابزار نگاه کنیم.
روش 1: ورودی داده ورودی اکسل
اول از همه، بیایید یاد بگیریم که چگونه از فرم ورود اطلاعات ورودی اکسل استفاده کنیم.
- لازم به ذکر است که به طور پیش فرض آیکون که آن را راه اندازی می کند پنهان است و باید فعال شود. برای انجام این کار، به برگه "File" بروید و سپس بر روی گزینه "Parameters" کلیک کنید.
- در پنجره اکسل که باز می شود، به بخش "دسترسی سریع پنل" بروید . اکثر پنجره ها توسط یک منطقه تنظیمات گسترده اشغال می شوند. در قسمت چپ آن ابزارهایی هستند که می توانند به پنل دسترسی سریع اضافه شوند و در سمت راست - کسانی که در حال حاضر حضور دارند.
در قسمت "انتخاب فرمان از" تنظیم مقدار "دستورات روی نوار نیستند . " بعد از لیست دستورات که در ترتیب حروف الفبا مرتب شده اند، موقعیت "فرم ..." را پیدا می کنیم . سپس بر روی دکمه "افزودن" کلیک کنید.
- پس از آن، ابزار مورد نیاز ما در سمت راست پنجره نمایش داده می شود. روی دکمه "OK" کلیک کنید.
- در حال حاضر این ابزار در پنجره اکسل در نوار ابزار دسترسی سریع واقع شده است و ما می توانیم از آن استفاده کنیم. او زمانی حضور خواهد داشت که هر کتاب الکترونیکی داده شده توسط این نمونه اکسل باز شود.
- اکنون، برای اینکه ابزار بتواند دقیقا همان چیزی را که برای پر کردن نیاز دارد را درک کند، باید هدر جدول را ترتیب دهید و هر مقدار را در آن بنویسید. اجازه بدهید آرایه جدولی، ما از چهار ستون تشکیل شده است که دارای نام "نام محصول" ، "مقدار" ، "قیمت" و "مقدار" است . این نامها را در طیف افقی دلخواه ورق وارد کنید.
- همچنین، برای اینکه برنامه بتواند درک کند که کدام محدوده خاصی با آن کار می کند، شما باید هر مقدار را در ردیف اول آرایه جدول وارد کنید.
- پس از آن، هر سلول از جدول خالی را انتخاب کرده و روی نماد «شکل ...» در پنل دسترسی سریع که قبلا فعال شده است را کلیک کنید.
- بنابراین پنجره ابزار مشخص شده باز می شود. همانطور که می بینید، این شیء دارای فیلدهای است که با نام ستون های آرایه جدول ما مطابقت دارد. در این مورد، فیلد اول از قبل با مقدار وارد شده است، از آنجا که ما آن را به صورت دستی روی ورق وارد کردیم.
- مقادیری را که در زمینه های دیگر لازم می دانیم را وارد کنید و سپس روی دکمه «افزودن» کلیک کنید.
- پس از آن، همانگونه که می بینیم، مقادیر وارد شده به صورت خودکار به ردیف اول جدول منتقل می شود و فرم به بلوک بعدی فیلدها منتقل می شود که مربوط به ردیف دوم آرایه جدول است.
- پنجره ابزار را با مقادیری که میخواهیم در ردیف دوم فضای جداگانه ببینیم را پر کنید و دوباره بر روی «افزودن» کلیک کنید.
- همانطور که می بینید، مقادیر ردیف دوم نیز اضافه شد، و ما حتی نباید مکان نما را در جدول تنظیم مجدد کنیم.
- بنابراین، ما آرایه جدول را با تمام مقادیری که میخواهیم وارد آن شود، پر کنیم.
- علاوه بر این، اگر می خواهید، می توانید از طریق مقادیر قبلا وارد شده با استفاده از دکمه های برگشت و بعدی یا نوار پیمایش عمودی حرکت کنید.
- در صورت لزوم، می توانید هر مقدار در آرایه جدول را با تغییر آن در فرم تنظیم کنید. برای تغییرات در ورق ظاهر می شود، پس از ساخت آنها در بلوک ابزار مناسب، بر روی دکمه "اضافه کردن" کلیک کنید.
- همانطور که می بینید، تغییر در فضای جداگانه بلافاصله رخ داد.
- اگر ما نیاز به حذف برخی از خط، و سپس از طریق دکمه های ناوبری یا نوار پیمایش، ما به بلوک مربوطه از فیلدها در فرم بروید. پس از آن، بر روی دکمه "حذف" در پنجره ابزار کلیک کنید.
- جعبه محاوره ظاهر می شود، نشان می دهد که خط حذف خواهد شد. اگر در اقدامات خود اطمینان دارید، روی دکمه OK کلیک کنید.
- همانطور که می بینید، خط از محدوده جدول استخراج شده است. پس از اتمام پر کردن و ویرایش، می توانید پنجره ابزار را با کلیک بر روی دکمه «بستن» خروج کنید.
- پس از آن، برای ایجاد آرایه جدول بیشتر بصری، شما می توانید آن را فرمت کنید.
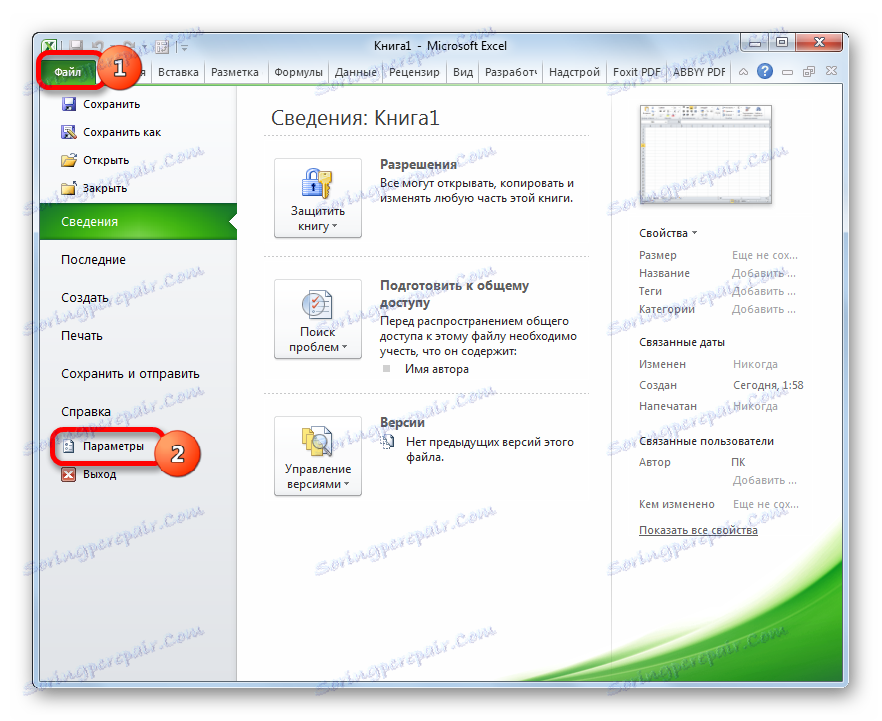
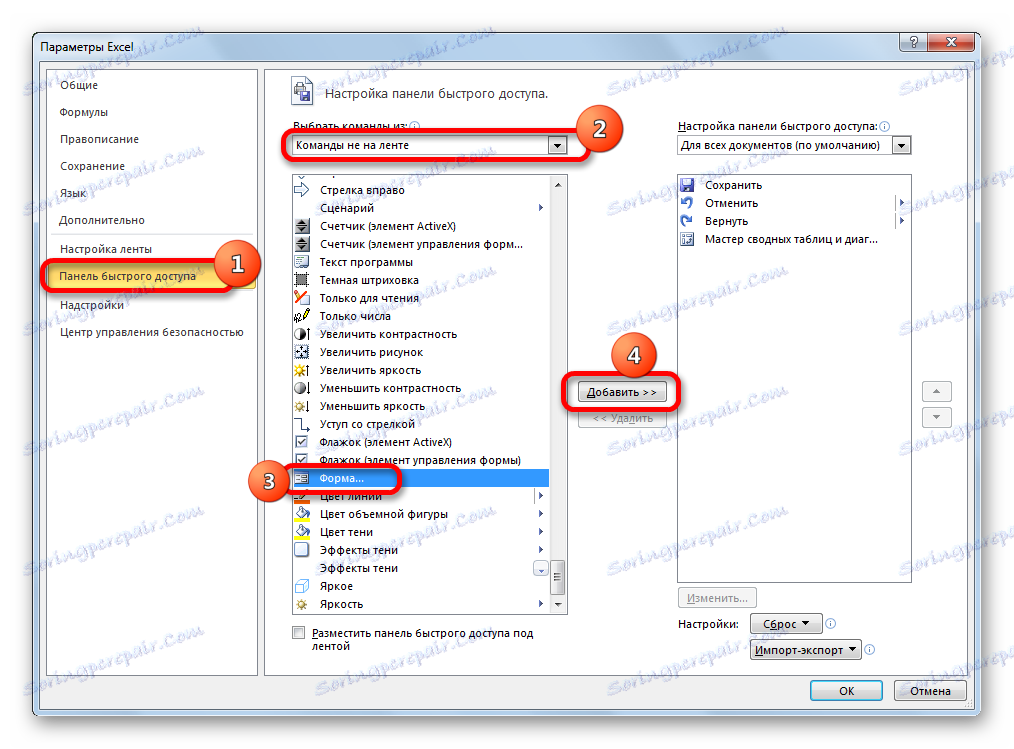
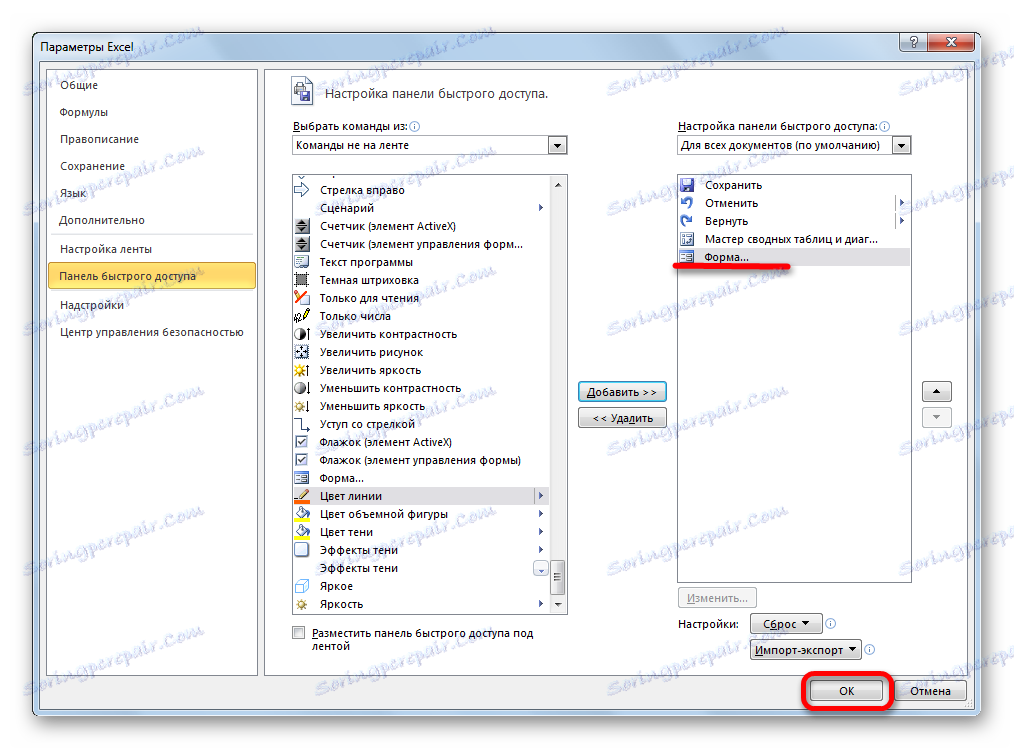
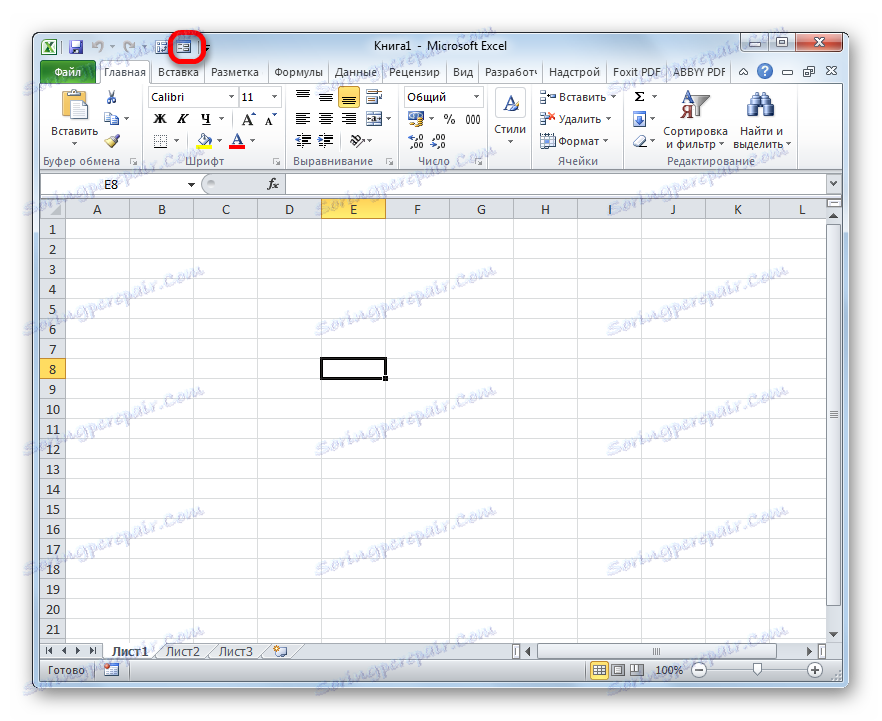
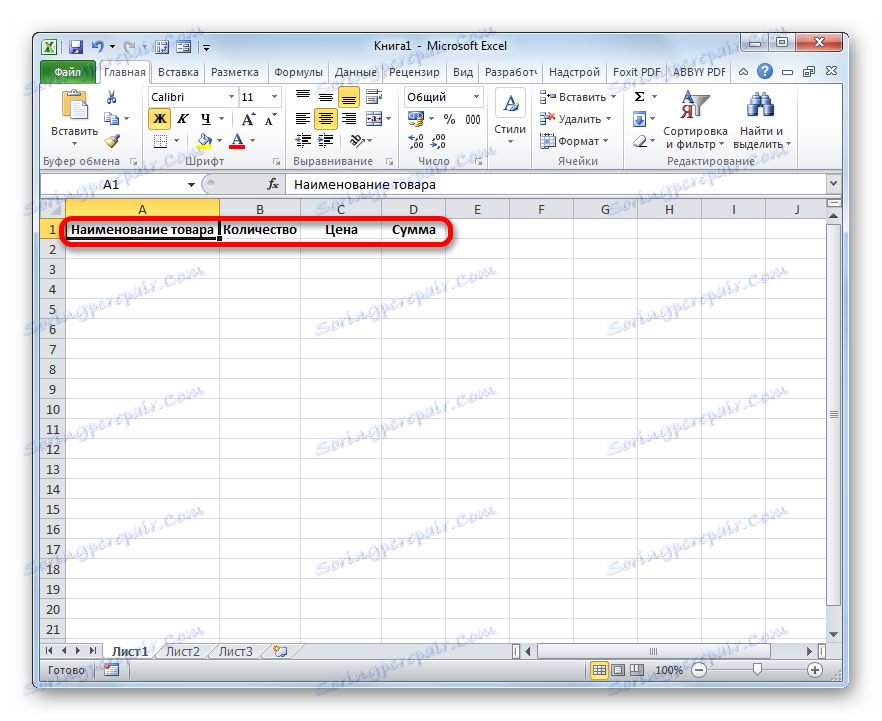
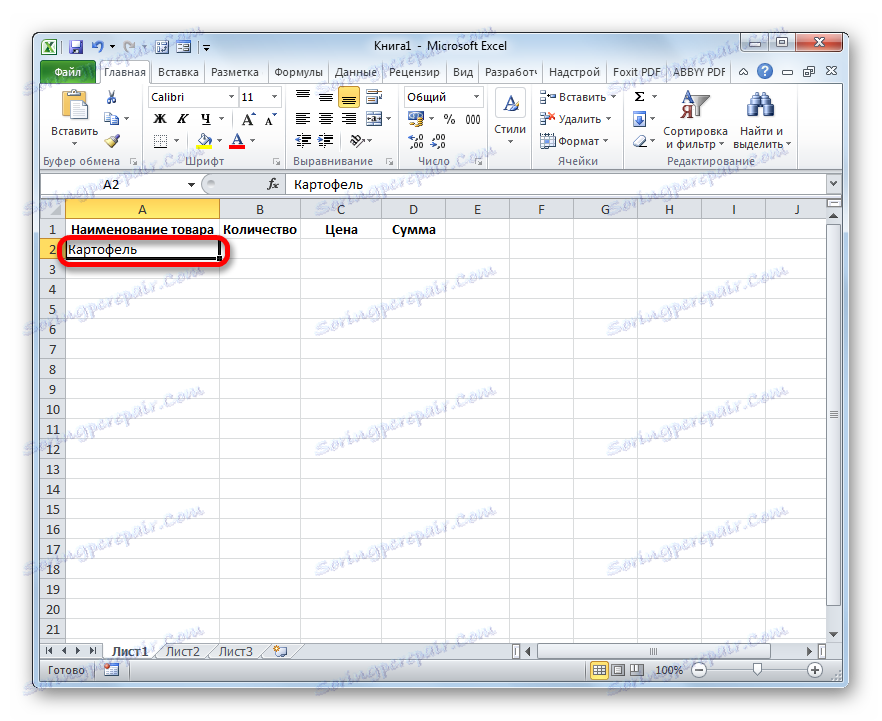
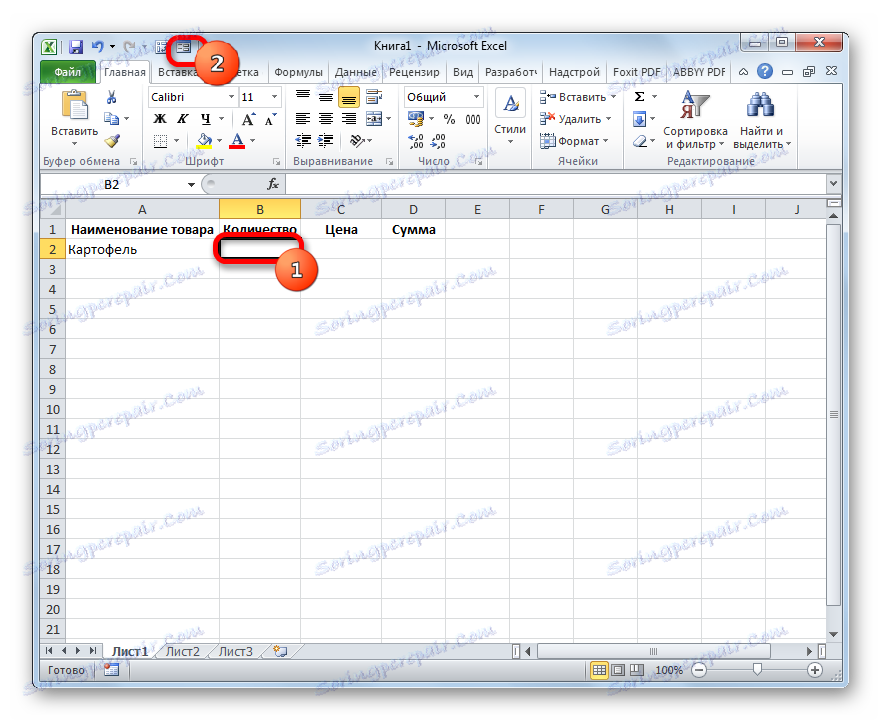
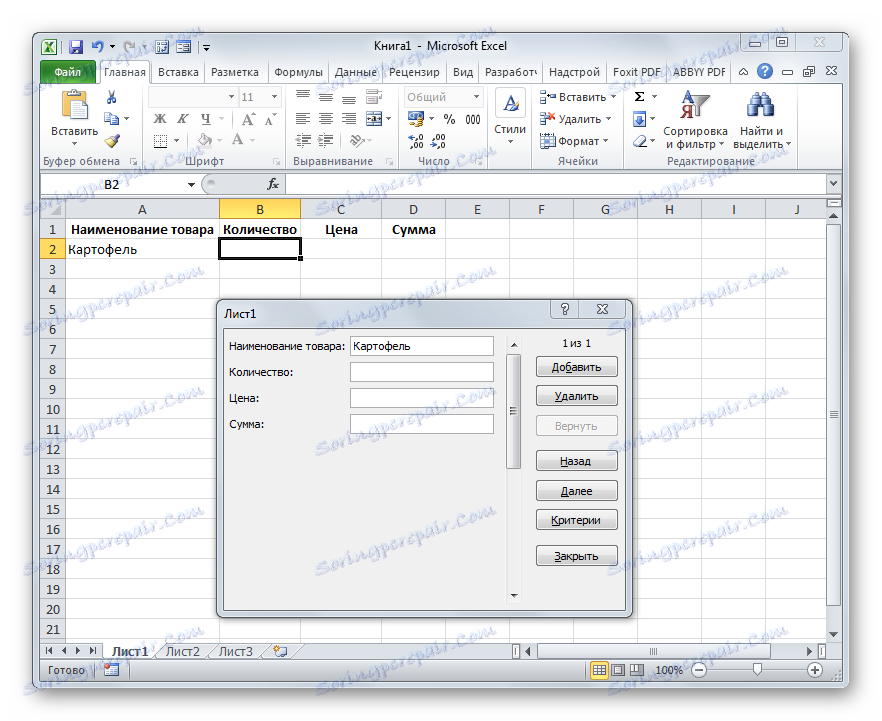
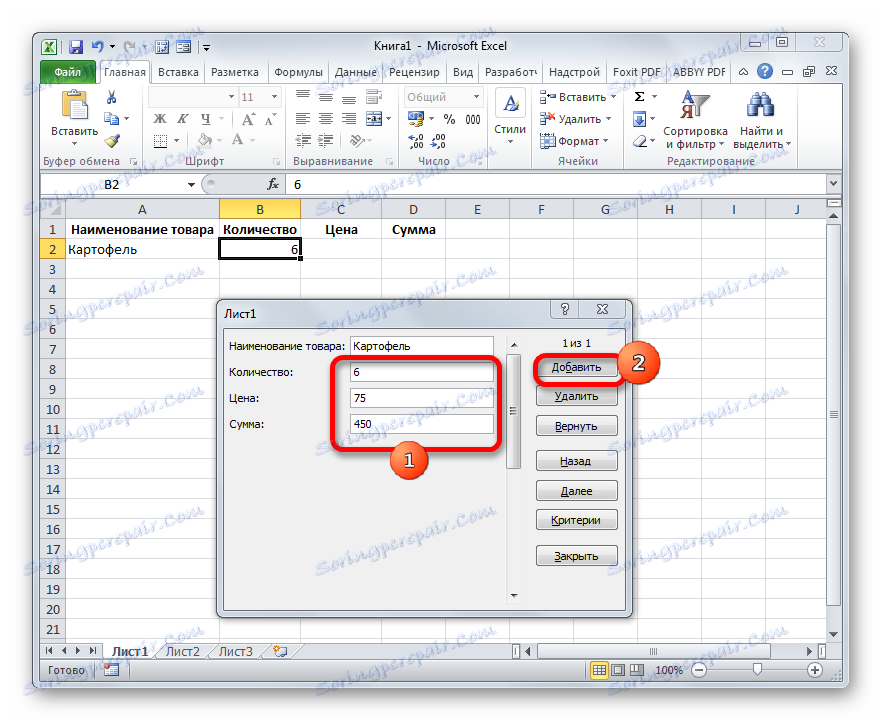
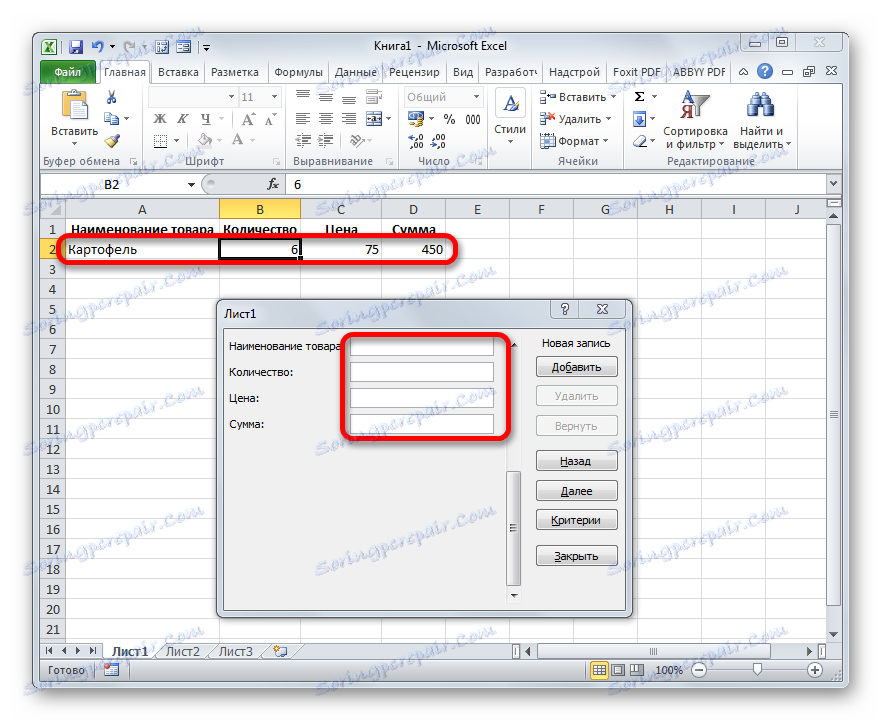
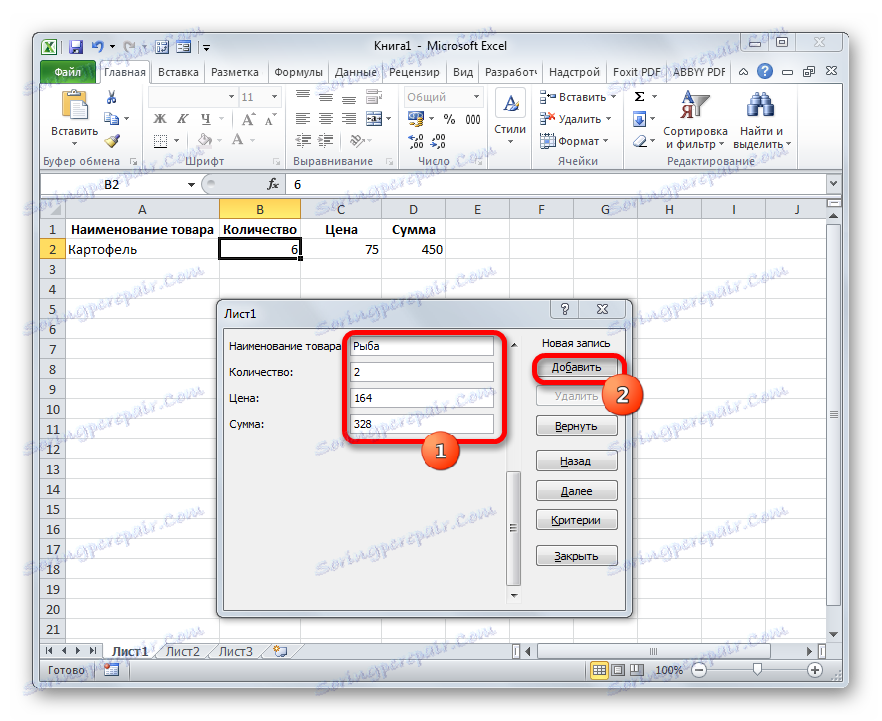
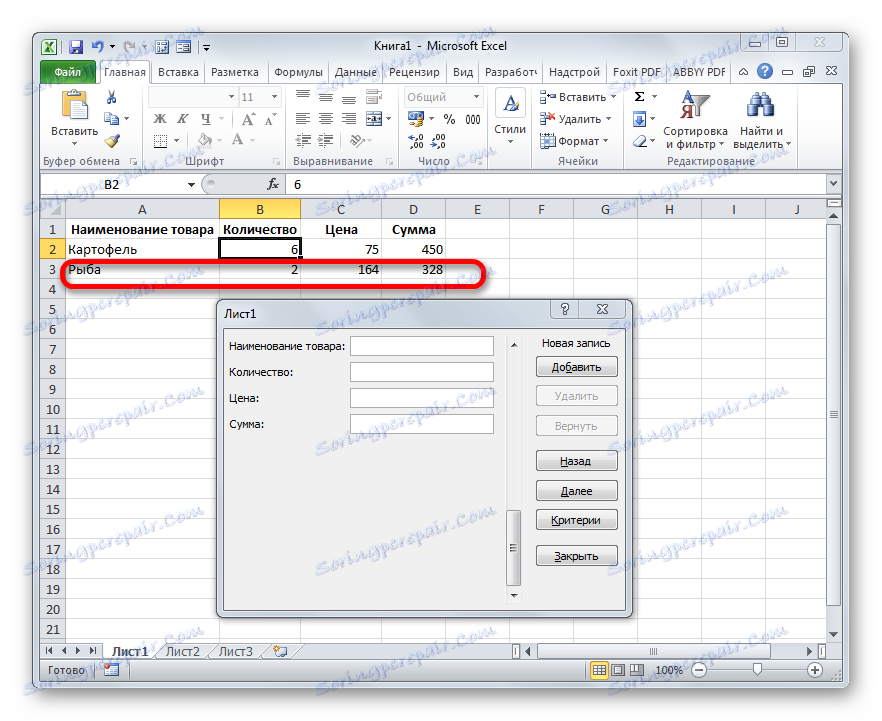
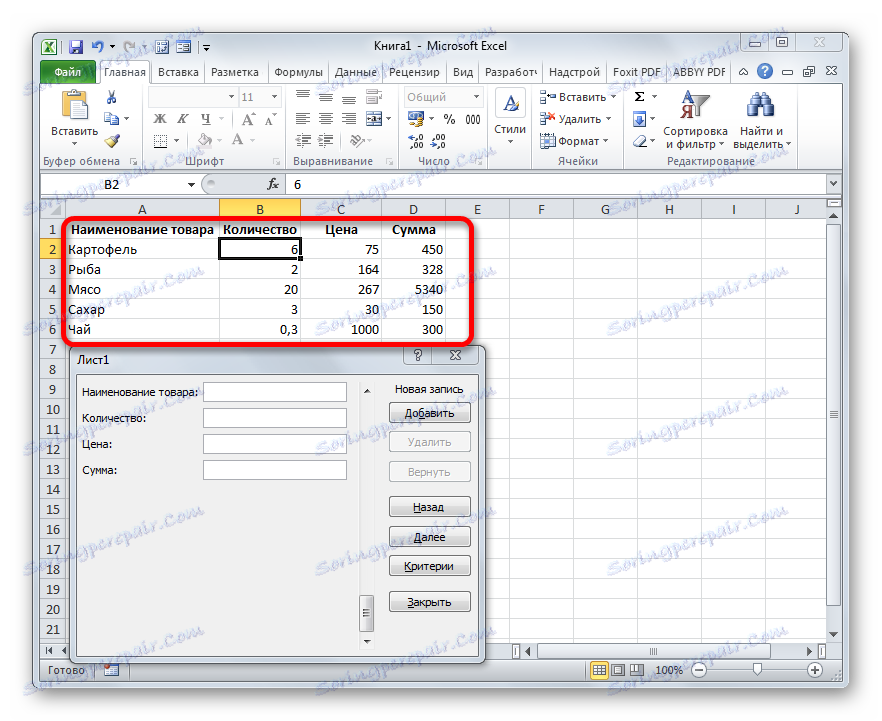
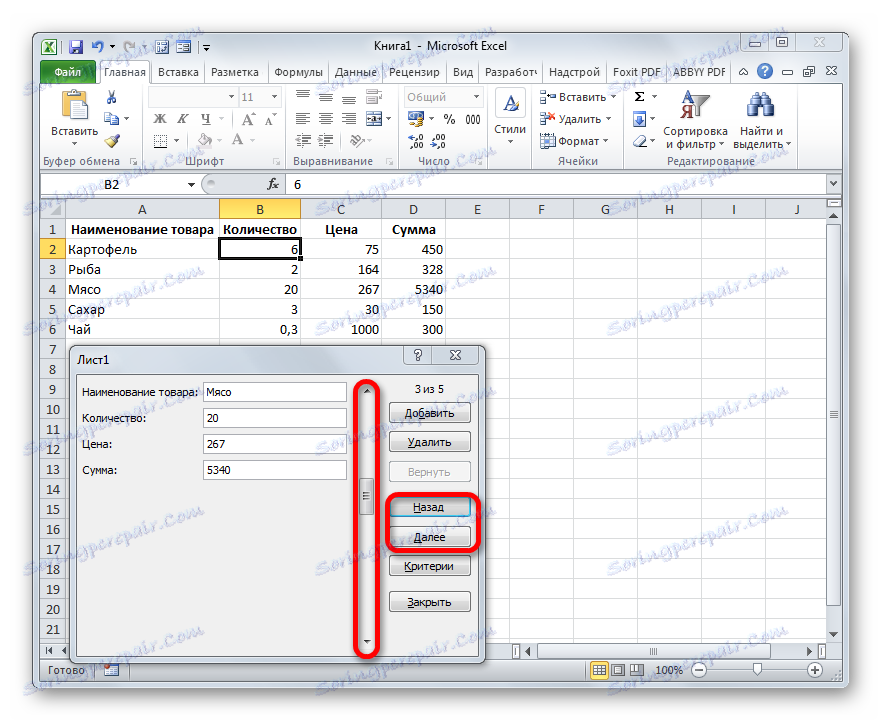
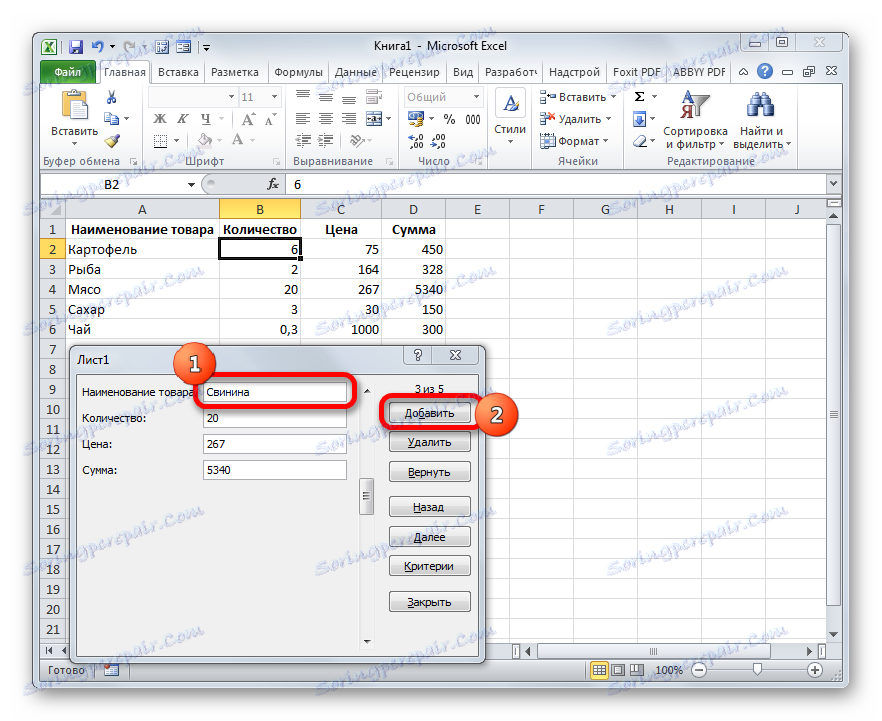
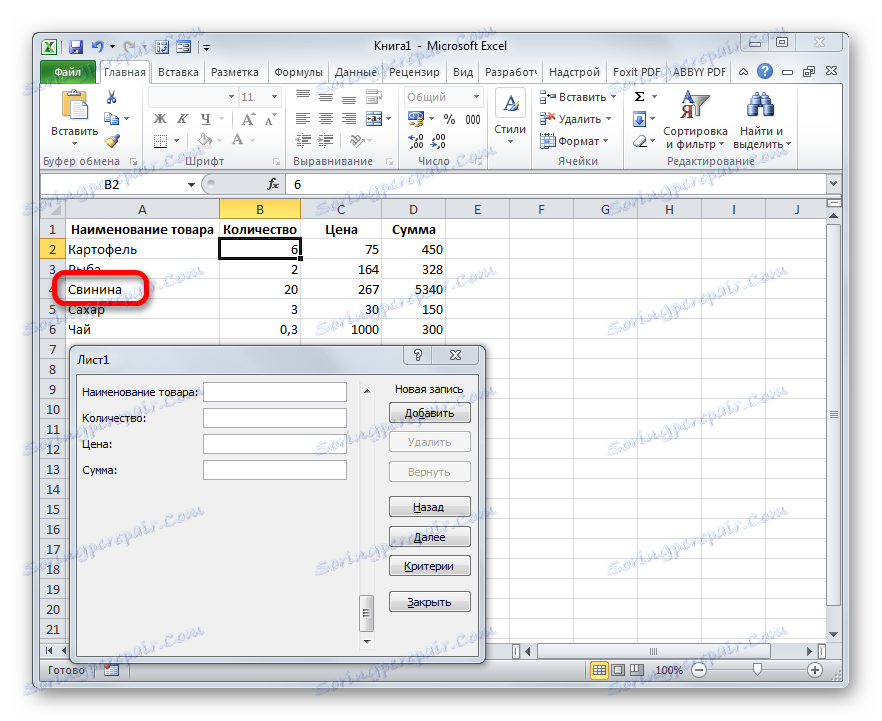
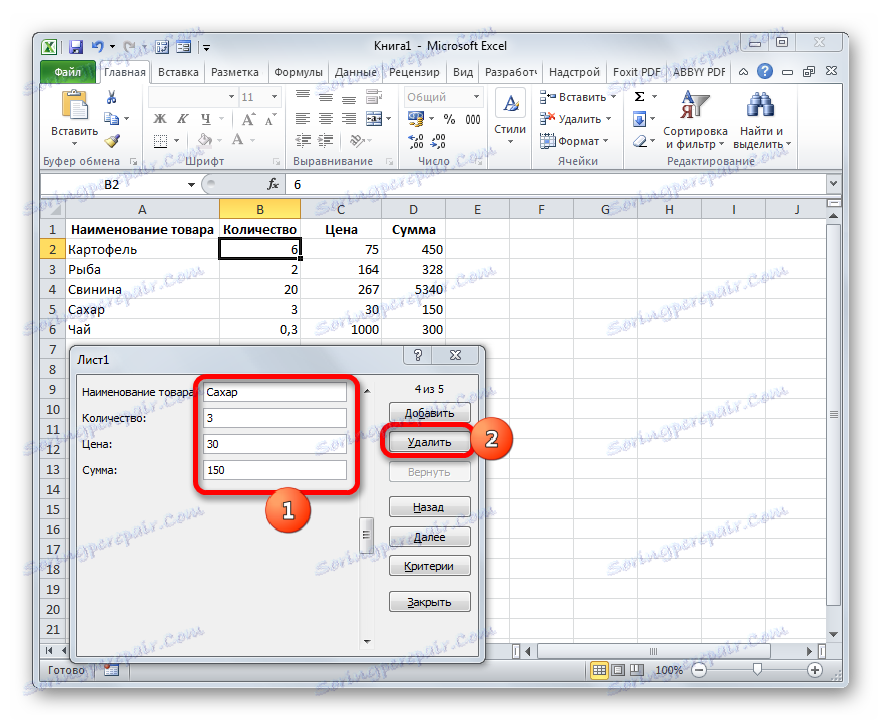
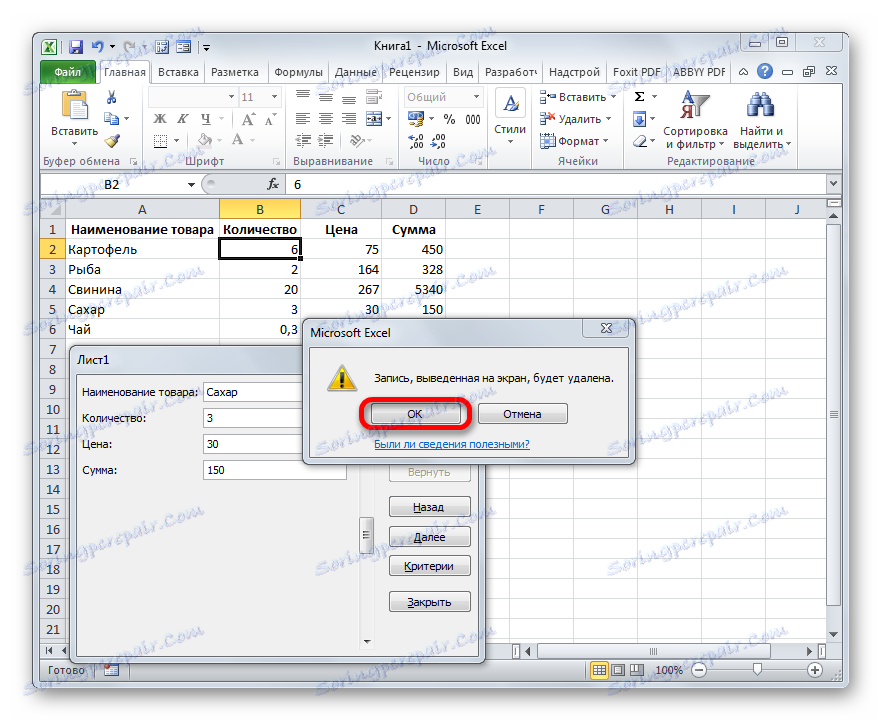
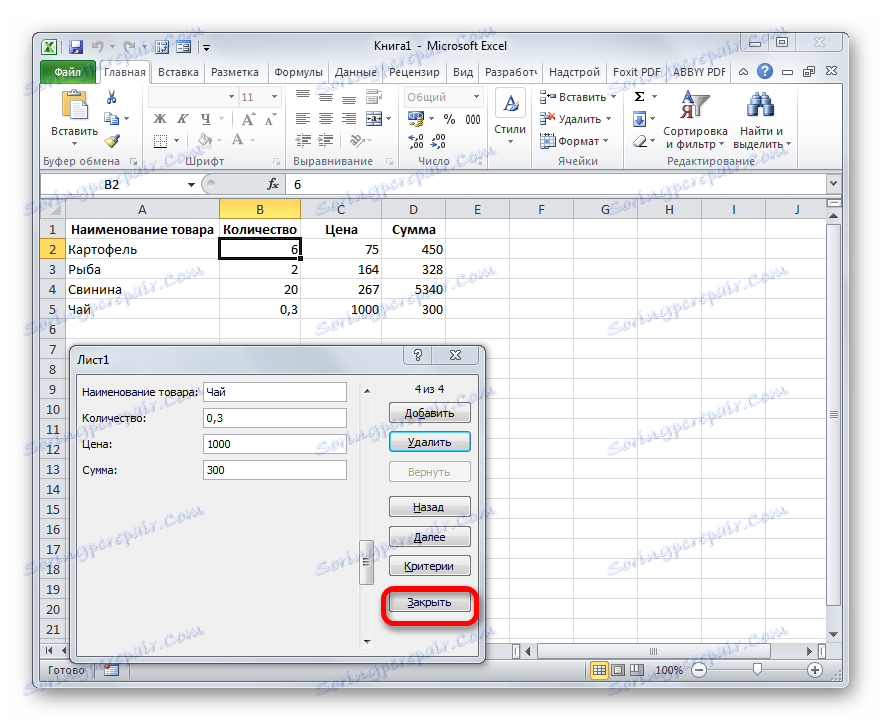
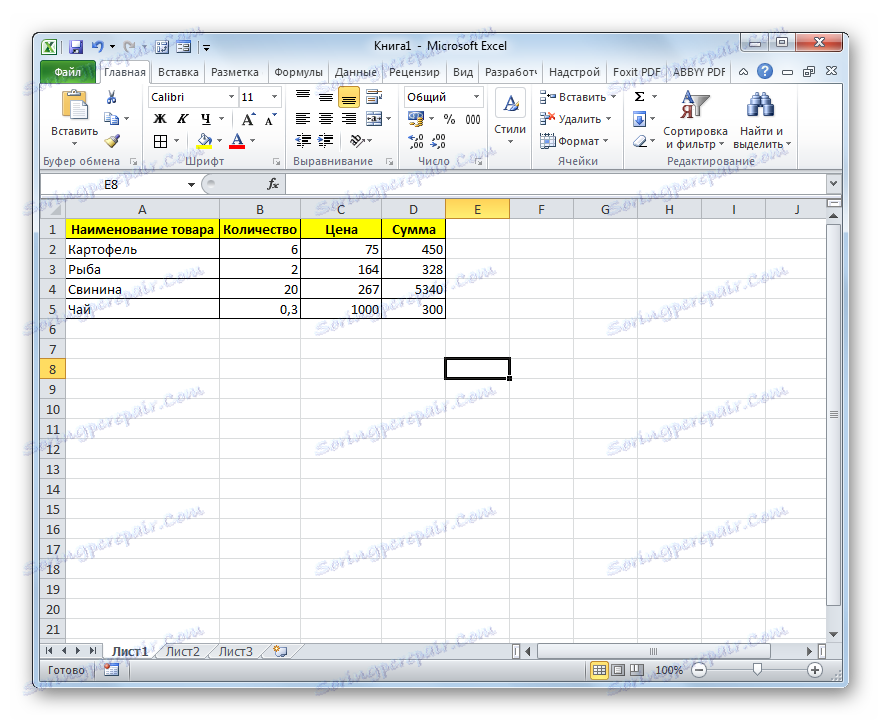
روش 2: یک فرم سفارشی ایجاد کنید
علاوه بر این، با استفاده از ماکرو و تعدادی از ابزارهای دیگر، امکان ایجاد فرم سفارشی خود را برای پر کردن فضاهای جدول وجود دارد. این خواهد شد به طور مستقیم در ورقه ایجاد شده، و نشان دهنده محدوده آن است. با استفاده از این ابزار، کاربر می تواند ویژگی های مورد نظر خود را درک کند. از نظر قابلیت، تقریبا به هیچ وجه به آنالوگ ساخته شده در Excel نخواهد رسید، و در برخی موارد شاید از آن فراتر برود. تنها نکته این است که برای هر آرایه جدول، شما باید یک فرم جداگانه ایجاد کنید و از قالب استاندارد با استفاده از نسخه استاندارد استفاده نکنید.
- همانطور که در روش قبلی، ابتدا باید یک سرصفحه از جدول آینده در برگه ایجاد کنید. این شامل پنج سلول با نام: "شماره p / p" ، "نام محصول" ، "مقدار" ، "قیمت" ، "مقدار" .
- بعد، شما باید یک جدول به اصطلاح هوشمند از آرایه جدول خود را با توانایی اضافه کردن ردیف ها هنگام پر کردن محدوده های همسایه یا سلول ها با داده ها ایجاد کنید. برای انجام این کار، هدر را انتخاب کنید و در حال برگزیدن در تب "Home" روی دکمه "Format as table" در نوار ابزار "Styles" کلیک کنید. پس از آن یک لیست از سبک های موجود باز می شود. انتخاب یکی از آنها به هیچ وجه بر عملکرد تاثیر نمی گذارد، بنابراین ما به سادگی گزینه ای را که در نظر ما مناسب تر است انتخاب می کنیم.
- سپس یک پنجره کوچک قالب بندی جدول باز می شود. این نشان دهنده محدوده ای است که ما پیش از این شناسایی کرده ایم، یعنی دامنه کلاه. به عنوان یک قاعده، این فیلد به درستی پر شده است. اما ما باید جعبه کنار "جدول با هدر" را علامت بزنید. پس از آن، بر روی دکمه "OK" کلیک کنید.
- بنابراین، محدوده ما به عنوان یک جدول "هوشمند" فرمت شده است، حتی با تغییر در صفحه نمایش بصری. همانطور که می بینید، در میان چیزهای دیگر، فیلتر کردن آیکون ها در نزدیکی هر عنوان عنوان ستون ظاهر شد. آنها باید غیر فعال شوند. برای انجام این کار، هر سلول از جدول "هوشمند" را انتخاب کنید و به برگه "Data" بروید. در نوار روی جعبه ابزار «مرتب سازی و فیلتر» روی نماد «فیلتر» کلیک کنید.
![فیلتر کردن را از طریق زبانه Data در Microsoft Excel غیرفعال کنید]()
گزینه دیگری برای غیرفعال کردن فیلتر وجود دارد. در این مورد، حتی نباید به زبانه دیگری تغییر دهید، در حالی که باقی مانده در برگه اصلی . پس از انتخاب سلول فضای جداول روی نوار در جعبه تنظیمات "ویرایش"، روی نماد "مرتب سازی و فیلتر" کلیک کنید. در لیستی که ظاهر می شود، موقعیت Filter را انتخاب کنید.
- همانطور که می بینید، پس از این عمل، آیکون های فیلتر شده از عنوان جدول حذف می شوند، در صورت لزوم.
- سپس ما باید فرم ورود اطلاعات خود را ایجاد کنیم. این همچنین یک نوع آرایه جدولی است که شامل دو ستون است. نام ردیف این شی با نام ستون جدول اصلی مطابقت دارد. استثناء ستون "№ p / p" و "مجموع" است . آنها غایب خواهند بود. شماره اول از یک ماکرو استفاده می شود و محاسبه مقادیر دوم با استفاده از فرمول مقدار ضرب در قیمت انجام می شود.
ستون دوم شیء ورود داده ها در حال حاضر خالی است. به طور مستقیم، بعدا، مقادیر وارد می شوند تا ردیف های محدوده جدول اصلی را پر کنید.
- پس از آن یک میز کوچک دیگر ایجاد می کنیم. این شامل یک ستون خواهد بود و شامل لیستی از محصولات است که ما در ستون دوم جدول اصلی نمایش می دهیم. برای وضوح، سلول با عنوان این فهرست ( "فهرست کالاها" ) می تواند با رنگ پر شود.
- سپس سلول اول خالی از شیء ورودی ارزش را انتخاب کنید. به برگه "Data" بروید. روی نماد «تأیید اطلاعات» کلیک کنید که روی جعبه ابزار «کار با داده» قرار می گیرد .
- پنجره اعتبار سنجی ورودی شروع می شود. روی فیلد "Data Type" کلیک کنید، که در آن پارامتر "هر مقدار" به طور پیش فرض تنظیم شده است.
- از گزینه های باز، موقعیت "لیست" را انتخاب کنید .
- همانطور که می بینید، بعد از این، پنجره تنظیمات ورودی مقدار کمی تغییر می کند. فیلد اضافی "منبع" ظاهر شد . با کلیک بر روی آیکون سمت راست آن با دکمه سمت چپ ماوس.
- سپس پنجره چک کردن مقدار ورودی به حداقل می رسد. مکان نما را با استفاده از دکمه سمت چپ ماوس نگه داشتن لیست داده ها که در ورق در منطقه جدول اضافی "لیست کالا" قرار داده شده است را انتخاب کنید . پس از آن، دوباره با کلیک بر روی آیکون سمت راست فیلد که در آن آدرس محدوده انتخابی ظاهر شد.
- بازگشت به جعبه چک برای مقادیر ورودی. همانطور که می بینید، مختصات محدوده انتخاب شده در آن قبلا در قسمت "Source" نمایش داده می شود. روی دکمه "OK" در پایین پنجره کلیک کنید.
- در حال حاضر یک آیکون به شکل یک مثلث ظاهر می شود به سمت راست سلول خالی برجسته شده از شیء ورود اطلاعات. هنگامی که روی آن کلیک میکنید، یک لیست کشویی باز می شود، که شامل نامهایی است که از آرایه جدولی "فهرستی از محصولات" بیرون می آیند. داده های خودسرانه در سلول مشخص شده در حال حاضر غیر ممکن است برای ورود، اما شما می توانید تنها موقعیت مورد نظر را از لیست ارائه شده انتخاب کنید. یک مورد را در لیست کشویی انتخاب کنید.
- همانطور که می بینید، موقعیت انتخاب شده بلافاصله در قسمت "نام محصول" نمایش داده می شود.
- بعد، ما باید نام سه سلول فرم ورودی را اعطا کنیم، جایی که داده ها را وارد می کنیم. اولین سلول را انتخاب کنید، که در آن نام "سیب زمینی" در مورد ما ثابت شده است. بعد، به نام دامنه فیلد بروید. این در سمت چپ پنجره اکسل در همان سطح به عنوان نوار فرمول واقع شده است. نام خود را وارد کنید این می تواند هر نامی در الفبای لاتین باشد، در آن فضاها وجود ندارد، اما بهتر است از اسامی نزدیک به وظایف حل شده توسط این عنصر استفاده شود. بنابراین، اولین سلول که در آن نام محصول موجود است نام "نام" نامیده می شود. این نام را در این زمینه بنویسید و کلید Enter را در صفحه کلید فشار دهید.
- دقیقا به همان شیوه، سلول را اختصاص دهید که در آن مقدار محصول را وارد کنید، نام "Volum" را وارد کنید .
- یک سلول با قیمت - "قیمت" .
- پس از این، به طور دقیق به همان شیوه، نام را به تمام محدوده سه سلول بالا می دهیم. اول از همه، انتخاب کنید، و سپس نام او را در یک زمینه خاص به او بدهید. بگذار نام آن "Diapason" باشد.
- پس از آخرین اقدام، ما مطمئن هستیم که سند را ذخیره کنیم تا بتوانیم نامهایی را که ما اختصاص داده ایم بتوانیم ماکروی که در آینده ایجاد کردیم را درک کنیم. برای ذخیره، به برگه "File" بروید و روی مورد "Save As ..." کلیک کنید.
- در پنجره ذخیره سازی که باز می شود ، مقدار «کارنامه اکسل با پشتیبانی ماکرو (.xlsm)» را در فیلد «نوع فایل» انتخاب کنید . بعد، روی دکمه "ذخیره" کلیک کنید.
- پس باید فعال کردن ماکرو در نسخه خود اکسل و شامل تب "توسعه دهنده" ، اگر هنوز آن را انجام نداده اید. واقعیت این است که هر دو این توابع به طور پیش فرض در برنامه غیر فعال هستند و فعال شدن آنها باید با زور در پنجره تنظیمات اکسل انجام شود.
- پس از انجام این کار، به برگه "Developer" بروید . روی نماد بزرگ ویژوال بیسیک کلیک کنید که روی جعبه ابزار جعبه کد قرار دارد .
- آخرین اقدام باعث می شود که برنامه نویس VBA شروع به کار کند. در قسمت «پروژه» که در قسمت بالا سمت چپ پنجره قرار دارد، نام برگه ای که میز ما در آن واقع شده است را انتخاب کنید. در این مورد، آن "برگه 1" است .
- پس از آن به پایین سمت چپ پنجره "Properties" بروید . در اینجا تنظیمات برگه انتخاب شده است. در فیلد "(نام)" ، نام سیریلیک ( "Sheet1" ) باید با نام نوشته شده در لاتین جایگزین شود. نام را می توان به هر کسی که برای شما مناسب تر است، مهم ترین چیزی است که فقط شامل کاراکترهای لاتین یا اعداد است و هیچ نشانه یا فاصله دیگر وجود ندارد. ماکرو با این نام کار خواهد کرد. در مورد ما، این نام را "Producty" بگذارید ، اگر چه شما می توانید هر نوع دیگری را که مطابق شرایط فوق شرح داده شده انتخاب کنید.
در قسمت «نام» ، می توانید نام را با یک نام راحت تر جایگزین کنید. اما لازم نیست مجاز به استفاده از فضاها، سیریلی و هر نشانه دیگری است. بر خلاف پارامتر قبلی که نام ورق برای برنامه را مشخص می کند، این پارامتر نام را به ورق مشخص می کند که برای کاربر در نوار میانبر قابل مشاهده است.
همانطور که می بینید، پس از آن، نام برگه 1 در منطقه "پروژه" به طور خودکار به همان که در تنظیمات فقط تنظیم شده تغییر خواهد کرد.
- سپس به قسمت مرکزی پنجره بروید. این جایی است که ما باید کد اصلی خود را بنویسیم. اگر زمینه ویرایشگر کد سفید در منطقه مشخص شده نمایش داده نشود، همانطور که در مورد ما است، سپس کلید F7 را فشار دهید و ظاهر خواهد شد.
- اکنون برای مثال خاص ما باید کد زیر را در این زمینه بنویسیم:
Sub DataEntryForm()
Dim nextRow As Long
nextRow = Producty.Cells(Producty.Rows.Count, 2).End(xlUp).Offset(1, 0).Row
With Producty
If .Range("A2").Value = "" And .Range("B2").Value = "" Then
nextRow = nextRow - 1
End If
Producty.Range("Name").Copy
.Cells(nextRow, 2).PasteSpecial Paste:=xlPasteValues
.Cells(nextRow, 3).Value = Producty.Range("Volum").Value
.Cells(nextRow, 4).Value = Producty.Range("Price").Value
.Cells(nextRow, 5).Value = Producty.Range("Volum").Value * Producty.Range("Price").Value
.Range("A2").Formula = "=IF(ISBLANK(B2), """", COUNTA($B$2:B2))"
If nextRow > 2 Then
Range("A2").Select
Selection.AutoFill Destination:=Range("A2:A" & nextRow)
Range("A2:A" & nextRow).Select
End If
.Range("Diapason").ClearContents
End With
End Subاما این کد جهانی نیست، یعنی فقط برای پرونده ما باقی می ماند. اگر می خواهید آن را با نیازهای خود سازگار کنید، باید آن را تغییر دهید. به طوری که شما می توانید آن را خودتان انجام دهید، بیایید نگاهی به کدام این کد داشته باشیم، چه باید در آن جایگزین شود و چه چیزی نباید تغییر کند.
بنابراین، خط اول:
Sub DataEntryForm()"DataEntryForm" نام خود ماکرو است. شما می توانید آن را به عنوان آن را ترک، و یا شما می توانید آن را با هر جای دیگر که مطابق با قوانین عمومی برای ایجاد نام های کلان (بدون فضاهای، استفاده از تنها حروف الفبای لاتین، و غیره) جایگزین. تغییر نام هر چیزی را تحت تاثیر قرار نخواهد داد.
در همه جا، جایی که کلمه "Producty" در کد نمایش داده می شود ، شما باید آن را با نامی که قبل از آن در قسمت "Properties" در ویرایشگر ماکرو در قسمت "(Name)" قرار داده اید جایگزین کنید. به طور طبیعی، این باید انجام شود تنها اگر شما به نام ورق متفاوت است.
![نام ورق در مایکروسافت اکسل]()
حالا خط زیر را در نظر بگیرید:
nextRow = Producty.Cells(Producty.Rows.Count, 2).End(xlUp).Offset(1, 0).Rowشماره "2" در این خط به معنی ستون دوم ورق است. این است که در این ستون ستون "نام محصول" است . با توجه به آن تعدادی ردیف را شمارش می کنیم. بنابراین، اگر در مورد شما همان ستون دارای دستورالعمل دیگری از حساب باشد، باید شماره مربوطه را وارد کنید. مقدار "End (xlUp) .Offset (1، 0) .Row" در هر صورت، بدون تغییر باقی بماند.
![ستون دوم جدول در مایکروسافت اکسل]()
بعد خط را در نظر بگیرید
If .Range("A2").Value = "" And .Range("B2").Value = "" Then"A2" مختصات سلول اول است که شماره ردیف آن نمایش داده می شود. "B2" مختصات اولین سلول است که برای خروجی داده ( "نام محصول" ) استفاده می شود. اگر آنها متفاوت باشند، اطلاعات خود را به جای این مختصات وارد کنید.
![دو سلول اول جدول با داده در مایکروسافت اکسل]()
به خط بروید
Producty.Range("Name").Copyدر آن، پارامتر "نام" به معنای نامی است که ما به نام "نام محصول" در فرم ورودی اختصاص داده ایم.
![نام فیلد نام مورد در فرم ورودی در مایکروسافت اکسل]()
در ردیفها
.Cells(nextRow, 2).PasteSpecial Paste:=xlPasteValues
.Cells(nextRow, 3).Value = Producty.Range("Volum").Value
.Cells(nextRow, 4).Value = Producty.Range("Price").Value
.Cells(nextRow, 5).Value = Producty.Range("Volum").Value * Producty.Range("Price").Valueاسامی "Volum" و "Price" به معنی نامهایی هستند که ما به فیلدهای "Quantity" و "Price" در همان فرم ورودی اختصاص داده ایم.
![نام مقادیر مقدار و قیمت در مایکروسافت اکسل]()
به همان ترتیب که ما در بالا اشاره کردیم، اعداد "2" ، "3" ، "4" ، "5" به معنای تعداد ستون ها در صفحه اکسل است که مربوط به ستون ها "نام محصول" ، "مقدار" ، "قیمت" و "مبلغ" " بنابراین، اگر در مورد شما جدول تغییر کرده است، پس شما باید شماره ستون مربوطه را مشخص کنید. اگر ستون های بیشتری وجود داشته باشد، سپس به صورت مشابه، شما باید خطوط آن را به کد اضافه کنید، اگر کمتر باشد، سپس موارد اضافی را حذف کنید.
![ستون در مایکروسافت اکسل]()
خط مقدار کالاها را به قیمت آنها کم می کند:
.Cells(nextRow, 5).Value = Producty.Range("Volum").Value * Producty.Range("Price").Valueنتیجه، همانطور که از نحو رکورد دیده می شود، در ستون پنجم ورق اکسل نمایش داده می شود.
![ستون برای نمایش مقدار در مایکروسافت اکسل]()
در این عبارت، خطوط به طور خودکار شماره می شوند:
If nextRow > 2 Then
Range("A2").Select
Selection.AutoFill Destination:=Range("A2:A" & nextRow)
Range("A2:A" & nextRow).Select
End Ifتمام مقادیر "A2" به معنای آدرس سلول اول که در آن شماره گذاری انجام می شود، و مختصات " A" - آدرس کل ستون با شماره. بررسی کنید که کدام شماره در جدول شما ظاهر شود و در صورت لزوم کد مختصات را تغییر دهد.
![اکسل شماره گذاری شده مایکروسافت اکسل]()
خط بعد از اینکه اطلاعات از آن به جدول منتقل شد، محدوده فرم ورود اطلاعات را پاک می کند:
.Range("Diapason").ClearContentsدشوار است حدس بزنید که ( "Diapason" ) به معنای نام دامنه ای است که ما قبلا به فیلدها برای ورود داده شده اختصاص داده ایم. اگر نام دیگری به آنها دادید، آن را باید در این خط قرار دهید.
![نام فیلد ورود اطلاعات در مایکروسافت اکسل]()
بقیه کد جهانی است و در همه موارد بدون تغییرات ساخته خواهد شد.
پس از اینکه کد ماکرو را در پنجره ویرایشگر نوشته اید، باید بر روی Save به عنوان یک نماد دیسکت در قسمت چپ پنجره کلیک کنید. سپس می توانید آن را با کلیک کردن روی دکمه استاندارد برای بستن پنجره ها در گوشه سمت راست بالا ببندید.
- پس از آن، به برگه اکسل برگردید. حالا ما باید یک دکمه ایجاد کنیم که ماکرو ایجاد شده را فعال کند. برای انجام این کار، به برگه "Developer" بروید . در جعبه تنظیمات "کنترل" روی نوار، روی دکمه "Insert" کلیک کنید. یک لیست از ابزارها باز می شود. در گروه کنترلهای فرم ها، اولین گزینه را انتخاب کنید - دکمه .
- سپس با استفاده از دکمه سمت چپ ماوس پایین، ما در اطراف منطقه حرکت می کنیم که ما می خواهیم دکمه ماکرو راه اندازی کنیم، که داده ها را از فرم به جدول انتقال می دهد.
- پس از آنکه دایره اطراف رد شد، دکمه ماوس را آزاد کنید. سپس پنجره برای اختصاص یک ماکرو به جسم به طور خودکار شروع می شود. اگر چندین ماکرو در کتاب شما استفاده شود، از لیست نامی که ما در بالا ایجاد کردیم را انتخاب کنید. ما آن را "DataEntryForm" می نامیم. اما در این مورد، ماکرو یکی است، بنابراین فقط آن را انتخاب کنید و بر روی دکمه "OK" در پایین پنجره کلیک کنید.
- پس از آن، می توانید دکمه را به صورت دلخواه تغییر نام دهید، به سادگی با برجسته کردن نام فعلی آن.
![تغییر نام دکمه در مایکروسافت اکسل]()
به عنوان مثال، در مورد ما، منطقی است نام او را "اضافه کردن" نام ببریم. تغییر نام و با کلیک بر روی هر سلول آزاد از ورق کلیک کنید.
- بنابراین، فرم ما کاملا آماده است. بررسی کنید که چگونه کار می کند مقادیر لازم را در قسمت های آن وارد کنید و روی دکمه "اضافه کردن" کلیک کنید.
- همانطور که می بینید، مقادیر به جدول منتقل می شوند، ردیف به طور خودکار یک عدد تعیین می شود، مقدار محاسبه می شود، حوزه های فرم پاک می شوند.
- فرم را دوباره پر کنید و روی دکمه «افزودن» کلیک کنید.
- همانطور که می بینید، خط دوم نیز به آرایه جدول اضافه می شود. این به این معنی است که این ابزار کار می کند.
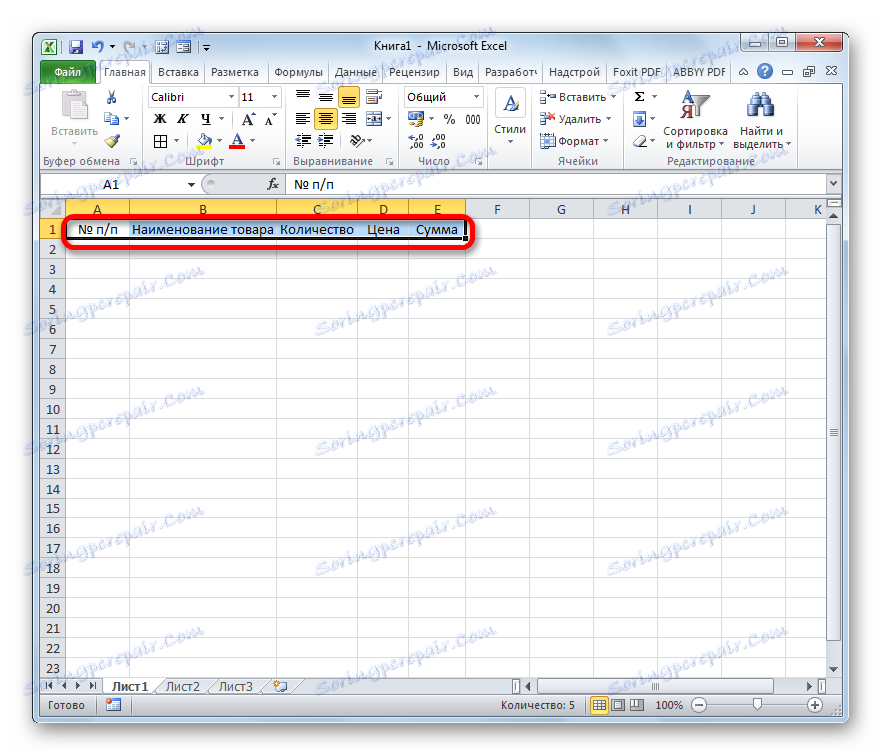
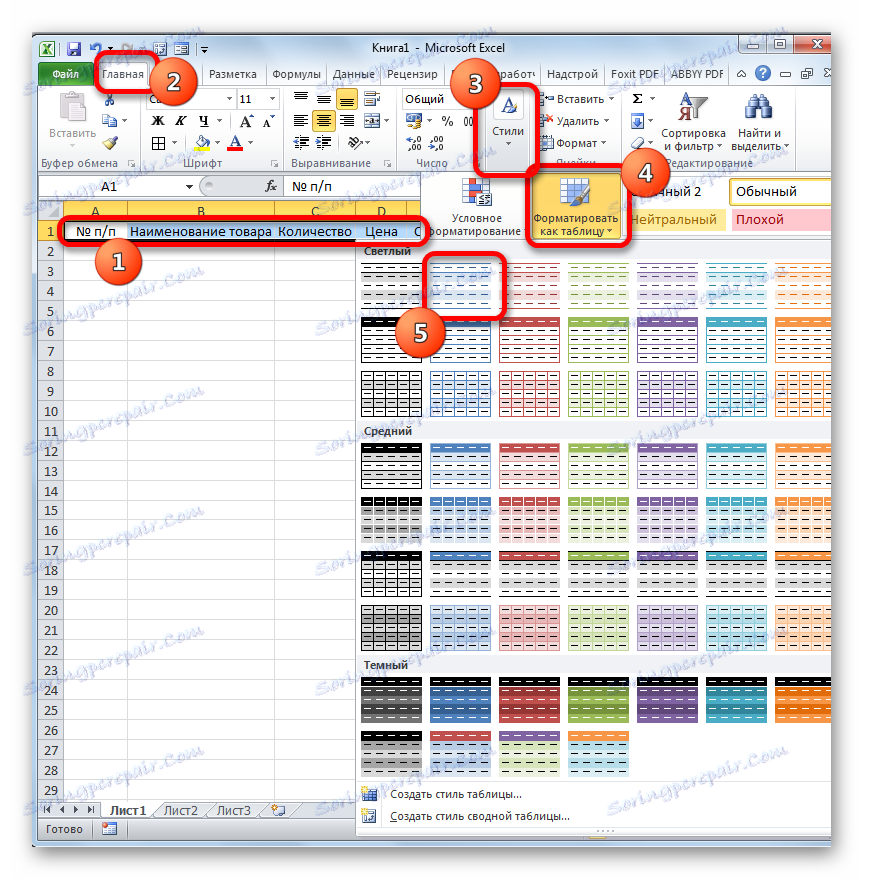
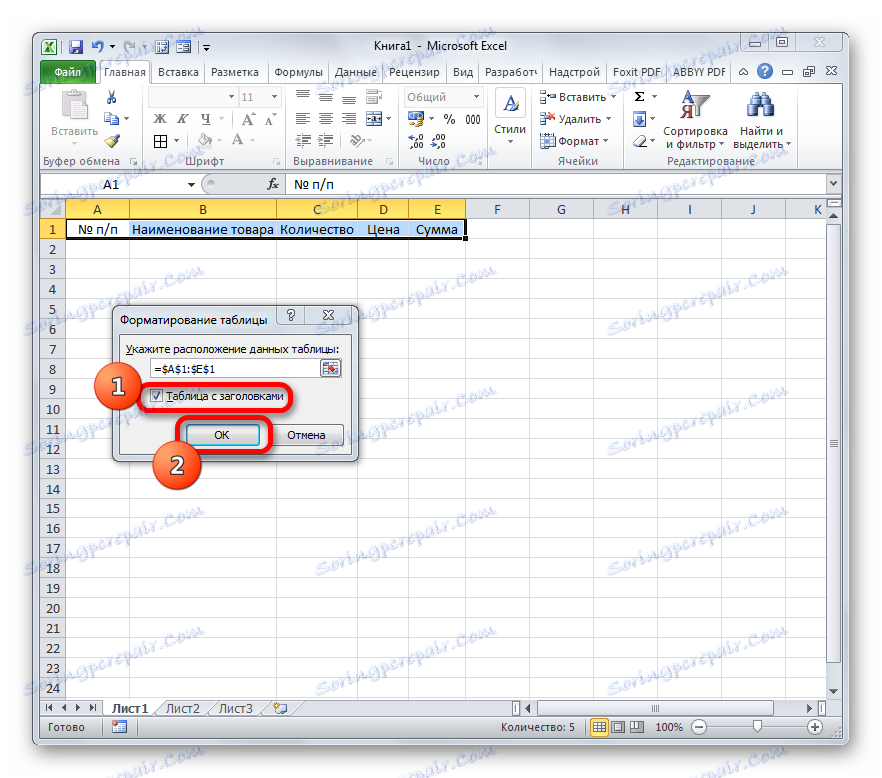
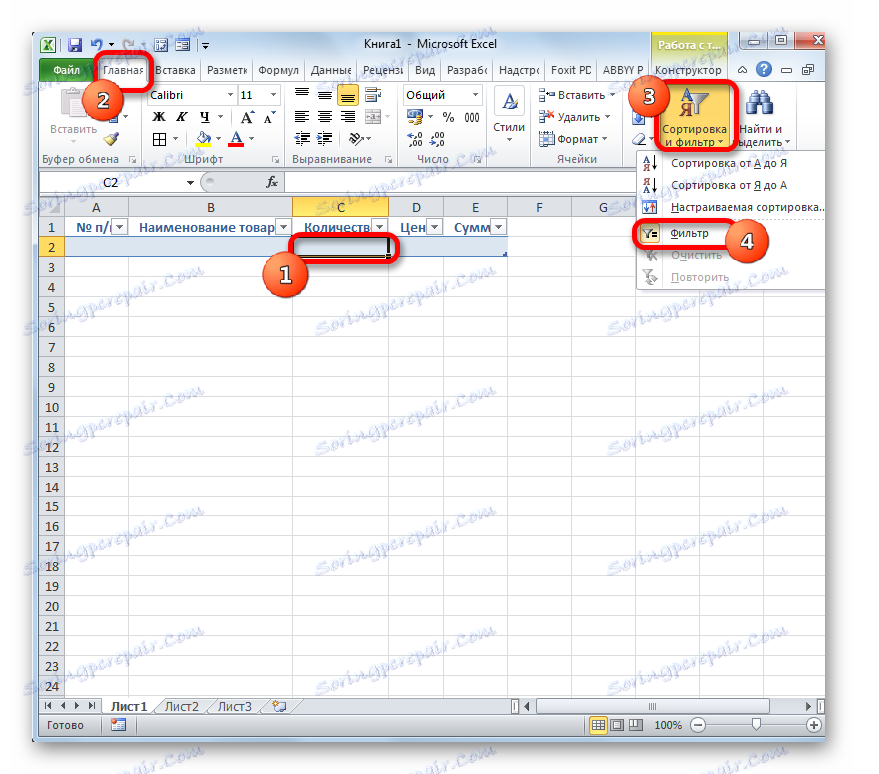
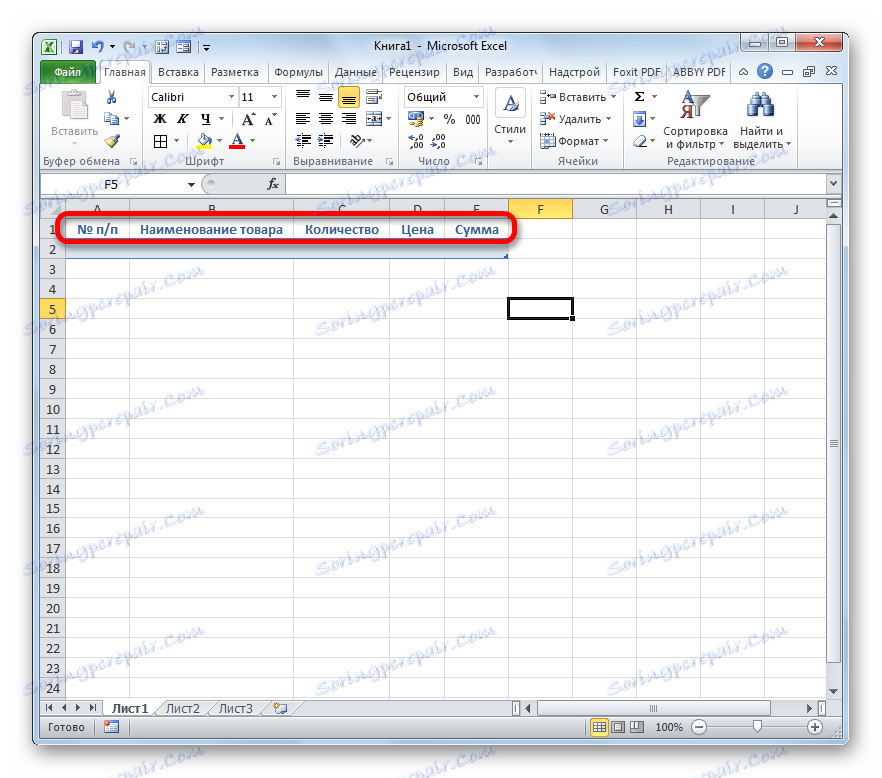
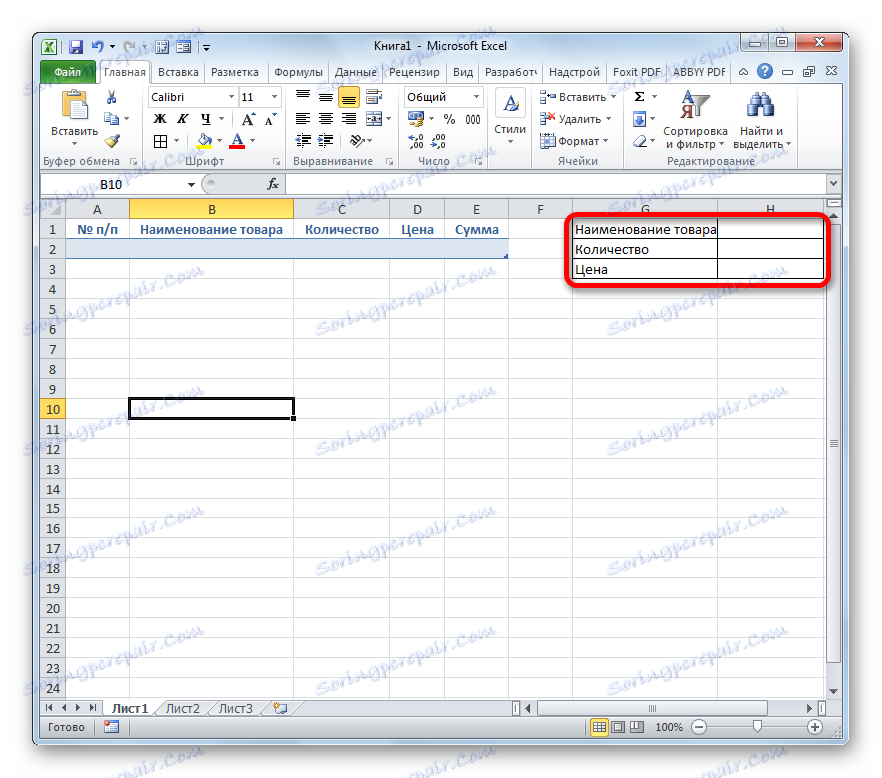
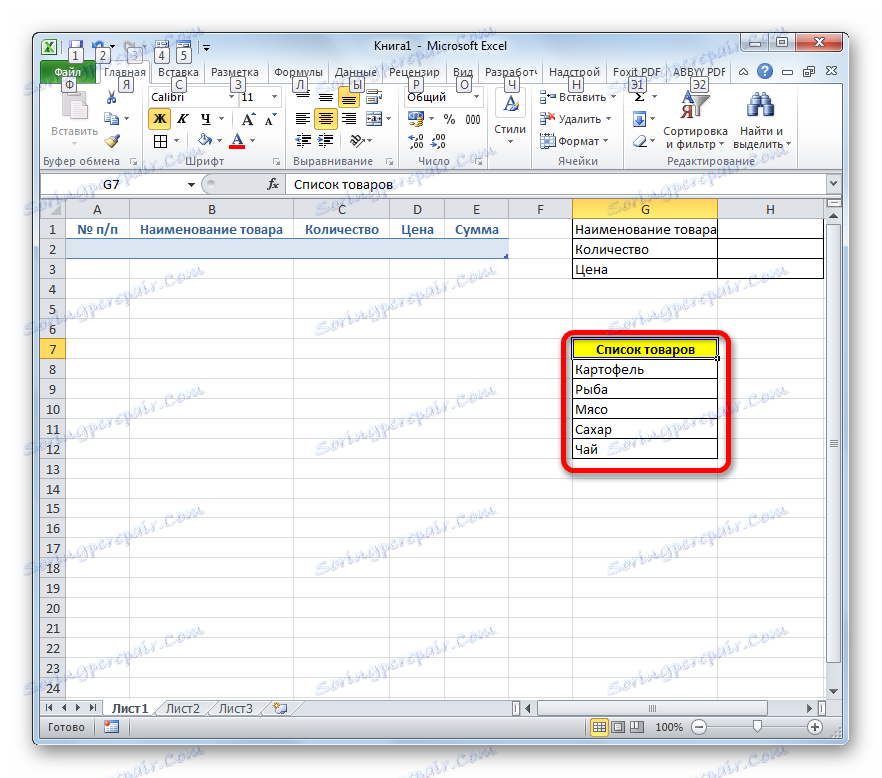
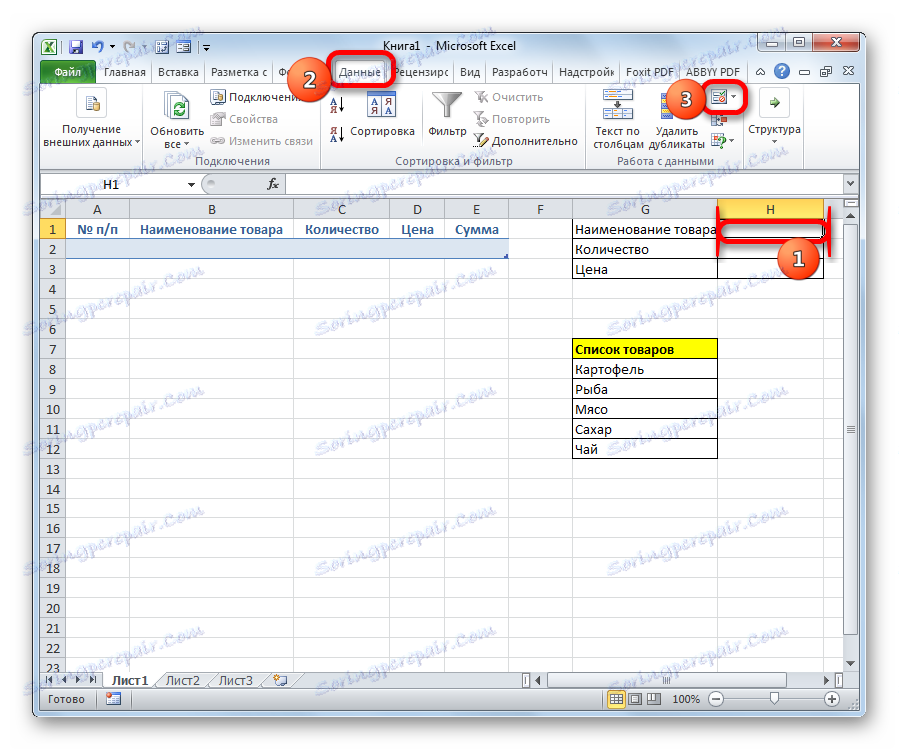
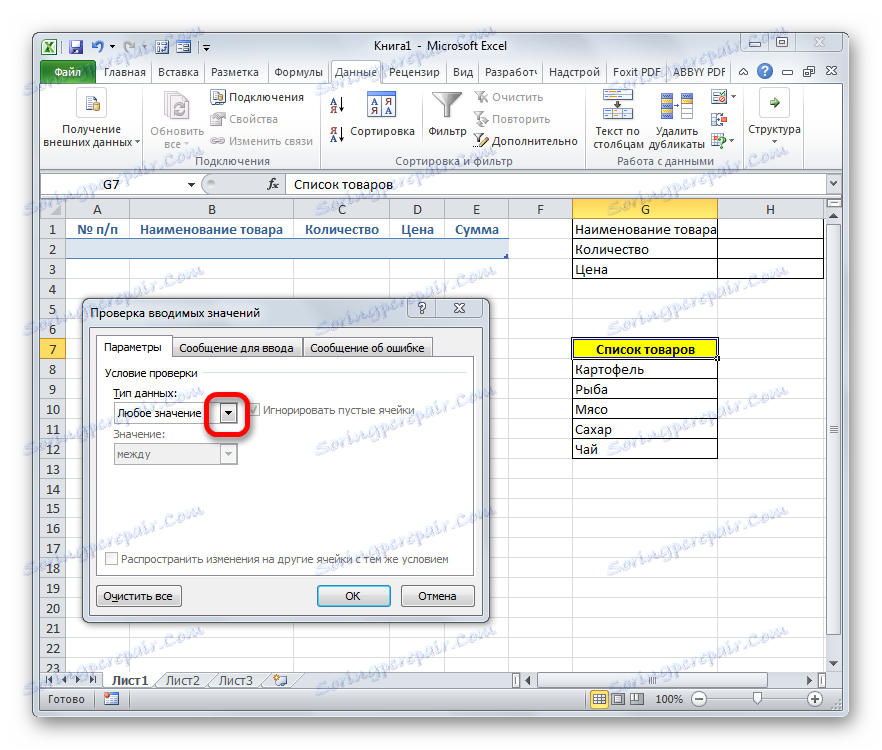

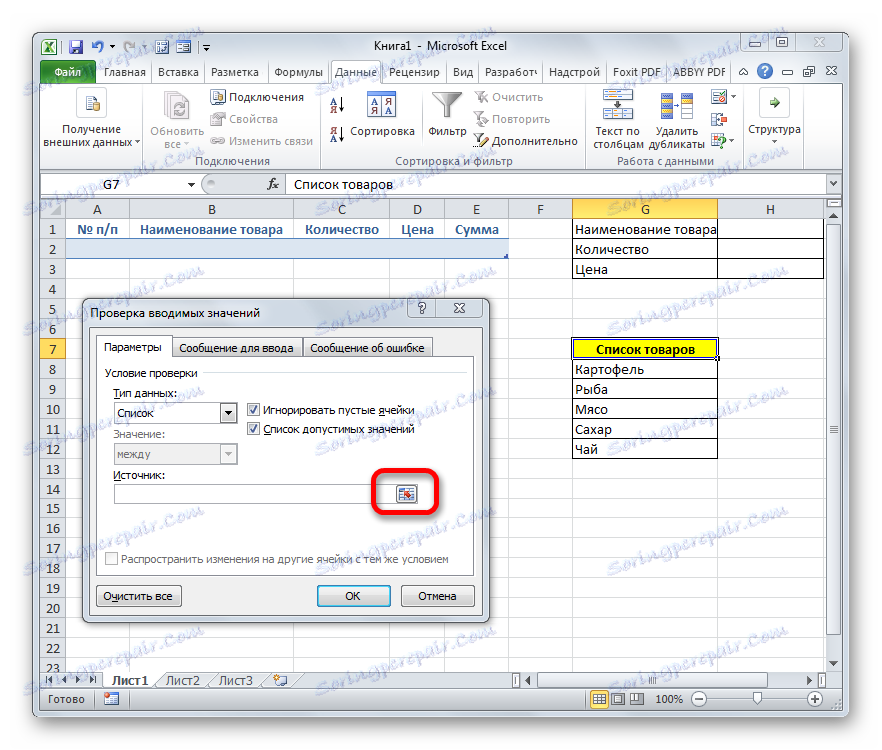
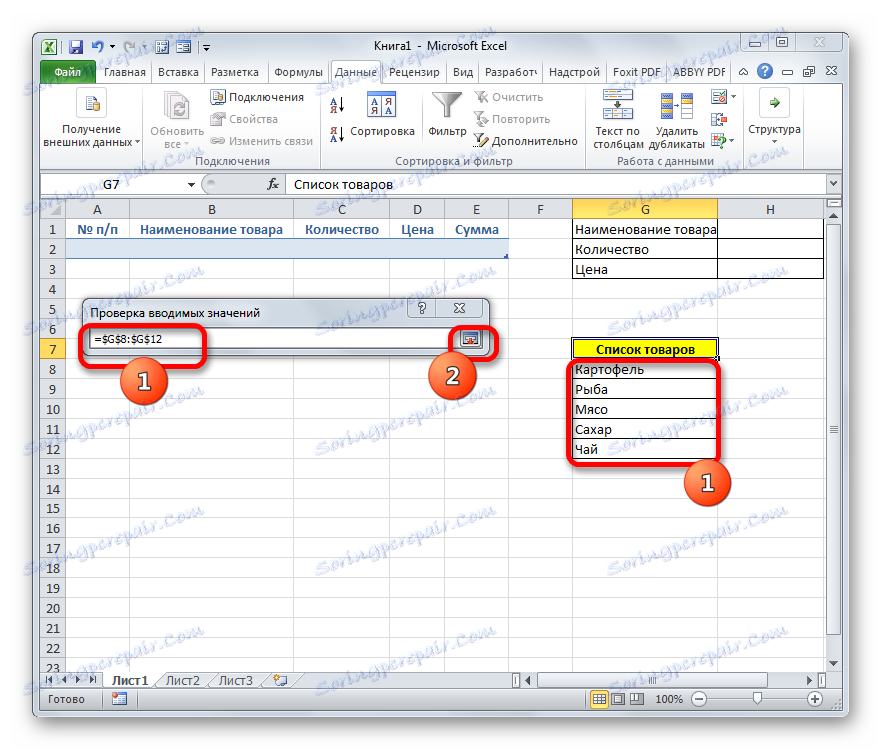
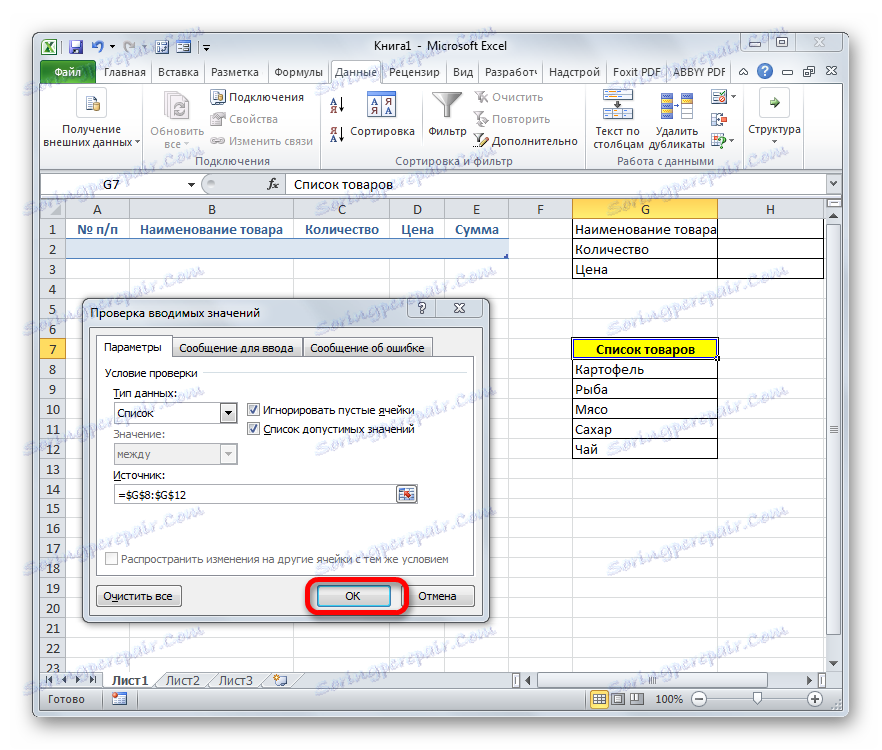
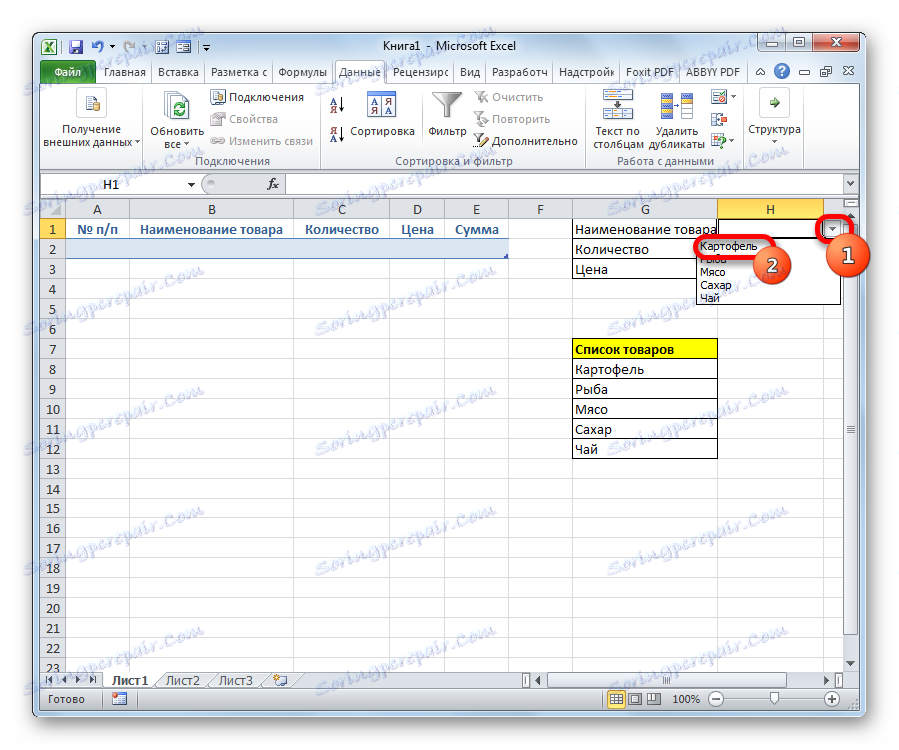
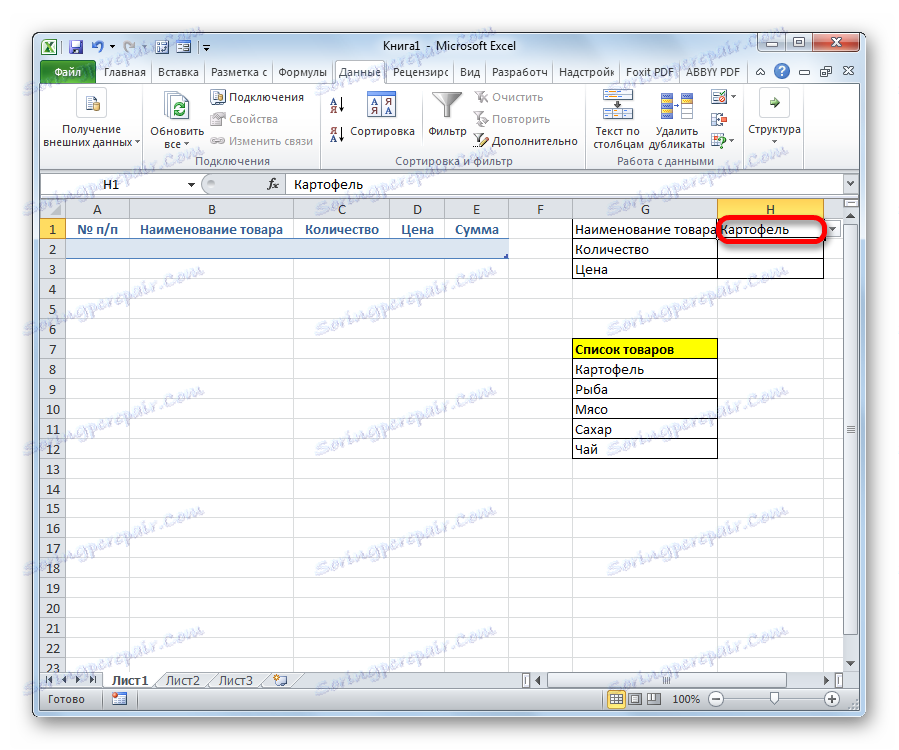
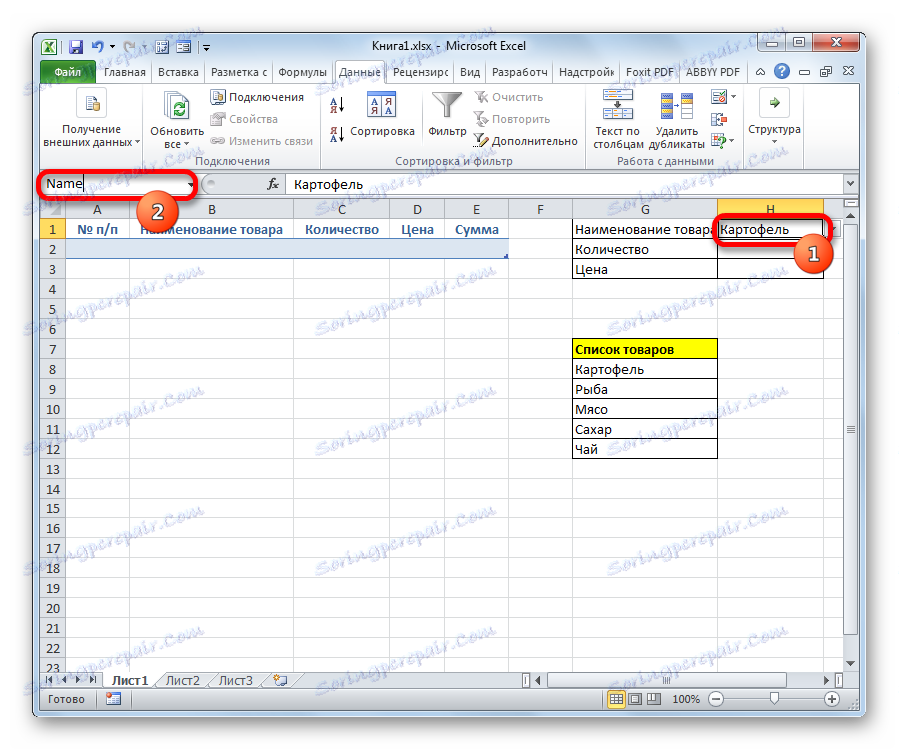
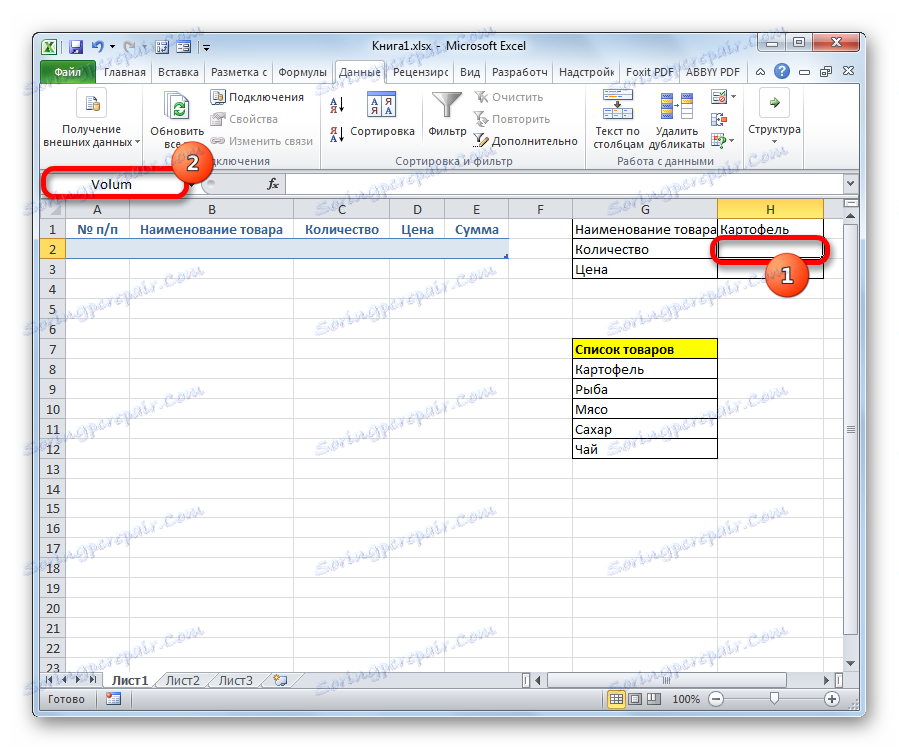
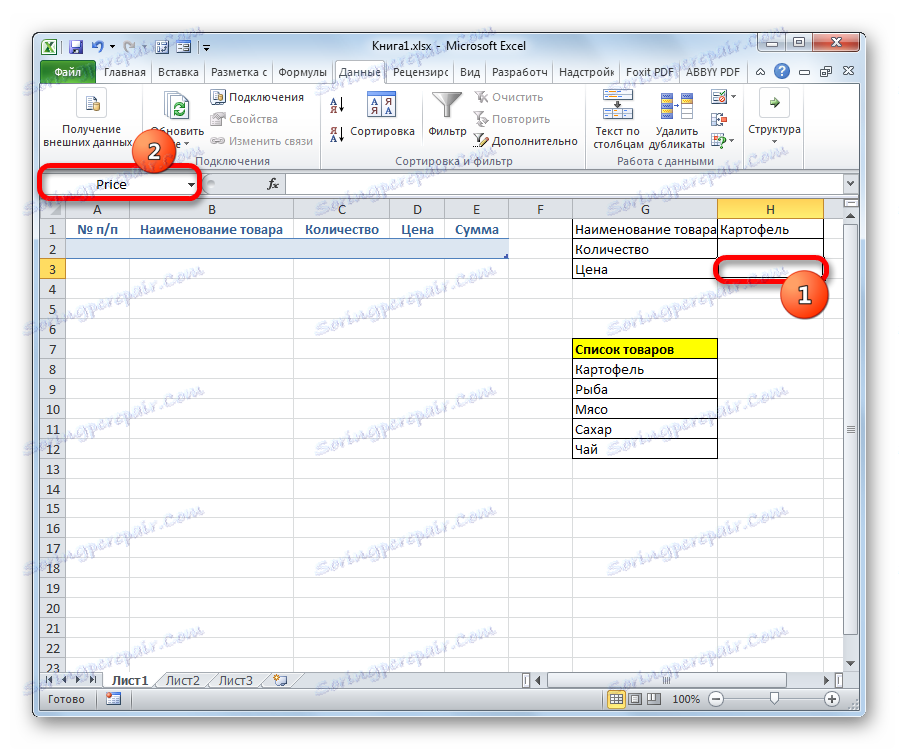
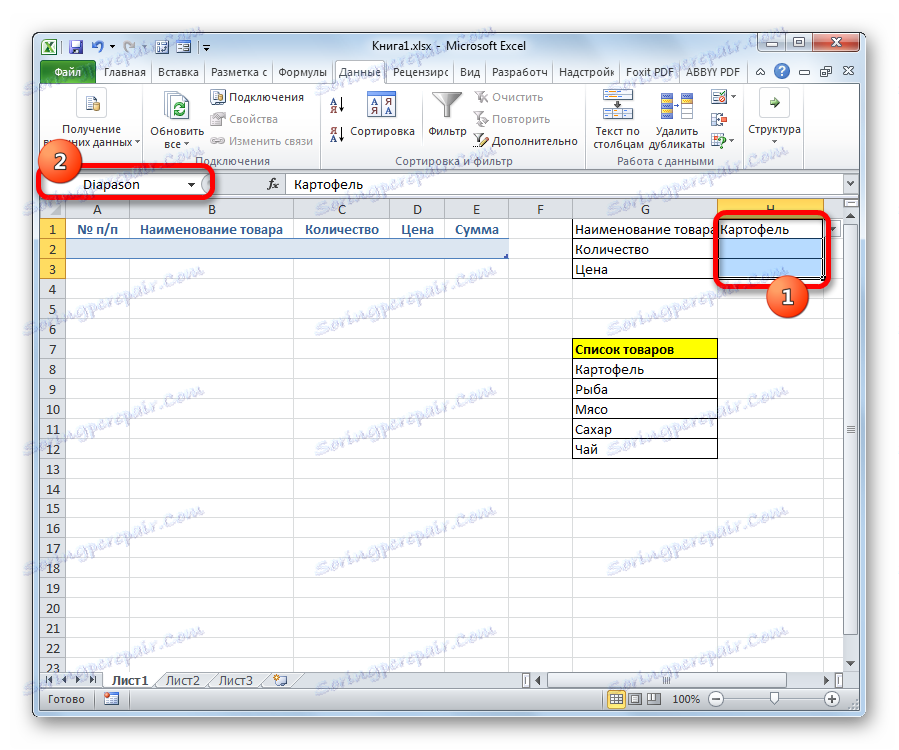
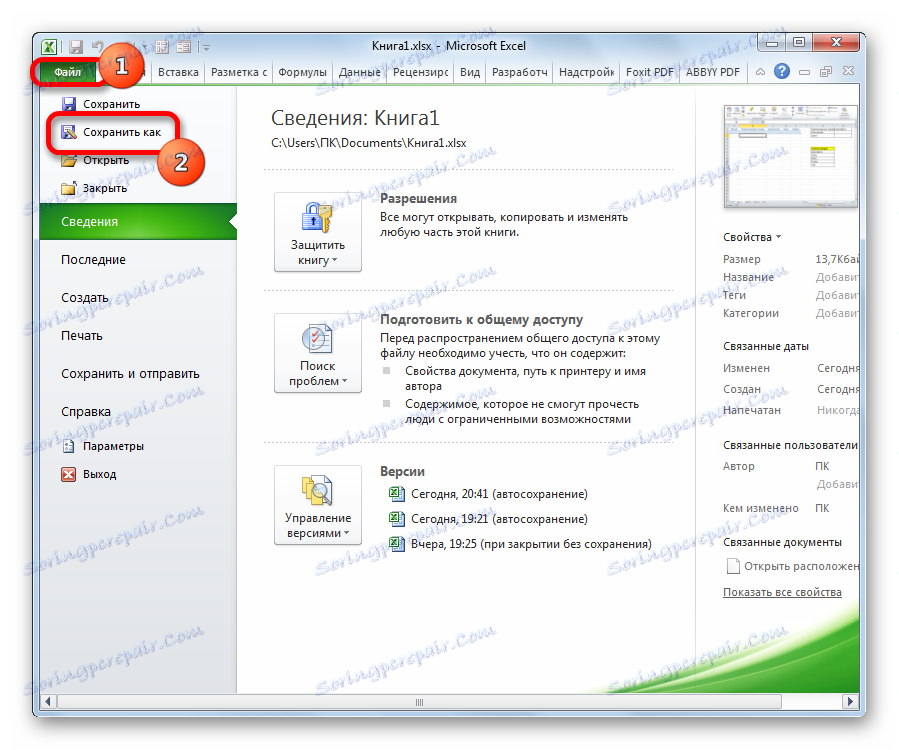
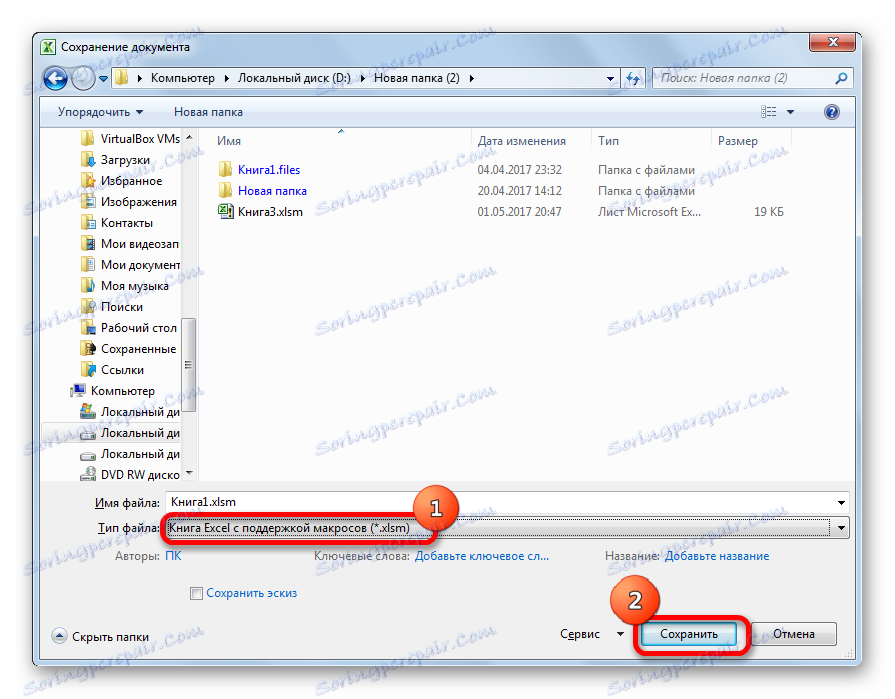
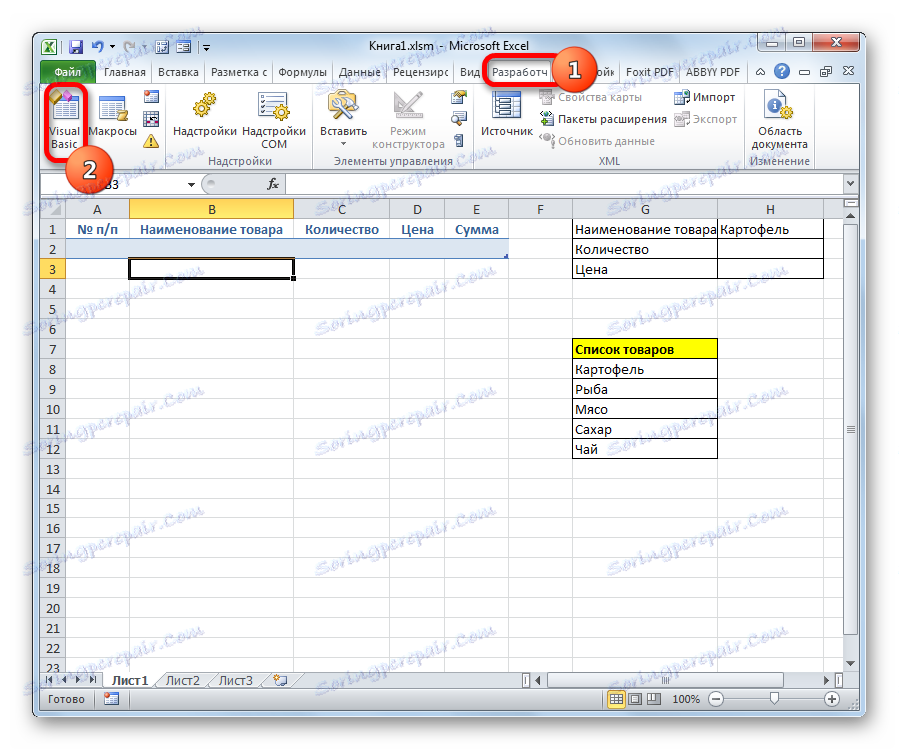
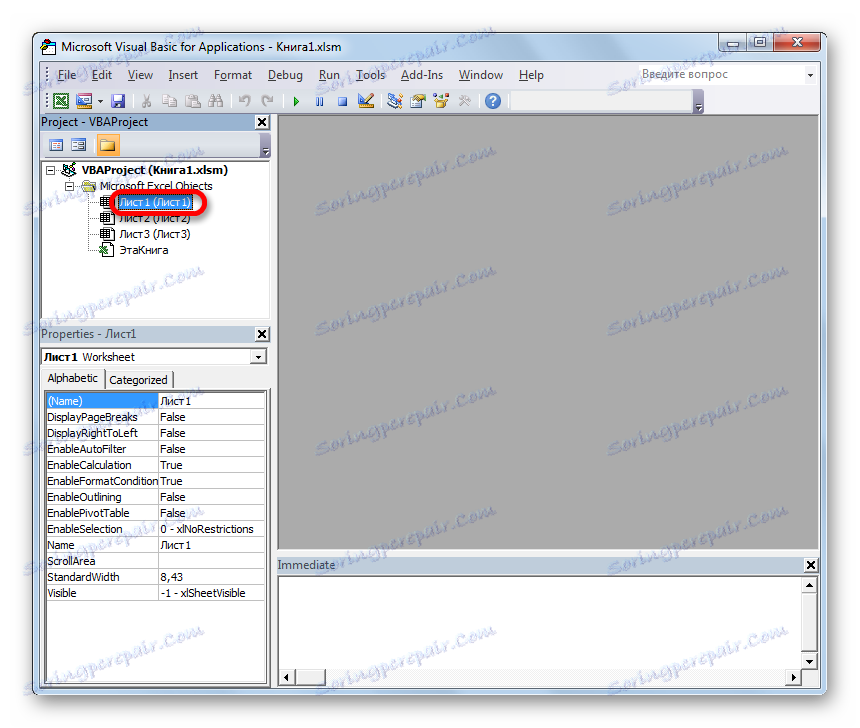
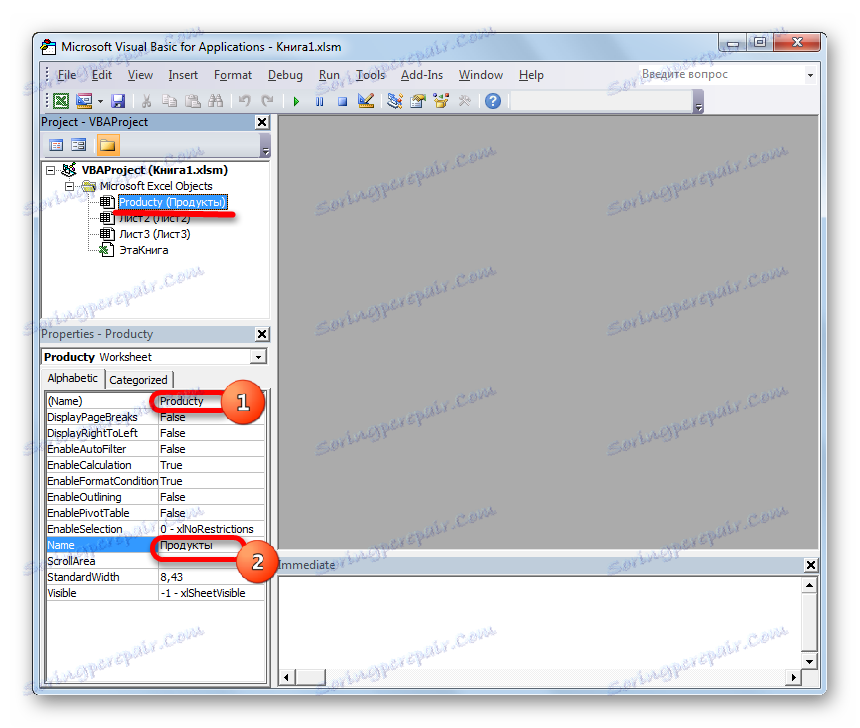
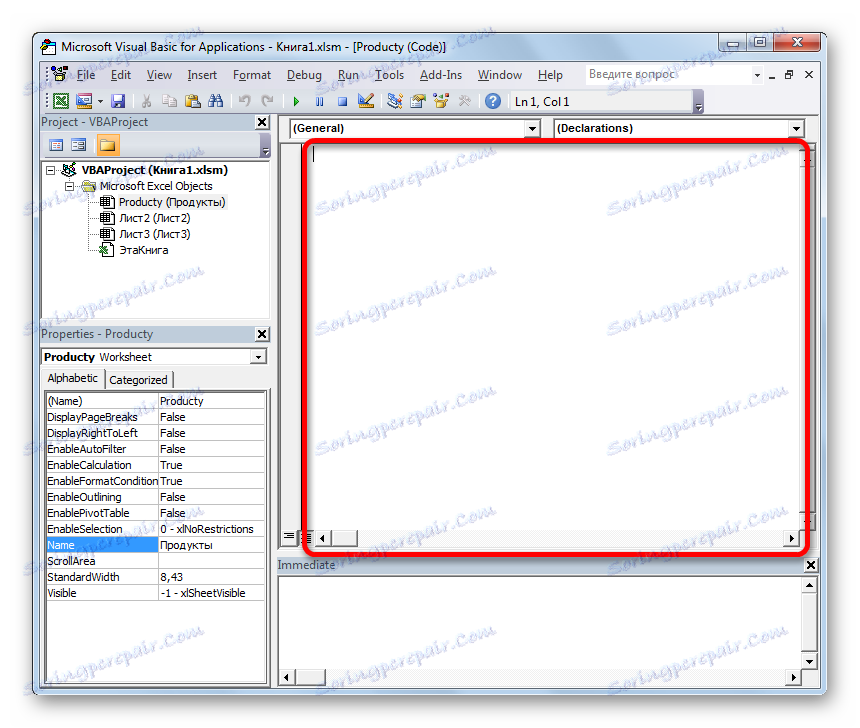
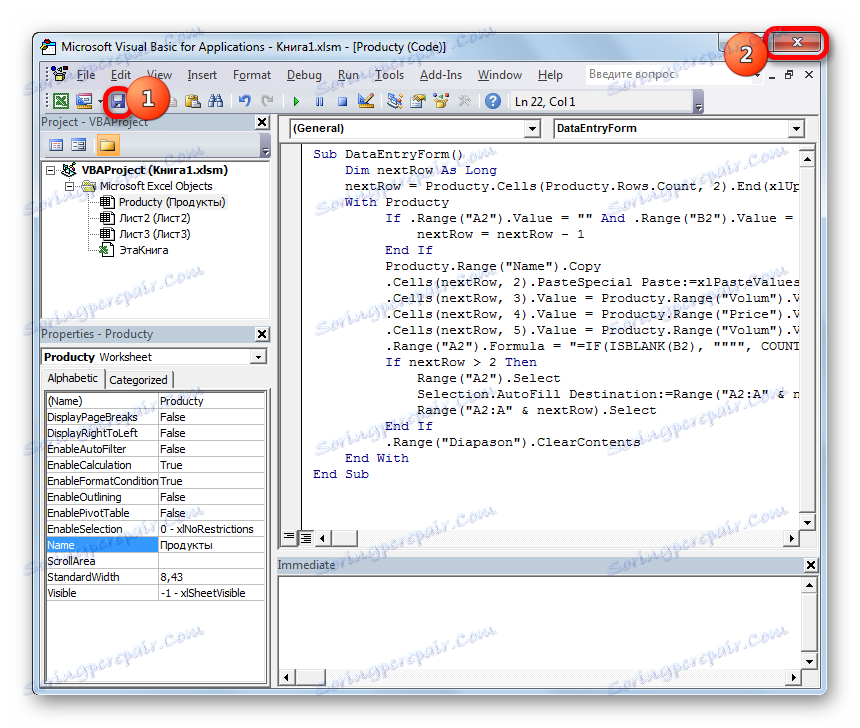
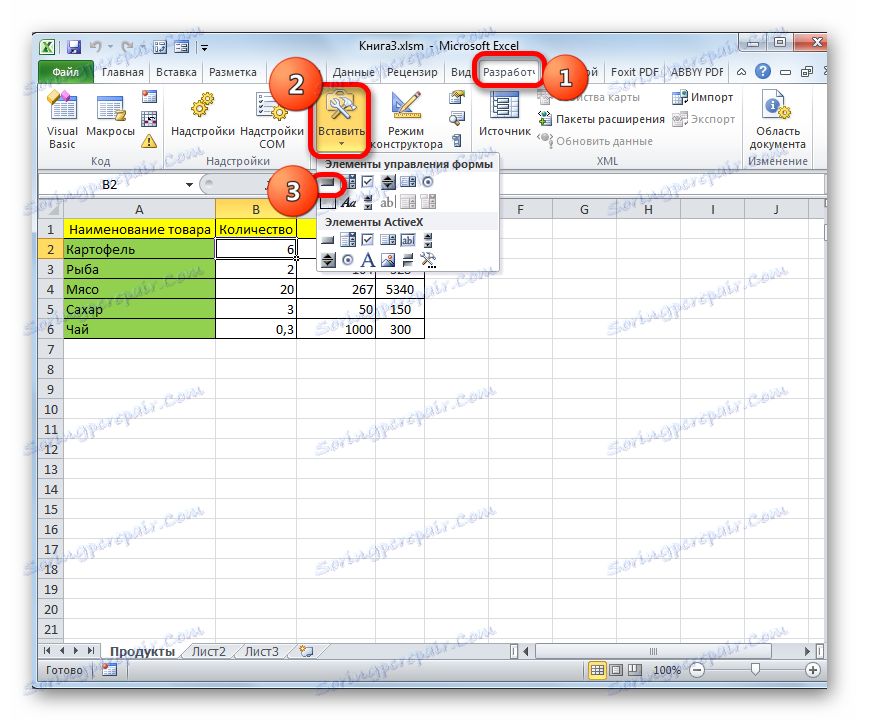
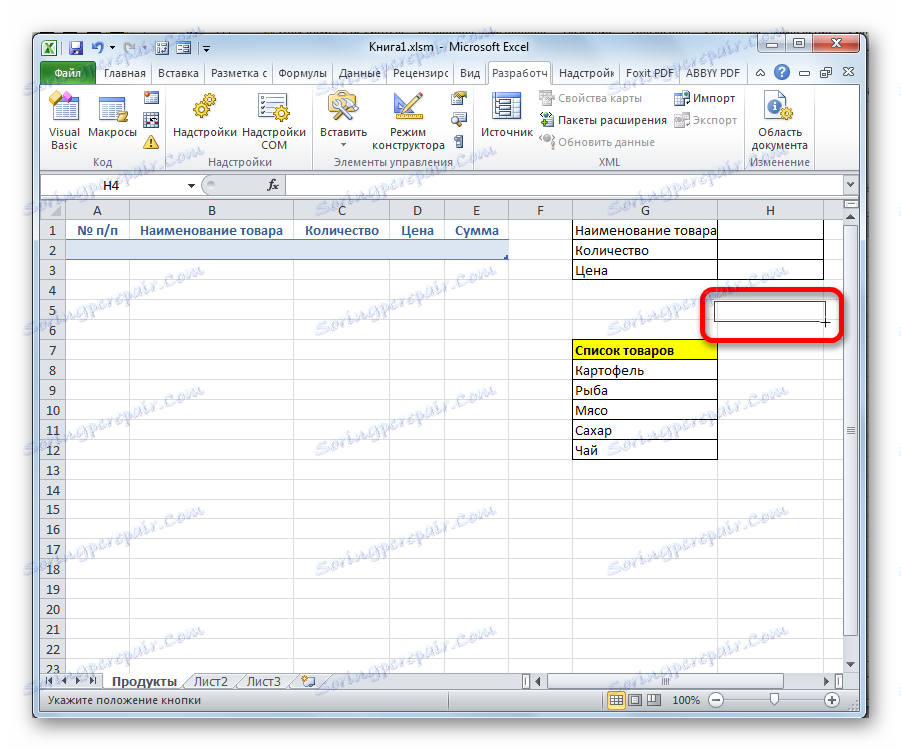

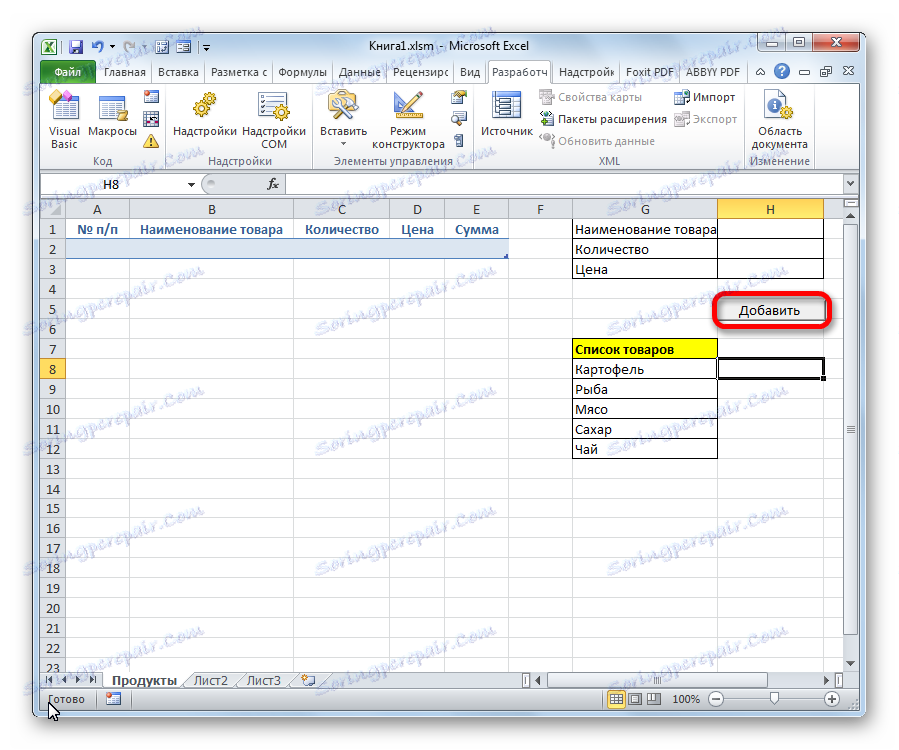
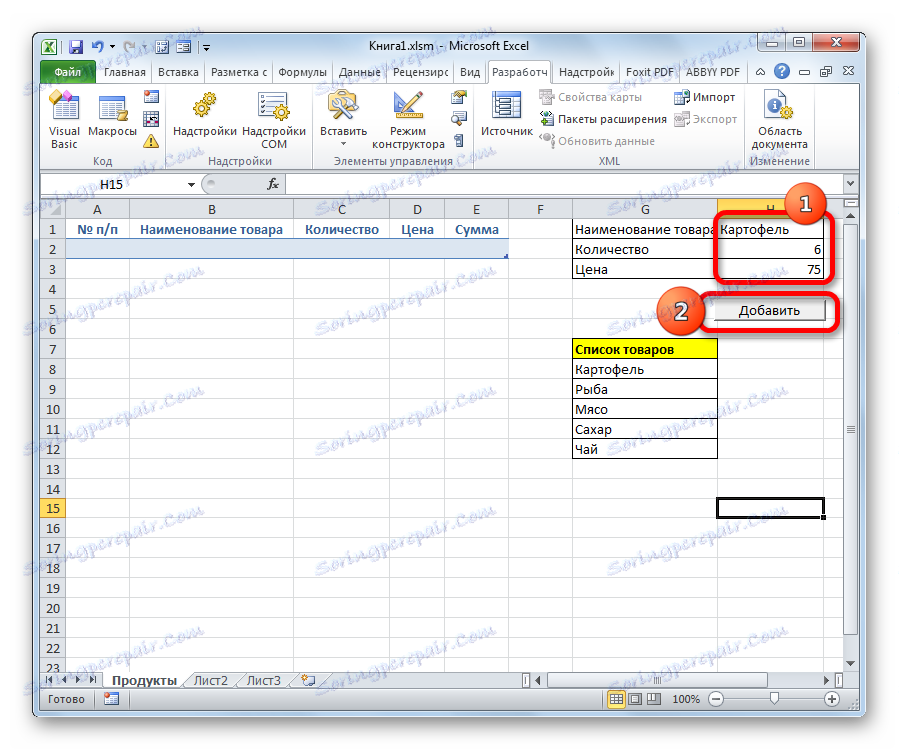
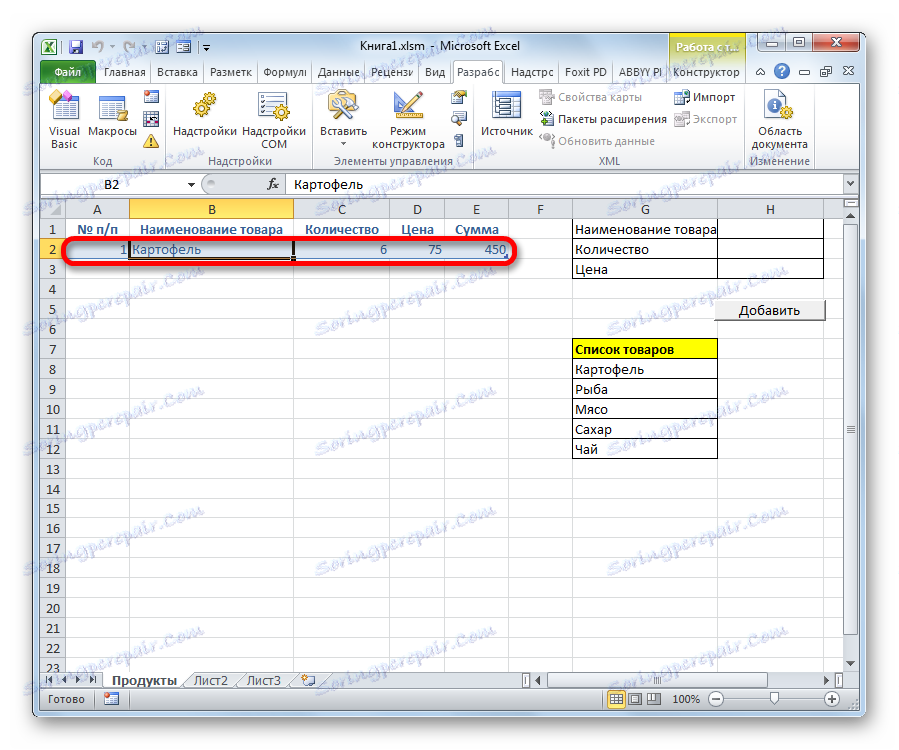
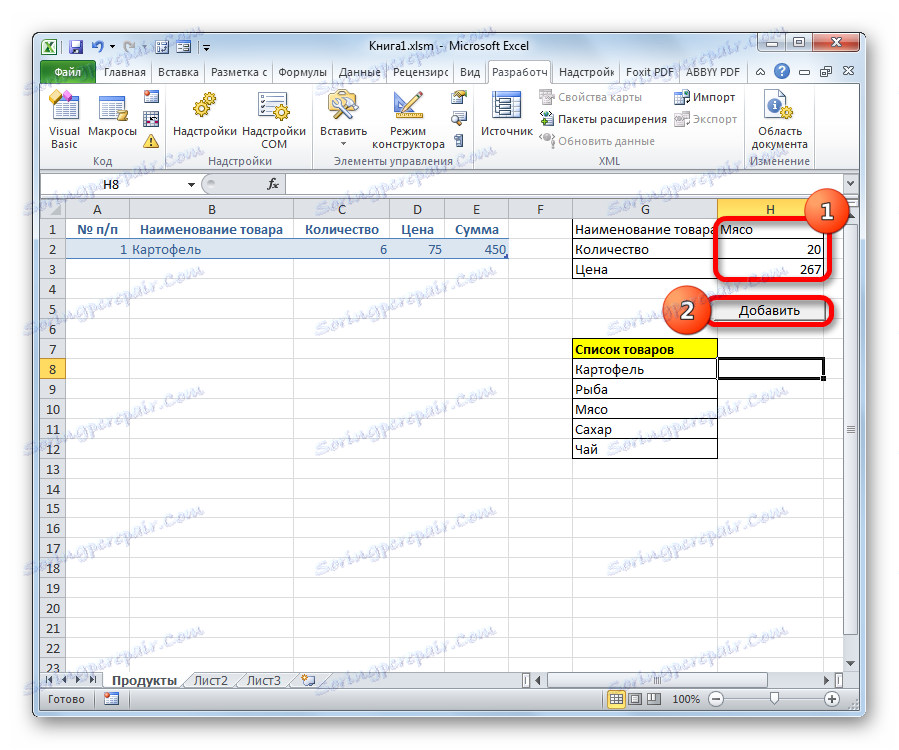
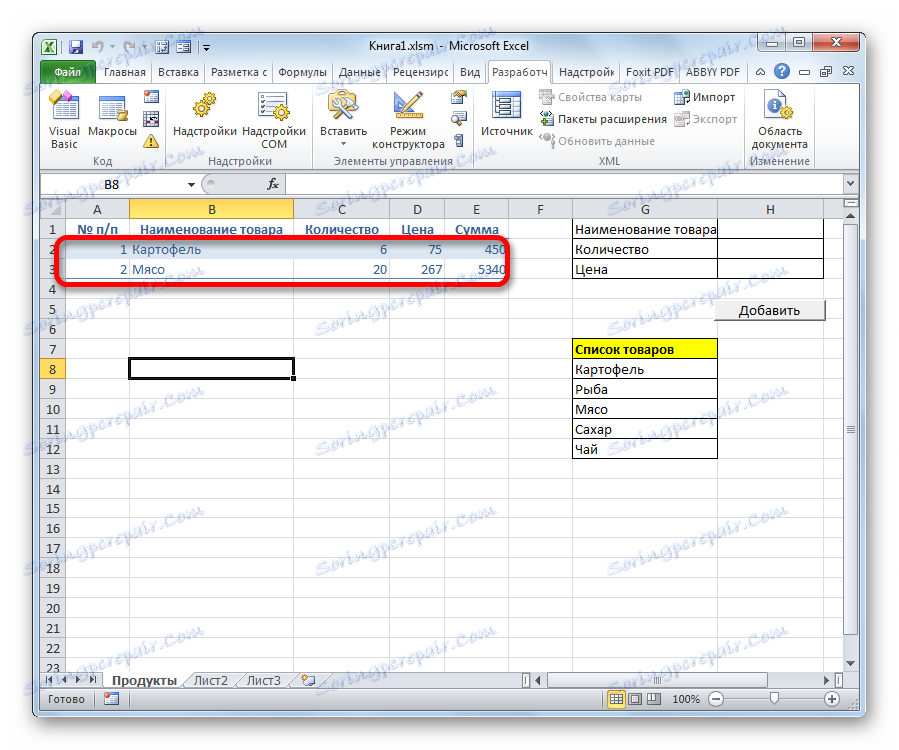
همچنین ببینید:
نحوه ایجاد یک ماکرو در اکسل
نحوه ایجاد یک دکمه در اکسل
در اکسل، دو روش برای استفاده از فرم پر کردن داده وجود دارد: ساخته شده و کاربر. استفاده از نسخه داخلی نیاز به حداقل تلاش از کاربر است. این می تواند همیشه با اضافه کردن آیکون متناظر به نوار ابزار دسترسی سریع راه اندازی شود. شما باید یک فرم سفارشی خودتان را ایجاد کنید، اما اگر در کد VBA به خوبی شناختید، می توانید این ابزار را به عنوان انعطاف پذیر و مناسب برای نیازهای خود در صورت امکان ایجاد کنید.