پوشه های جدید را در macOS ایجاد کنید
در کلیه سیستم عاملهای مدرن ، انواع فایلها را می توان در پوشه های فهرست جداگانه قرار داد. برخی از آنها توسط سیستم یا برنامه های نصب شده ایجاد می شوند ، اما فرض بر این است که کاربر به تنهایی دایرکتوری ایجاد می کند. مقاله امروز ما در مورد ایجاد پوشه در macOS است.
مطالب
نحوه ایجاد پوشه در Mac
مدیر اصلی فایل در سیستم عامل اپل برنامه Finder است - با کمک آن باید دایرکتوری های جدیدی ایجاد کنید. برای این عمل دو گزینه وجود دارد: از طریق نوار منو و اقدامات متنی.
روش 1: نوار منو
MacOS از نوار منو که همیشه در بالای صفحه نمایش داده می شود ، به عنوان ابزار اصلی مدیریت برنامه استفاده می کند. با استفاده از این ابزار می توانید مشکل امروز ما را حل کنید.
- پنجره Finder را باز کنید و به محلی بروید که در آن می خواهید یک فهرست جدید ایجاد کنید.
- مورد "پرونده" - "پوشه جدید" را انتخاب کنید .
- دایرکتوری جدید با نام مربوطه ظاهر می شود. توجه داشته باشید که نام برجسته شده است - این بدان معنی است که می توانید نام فهرست ایجاد شده را تغییر دهید. آنچه را که لازم دارید روی صفحه کلید تایپ کنید و Enter را فشار دهید تا اعمال شود.
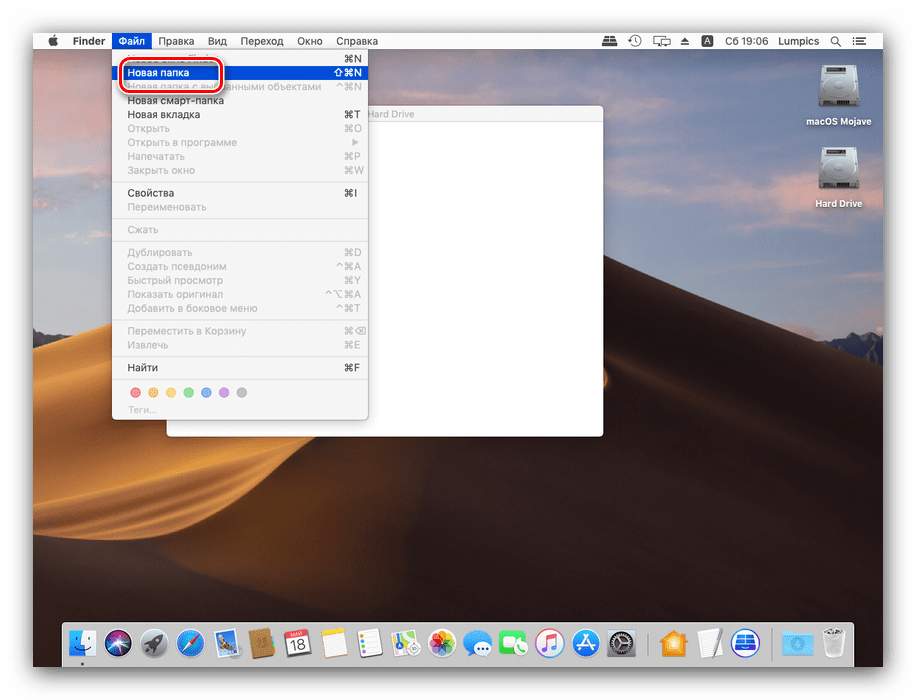
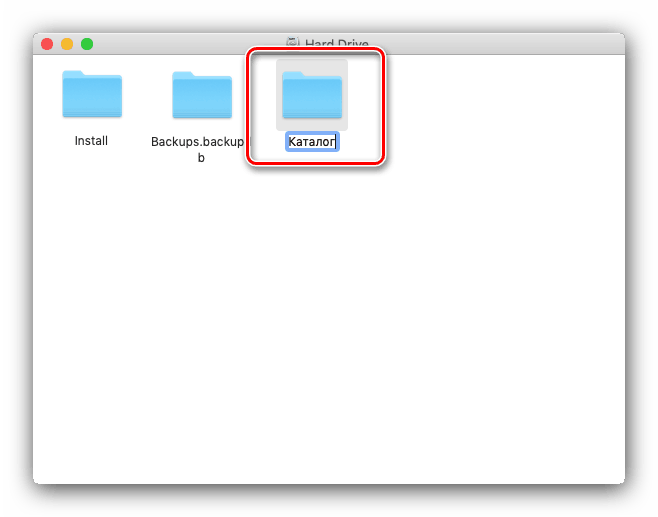
این عملیات ابتدایی است و هیچ مشکلی نباید با آن ایجاد شود.
روش 2: اقدامات متنی
سیستم عامل اپل مانند رقبا به صورت ویندوز و سیستم عامل مبتنی بر لینوکس از منوی زمینه با کلیک راست استفاده می کند. این منو همچنین به عنوان یک راه حل برای کار امروز ما مناسب است.
توجه کنید! اگر از MacBook بدون ماوس جداگانه یا iMac با Trackpad استفاده می کنید ، منوی زمینه با یک ژست دو انگشت قابل دسترسی است! اطمینان حاصل کنید که این ژست روشن است!
همچنین بخوانید: چگونه ژست دو انگشتی را فعال کنیم
- با استفاده از Finder ، به محلی بروید که می خواهید یک پوشه جدید ایجاد کنید.
- روی فضای خالی کاتالوگ بروید و دکمه سمت راست ماوس را فشار داده و یا با دو انگشت لمس صفحه لمسی را لمس کنید. یک منوی زمینه ظاهر می شود که در آن باید گزینه "پوشه جدید" را انتخاب کنید .
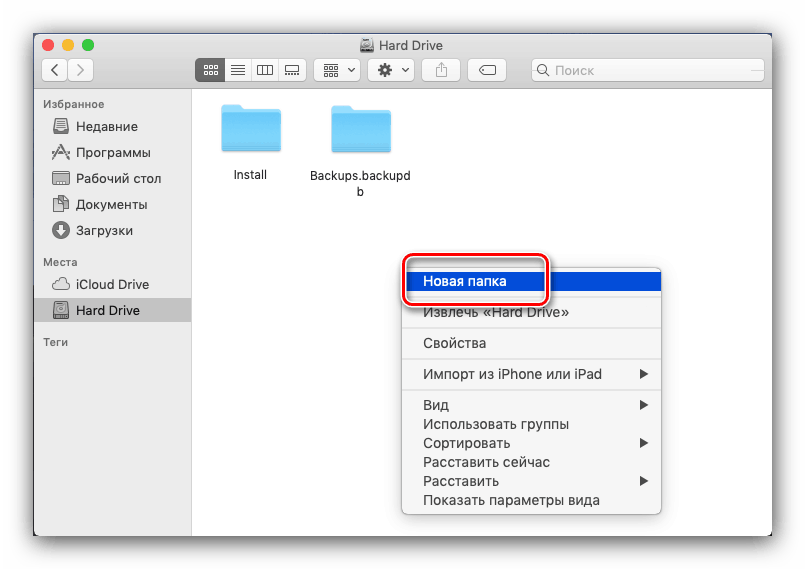
سپس می توانید در صورت لزوم نام دایرکتوری را در اختیارتان قرار دهید که ایجاد پوشه از این طریق تکمیل می شود.
روش 3: میانبرهای صفحه کلید
همچنین می توانید یک پوشه جدید با یک ترکیب خاص کلید ایجاد کنید - در این حالت خاص ، ترکیب مانند Shift + Command + N به نظر می رسد . 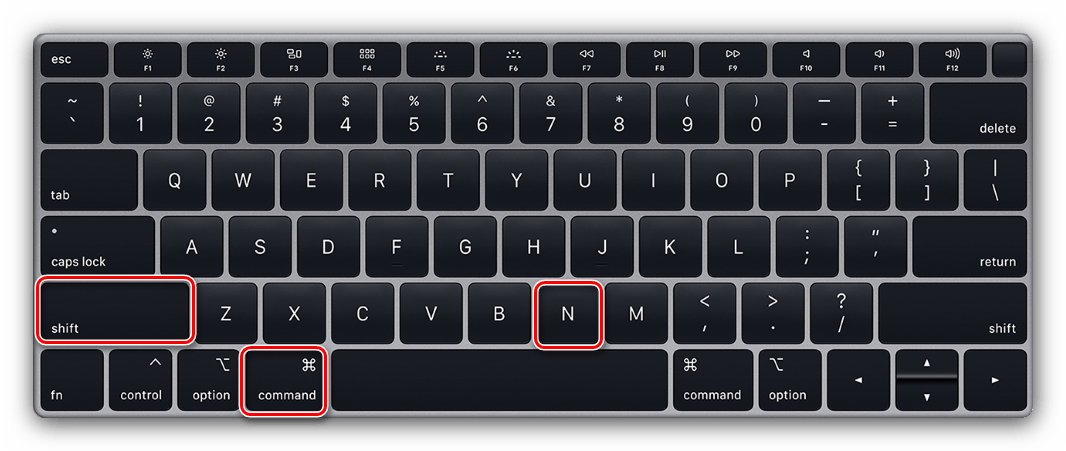
همچنین بخوانید: میانبرهای صفحه کلید MacOS
گزینه های ایجاد پوشه جدید غیرفعال هستند
در برخی موارد ، موارد ایجاد فهرست جدید در نوار منو یا در لیست اقدامات متنی ممکن است غیرفعال باشد. این بدان معناست که ایجاد پوشه جدید در مکان انتخابی غیرممکن است: برای مثال ، هارد دیسک ، SSD یا درایو فلش پر است ، یا کاربر سعی دارد بدون داشتن حق دسترسی لازم ، یک پوشه جدید را به حافظه شبکه اضافه کند.
نتیجه گیری
بنابراین ، ما گزینه های ایجاد یک پوشه جدید در سیستم فایل macOS را بررسی کردیم. همانطور که مشاهده می کنید ، هر دو روش بسیار ساده هستند و هر کس قادر به تسلط بر آنها است.