گجت های اندازه گیری دمای CPU برای ویندوز 7
دایره ای خاص از کاربران می خواهد مشخصات فنی کامپیوتر خود را نظارت کنند. یکی از این شاخص ها دما پردازنده است. نظارت بر آن خصوصا در رایانه های شخصی قدیمی یا دستگاه هایی که تنظیمات آنها متعادل نیست، بسیار مهم است. هر دو در اولین و در مورد دوم این کامپیوترها اغلب گرم می شوند و بنابراین مهم است که آنها را در زمان خود خاموش کنید. نظارت بر دما پردازنده در ویندوز 7، شما می توانید از ابزارهای خاص نصب شده استفاده کنید.
همچنین ببینید:
گجت را برای ویندوز 7 تماشا کنید
ابزار آب و هوا ویندوز 7
ابزارهای دما
متاسفانه، در ویندوز 7 ابزارهای نظارت بر سیستم، تنها نشانگر بار در CPU تعبیه شده است و ابزار مشابه برای نظارت بر دمای پردازنده وجود ندارد. در ابتدا می توان آن را با دانلود از سایت رسمی مایکروسافت نصب کرد. اما بعدها، از آنجایی که این شرکت ابزارها را یک منبع آسیب پذیری سیستم در نظر گرفته بود، تصمیم گرفت به طور کامل آنها را رها کند. در حال حاضر ابزارهایی که عملکرد کنترل دما را برای ویندوز 7 انجام می دهند، تنها می توانند در سایت های شخص ثالث دانلود شوند. علاوه بر این ما در مورد برنامه های مختلفی از این دسته صحبت خواهیم کرد.
تمام CPU Meter
بیایید توصیف ابزارها را برای نظارت بر دمای پردازنده با یکی از محبوب ترین برنامه های کاربردی در این زمینه آغاز کنیم - تمام CPU Meter.
- رفتن به وب سایت رسمی، نه تنها تمام CPU Meter خود را دانلود کنید، بلکه ابزار PC Meter را نیز دانلود کنید. اگر آن را نصب نکنید، این ابزار فقط بار پردازنده را نشان می دهد، اما نمیتواند دمای آن را نمایش دهد.
- پس از آن، به "Explorer" در دایرکتوری که در آن اشیاء بارگذاری شده واقع شده اند، بروید و باز کردن محتویات هر دو بایگانی ZIP دانلود شده.
- سپس فایل فشرده را با برنامه افزودنی اسباب بازی اجرا کنید.
- یک پنجره باز می شود که در آن شما باید با کلیک روی «نصب» اقدامات خود را تأیید کنید.
- این ابزار نصب خواهد شد و رابط کاربری آن بلافاصله باز خواهد شد. اما فقط اطلاعات مربوط به بار در CPU و هسته های شخصی، و همچنین درصد بار رم و فایل پیجینگ را مشاهده خواهید کرد. داده های دما نمایش داده نخواهد شد.
- برای برطرف کردن این، مکان نما را روی کل پوسته CPU Meter حرکت دهید. دکمه نزدیک نمایش داده می شود. روی آن کلیک کنید
- بازگشت به دایرکتوری که در آن شما محتویات آرشیو PCMeter.zip را باز کردید. در داخل پوشه استخراج شده بروید و روی فایل با پسوند exe کلیک کنید، نامی که حاوی کلمه "PCMeter" است.
- این ابزار در پسزمینه نصب می شود و در سینی نمایش داده می شود.
- در حال حاضر راست کلیک بر روی صفحه دسکتاپ . از میان گزینه های ارائه شده، «گجتها» را انتخاب کنید.
- پنجره ابزارها باز خواهد شد. روی نام "تمام CPU Meter" کلیک کنید.
- رابط ابزار انتخاب شده باز می شود. اما ما نمایش دمای پردازنده را نمی بینیم. روی کل پوسته Meter CPU کلیک کنید آیکون های کنترل به سمت راست آن ظاهر می شوند. روی آیکون "پارامترها" کلیک کنید، آن را به صورت کلید ایجاد کنید.
- پنجره تنظیمات باز می شود. به برگه تنظیمات بروید
- مجموعه ای از تنظیمات نمایش داده می شود. در قسمت "نمایش دمای CPU" ، "ON (PC Meter)" را از لیست کشویی انتخاب کنید. در قسمت «نمایش دما» که در زیر قرار دارد، از لیست کشویی، می توانید واحد اندازه گیری دما را انتخاب کنید: درجه سانتیگراد (به طور پیش فرض) یا فارنهایت. بعد از اینکه تمام تنظیمات لازم انجام شد، روی "OK" کلیک کنید.
- در حال حاضر، تعداد هر هسته در رابط ابزار، دمای فعلی آن را نشان می دهد.
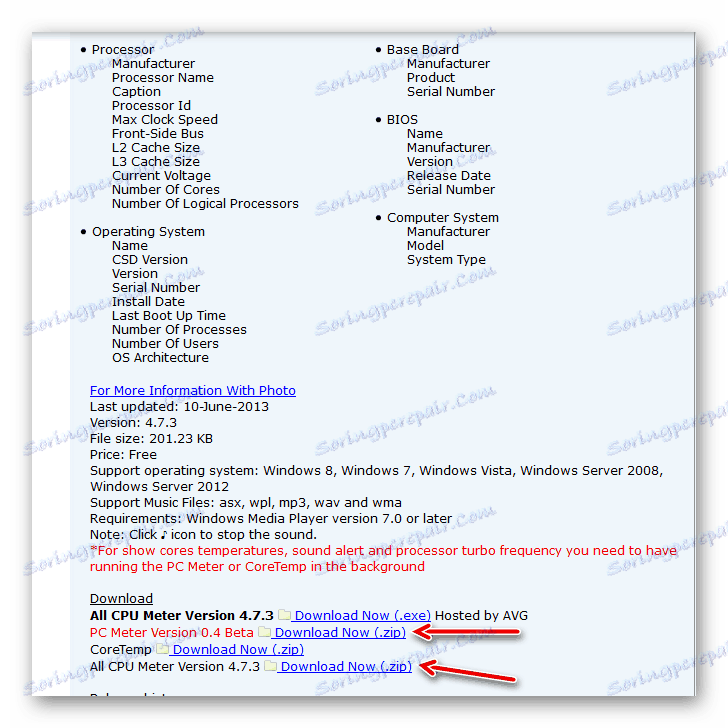
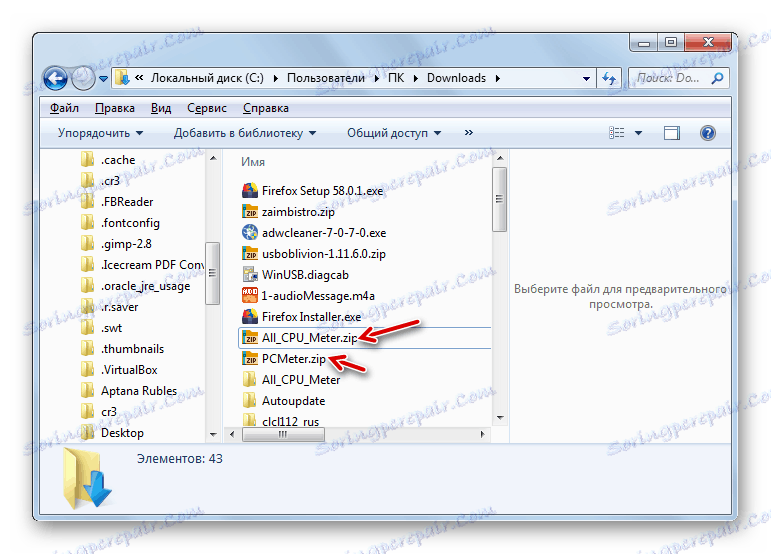

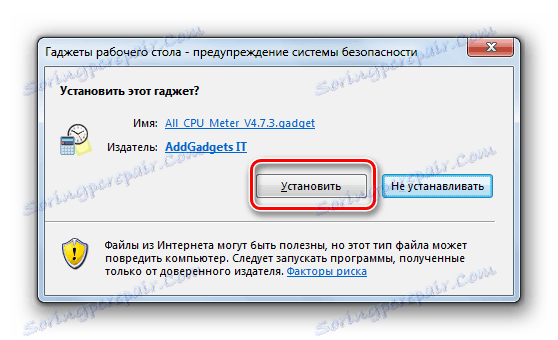

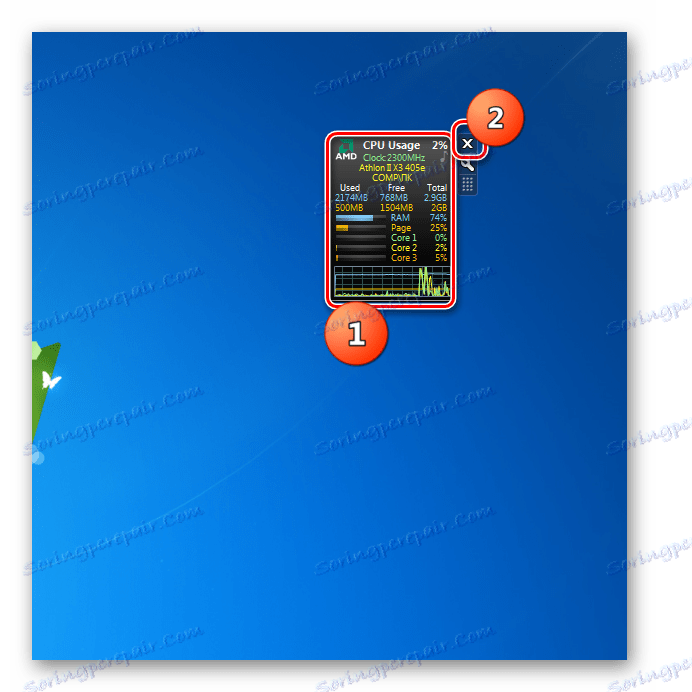
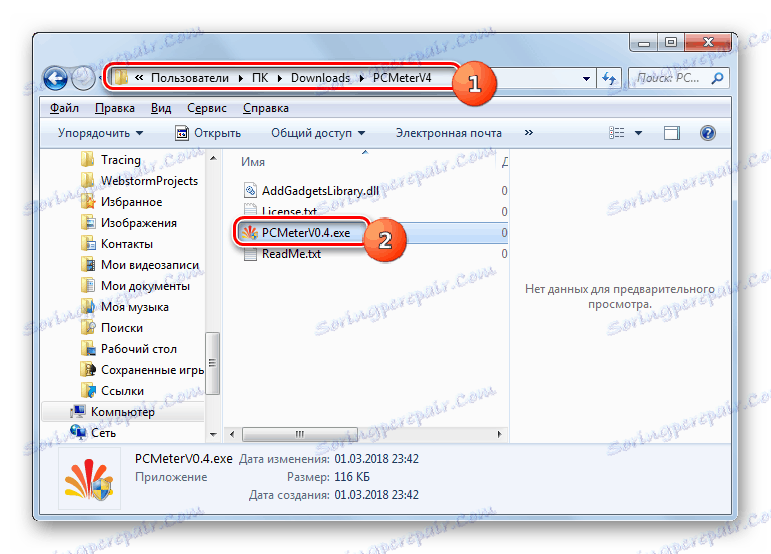

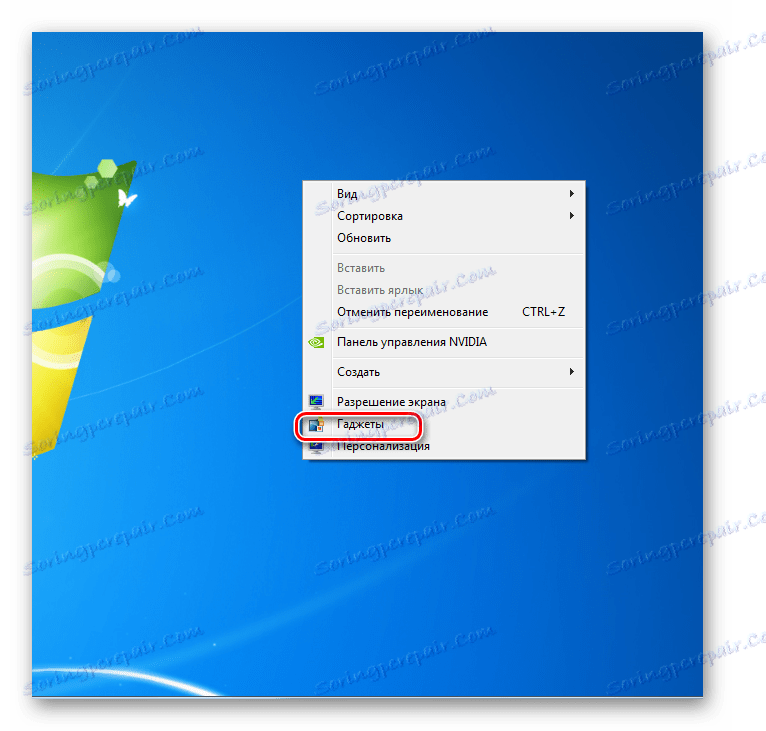

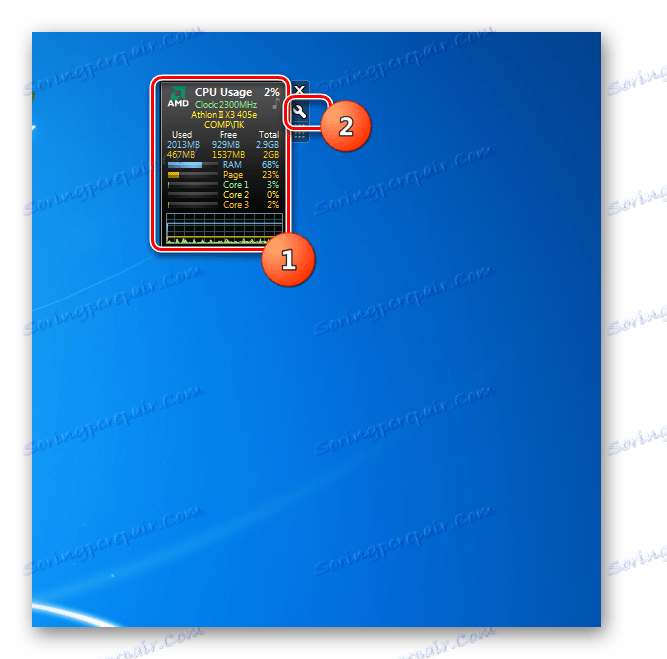
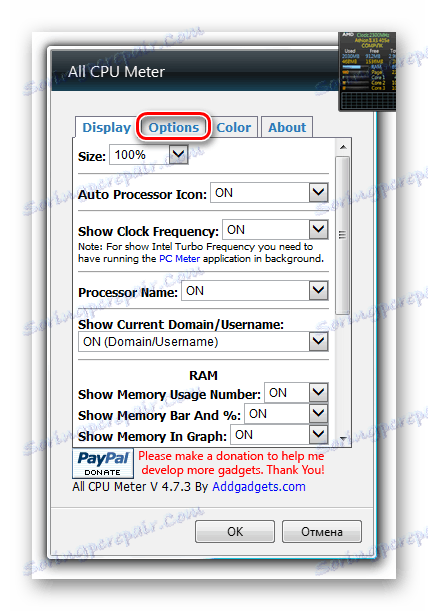
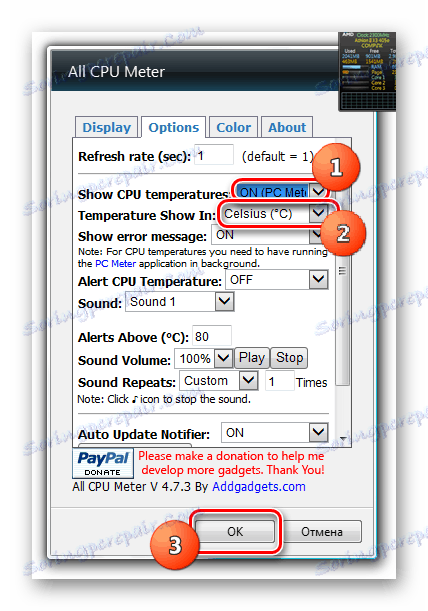
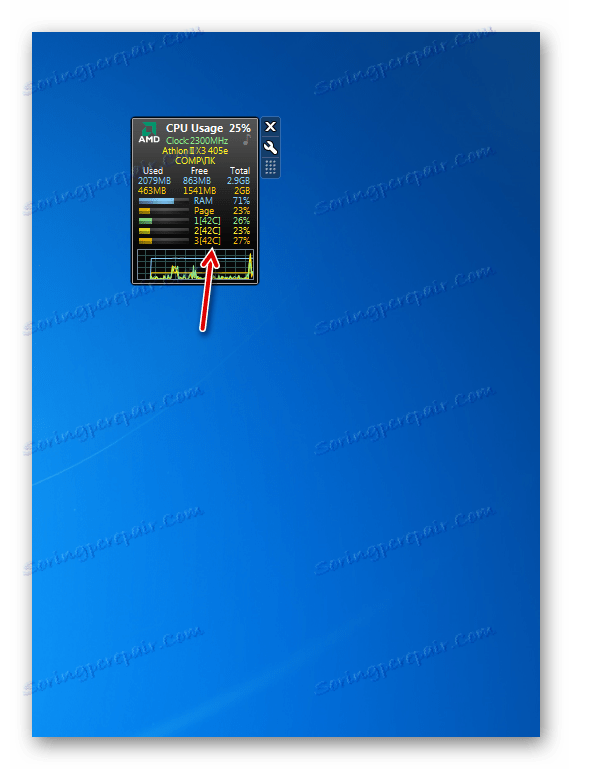
CoreTemp
ابزار زیر برای تعیین دمای پردازنده، که ما در نظر داریم، CoreTemp نامیده می شود.
- برای اینکه گجت مشخص شده برای نشان دادن درجه حرارت به درستی، ابتدا باید برنامه ای را که همچنین نامیده می شود نصب کنید CoreTemp .
- پس از نصب برنامه، بایگانی پیش از دانلود را باز کنید و سپس فایل استخراج شده با برنامه افزودنی را اجرا کنید.
- روی "نصب" در پنجره تأیید نصب باز کلیک کنید.
- این ابزار راه اندازی خواهد شد و دمای پردازنده در آن برای هر هسته به طور جداگانه نمایش داده خواهد شد. همچنین رابط آن اطلاعاتی در مورد بار در CPU و RAM را به عنوان یک درصد نشان می دهد.

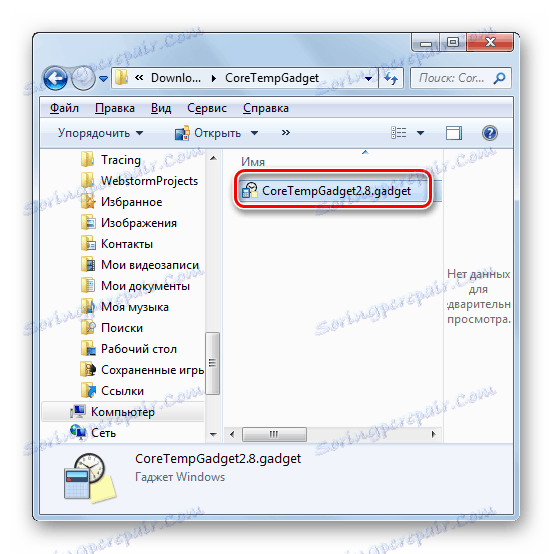
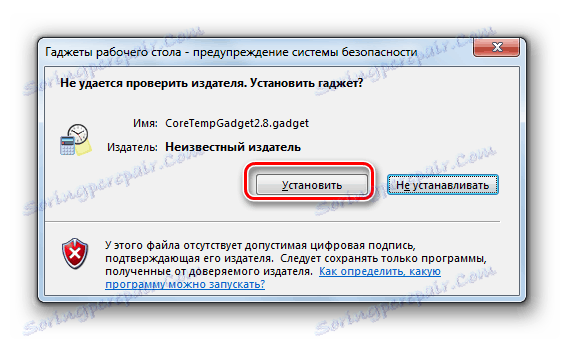
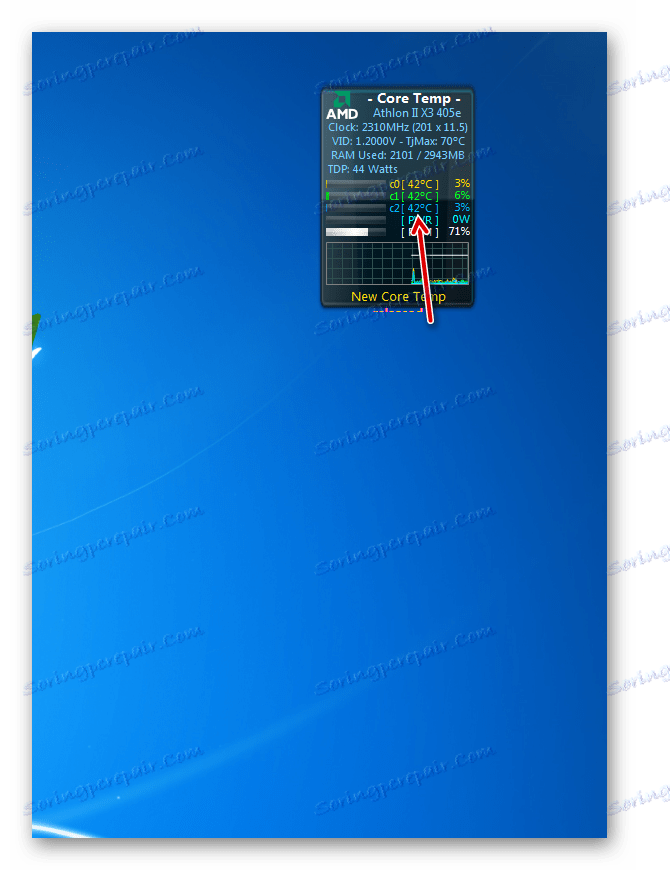
لازم به ذکر است که اطلاعات در این ابزار تنها تا زمانی که برنامه CoreTemp در حال اجرا است نمایش داده شود. هنگام خروج از برنامه مشخص شده، تمام داده ها از پنجره ناپدید می شوند. برای بازگرداندن صفحه نمایش شما باید برنامه را دوباره اجرا کنید.
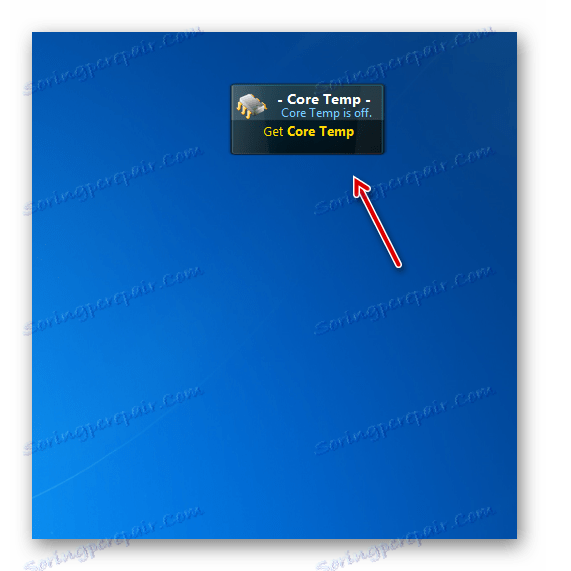
HWiNFOMonitor
ابزار بعدی برای تعیین دمای CPU HWiNFOMonitor نامیده می شود. مانند مقادیر قبلی، برای عملکرد صحیح، نیاز به نصب برنامه مادر دارد.
- اول از همه، دانلود و نصب برنامه بر روی رایانه خود. HWiNFO .
- سپس فایل نرم افزار پیش از دانلود را اجرا کرده و روی پنجره «نصب» کلیک کنید.
- پس از آن HWiNFOMonitor شروع خواهد شد، اما یک خطا در آن نمایش داده خواهد شد. برای پیکربندی عملیات صحیح، شما باید تعدادی از manipulations را از طریق رابط برنامه HWiNFO انجام دهید.
- راه اندازی پوسته HWiNFO. روی منوی افقی «Program» کلیک کنید و «تنظیمات» را از لیست کشویی انتخاب کنید.
- پنجره تنظیمات باز می شود. اطمینان حاصل کنید که در مقابل علامت زیر موارد را تنظیم کنید:
- کم کردن سنسورها در هنگام راه اندازی؛
- نمایش سنسورها در هنگام راه اندازی؛
- کوچک کردن ویندوز اصلی در راه اندازی.
همچنین اطمینان حاصل کنید که علامت چک در مقابل "پشتیبانی از حافظه مشترک" وجود دارد. به طور پیش فرض، بر خلاف تنظیمات قبلی، در حال حاضر نصب شده است، اما هنوز کنترل آن را صدمه دیده است. بعد از اینکه تمام مکان های مناسب را بررسی کردید، روی OK کلیک کنید.
- بازگشت به پنجره برنامه اصلی، روی دکمه «سنسورها» در نوار ابزار کلیک کنید.
- پس از آن پنجره وضعیت سنسور باز خواهد شد.
- و اصلی ترین چیز برای ما این است که در پوسته دستگاه یک مجموعه عظیم از کامپیوترهای نظارت بر داده های فنی نمایش داده خواهد شد. در مقابل آیتم "CPU (Tctl)" دمای پردازنده نمایش داده خواهد شد.
- همانطور که با آنالوگ های مورد بحث در بالا، در حالی که HWiNFOMonitor در حال اجرا است، برای نمایش داده ها، لازم است برنامه والدین نیز کار کند. در این مورد، HWiNFO. اما ما قبلا تنظیمات برنامه را به گونه ای تنظیم کردیم که وقتی روی نماد کمینه سازی استاندارد در پنجره «وضعیت سنسور» کلیک می کنید، آن را به «نوار وظیفه» سقوط نمی کند، بلکه به سینی می افتد.
- در این شکل، این برنامه می تواند کار کند و به شما تعارض نداشته باشد. فقط آیکون در ناحیه اطلاع رسانی عملکرد آن را نشان می دهد.
- اگر مکان نما را روی پوسته HWiNFOMonitor نشان می دهید، یک سری دکمه ها نمایش داده می شود که می توانید آن را ببندید، آن را بکشید، یا تنظیمات دیگری انجام دهید. به طور خاص، آخرین تابع بعد از کلیک روی آیکون در قالب کلید مکانیکی در دسترس خواهد بود.
- پنجره تنظیمات دستگاه باز خواهد شد که در آن کاربر می تواند ظاهر پوسته خود و سایر گزینه های صفحه نمایش را تغییر دهد.
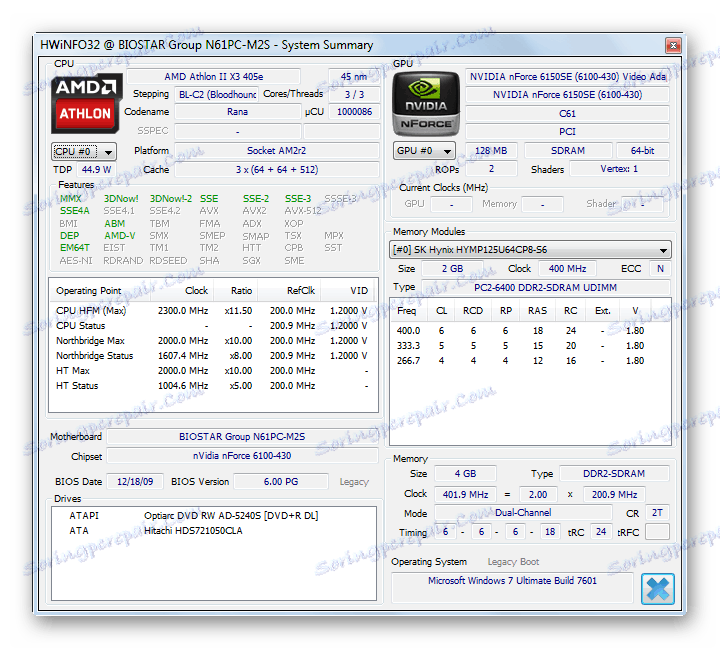
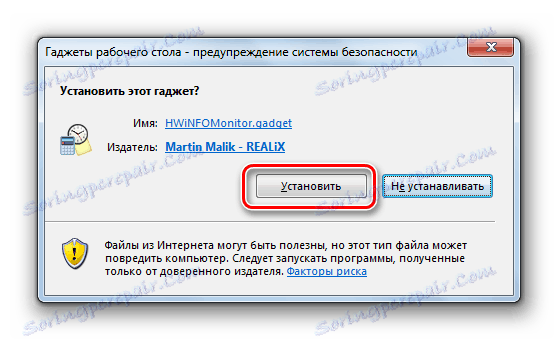
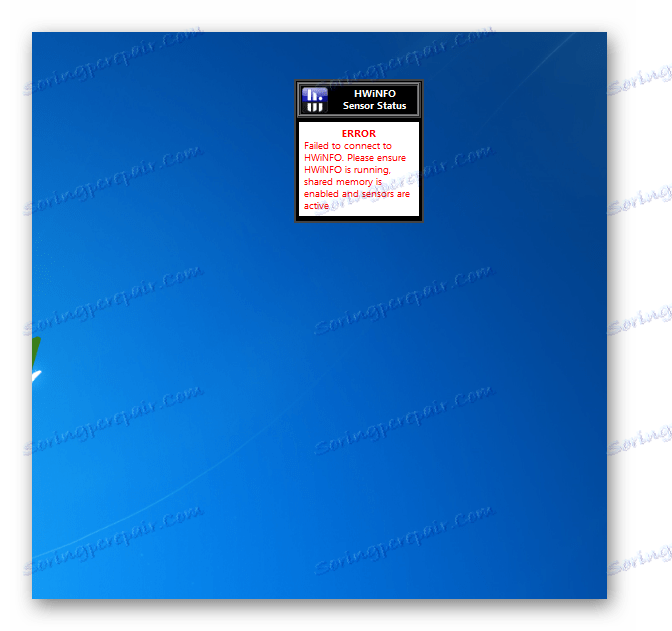
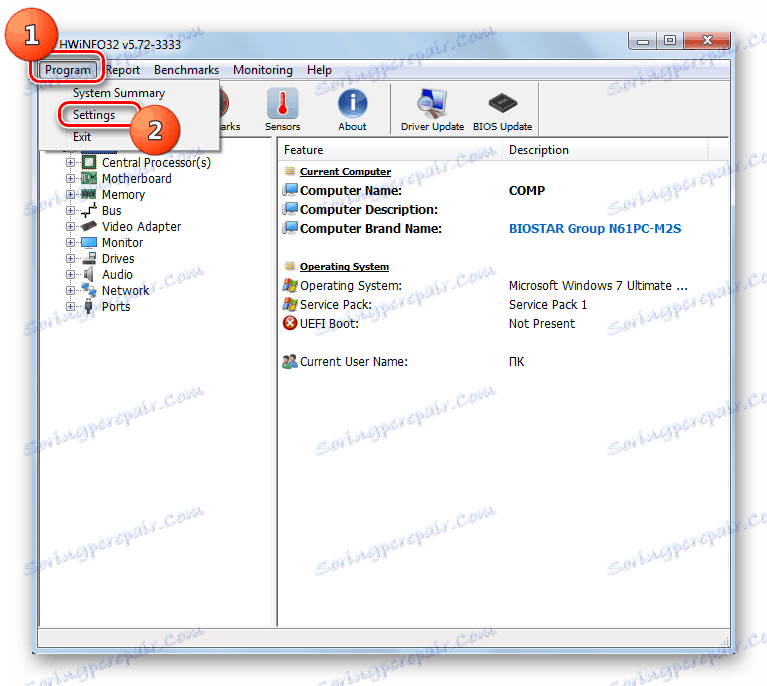
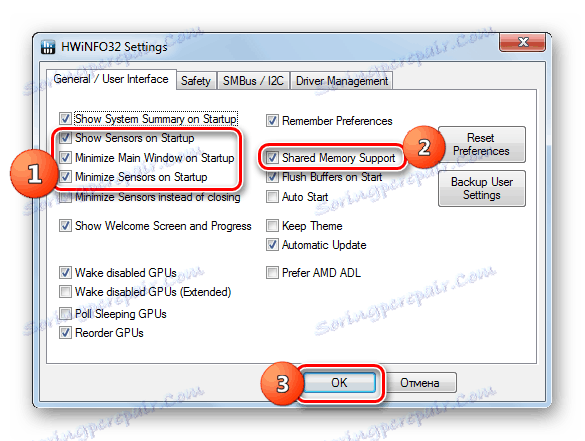
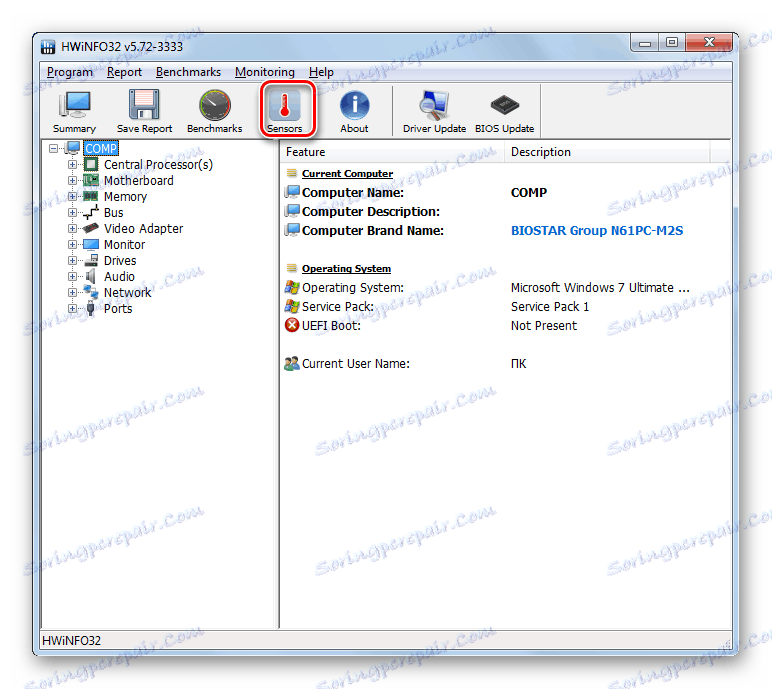
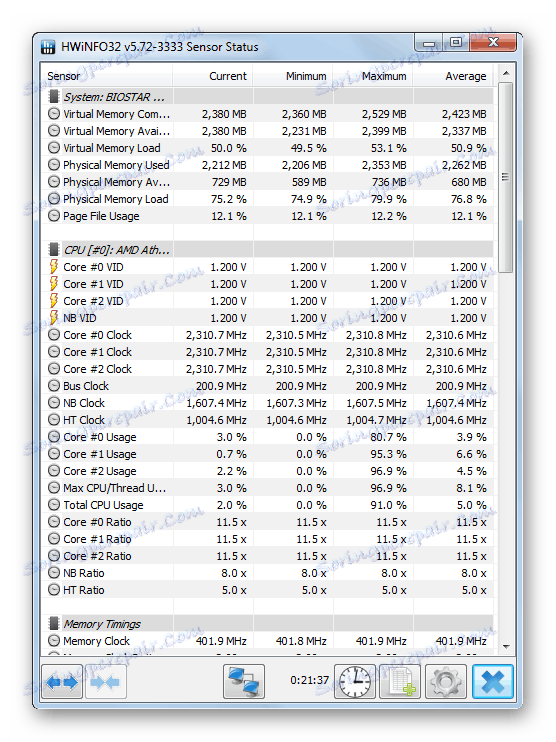
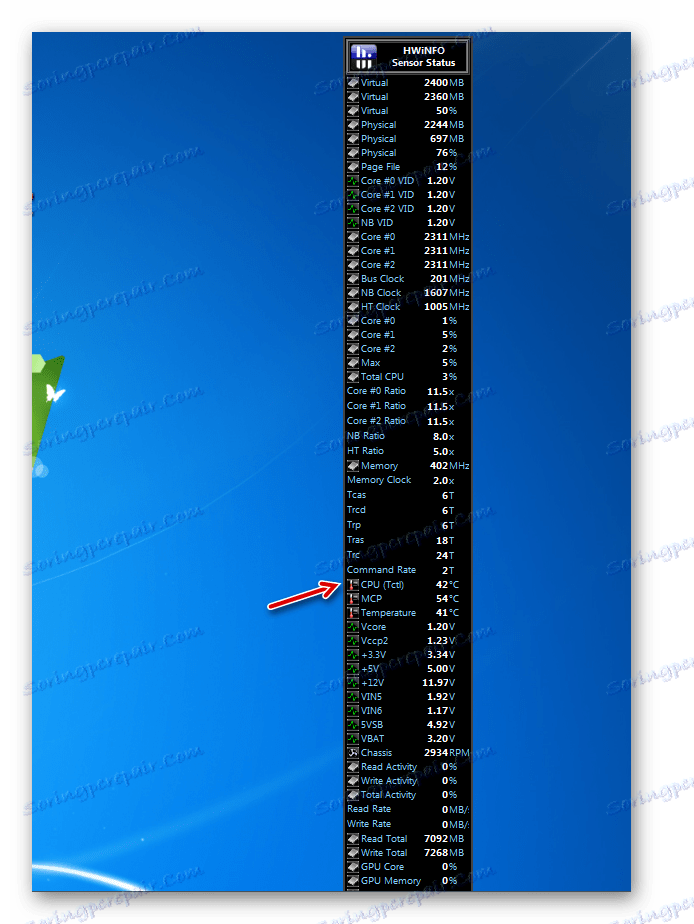
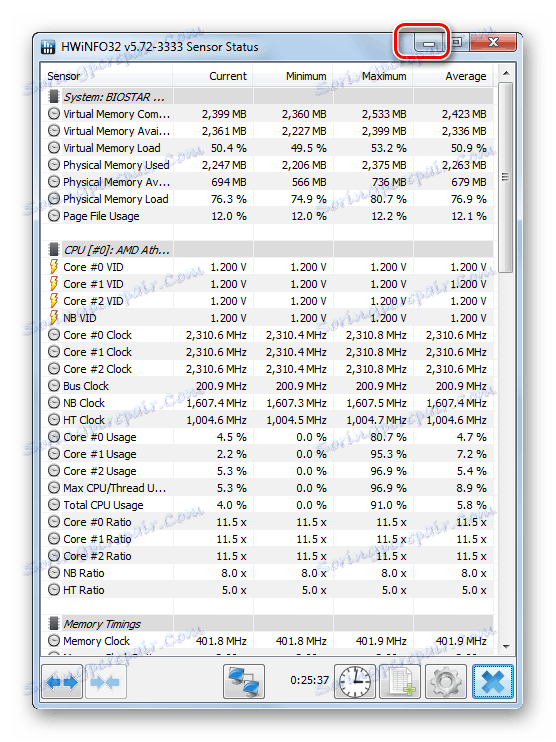

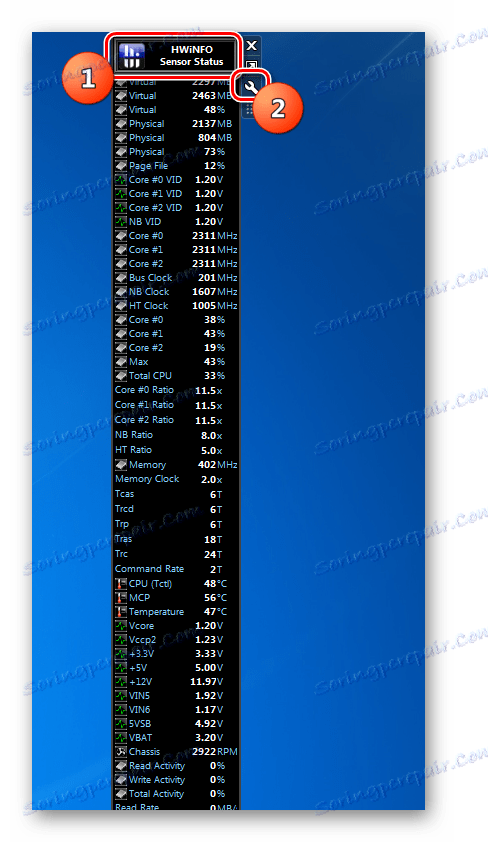
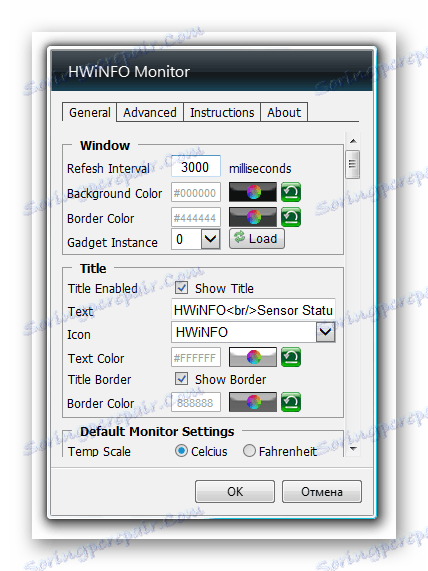
با وجود این واقعیت که مایکروسافت از ابزارهای جانبی خودداری کرد، دیگر توسعه دهندگان نرم افزار همچنان این نوع برنامه ها را تولید می کنند، از جمله برای نمایش دمای CPU. اگر به حداقل مجموعه ای از اطلاعات نمایش داده شده نیاز دارید، سپس به تمام CPU Meter و CoreTemp توجه کنید. اگر بخواهید علاوه بر داده های مربوط به درجه حرارت، برای دریافت اطلاعات در مورد وضعیت کامپیوتر بر روی بسیاری از پارامترهای دیگر، در این مورد، HWiNFOMonitor به شما مناسب خواهد بود. یک ویژگی از تمام ابزارهای این نوع این است که برای نشان دادن دمای آنها، برنامه مادر باید راه اندازی شود.
