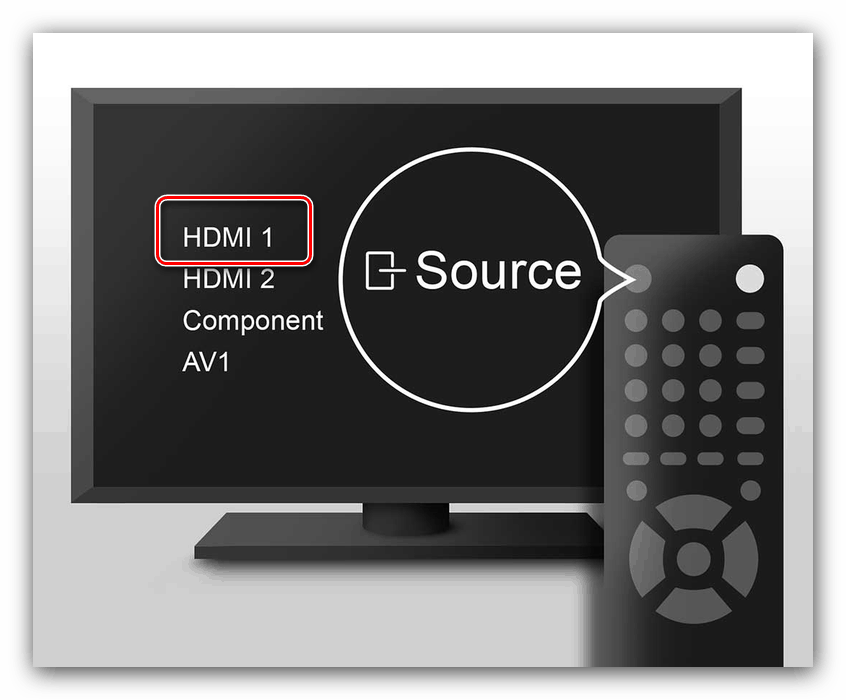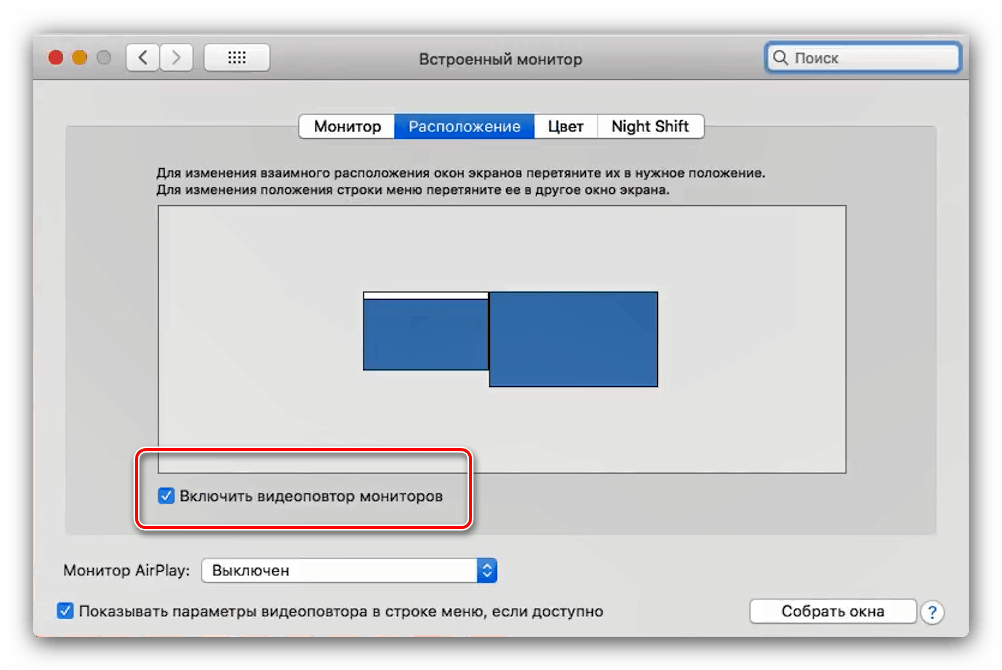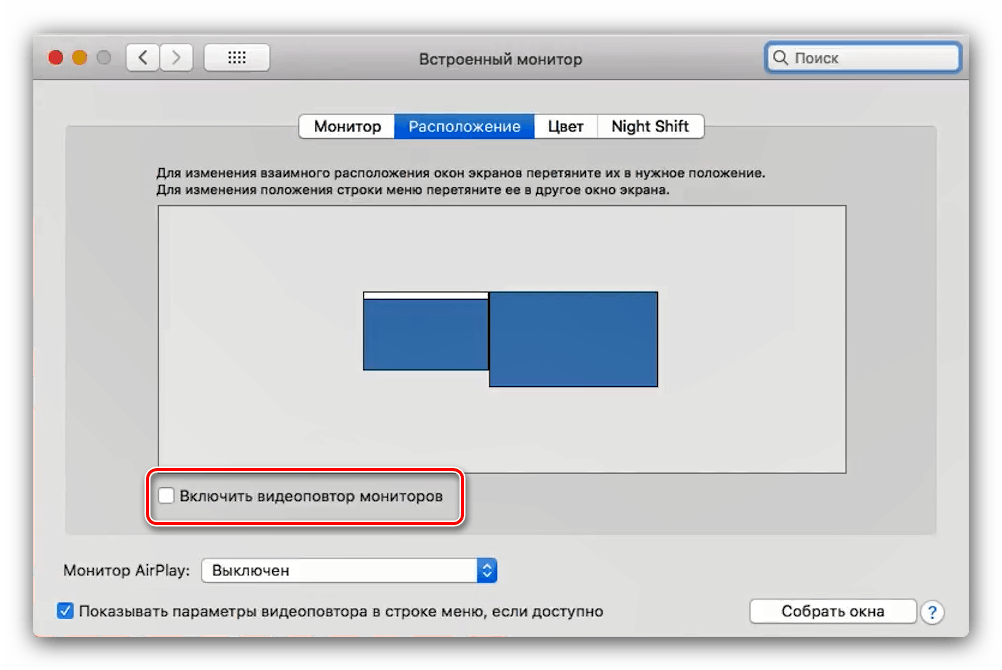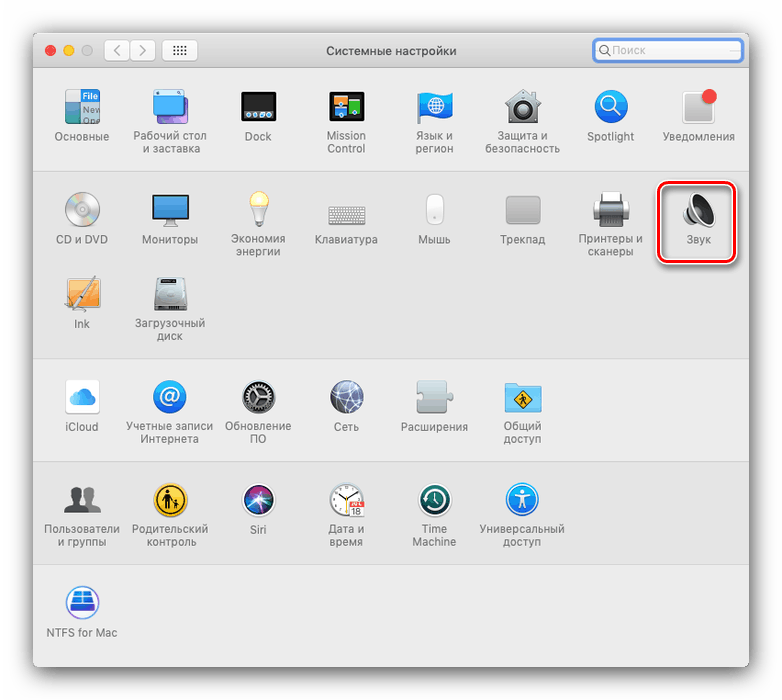مک بوک را به یک تلویزیون وصل کنید
بسیاری از کاربران قابلیت مک بوک را دوست دارند ، اما برخی از آنها با قطر نسبتا کوچک نمایشگر داخلی راضی نیستند. با اتصال دستگاه به مانیتور یا تلویزیون می توان مشکل را حل کرد. ما می خواهیم امروز درباره دومی صحبت کنیم.
نحوه اتصال تلویزیون و مک بوک
از نظر فنی ، لپ تاپ های اپل تقریباً متفاوت از لپ تاپ های معمولی نیستند ، بنابراین روش های موجود برای اتصال به یک تلویزیون برای این دستگاه را می توان به دو گروه بزرگ: سیمی و بی سیم تقسیم کرد. روش های سیم کشی محدود به اتصال HDMI است ، در حالی که اتصال بی سیم فقط با استفاده از یک جعبه تنظیم AppleTV با استفاده از فناوری AirPlay امکان پذیر است. این روش ها را به ترتیب در نظر بگیرید.
روش 1: HDMI
در دسترس ترین روش برای اکثر کاربران استفاده از اتصال HDMI است. این کار از طریق کابل مخصوصی انجام می شود که برای مک بوک های مختلف متفاوت است. به عنوان مثال ، در مورد جدیدترین مدلهای MacBook ، که برخی از کانکتورها به دلیل قابلیت حمل ، حذف شده اند ، ممکن است یک آداپتور اضافی با USB-C ، رسمی یا شخص ثالث مورد نیاز باشد. 
مدل های قدیمی تر به آداپتور با Mini DisplayPort نیاز دارند. 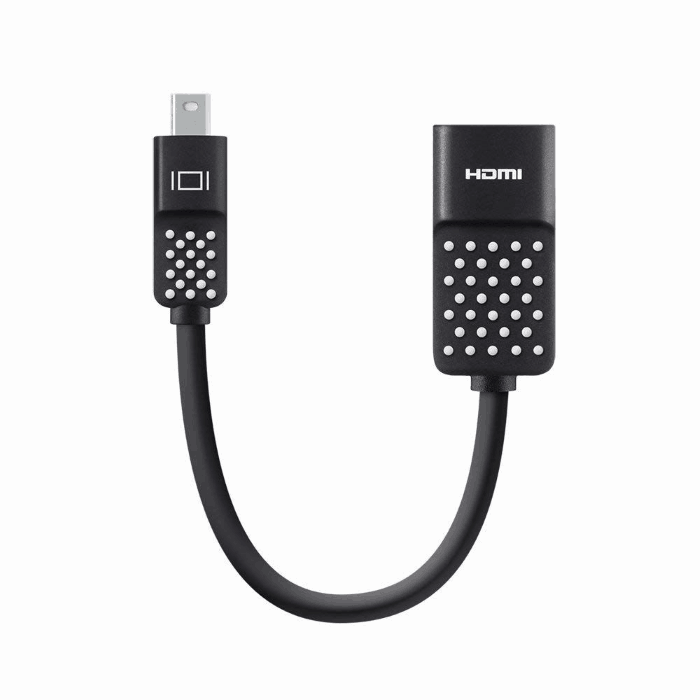
پس از دریافت آداپتور ، دستورالعمل های زیر را ادامه دهید.
- کابل و آداپتور را به کانکتورهای مربوطه در لپ تاپ و تلویزیون وصل کنید.
- برای انتخاب منبع تصویر ، در مورد ما HDMI از کنترل از راه دور تلویزیون خود استفاده کنید.
![هنگام اتصال MacBook به تلویزیون ، HDMI را به عنوان منبع تنظیم کنید]()
این روش برای مدل های مختلف تلویزیون متفاوت است - معمولاً در دستورالعمل های مربوط به دستگاه روش انتخاب منبع ذکر شده است.
- به مک بوک بروید. ابتدا گزینه Preferences System را از طریق منوی Apple باز کنید.
- بعد برنامه "Monitor" را اجرا کنید.
- روی زبانه "Extension" کلیک کنید. سه گزینه خروجی تصویر در آن موجود است:
- "پخش ویدئو" - آنچه در صفحه MacBook اتفاق می افتد ، به سادگی در صفحه تلویزیون کپی می شود. برای فعال کردن این گزینه ، کادر مربوطه را علامت بزنید.
- "پسوند" - تلویزیون فقط به عنوان مانیتور دوم استفاده می شود: به عنوان مثال ، در صفحه داخلی MacBook ، می توانید یک مرورگر وب را باز کنید ، و در تلویزیون - پخش کننده ویدیو یا بیننده تصویر. اگر گزینه "فعال کردن دوباره امتحان ویدیو ..." را انتخاب کنید ، این گزینه به طور خودکار فعال می شود.
- "خروجی به مانیتور اول یا دوم" - نام تابع به خودی خود صحبت می کند: در این حالت ، تصویر بر روی مانیتور داخلی یا در تلویزیون متصل ، بنا به انتخاب کاربر. برای راه اندازی این ویژگی ، در پنجره اصلی ابزار Monitor نوار سفید را به سمت بالا بکشید.
![هنگام اتصال یک مک بوک به تلویزیون ، حالت مانیتور کپی کنید]()
![نظارت بر گسترش هنگام اتصال MacBook به تلویزیون]()
- در مک بوک ها و یا تلویزیونهای نسبتاً قدیمی ، ممکن است شما نیاز به تنظیم صدای خروجی نیز داشته باشید. می توانید از همان منوی "تنظیمات سیستم" ابزار "صدا" استفاده کنید .
![گزینه های خروجی صوتی هنگام اتصال MacBook به تلویزیون]()
به ضربه "خروجی" در ضربه محکم و ناگهان بروید و تلویزیون خود را در آن انتخاب کنید.
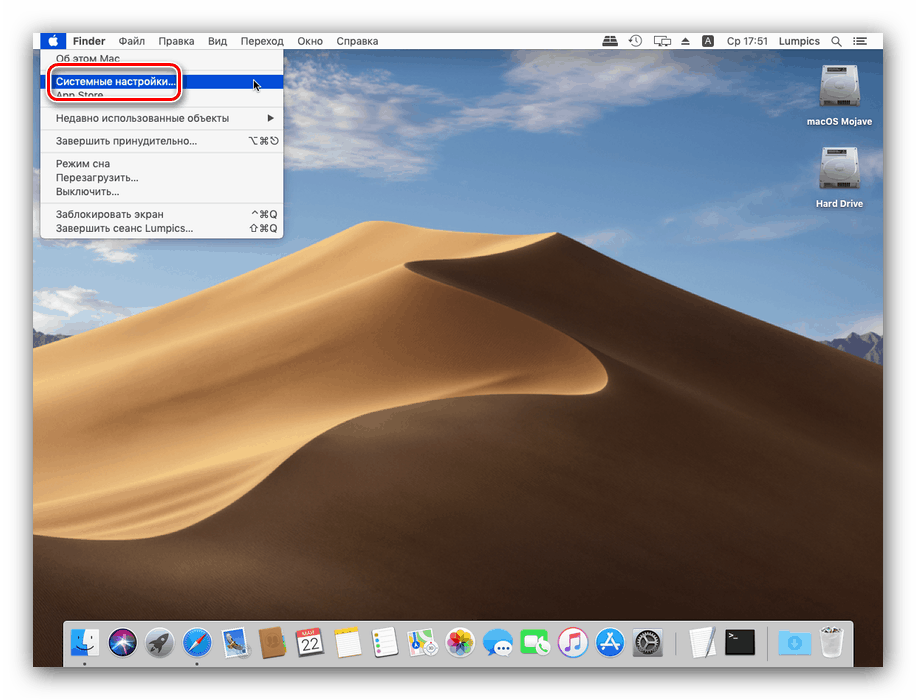
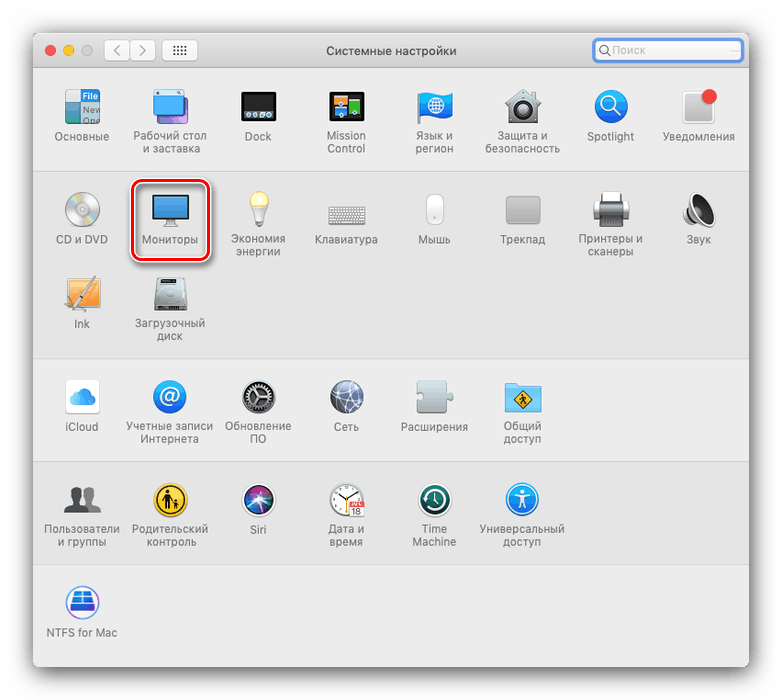
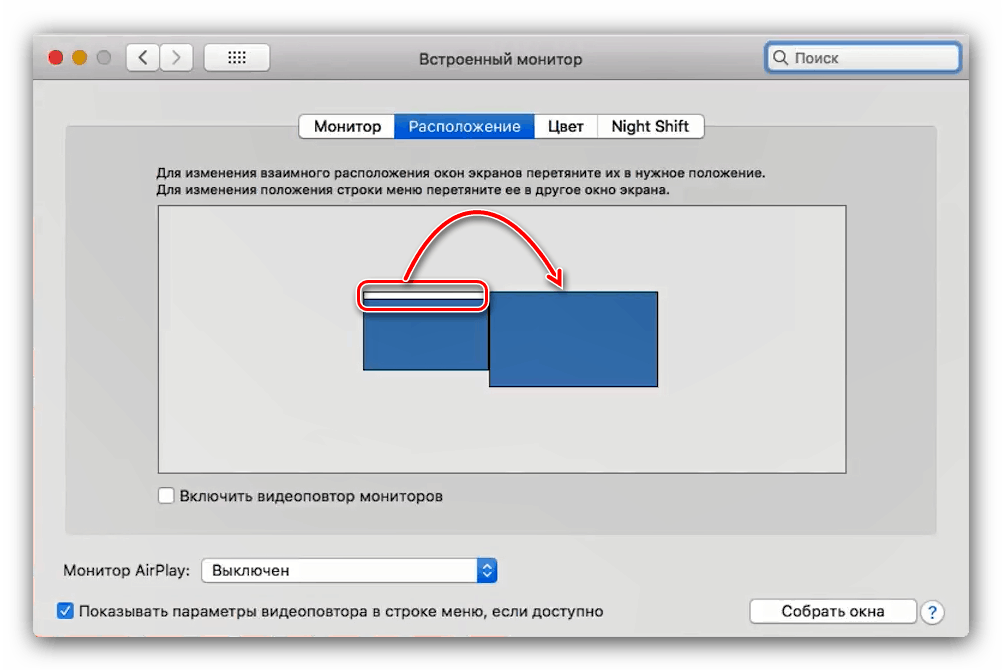
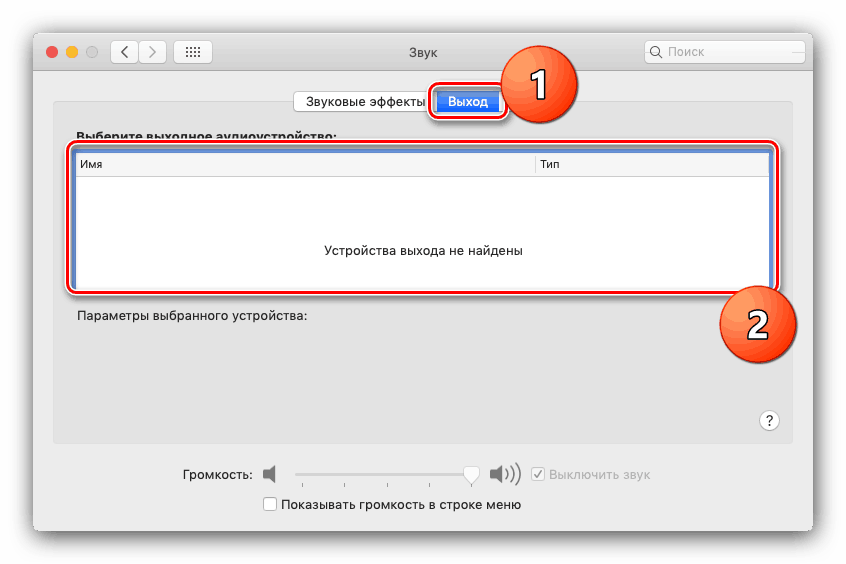
انجام شد - اکنون می توانید از راه حل انتخاب شده برای کار با لپ تاپ استفاده کنید.
روش 2: پخش AirPlay
فناوری AirPlay یک ویژگی منحصر به فرد از جعبه تنظیم تلویزیون اپل است که به شما امکان می دهد تجهیزات دیگر شرکت Cupertian را به تلویزیون متصل کنید: خواه مک بوک ، آیفون یا آی پد باشد.
- اول از همه ، اطمینان حاصل کنید که کنسول ها و مک بوک به همان شبکه Wi-Fi وصل شده اند.
- Apple TV را روشن کنید ، سپس در فهرست برنامه "تنظیمات" - "AirPlay" را انتخاب کرده و مطمئن شوید که عملکرد روشن است.
- حالا بیایید وارد مک بوک شویم. منوی اپل را باز کنید - تنظیمات برگزیده سیستم - مانیتور . از منوی کشویی "AirPlay Monitor" استفاده کنید که در آن "Apple TV" را انتخاب کنید. سپس بر روی نماد پخش ویدیو کلیک کنید.
- شاید اتصال به AirPlay با رمز محافظت شده باشد - در صفحه تلویزیون ظاهر می شود. این رمز عبور باید در مک بوک وارد شود.
- همچنین ممکن است شما نیاز به تنظیم خروجی صدا داشته باشید. در این حالت ، مرحله 6 روش قبلی را تکرار کنید ، اما به جای تلویزیون ، گزینه "Apple TV" را در تب "Exit" انتخاب کنید.

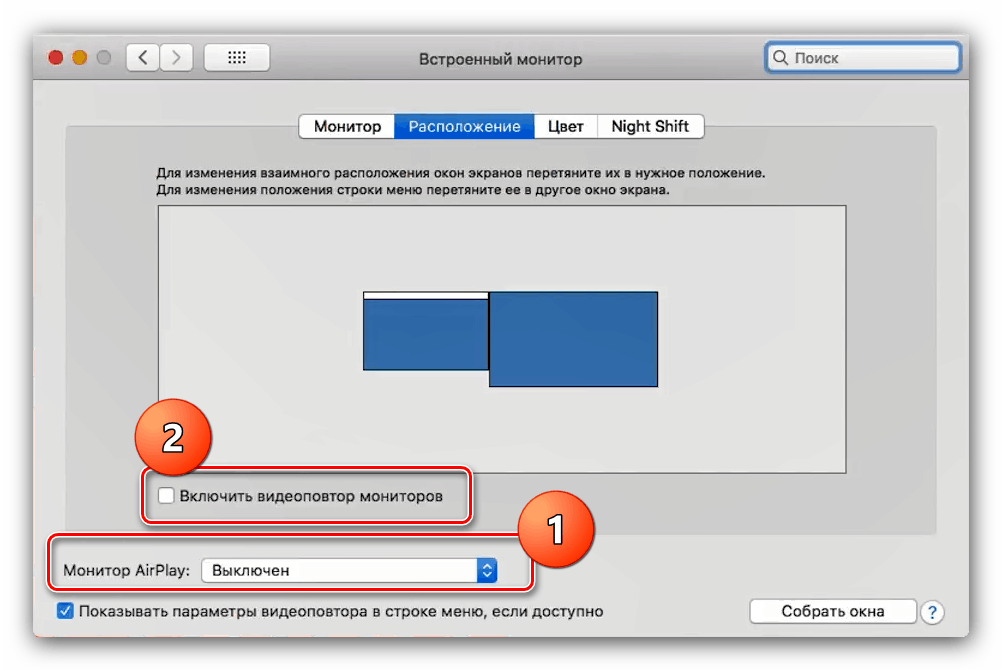
راه حل برای مشکلات احتمالی
اغلب هنگام اتصال مک بوک به تلویزیون ، دو مشکل بسیار آزار دهنده ایجاد می شود. آنها را در نظر بگیرید و روش های راه حل را برای شما تعریف کنید.
بعد از اتصال به تلویزیون ، میله های سیاه رنگ
ظاهر میله های سیاه نشانه بارز مشکلات مقیاس گذاری است. از بین بردن آنها بسیار ساده است.
- تنظیمات سیستم را باز کنید و به snap -in Universal Access بروید .
- در منوی سمت چپ ، روی گزینه "بزرگنمایی" کلیک کنید. گزینه های "استفاده از میانبرهای صفحه کلید برای بزرگنمایی" و "صاف کردن تصاویر" را بررسی کنید.
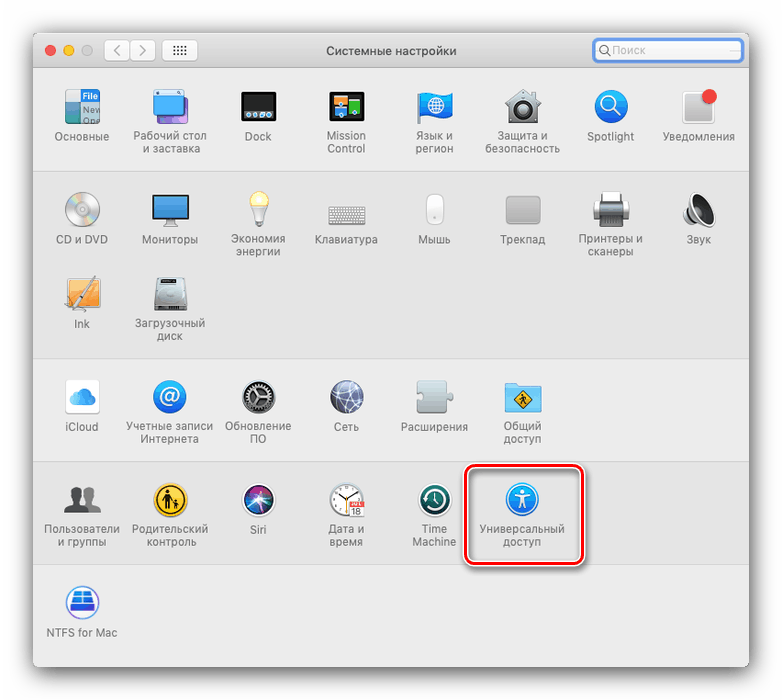
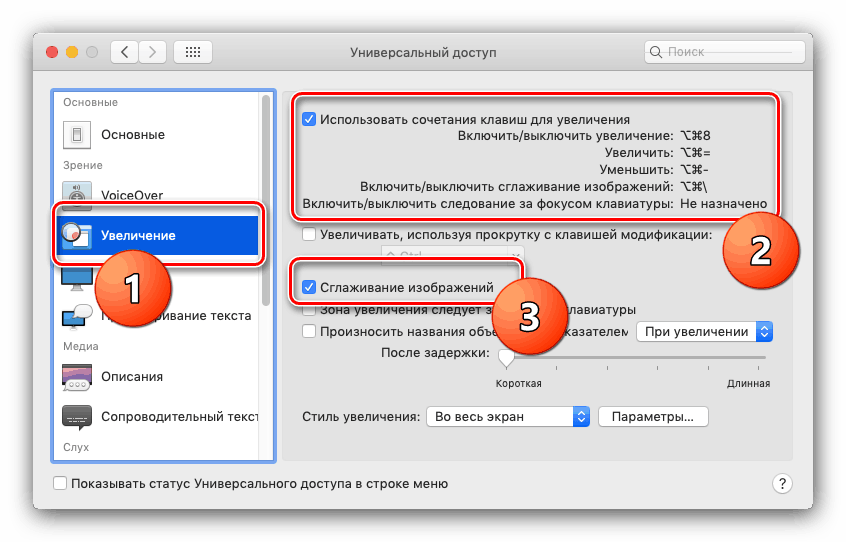
در حال حاضر می توان مقیاس تصویر را با ترکیبات کلید مشخص شده تنظیم کرد.
همچنین بخوانید: میانبرهای صفحه کلید MacOS
مک بوک به حالت خواب می رود و تلویزیون دریافت تصویر را خاموش می کند
یکی از آزار دهنده ترین مشکلات. این می تواند به شرح زیر حل شود:
- برنامه "Terminal" را راه اندازی کنید - در پوشه "Utilities" قرار دارد .
- pidet noidle را درون آن تایپ کرده و Return را فشار دهید.
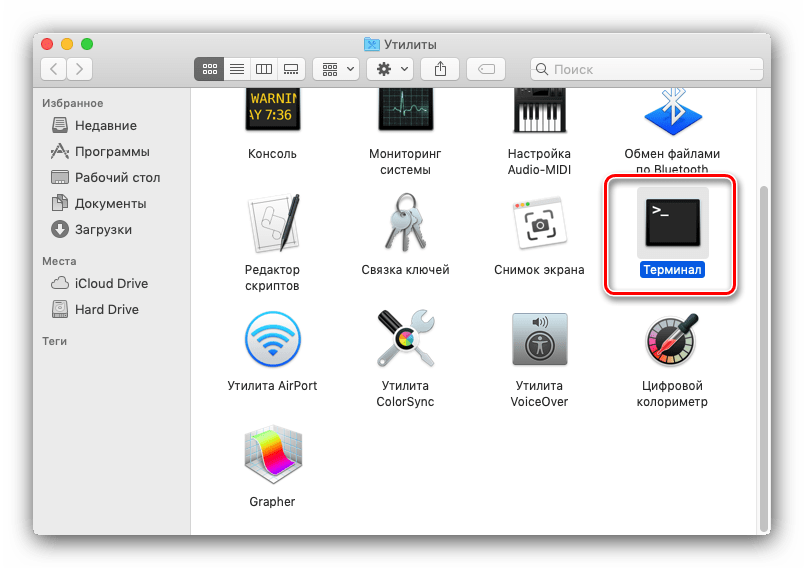
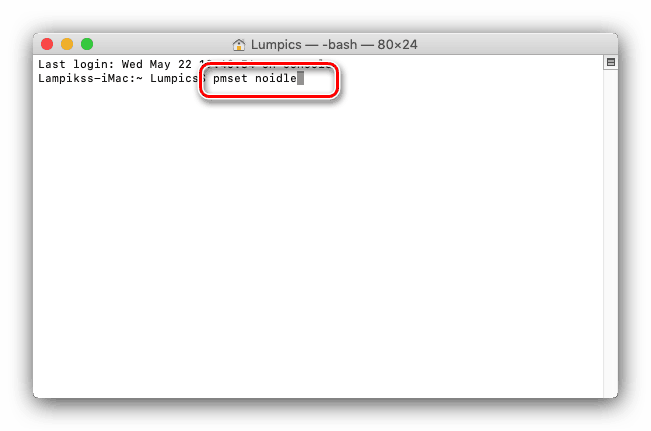
انجام شد - اکنون حالت خواب کاملاً غیرفعال است و دیگر شما را آزار نمی دهد.
نتیجه گیری
ما در مورد چگونگی اتصال MacBook شما به تلویزیون بررسی کردیم. همانطور که مشاهده می کنید ، برای همه آنها بدون کسب لوازم جانبی اضافی نمی توانند انجام دهند.