قالب بندی مشروط: ابزار تجسم داده مایکروسافت اکسل
با نگاهی به چهره های خشک از جداول، در نگاه اول دشوار است که تصویر کلی آنها را نمایندگی کنند. اما در مایکروسافت اکسل، یک ابزار تجسم گرافیکی وجود دارد که می توانید داده های موجود در جداول را به صورت بصری ارائه دهید. این به شما اجازه می دهد اطلاعات را به راحتی و سریع تر جذب کنید. این ابزار قالب بندی شرطی نامیده می شود. بیایید دریابیم که چگونه از قالب بندی شرطی در مایکروسافت اکسل استفاده کنیم.
محتوا
گزینه های قالب بندی ساده ترین شرطی
برای فرمت کردن یک منطقه سلولی خاص، این قسمت را انتخاب کنید (اغلب ستون)، و در صفحه اصلی، روی دکمه Formatting Conditional کلیک کنید، که بر روی نوار در جعبه ابزار Styles قرار دارد.
پس از آن، منوی قالب بندی شرطی باز می شود. سه نوع قالب بندی وجود دارد:
- هیستوگرام؛
- مقیاس دیجیتال؛
- مدالها
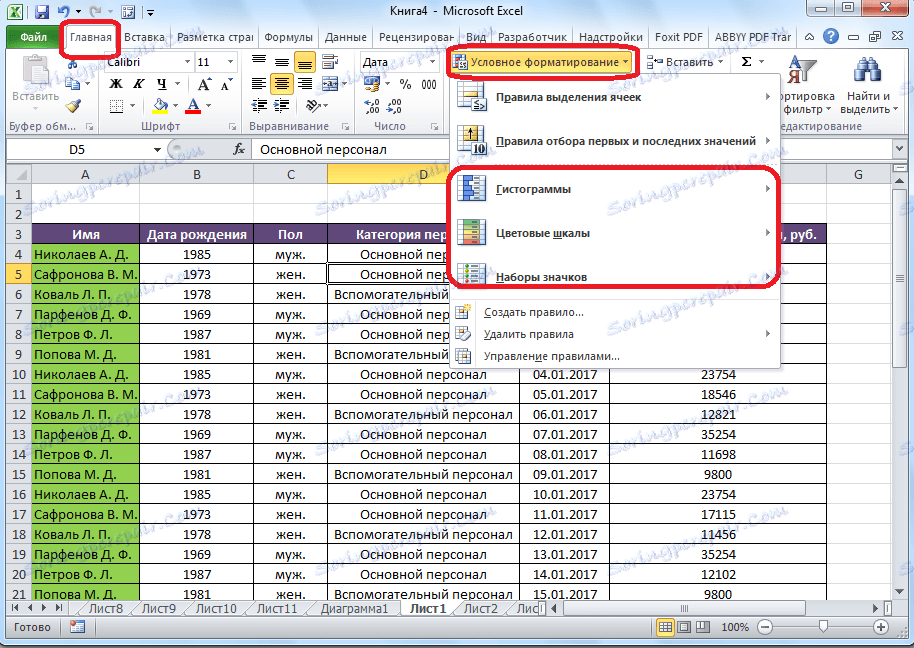
برای تولید قالب بندی مشروط به شکل یک هیستوگرام، ستون را با داده ها انتخاب کنید و بر روی آیتم منو مناسب کلیک کنید. همانطور که می بینید، انواع مختلفی از هیستوگرام ها با شیب و جامد وجود دارد. یکی از مواردی را انتخاب کنید که، به نظر شما، دقیقا مطابق با سبک و محتوای جدول است.
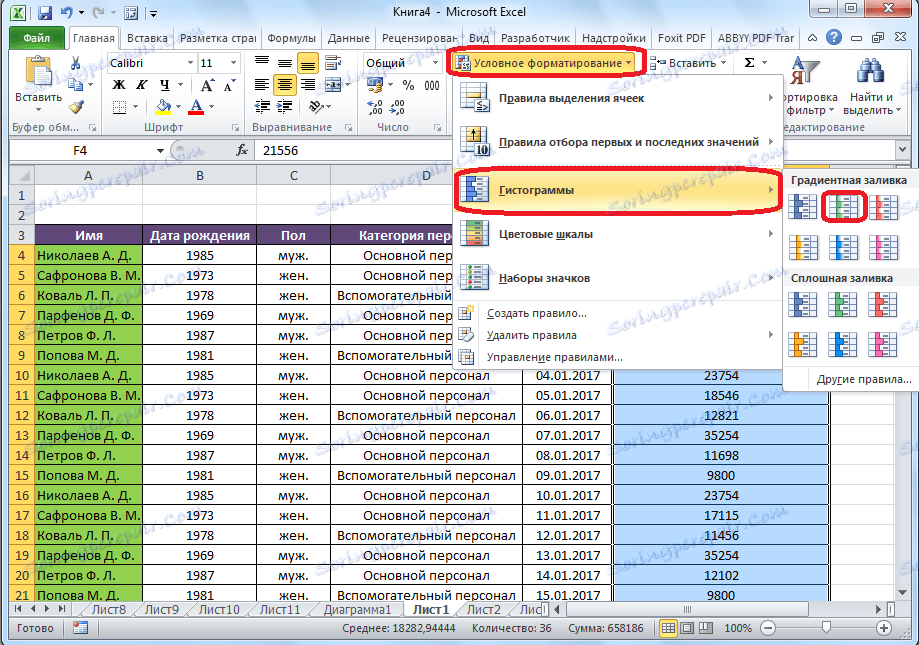
همانطور که می بینید، هیستوگرام در سلول های انتخاب شده ستون ظاهر می شود. هرچه مقدار عددی در سلول بیشتر باشد، هیستوگرام طولانی تر است. علاوه بر این، در نسخه های اکسل 2010، 2013 و 2016، می توان به درستی نمایش مقادیر منفی در هیستوگرام. اما در نسخه 2007 این امکان وجود ندارد.
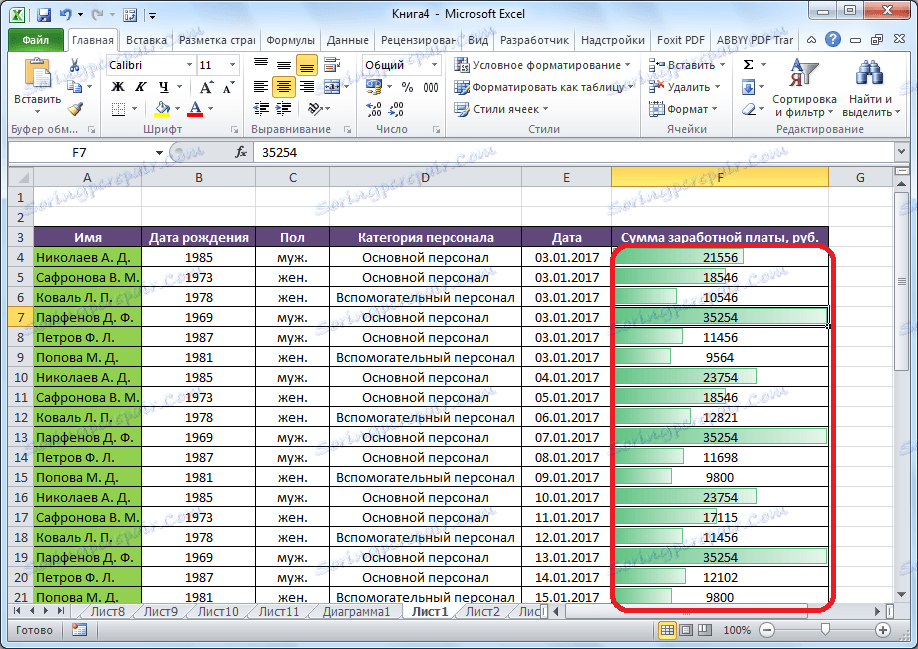
هنگام استفاده از مقیاس رنگ به جای یک هیستوگرام، همچنین ممکن است نسخه های مختلف این ابزار را انتخاب کنید. در این مورد، به عنوان یک قاعده، بزرگتر مقدار در سلول قرار می گیرد، رنگ رنگ مقیاس اشباع شده است.
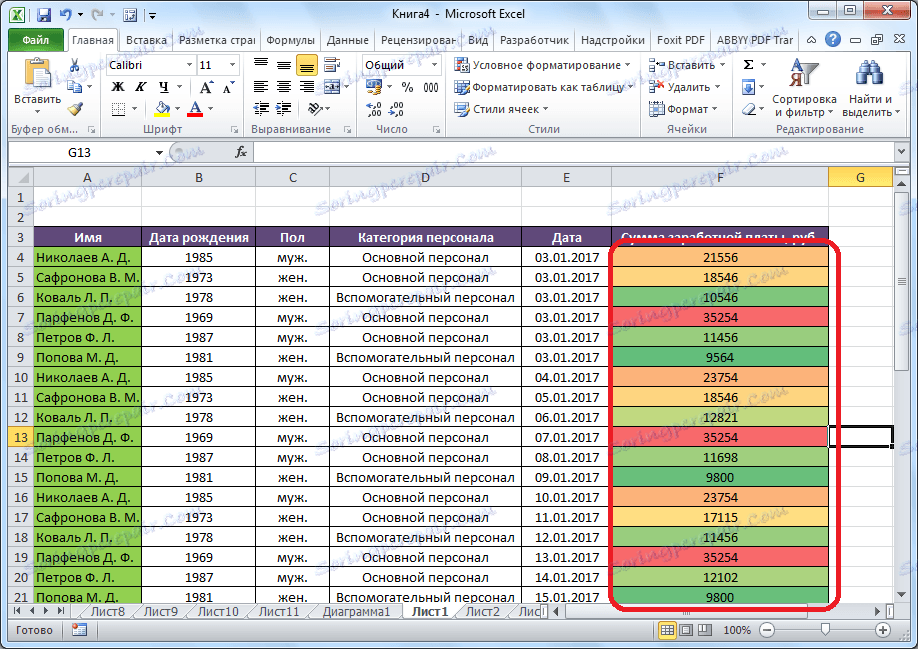
جالب ترین و پیچیده ترین ابزار در میان این مجموعه از توابع قالب بندی آیکون ها است. چهار گروه اصلی آیکون وجود دارد: جهت ها، ارقام، شاخص ها و تخمین ها. هر انتخابی که توسط کاربر انتخاب می شود، استفاده از آیکون های مختلف را هنگام ارزیابی محتویات سلول می گیرد. کل منطقه انتخاب شده توسط اکسل اسکن شده است، و تمام مقادیر سلول به قسمت های مختلف تقسیم می شوند، با توجه به مقادیر مشخص شده در آنها. آیکون های سبز به بزرگترین مقادیر، مقادیر زرد به محدوده میانی اعمال می شوند، و مقادیر کوچکترین سوم با آیکون های قرمز مشخص می شوند.
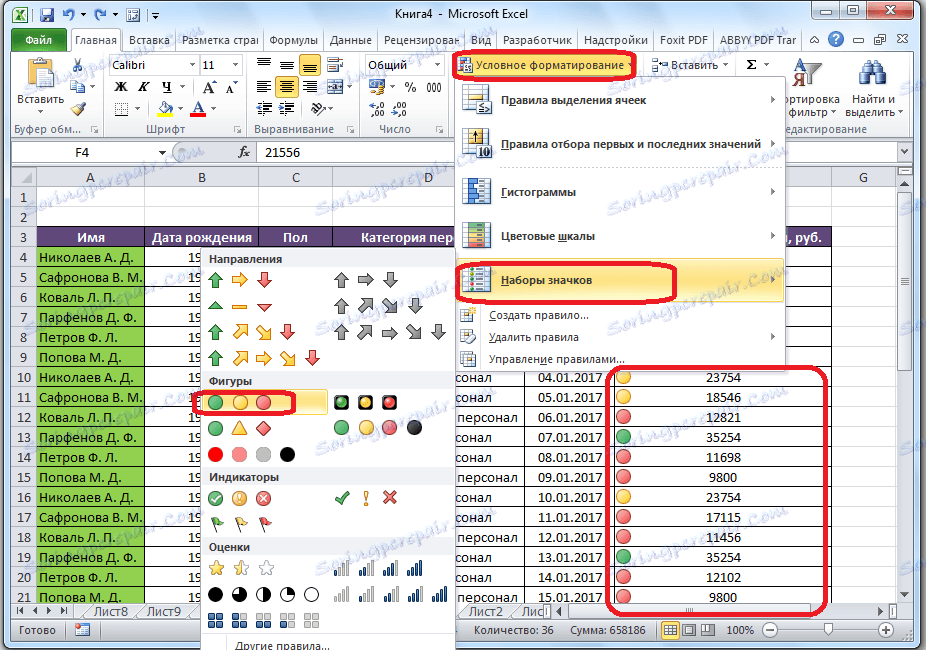
هنگام انتخاب فلش، به عنوان یک نماد، علاوه بر طراحی رنگ، سیگنالینگ در قالب جهت نیز استفاده می شود. بنابراین، فلش، با اشاره به بالا، به مقادیر بزرگ اعمال می شود، به سمت چپ - به وسط، پایین - به کوچک است. هنگام استفاده از ارقام، بزرگترین مقادیر در اطراف مشخص می شود، مثلث متوسط است، رمبوس کوچک است.
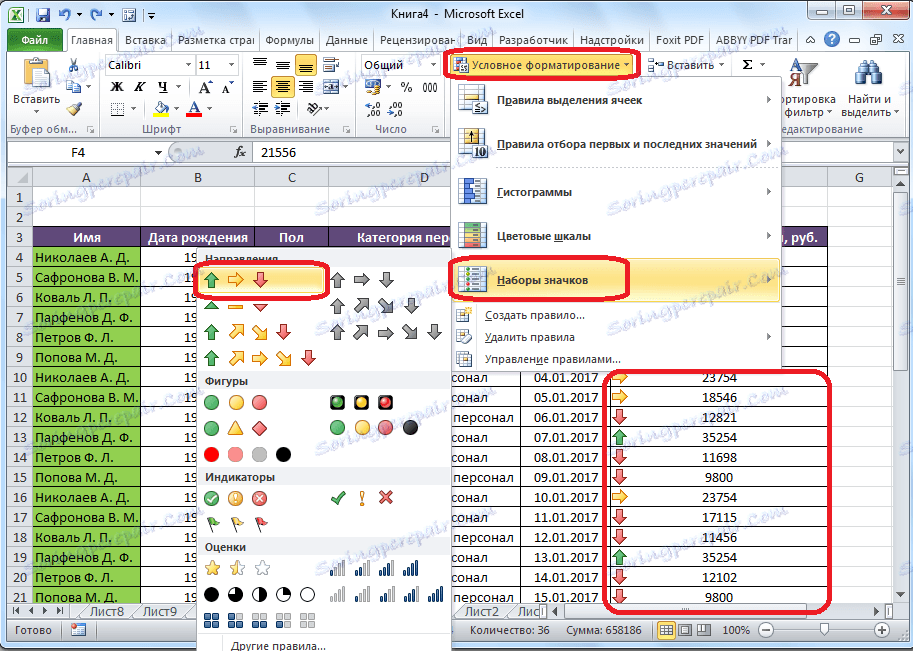
قوانین اختصاص دادن سلول
به طور پیش فرض، این قانون استفاده می شود که در آن تمام سلول های قطعه انتخاب شده با یک رنگ خاص یا آیکون با توجه به مقادیر واقع شده در آنها نشان داده می شوند. اما با استفاده از منو، که قبلا در بالا ذکر شد، می توانید قوانین دیگری را برای تعیین اعمال کنید.
روی آیتم منوی «قوانین انتخاب سلولها» کلیک کنید. همانطور که می بینید، هفت اصل اساسی وجود دارد:
- بیشتر؛
- کمتر؛
- برابر است؛
- بین؛
- تاریخ
- مقادیر تکراری
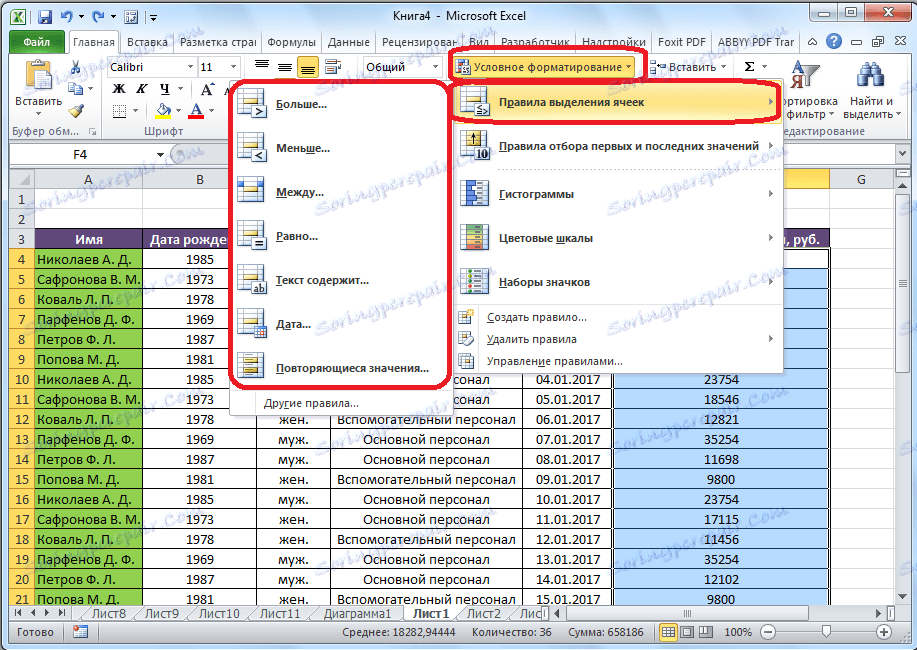
کاربرد این اقدامات را در نمونه ها در نظر بگیرید. طیف وسیعی از سلول ها را انتخاب کنید و روی مورد «بیشتر ...» کلیک کنید.
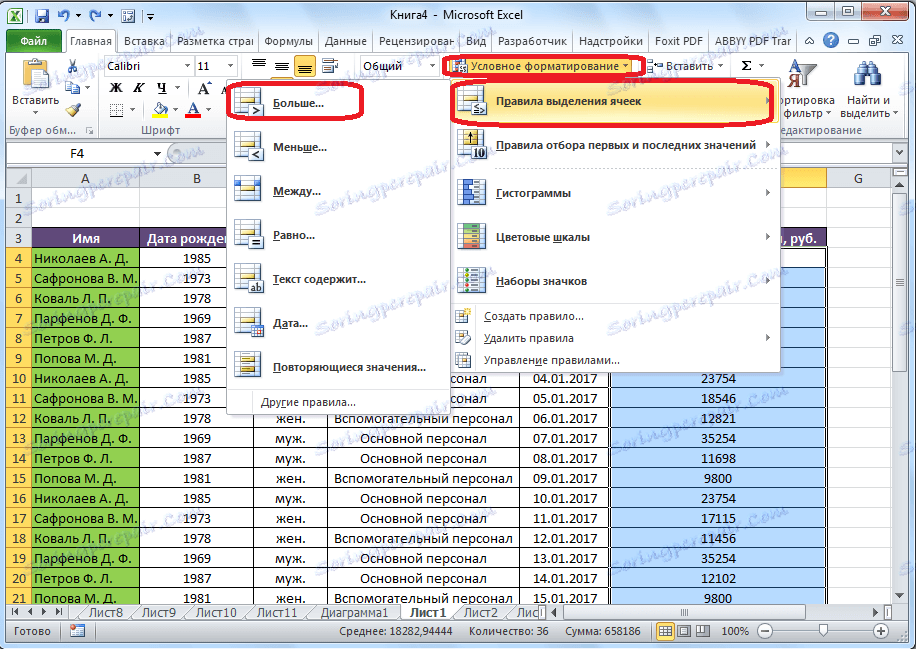
یک پنجره باز می شود که در آن شما نیاز به تنظیم مقادیر بزرگتر از شماره های اختصاص داده می شود. این در "سلول های فرمت که بزرگتر هستند" انجام می شود. به طور پیشفرض، مقدار متوسط محدوده به صورت خودکار در اینجا متناسب است، اما شما می توانید هر یک از دیگر تنظیم کنید، یا می توانید آدرس سلول حاوی این شماره را مشخص کنید. گزینه دوم برای جداول پویا مناسب است، داده هایی که دائما در حال تغییر هستند، یا برای سلولی که فرمول استفاده می شود. به عنوان مثال، ما مقدار را به 20،000 تنظیم می کنیم.
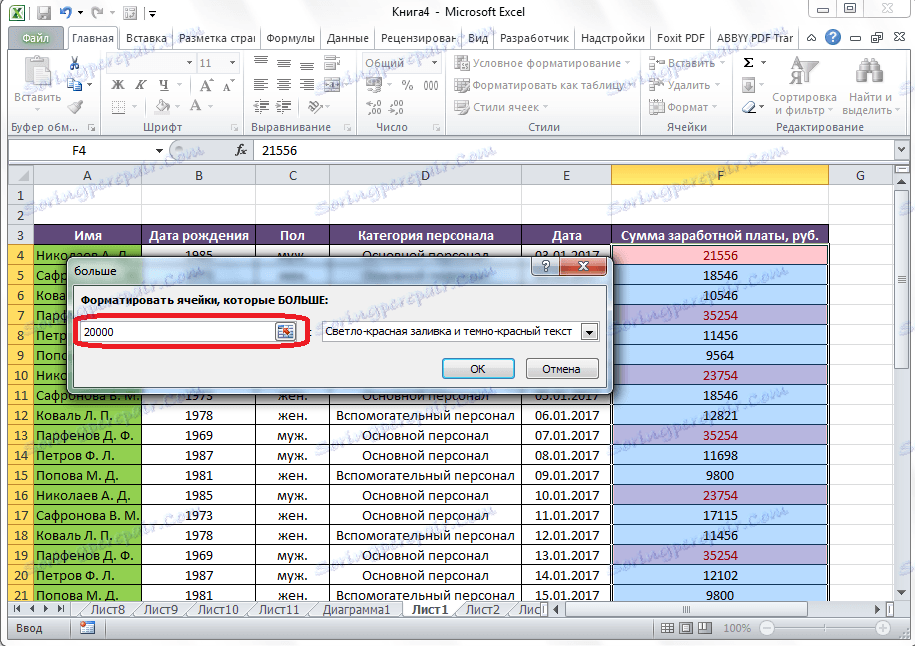
در زمینه بعدی، شما باید تصمیم بگیرید که سلول ها چگونه برجسته شوند: پر رنگ قرمز و رنگ قرمز تیره (به طور پیش فرض)؛ پر زرد و متن زرد تیره؛ متن قرمز و غیره علاوه بر این، فرمت سفارشی وجود دارد.
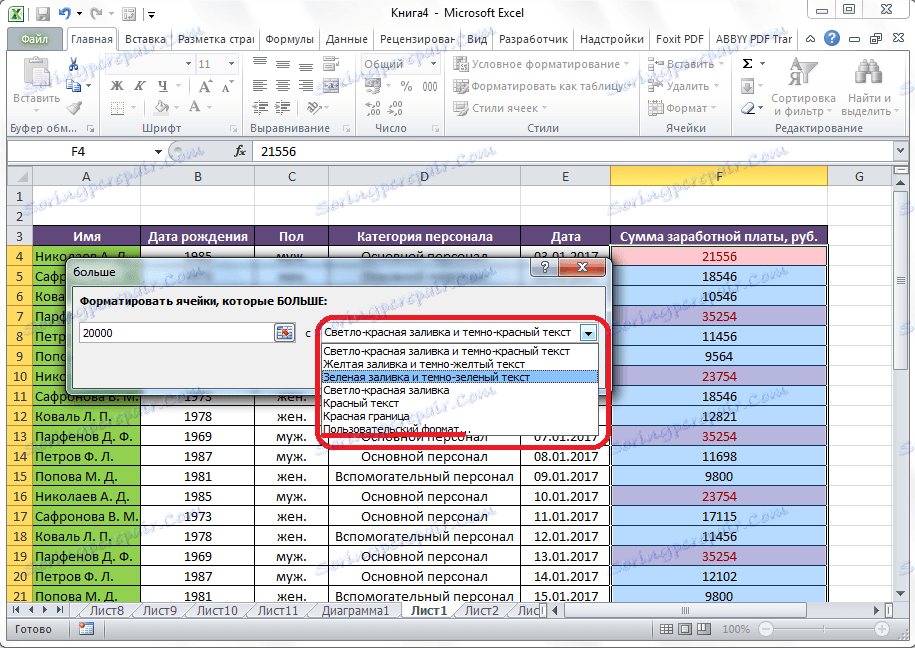
هنگامی که به این آیتم می روید، یک پنجره باز می شود که در آن می توانید انتخاب کنید، تقریبا همانطور که دوست دارید، با استفاده از فونت های مختلف، گزینه های پر کنید و گزینه های مرزی.
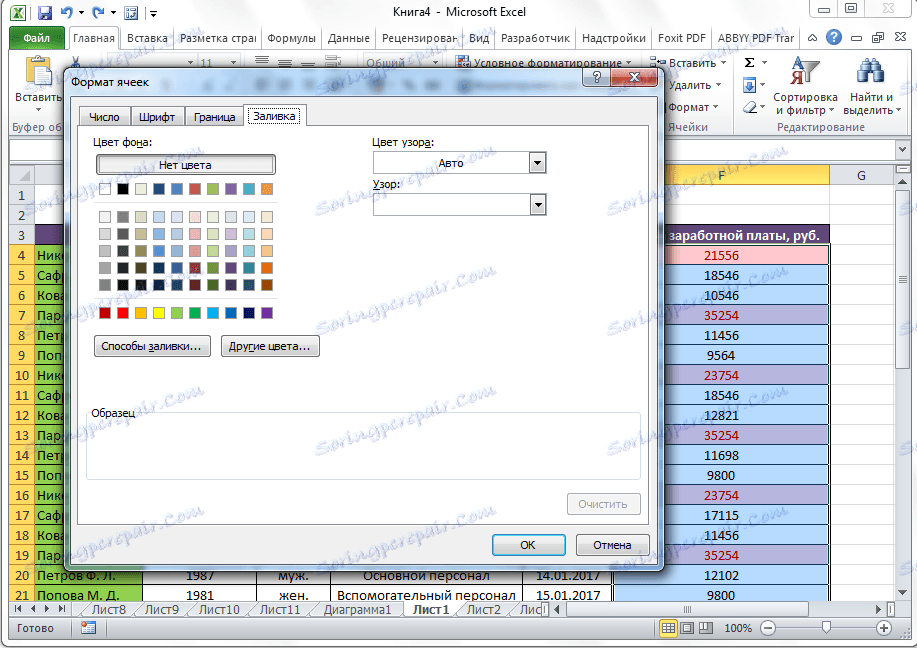
پس از تصمیم گیری بر روی مقادیر پنجره تنظیمات برای قوانین انتخاب، روی دکمه «OK» کلیک کنید.
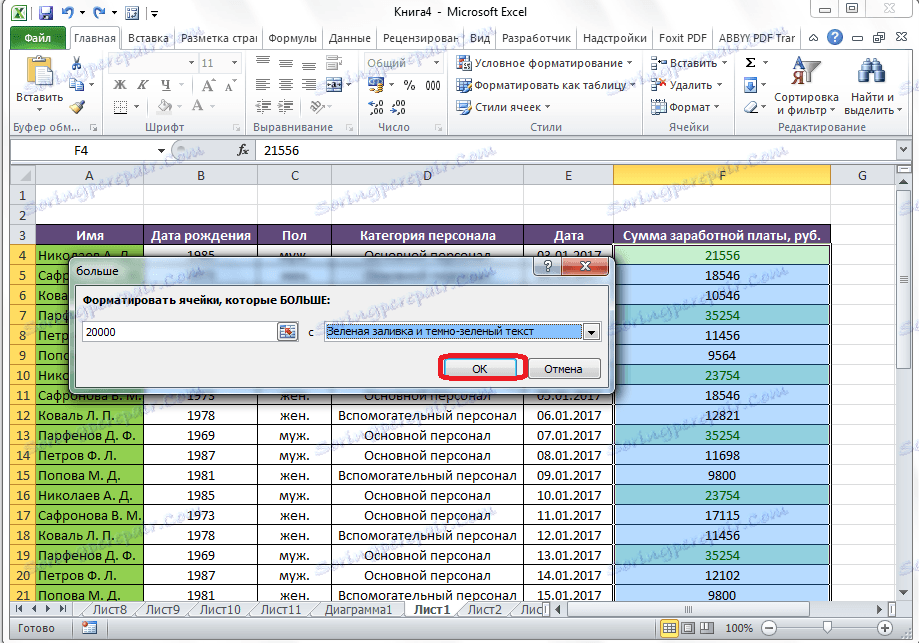
همانطور که می بینید، سلول ها بر اساس قوانین ایجاد شده انتخاب می شوند.
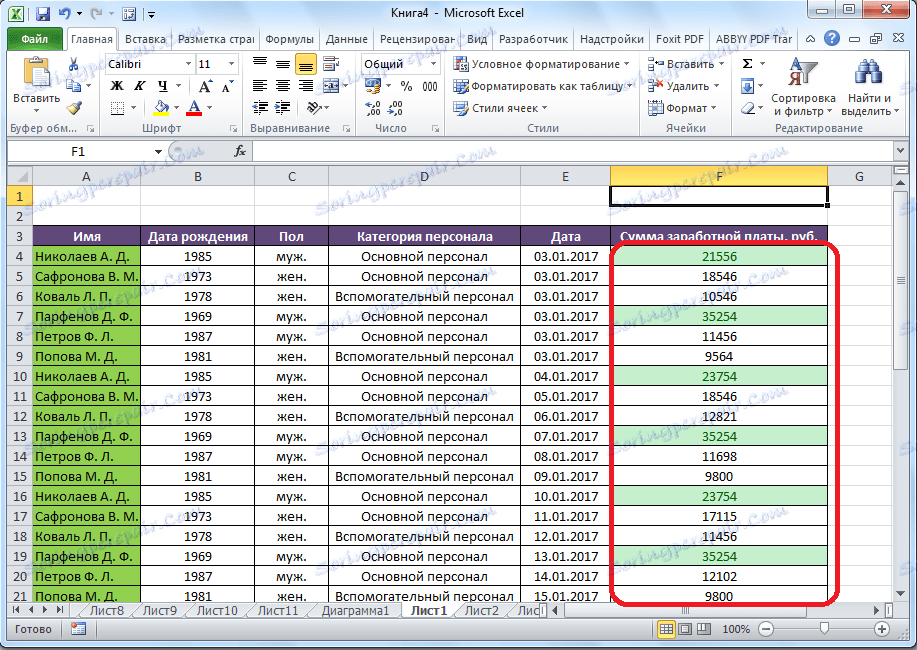
با همان اصل، ارزش ها هنگام استفاده از قوانین "کمتر"، "بین" و "برابر" مشخص می شوند. فقط در مورد اول، سلول ها کمتر از مقدار تعیین شده توسط شما اختصاص داده می شوند؛ در مورد دوم، فاصله ای از اعداد تنظیم می شود، سلول هایی که با آنها اختصاص می شود؛ در مورد سوم، یک شماره خاص داده می شود، و فقط سلول های حاوی آن اختصاص داده می شود.
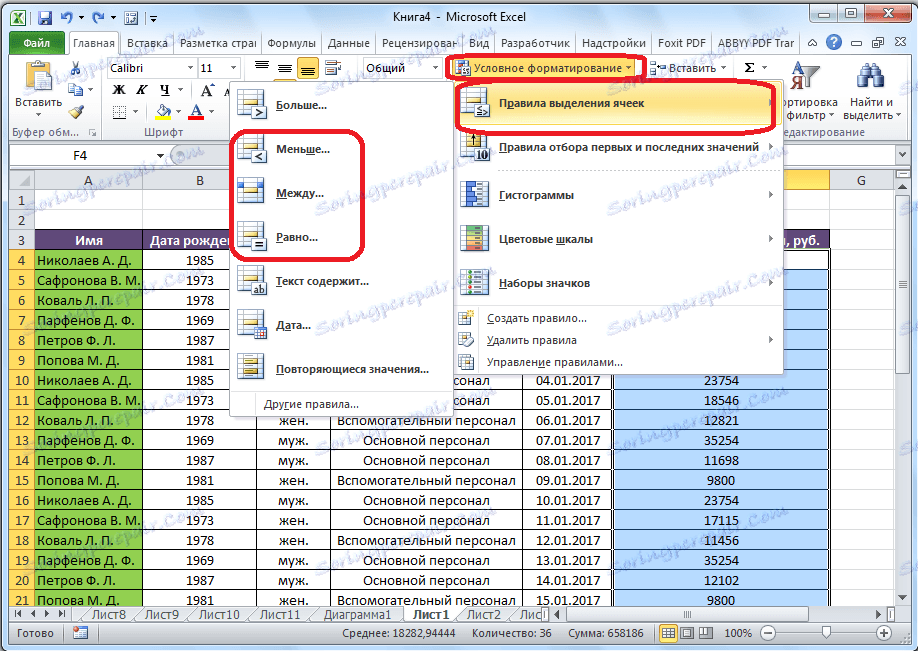
قانون انتخاب "متن حاوی" عمدتا به سلولهای متن متصل است. در پنجره نصب قانون، شما باید یک کلمه، بخشی از یک کلمه یا یک مجموعه پیوندی از کلمات را تعیین کنید، هنگامی که آن را پیدا کنید، سلول های مربوطه به همان ترتیب تنظیم می شوند.
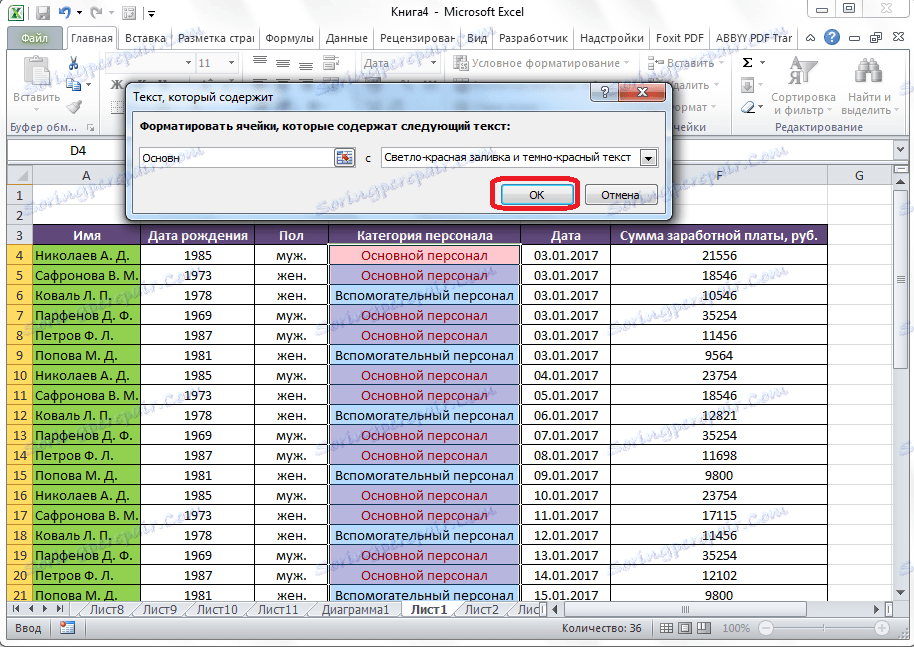
قانون تاریخ برای سلولهایی که حاوی مقادیر در قالب تاریخ هستند اعمال می شود. در همان زمان، در تنظیمات می توانید انتخاب سلول ها را بر اساس زمان وقوع یا رخ می دهد: امروز، دیروز، فردا، 7 روز گذشته و غیره
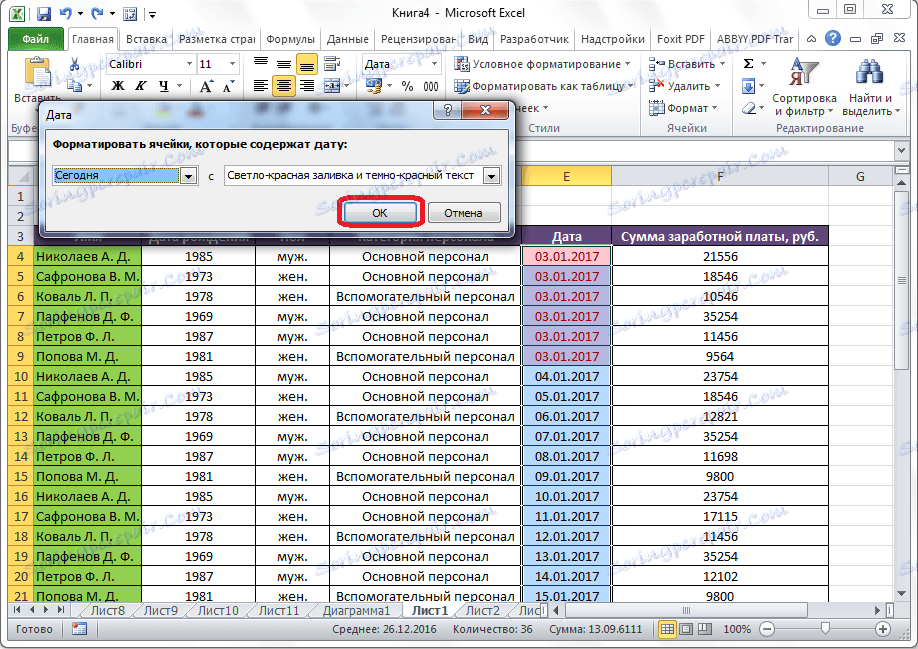
با استفاده از قانون "تکرار ارزشها"، می توانید انتخاب سلول ها را مطابق با این که آیا داده ها در آنها قرار می گیرند یا بر اساس یکی از معیارهای مطابقت می کنند: داده های تکثیر یا منحصر به فرد.
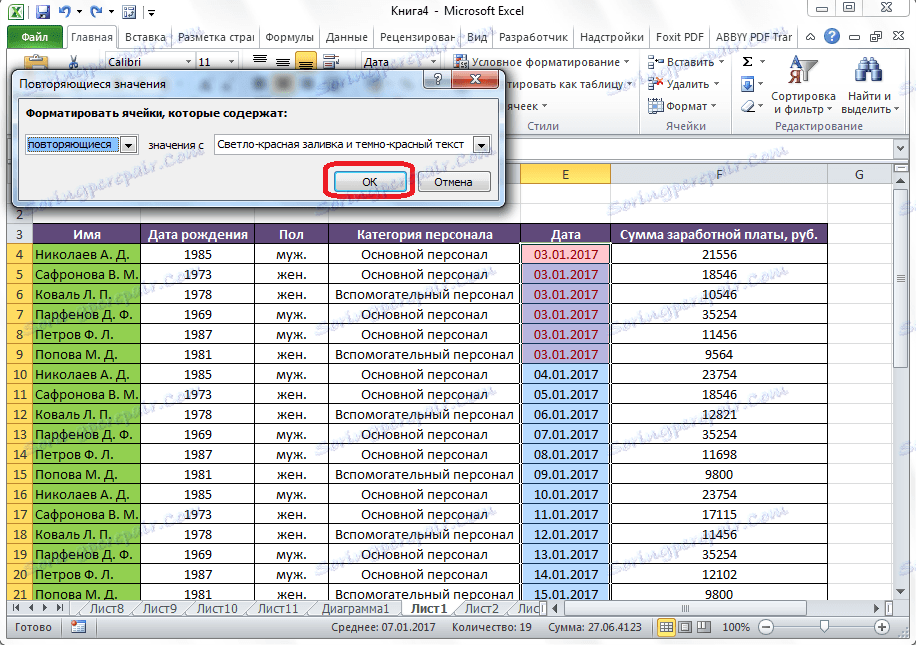
قوانین برای انتخاب اول و آخر ارزش ها
علاوه بر این، در منوی قالب بندی شرطی یک مورد جالب دیگر نیز وجود دارد - "قوانین برای انتخاب اولویت و آخرین ارزش ها". در اینجا شما می توانید انتخاب تنها بزرگترین یا کوچکترین مقادیر در محدوده سلول. در این مورد، شما می توانید انتخاب کنید، هر دو در مقادیر مرجع و در درصد. معیارهای انتخاب زیر وجود دارد که در آیتم های مربوطه ذکر شده است:
- 10 مورد اول؛
- 10٪ اول؛
- آخرین 10 مورد؛
- آخرین 10٪؛
- بالاتر از حد متوسط؛
- در زیر میانگین.
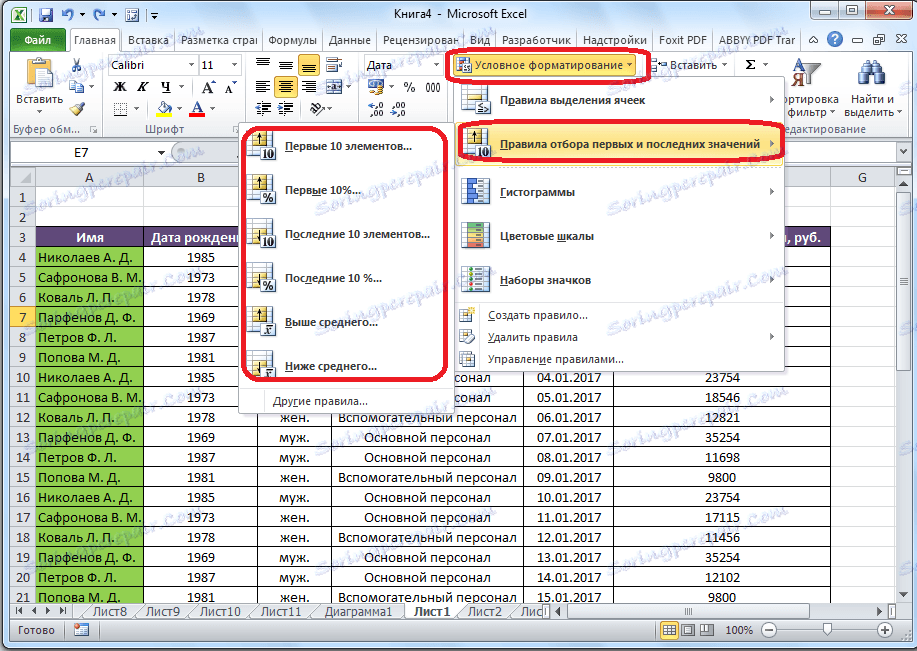
اما پس از کلیک بر روی آیتم مربوطه، می توانید کمی قوانین را تغییر دهید. یک پنجره باز می شود که در آن نوع انتخاب انتخاب شده است، و همچنین، در صورت دلخواه، می توانید مرز دیگری را انتخاب کنید. برای مثال، با کلیک کردن بر روی عنصر "10 عنصر" در پنجره ای که باز می شود، در قسمت "Format first cells" شماره 10 را با 7 جایگزین کنید. بنابراین پس از کلیک روی دکمه "OK" نه 10 بزرگترین مقادیر برجسته خواهند شد، اما فقط 7.
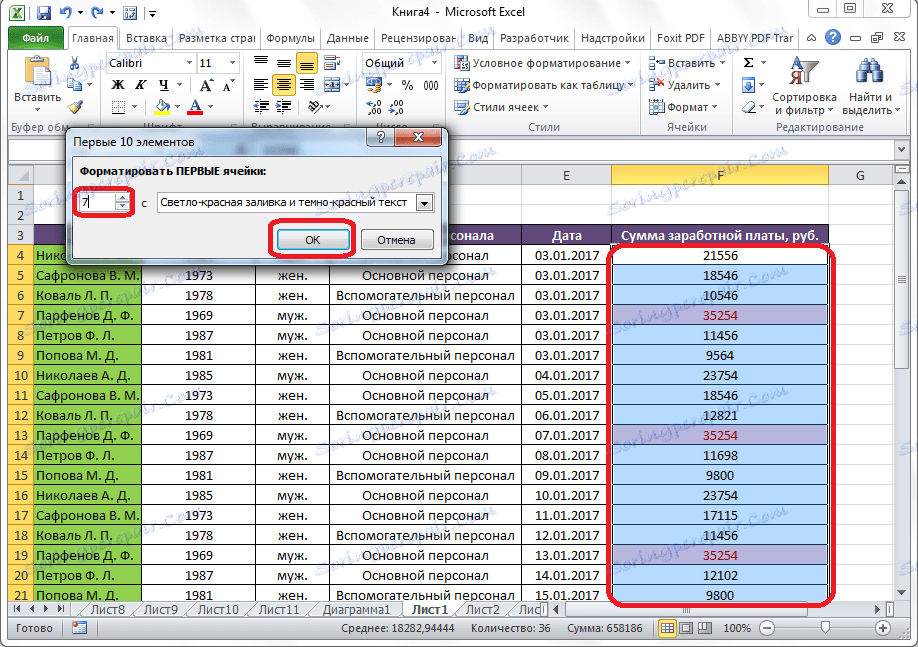
ایجاد قوانین
در بالا، ما درباره قوانینی که قبلا در Excel تنظیم کرده ایم صحبت کردیم و کاربر می تواند به سادگی هر یک از آنها را انتخاب کند. اما، علاوه بر این، در صورت دلخواه، کاربر می تواند قوانین خود را ایجاد کند.
برای انجام این کار، در هر بخش از منوی قالببندی مشروط، بر روی آیتم «سایر قوانین ...» واقع در پایین فهرست قرار دهید. » یا بر روی آیتم "ایجاد یک قانون ..." کلیک کنید، که در بخش پایین تر از منوی اصلی قالب بندی مشروط قرار دارد.
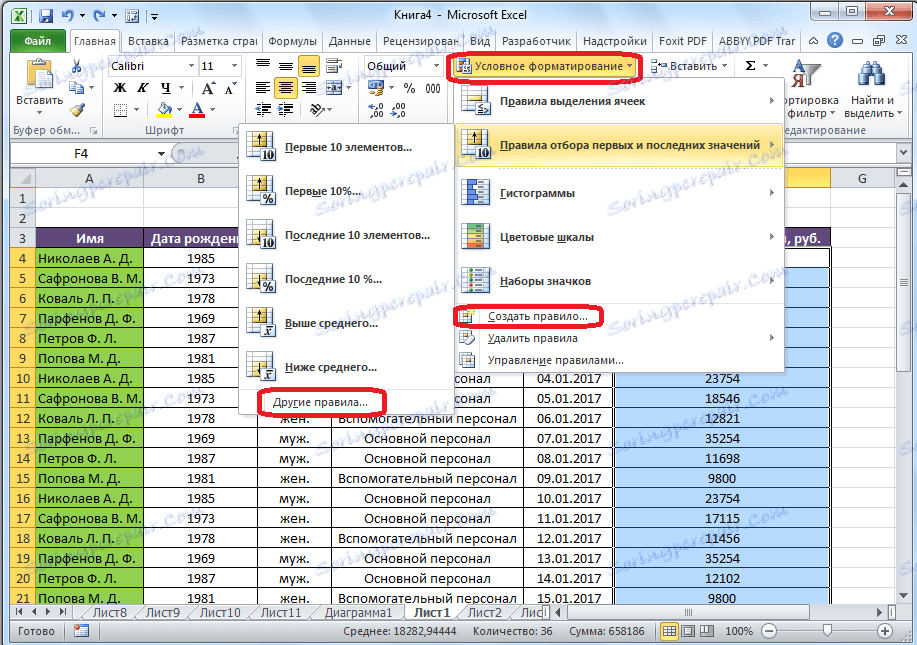
یک پنجره باز می شود که در آن شما باید یکی از شش نوع قوانین را انتخاب کنید:
- تمام سلول ها براساس ارزش هایشان قالب بندی می شوند؛
- فقط سلول هایی را که حاوی آن هستند را فرمت کنید
- فقط مقادیر اول و آخر را فقط قالب بندی کنید
- فقط مقادیری را که بالاتر یا پایینتر از حد متوسط است فرمت کنید؛
- فقط مقادیر منحصر به فرد یا تکراری را فرمت کنید
- برای تعیین سلولهای فرمت شده از یک فرمول استفاده کنید.
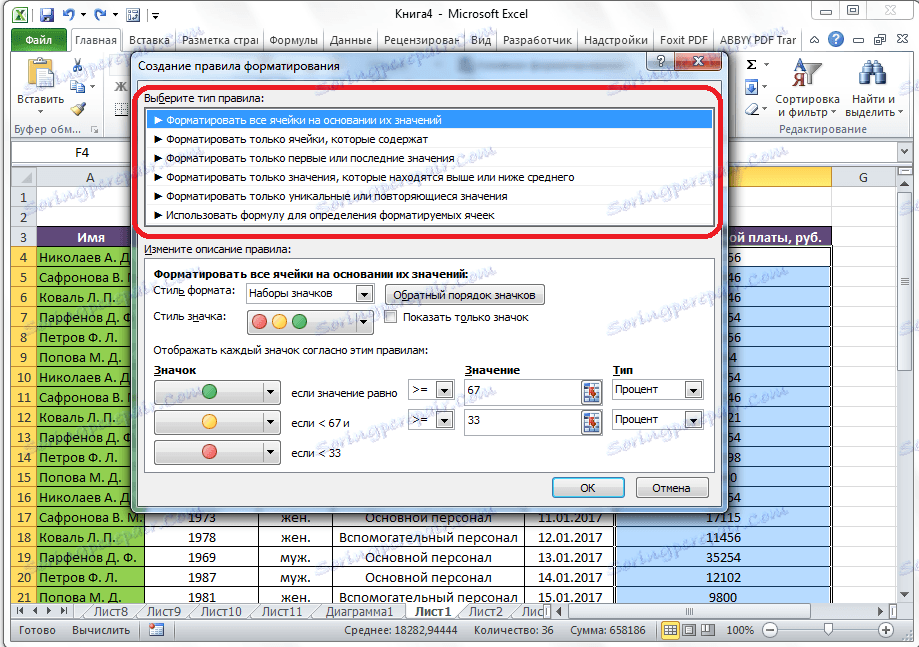
با توجه به نوع قوانین انتخاب شده، در قسمت پایین پنجره، شما باید تغییر در توضیحات قوانین، تنظیم مقادیر، فواصل و سایر مقادیر را که قبلا ذکر شده در زیر ذکر کنید پیکربندی کنید. فقط در این مورد، تنظیم این مقادیر انعطاف پذیر خواهد بود. همچنین با تغییر فونت، مرزها و پر شدن، دقیقا همانطور که انتخاب می شود، تنظیم می شود. بعد از اینکه تمام تنظیمات انجام شد، شما باید بر روی دکمه "OK" کلیک کنید تا تغییرات انجام شده ذخیره شود.
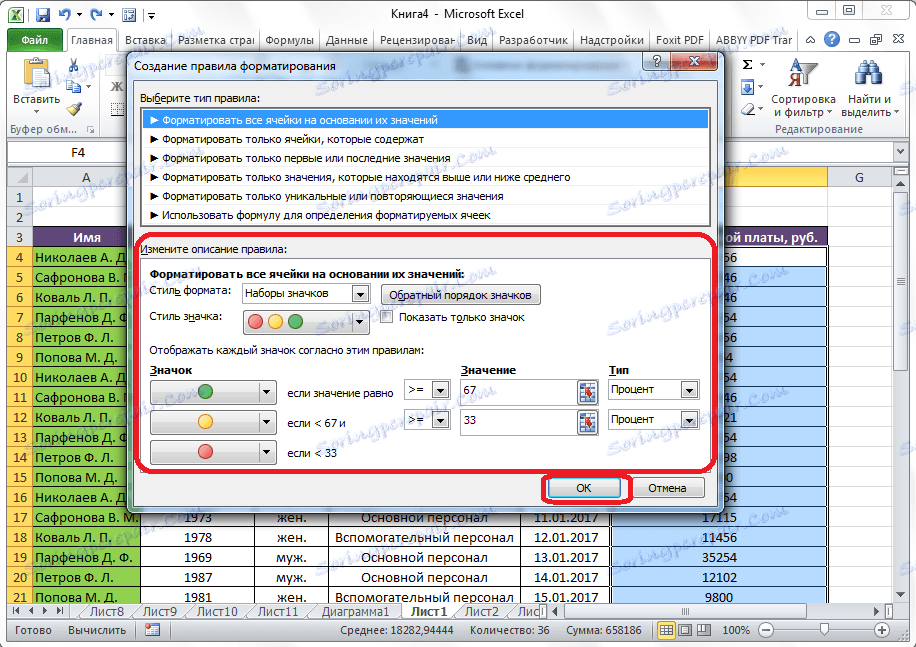
حکومتداری
در اکسل، شما می توانید چندین قاعده را به همان سلول یکسان اعمال کنید، اما تنها آخرین قانون وارد شده بر روی صفحه نمایش داده می شود. برای تنظیم اجرای قوانین مختلف در مورد محدوده خاصی از سلول ها، شما باید این دامنه را انتخاب کنید و در منوی اصلی قالب بندی شرطی به مدیریت موارد مورد بروید.
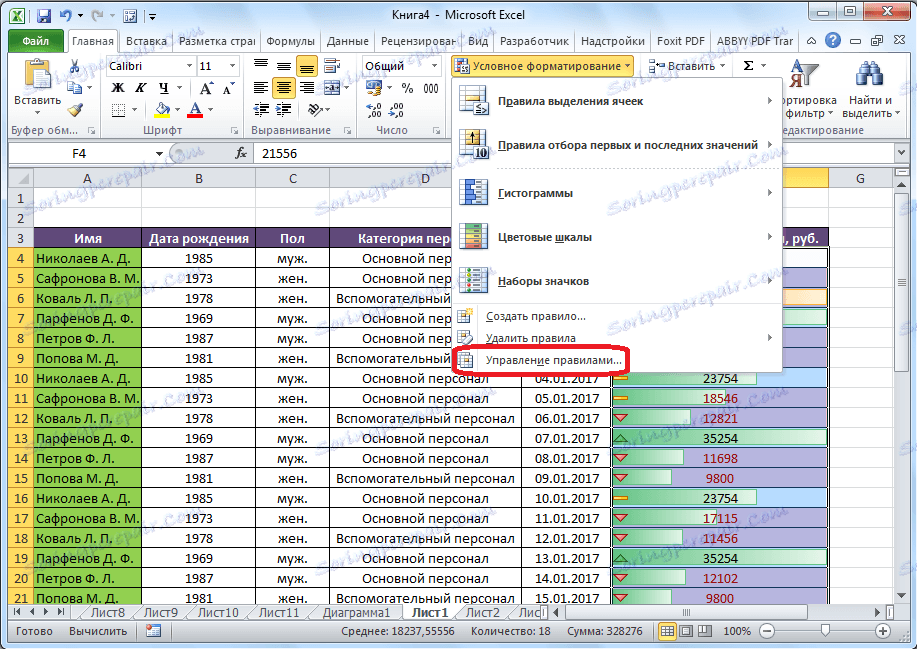
یک پنجره باز می شود که در آن همه قوانین مربوط به محدوده انتخابی سلول ها ارائه می شوند. قوانین از بالا به پایین اعمال می شوند، همانطور که لیست شده اند. بنابراین، اگر قوانین با یکدیگر مخالفت کنند، در واقع تنها آخرین آنها از روی صفحه نمایش داده می شوند.
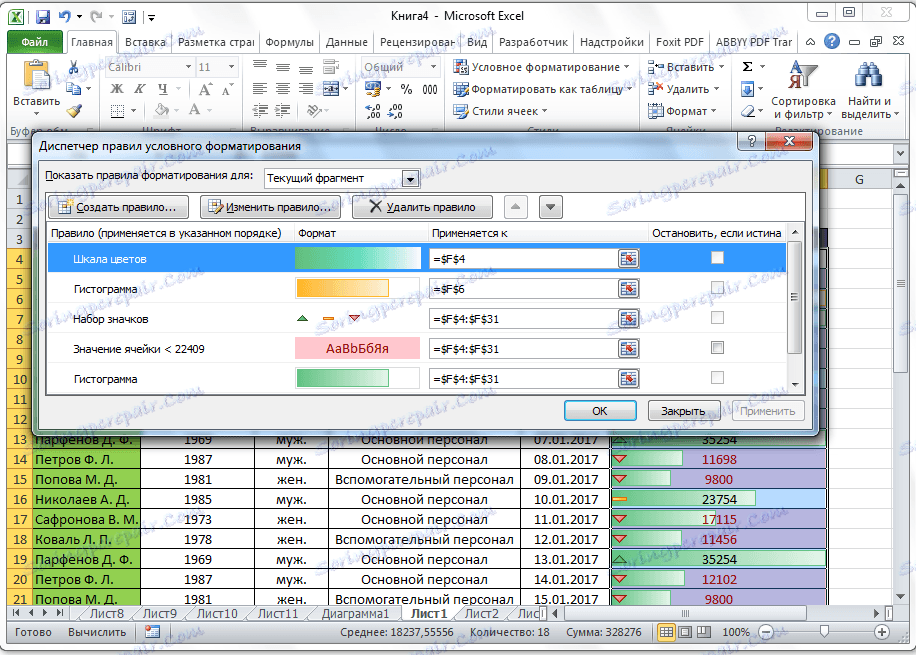
برای تغییر قوانین، دکمه هایی به شکل فلش های به سمت بالا و پایین وجود دارد. برای اینکه قانون بر روی صفحه نمایش داده شود، شما باید آن را انتخاب کنید و روی دکمه در قالب یک فلش به سمت پایین کلیک کنید تا زمانی که قانون آخرین خط جدیدی را در لیست وارد کند.
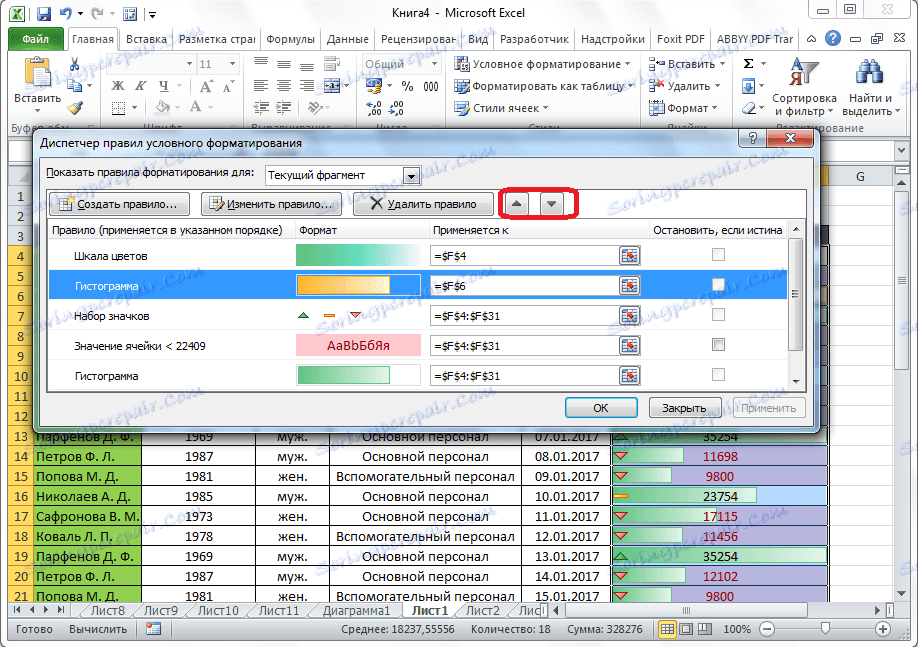
گزینه دیگری وجود دارد. لازم است یک تیک در ستون با نام "Stop if true" در مقابل قانون مورد نیاز خود قرار دهید. به این ترتیب، از طریق قوانین از بالا به پایین، برنامه در حقیقت این علامت کنار می آید و در زیر سقوط نمی کند، یعنی این قانون در واقع اجرا می شود.
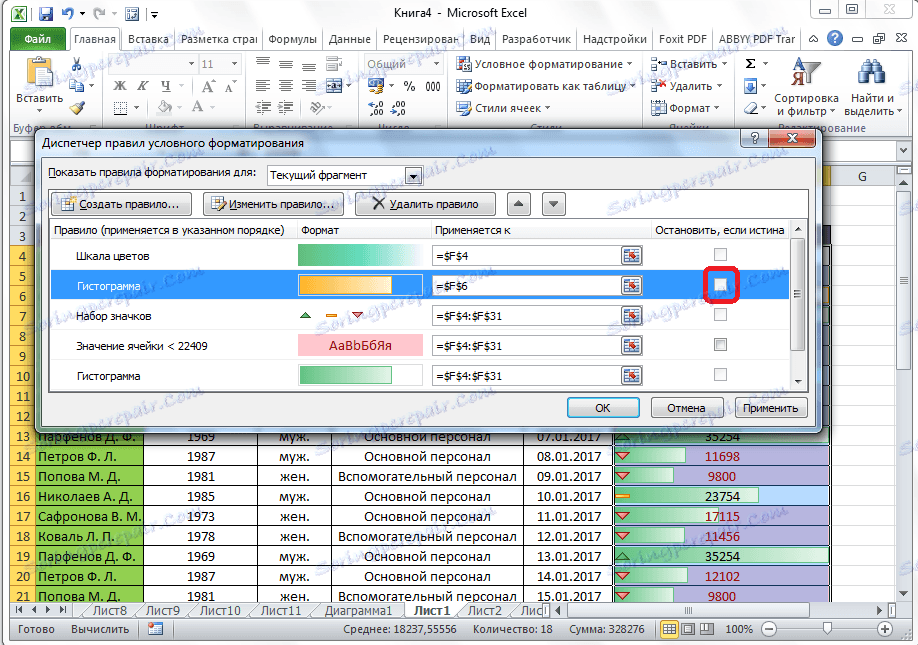
در همان پنجره دکمه هایی برای ایجاد و تغییر حکومت انتخاب شده وجود دارد. پس از کلیک کردن بر روی این دکمه ها، پنجره هایی برای ایجاد و تغییر قوانین راه اندازی می شود که ما قبلا در بالا بحث کردیم.
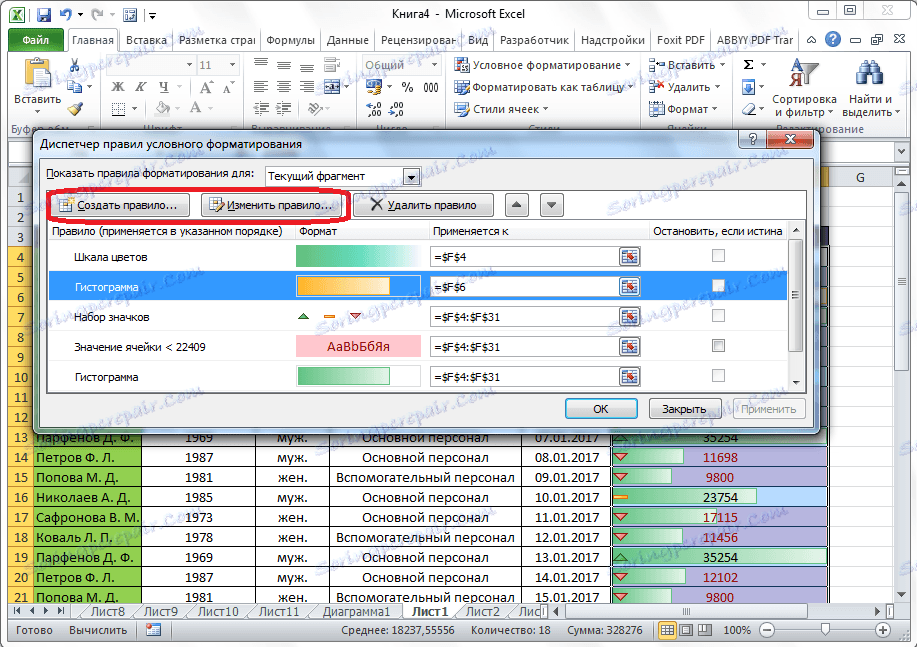
برای حذف یک قانون، شما باید آن را انتخاب کنید، و بر روی دکمه "حذف قانون" کلیک کنید.
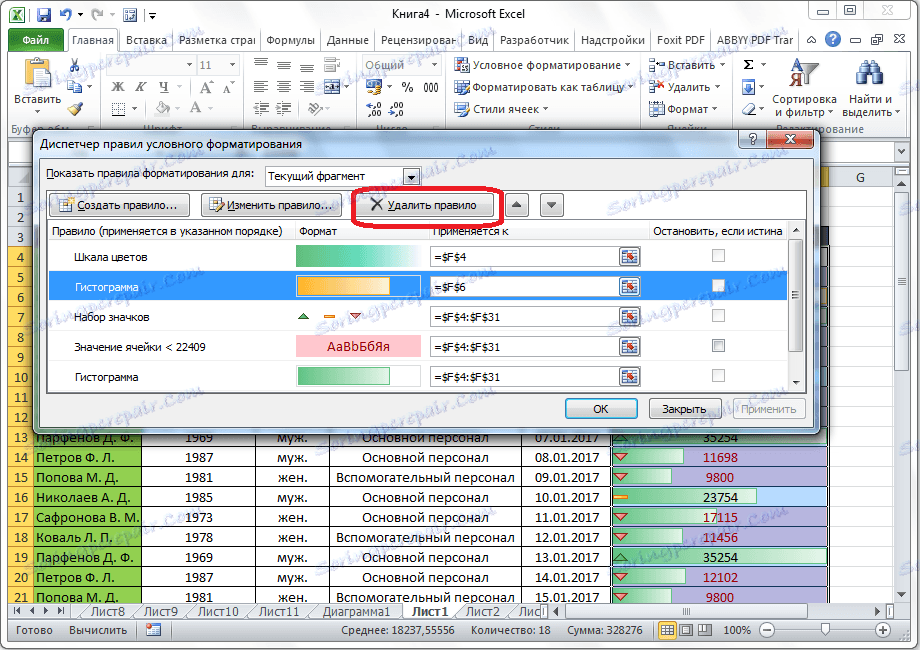
علاوه بر این، شما می توانید قوانین را از طریق منوی اصلی قالب بندی شرطی حذف کنید. برای انجام این کار روی آیتم «حذف قوانین» کلیک کنید. یک زیر منو باز می شود که در آن شما می توانید یکی از گزینه های حذف را انتخاب کنید: یا قوانین را فقط در محدوده انتخابی سلول ها حذف کنید، یا تمام قوانین موجود در صفحه اکسل باز را کاملا حذف کنید.
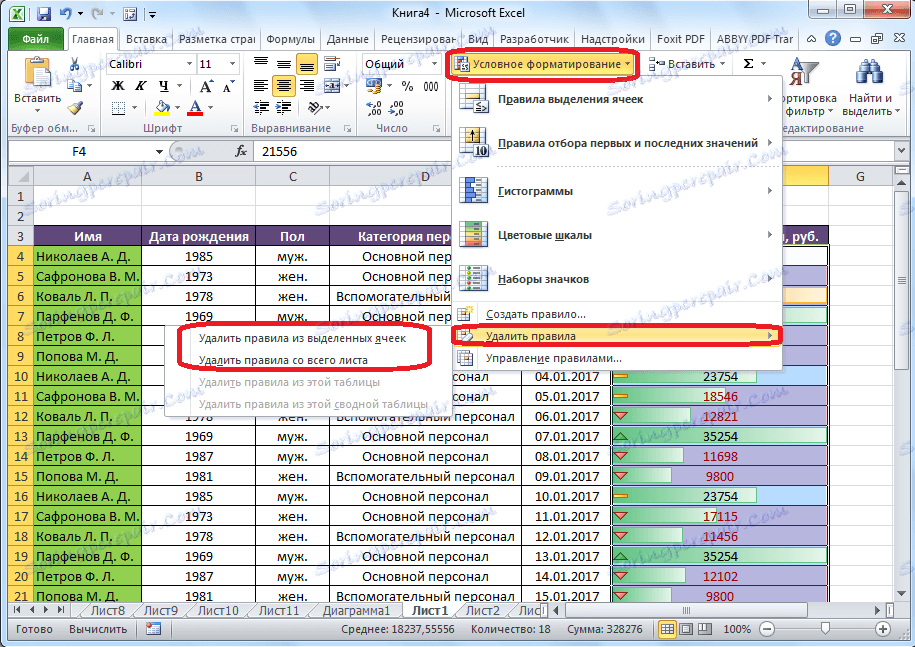
همانطور که می بینید، قالب بندی شرطی یک ابزار بسیار قدرتمند برای تجسم داده ها در یک جدول است. با استفاده از این، می توانید جدول را سفارشی کنید به طوری که اطلاعات عمومی در مورد آن توسط یک کاربر در یک نگاه جذب شود. علاوه بر این، قالب بندی مشروط به تجدید نظر زیبایی شناسی بیشتر به سند می دهد.