حل مشكلات دید در رایانه ی شبكه در ویندوز 7
هنگامی که شما سعی می کنید کامپیوتر خود را به شبکه متصل کنید ممکن است که آن را برای یک کامپیوتر دیگر قابل مشاهده نخواهد بود و بنابراین نمی توانید آنها را مشاهده کنید. بیایید ببینیم که چگونه مشکل بر روی دستگاه های رایانه ای با ویندوز 7 نشان داده شده است.
همچنین ببینید: کامپیوتر رایانه ها را در شبکه نمی بیند
محتوا
راه حل مشکل
دلایل این شکست می تواند هر دو نرم افزار و سخت افزار باشد. اول از همه، شما باید صحت اتصال PC به شبکه را بررسی کنید. بنابراین، مهم است که اطمینان حاصل شود که پلاگین به راحتی به شکاف آداپتور مناسب رایانه و روتر مناسب است. همچنین مهم است که از یک اتصال سیمی استفاده کنید تا شکست کابل در کل شبکه وجود نداشته باشد. در مورد استفاده از یک مودم Wi-Fi، باید مطمئن شوید که از طریق مرورگر به هر سایت در وب جهان گستر، کار می کند. اگر اینترنت به خوبی کار کند، دلیل مشکلی در مودم نیست.
اما در این مقاله ما جزئیات بیشتری در مورد غلبه بر دلایل برنامه نویسی این خرابی مربوط به پیکربندی ویندوز 7 ساکن خواهیم بود.
دلیل 1: رایانه به یک گروه کاری متصل نیست.
یکی از دلایل اینکه این مشکل ممکن است بوجود آید عدم اتصال کامپیوتر به گروه کاری و یا همپوشانی نام کامپیوتر در این گروه با نام دستگاه دیگری در آن است. بنابراین ابتدا باید این عوامل را بررسی کنید.
- برای بررسی اینکه آیا نام رایانه شما هنوز توسط برخی از دستگاه ها در شبکه اشغال شده است، روی «شروع» کلیک کنید و «همه برنامه ها» را باز کنید .
- پوشه "Standard" را پیدا کنید و آن را وارد کنید.
- بعد، آیتم "خط فرمان" را پیدا کرده و روی آن کلیک راست کرده (راست کلیک کنید). در لیستی که باز می شود، نوع راه اندازی با اختیارات مدیر را انتخاب کنید.
![اجرای خط فرمان به عنوان مدیر از طریق منوی شروع در ویندوز 7]()
- در خط فرمان یک عبارت را با استفاده از الگوی زیر وارد کنید:
ping IPبه جای "IP"، آدرس خاص دیگری از رایانه را در این شبکه وارد کنید. به عنوان مثال:
ping 192.168.1.2پس از وارد کردن دستور، روی Enter کلیک کنید .
- بعد، به نتیجه توجه کنید. اگر رایانه ای که IP شما وارد کرده است تنگ شود، اما شما برای دیگر دستگاه ها در شبکه قابل مشاهده نیست، به احتمال زیاد می توانید بگویید که نام آن با نام دیگر کامپیوتر سازگار است.
- برای تأیید اینکه نام گروه کاری در رایانه شما صحیح است و در صورت لزوم برای ایجاد تغییرات، روی شروع کلیک کنید و روی آیتم Computer کلیک راست کنید. در لیستی که ظاهر می شود، "خواص" را انتخاب کنید.
- بعد، بر روی مورد "گزینه های پیشرفته ..." در قسمت چپ پوسته نمایش داده شده کلیک کنید.
- در پنجره باز شده، به قسمت «نام رایانه» بروید .
- بعد از تعویض به برگه مشخص شده، باید مقادیر مقابل «نام کامل» و «گروه کاری» را مورد توجه قرار دهید. اول باید منحصر به فرد باشد، یعنی هیچکدام از کامپیوترهای موجود در شبکه نباید دارای نام مشابه شما باشند. اگر این مورد نیست، شما باید نام کامپیوتر خود را با یک نام منحصر به فرد جایگزین کنید. اما نام گروه کار باید لزوما با همان مقدار برای دستگاه های دیگر در این شبکه مطابقت داشته باشد. به طور طبیعی شما باید این را بدانید، زیرا بدون این اتصال شبکه غیرممکن است. اگر یک یا هر دو مقدار مشخص شده از الزامات ذکر شده در بالا مطابقت ندارند، روی دکمه Change کلیک کنید.
- در پنجره باز شده، در صورت لزوم، مقدار فیلد نام رایانه را به نام منحصر به فرد تغییر دهید. در بخش "عضو یک عضو"، دکمه رادیویی را به موقعیت "workgroup" بگذارید و نام شبکه را در آنجا ضبط کنید. پس از انجام تغییرات، روی "OK" کلیک کنید.
- اگر نه تنها نام گروه، بلکه نام رایانه را تغییر داده اید، باید کامپیوتر را دوباره راه اندازی کنید که در پنجره اطلاعات گزارش می شود. برای انجام این کار، روی "OK" کلیک کنید.
- بر روی عنصر "Close" در پنجره ویژگی های سیستم کلیک کنید.
- پنجره ای باز می شود که از شما می خواهد کامپیوتر را دوباره راه اندازی کنید. تمام برنامه ها و اسناد فعال را ببندید و سپس سیستم را با کلیک روی دکمه "Restart Now" راه اندازی مجدد کنید.
- پس از راه اندازی مجدد، کامپیوتر شما باید به صورت آنلاین ظاهر شود.
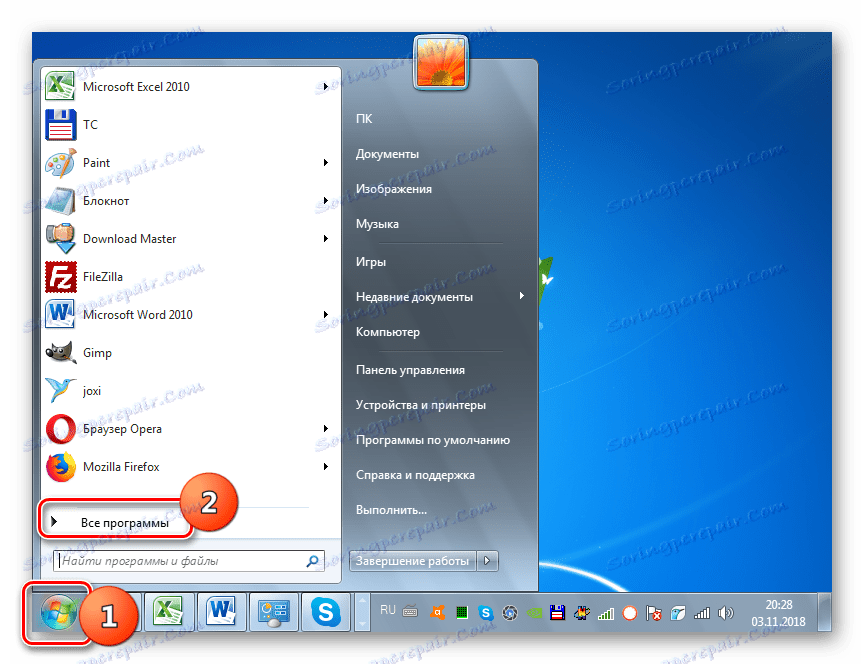
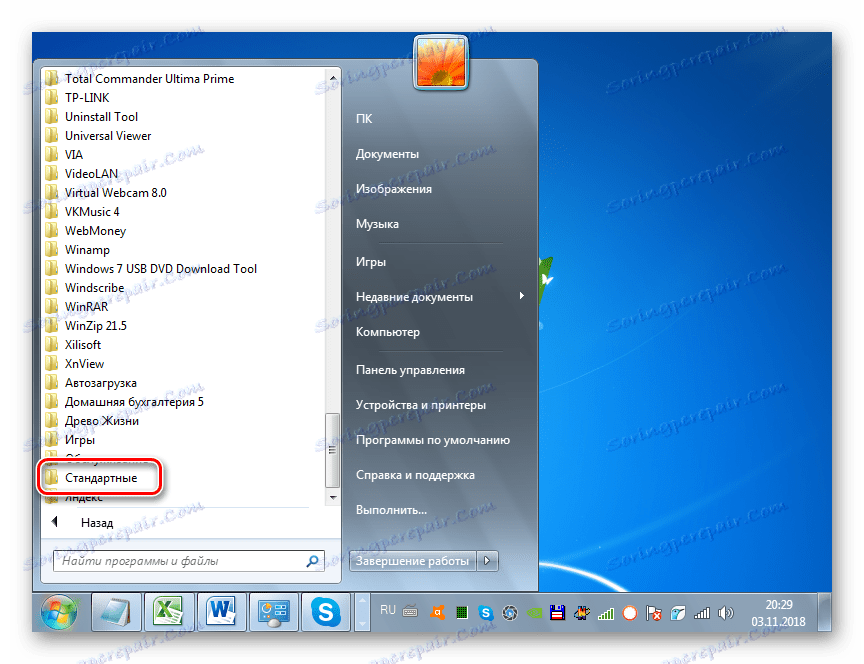
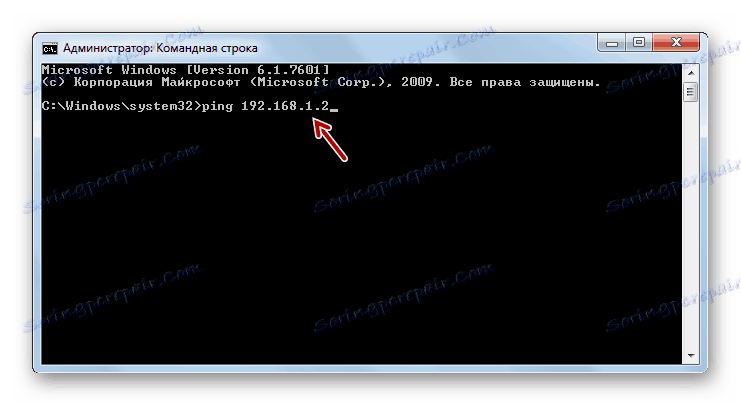


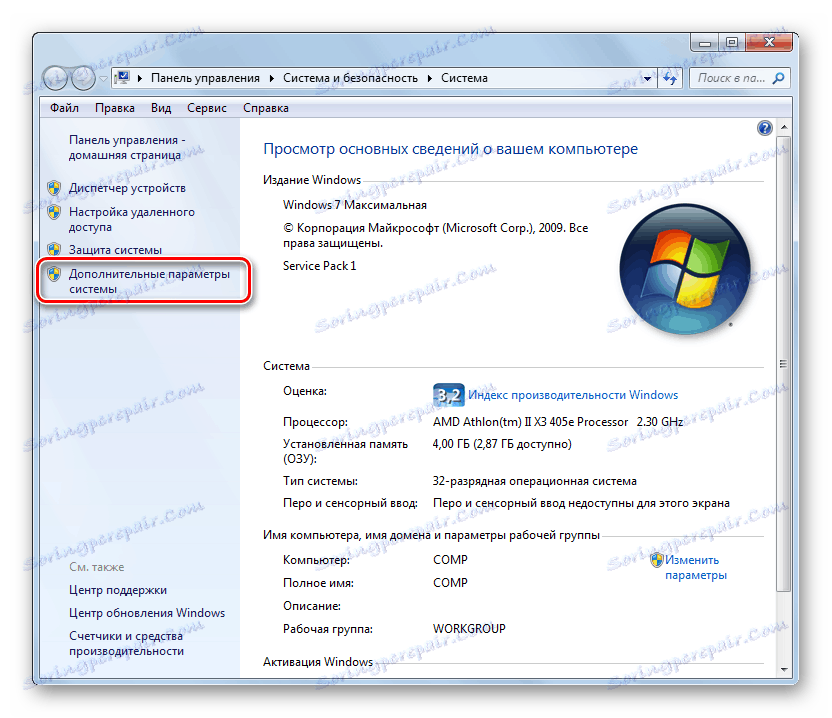
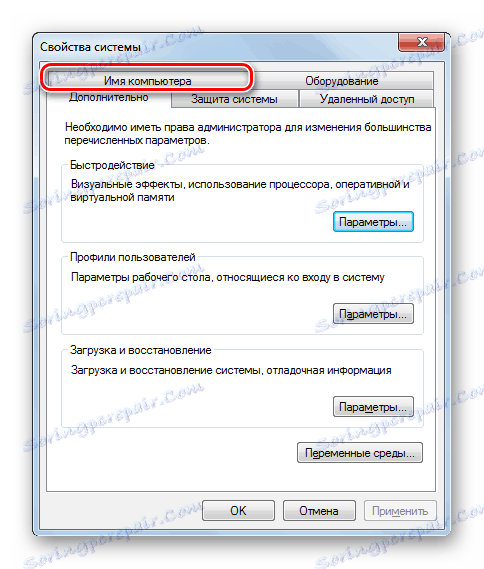
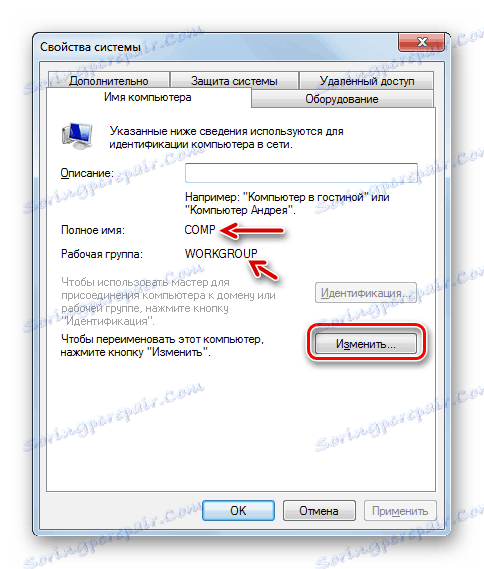
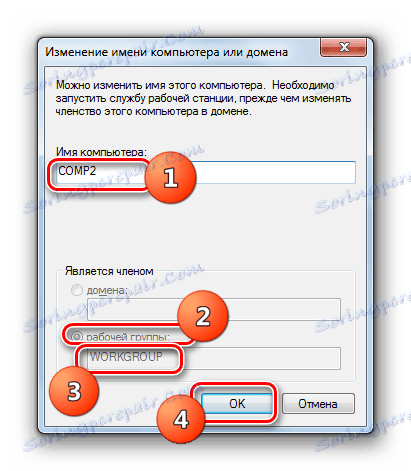
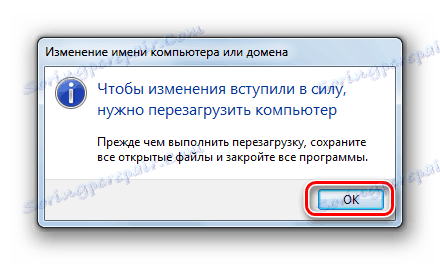
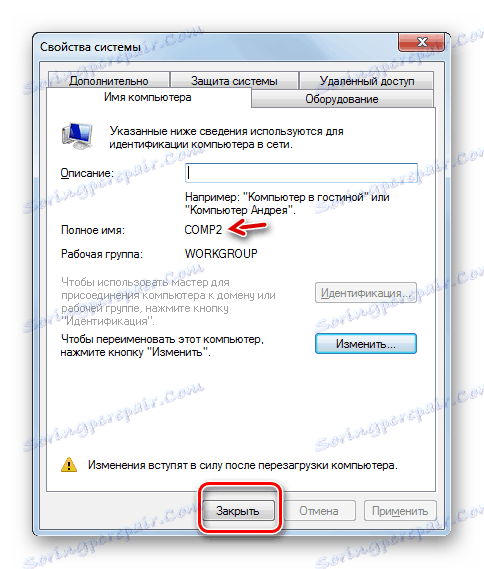
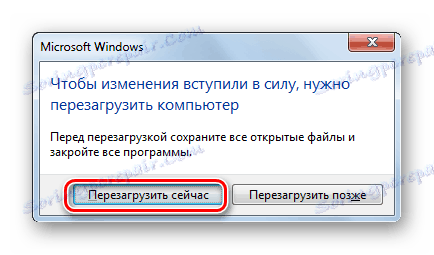
دلیل 2: غیرفعال کردن کشف شبکه
همچنین دلیل اینکه رایانه شما رایانه های دیگر را در شبکه نمی بیند ممکن است غیر فعال کردن تشخیص شبکه بر روی آن باشد. در این مورد، شما باید تنظیمات مربوطه را تغییر دهید.
- اول از همه، لازم است که درگیری های آدرس های IP در شبکه فعلی، در صورت وجود آن، حذف شود. نحوه انجام این کار در مقاله مربوطه در وب سایت ما شرح داده شده است.
![فعال کردن خرید یک آدرس IP به طور خودکار در پنجره پرونده پروتکل اینترنت نسخه 4 در ویندوز 7]()
- اگر خطا در آدرس مشاهده نگردد، باید بررسی کنید آیا تشخیص شبکه فعال است یا خیر. برای انجام این کار روی "شروع" کلیک کنید و به "کنترل پنل" بروید .
- بخش "شبکه و اینترنت" را باز کنید .
- بعد، به "مرکز کنترل ..." بروید .
- روی قسمت "تغییر تنظیمات پیشرفته ..." در قسمت چپ پنجره نمایش داده شده کلیک کنید.
- در پنجره باز شده، در جعبه شبکه کشف و اشتراک ، دکمه های رادیویی را به موقعیت های بالا حرکت دهید و سپس روی ذخیره تغییرات کلیک کنید. پس از آن، کشف شبکه کامپیوتر شما، همچنین دسترسی به فایل ها و پوشه های آن فعال خواهد شد.

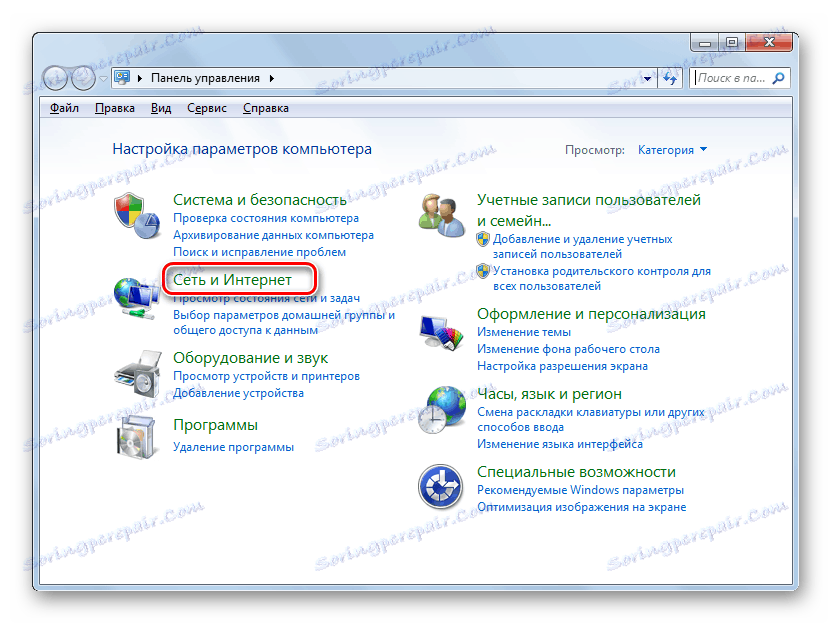
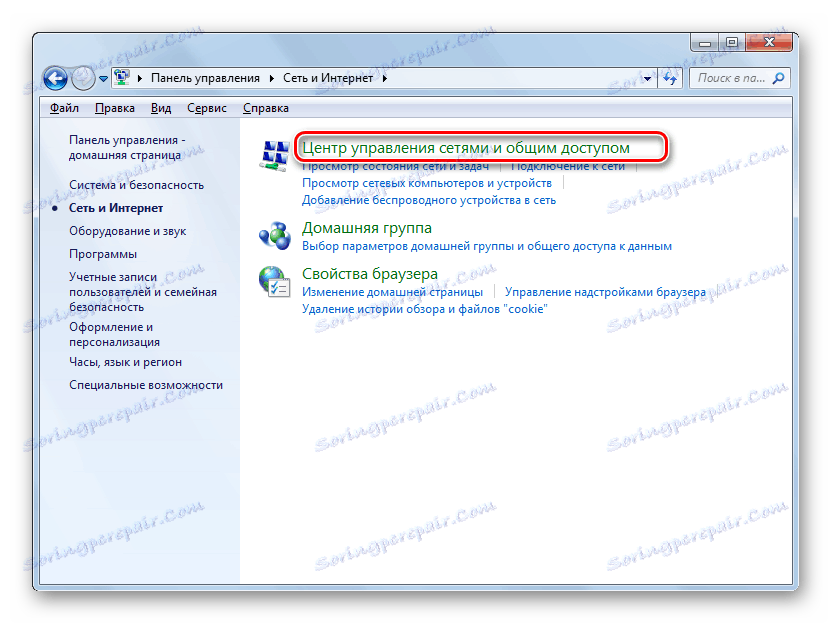
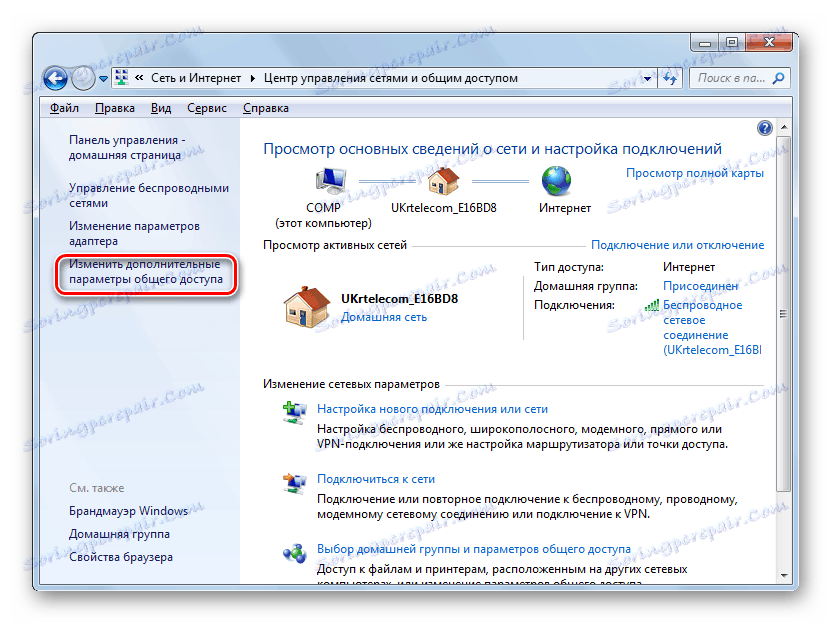
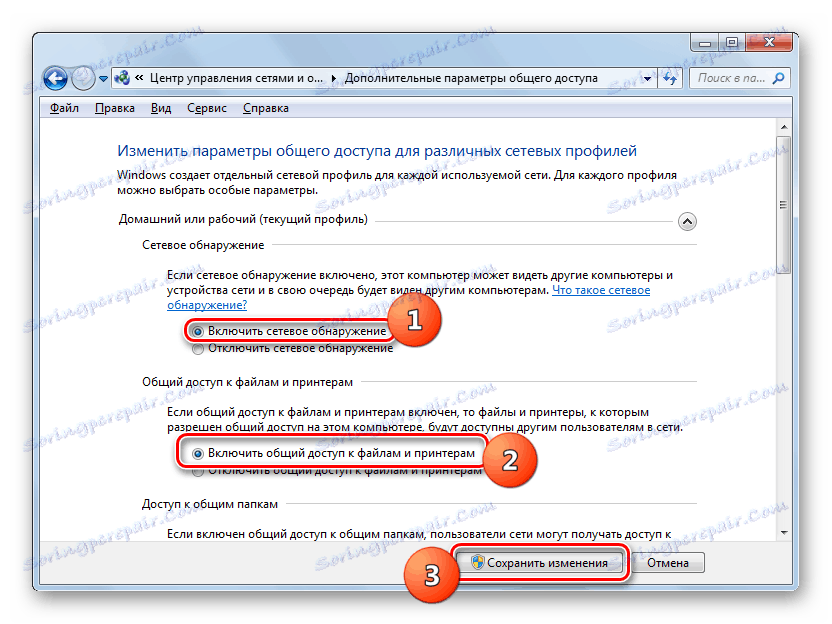
اگر هیچ کدام از این روش ها به شما کمک نکرد، تنظیمات فایروال و یا آنتی ویروس خود را بررسی کنید. برای شروع، سعی کنید آنها را یکی پس از دیگری کنار بگذارید و ببینید آیا کامپیوتر در شبکه قابل مشاهده است یا خیر. اگر در سایر کاربران ظاهر شود، باید پارامترهای ابزار حفاظت مربوطه را دوباره تنظیم کنید.
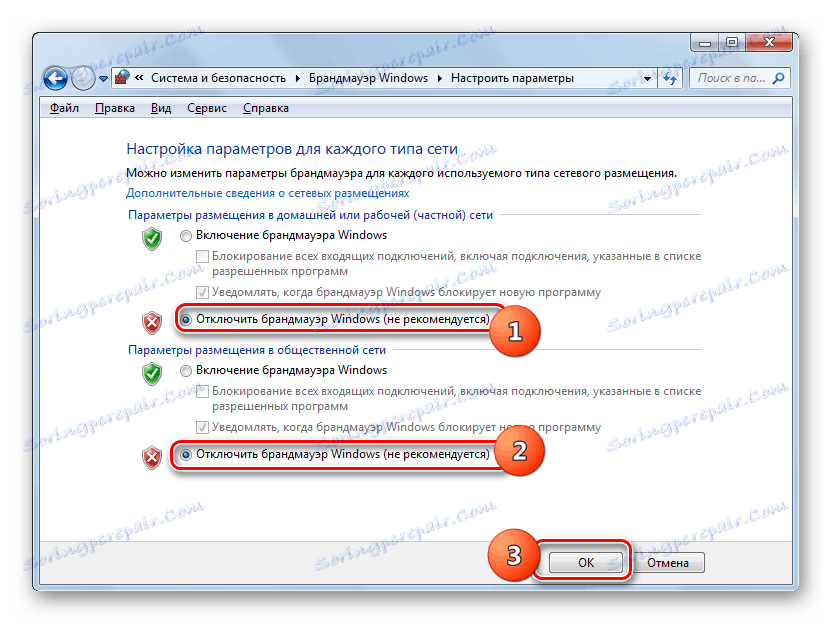
درس:
نحوه غیر فعال کردن آنتی ویروس
نحوه غیرفعال کردن فایروال در ویندوز 7
پیکربندی فایروال در ویندوز 7
دلیل اینکه رایانه با ویندوز 7 در شبکه قابل مشاهده نیست ممکن است چندین عامل باشد. اما اگر مشکلات سخت افزاری یا آسیب احتمالی کابل را از بین ببریم، شایعترین آنها عدم اتصال به گروه کاری یا غیرفعال کردن تشخیص شبکه است. خوشبختانه، این تنظیمات نسبتا آسان است برای راه اندازی. با توجه به این دستورالعمل ها، مشکلات حل مسئله تحت مطالعه نباید حتی از یک مبتدی بروز کند.

