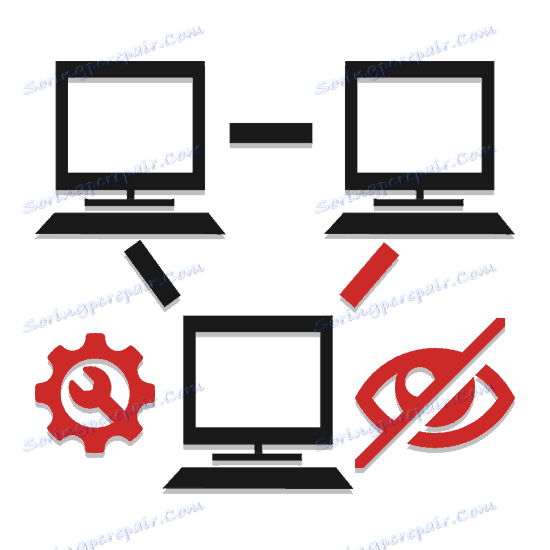دلایل اینکه کامپیوتر رایانه ها را در شبکه نمی بیند
هنگام استفاده از چندین کامپیوتر در همان شبکه محلی، اتفاق می افتد که یک دستگاه به دلایلی دیگر دیگر را نمی بیند. در این مقاله ما در مورد علل این مشکل و چگونگی حل آن صحبت خواهیم کرد.
محتوا
نمی توانم رایانه های شبکه را ببینم
قبل از اینکه به دلایل اصلی بپردازید، باید پیش از بررسی اینکه آیا تمام رایانه های شخصی به درستی به شبکه متصل می شوند یا نه. همچنین، کامپیوترها باید در حالت فعال باشند، چرا که خواب یا خواب زمستانی می تواند تشخیص را تحت تأثیر قرار دهد.
نکته: اکثر مشکلات با دید PC از شبکه به دلایل مشابه، صرف نظر از نسخه نصب شده، بوجود می آیند. سیستم عامل ویندوز .
همچنین ببینید: چگونه یک شبکه محلی ایجاد کنیم
دلیل 1: گروه کاری
گاهی اوقات، رایانه های شخصی متصل به همان شبکه دارای یک گروه کاری متفاوت هستند، به همین دلیل من نمی توانم یکدیگر را کشف کنم. حل این مشکل بسیار آسان است.
- در صفحه کلید، کلید ترکیبی "Win + Pause" را فشار دهید تا به اطلاعات مربوط به سیستم نصب شده بروید.
- علاوه بر این لازم است که از لینک "پارامترهای اضافی"
- بخش "نام کامپیوتر" را باز کنید و روی دکمه "تغییر" کلیک کنید.
- یک نشانگر در کنار آیتم Workgroup قرار دهید و محتویات خط متن را در صورت لزوم تغییر دهید. به طور پیش فرض معمولا شناسه "WORKGROUP" است .
- رشته "نام رایانه" را می توان با کلیک بر روی دکمه "OK" بدون تغییر باقی بگذارد.
- پس از آن، شما یک اعلان در مورد تغییر موفقیت آمیز گروه کاری با یک درخواست برای راه اندازی مجدد سیستم دریافت خواهید کرد.

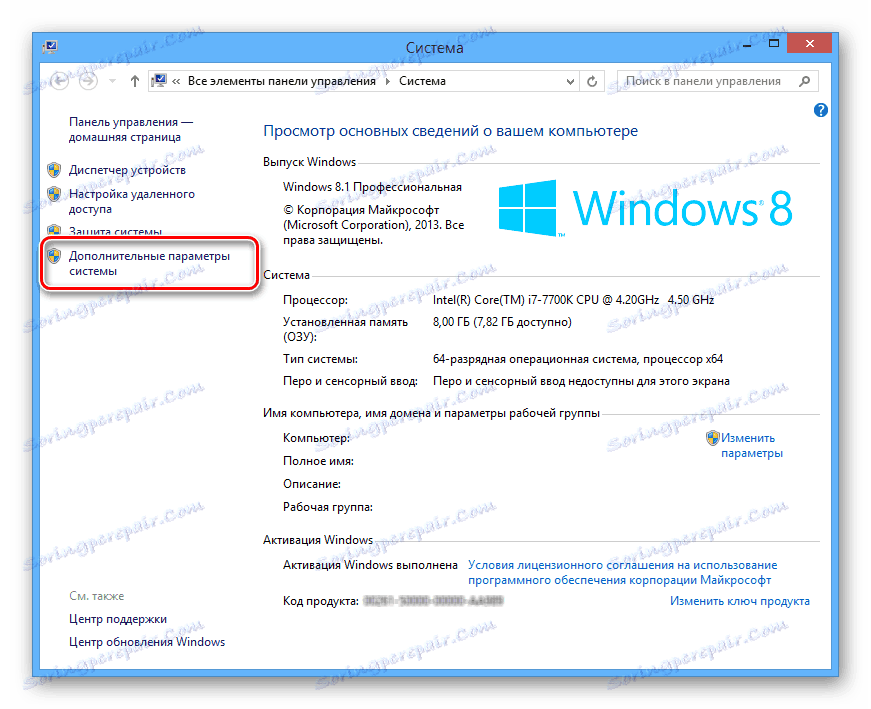
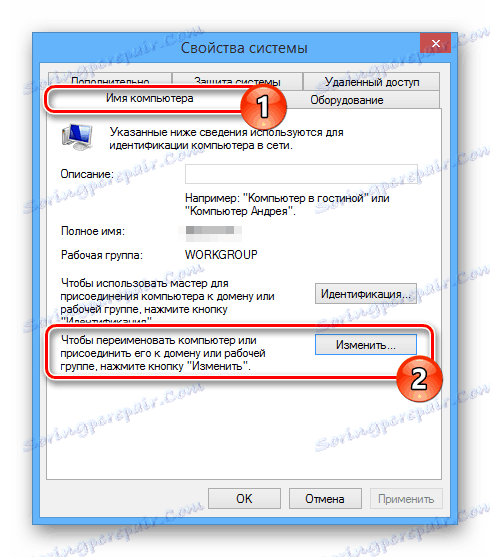


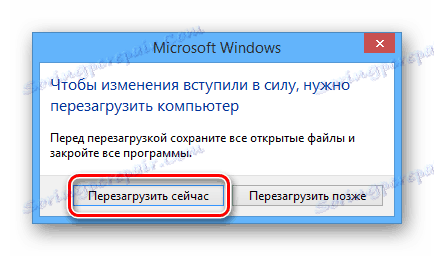
اگر همه چیز درست بود، مشکلات تشخیص باید حل شود. به طور کلی، این مشکل به ندرت اتفاق می افتد، زیرا نام گروه کار معمولا به طور خودکار تنظیم می شود.
دلیل 2: کشف شبکه
اگر در شبکه شما چندین کامپیوتر وجود داشته باشد اما هیچ یک از آنها نمایش داده نمی شود، دسترسی به پوشه ها و فایل ها مسدود شده است.
- با استفاده از منوی Start، قسمت Control Panel را باز کنید.
- در اینجا شما باید "شبکه و مرکز به اشتراک گذاری" را انتخاب کنید .
- روی گزینه "تغییر گزینه های اشتراک" کلیک کنید.
- در کادر مشخص شده "مشخصات فعلی" ، کادر کنار خط "فعال کردن" را برای هر دو مورد انتخاب کنید.
- روی دکمه "Save Changes" کلیک کنید و بررسی کنید که آیا کامپیوتر در شبکه قابل مشاهده است یا خیر .
- اگر نتیجه مطلوب به دست نیامده باشد، اقدامات درون بلوک خصوصی و تمام شبکه ها را تکرار کنید .


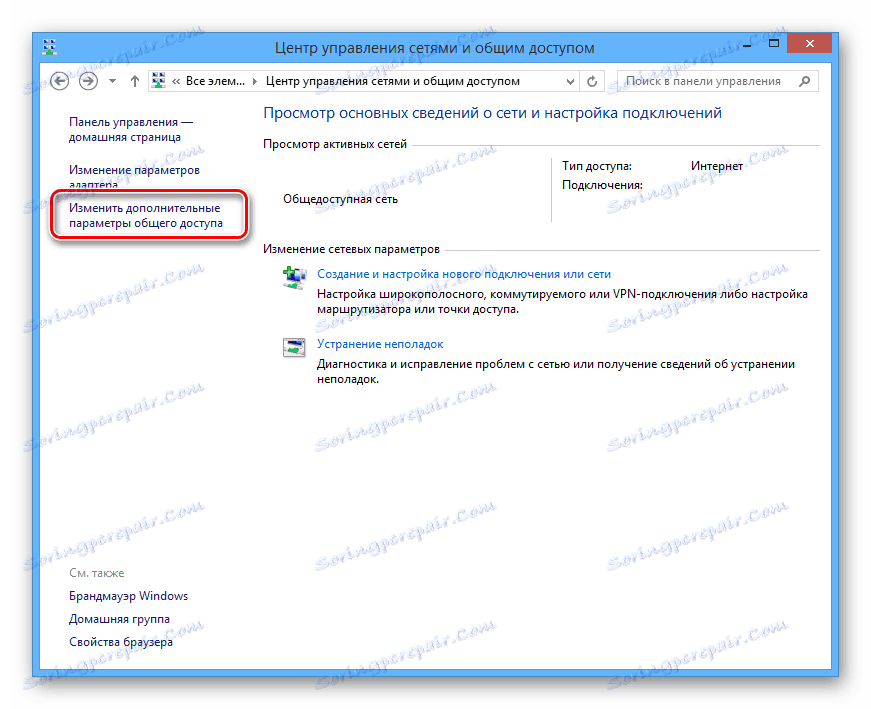
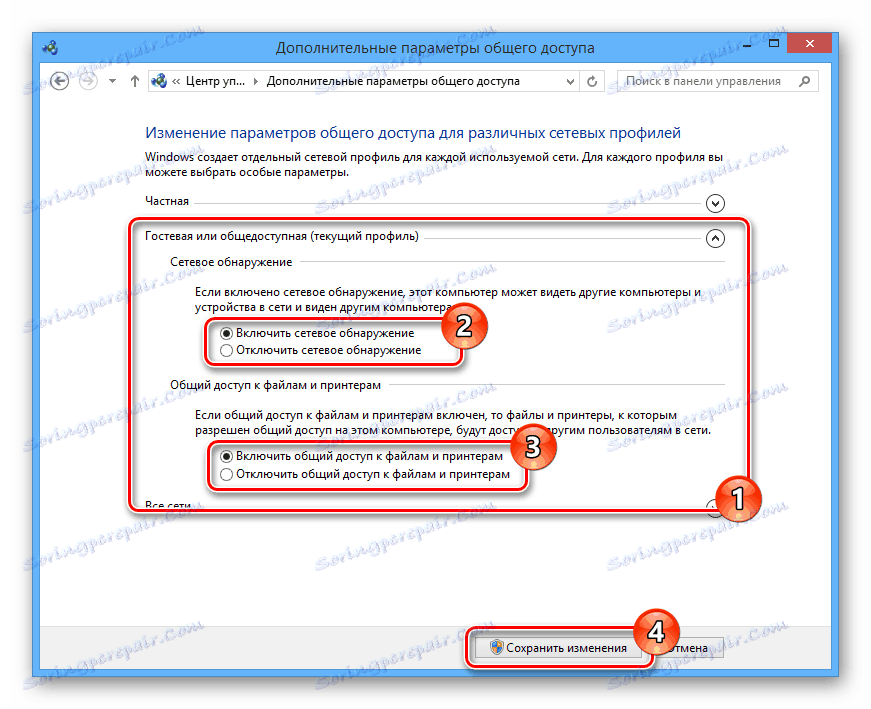
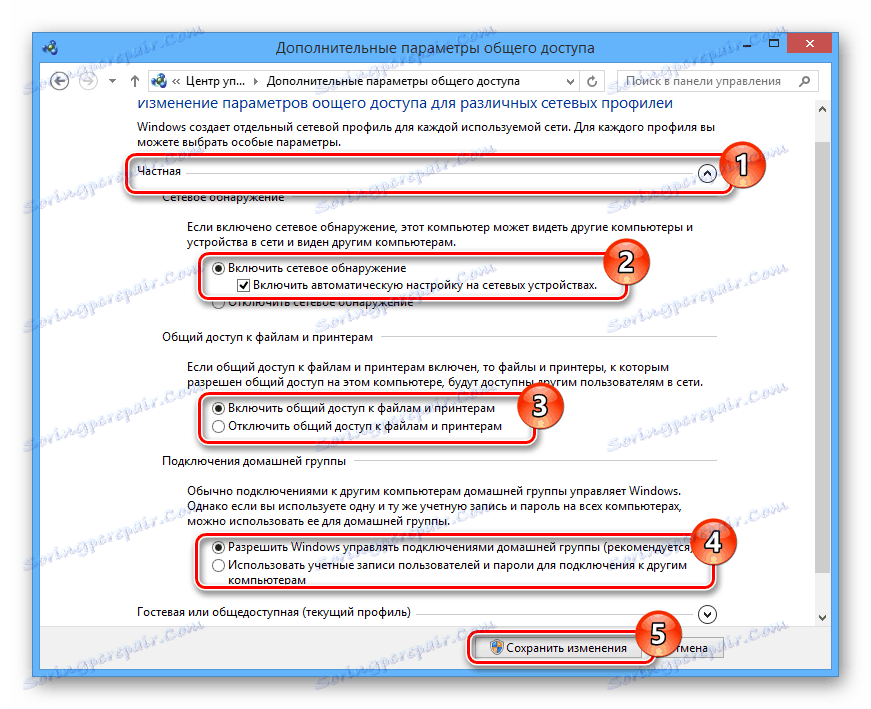
تغییرات باید به تمام رایانه های شخصی در شبکه محلی اعمال شود و نه فقط اصلی.
دلیل 3: خدمات شبکه
در برخی موارد، به خصوص اگر شما از یک سیستم عامل استفاده می کنید ویندوز 8 یک سیستم خدمات مهم ممکن است غیرفعال شود. راه اندازی آن نباید مشکلاتی ایجاد کند.
- بر روی صفحه کلید، کلید "Win + R" را فشار دهید، دستور زیر را بچرخانید و دکمه "OK" را فشار دهید .
services.msc - از لیست ارائه شده، "مسیریابی و دسترسی از راه دور" را انتخاب کنید.
- "Startup Type" را به "Automatic" تغییر دهید و روی دکمه "Apply" کلیک کنید.
- در حال حاضر، در همان پنجره در بلوک "دولت" ، بر روی دکمه "اجرای" کلیک کنید.
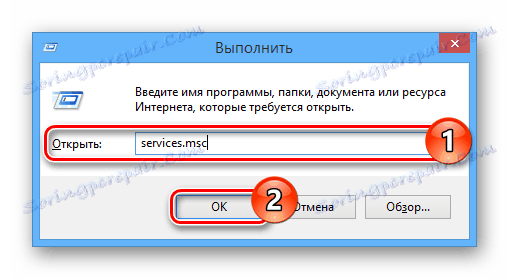
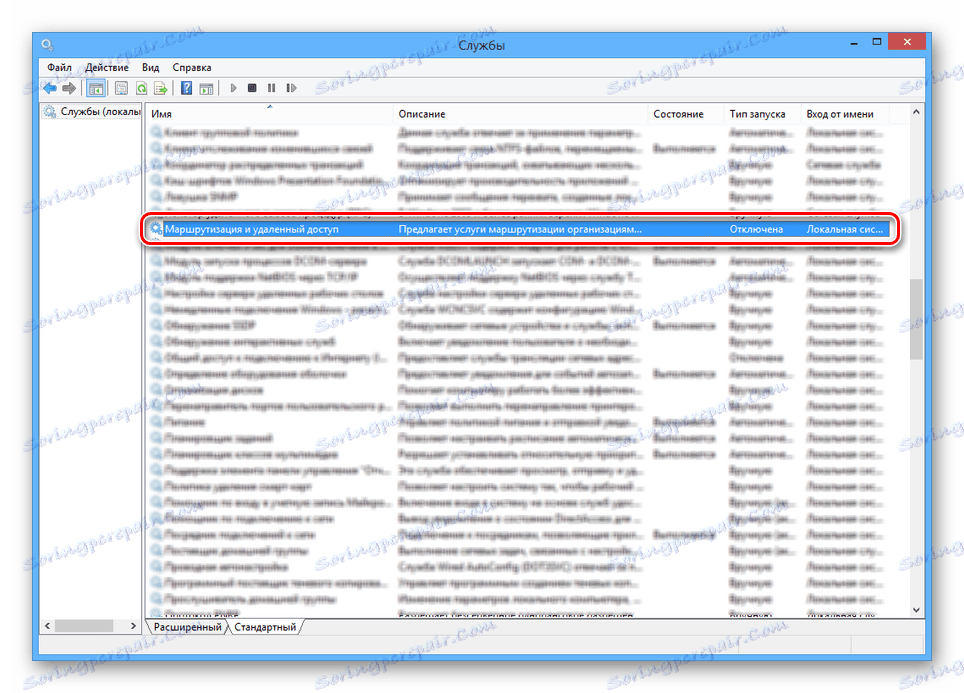
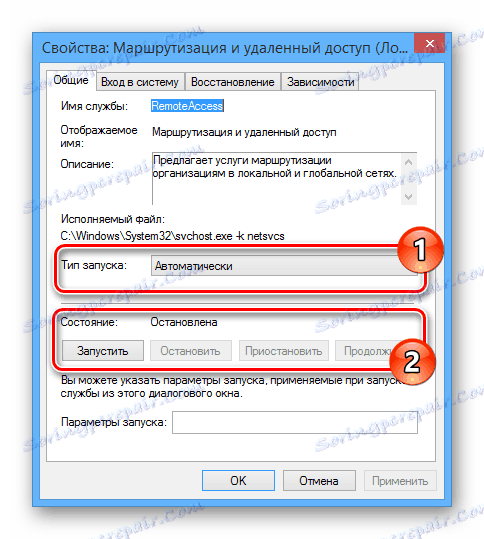
پس از آن، شما باید کامپیوتر را مجددا راه اندازی کنید و دید دیگر کامپیوتر را در شبکه محلی بررسی کنید.
دلیل 4: فایروال
به معنای واقعی کلمه، هر کامپیوتر با یک آنتی ویروس محافظت می شود که اجازه می دهد بر روی اینترنت بدون تهدید سیستم عفونت ویروس ها کار کند. با این حال، گاهی اوقات ابزار امنیتی باعث مسدود کردن اتصالات کاملا دوستانه می شود، به همین دلیل ضروری است که به طور موقت آن را غیرفعال کنید.
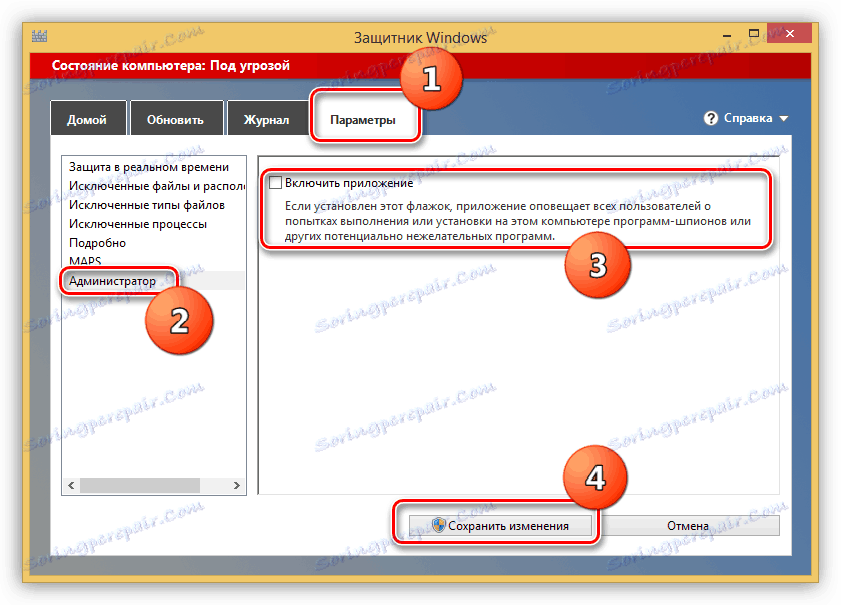
جزئیات بیشتر: غیر فعال کردن ویندوز مدافع
هنگام استفاده از برنامه های ضد ویروس شخص ثالث، همچنین باید فایروال داخلی را غیرفعال کنید.
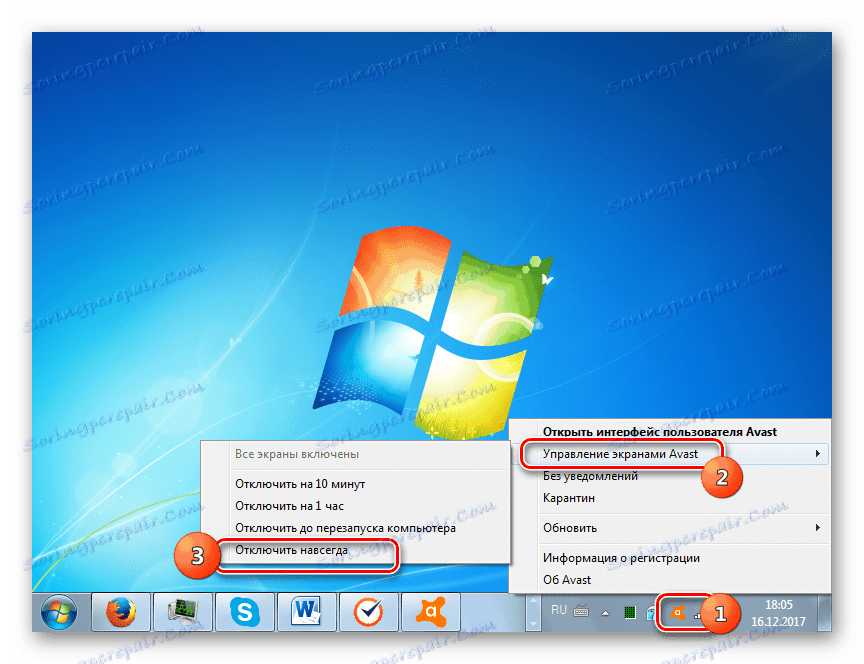
جزئیات بیشتر: نحوه غیر فعال کردن آنتی ویروس
علاوه بر این، شما باید با استفاده از خط فرمان، در دسترس بودن کامپیوتر را بررسی کنید. با این حال، قبل از این، آدرس IP کامپیوتر دوم را پیدا کنید.
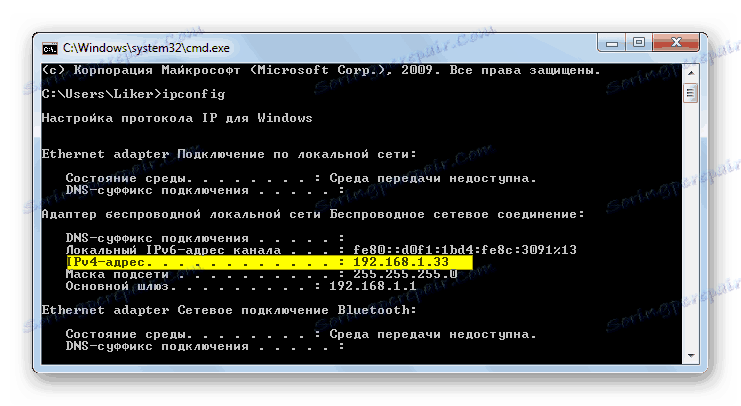
جزئیات بیشتر: نحوه پیدا کردن آدرس آی پی کامپیوتر
- منوی «شروع» را باز کنید و «Command Prompt (Administrator)» را انتخاب کنید .
- دستور زیر را وارد کنید:
ping - یک آدرس IP قبلا به دست آمده از کامپیوتر را در یک فضای واحد در شبکه محلی قرار دهید.
- کلید "Enter" را فشار دهید و تأیید کنید که تبادل بسته موفقیت آمیز است.
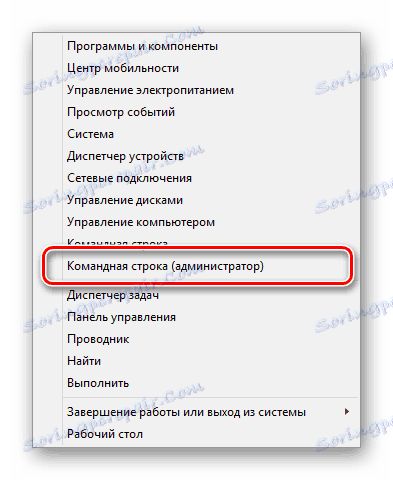
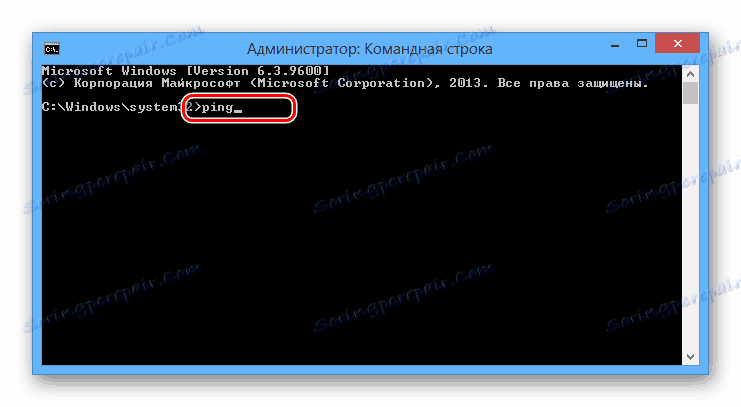
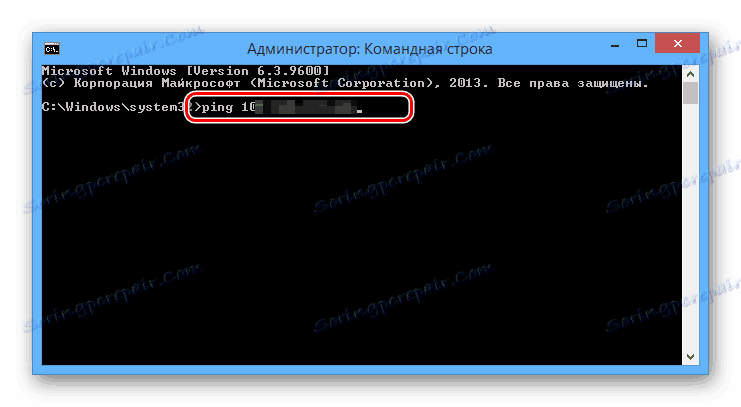

اگر رایانه ها پاسخ نمی دهند، فایروال را مجددا بررسی و پیکربندی سیستم را مطابق با پاراگراف های قبلی اصلاح کنید.
نتیجه گیری
هر راه حل اعلام شده توسط ما به شما امکان می دهد کامپیوترها را بدون هیچ مشکلی در یک شبکه محلی مشاهده کنید. اگر سوالی دارید، لطفا با ما در نظرات تماس بگیرید.