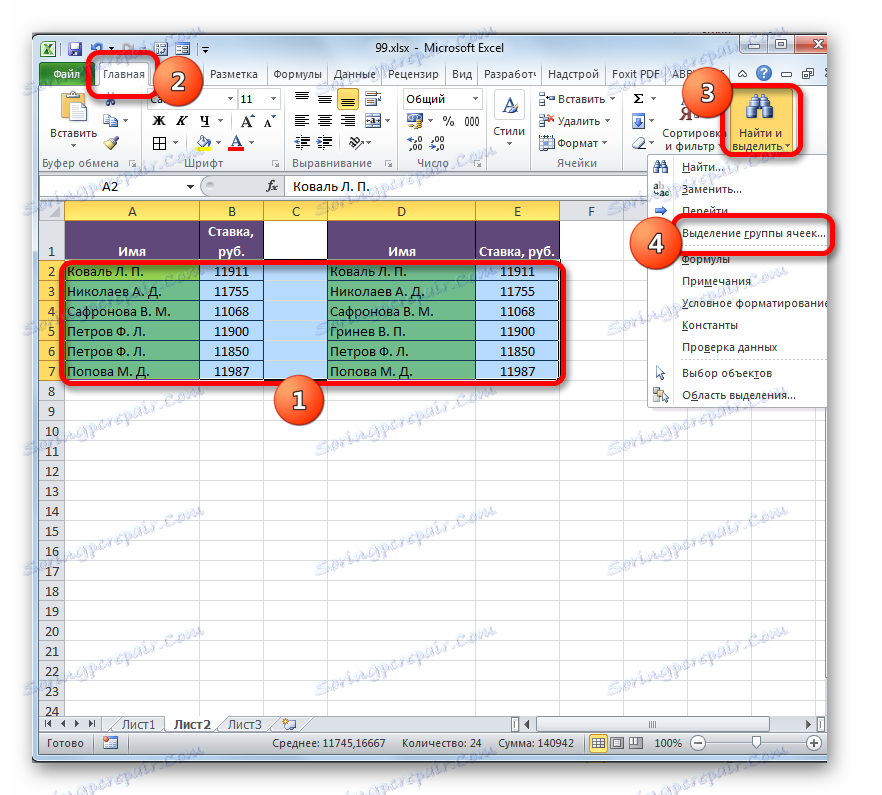روش برای مقایسه جداول در مایکروسافت اکسل
اغلب، کاربران اکسل با وظیفه مقایسه دو جدول یا لیست برای شناسایی تفاوت ها یا عناصر گم شده در آنها مواجه هستند. هر کاربر با این کار به شیوه خود کار می کند، اما اغلب زمان زیادی برای حل این مسئله صرف می شود، زیرا تمام رویکردهای این مشکل منطقی نیستند. در عین حال، چندین الگوریتم عملی اثبات شده وجود دارد که به شما اجازه می دهد لیست ها یا آرایه های جدول را در یک زمان نسبتا کوتاه با حداقل تلاش مقایسه کنید. بیایید نگاهی دقیق تر به این گزینه ها ببریم.
همچنین ببینید: مقایسه دو اسناد در MS Word
محتوا
روشهای مقایسه
چندین روش برای مقایسه مقادیر جداول در اکسل وجود دارد، اما همه آنها را می توان به سه گروه بزرگ تقسیم کرد:
بر اساس این طبقه بندی بر اساس طبقه بندی اول، روش های مقایسه انتخاب می شوند و اقدامات خاص و الگوریتمی برای انجام کار مشخص می شود. برای مثال، هنگام مقایسه در کتاب های مختلف، شما باید دو فایل اکسل را به طور همزمان باز کنید.
علاوه بر این، باید گفت که مقایسه جداول تنها زمانی اهمیت دارد که ساختار مشابهی دارد.
روش 1: فرمول ساده
ساده ترین راه برای مقایسه داده ها در دو جدول، استفاده از یک فرمول برابری ساده است. اگر داده ها مطابقت داشته باشند، آن را به مقدار TRUE می دهد، و اگر نه، سپس - FALSE. ممکن است مقادیر داده های عددی و متن را مقایسه کنیم. معایب این روش این است که می توان آن را تنها در صورتی استفاده کرد که داده ها در جدول مرتب شده و مرتب شوند، هماهنگ شوند و تعداد خطوط مشابهی داشته باشند. بگذارید نحوه استفاده از این روش را در عمل بر روی مثال دو جدول در یک ورق ببینیم.
بنابراین، ما دو جدول ساده با لیست کارکنان و حقوق آنها داریم. لازم است لیست کارکنان را مقایسه کنید و ناسازگاری بین ستون هایی که نام آنها قرار می گیرد شناسایی شود.
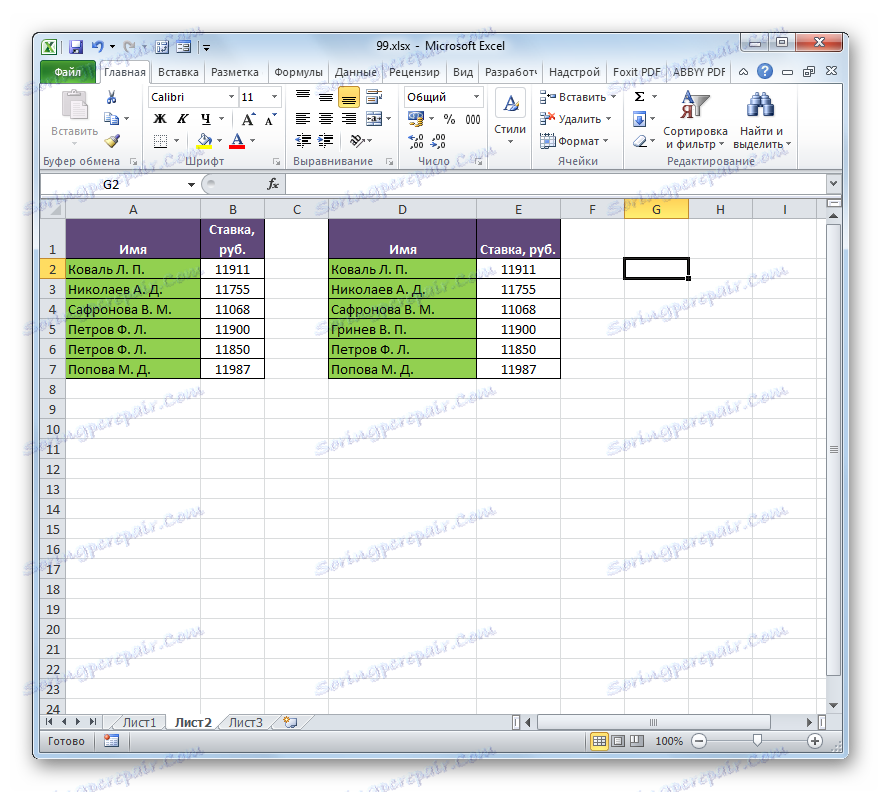
- برای این منظور ما نیاز به یک ستون اضافی در ورق است. ما وارد علامت "=" می کنیم . سپس بر روی اولین مورد که می خواهید در لیست اول مقایسه کنید کلیک کنید. باز هم نماد "=" را از صفحه کلید قرار می دهیم. سپس روی سلول اول ستون که در مقایسه با جدول دوم کلیک میکنیم کلیک کنید. بیانگر نوع زیر است:
=A2=D2![فرمول مقایسه سلول ها در مایکروسافت اکسل]()
البته، البته، در هر مورد مختصات متفاوت خواهد بود، اما ماهیت آن باقی خواهد ماند.
- برای دریافت نتایج مقایسه، بر روی کلید Enter کلیک کنید. همانطور که می بینید، هنگام مقایسه اولین سلول های هر دو لیست، این برنامه شاخص "TRUE" را نشان داد که به این معنی است که داده ها با هم منطبق هستند.
- حالا ما باید یک عملیات مشابه با سلول های باقیمانده هر دو جدول در ستون هایی که ما مقایسه می کنیم انجام دهیم. اما شما می توانید به سادگی فرمول را کپی کنید که به میزان قابل توجهی زمان را ذخیره می کند. این عامل هنگام مقایسه لیست ها با تعداد زیادی از خط ها بسیار مهم است.
روش کپی کردن ساده ترین کار با استفاده از دسته fill است. ما مکان نما را در گوشه پایین سمت راست سلول قرار می دهیم، جایی که شاخص "TRUE" داریم . در عین حال باید آن را به یک صلیب سیاه تبدیل کرد. این نشانگر پر است روی دکمه سمت چپ ماوس کلیک کنید و مکان نما را با تعداد خطوط در آرایه های جداول مقایسه شده بکشید.
- همانطور که می بینید، در حال حاضر در ستون اضافی تمام نتایج حاصل از مقایسه داده ها در دو ستون آرایه های جدولی نمایش داده می شود. در مورد ما، داده ها فقط در یک خط مطابقت نداشتند. هنگام مقایسه آنها، فرمول نتیجه "FALSE" را داد . برای بقیه خطوط، همانطور که می بینیم، فرمول مقایسه ای، شاخص TRUE را بدست آورد.
- علاوه بر این، می توان تعداد اختلافات را با استفاده از یک فرمول خاص محاسبه کرد. برای انجام این کار عنصر ورق را انتخاب کنید، جایی که نمایش داده می شود. سپس بر روی آیکون "Insert Function" کلیک کنید.
- در پنجره Master of Functions در گروه اپراتور "Mathematical" نام SUMMPRODUCT را انتخاب کنید . روی دکمه "OK" کلیک کنید.
- پنجره استدلال عملکرد SUMPROIZV فعال شده است ، وظیفه اصلی محاسبه مجموع محصولات محدوده انتخاب شده است. اما این تابع می تواند برای اهداف ما مورد استفاده قرار گیرد. نحو آن بسیار ساده است:
=СУММПРОИЗВ(массив1;массив2;…)در مجموع، شما می توانید آدرس های تا 255 آرایه را به عنوان استدلال استفاده کنید. اما در مورد ما فقط از دو آرایه استفاده خواهیم کرد، علاوه بر این، به عنوان یک استدلال.
نماد را در فیلد "Array1" قرار دهید و محدوده مقایسه داده ها را در قسمت اول برگه انتخاب کنید. پس از آن در حوزه، علامت «برابر نیست» ( <> ) قرار می دهیم و محدوده مقایسه شده در منطقه دوم را انتخاب می کنیم. بعد، عبارت نتیجه را در پرانتز قرار می دهیم، قبل از آن دو علامت "-" قرار می دهیم . در مورد ما، عبارت زیر را می گوییم:
--(A2:A7<>D2:D7)روی دکمه "OK" کلیک کنید.
- اپراتور محاسبه و نتیجه را نمایش می دهد. همانطور که می بینید، در مورد ما، نتیجه برابر با "1" است، یعنی این به این معنی است که یک اختلاف در لیست های مقایسه شده یافت شد. اگر لیست ها کاملا یکسان باشند، نتیجه برابر با عدد "0" خواهد بود.
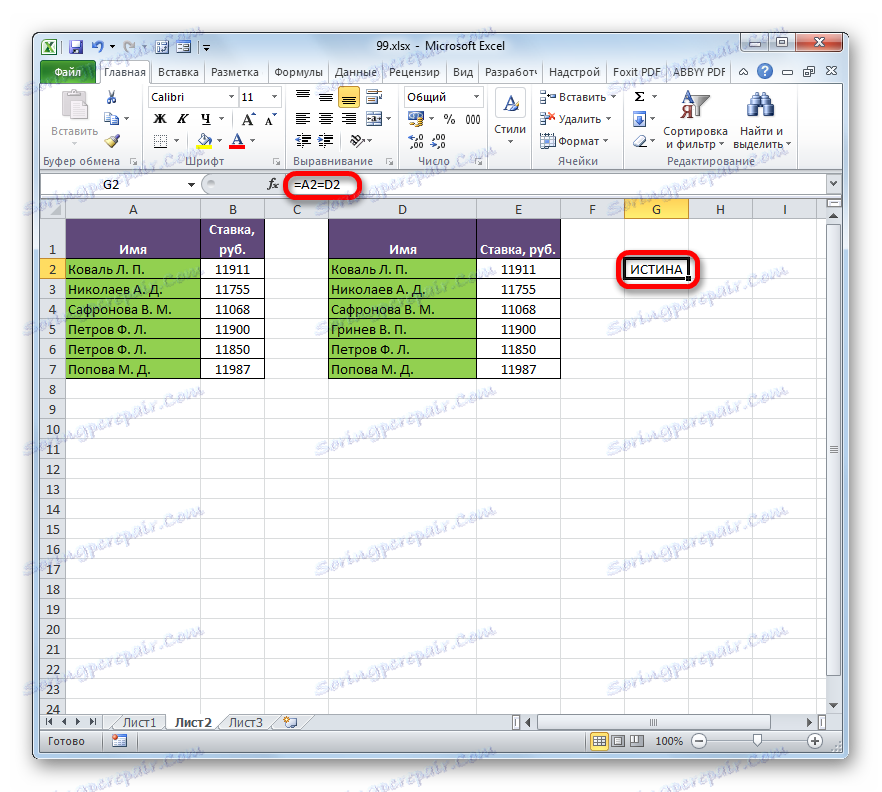
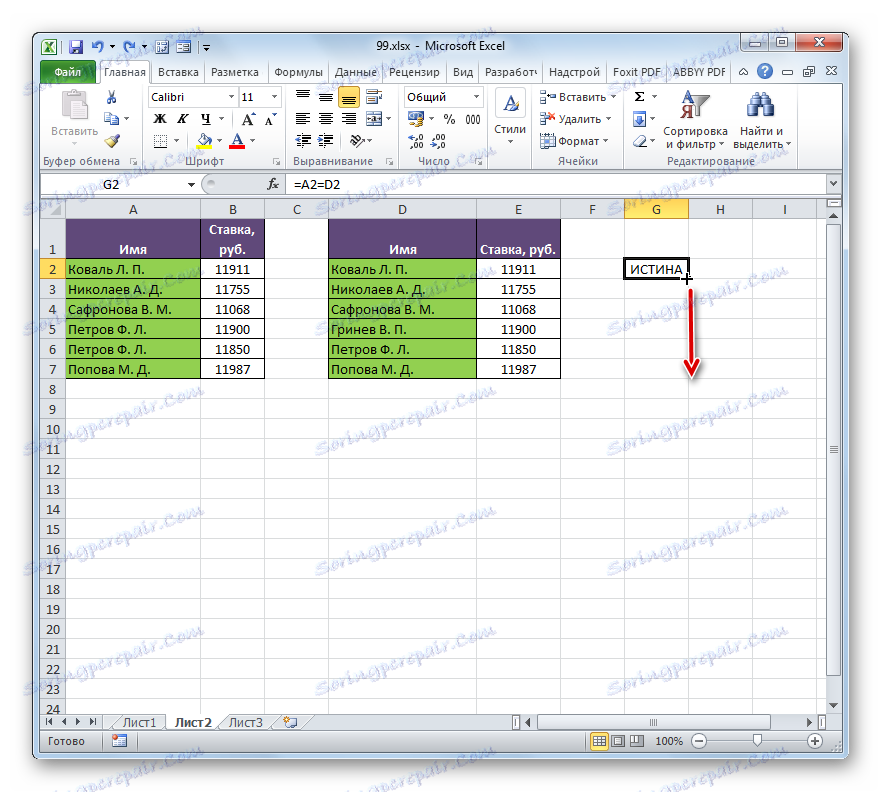
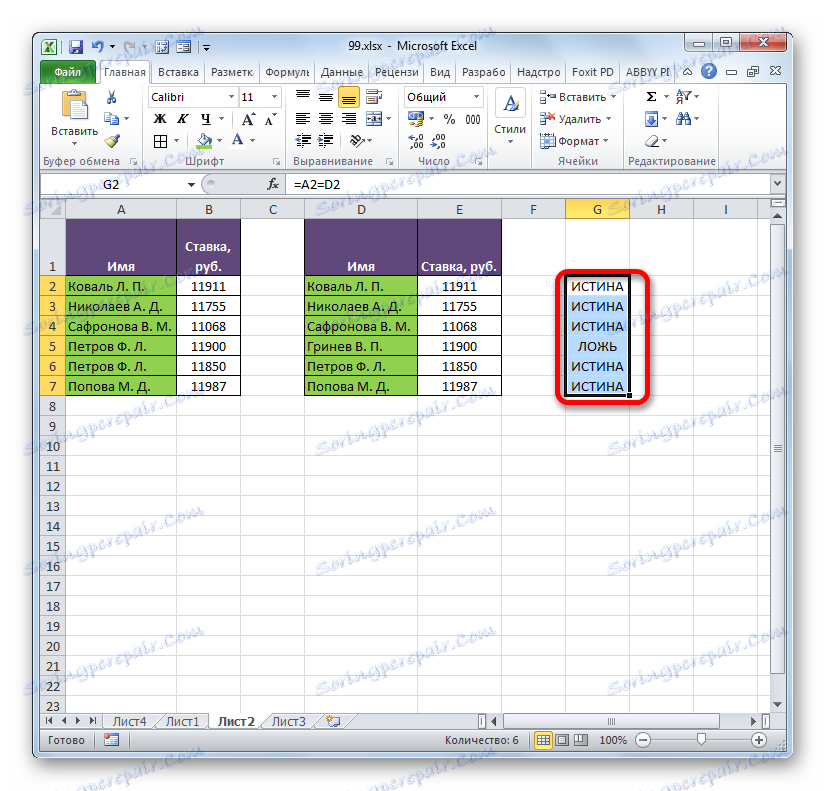
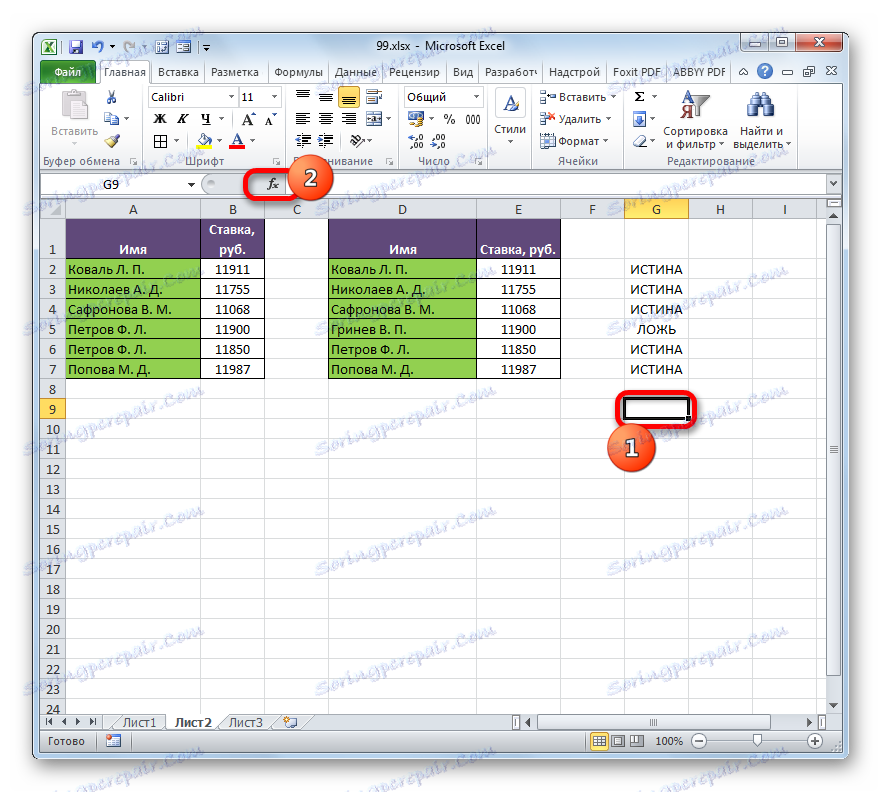
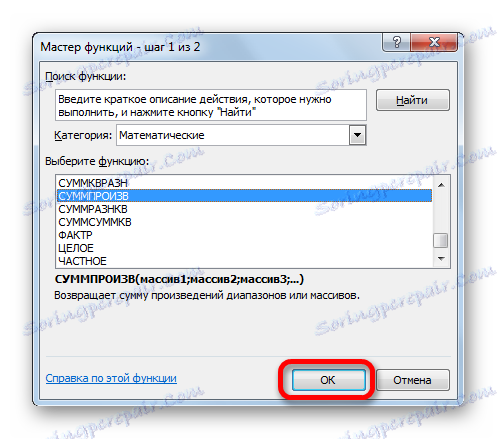
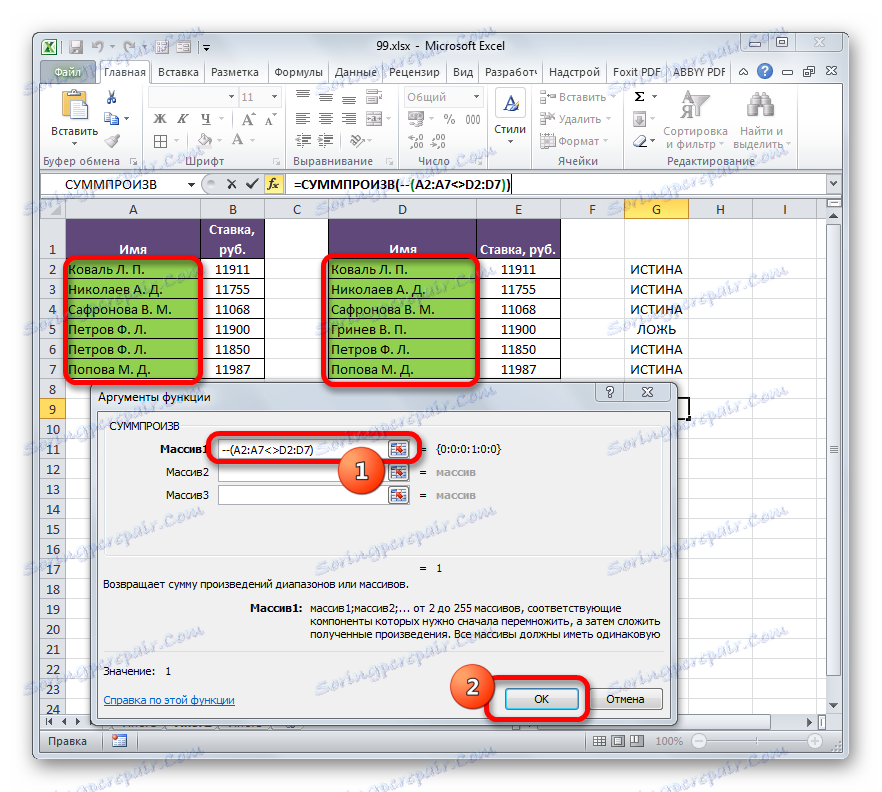
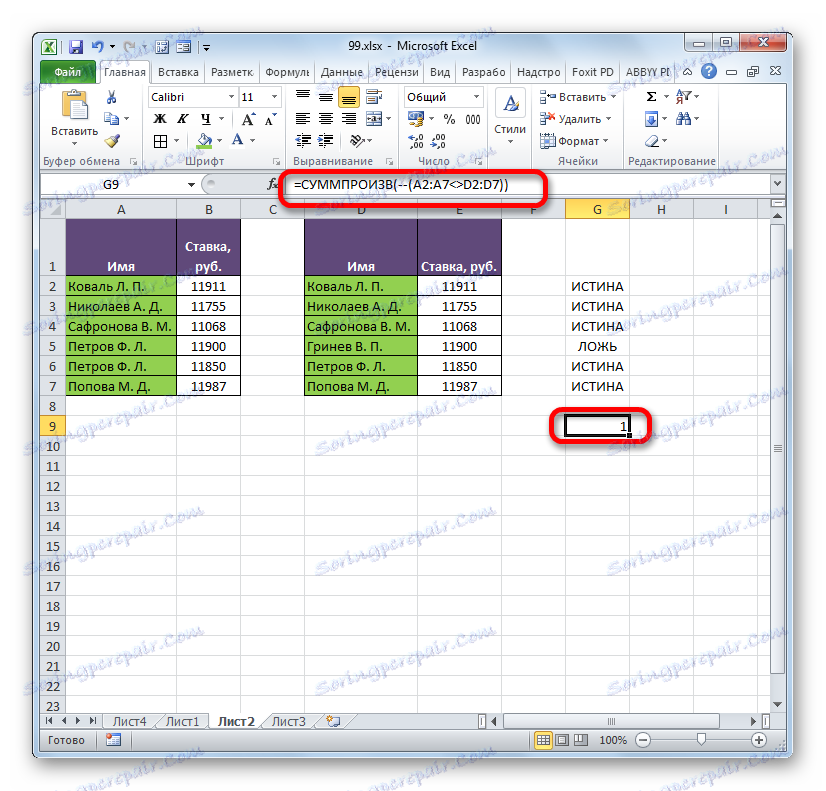
به همان شیوه، می توانید داده ها را در جداول جداگانه ای که در صفحات مختلف قرار دارند، مقایسه کنید. اما در این مورد مطلوب است که خطوط در آنها عدد باشند. بقیه روش مقایسه تقریبا دقیقا همانطور که در بالا توضیح داده شد، به جز این واقعیت که وقتی یک فرمول را ایجاد می کنید، باید بین ورق ها تغییر دهید. در مورد ما عبارت زیر فرم زیر خواهد بود:
=B2=Лист2!B2
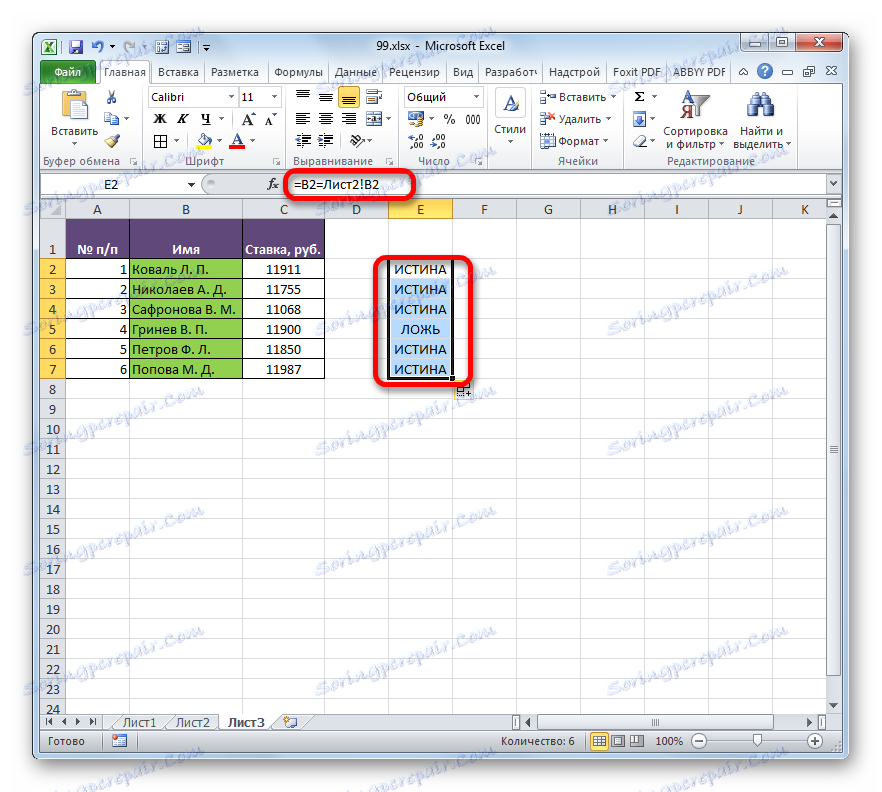
همانطور که می بینیم، قبل از مختصات داده ها که در سایر ورق ها قرار دارد، متفاوت از محل نمایش نتایج مقایسه است، تعداد ورق و علامت تعجب مشخص شده است.
روش 2: گروهی از سلول ها را انتخاب کنید
مقایسه را می توان با استفاده از ابزار انتخاب گروه سلولی انجام داد. با آن، شما همچنین می توانید لیست های هماهنگ شده و مرتب را مقایسه کنید. علاوه بر این، در این مورد، لیست ها باید در کنار یکدیگر در همان ورق قرار بگیرند.
- آرایه های مقایسه شده را انتخاب کنید. به برگه «خانه» بروید بعد، روی نماد "پیدا کردن و انتخاب " کلیک کنید، که بر روی روبان در جعبه ابزار "ویرایش" واقع شده است. یک لیست باز می شود که در آن شما باید آیتم "انتخاب یک گروه سلول ها ..." را انتخاب کنید .
![به پنجره انتخاب گروه سلولی در مایکروسافت اکسل بروید]()
علاوه بر این، می توانیم برای انتخاب یک گروه از سلول ها به روش دیگری وارد شوید. این گزینه به ویژه برای کسانی که نسخه برنامه را قبل از اکسل 2007 نصب کرده اند، مفید خواهد بود، زیرا این برنامه ها دکمه «یافتن و انتخاب» را پشتیبانی نمی کنند. آرایه هایی را که می خواهیم مقایسه کنیم انتخاب کنید و کلید F5 را فشار دهید.
- یک پنجره انتقال کوچک فعال شده است. بر روی دکمه "انتخاب ..." در گوشه پایین سمت چپ کلیک کنید.
- پس از آن هر کدام از دو گزینه ذکر شده در بالا را انتخاب کنید پنجره ای برای انتخاب گروه های سلولی راه اندازی می شود. سوئیچ را به موقعیت "انتخاب بر اساس ردیف" تنظیم کنید . روی دکمه "OK" کلیک کنید.
- همانطور که می بینید، بعد از این، مقادیر متناقض ردیف با رنگ متفاوت برجسته می شود. علاوه بر این، همان طور که می توان از محتوی خط فرمول قضاوت کرد، این برنامه یکی از سلول های فعال در خطوط بی نظیر مشخص را ایجاد می کند.
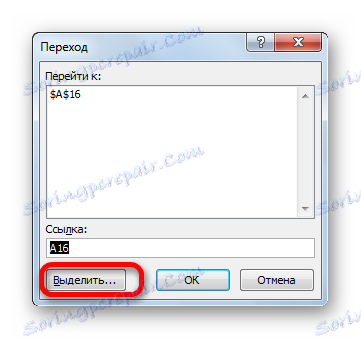
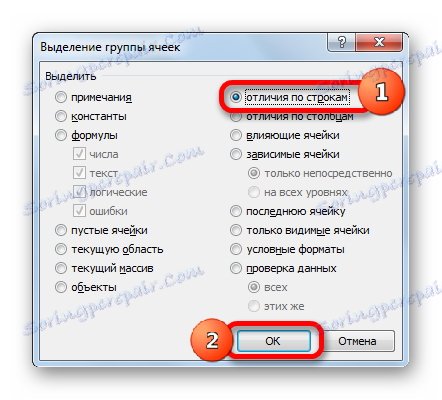
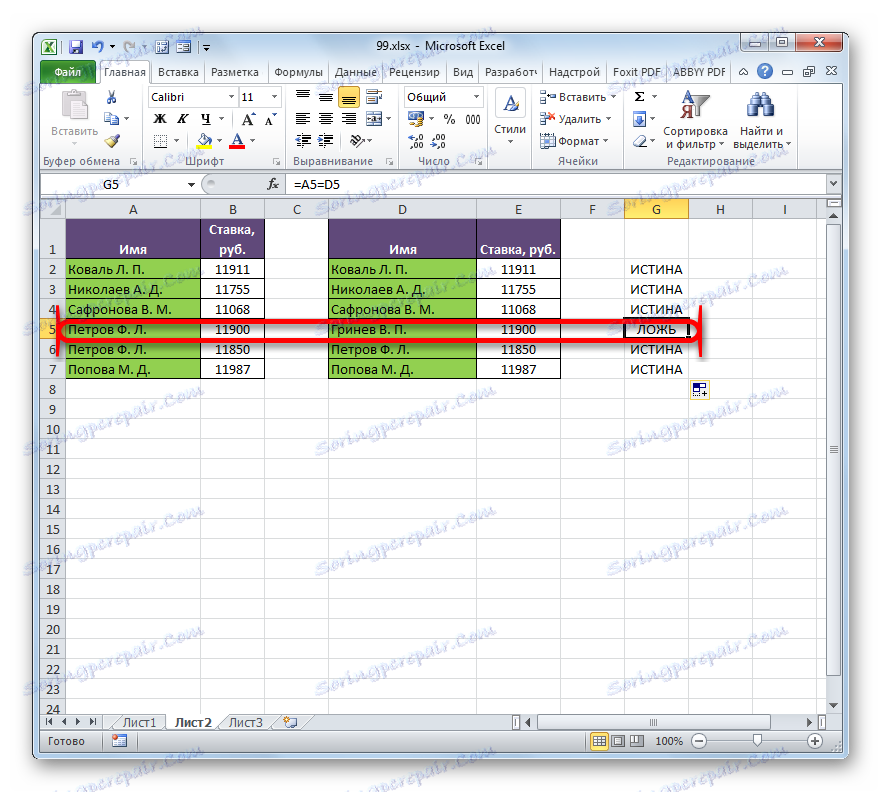
روش 3: قالب بندی شرطی
شما می توانید با استفاده از روش قالب بندی شرطی مقایسه کنید. همانطور که در روش قبلی، مناطق مقایسه شده باید در همان صفحه اکسل باشند و با یکدیگر هماهنگ شوند.
- اول از همه، ما انتخاب می کنیم که کدام یک از اجزای اصلی ما چیست و کدام یک به دنبال تفاوت است. آخرین ما در جدول دوم انجام خواهیم داد. بنابراین، لیست کارکنان واقع در آن را انتخاب کنید. برای رفتن به صفحه اصلی ، روی دکمه Formatting Conditional کلیک کنید، که بر روی نوار در بلوک Styles قرار دارد. از لیست کشویی، به آیتم "مدیریت قوانین" بروید .
- پنجره مدیر قانون فعال شده است. روی دکمه «ایجاد یک قانون» کلیک کنید .
- در پنجره راه اندازی، گزینه "استفاده از فرمول" را انتخاب کنید. در فیلد "سلولهای فرمت" ما فرمول حاوی آدرس سلول های اول محدوده های ستون مقایسه شده را، که با نشانه "غیر برابر" ( <> ) جدا شده اند، می نویسیم. فقط قبل از بیان داده شده در این زمان یک نشانه "=" وجود خواهد داشت. علاوه بر این، آدرس کامل باید به تمام مختصات ستون در این فرمول اعمال شود. برای انجام این کار فرمول را با مکان نما انتخاب کنید و سه بار کلید F4 را کلیک کنید. همانطور که می بینید، یک علامت دلار در نزدیکی تمام ستون ها نمایش داده می شود، یعنی پیوند دادن به آن ها مطلق است. برای نمونه خاص ما، فرمول فرم زیر را می گیرد:
=$A2<>$D2ما این عبارت را در حوزه فوق می نویسیم. پس از آن روی دکمه "Format ..." کلیک کنید.
- پنجره "Format cells" فعال شده است. به برگه "پر کردن" بروید . در اینجا در لیست رنگ ما انتخاب رنگ را متوقف میکنیم که با آن می خواهیم عناصر رنگی را جایی که داده ها مطابقت نداشته باشند را متوقف کنیم. روی دکمه "OK" کلیک کنید.
- بازگشت به پنجره برای ایجاد یک قانون قالب بندی، بر روی دکمه "OK" کلیک کنید.
- پس از حرکت اتوماتیک به پنجره "Rules Manager"، روی دکمه "OK" و در آن کلیک کنید.
- در حال حاضر در جدول دوم، عناصری که داده ای دارند که با مقادیر متناظر اول منطقه جدول مطابقت نداشته باشند، در رنگ انتخاب شده برجسته خواهند شد.
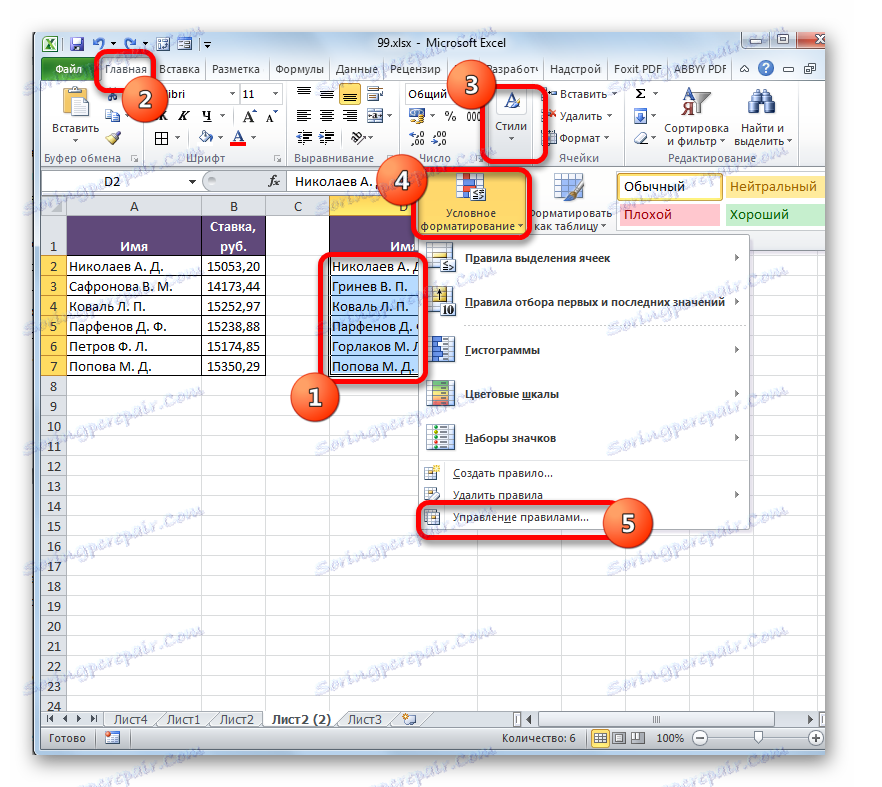

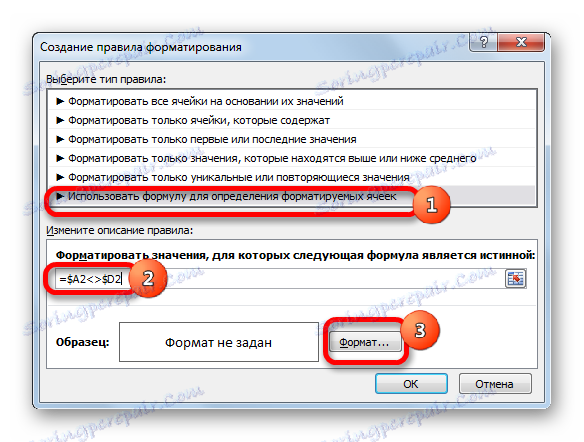
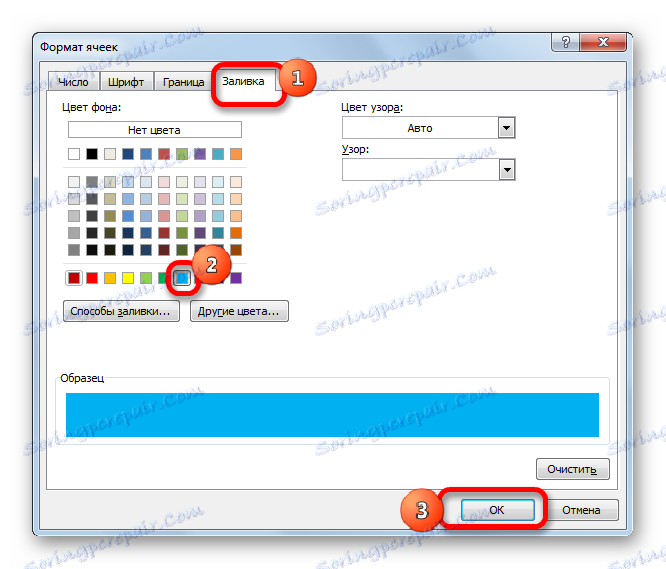
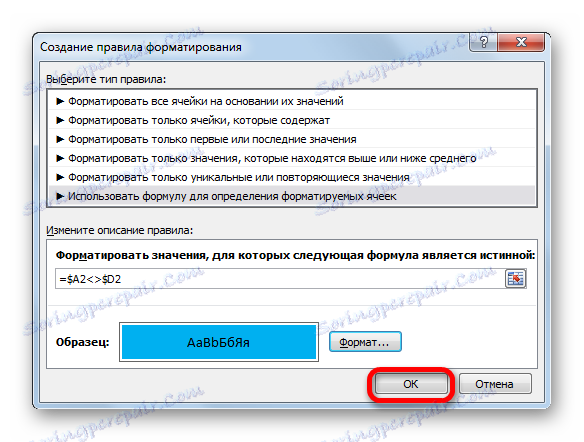
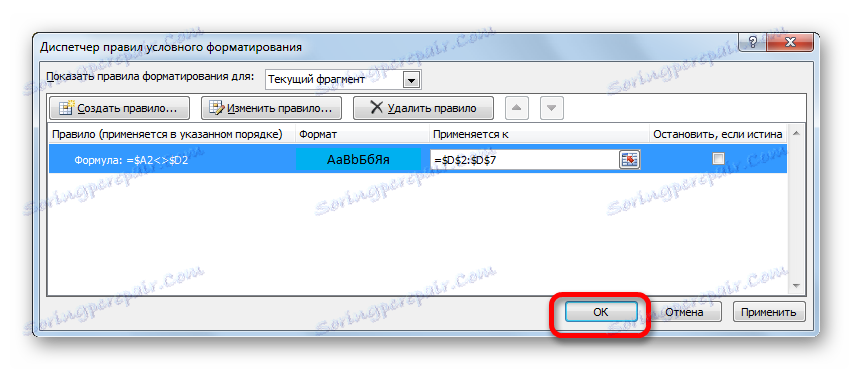
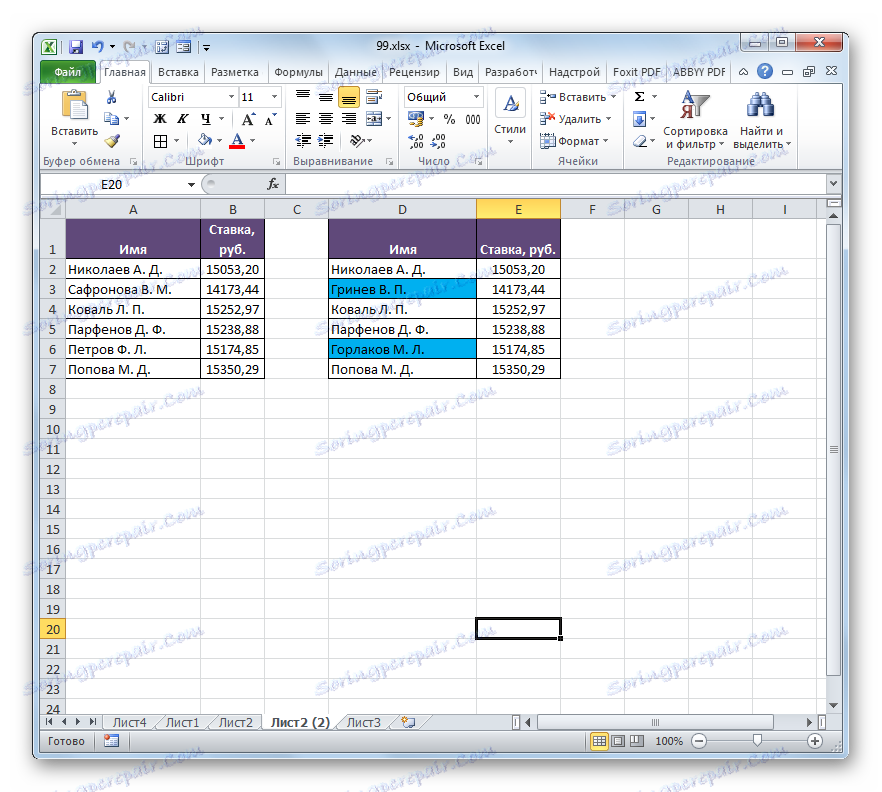
راه دیگری برای استفاده از قالب بندی مشروط برای انجام کار وجود دارد. همانند گزینه های قبلی، نیاز به محل هر دو منطقه مقایسه شده در یک ورق است، اما بر خلاف روش های قبلا شرح داده شده، شرایط هماهنگ سازی یا مرتب سازی داده ها ضروری نخواهد بود، که این گزینه را از موارد قبلا شرح داده است.
- انتخاب زمینه هایی که باید مقایسه شوند.
- انتقال را به تب به نام "خانه" انجام دهید . روی دکمه Formatting Conditional کلیک کنید. در لیست فعال شده، موقعیت "قوانین انتخاب سلول ها را انتخاب کنید . " در منوی بعدی، انتخاب آیتم "Duplicate values" را انتخاب کنید .
- پنجره تنظیمات انتخاب مقادیر تکراری راه اندازی شده است. اگر همه چیز را به درستی انجام دادید، در این پنجره فقط دکمه OK را کلیک کنید. اگر چه، اگر می خواهید، می توانید رنگ انتخابی مختلف را در قسمت مربوطه این پنجره انتخاب کنید.
- پس از انجام اقدام مشخص شده، تمام عناصر تکراری در رنگ انتخاب شده برجسته خواهند شد. این عناصر که با هم مطابقت ندارند، رنگ اصلی خود را رنگ می کنند (به طور پیش فرض سفید). بنابراین، شما می توانید بلافاصله بصری ببینید که تفاوت بین آرایه ها چیست.
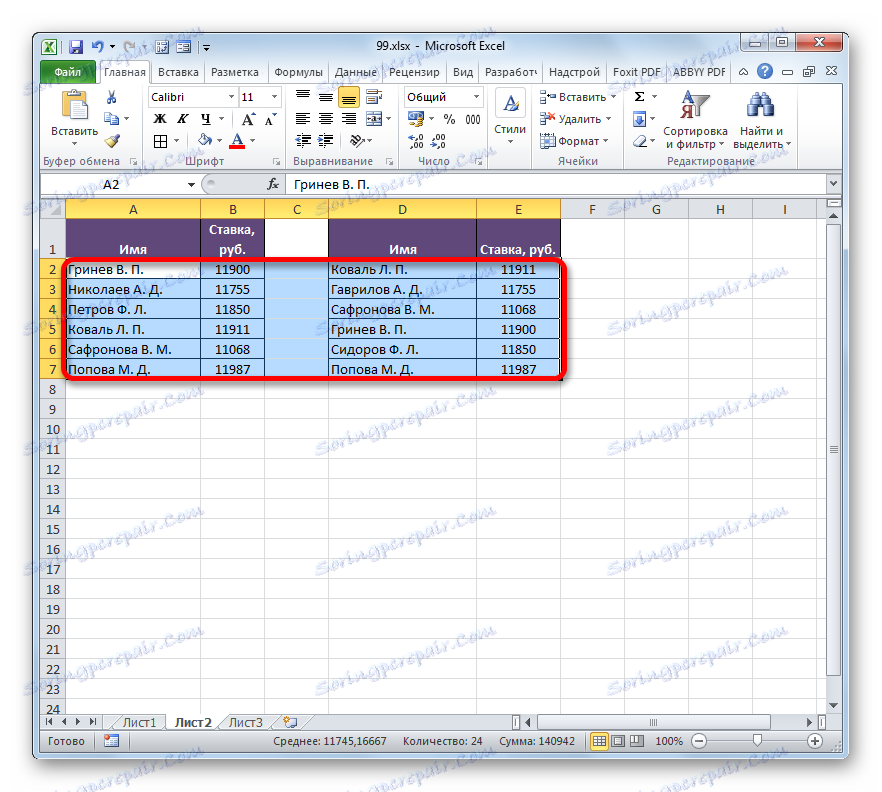
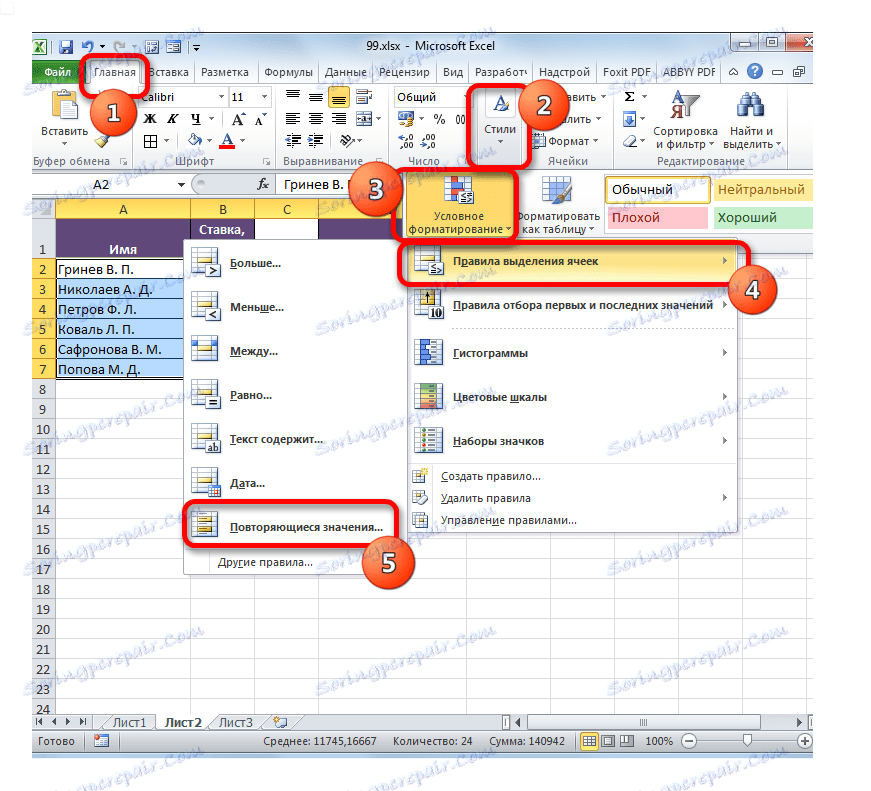

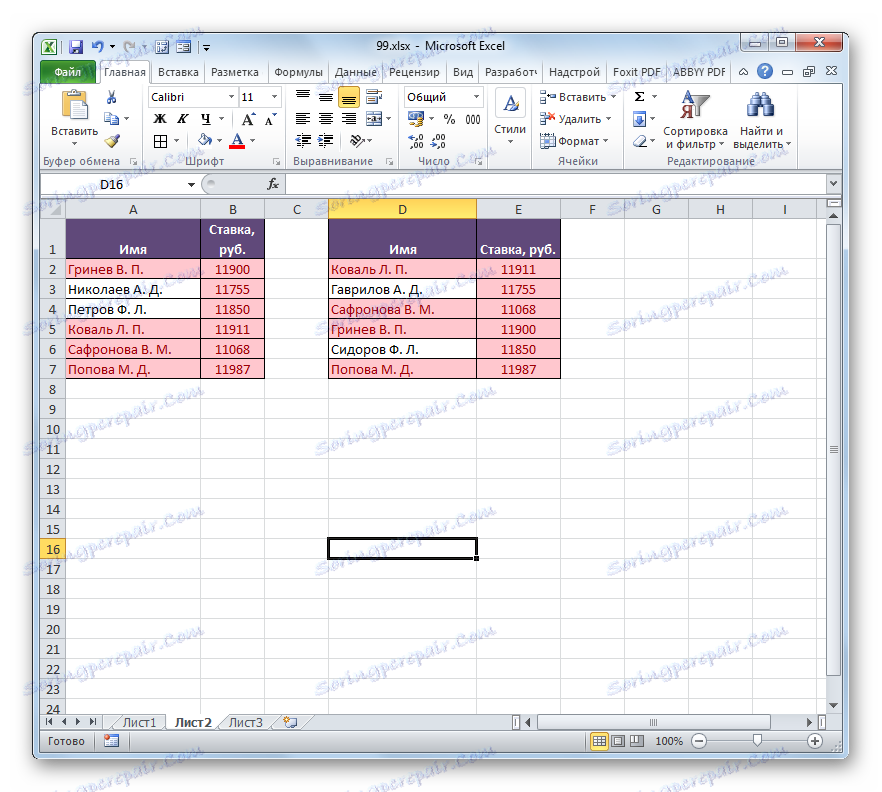
اگر می خواهید، می توانید بر خلاف عناصر رنگی غیر همزمان، و آن شاخص هایی که مطابقت می کنند را می توان با همان رنگ پر کرد. در این حالت، الگوریتم عمل تقریبا یکسان است، اما در پنجره تنظیمات برای برجسته کردن مقادیر تکراری در فیلد اول، به جای پارامتر «Duplicate» ، پارامتر «منحصر به فرد» را انتخاب کنید. پس از آن، بر روی دکمه "OK" کلیک کنید.

بنابراین، دقیقا مشخص خواهد شد که شاخص هایی که مطابقت ندارند.
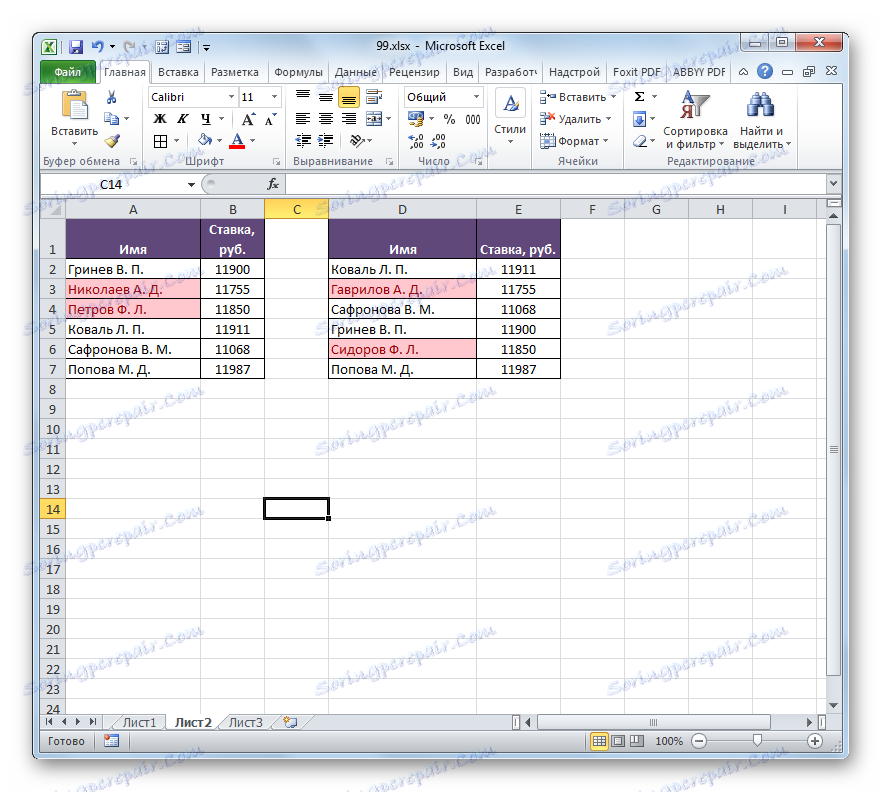
روش 4: فرمول پیچیده
شما همچنین می توانید داده ها را با استفاده از یک فرمول پیچیده مقایسه کنید که بر اساس عملکرد COUNTIF است. با استفاده از این ابزار، می توانید محاسبه کنید که هر عنصر از ستون انتخاب شده در جدول دوم در اولین بار تکرار می شود.
اپراتور COUNTIFORTS به گروه آماری توابع اشاره دارد. وظیفه آن شمارش تعداد سلول هاست، ارزش هایی که یک شرایط داده شده را برآورده می کنند. نحو این اپراتور به شرح زیر است:
=СЧЁТЕСЛИ(диапазон;критерий)
استدلال "محدوده" آدرس آرایه ای است که در آن مقادیر تطبیق شمارش می شوند.
معیار «معیار» شرط صحت را تعیین می کند. در مورد ما، مختصات سلول های خاص در اولین اتاق جداول می باشد.
- اولین عنصر ستون اضافی را انتخاب کنید که در آن تعدادی از مسابقات محاسبه می شود. بعد، روی آیکون "Insert Function" کلیک کنید.
- جادوگر تابع شروع می شود. به رده "آماری" بروید . در لیست نام حساب ACCOUNT را پیدا کنید . پس از انتخاب آن، روی دکمه "OK" کلیک کنید.
- پنجره استدلال اپراتور ACCOUNTABLE راه اندازی شده است . همانطور که می بینید، نام فیلدها در این پنجره با نام استدلال مطابقت دارد.
مکان نما را در قسمت "محدوده" تنظیم کنید . پس از آن، نگه داشتن دکمه سمت چپ ماوس، تمام مقادیر ستون را با نام دوم جدول انتخاب کنید. همانطور که می بینید، مختصات به سرعت در قسمت مشخص شده قرار می گیرند. اما برای اهداف ما، این آدرس باید مطلق باشد. برای انجام این کار، مختصات را در قسمت انتخاب کنید و بر روی کلید F4 کلیک کنید.
همانطور که می بینید، لینک فرم مطلق را گرفته است، که با وجود نشانه های دلار مشخص می شود.
سپس با تنظیم مکان نما در آنجا به قسمت «معیارها» بروید . ما بر روی اولین عنصر با نام های خانوادگی در اولین طیف جدول کلیک می کنیم. در این مورد، لینک نسبی را ترک کنید. پس از آن در این زمینه نمایش داده می شود، می توانید روی دکمه "OK" کلیک کنید.
- نتیجه در عنصر برگه نمایش داده می شود. این برابر با عدد "1" است . این بدان معنی است که در لیست نامهای جدول دوم، نام خانوادگی "Grinev V.P." که اولین بار در فهرست اولین آرایه جدولی است، یک بار رخ می دهد.
- حالا ما باید یک عبارت مشابه برای همه عناصر دیگر جدول اول ایجاد کنیم. برای انجام این کار، کپی کردن با استفاده از نشانگر پر را انجام خواهیم داد، همانطور که قبلا انجام داده ایم. ما مکان نما را در قسمت پایین سمت راست عنصر ورق قرار می دهیم که شامل عملکرد COUNTERS است و پس از تبدیل آن به نشانگر پر کردن، دکمه سمت چپ ماوس را نگه دارید و مکان نما را پایین بکشید.
- همانطور که می بینید، این برنامه محاسبات مربوط به مسابقات را با مقایسه هر سلول جدول اول با داده هایی که در محدوده جدول دوم قرار دارد ساخته شده است. در چهار مورد نتیجه "1" و در دو مورد "0" منتشر شد . به این معناست که برنامه در جدول دوم نمیتواند دو مقداری را که در آرایه جدول اول هستند پیدا کند.
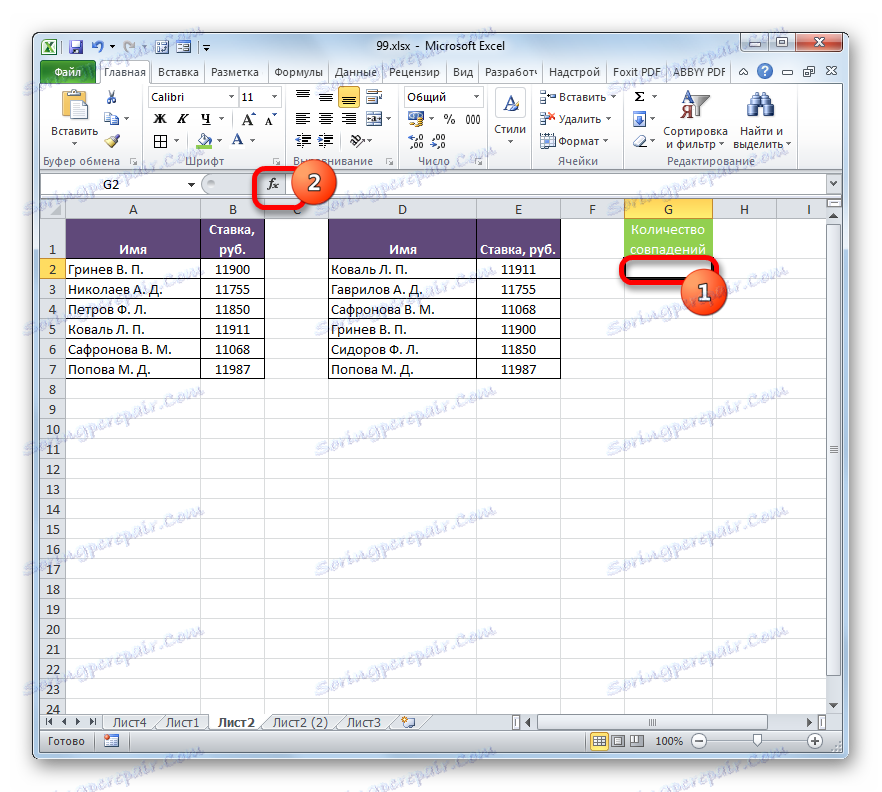
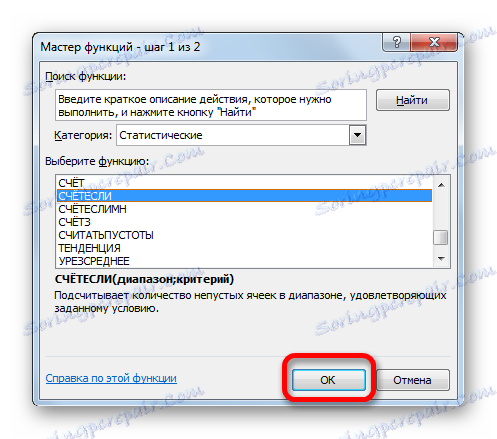
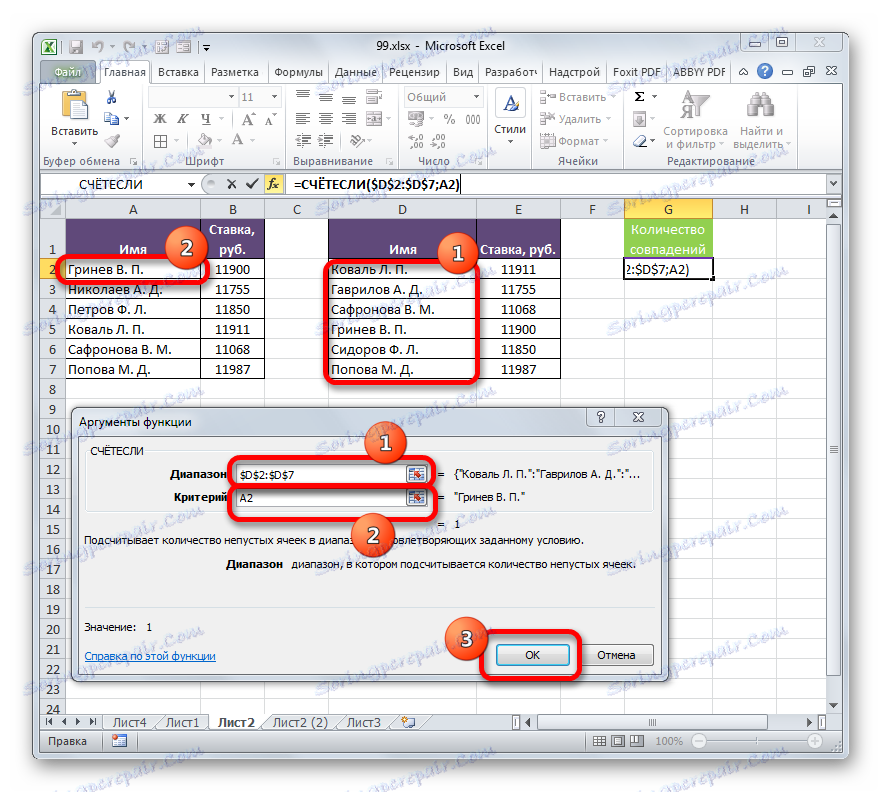
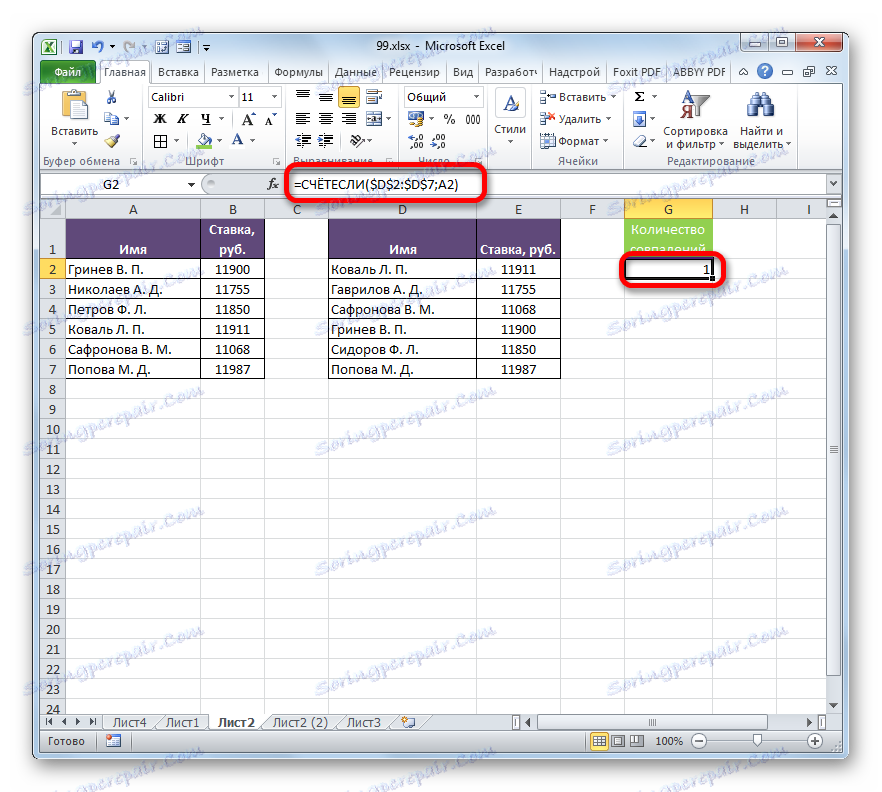
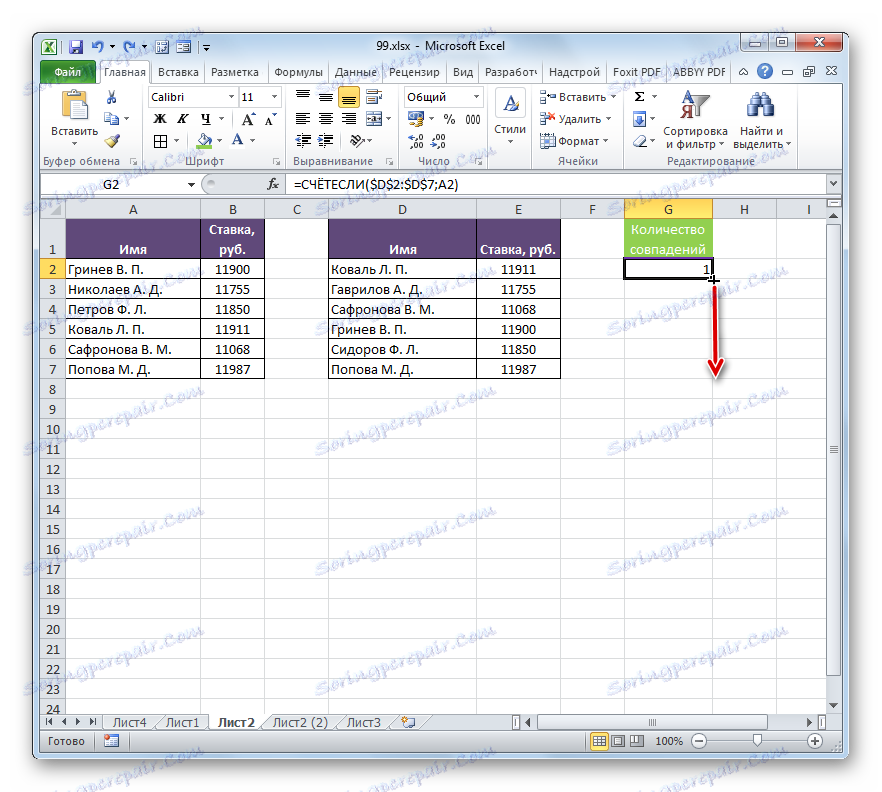
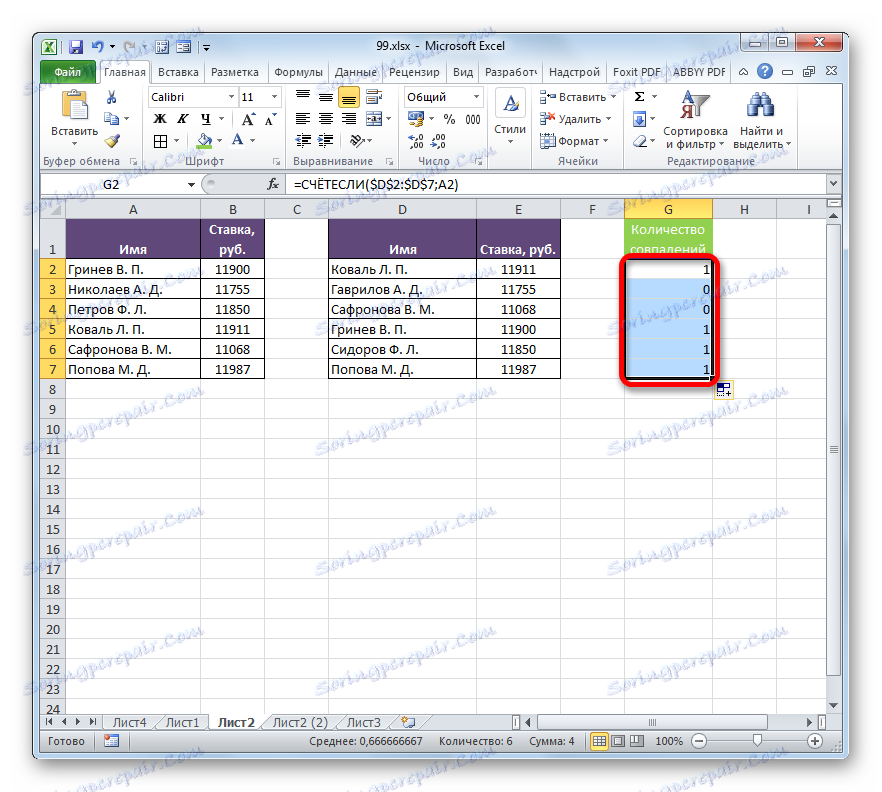
البته، برای مقایسه شاخص های جدول، این عبارت را می توان در شکل موجود استفاده کرد، اما امکان بهبود آن وجود دارد.
بگذارید به طوری که آن مقادیری که در جدول دوم در دسترس هستند، اما در ابتدا وجود نداشته باشند، در یک لیست جداگانه نمایش داده می شوند.
- اول از همه، ما کمی پردازش فرمول COUNTERS ، یعنی، ما آن را یکی از استدلال از اپراتور IF را . برای انجام این کار، اولین سلول که در آن اپراتور COUNTIFIER واقع شده است را انتخاب کنید . در نوار فرمول قبل از آن عبارت "IF" بدون نقل قول اضافه می کنیم و براکت را باز می کنیم. بعد، برای اینکه کاری را برای ما آسان تر انجام دهیم، مقدار "IF" را در نوار فرمول انتخاب می کنیم و روی نماد "Insert function" کلیک می کنیم .
- پنجره arguments از تابع IF باز می شود. همانطور که می بینید، اولین فیلد اول از قبل با مقدار عملگر COUNTIFIER پر شده است. اما ما باید چیزی در این زمینه اضافه کنیم. ما مکان نما را در آنجا قرار می دهیم و ما را به عبارت موجود در حال حاضر بدون نقل قول "= 0" اضافه می کنیم.
پس از آن به فیلد «Value if true» بروید . در اینجا ما از یک تابع توشیبا دیگر استفاده می کنیم - STRING . کلمه "LINE" را بدون نقل قول پر کنید، سپس براکت ها را باز کنید و مختصات سلول اول را با نام خانوادگی در جدول دوم مشخص کنید، سپس براکت ها را ببندید. به طور خاص، در مورد ما، در فیلد "Value if true" عبارت زیر را دریافت کردیم :
СТРОКА(D2)در حال حاضر اپراتور LINE به تابع گزارش می دهد اگر شماره خط که در آن نام خانوادگی خاص واقع شده باشد و در صورتی که شرایط مشخص شده در اولین فیلد ملاقات شود، عملکرد IF این شماره را به سلول منتقل می کند. روی دکمه "OK" کلیک کنید.
- همانطور که می بینید، اولین نتیجه به صورت "FALSE" نمایش داده می شود. این بدان معنی است که ارزش شرایط اپراتور IF را برآورده نمی کند. یعنی، نام خانوادگی اول در هر دو لیست وجود دارد.
- با استفاده از نشانگر پر کردن، به طور معمول، ما عبارت operator IF را به کل ستون کپی می کنیم. همانطور که می بینید، در دو موقعیت که در جدول دوم وجود دارد، اما نه در اولین، فرمول شماره خط می دهد.
- عقب نشینی از spacepace به سمت راست و پر کردن ستون با اعداد به ترتیب، شروع از 1 . تعداد اعداد باید با تعداد ردیف های جدول دوم مقایسه شوند. برای سرعت بخشیدن به روش شماره، می توانید از نشانگر پر کنید.
- پس از آن، سلول اول را به سمت راست ستون با اعداد انتخاب کنید و روی نماد «Insert Function» کلیک کنید.
- جادوگر تابع باز می شود. به رده "آماری" بروید و انتخاب نام "پایین" را انتخاب کنید . روی دکمه "OK" کلیک کنید.
- حداقل عملکرد، پنجره استدلال که باز شده است، در نظر گرفته شده برای نمایش کمترین مقدار مشخص شده توسط حساب.
در قسمت "Array"، باید مختصات محدوده ستون اضافی "Number of matches" را که ما قبلا با استفاده از عملکرد IF آن را تغییر داده اید مشخص کنیم. ما تمام لینک ها را مطلق می دانیم.
در قسمت "K" مشخص شده است که در حساب کوچکترین مقدار باید خروجی باشد. در اینجا مختصات سلول اول ستون را با شماره گذاری می کنیم که اخیرا آن را اضافه کردیم. آدرس نسبی است. روی دکمه "OK" کلیک کنید.
- اپراتور نتیجه را نشان می دهد - شماره 3 . این کوچکترین شماره ردیف های متناقض آرایه های جدول است. با استفاده از نشانگر پر کنید، فرمول پایین را کپی کنید.
- اکنون، با دانستن عدد خطی عناصر غیر تطبیقی، می توانیم به سلول و مقادیر آنها با استفاده از تابع INDEX وارد کنیم. اولین عنصر ورق حاوی فرمول LEAST را انتخاب کنید . پس از آن، به نوار فرمول بروید و قبل از نام "LEAST" نام "INDEX" را بدون نقل قول اضافه کنید، بلافاصله براکت را باز کنید و یک نقطه کراس ( ؛ ) قرار دهید. سپس نام "INDEX" را در نوار فرمول انتخاب کنید و روی نماد "Insert function" کلیک کنید.
- پس از آن، یک پنجره کوچک باز می شود که در آن شما نیاز به تعیین اینکه آیا عملکرد INDEX یا یکی برای کار با آرایه ها در نظر گرفته شده باید یک نمای مرجع داشته باشد. ما به گزینه دوم نیاز داریم این به طور پیشفرض تنظیم شده است، بنابراین در این پنجره ما به سادگی روی دکمه "OK" کلیک میکنیم.
- پنجره argument از تابع INDEX راه اندازی می شود. این اپراتور برای نشان دادن مقدار موجود در یک آرایه خاص در خط مشخص شده طراحی شده است.
همانطور که می بینید، فیلد "شماره خط" در حال حاضر با مقادیر تابع LEAST پر شده است . از مقداري که در حال حاضر وجود دارد، تفاوت بين تعداد ورق اکسل و شماره داخلي فضاي جداول را از بين مي برد. همانطور که می بینید، در بالای مقادیر جدول فقط یک کلاه وجود دارد. این به این معنی است که تفاوت یک خط است. بنابراین، در فیلد "Line number" مقدار "-1" بدون نقل قول اضافه می کنیم.
در فیلد "Array" ، آدرس طیفی از مقادیر جدول دوم را نشان می دهد. در عین حال، ما تمام مختصات را مطلق می دانیم، یعنی ما علامت دلار در مقابل آنها قرار می دهیم همانطور که قبلا توسط ما توضیح داده شده است.
روی دکمه "OK" کلیک کنید.
- بعد از خروجی نتیجه به صفحه، تابع را با استفاده از نشانگر پرش به انتهای ستون به پایین بکشیم. همانطور که می بینید، هر دو نام خانوادگی که در جدول دوم حضور دارند، اما نه در ابتدا، در یک محدوده جداگانه نمایش داده می شوند.
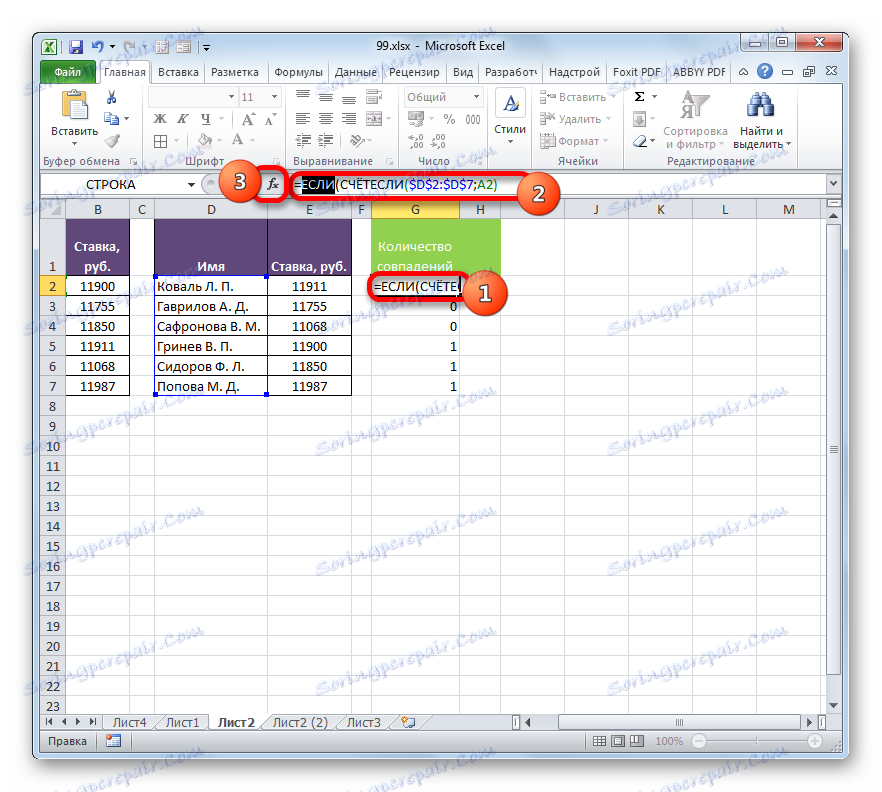
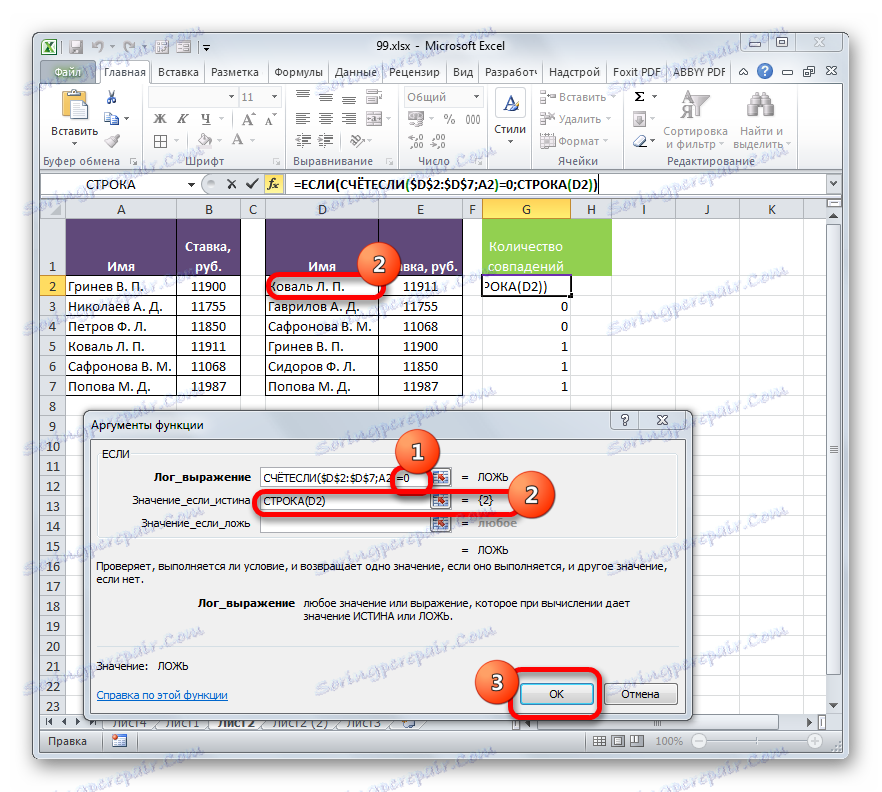
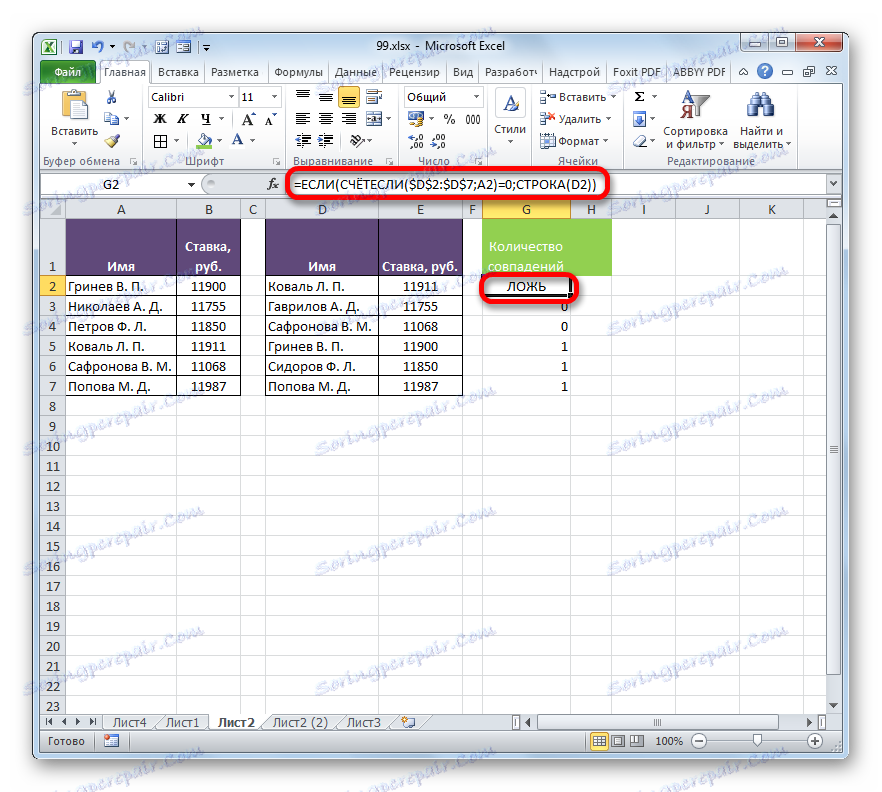
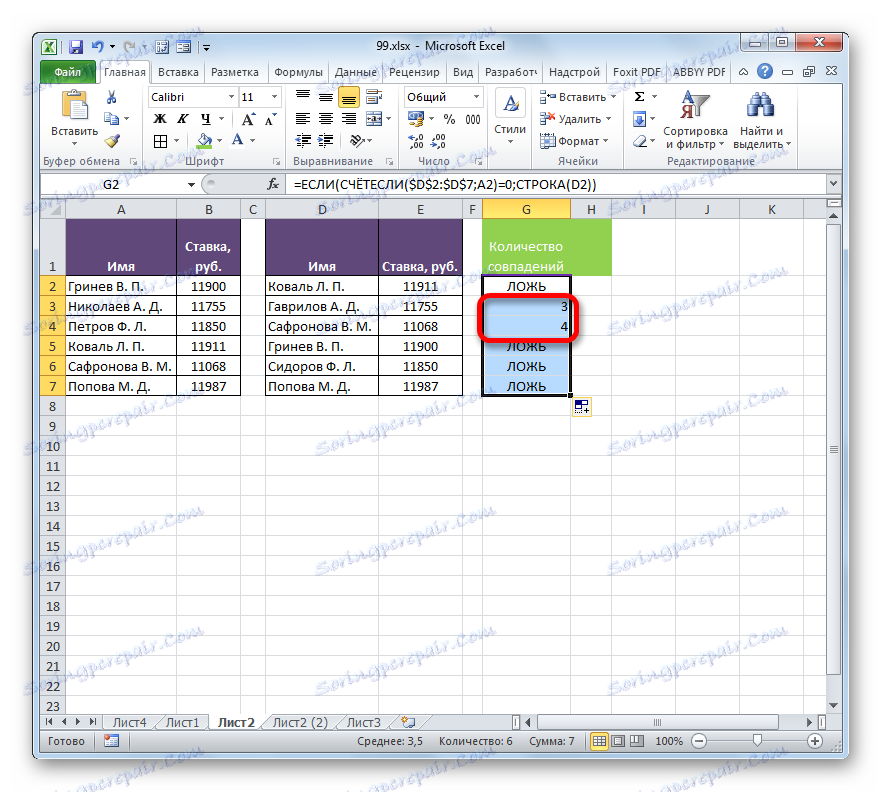
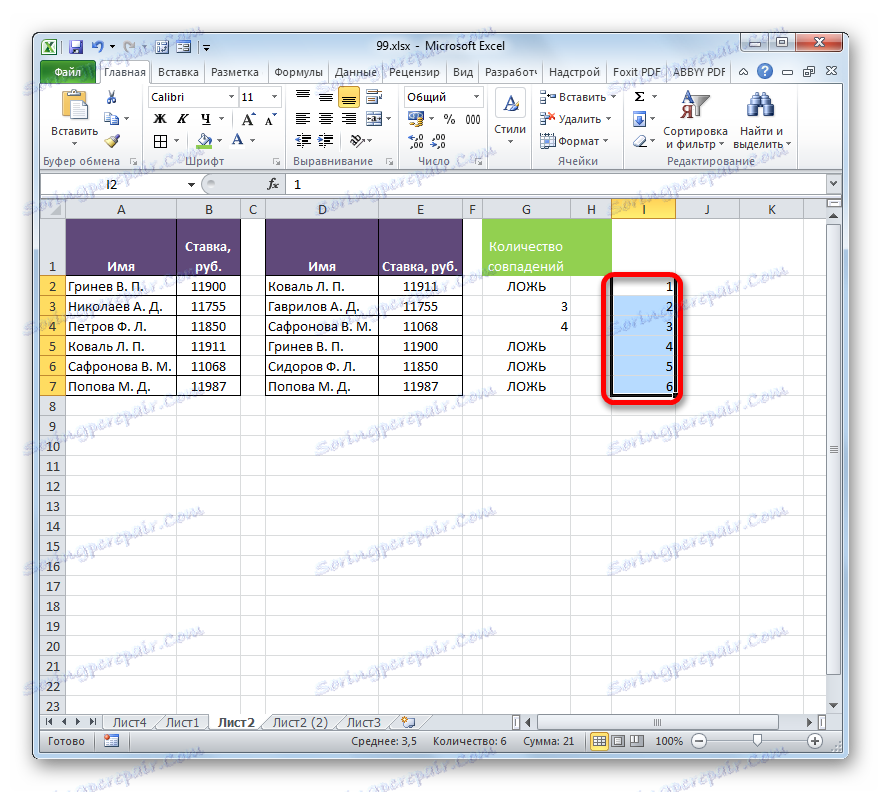
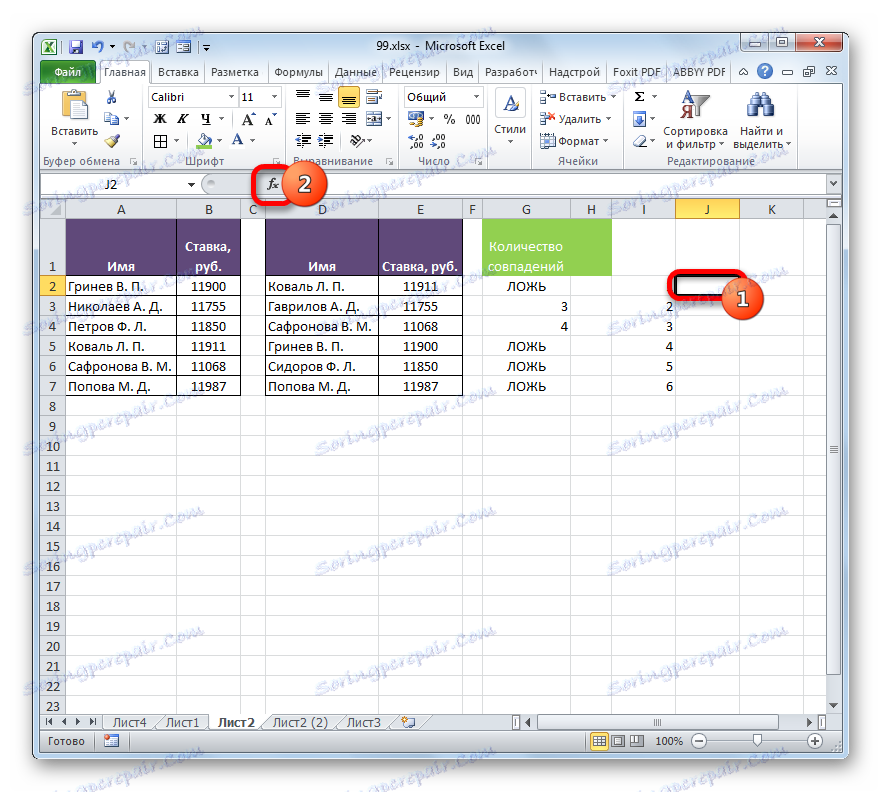

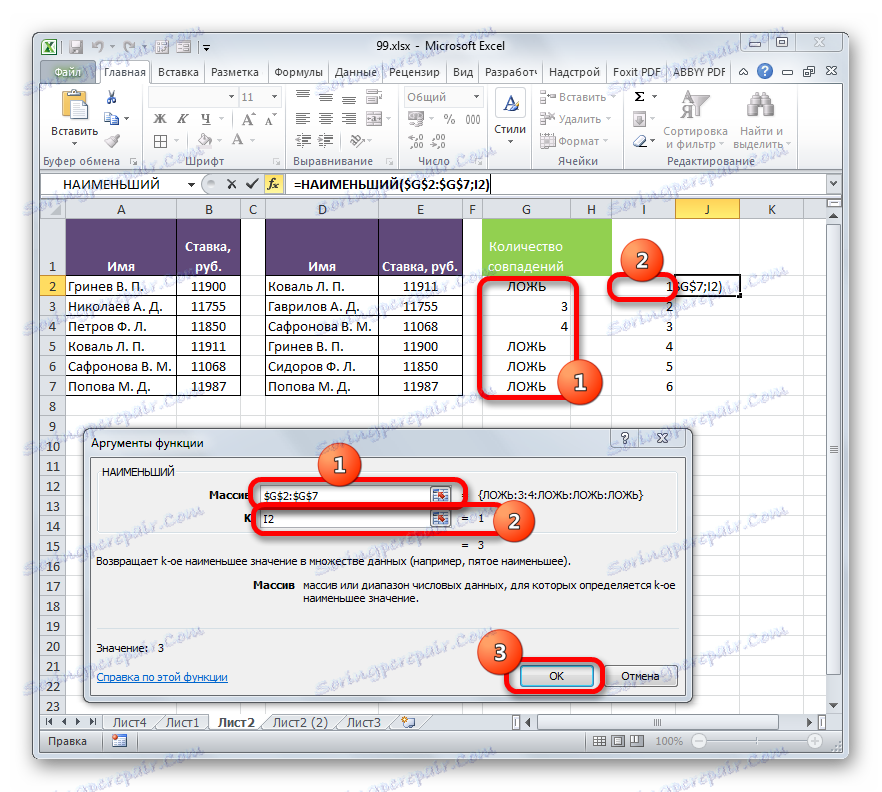
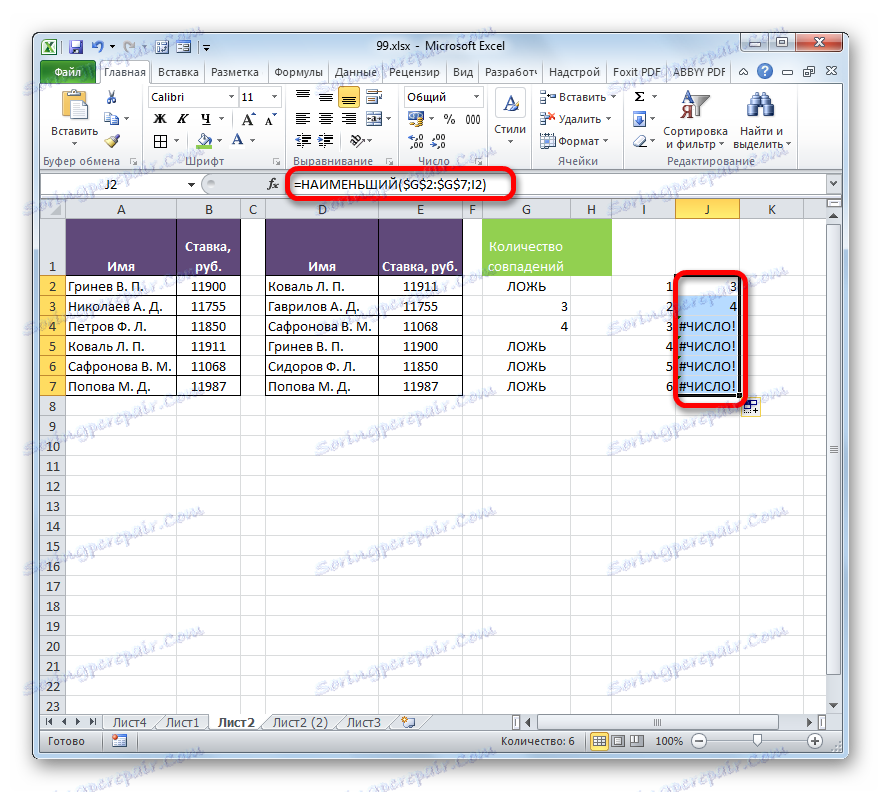

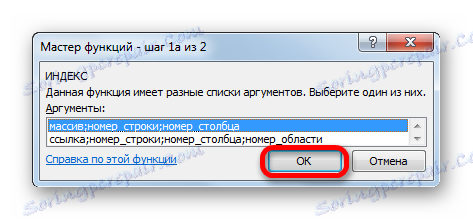
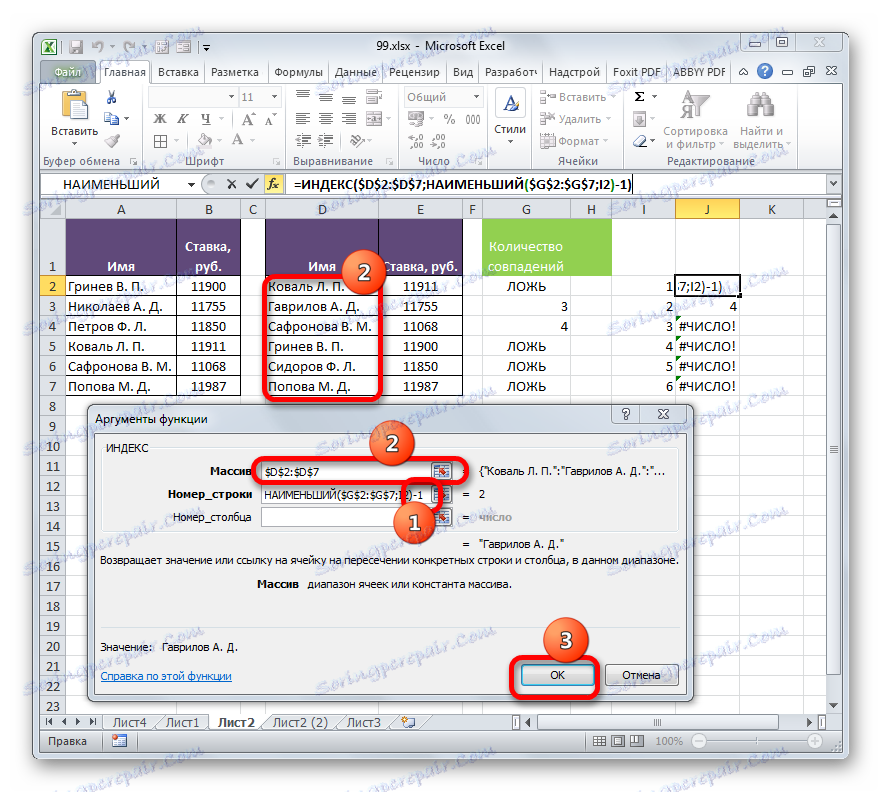
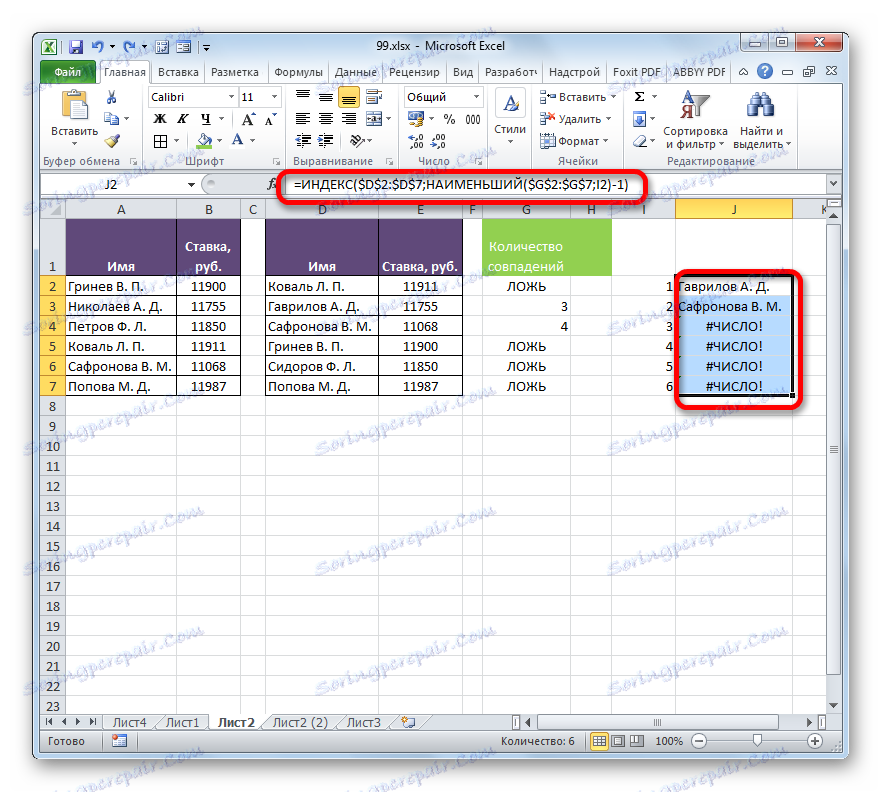
روش 5: مقایسه آرایه ها در کتاب های مختلف
هنگام مقایسه مقادیر در کتاب های مختلف، می توانید از روش های ذکر شده در بالا استفاده کنید، به غیر از گزینه هایی که نیاز به قرار دادن هر دو جدول جداگانه در یک ورق دارند. شرایط اصلی برای انجام روش مقایسه در این مورد، باز کردن پنجره های هر دو فایل به طور همزمان است. هیچ مشکلی برای نسخه های Excel 2013 و بعدا، و همچنین برای نسخه های قبل از Excel 2007 وجود ندارد. اما در اکسل 2007 و اکسل 2010، به منظور باز کردن هر دو ویندوز در همان زمان، دستکاری های اضافی مورد نیاز است. چگونه می توان این کار را در یک درس جداگانه توصیف کرد.
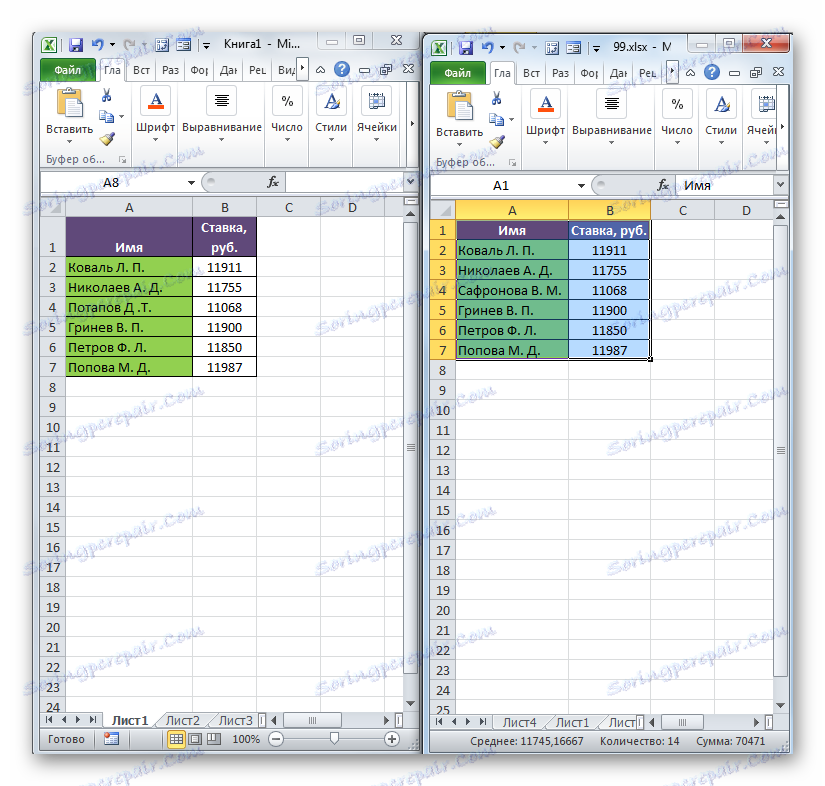
درس: چگونه اکسل را در پنجره های مختلف باز کنید
همانطور که می بینید، تعدادی از امکانات برای مقایسه جداول با یکدیگر وجود دارد. کدام گزینه برای استفاده بستگی دارد دقیقا همان جایی که داده های جدولی نسبت به یکدیگر (بر روی یک ورق، در کتاب های مختلف در ورق های مختلف) قرار می گیرند و همچنین دقیقا همان چیزی است که کاربر می خواهد این مقایسه را روی صفحه نمایش داده شود.