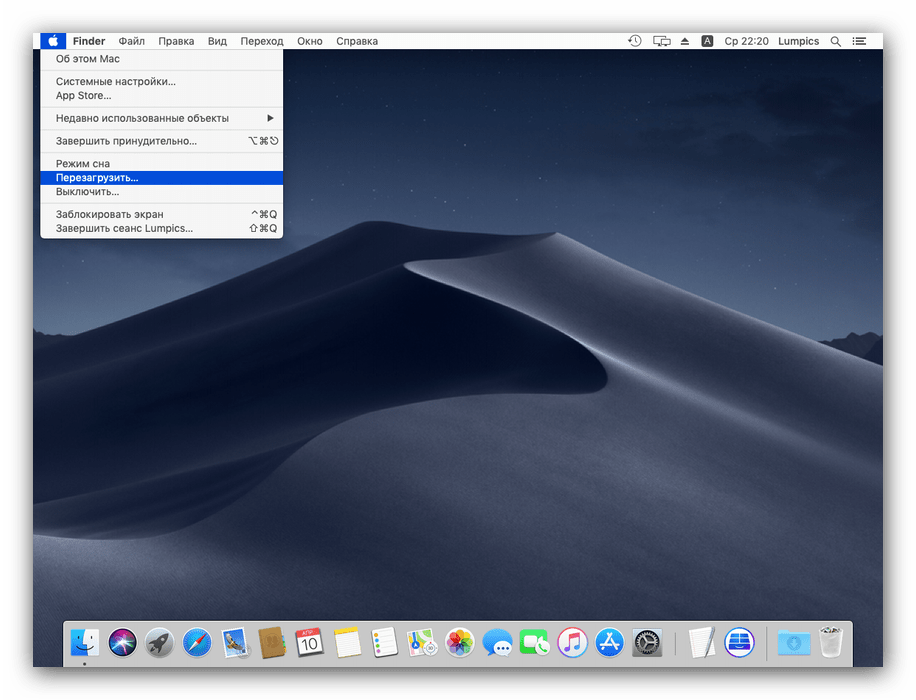روش نصب تمیز MacOS
در برخی موارد ، برای بازیابی عملکرد رایانه اپل ، نصب تمیز سیستم مورد نیاز است. در مقاله زیر ویژگی های این روش را برای شما بیان خواهیم کرد.
مطالب
نحوه نصب ماکوس به طور پاک
عملکرد نصب سیستم عامل به طور کامل شامل مراحل ایجاد نسخه پشتیبان از پرونده ها ، ضبط فلش درایو نصب ، تمیز کردن دیسک سخت و نصب مستقیم نسخه جدید سیستم است. بیایید به ترتیب شروع کنیم.
مرحله 1: پشتیبان گیری از پرونده ها
نصب پاک سیستم مستلزم حذف کامل اطلاعات کاربر از درایو داخلی است ، بنابراین بهتر است که کلیه پرونده های مهم (اسناد ، عکس ها ، فیلم ها ، نصب کننده برنامه) را در یک دستگاه خارجی یا در فضای ذخیره سازی ابری کپی کنید.
توجه! نسخه پشتیبان از ماشین زمان کمک نخواهد کرد ، زیرا همچنین تنظیماتی را که باید هنگام نصب مجدداً تنظیم مجدد شوند ، ذخیره می کند!
بررسی این که رایانه به Apple ID ربط ندارد مفید خواهد بود. برای این کار ، از داک یا از طریق منوی اپل به "تنظیمات سیستم" بروید. 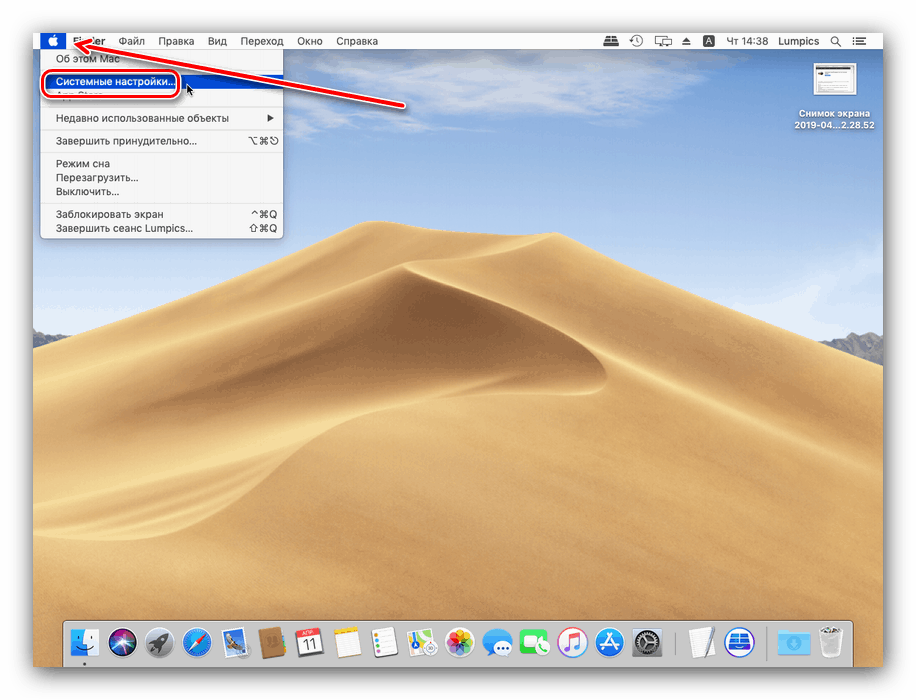
بعد ، روی "iCloud" کلیک کنید. 
گزینه گزینه Find Mac را بررسی کنید. در صورت فعال بودن این عملکرد ، پس از نصب تمیز سیستم ، برای وارد کردن مجوز و ادامه کار با رایانه ، باید داده های Apple ID را وارد کنید. 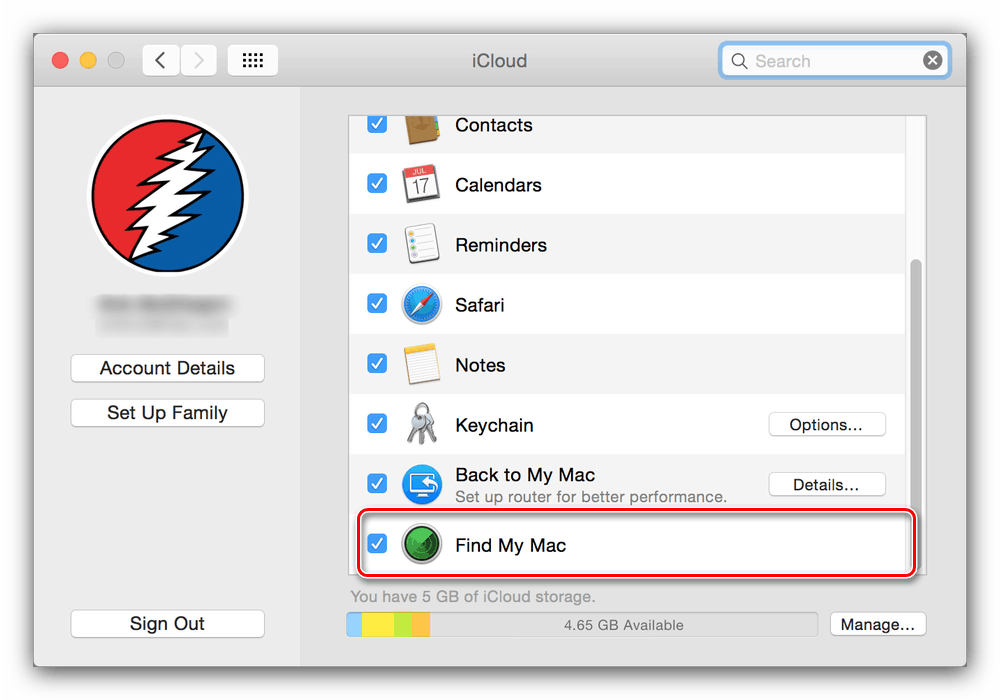
اطمینان حاصل کنید که این اعتبارنامه را به خاطر دارید.
مرحله 2: ایجاد فلش مموری قابل استفاده
نصب مجدد سیستم عامل از ابتدا آسانتر از طریق فلش مموری قابل استفاده است. برای ایجاد آن ، باید تصویر سیستم عامل مورد نیاز (به عنوان مثال آخرین macOS Mojave) را از فروشگاه App Mac بارگیری کرده و آن را به یک درایو فلش مناسب بسوزانید. ما قبلاً این روش را با جزئیات بررسی کرده ایم ، بنابراین به بخش مربوط به مطالب موجود در لینک زیر مراجعه کنید. 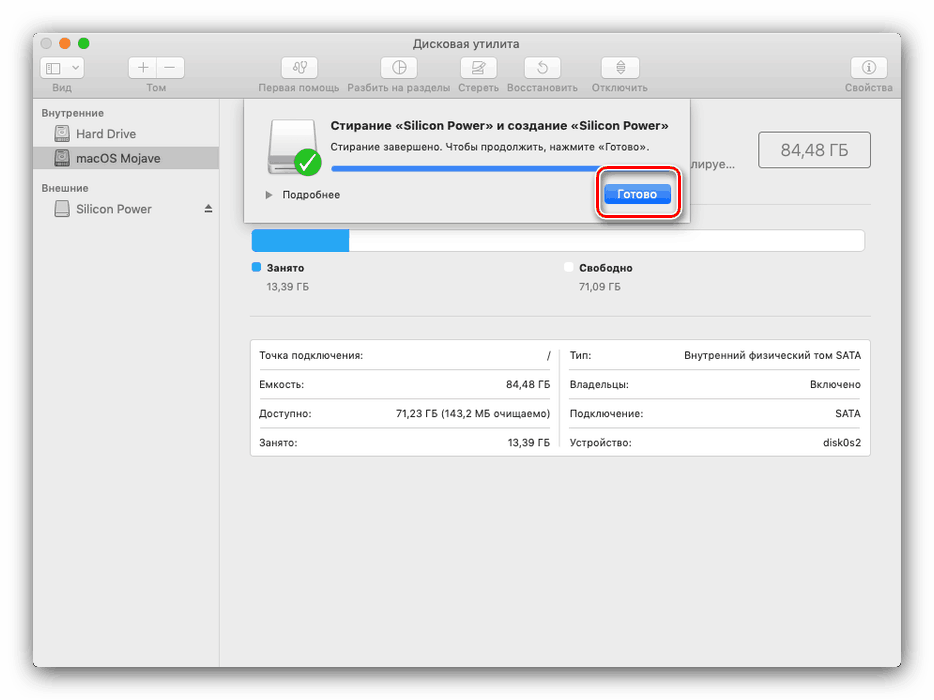
درس: یک درایو فلش مموری MacOS ایجاد کنید
مرحله 3: تمیز کردن دیسک اصلی
عملیات مورد نظر نیاز به قالب بندی کامل Mac داخلی (HDD یا SSD) دارد که می تواند در حالت ریکاوری انجام شود.
- دستگاه خود را از طریق منوی Apple راه اندازی مجدد کنید.
![اگر در به روزرسانی macOS به جدیدترین نسخه مشکلی دارید ، رایانه خود را مجدداً راه اندازی کنید]()
بعد از خالی شدن صفحه ، کلید کلید Command + R را فشار داده و نگه دارید.
- پنجره "ابزار" باید ظاهر شود. مورد "Disk Utility" را در آن انتخاب کنید.
![قبل از نصب پاک macOS ، یک ابزار دیسک را برای تمیز کردن HDD خود انتخاب کنید]()
همچنین بخوانید: دیسک نرم افزار در macOS
- در پنجره برنامه ، درایو اصلی رایانه را انتخاب کنید (در اکثر موارد به آن macintosh HD گفته می شود) و بر روی دکمه "Erase" کلیک کنید.
- گزینه های پیش فرض قالب بندی را رها کنید و دوباره روی پاک کردن کلیک کنید.
- صبر کنید تا روش تمام شود ، سپس Disk Utility را ببندید و کامپیوتر را خاموش کنید.
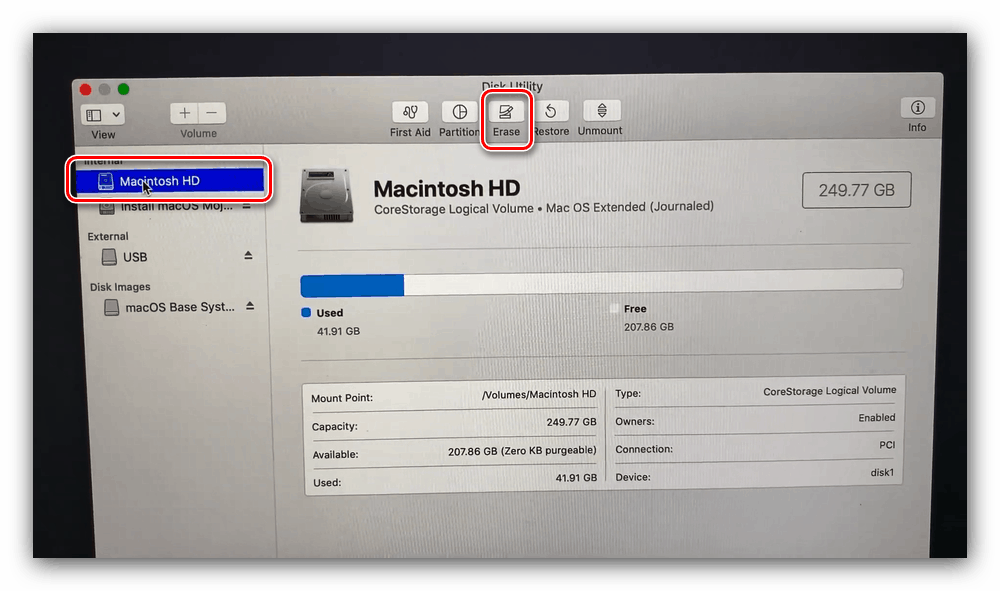
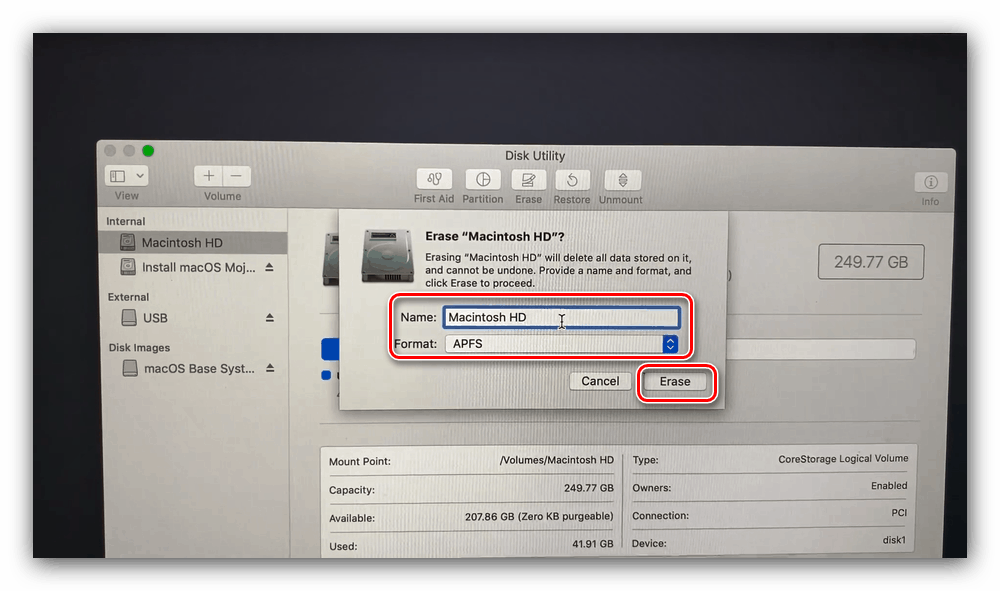
مرحله 4: نصب سیستم عامل
در واقع ، روش نصب MacOS هیچ مشکلی را نشان نمی دهد و معمولی است - پیوند زیر شامل توضیحات گام به گام این عملیات است. 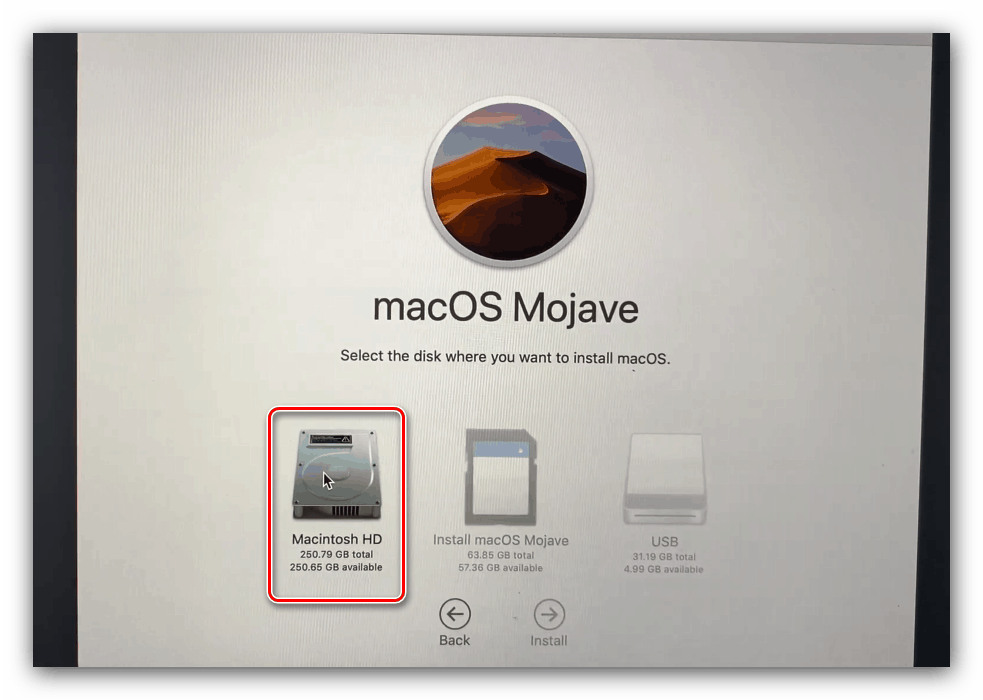
جزئیات بیشتر: مراحل نصب macOS از فلش درایو
تنها نکته این است که با فعال کردن گزینه "یافتن Mac" ، مرحله ورود Apple ID را نمی توان رد کرد.
اگر نصب نتواند انجام شود و رایانه کار نکند چه باید کرد
اگر در طی مراحل نصب مشکلی پیش آمد (به عنوان مثال ، شما به طور تصادفی دستگاه را خاموش یا مجدداً راه اندازی کردید یا قطع برق رخ داده است) ، می توانید دستگاه را از طریق همان حالت ریکاوری بازیابی کنید: سیستم عامل قبلی را با استفاده از پشتیبان گیری از Time Machine نصب کنید یا سیستم را مجدداً نصب کنید. تنظیمات کارخانه
جزئیات بیشتر:
بازیابی MacOS
نصب مجدد macOS
نتیجه گیری
همانطور که مشاهده می کنید ، روش نصب تمیز macOS کاملاً استاندارد است و توالی اقدامات با سایر سیستم عامل ها متفاوت نیست.