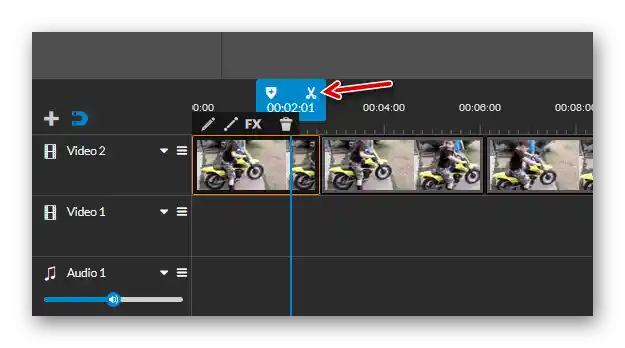محتوا:
روش 1: "ویرایشگر ویدیو" در ویندوز 10
این روش فقط برای دارندگان ویندوز 10 مناسب است، زیرا در این نسخه از سیستم عامل، برنامه داخلی "ویرایشگر ویدیو" وجود دارد (در "هفت" یک معادل وجود دارد — Windows Movie Maker). این برنامه امکان ویرایش پایه ویدیوها، از جمله برش آنها بر اساس فریمها را فراهم میکند. برای انجام وظیفه مورد نظر، به این دستورالعملها عمل کنید:
- برنامه "شروع" را باز کنید و از طریق جستجو، برنامه مورد نیاز را پیدا کنید.
- پس از راهاندازی، یک پروژه جدید ایجاد کنید و دکمه مربوطه را فشار دهید.
- برای ویدیو هر نامی را انتخاب کنید یا این مرحله را رد کنید، زیرا میتوانید آن را در زمان ذخیرهسازی تغییر دهید.
- پنجره اصلی ویرایشگر ظاهر میشود، در آنجا بر روی "افزودن" کلیک کنید تا ویدیو را برای ویرایش بیشتر بکشید.
- از منوی کشویی گزینه "از این کامپیوتر" را انتخاب کنید.
- پنجره "مدیر فایل" باز میشود، جایی که فایل مورد نیاز را پیدا کنید. بر روی آن دوبار کلیک کنید یا از دکمه "باز کردن" استفاده کنید.
- کلیپ در کتابخانه برنامه نمایش داده میشود، سپس باید آن را با نگهداشتن دکمه چپ ماوس به خط ویرایش منتقل کنید.
- دکمههای کنترل ویدیو فعال میشوند. در میان آنها "برش" را پیدا کنید و به کار با این ابزار بپردازید.
- در پنجره جدید که کاملاً به برش اختصاص دارد، به تایملاین و نوارهای موجود در آن توجه کنید. شما به صورت دستی انتخاب میکنید که از کدام لحظه تا کجا ویدیو را برش دهید.کمبود این ویژگی در این است که نمیتوان بخشی از وسط را برش داد.
- پس از ذخیرهسازی نوار لغزنده در موقعیت تنظیمشده، روی "آماده" کلیک کنید و بدین ترتیب برش ویدیو را به پایان برسانید.
- شما خواهید دید که اکنون در نوار پخش، بخش برشخورده نمایش داده میشود — فقط کافی است آن را ذخیره کنید.
- برای آن کیفیت را انتخاب کرده و تأیید کنید که صادر شود.
- اگر نیاز است، نام و فرمت را تغییر دهید و سپس مکانی را در کامپیوتر انتخاب کنید که میخواهید فایل را در آن ذخیره کنید.
- صادرات مدتی زمان خواهد برد. فراموش نکنید که آن را پخش کنید و کارایی روش را بررسی کنید.
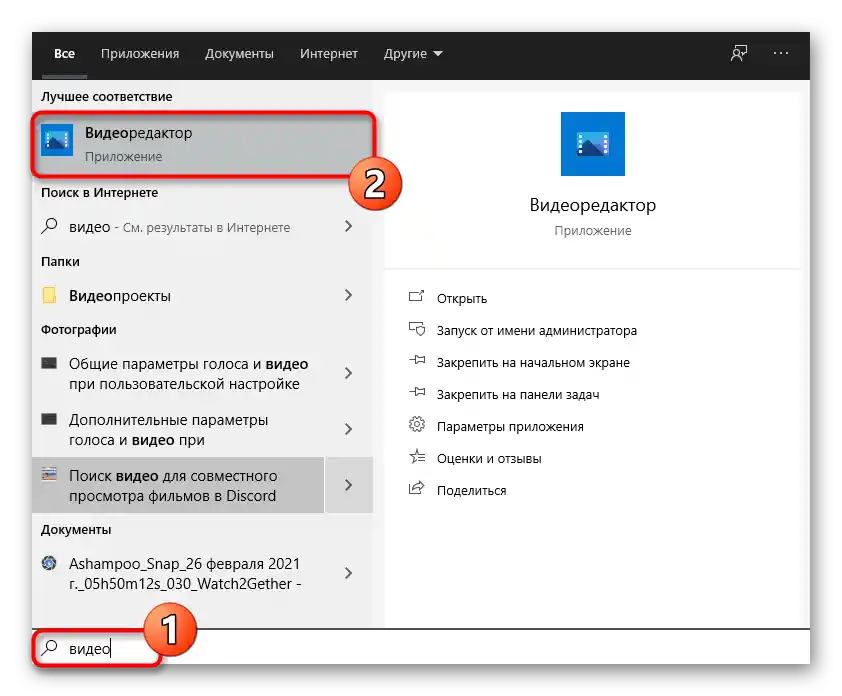
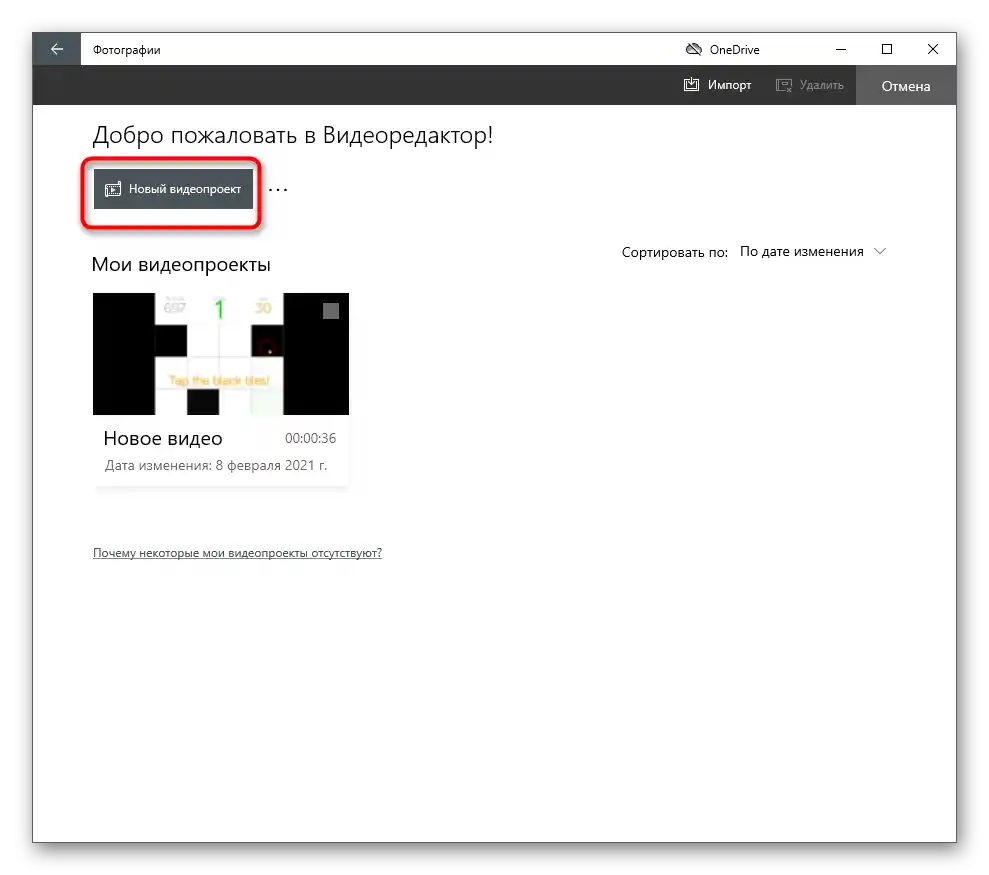
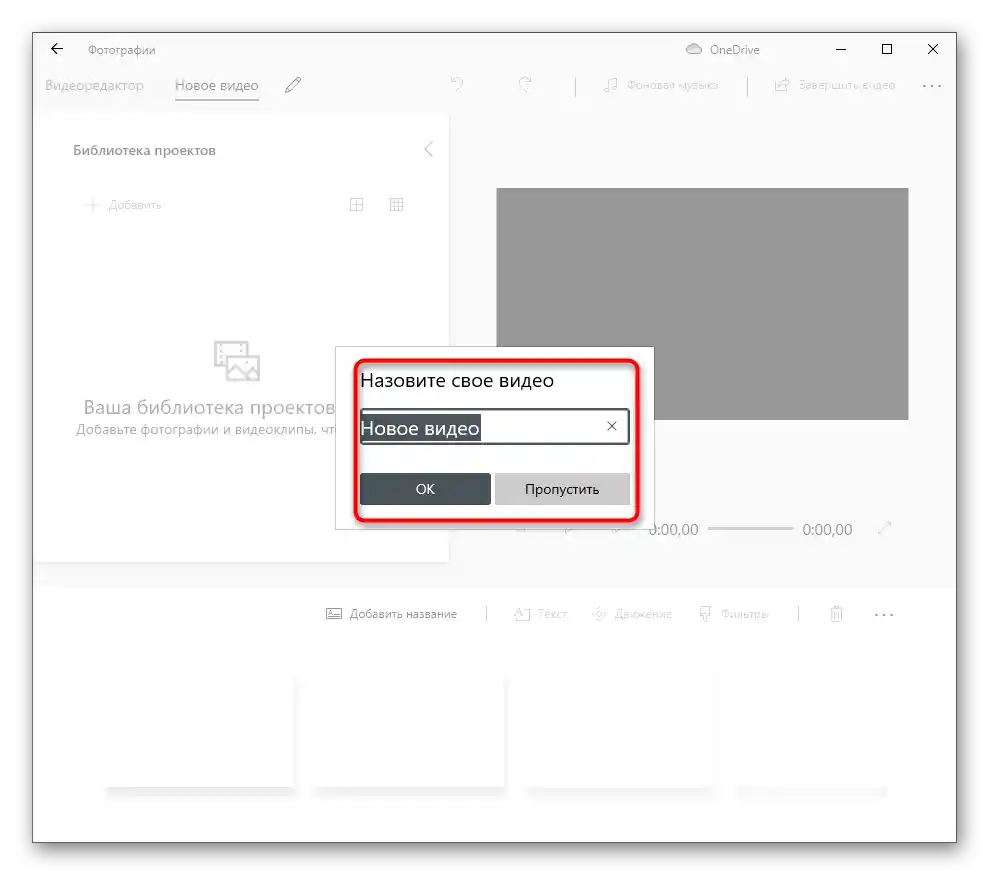
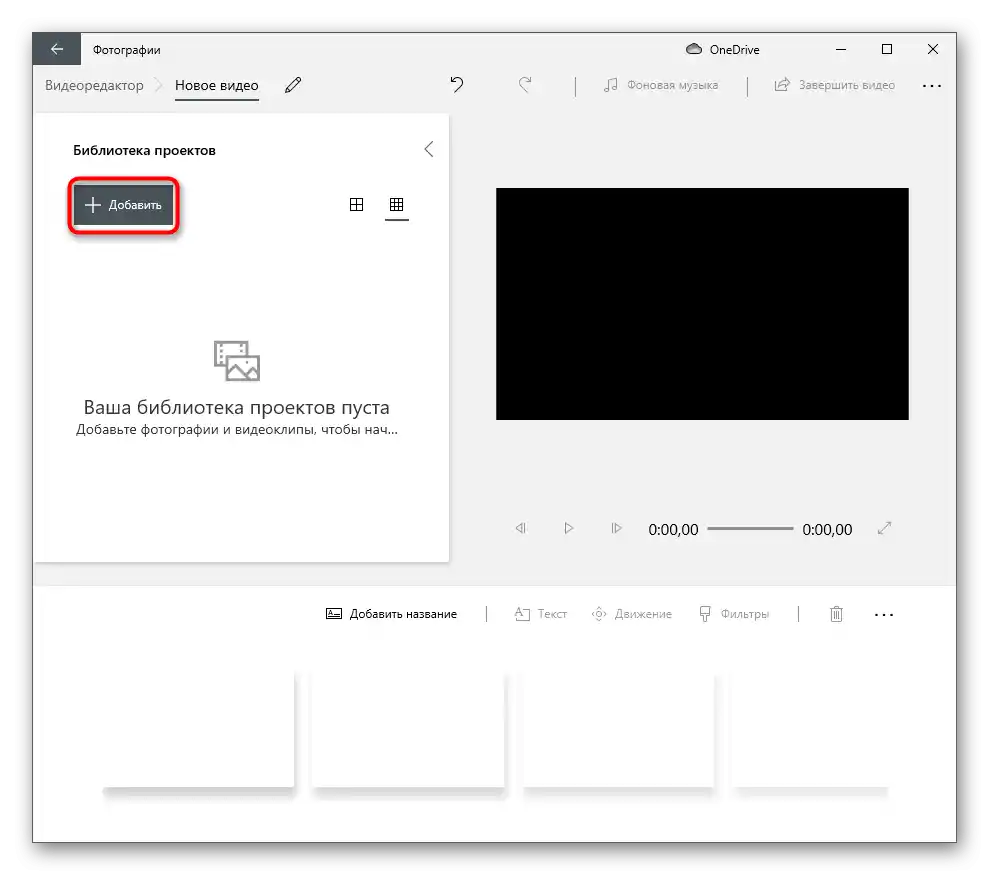
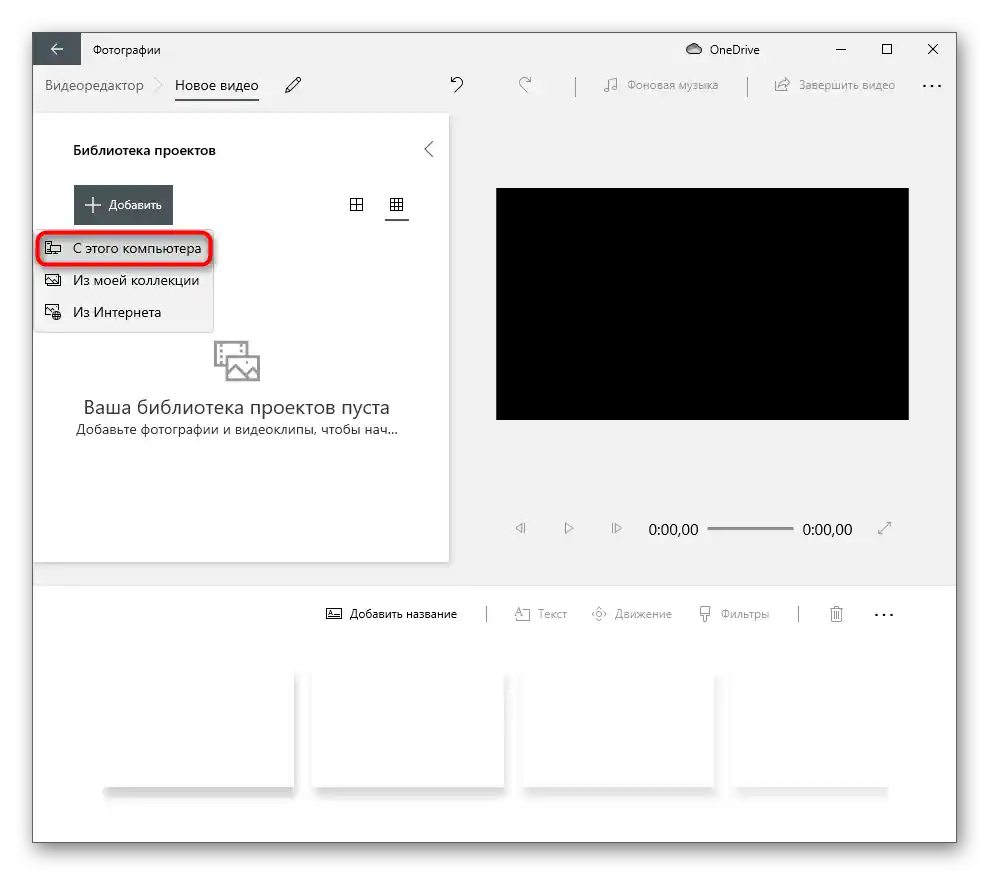
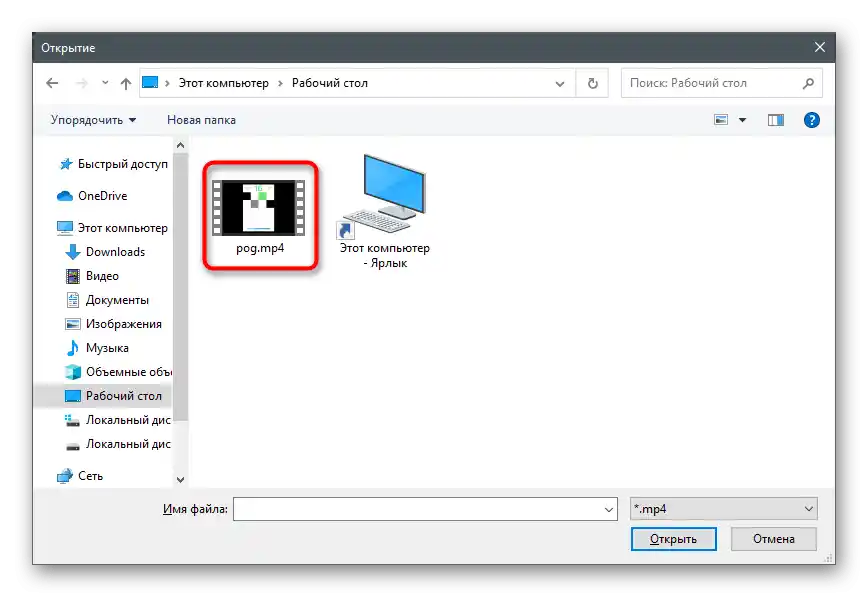
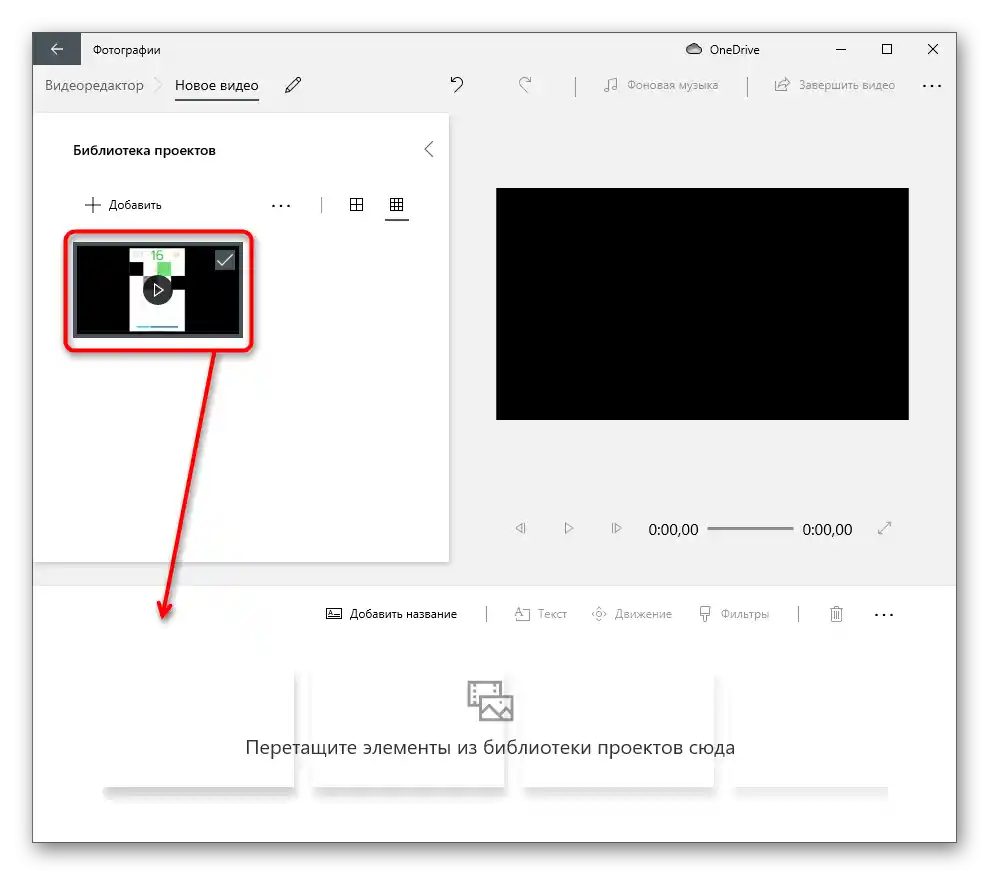
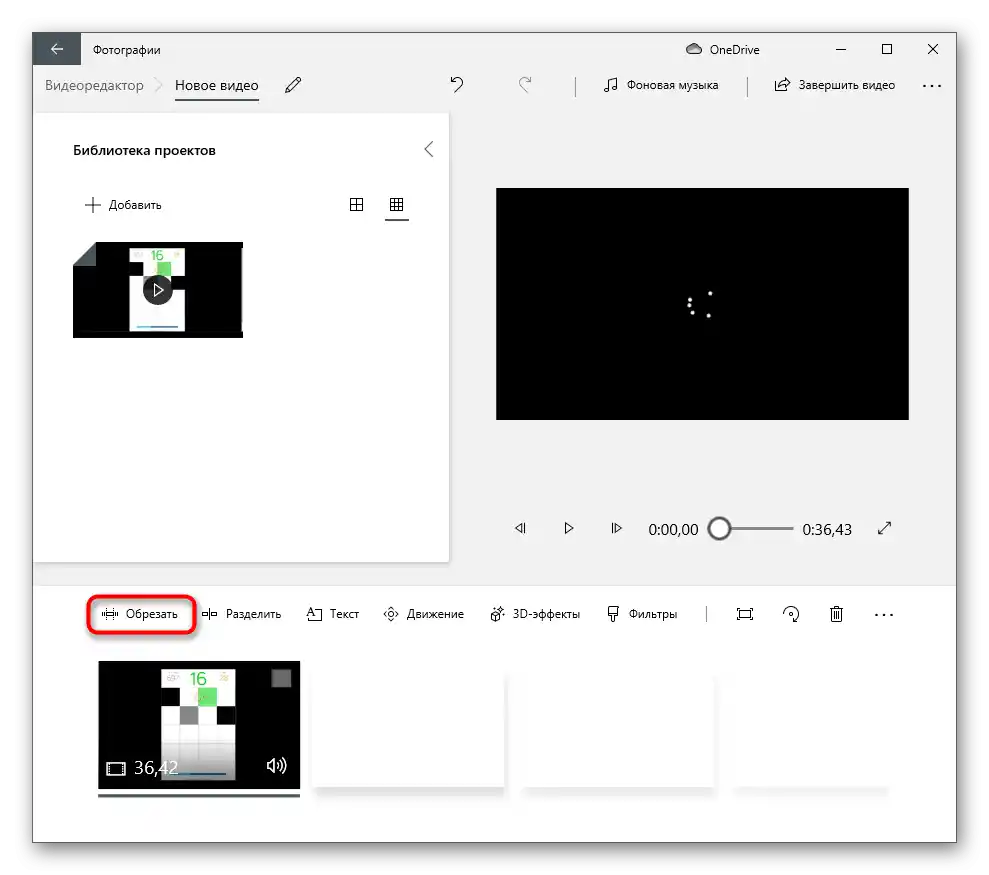
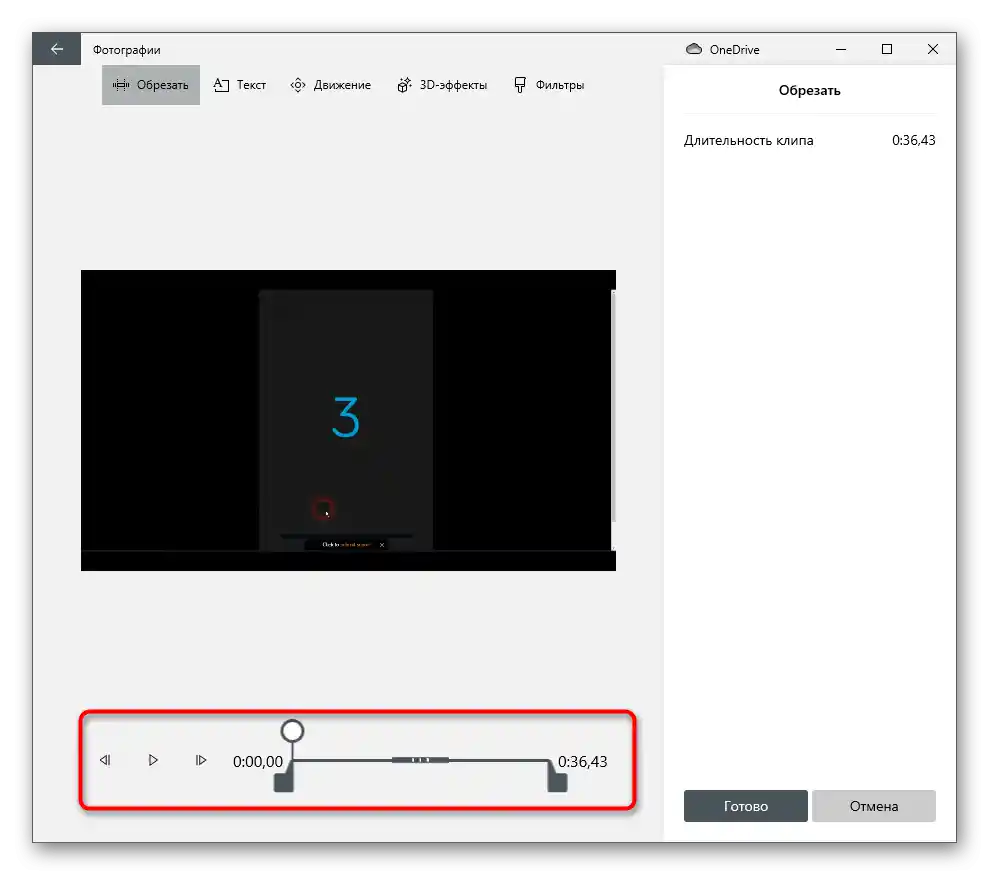
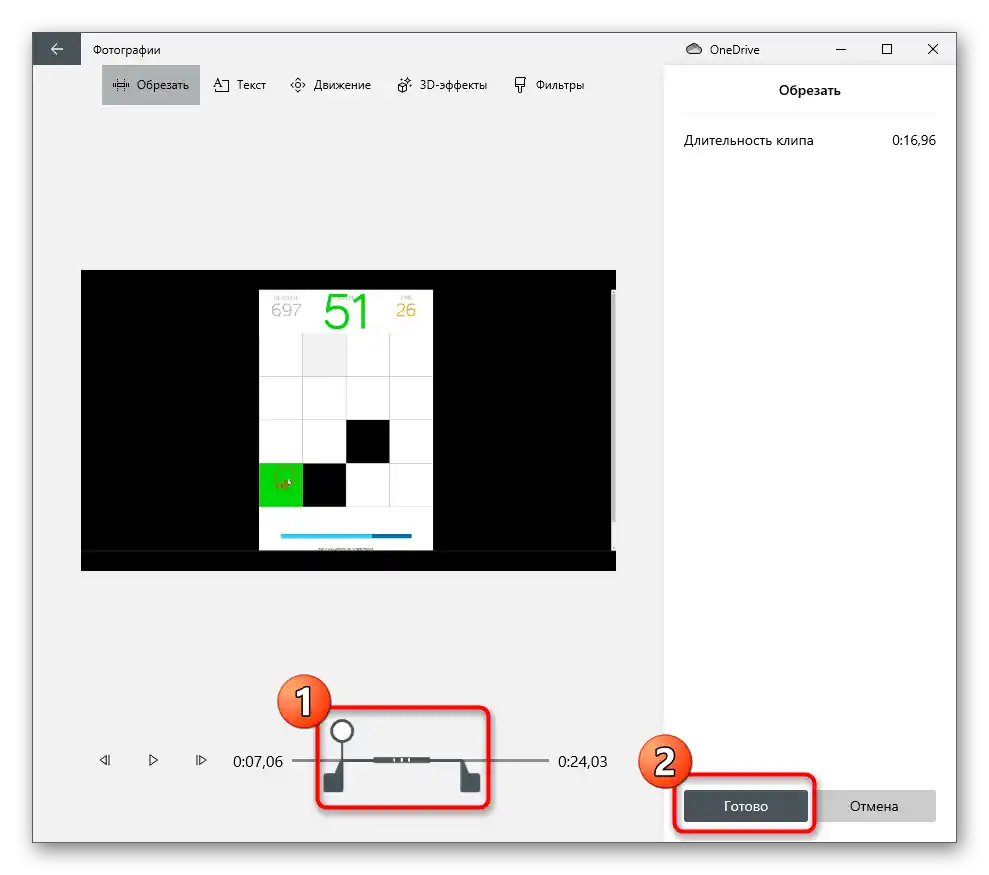
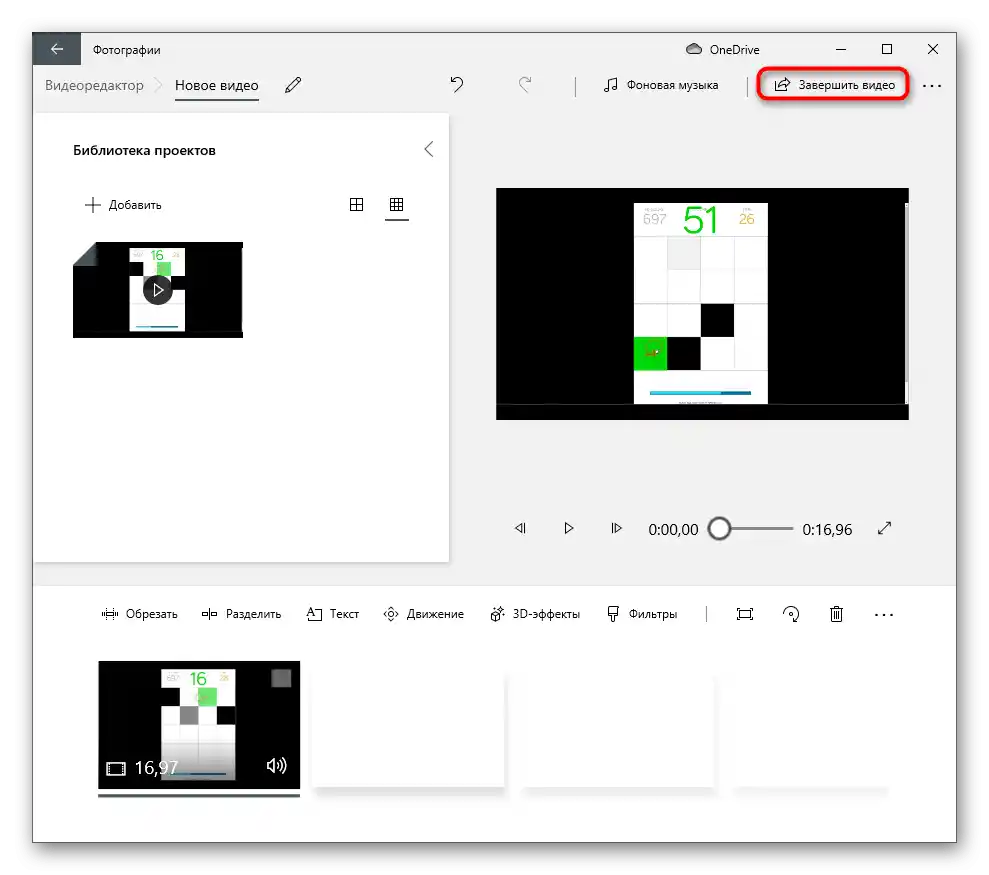
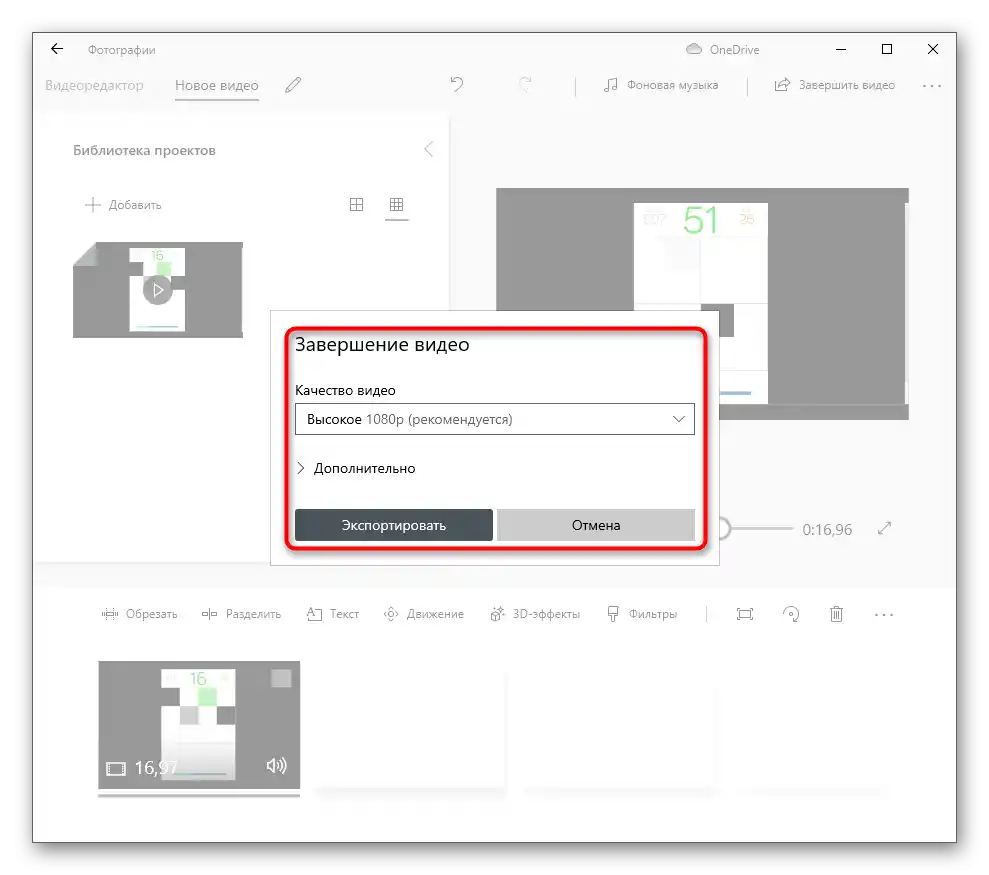
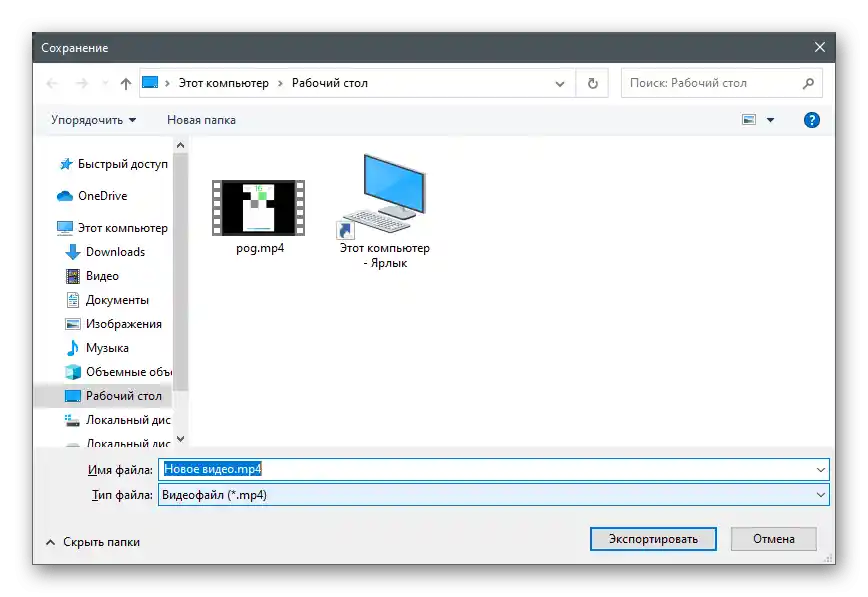
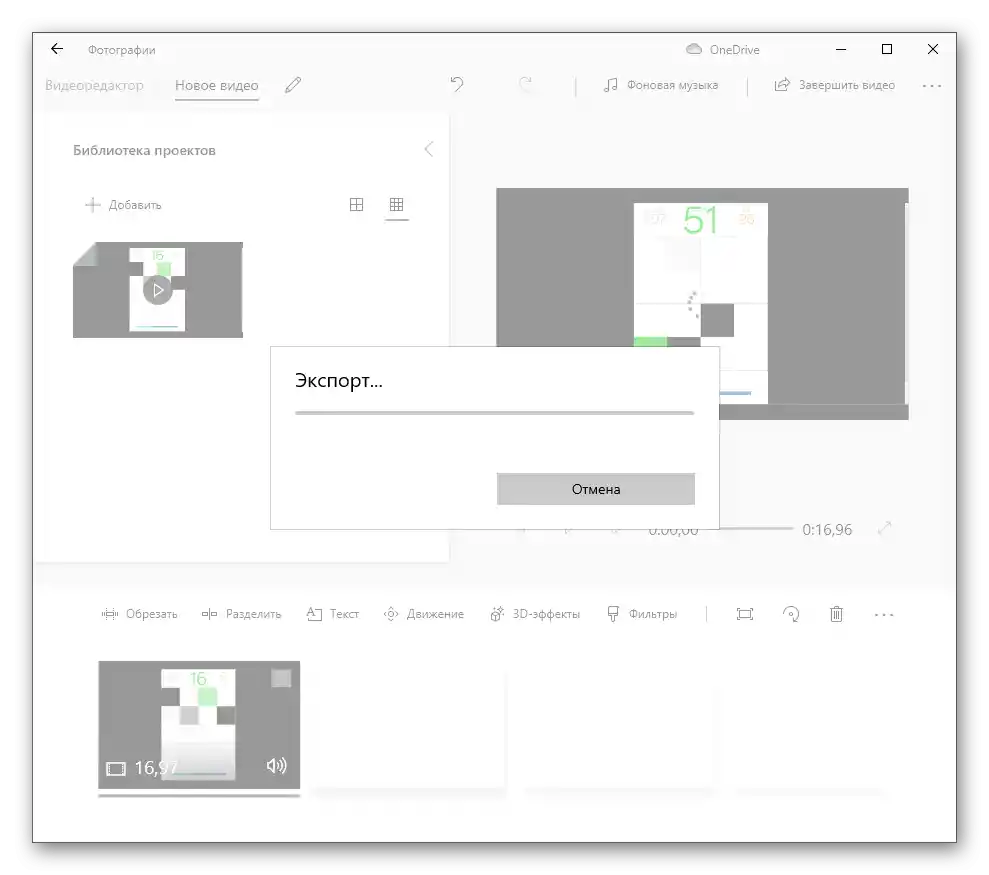
در پایان این دستورالعمل، مشخص میکنیم که "ویرایشگر ویدیو" دارای ویژگی تقسیمبندی است که تقریباً به همان شیوه ابزار قبلی عمل میکند، اما اجازه میدهد ویدیو به بخشهای مختلف تقسیم شود. هر یک از این بخشها را میتوان حذف کرد و بقیه را نگه داشت. این روش به شما امکان میدهد بخشی از وسط را برش دهید، اگر اضافی باشد.
متأسفانه، در ویندوز دیگر ابزارهای داخلی برای ویرایش ویدیو وجود ندارد، بنابراین اگر برنامه موجود مناسب نیست یا غیاب دارد، نیاز به دانلود نرمافزار اضافی خواهید داشت. به عنوان مثال، Wondershare Filmora را بررسی میکنیم — ویرایشگر ویدیویی با شرایط رایگان که دارای تعداد زیادی ویژگی مختلف است.
- برنامه را از وبسایت رسمی دانلود کرده و آن را روی کامپیوتر خود نصب کنید. اگر برای اولین بار از آن استفاده میکنید، یک پوشه کاربری در کتابخانه ایجاد کنید که ویدیوها برای ویرایش بعدی در آن قرار گیرند.
- روی فضای خالی در کتابخانه کلیک کنید تا "کاوشگر" را باز کرده و ویدیو را برای ویرایش انتخاب کنید.
- در پنجره جدید، فایل را پیدا کرده و با کلیک دوگانه با دکمه چپ ماوس روی آن کلیک کنید.
- ویدیو را به خط زمان بکشید تا ویرایش شود.
- اگر ناگهان پیامی مبنی بر اینکه تنظیمات پروژه با تنظیمات ویدیو مطابقت ندارد، ظاهر شد، یکی از دو گزینه تغییر پارامترها را انتخاب کنید.
- از نوار قرمز برای تقسیم ویدیو به بخشها استفاده کنید.آن را به موقعیت مورد نظر بکشید و دو بار کلیک کنید تا تقسیم را تأیید کنید.
- این کار را چندین بار انجام دهید و بخشهای غیرضروری را از قسمت اصلی ویدیو جدا کنید.
- روی بخشی که میخواهید حذف کنید، کلیک راست کنید.
- از منوی زمینهای که ظاهر میشود، گزینه "حذف" را انتخاب کنید.
- فقط کافی است که بخشهای بهدستآمده را به ابتدای تایملاین منتقل کنید تا ویدیو با صفحه سیاه شروع نشود.
- پس از اتمام ویرایش، دکمه "صادرات" را فشار دهید تا به ذخیرهسازی پروژه بروید.
- وارد حساب کاربری خود شوید یا ویدیو را در نسخه آزمایشی صادر کنید، اما با قرار دادن واترمارک (در وبسایت رسمی Wondershare نسخه کاملاً رایگان ویرایشگر ویدیو وجود دارد که برای کار با آن فقط به پروفایل کاربری نیاز است).
- در پنجره صادرات، فرمت مناسب و سایر پارامترهای ویدیو را تنظیم کنید و همچنین مکانی را در کامپیوتر انتخاب کنید که میخواهید آن را ذخیره کنید.
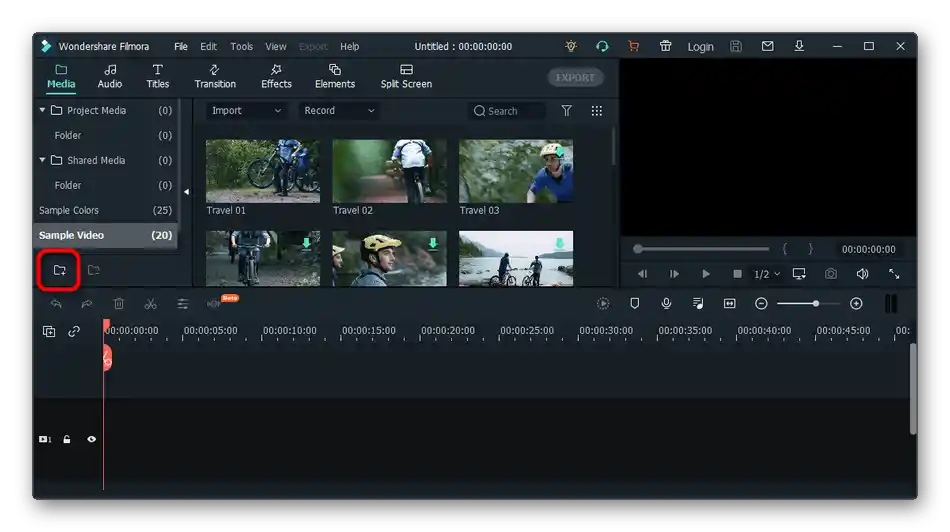
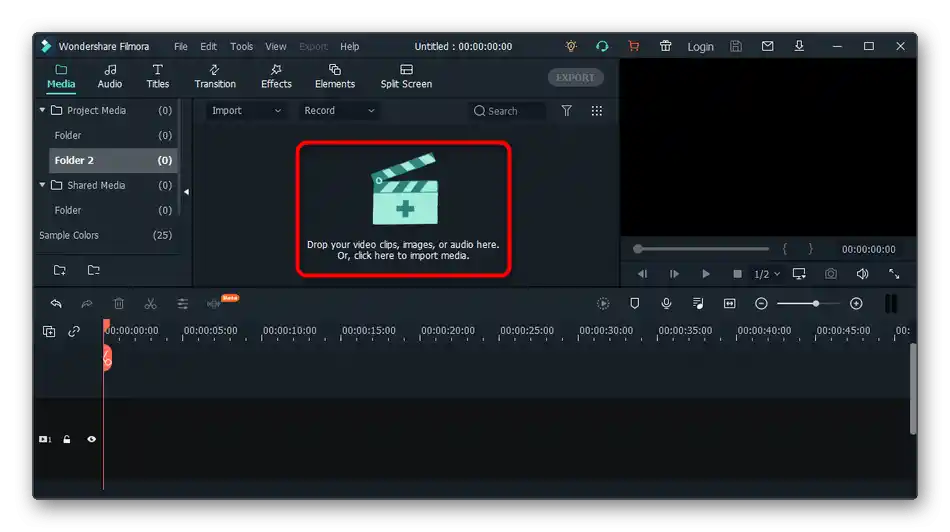
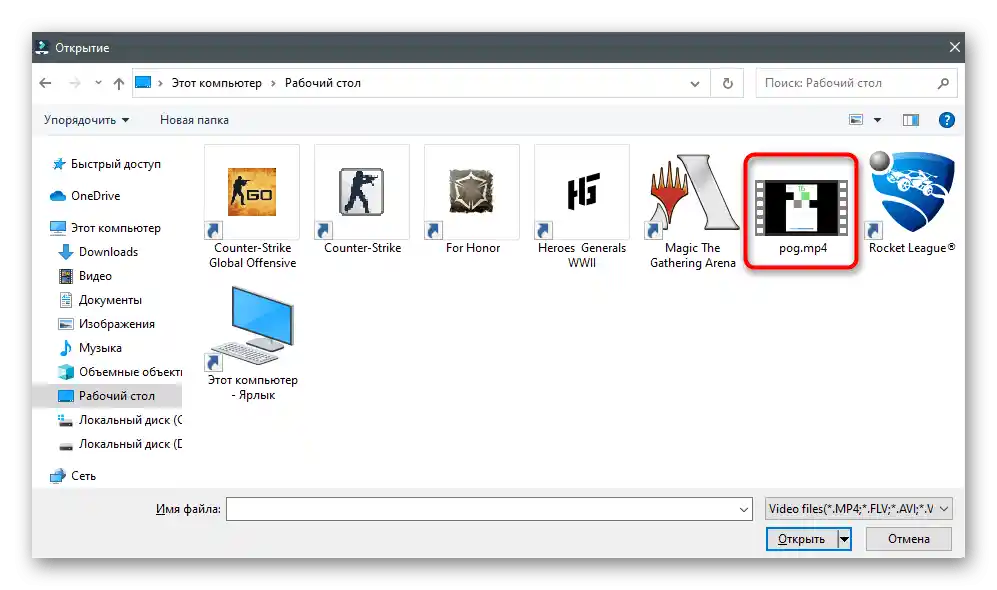
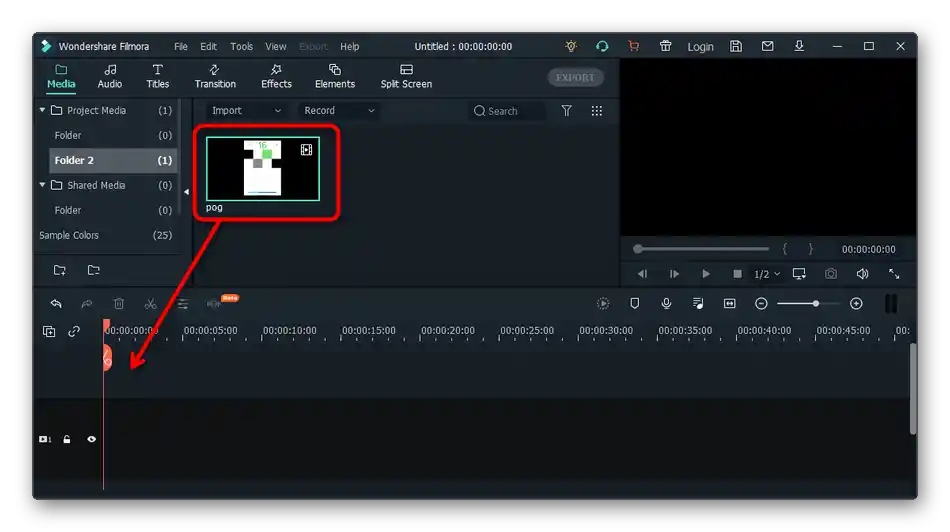
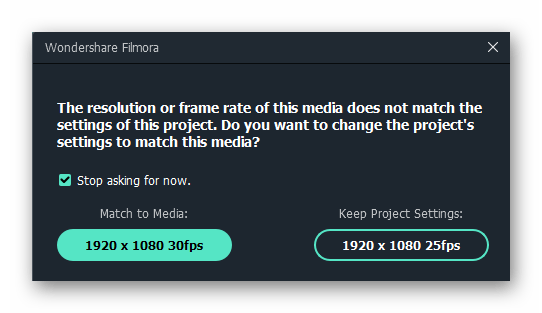
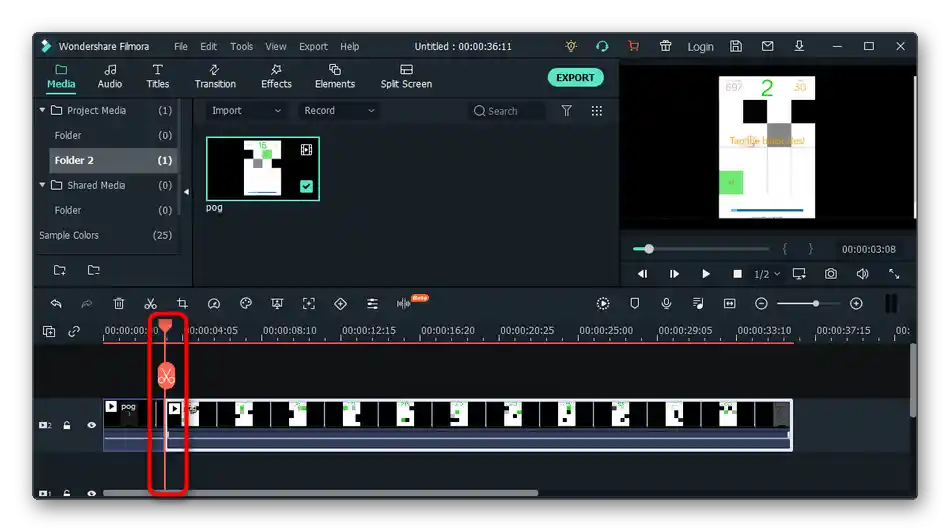
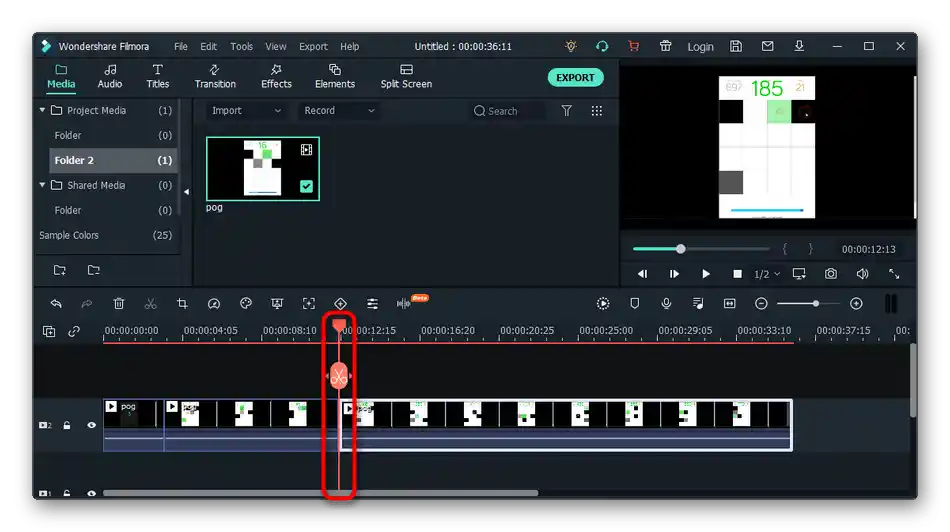
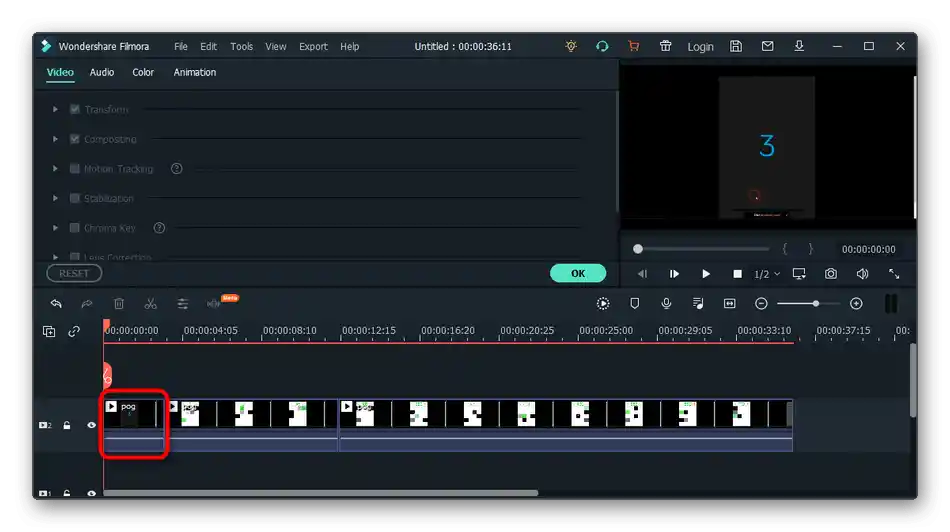
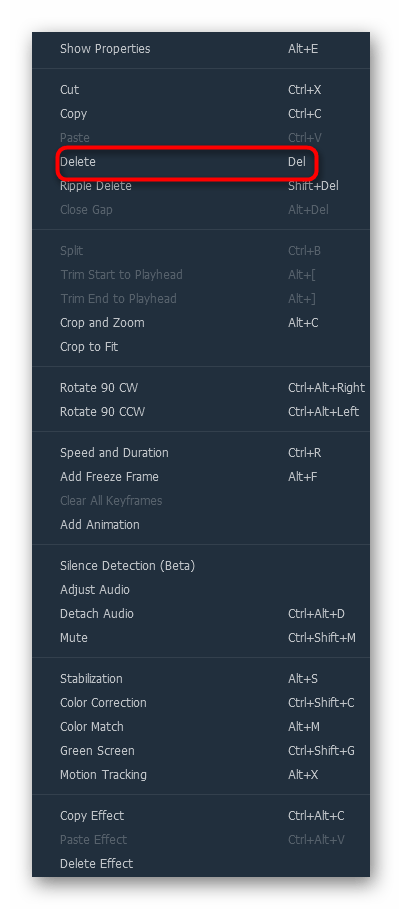
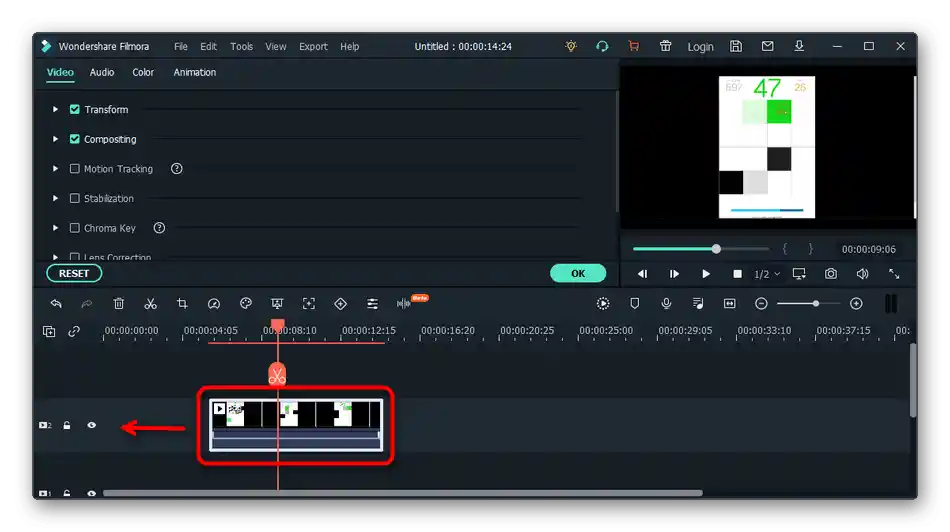
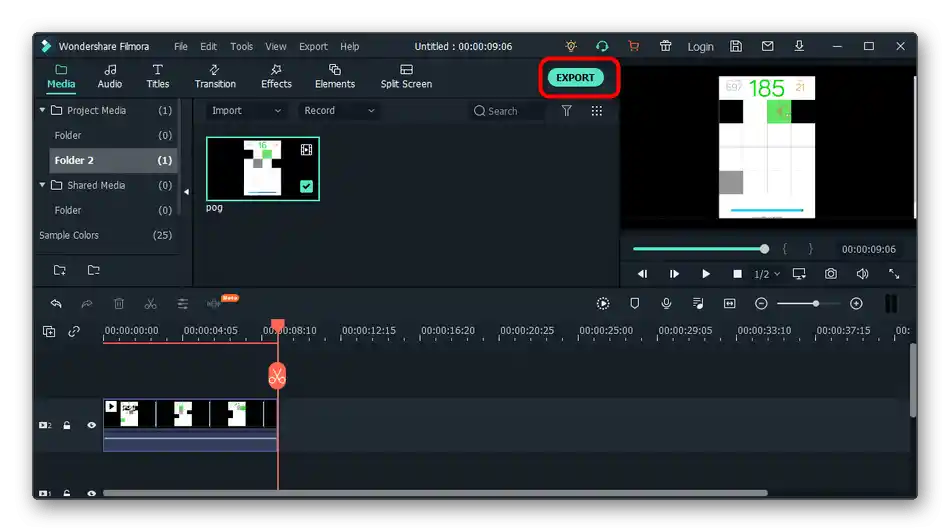
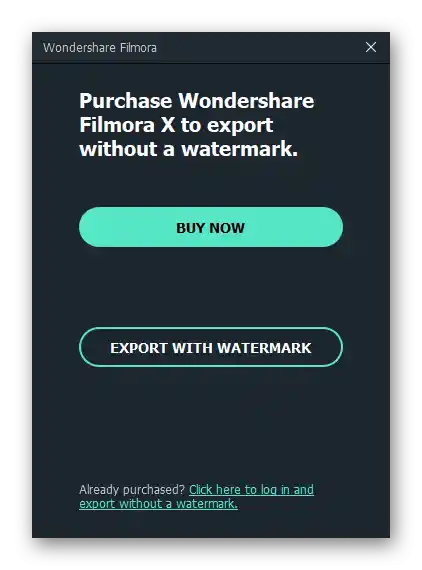
روش ۳: Avidemux
بیایید درباره سایر راهحلها که برای برش ویدیو نیز مناسب هستند صحبت کنیم. یکی از سادهترین برنامهها میتواند Avidemux رایگان با ابزارهای پایه ویرایش ویدیو باشد.
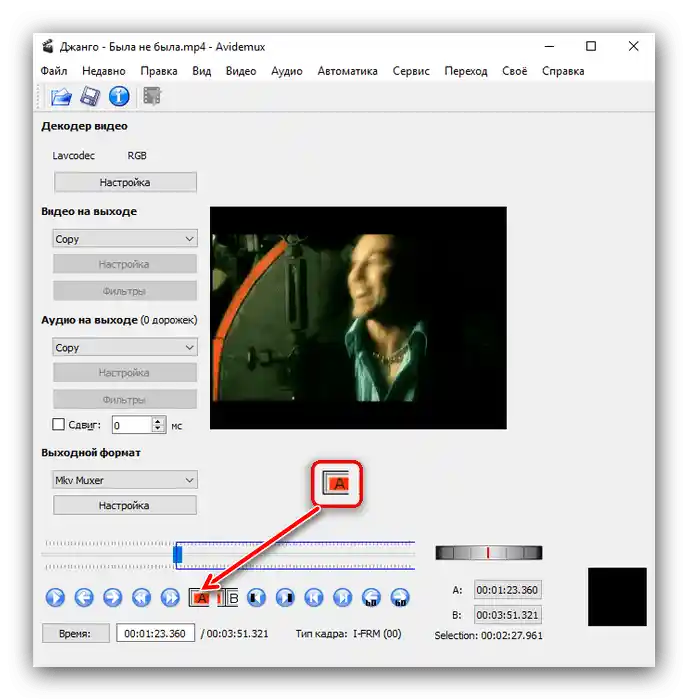
این برنامه دارای سادهترین عملکردها، از جمله برش بخشهای غیرضروری است. از این ابزار استفاده کنید تا به وظیفه محول شده رسیدگی کنید. برای اطلاعات بیشتر درباره چگونگی برش ویدیو در Avidemux، در مقاله دیگری در وبسایت ما بخوانید و به لینک زیر مراجعه کنید.
بیشتر: چگونه ویدیو را در برنامه Avidemux برش دهیم
روش ۴: Sony Vegas
Sony Vegas — یکی از محبوبترین برنامههای حرفهای برای ویرایش ویدیو است که دارای ابزارها و عملکردهای مختلفی است. این برنامه به صورت پولی توزیع میشود و خرید آن تنها در صورتی منطقی است که مطمئن باشید علاوه بر برش ویدیو، به ویرایشهای دیگری نیز خواهید پرداخت.برای یک مبتدی، مدیریت قطعات در تایملاین ممکن است دشوار به نظر برسد، بنابراین پیشنهاد میکنیم از راهنمای موضوعی موجود در مواد دیگر در وبسایت ما استفاده کنید.
جزئیات بیشتر: چگونه ویدیو را در Sony Vegas Pro برش دهیم
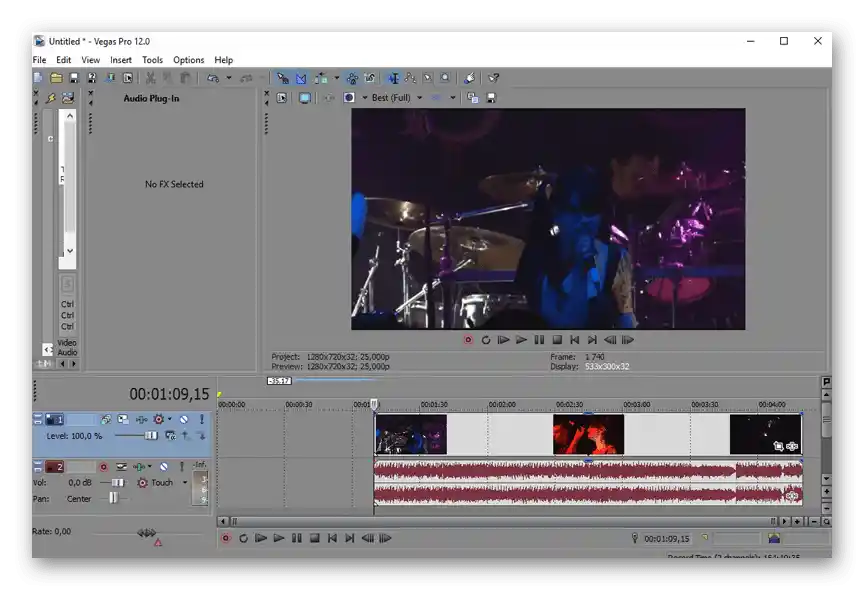
روش ۵: Adobe Premiere Pro
Adobe Premiere Pro به عنوان رقیب اصلی Sony Vegas شناخته میشود - یک ویرایشگر ویدیویی حرفهای با تنوع ابزارهای مشابه. البته، این نرمافزار نیز از برش ویدیو پشتیبانی میکند، زیرا این یک عملکرد پایهای است که در ویرایش تقریباً هر ویدیویی استفاده میشود. تمام اقدامات به طور مشابه در تایملاین انجام میشود و قطعات بهدستآمده را میتوان جابجا و ادغام کرد.
جزئیات بیشتر: برش ویدیو در Adobe Premiere Pro
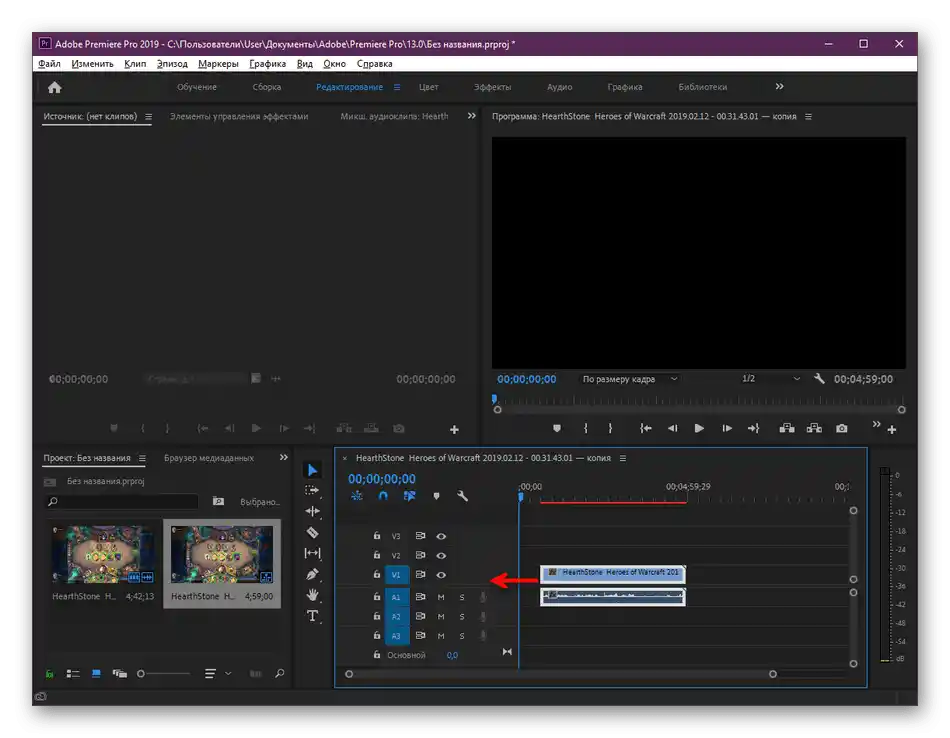
روش ۶: خدمات آنلاین
تمام روشهای ذکر شده قبلی شامل استفاده از برنامههایی هستند که برای ویرایش ویدیو طراحی شدهاند. با این حال، این برنامهها همیشه برای کاربران مناسب نیستند، بهویژه برای کسانی که به ندرت با نیاز به برش قطعات مواجه میشوند و نمیخواهند نرمافزار خاصی را دانلود کنند. در چنین شرایطی، بهتر است به خدمات آنلاین موضوعی مراجعه کنید و وبسایتهای آنها را از طریق هر مرورگر مناسبی باز کنید. کافی است ویدیو را در ویرایشگر بارگذاری کنید، قسمتهای غیرضروری را برش دهید، تغییرات را ذخیره کنید و فایل جدید را بر روی کامپیوتر خود دانلود کنید.
جزئیات بیشتر: برش ویدیو آنلاین