چگونه ویدیو را در Sony Vegas Pro برش دهیم
اگر شما نیاز دارید که ویدیو را سریع بچرخانید، سپس از سونی وگاس طرفدار ویرایشگر برنامه-فیلم استفاده کنید.
Sony Vegas Pro یک نرم افزار ویرایش حرفه ای ویدئو است. این برنامه به شما امکان می دهد تا جلوه های با کیفیت بالا را در سطح استودیو فیلم ایجاد کنید. اما فقط می توان آن را انجام داد و ویدیو را فقط در عرض چند دقیقه انجام داد.
قبل از اینکه ویدیو را در Sony Vegas Pro بریزید، فایل ویدیویی را آماده کرده و سونی وگاس خود را نصب کنید.
نصب سونی وگاس طرفدار
فایل نصب این برنامه را از سایت رسمی سونی دانلود کنید. راه اندازی آن، انگلیسی را انتخاب کنید و روی دکمه بعدی کلیک کنید.
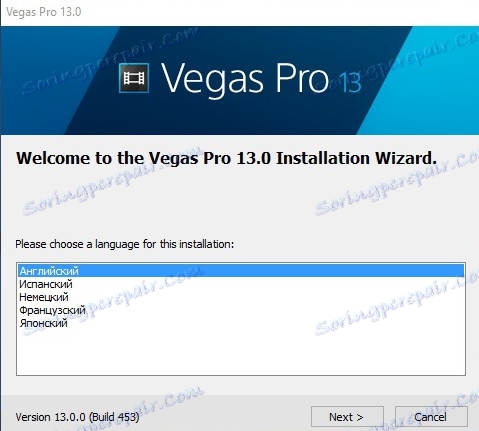
علاوه بر شرایط توافقنامه کاربر موافقت کنید. در صفحه بعد، روی دکمه «نصب» کلیک کنید، پس از آن نصب شروع خواهد شد. صبر کنید تا نصب کامل شود حالا می توانید ترتیب ویدیو را شروع کنید.
چگونه ویدیو را در Sony Vegas Pro برش دهیم
راه اندازی سونی وگاس. شما رابط برنامه را مشاهده خواهید کرد. در انتهای رابط جدول زمانی (جدول زمانی) است.
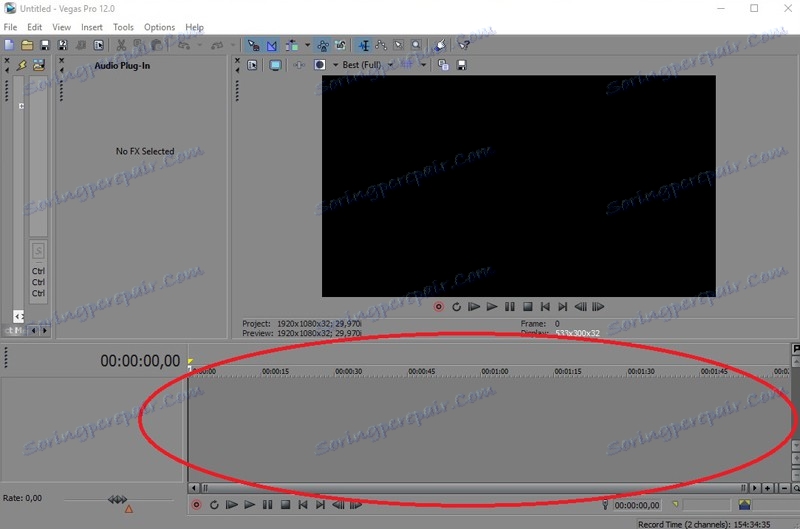
ویدیویی را که میخواهید به این جدول زمانی برسانید منتقل کنید. برای انجام این کار، فایل ویدیویی را با استفاده از ماوس ضبط کنید و آن را به منطقه مشخص شده منتقل کنید.
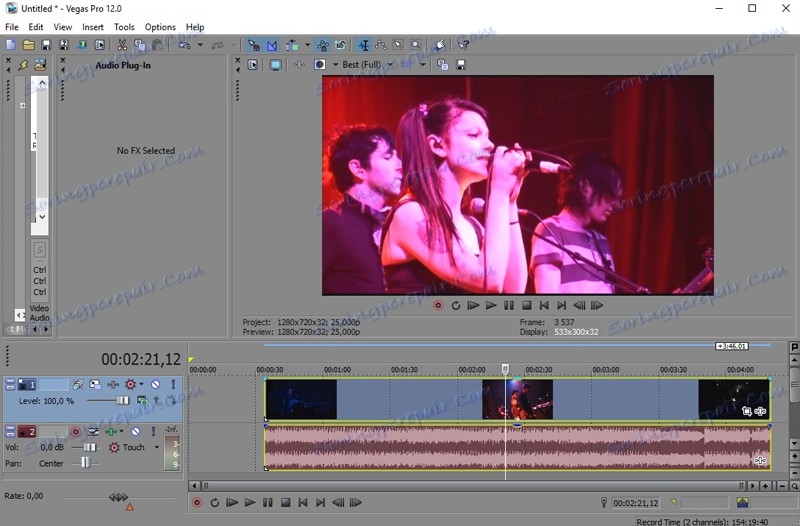
مکان نما را در نقطه ای که ویدیو باید شروع کند قرار دهید.
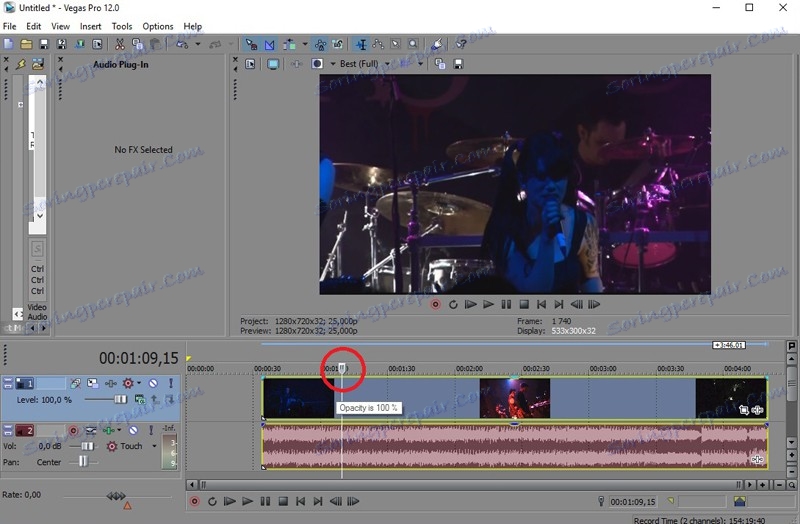
سپس کلید "S" را فشار داده یا آیتم منو "Edit> Split" را در بالای صفحه انتخاب کنید. این ویدیو باید در دو بخش تقسیم شود.
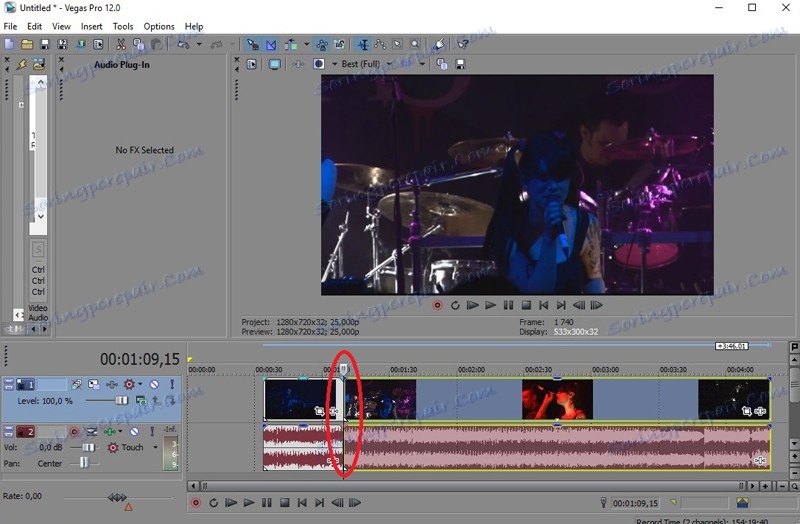
بخش در سمت چپ را انتخاب کنید و کلید Delete را فشار دهید، یا راست کلیک موس را انتخاب کرده و گزینه Delete را انتخاب کنید.
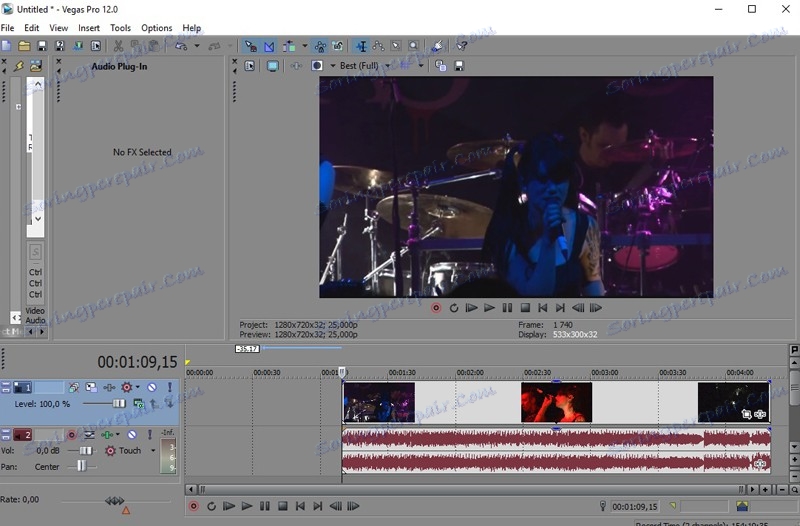
یک مکان در جدول زمانی که ویدیو باید پایان یابد را انتخاب کنید. همانند هنگام برش ابتدای فیلم، همین کار را انجام دهید. فقط در حال حاضر شما نیاز به یک قطعه از ویدیو در سمت راست پس از بخش بعدی ویدیو به دو بخش واقع شده است.
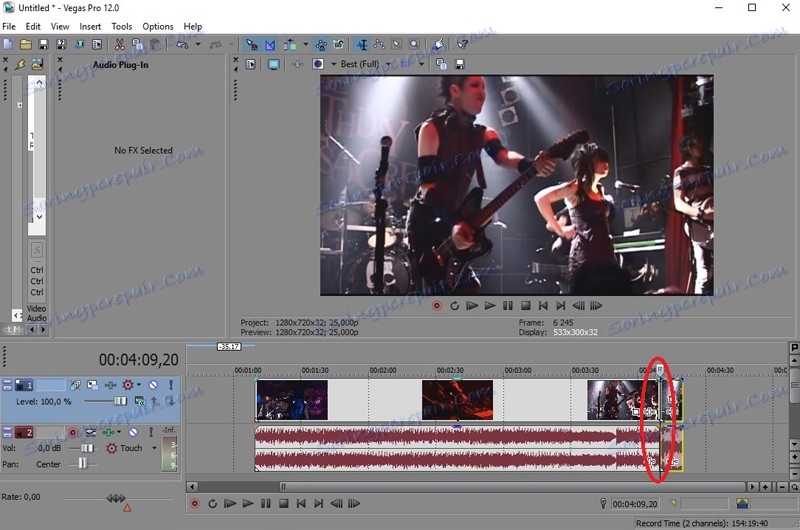
پس از از بین بردن کلیپ های ویدئویی غیر ضروری، شما باید گذر نتیجه را به ابتدای جدول زمانی منتقل کنید. برای انجام این کار، کلیپ ویدیویی را انتخاب کنید و آن را با استفاده از ماوس به سمت چپ (ابتدایی) جدول زمانی بکشید.
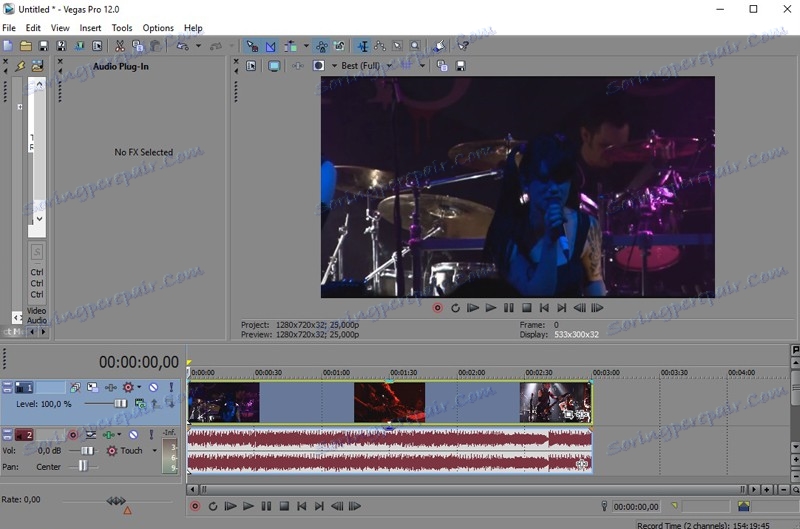
باقی مانده است که ویدیوی حاصل شده را ذخیره کند. برای انجام این کار، مسیر زیر را در منو دنبال کنید: File> Render As ...
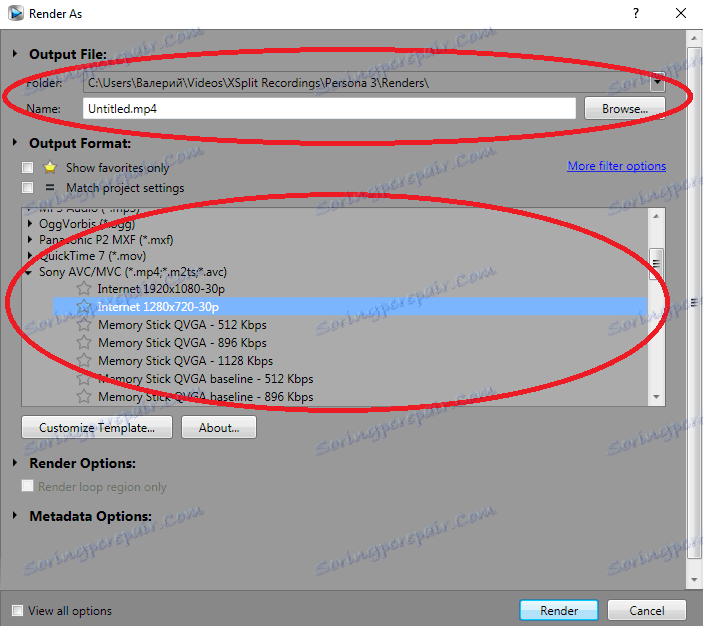
در پنجره ای که ظاهر می شود، مسیر ذخیره فایل ویدیوی ویرایش شده، کیفیت ویدیو مورد نظر را انتخاب کنید. اگر به پارامترهای ویدئویی دیگر نیاز دارید از مواردی که در فهرست پیشنهاد شده است، روی دکمه «سفارشی کردن الگو» کلیک کنید و پارامترها را به صورت دستی تنظیم کنید.
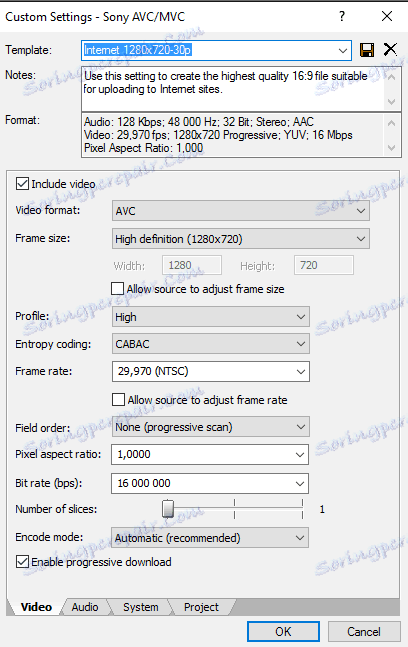
روی دکمه "رندر" کلیک کنید و صبر کنید تا ویدیو ذخیره شود. این فرایند می تواند از چند دقیقه تا یک ساعت، بسته به طول و کیفیت ویدیو، را از آن بگیرد.
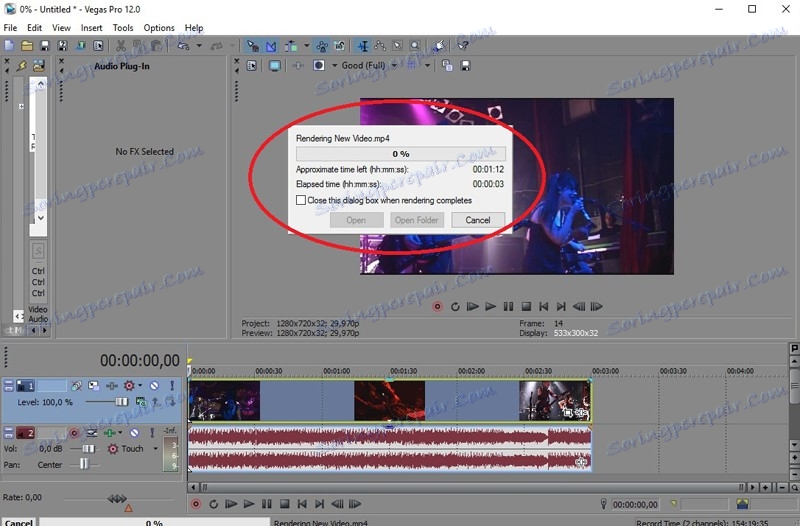
در نتیجه، شما یک قطعه trimmed از ویدیو دریافت خواهید کرد. بنابراین، در عرض چند دقیقه، شما می توانید ویدیو را در سونی وگاس طرفدار ترتیب دهید.
