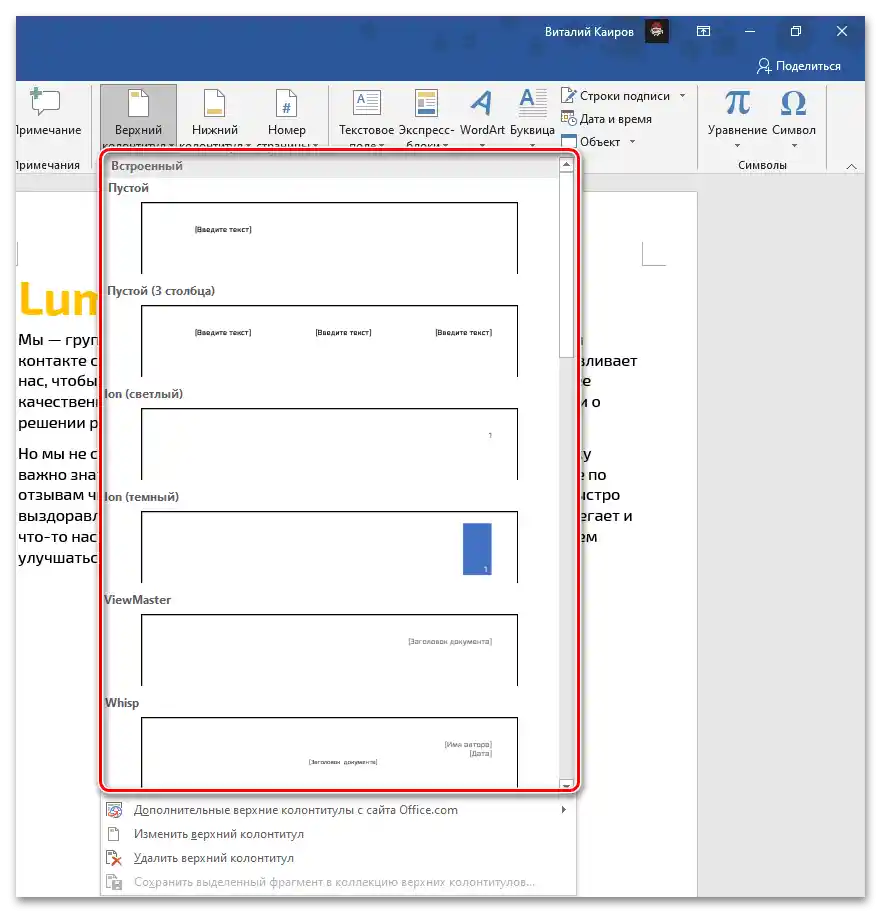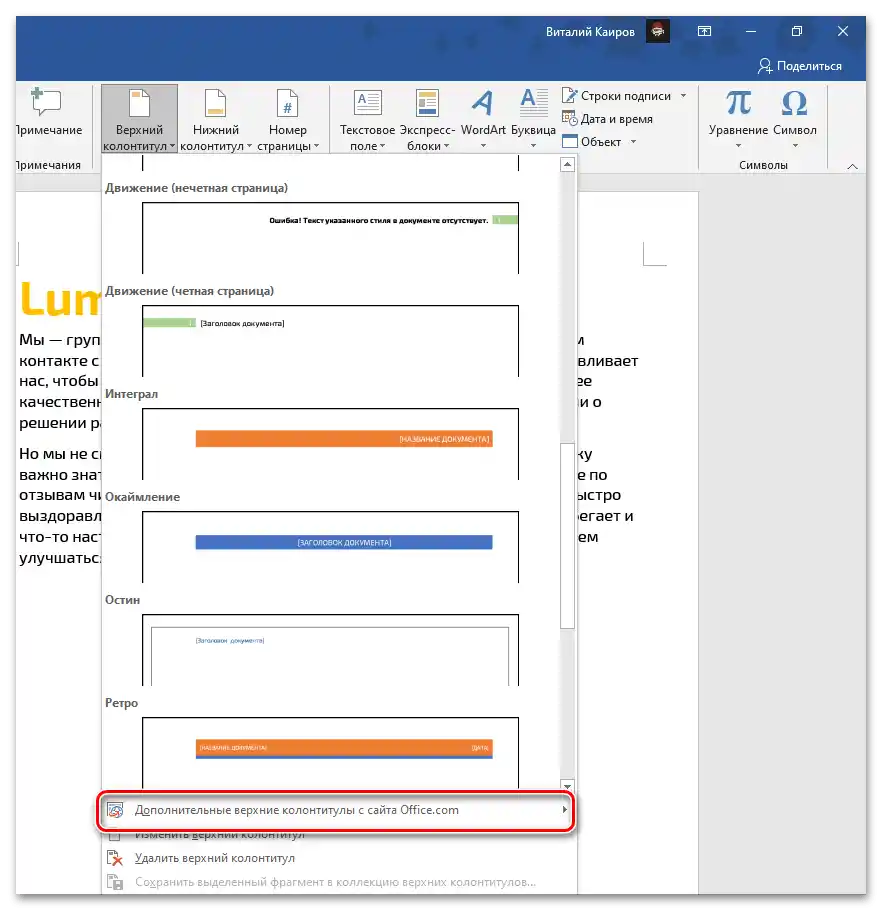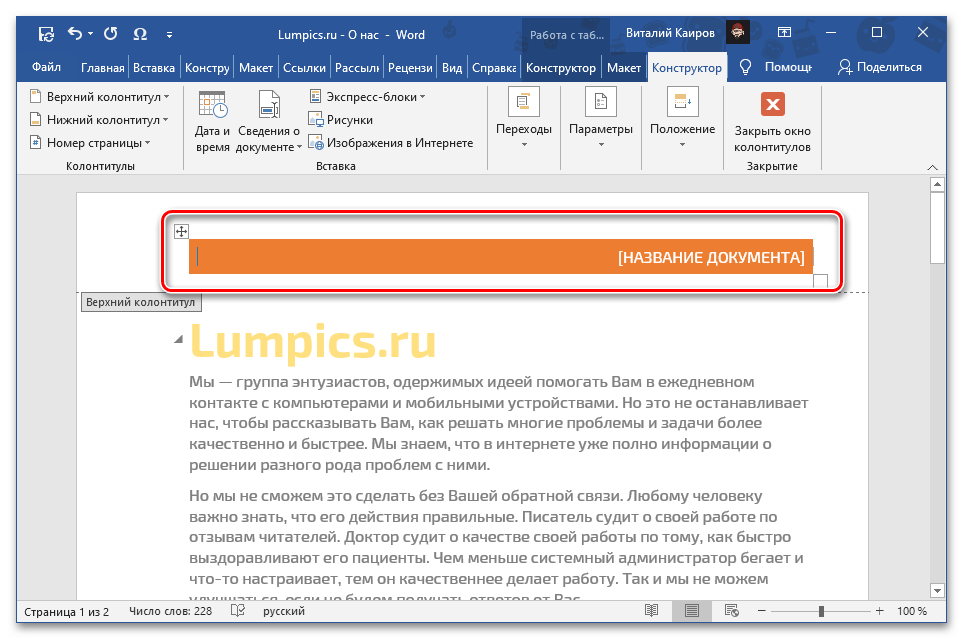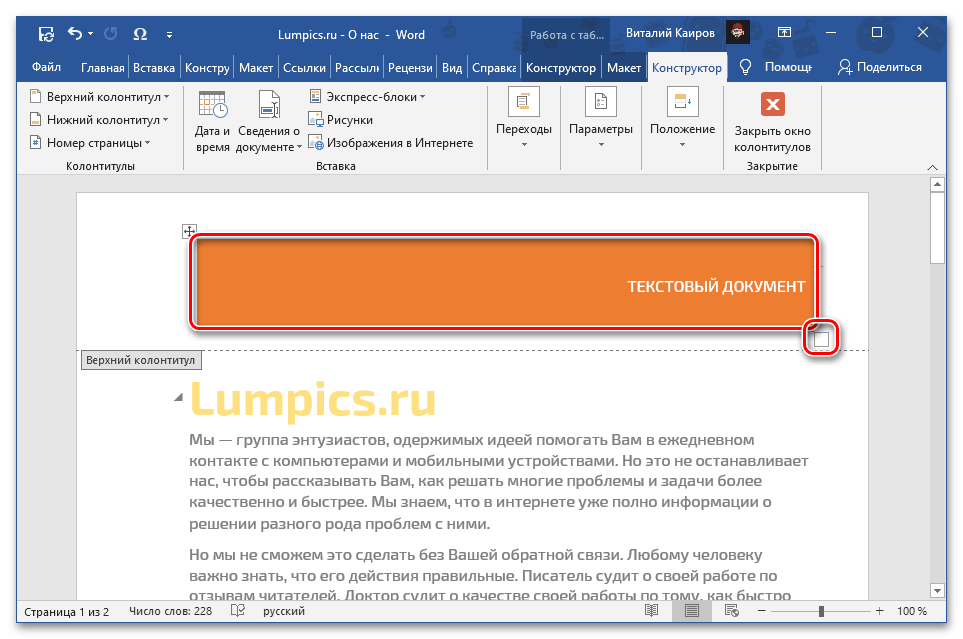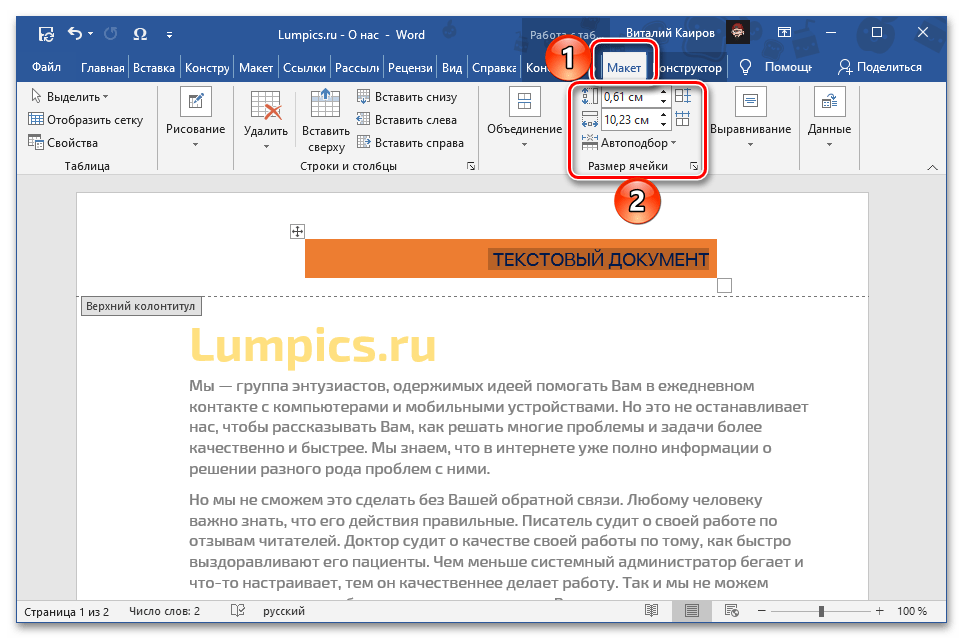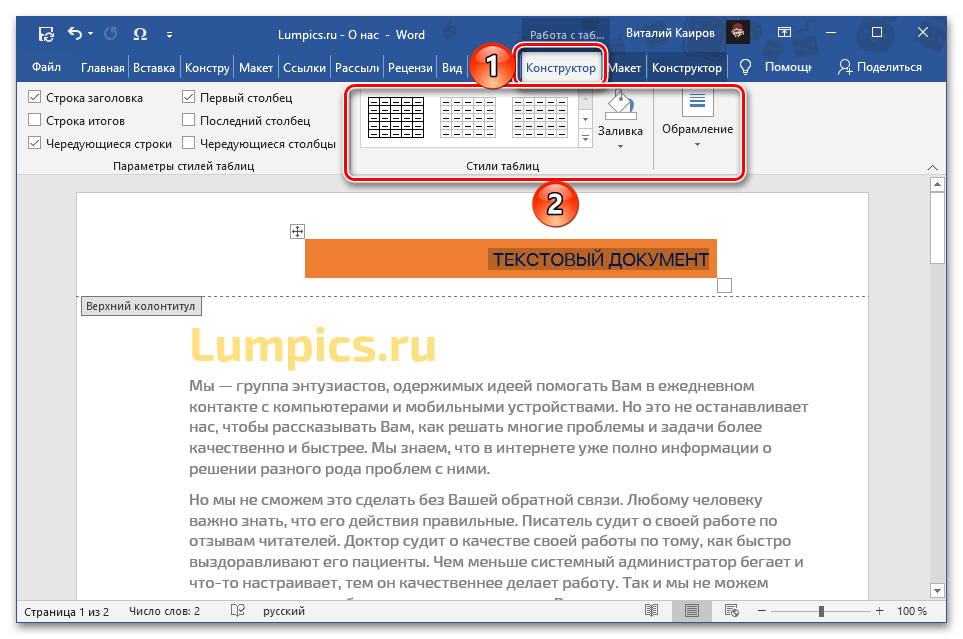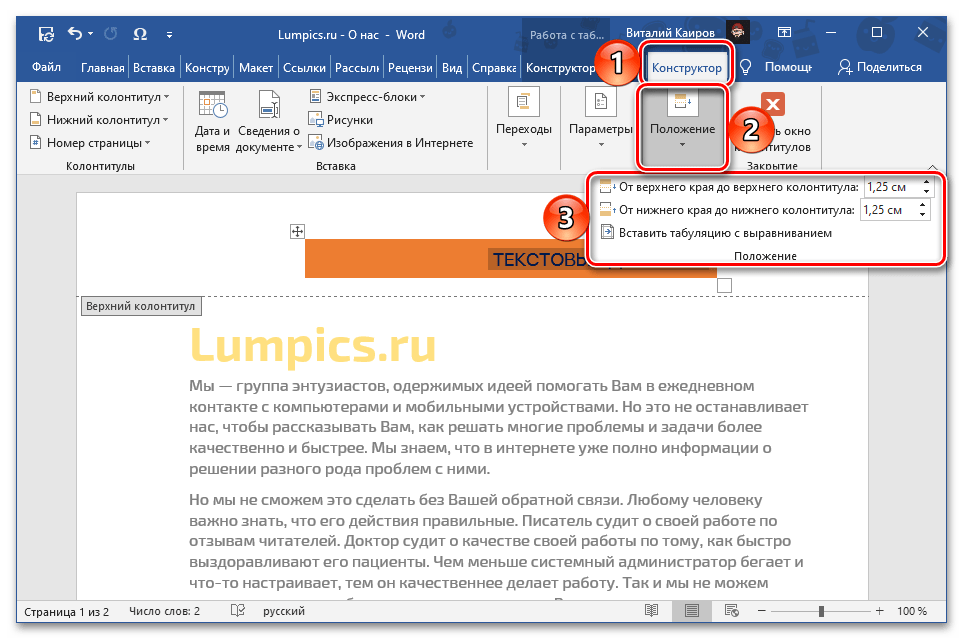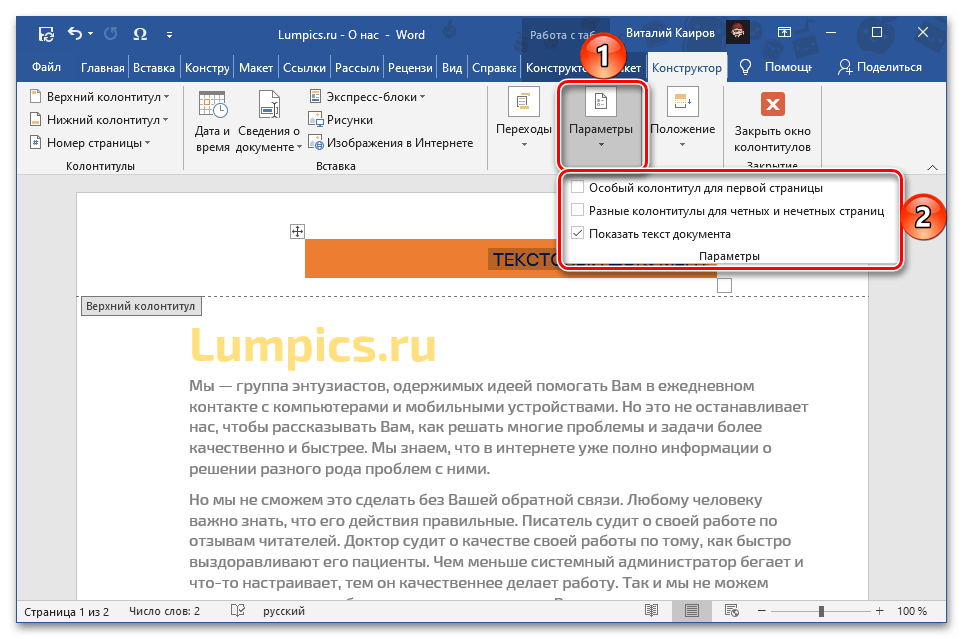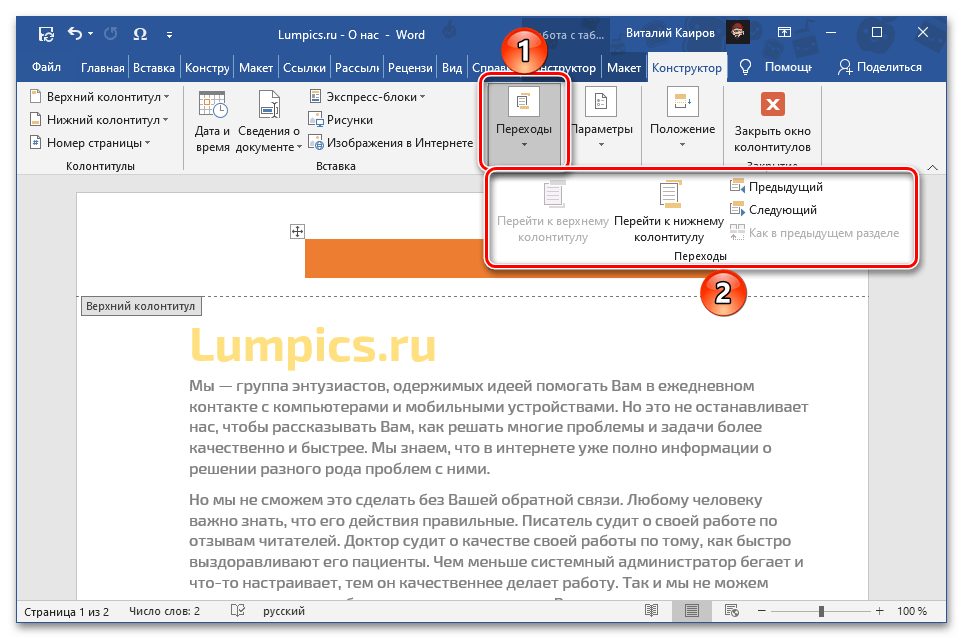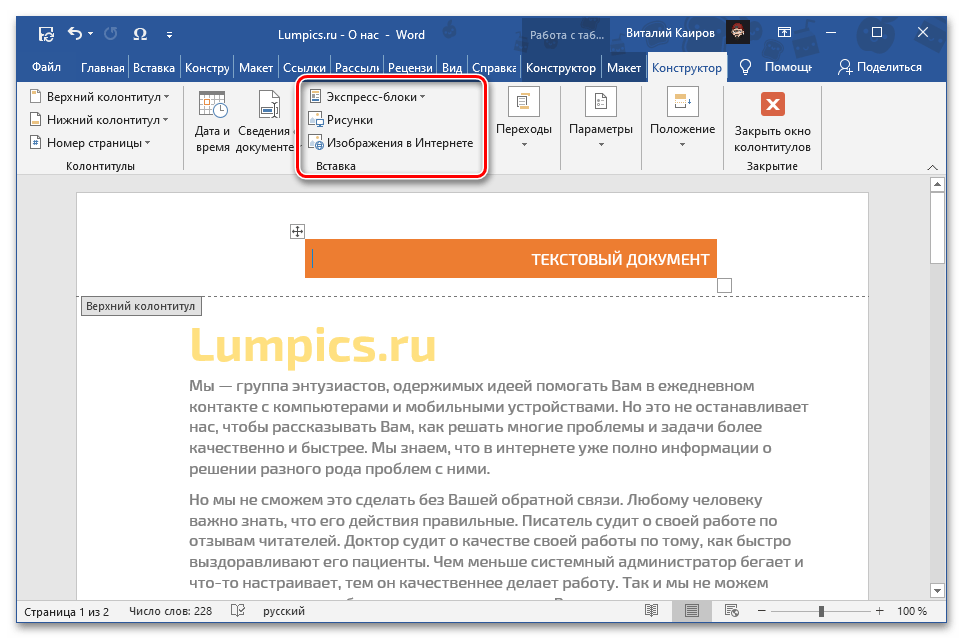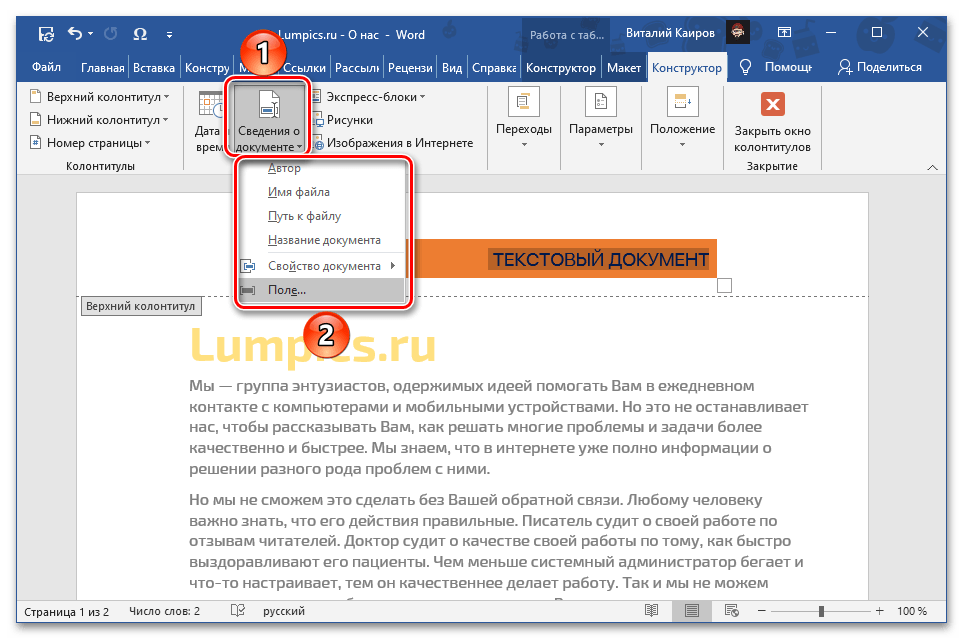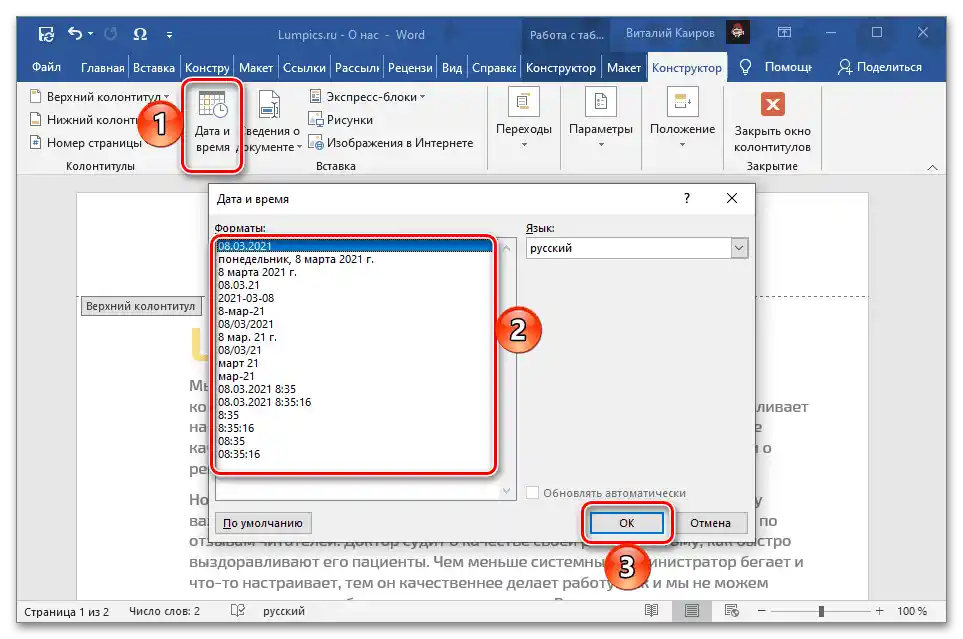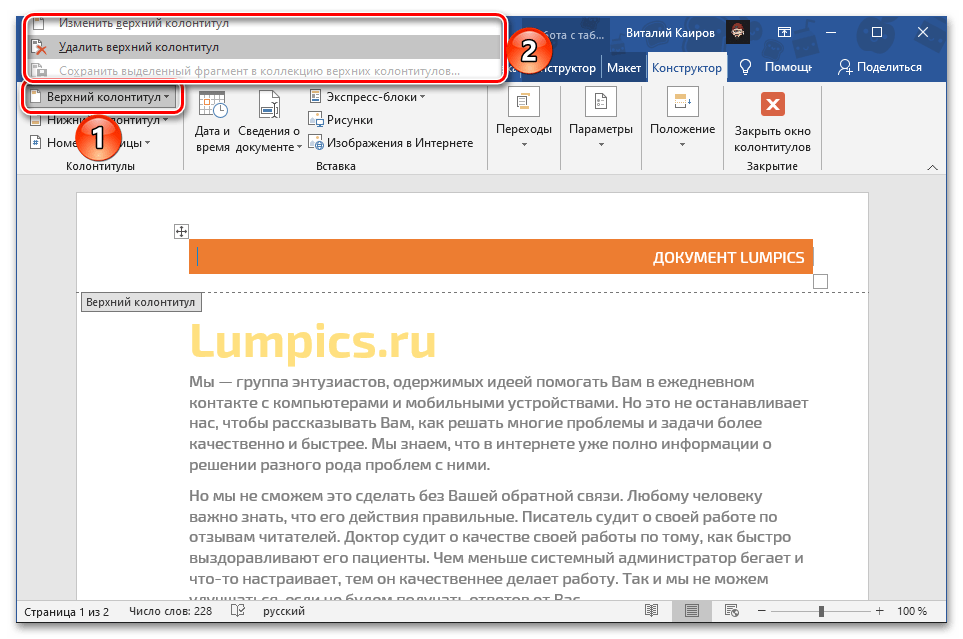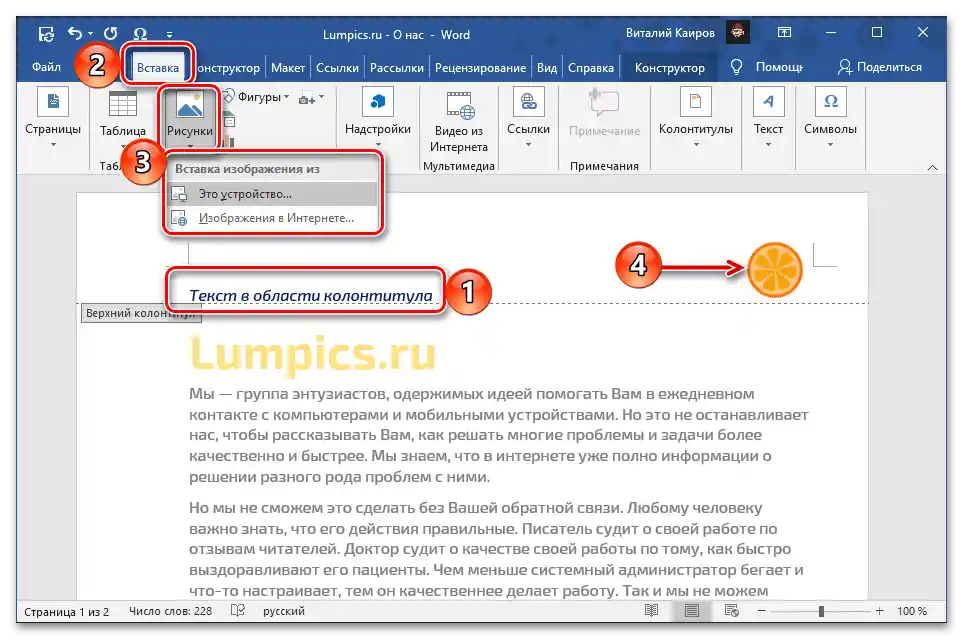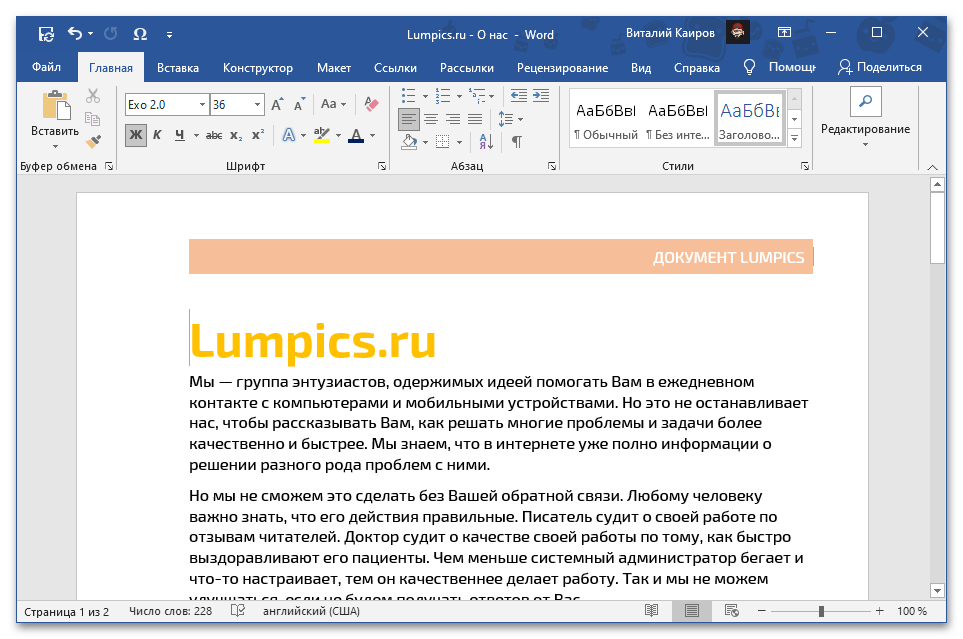برای افزودن سربرگ به سند متنی ورد لازم است از ابزارهای درج استفاده کنید.
- در نوار ابزار به تب "درج" بروید.
- منوی دکمه "سربرگ" را که در بخش "سربرگها" قرار دارد، باز کنید.
- از فهرست الگوهای از پیش تعیین شده، الگوی مورد نظر را انتخاب کنید.
![قالبهای داخلی برای هدرهای بالایی جهت درج در سند مایکروسافت ورد]()
در اینجا چندین گزینه برای شمارهگذاری صفحات، عناوین، اطلاعات سند و برخی دیگر از رکوردها در دسترس است. علاوه بر این، اگر از نسخه مجاز Microsoft Office استفاده میکنید، میتوانید "سربرگهای اضافی را از سایت Office.com" مشاهده و بارگذاری کنید.
![عنوانهای اضافی در وبسایت برای درج در سند Microsoft Word]()
همچنین بخوانید: چگونه صفحات را در ورد شمارهگذاری کنیم
- پس از انتخاب طرح مناسب، امکان ویرایش آن فراهم میشود.
![نتیجه افزودن سربرگ به سند مایکروسافت ورد]()
متن (فونت، اندازه، رنگ و غیره) را تغییر دهید.
- اگر سربرگ علاوه بر متن، شامل یک شی گرافیکی باشد (در مثال ما این یک قاب نارنجی است که ابزارهای مشابهی با جدول یا شکل دارد)، آن را به دلخواه خود تغییر دهید.امکانات زیر در دسترس است:
- اندازه و موقعیت – میتوان اندازه دلخواهی را تعیین کرد، فقط با جابجایی مرزهای شیء،
![تغییر اندازه و موقعیت شی در سربرگ سند Microsoft Word]()
یا مقدار دقیق را مشخص کرد (زبان "طرح" گروه "کار با جداول"، گروه ابزار "اندازه سلول");
![تغییر اندازه سلول شی در سربرگ سند Microsoft Word]()
همچنین بخوانید: چگونه اندازه جدول را در ورد تغییر دهیم
- سبک، رنگ (پرکردن)، مرزها – همه اینها در زبانه "طراح" گروه "کار با جداول" در دسترس است؛
- "موقعیت" — اندازه دقیق سرصفحه؛
- "پارامترها";
- "انتقالها";
- اشیاء اضافی (بلوکهای سریع، تصاویر، عکسها)؛
- "اطلاعات درباره سند";
- "تاریخ و زمان".
![تغییر سبک و رنگ شیء در سربرگ سند Microsoft Word]()
![تغییر موقعیت شی در سربرگ سند Microsoft Word]()
![تغییر پارامترهای شی در سربرگ سند Microsoft Word]()
![تغییر پیوندها برای شیء در سربرگ سند Microsoft Word]()
![اشیای اضافی را در سربرگ سند Microsoft Word وارد کنید]()
![اطلاعات مربوط به سند را در هدر سند Microsoft Word اضافه کنید]()
![اطلاعات مربوط به تاریخ و زمان را در سربرگ سند Microsoft Word اضافه کنید]()
برای اطلاعات بیشتر درباره ویژگیهای استفاده از هر یک از ابزارهای موجود برای کار با سرصفحهها، میتوانید از دستورالعملهای جداگانه در وبسایت ما استفاده کنید.
بیشتر:
چگونه جدول را در ورد بسازیم
چگونه شکل را در ورد وارد کنیم
چگونه تصویر را در ورد وارد کنیم
چگونه تصویر را در ورد بسازیم - اندازه و موقعیت – میتوان اندازه دلخواهی را تعیین کرد، فقط با جابجایی مرزهای شیء،
- طرح انتخاب شده سرصفحه را میتوان در هر مرحله از کار با سند ویرایش کرد، کافی است این ناحیه را با دو بار کلیک فعال کنید. همچنین در صورت نیاز میتوان آن را حذف کرد، با پاک کردن دستی یا انتخاب گزینه مربوطه از منوی درج.
![تغییر یا حذف هدر در سند Microsoft Word]()
همچنین بخوانید: چگونه سرصفحه را از سند متنی ورد حذف کنیم
علاوه بر این، میتوانید آن را به طور کامل از ابتدا ایجاد کنید، بدون استفاده از طرحهای از پیش تعیین شده.برای این کار یا از منوی درج گزینه "بالا بردن سرصفحه" را انتخاب کنید، یا به سادگی دو بار با کلیک چپ ماوس (LKM) در این ناحیه از سند کلیک کنید، اطلاعات مورد نظر را مشخص کنید و در صورت تمایل عناصر اضافی (مانند قاب یا تصویر) اضافه کنید.
![ایجاد مستقل بالای صفحه در سند مایکروسافت ورد]()
از نظر قابلیتهای ویرایش و کار به طور کلی، ناحیه سرصفحهها، چه بالایی و چه پایینی، تقریباً هیچ تفاوتی با محتوای اصلی سند ندارد و بنابراین تمام ابزارهایی که در "موارد عادی" — هنگام کار با متن و اشیاء مختلف در دسترس هستند، برای آن نیز قابل استفاده است.
![نمونهای از سربرگ در سند مایکروسافت ورد]()
پس از اتمام کار، از دکمه "بستن پنجره سرصفحه" در زبانه "طراح"، کلید "Esc" روی صفحهکلید یا به سادگی با دو بار کلیک LKM بر روی ناحیه اصلی سند استفاده کنید.
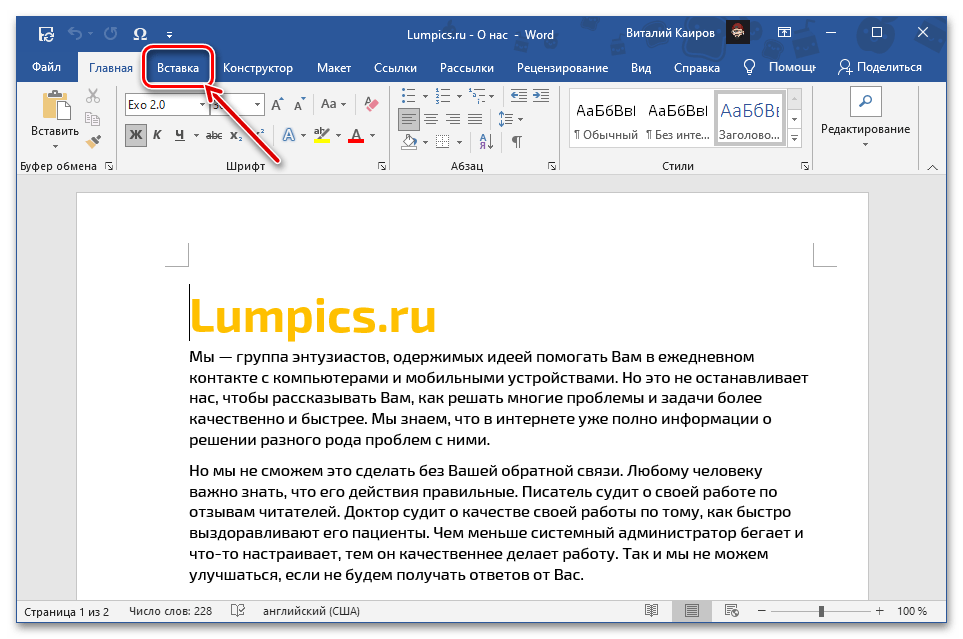
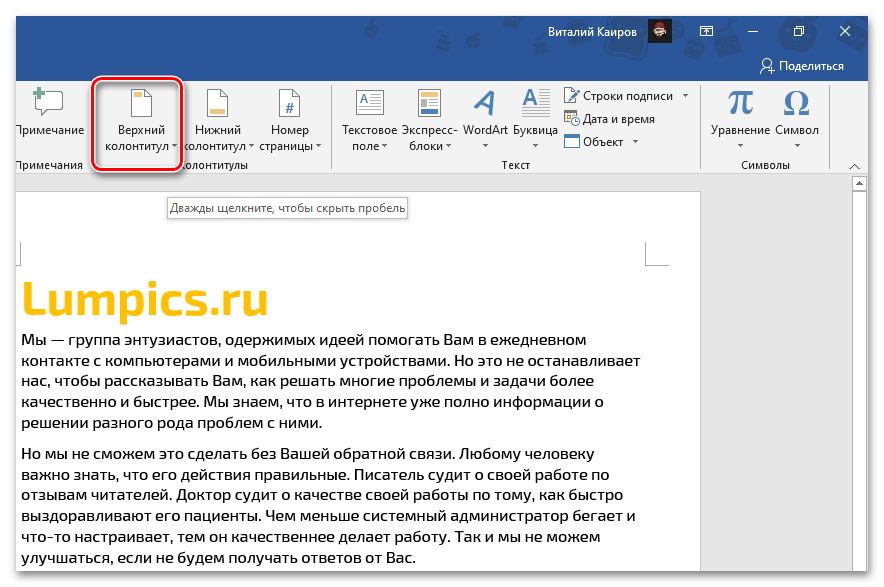
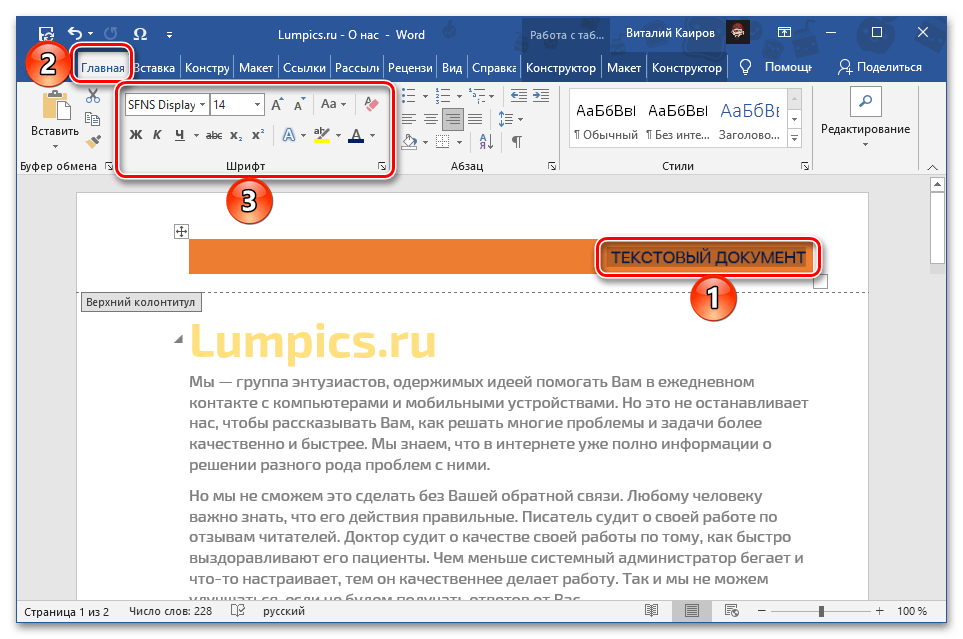
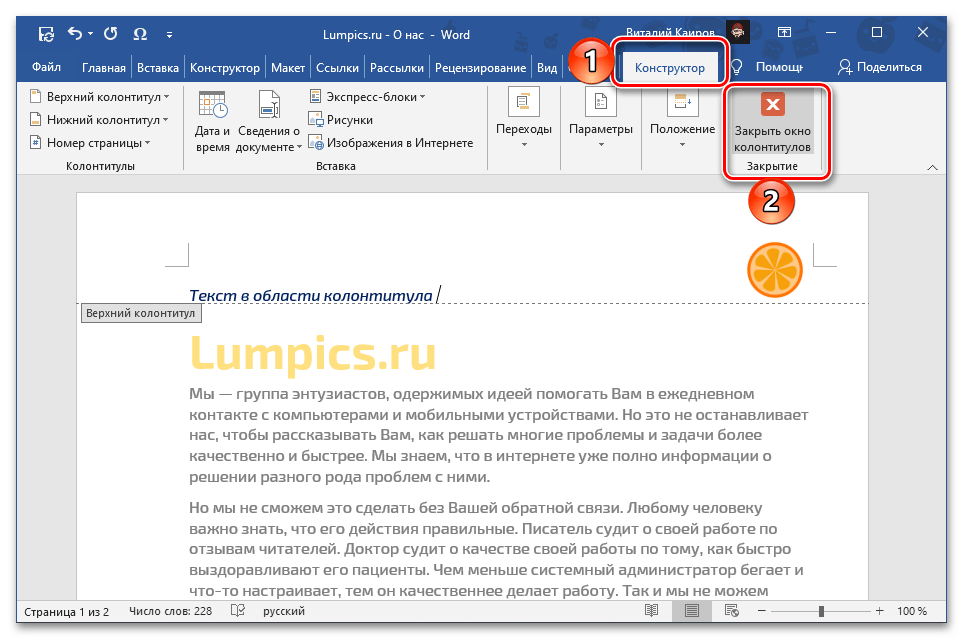
توجه: سرصفحهای که به صورت مستقل ایجاد شده است، همیشه میتواند در لیست الگوهای قالب ذخیره شود. برای این کار باید تمام محتوای آن را انتخاب کرده، منوی درج را باز کرده و آخرین گزینه را در آن انتخاب کنید. سپس تنها کافی است که به دلخواه خود، فیلدهای اطلاعات اصلی درباره شیء را پر کرده و با فشار دادن دکمه "OK" اقدام را تأیید کنید.
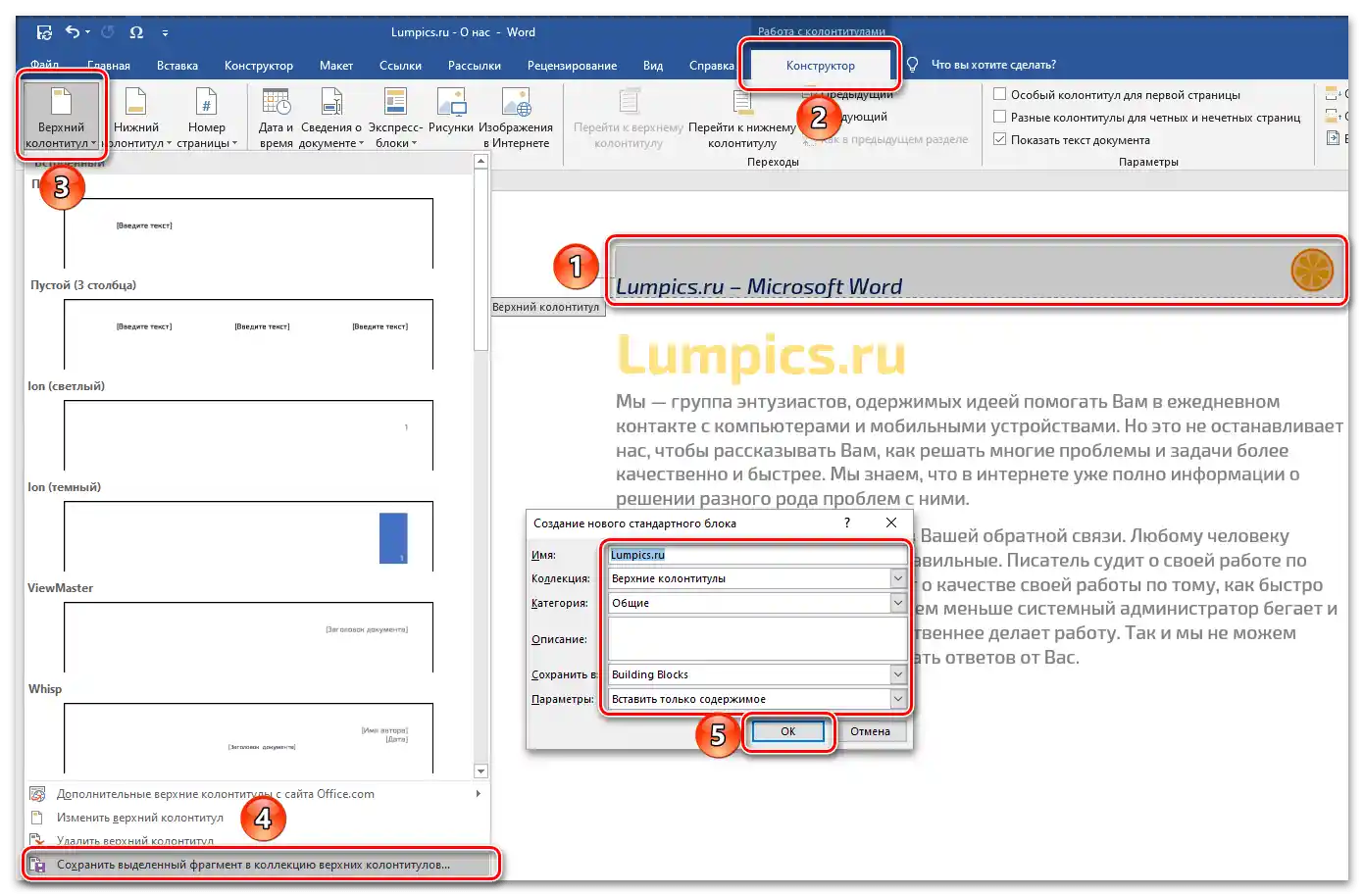
برای کسب اطلاعات بیشتر درباره تمام امکانات موجود برای ایجاد، تنظیم و تغییر سرصفحهها در سند، میتوانید از دستورالعمل جداگانهای در وبسایت ما استفاده کنید.