محتوا:
روش 1: Microsoft PowerPoint
Microsoft PowerPoint — محبوبترین برنامه برای کار با ارائهها، که دارای امکانات متنوعی برای ویرایش اسلایدها است. از جمله این امکانات، قابلیت وارد کردن تصاویر سفارشی و ویرایش موقعیت، اندازه و سایر پارامترهای آنها است. دو روش برای انجام این عمل وجود دارد که در مقالهای دیگر در وبسایت ما توضیح داده شده است.
بیشتر: وارد کردن تصاویر در PowerPoint
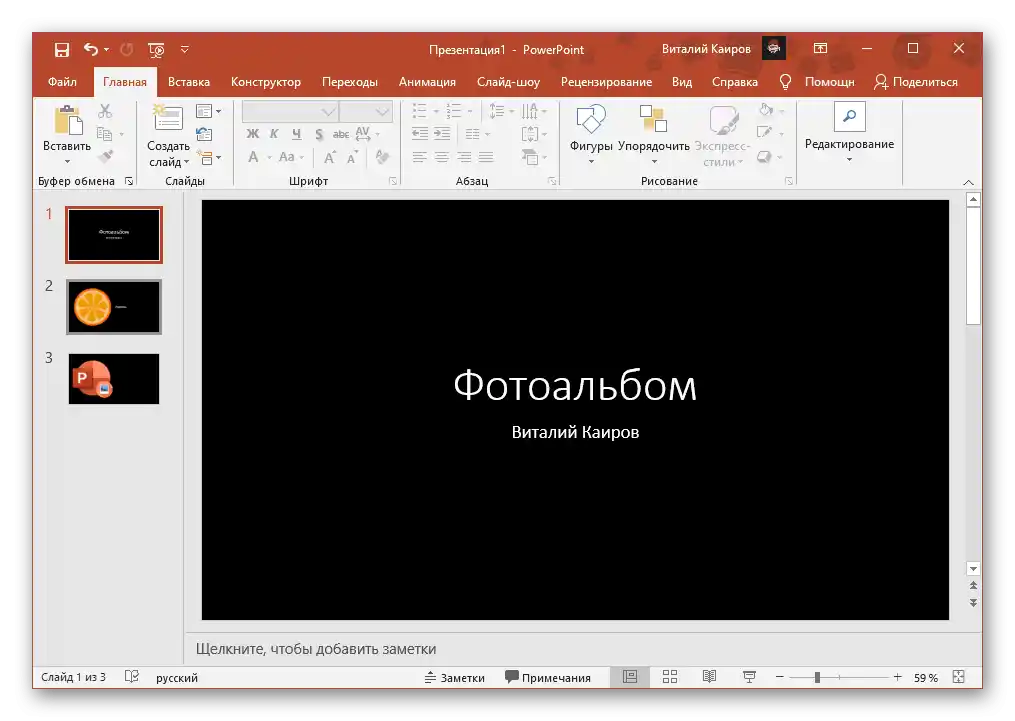
به عنوان اطلاعات اضافی، دستورالعملی را ارائه میدهیم که چگونه متن را به دور تصویر بچرخانید، اگر این امر برای طراحی ارائه لازم باشد. در این صورت نیازی به تنظیم دستی موقعیت نوشتهها نخواهد بود، زیرا موقعیت بهینه به طور خودکار انتخاب میشود. همچنین شامل راهنمایی است که چه اقداماتی باید انجام شود اگر به تصویری بدون پسزمینه، یعنی شفاف نیاز باشد.
بیشتر:
اثر چرخش تصویر با متن در PowerPoint
شفافیت تصاویر در PowerPoint
روش 2: OpenOffice Impress
اگر برنامه اصلی برای ایجاد و ویرایش ارائهها OpenOffice Impress باشد یا شما آمادهاید آن را به صورت رایگان از وبسایت رسمی بارگذاری کنید، هیچ مانعی برای وارد کردن تصویر به پروژه آماده یا ایجاد آن از ابتدا با استفاده از ابزارهای داخلی وجود ندارد.
- در پنجره شروع، روی "پیشنمایش" کلیک کنید، اگر میخواهید پروژهای از ابتدا ایجاد کنید و به ترتیب با هر اسلاید کار کنید و بهطور همزمان تصاویر مورد نیاز را وارد کنید.
- اگر فایلی با پیشنمایش آماده دارید، از دکمه "باز کردن" استفاده کنید.
- ابتدا به اسلایدی بروید که باید عکس را به آن اضافه کنید.
- اگر هنوز وجود ندارد، با کلیک راست بر روی نوار ناوبری، گزینه "اسلاید جدید" را از منوی زمینه انتخاب کنید.
- در اسلاید جدید، یک بلوک ویژه برای وارد کردن با دکمه افزودن تصویر وجود دارد که شما آن را در تصویر بعدی مشاهده میکنید.
- اگر در مورد اسلایدی که قبلاً پر شده است صحبت میکنید، منوی "وارد کردن" را باز کنید و گزینه "تصویر" را انتخاب کنید.
- در پنجره جدید "مدیر فایل"، تصویر را پیدا کرده و دو بار روی آن کلیک کنید تا اضافه شود.
- با استفاده از نقاط ویرایش، اندازه و موقعیت آن را تغییر دهید و بهترین پارامترها را انتخاب کنید.
- پس از اتمام تمام کارها با پیشنمایش، منوی "فایل" را باز کرده و پروژه را ذخیره کنید.
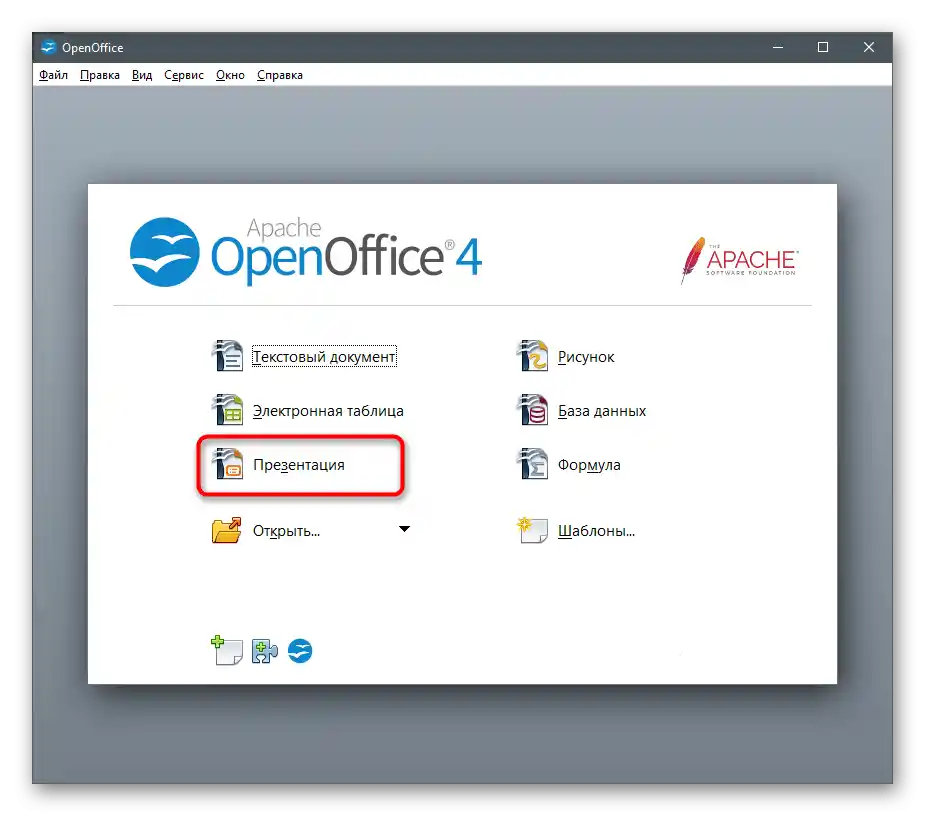
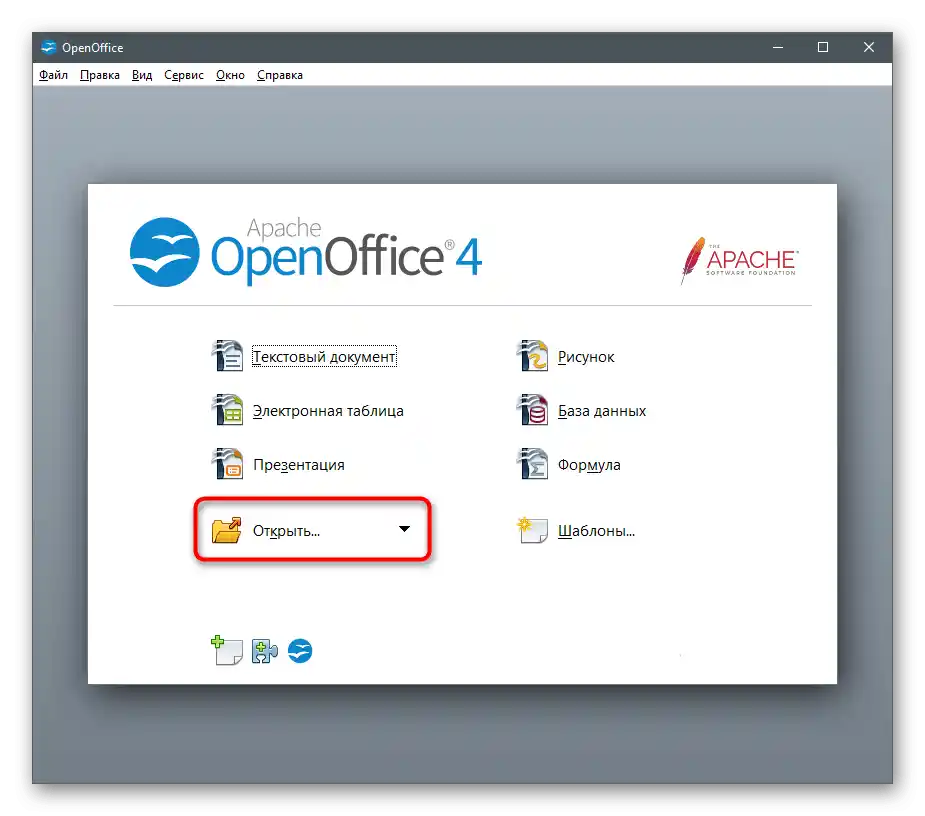



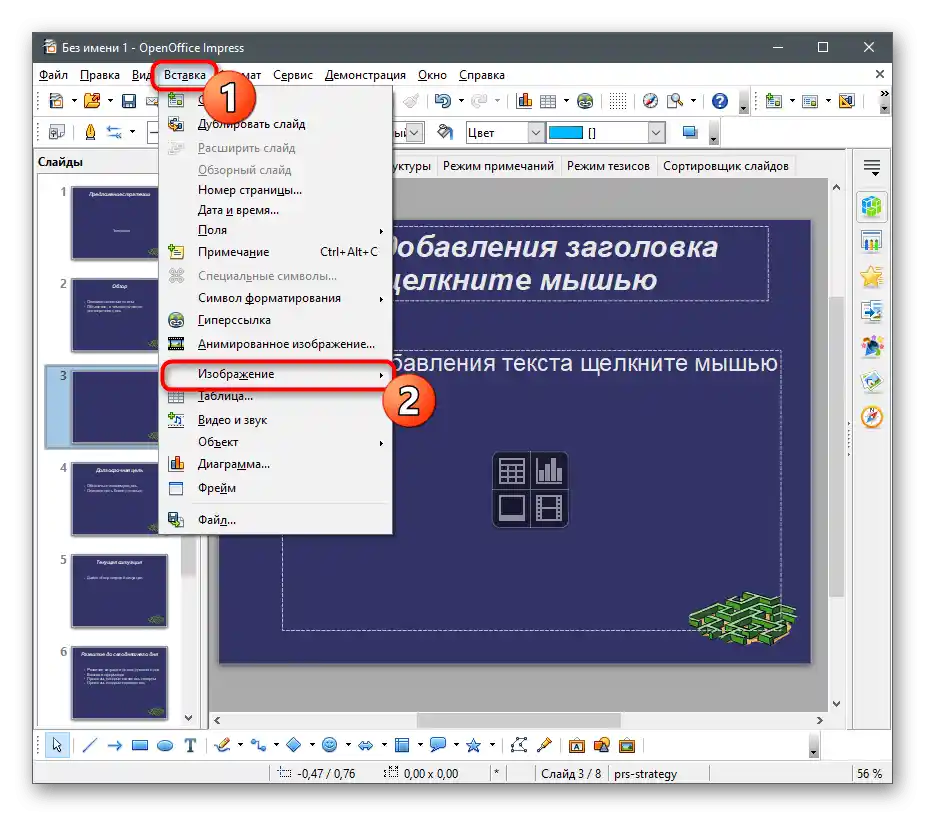
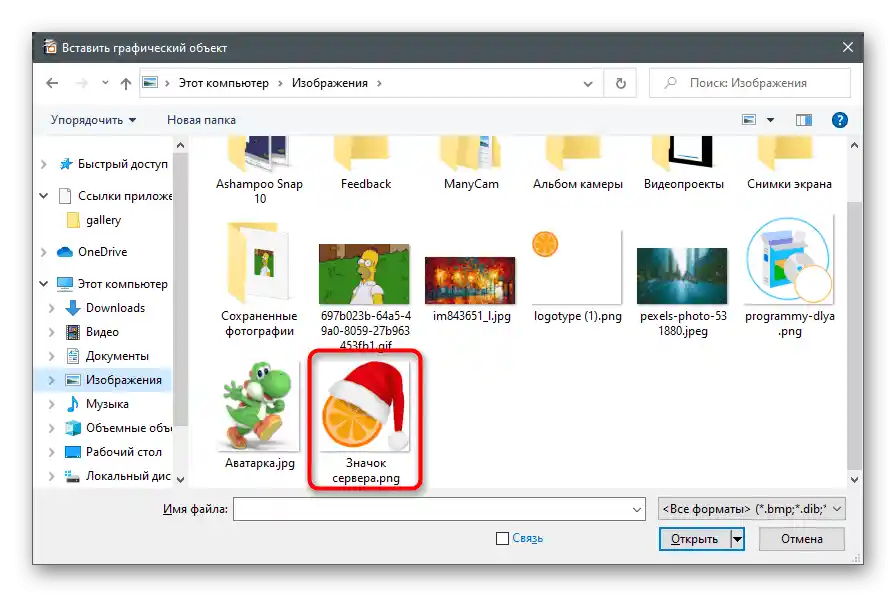


روش 3: Sway
برخی از پیشنمایشها در فرمت Word یا PDF ایجاد میشوند و همچنین نیاز به وارد کردن تصاویر دارند. در این صورت، راهحل رایگان از شرکت مایکروسافت به نام Sway مناسب است.در آن تمام ویژگیهای لازم برای شروع کار با اسلایدها و ایجاد طراحی منحصر به فرد با قرار دادن عکسها در مکانهای مناسب وجود دارد.
- از لینک بالا استفاده کنید یا Microsoft Store را در ویندوز 10 باز کنید تا Sway را بر روی کامپیوتر خود نصب کنید.
- پس از راهاندازی برنامه، یک ارائه جدید ایجاد کنید یا یک ارائه موجود را باز کنید.
- هنگام باز کردن فایل از "مدیر فایل" استفاده میشود، که در آن باید سند مربوطه را برای ویرایش بیشتر انتخاب کنید.
- فرآیند تبدیل PDF به ارائه نوع Sway آغاز میشود که کمی زمان خواهد برد.
- سپس میتوانید به تب "درج" بروید و اسلایدی را که باید تصویر را به آن اضافه کنید، انتخاب کنید.
- در بخش "محتوای من" بر روی کاشی "دستگاه من" کلیک کنید.
- یک پنجره "مدیر فایل" باز میشود — در آن تصویر مورد نظر برای درج را پیدا کنید.
- به اسلاید برگردید و اطمینان حاصل کنید که تصویر به درستی نمایش داده میشود.
- در تب "طراح" میتوانید ببینید که عکس در هنگام نمایش ارائه چگونه به نظر میرسد. همچنین دکمه "پخش" وجود دارد که امکان پخش تمام اسلایدهای پروژه را فراهم میکند.
- به محض اتمام ویرایش، منوی برنامه را باز کرده و گزینه "صادرات" را انتخاب کنید.
- فرمت فایل را برای ذخیره پروژه مشخص کرده و اقدام را تأیید کنید.
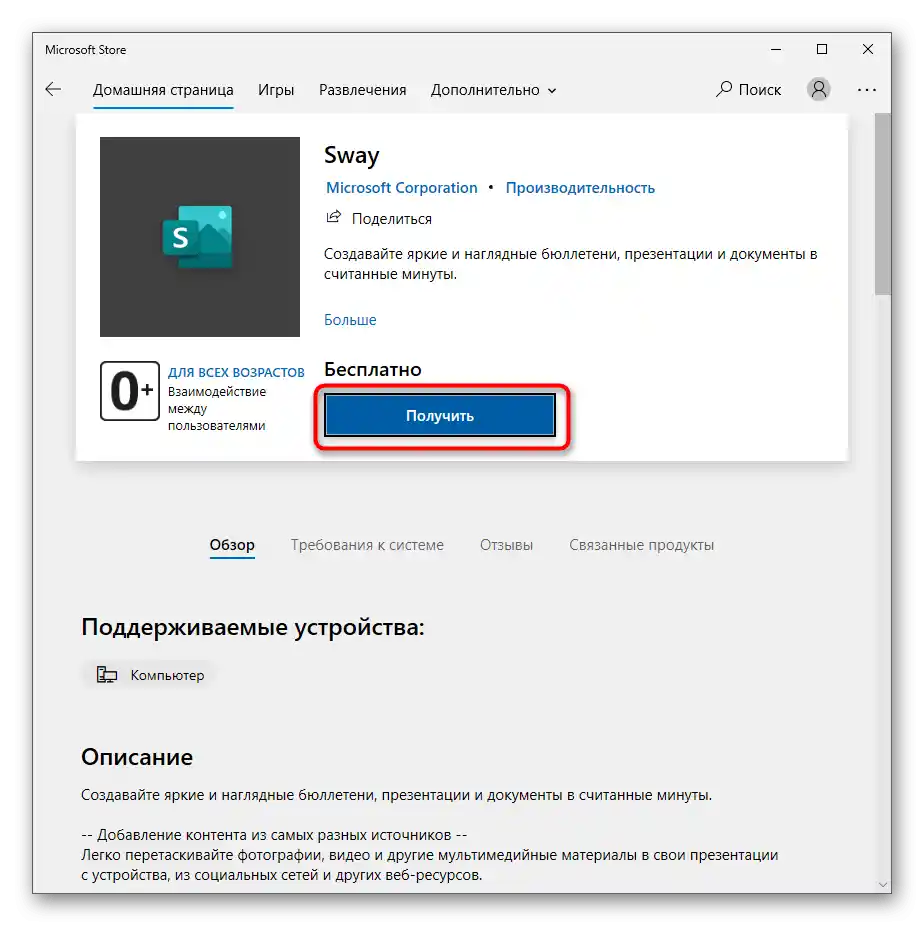
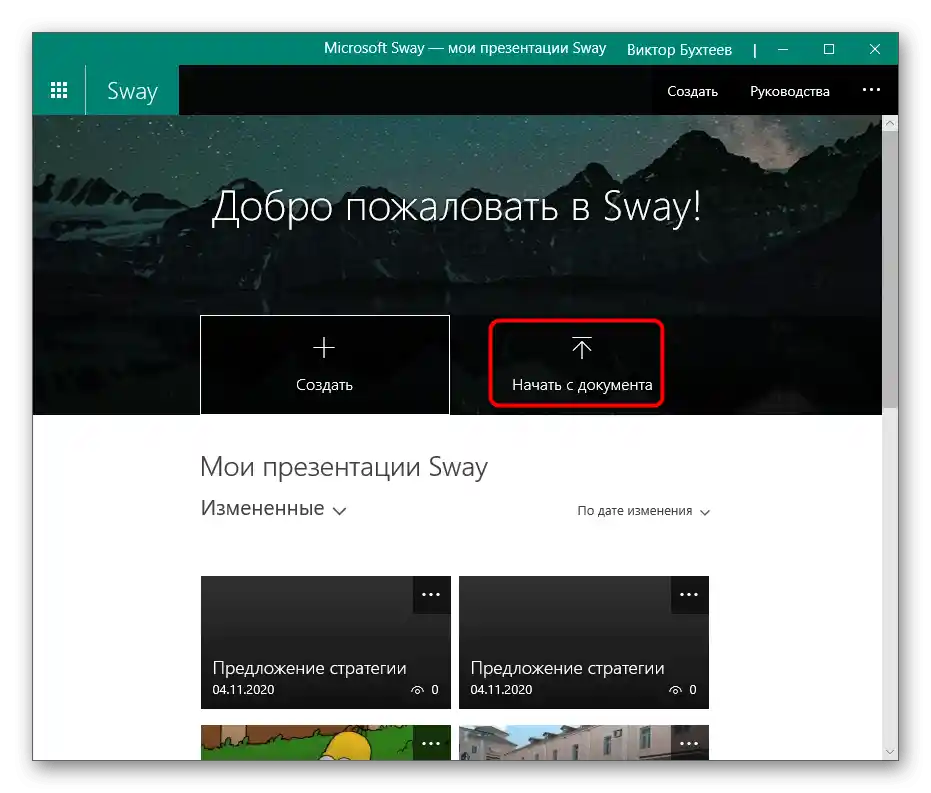
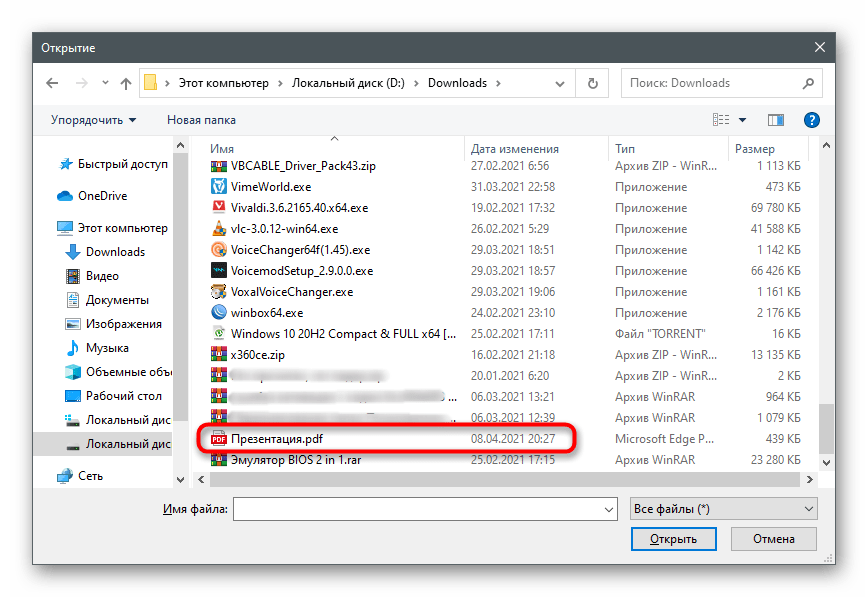
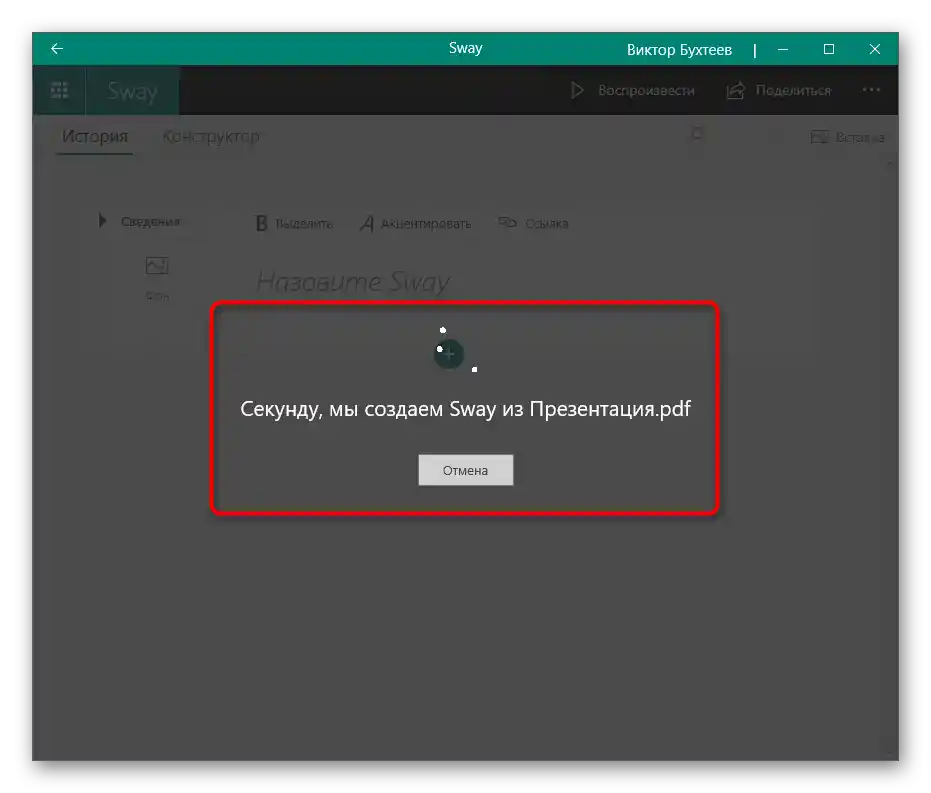
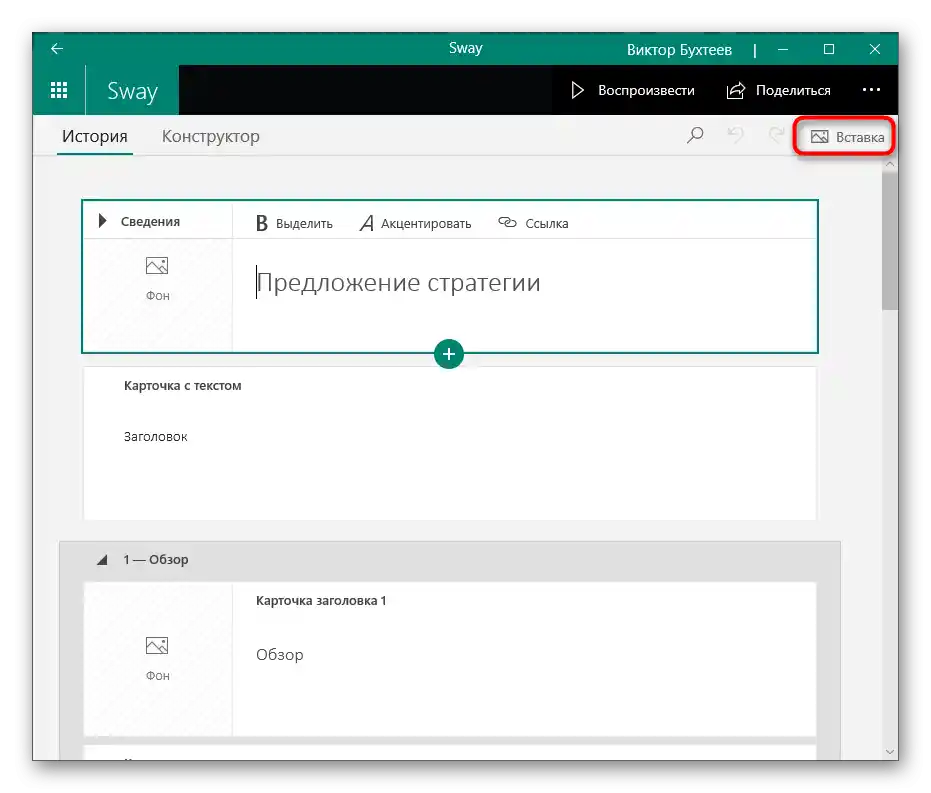
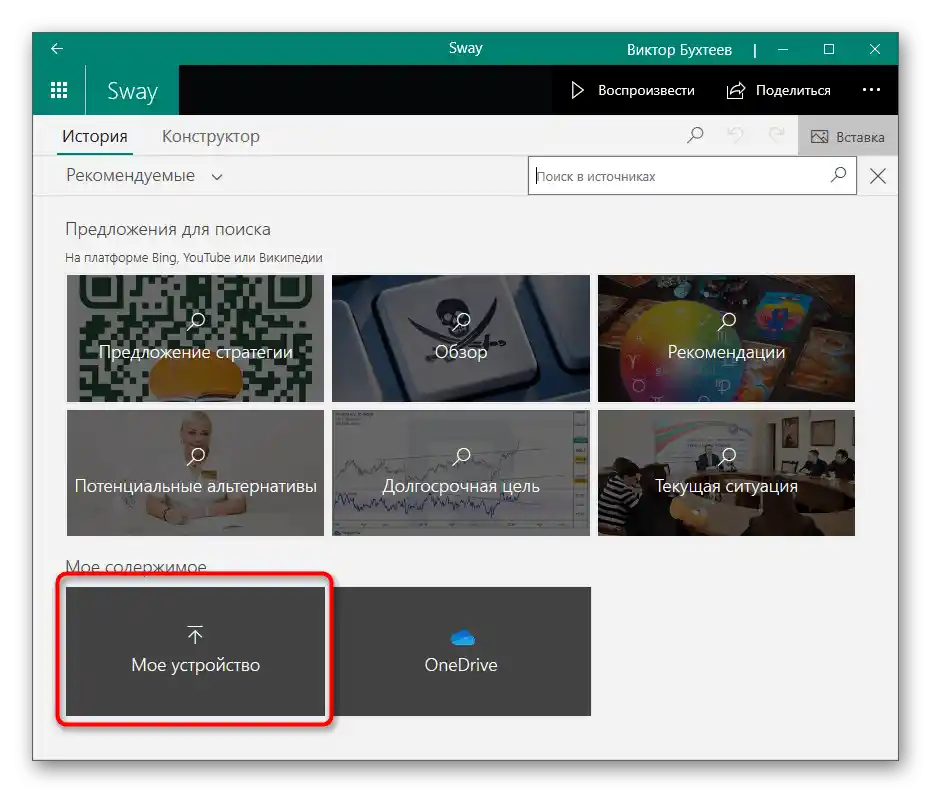
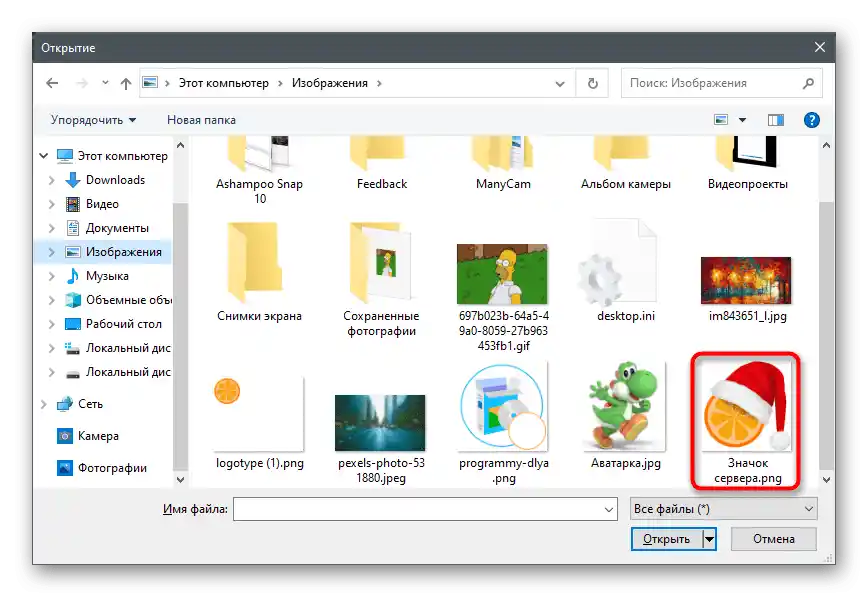
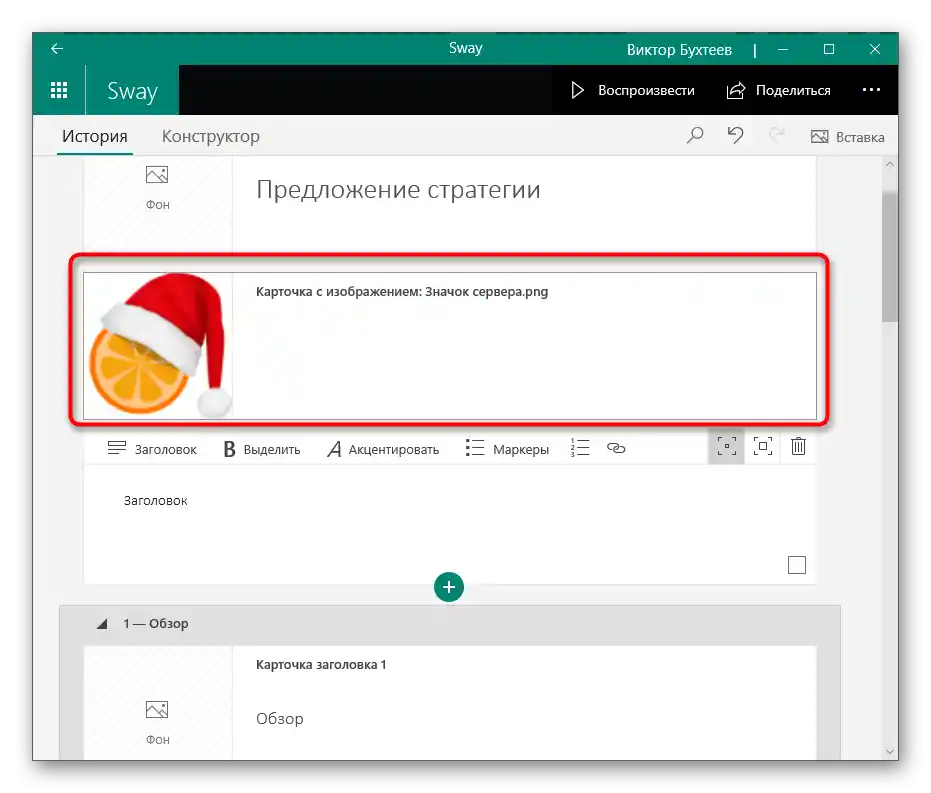
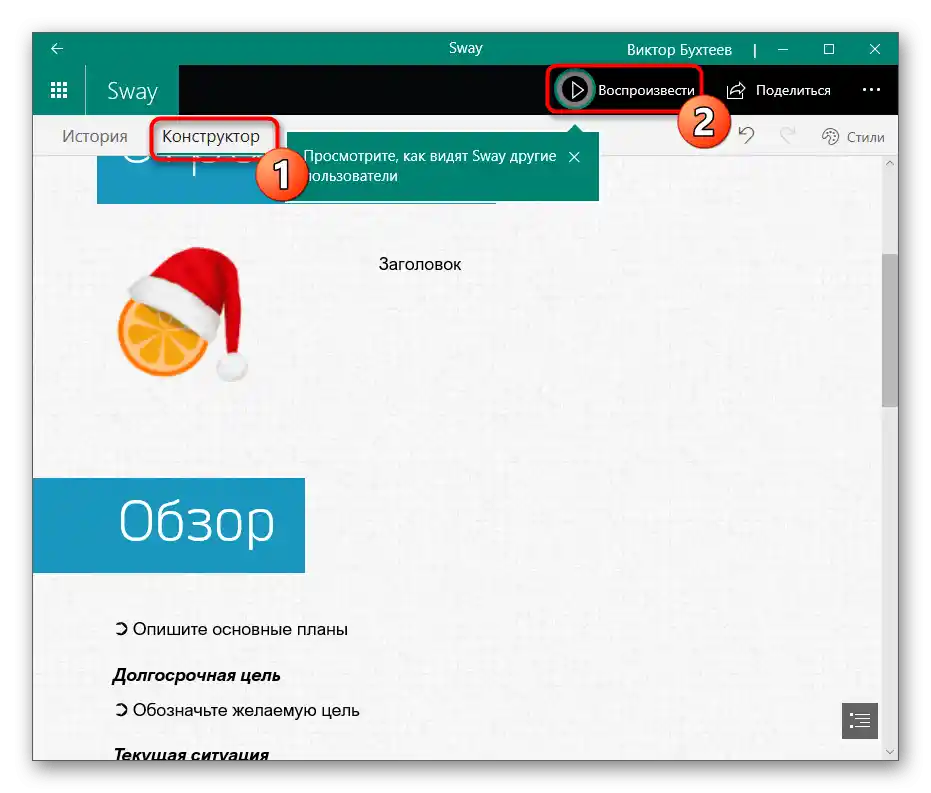
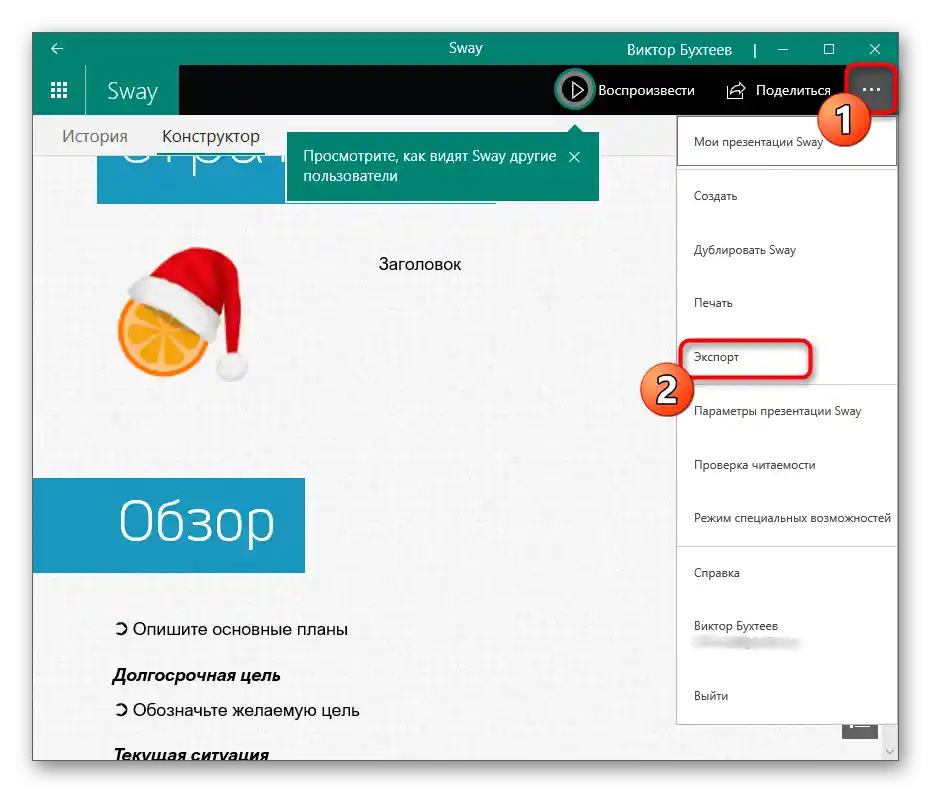
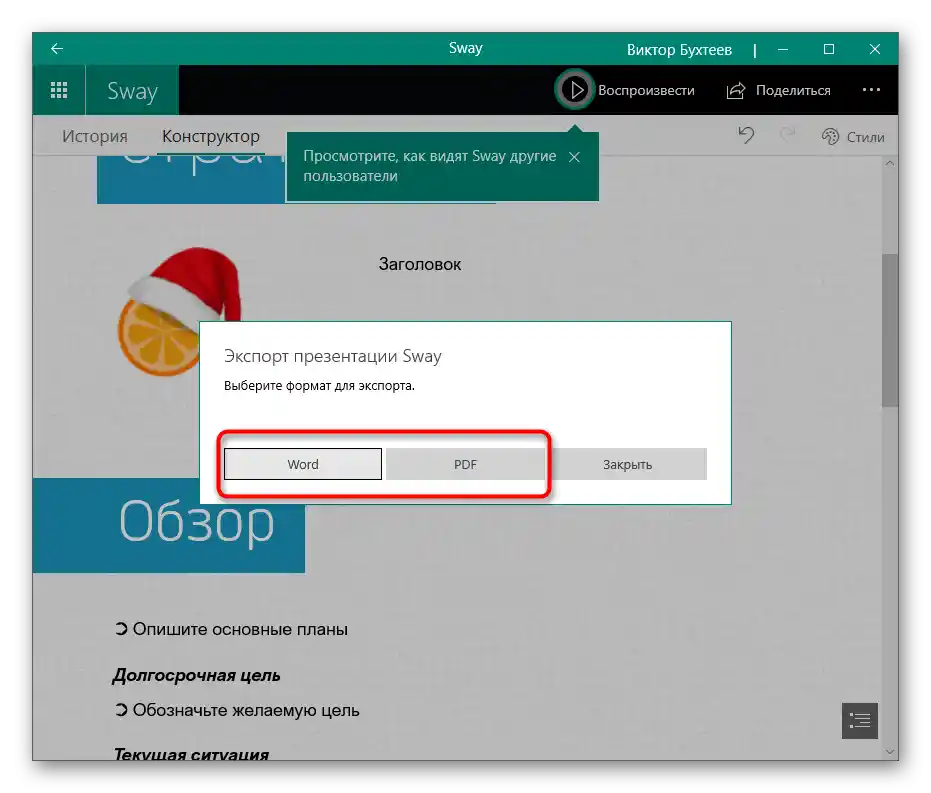
روش 4: ارائههای گوگل
گاهی اوقات نیاز است که به سرعت یک ارائه را ویرایش کنید و یک یا چند تصویر را به آن اضافه کنید، اما هیچ برنامه مناسبی که در بالا بررسی شد در دسترس نیست. در این صورت، استفاده از سرویس آنلاین ارائههای گوگل گزینهای ایدهآل خواهد بود. میتوانید آن را از طریق مرورگر باز کرده، فایل را اضافه کرده و اقدامات لازم را انجام دهید.
به سرویس آنلاین ارائههای گوگل بروید
- تنها چیزی که برای کار با این سایت نیاز دارید، یک حساب کاربری گوگل است که در حال حاضر تقریباً هر کاربری آن را دارد.برای ورود یا ثبتنام اقدام کنید، سپس سرویس آنلاین را برای کار باز کنید.
همچنین بخوانید: چگونه وارد حساب Google شویم
- اگر صحبت از ایجاد یک ارائه از صفر است، گزینه "فایل خالی" را انتخاب کنید.
- برای باز کردن فایل موجود، بر روی آیکون پوشه کلیک کنید.
- به تب "بارگذاری" بروید.
- از دکمه "انتخاب فایل از دستگاه" استفاده کنید یا آن را به ناحیه مشخص شده بکشید.
- ارائه را در کامپیوتر پیدا کرده و در این سرویس آنلاین باز کنید.
- اگر تصویر باید در یک اسلاید جدید باشد، با کلیک راست بر روی فضای خالی در نوار اسلایدهای دیگر، گزینه "اسلاید جدید" را از منوی زمینه انتخاب کنید.
- سپس از منوی "درج" استفاده کنید و نشانگر را بر روی "تصویر" ببرید.
- لیستی از اقدامات موجود ظاهر میشود: بارگذاری از کامپیوتر، جستجو در اینترنت، در Google Drive یا عکسهای خود، درج لینک یا ایجاد تصویر صفحه. به عنوان مثال، یک تصویر محلی اضافه میکنیم.
- پنجره "مدیر فایل" باز میشود، جایی که باید فایل مربوطه را پیدا کنید.
- این تصویر به طور خودکار به اسلاید فعال اضافه میشود و تنها کافی است اندازه و موقعیت آن را با استفاده از نقاط تغییر شکل تغییر دهید.
- پس از آماده شدن، منوی "فایل" را فراخوانی کرده و ارائه را در فرمت مناسب دانلود کنید یا اگر میخواهید فایل را در فضای ابری نگه دارید، فقط تب را ببندید.
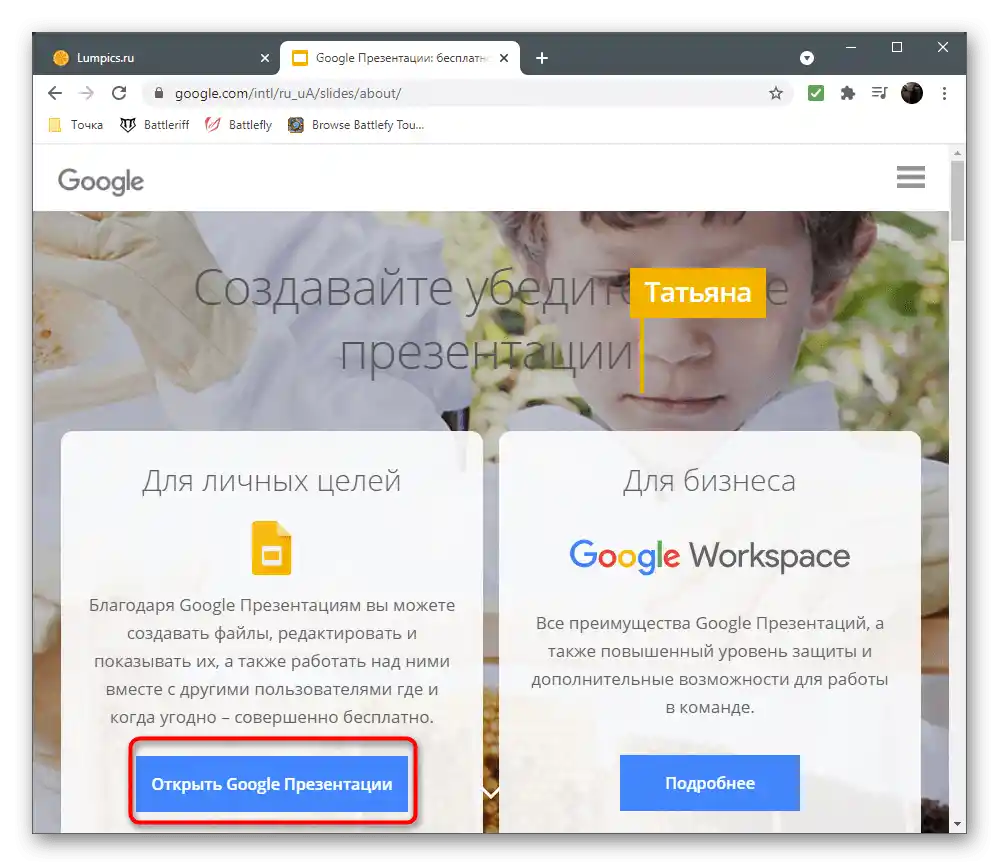
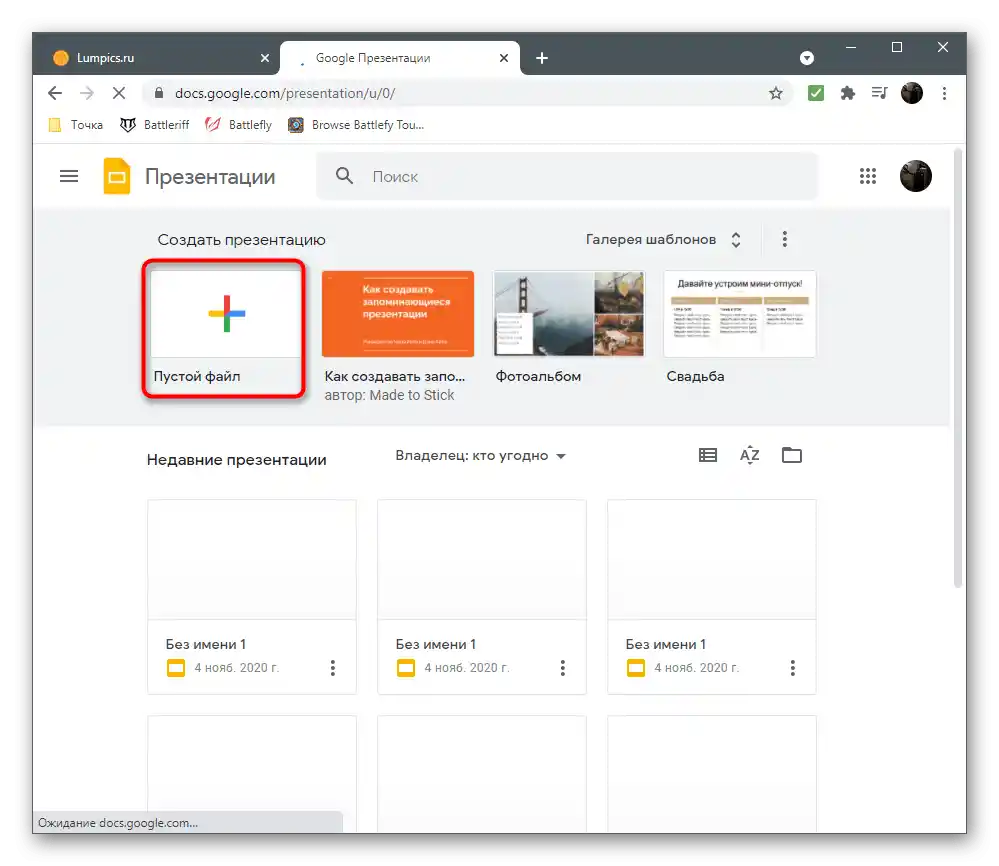
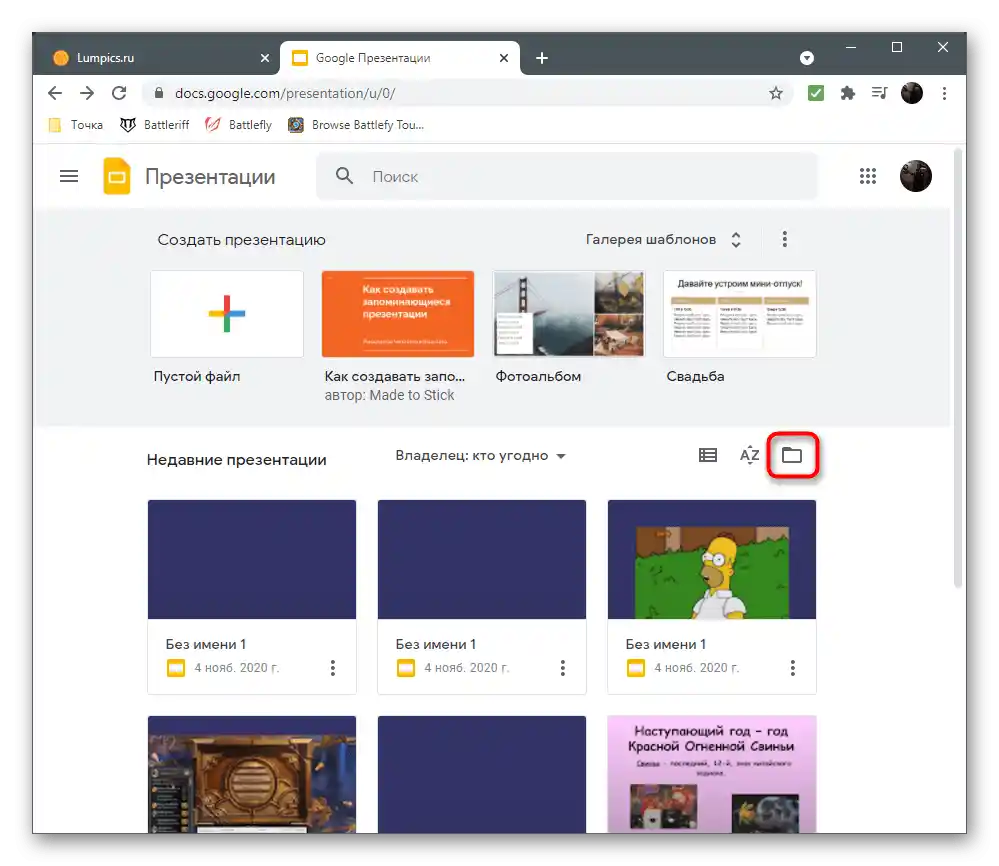
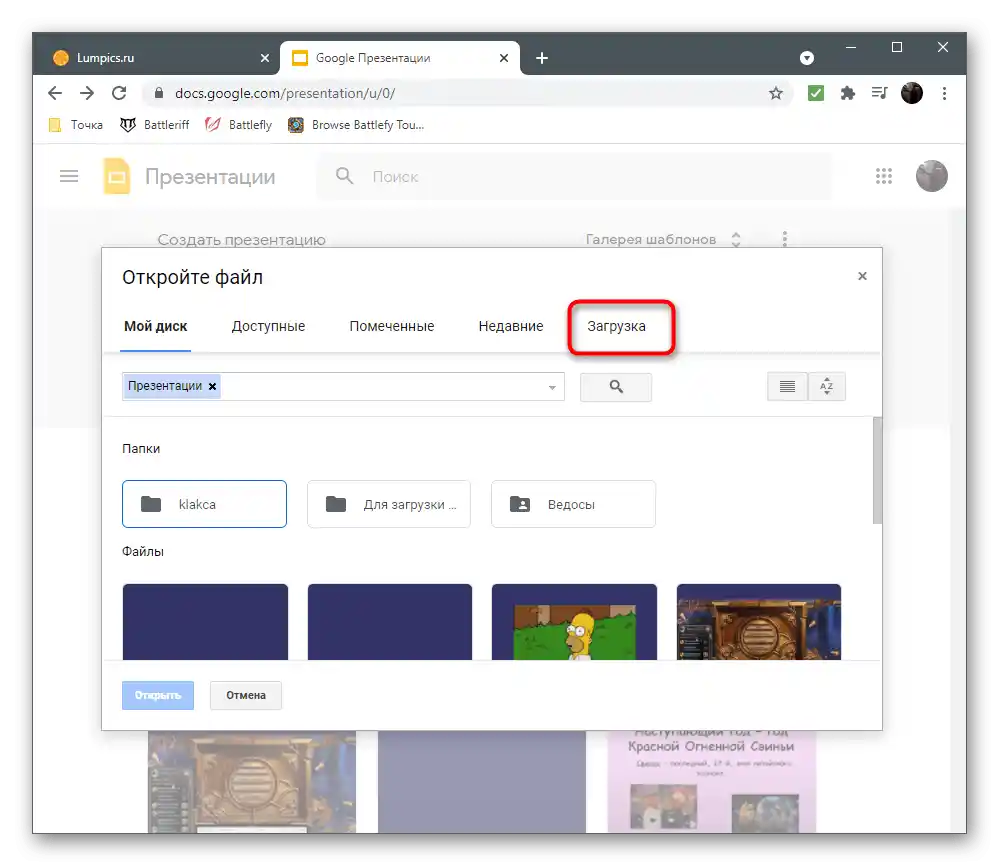
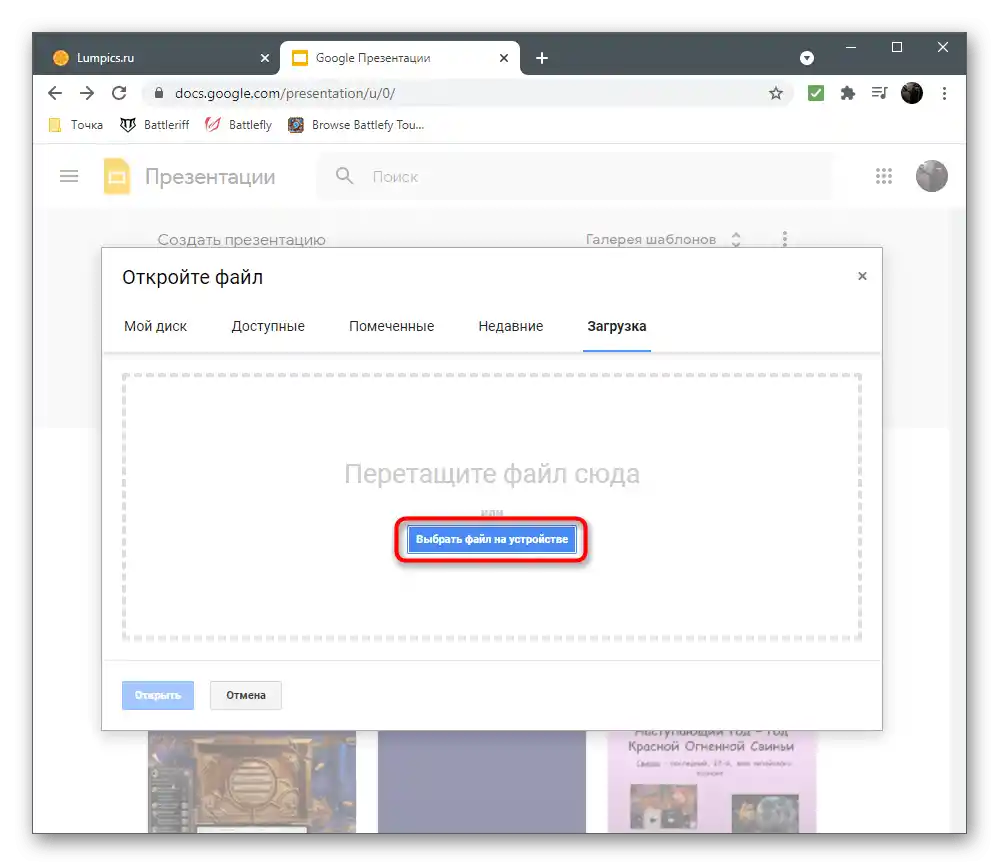
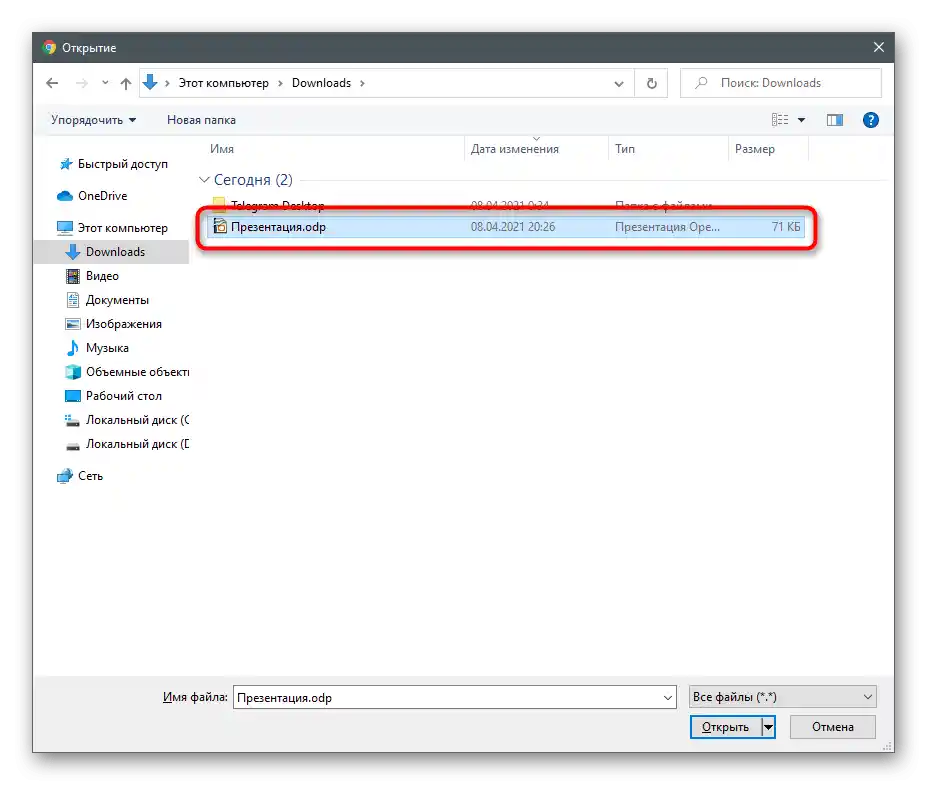
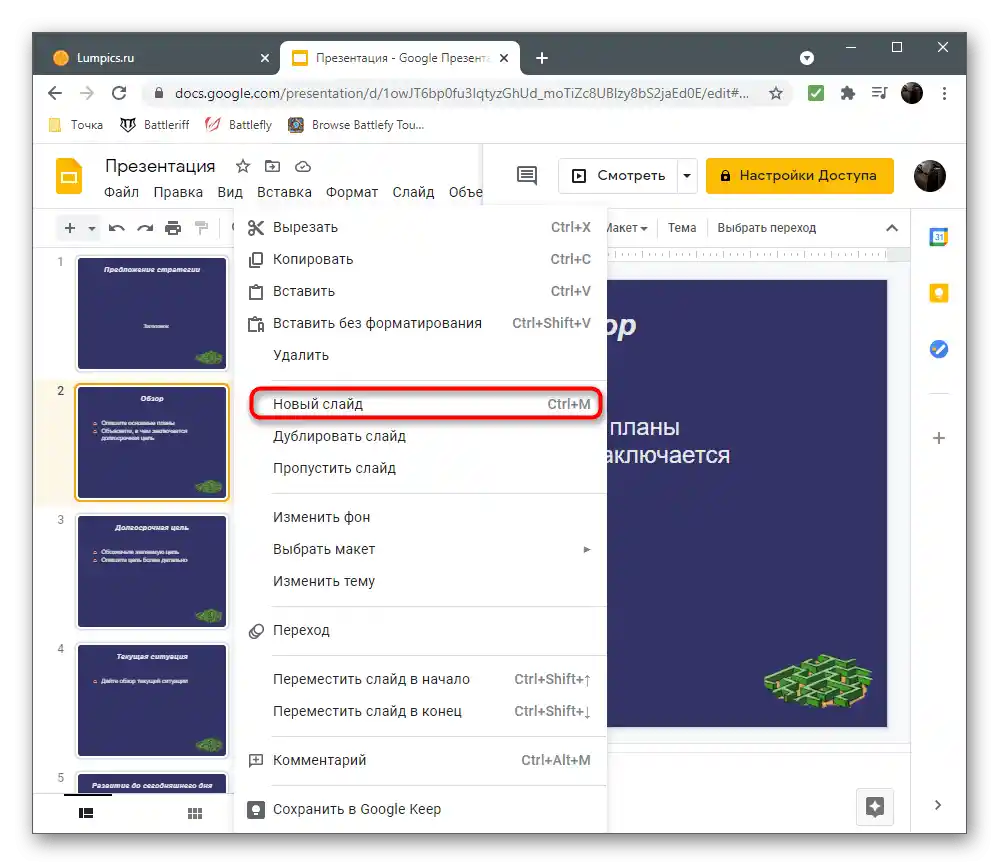
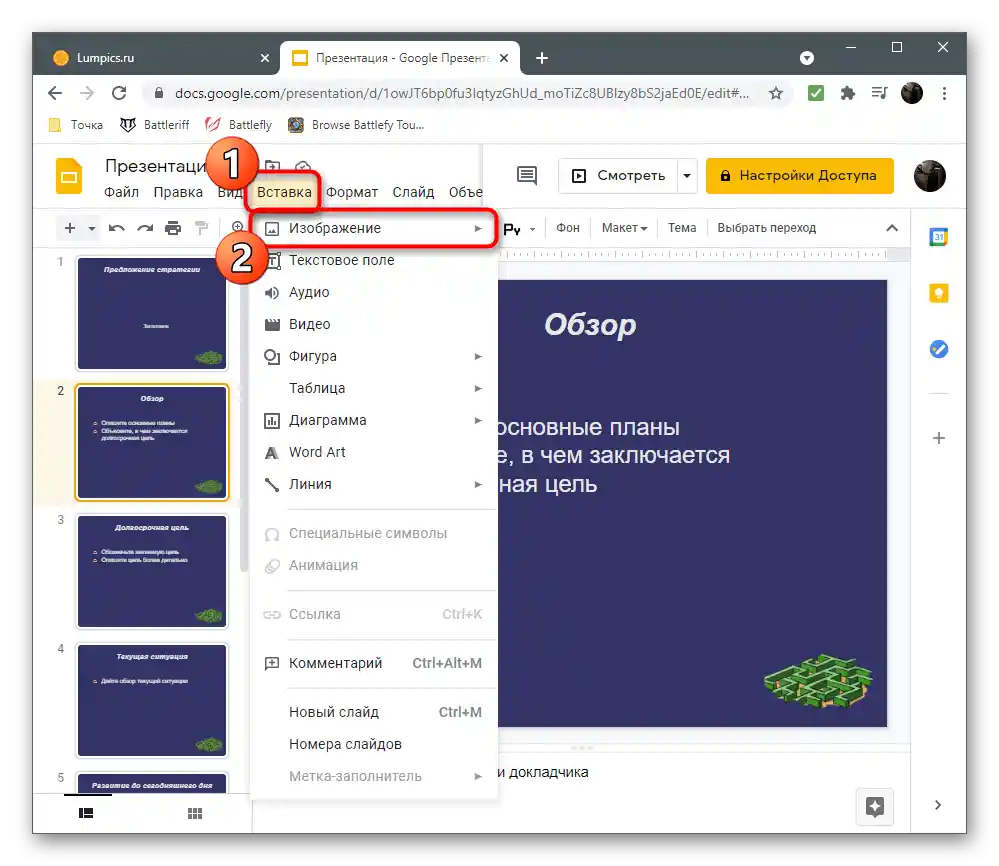
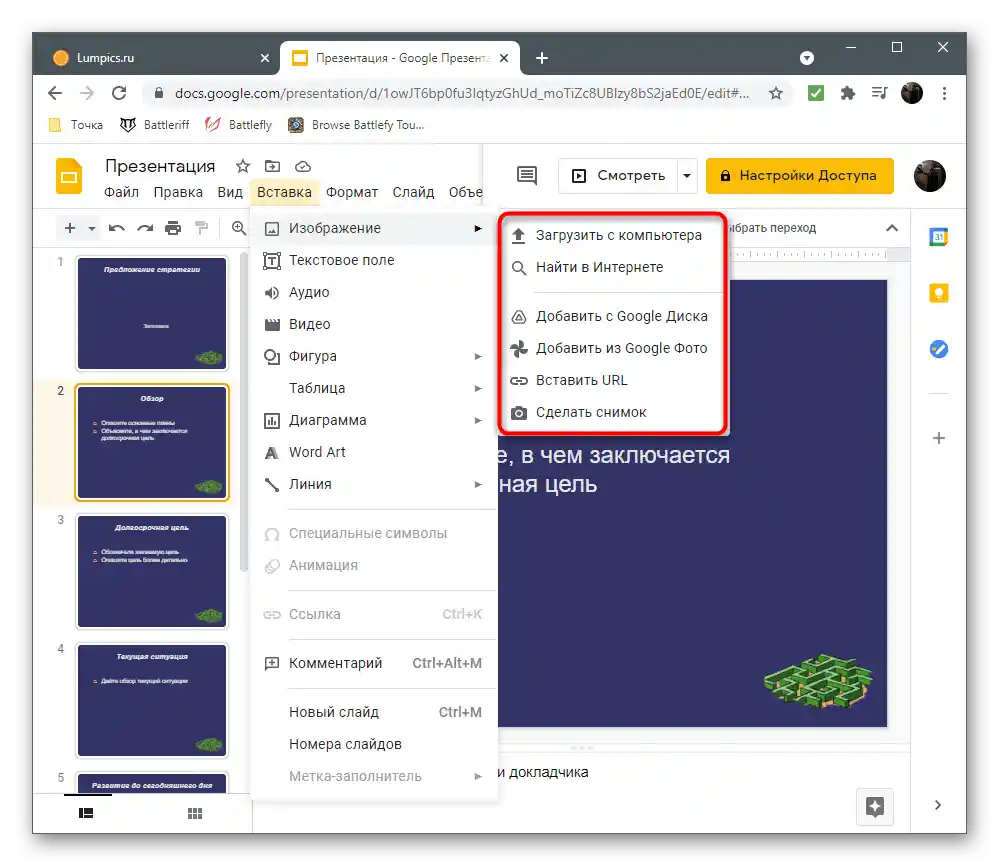
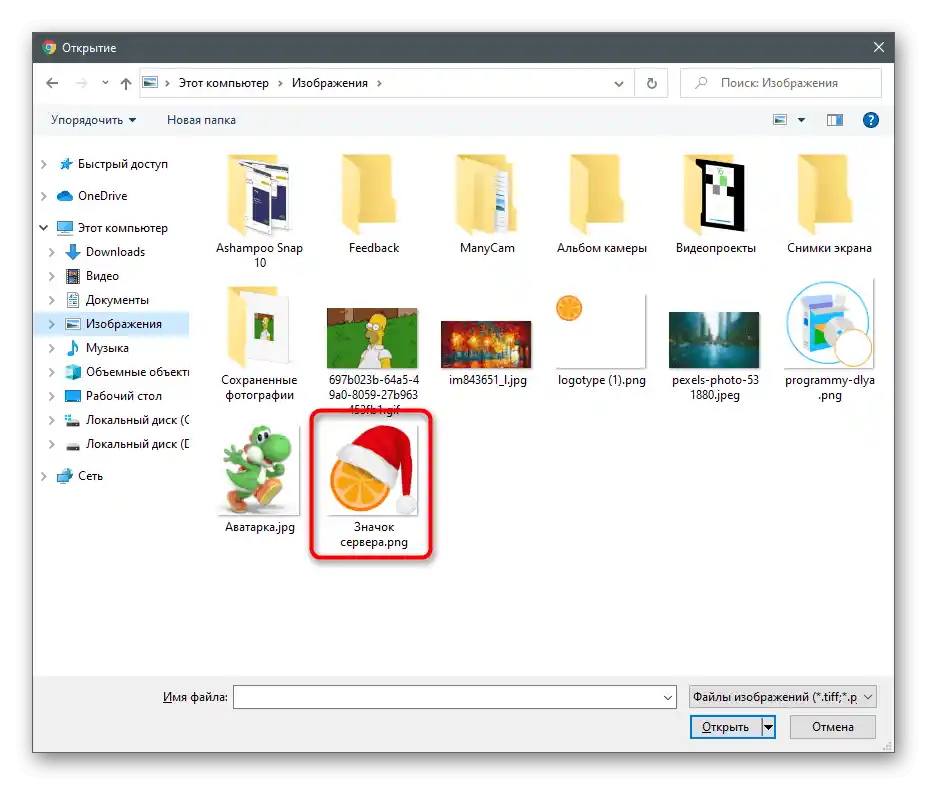
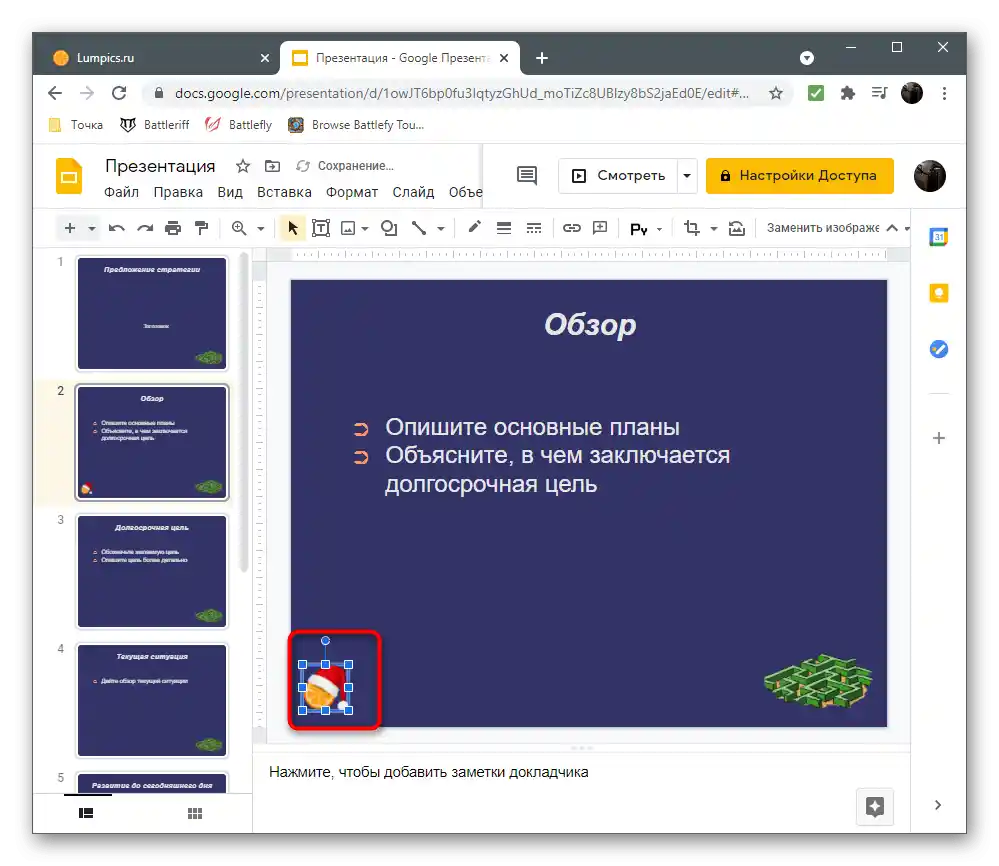
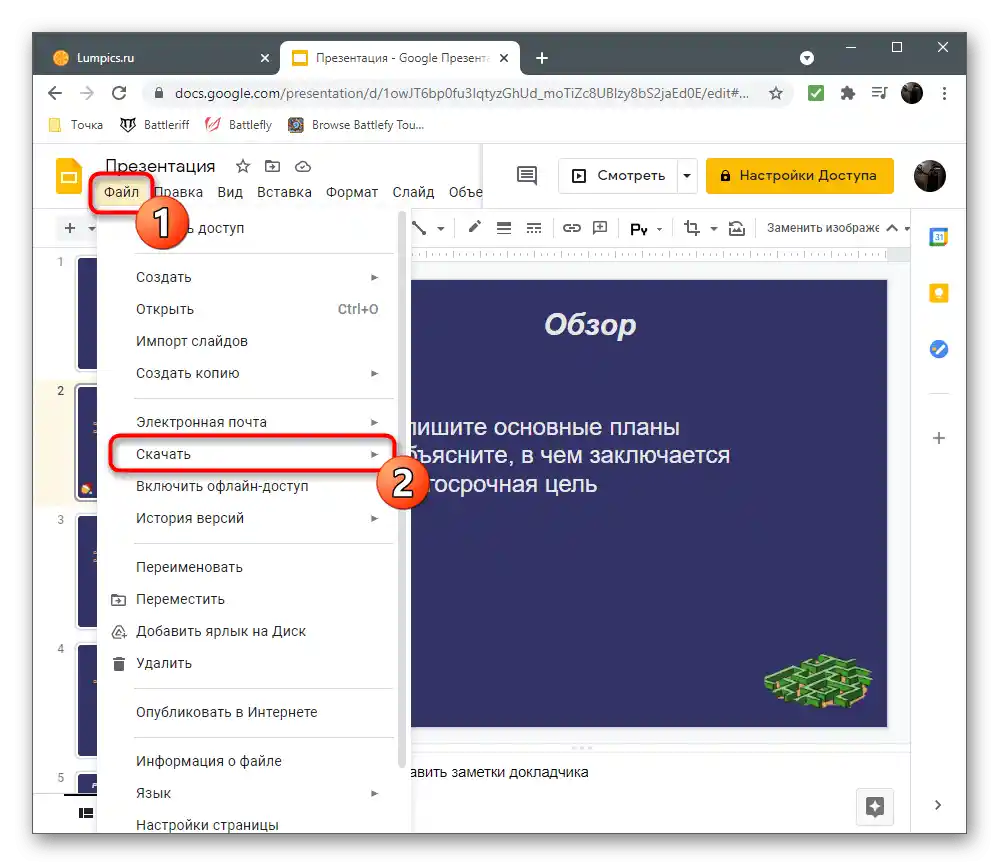
هنگام درج تصویر در PowerPoint، لینکی به مقالهای ارائه شد که در آن درباره شفافیت تصاویر توضیح داده شده است. در برنامههای دیگر برای کار با ارائهها، چنین اقداماتی امکانپذیر نیست، اگر تصویر بدون پسزمینه نیاز باشد، بنابراین باید پیش از آن پسزمینه را با استفاده از ابزارهای موجود حذف کنید.
بیشتر: ایجاد پسزمینه شفاف در تصویر