محتوا:
روش 1: UltraISO
UltraISO ابزارهای متعددی برای کار با حافظههای قابل حمل ارائه میدهد. با استفاده از این برنامه میتوان به سرعت یک تصویر از فلش در فرمتهای ISO و IMA ایجاد کرد.
- حافظه متصل شده را در بخش "محلی" پیدا کنید و آن را به ناحیه خالی که برای نمایش فایلها در نظر گرفته شده است بکشید. با انتقال دادهها موافقت کنید.
- منوی "راهاندازی خودکار" را باز کنید، به گزینه "استخراج بخش راهانداز از دیسک/هارد دیسک" بروید. فلش را انتخاب کنید و روی "ایجاد" کلیک کنید.
- دوباره به بخش "راهاندازی خودکار" بروید، "باز کردن فایل راهانداز" را انتخاب کنید و مسیر به بخشی که در مرحله قبلی استخراج شده است را مشخص کنید.
- به منوی "فایل" بروید، روی "ذخیره به عنوان" کلیک کنید، نام تصویر را مشخص کنید و در بخش "نوع فایل" "فایلهای ISO" را انتخاب کنید. پس از اتمام فرآیند کوتاه نوشتن، تصویر ISO فلش راهانداز آماده استفاده خواهد بود. اندازه فایل برابر با اندازه دادههای ذخیره شده در حافظه است.
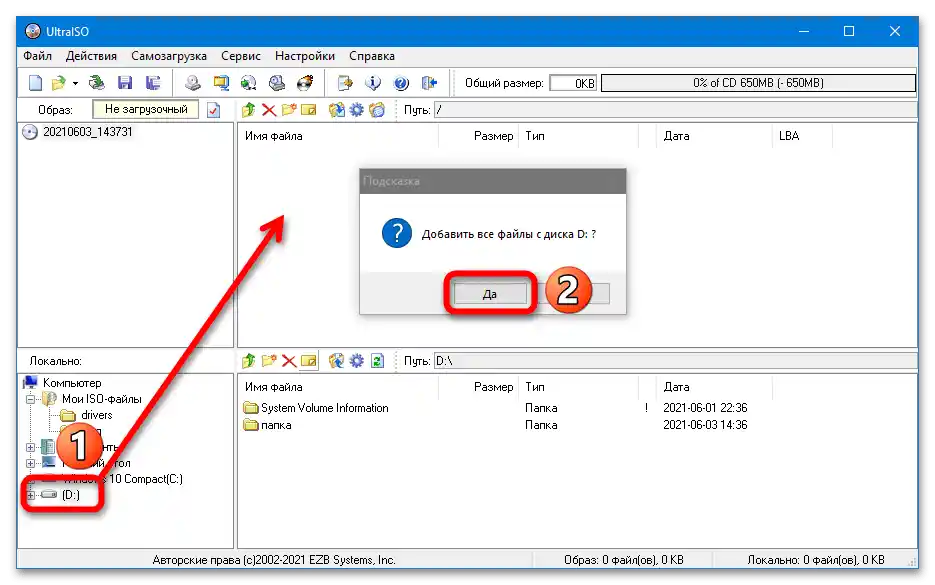
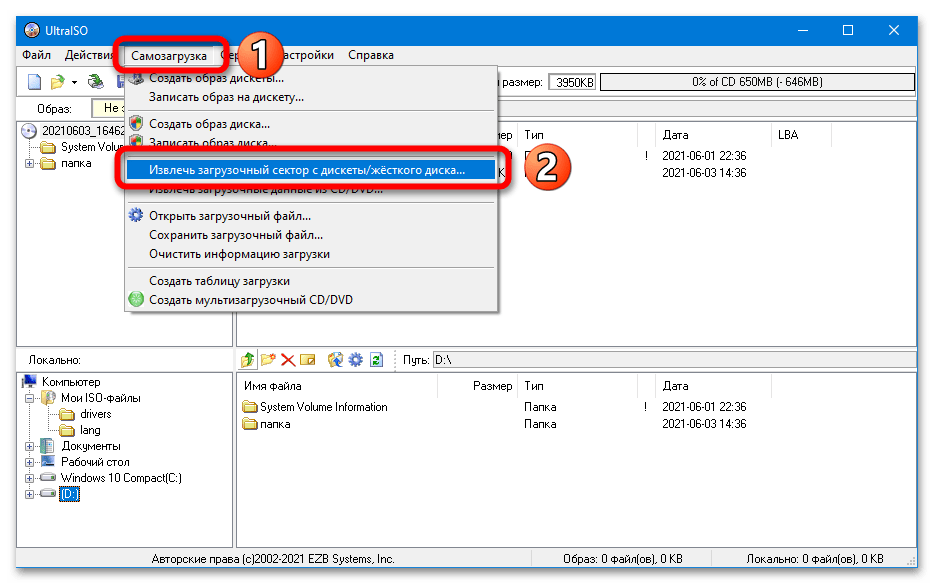
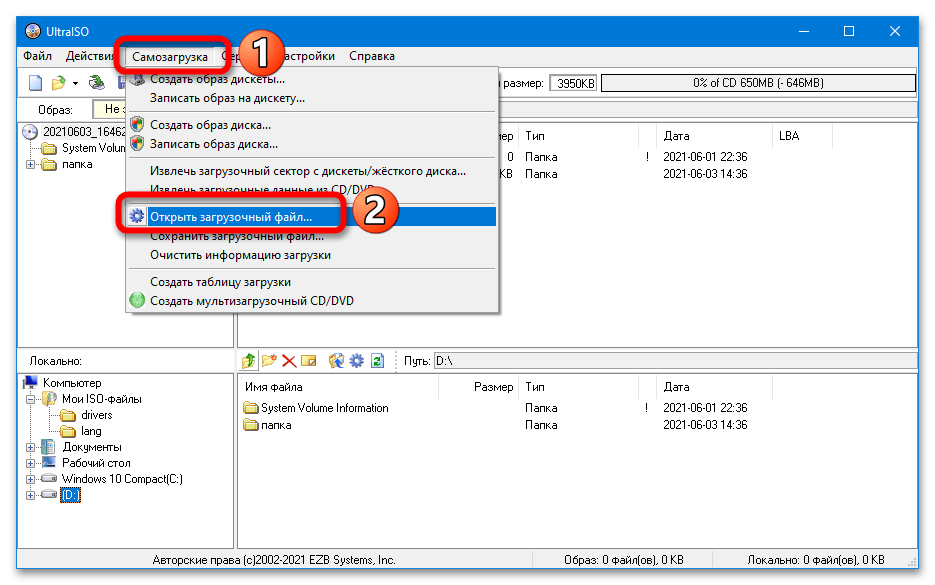
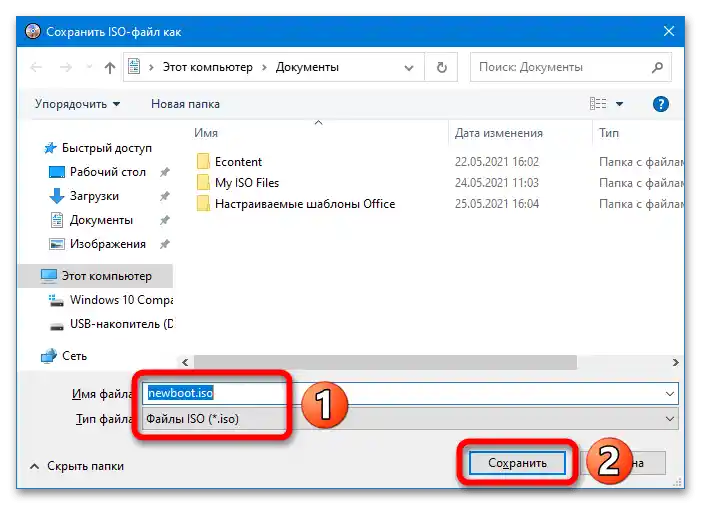
UltraISO به شما این امکان را میدهد که تصاویر را در فرمت IMA ایجاد کنید – حجم آنها همیشه برابر با حداکثر حجم حافظه است (تصویر یک فلش خالی 16 گیگابایتی 16 گیگابایت فضا خواهد گرفت). برای ایجاد چنین فایلی، باید یک دنباله ساده از اقدامات را انجام دهید:
- به بخش "راهاندازی خودکار" بروید و گزینه "ایجاد تصویر هارد دیسک" را انتخاب کنید.
- فلش را در لیست "دیسک" انتخاب کنید، محل ذخیره را مشخص کنید و روی "ایجاد" کلیک کنید.
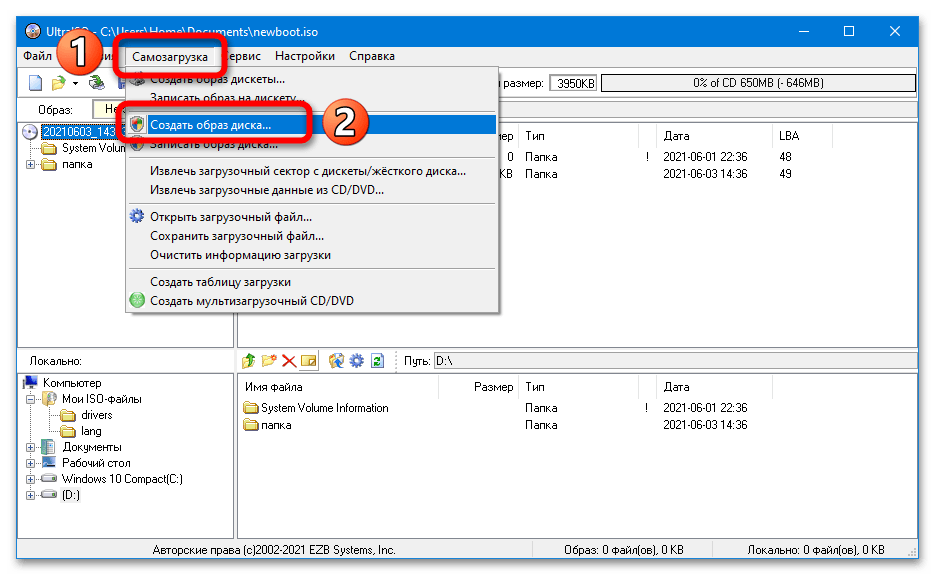

تصویر IMA یک نوع پشتیبانگیری است. ممکن است در نوشتن آن بر روی حافظه دیگر مشکلاتی پیش بیاید.ایزو-تصویر بدون مشکل ذخیره خواهد شد.
اگر فلش متصل به کامپیوتر در لیست در دسترس نمایش داده نمیشود، UltraISO را با حقوق مدیر اجرا کنید.
روش ۲: ابزار تصویر USB
ابزار تصویر USB – یک ابزار رایگان دیگر که میتوان با آن به سرعت یک تصویر IMG (کپی) از فلش ایجاد کرد.
- فلش USB متصل را انتخاب کنید، حالت "دستگاه" را مشخص کنید، بر روی دکمه "پشتیبانگیری" کلیک کنید.
- نام فایل را تعیین کنید، نوع "فایلهای تصویر" را انتخاب کنید، بر روی "ذخیره" کلیک کنید. اندازه تصویر نهایی برابر با حجم کامل فلش خواهد بود.
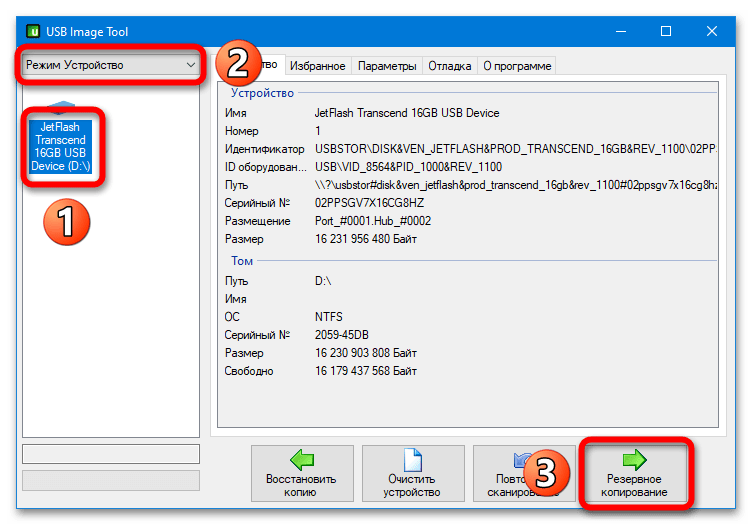
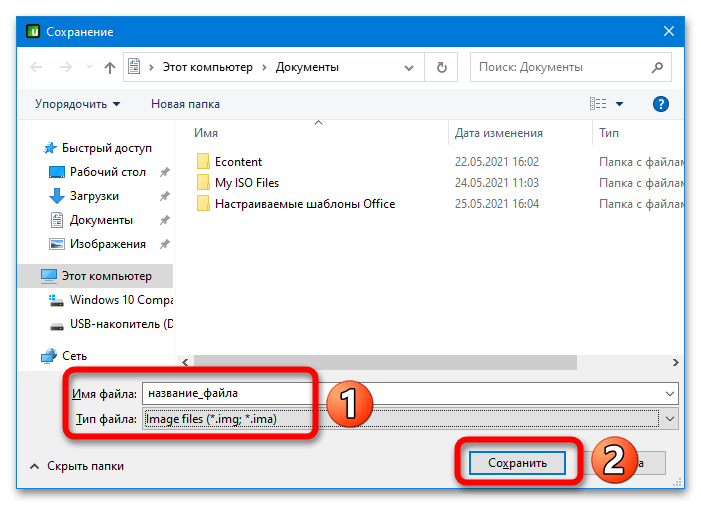
روش ۳: ImageUSB توسط PassMark
با استفاده از ImageUSB میتوان یک تصویر فلش به فرمت BIN ایجاد کرد.
برای ایجاد تصویر BIN از ذخیرهساز، باید آن را در بخش "مرحله ۱" علامتگذاری کنید، گزینه "ایجاد از UFD" را در بخش "مرحله ۲" انتخاب کنید، نام و محل ذخیرهسازی را در بخش "مرحله ۳" مشخص کنید، و بر روی دکمه "ایجاد تصویر" در بخش "مرحله ۴" کلیک کنید.
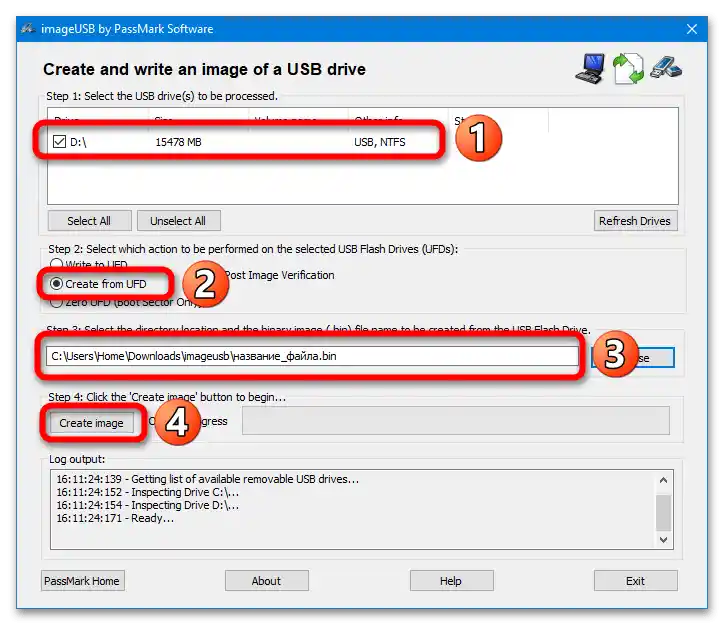
روش ۴: ImgBurn
ImageBurn – یک ابزار ساده که به شما امکان میدهد ایزو-تصاویر دیسکها و ذخیرهسازهای USB قابل بوت را ایجاد کنید.
- گزینه "ایجاد فایل تصویر از فایلها/پوشهها" را انتخاب کنید.
- بر روی دکمه "جستجو برای یک پوشه" کلیک کنید، فلش را مشخص کنید.
- به بخش "پیشرفته" بروید و زبانه "دیسک قابل بوت" را باز کنید. در قسمت "استخراج تصویر بوت" فلش را انتخاب کنید، بر روی آیکون ذخیرهسازی کلیک کنید و هر مکان مناسبی را مشخص کنید.برنامه، رکورد بوت را استخراج خواهد کرد.
- عملکرد "ایجاد تصویر بوتی" را فعال کنید، و مسیر فایل ایجاد شده در مرحله قبلی را در خط "تصویر بوت" مشخص کنید. بر روی دکمه کلیک کنید تا فرآیند ایجاد تصویر بوت از فلش آغاز شود.
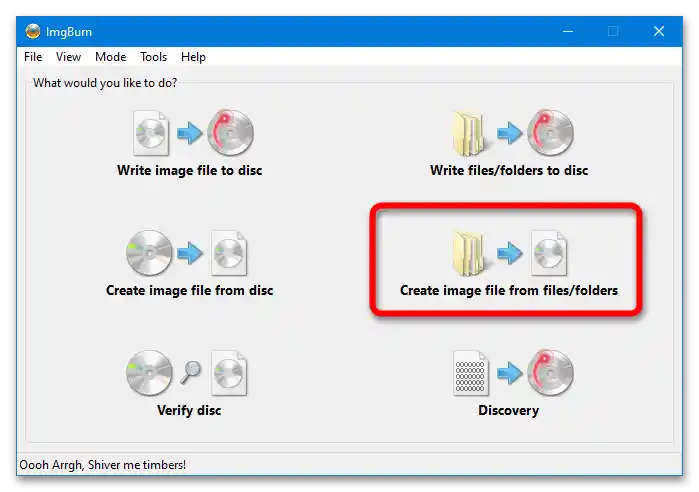
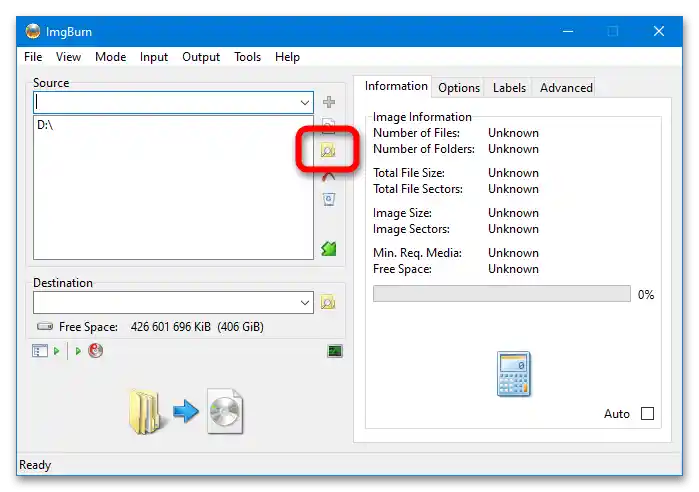
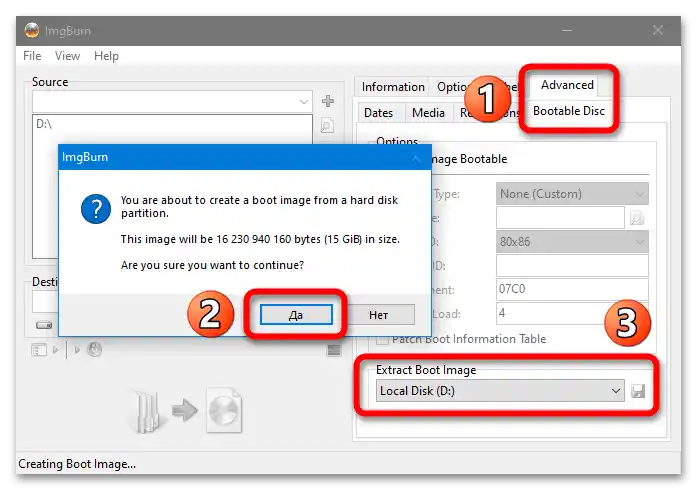
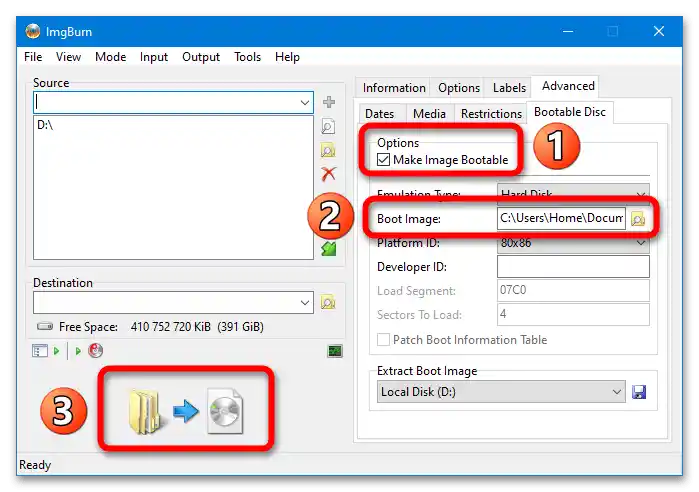
اگر ImgBurn پیشنهاد کند که از رکورد بوت ایجاد شده استفاده کنید، باید موافقت کنید – مرحله ۴ به طور خودکار انجام خواهد شد.