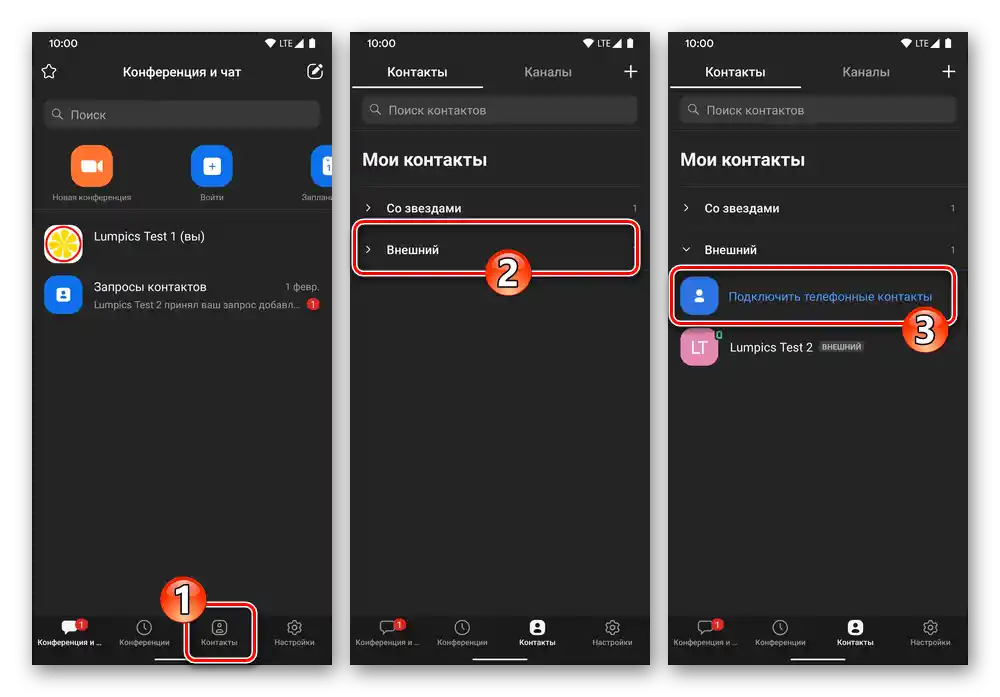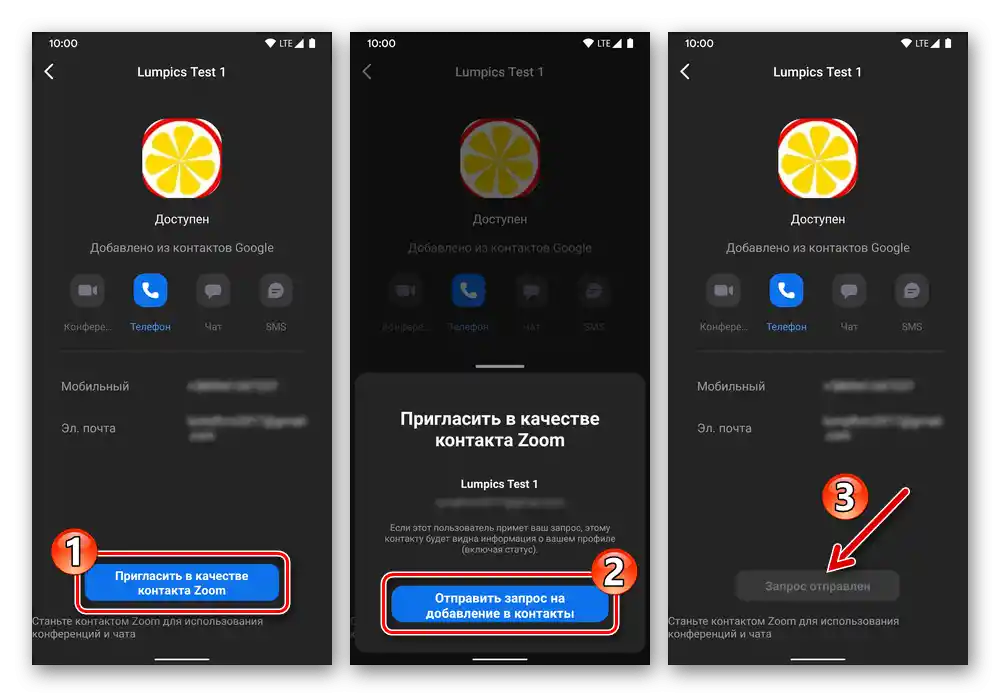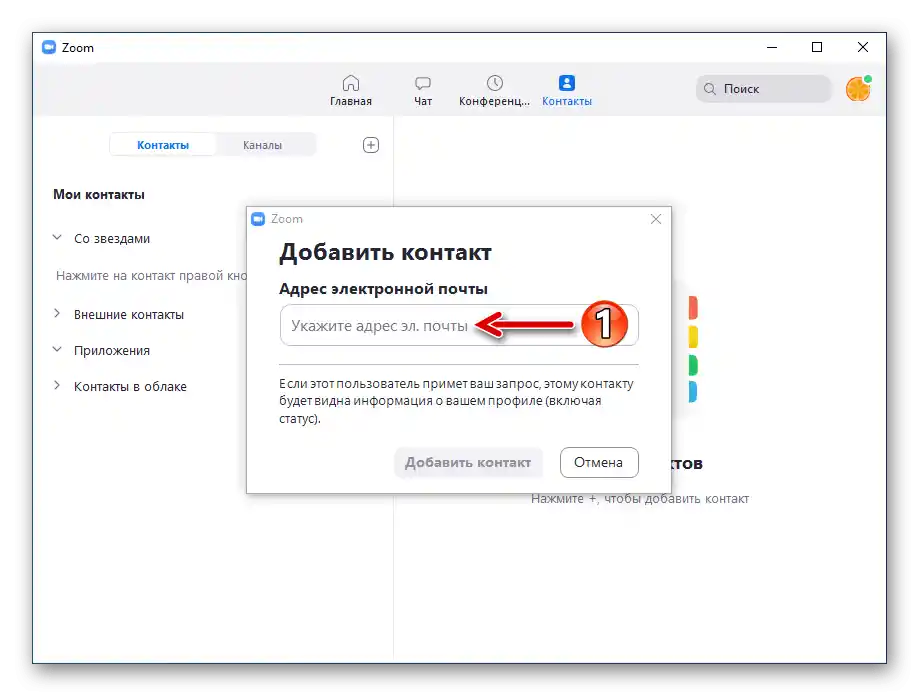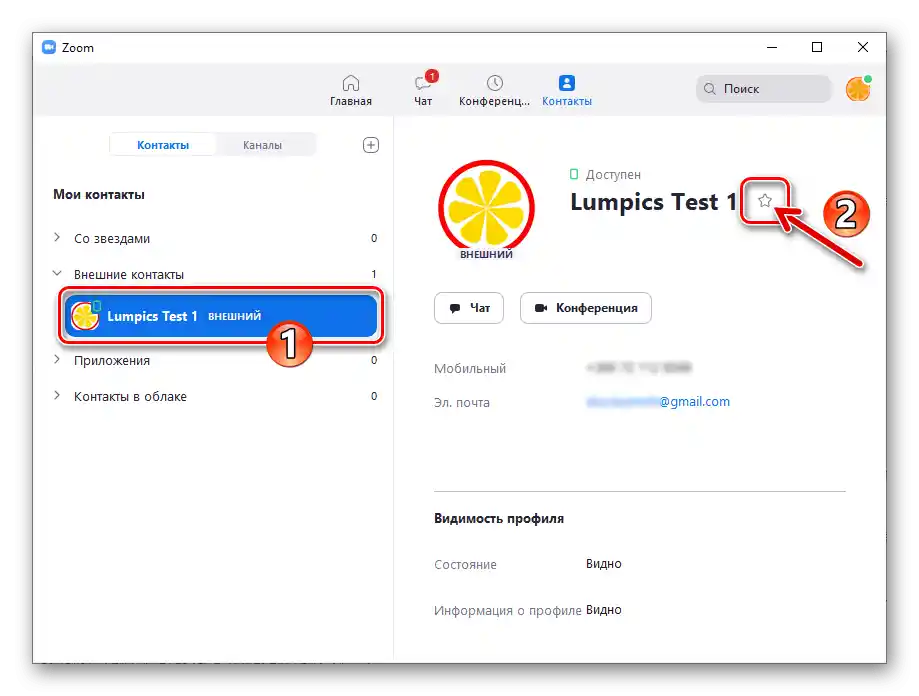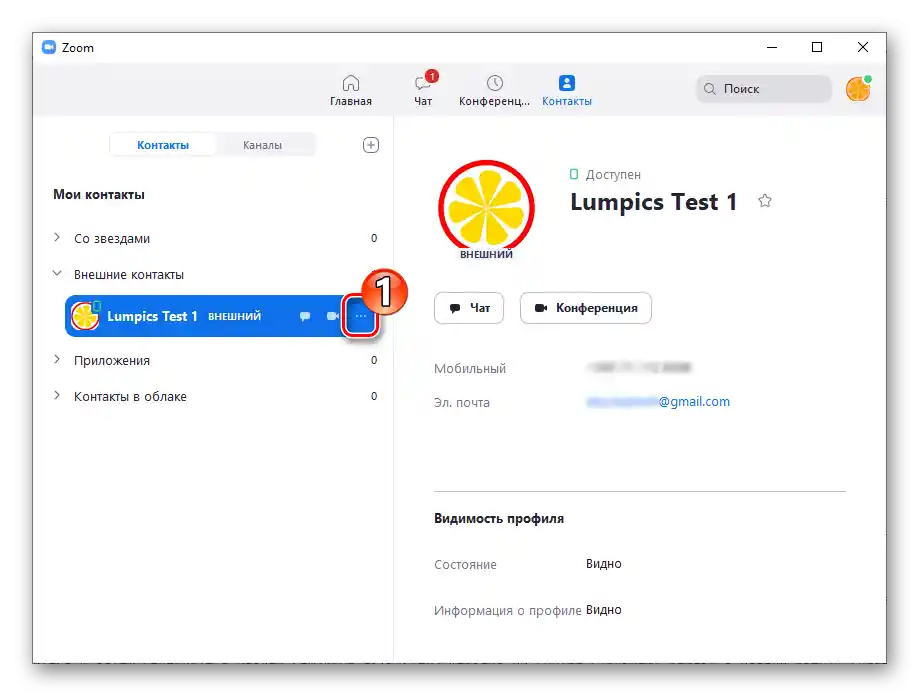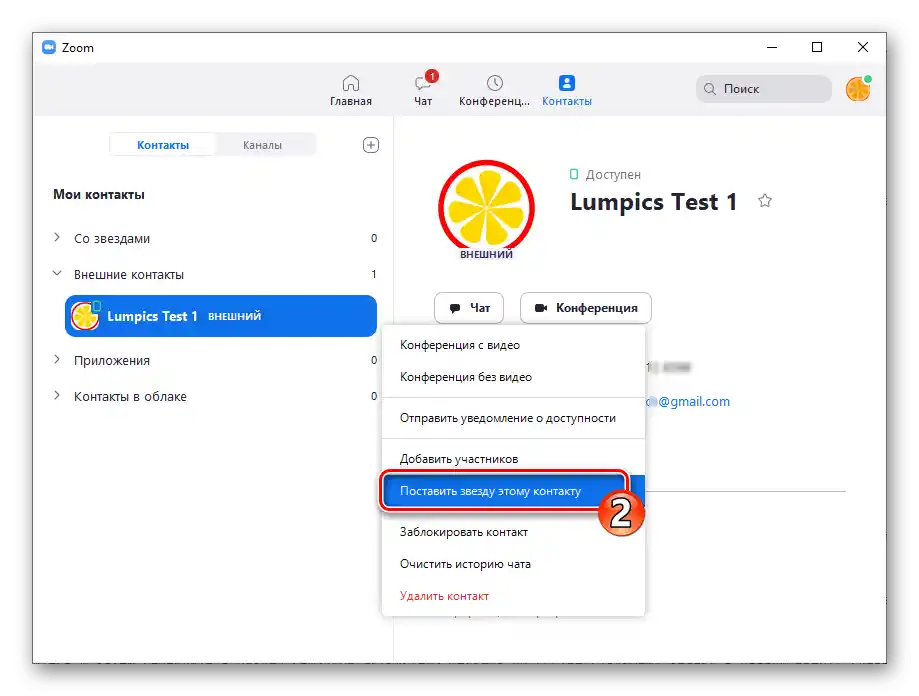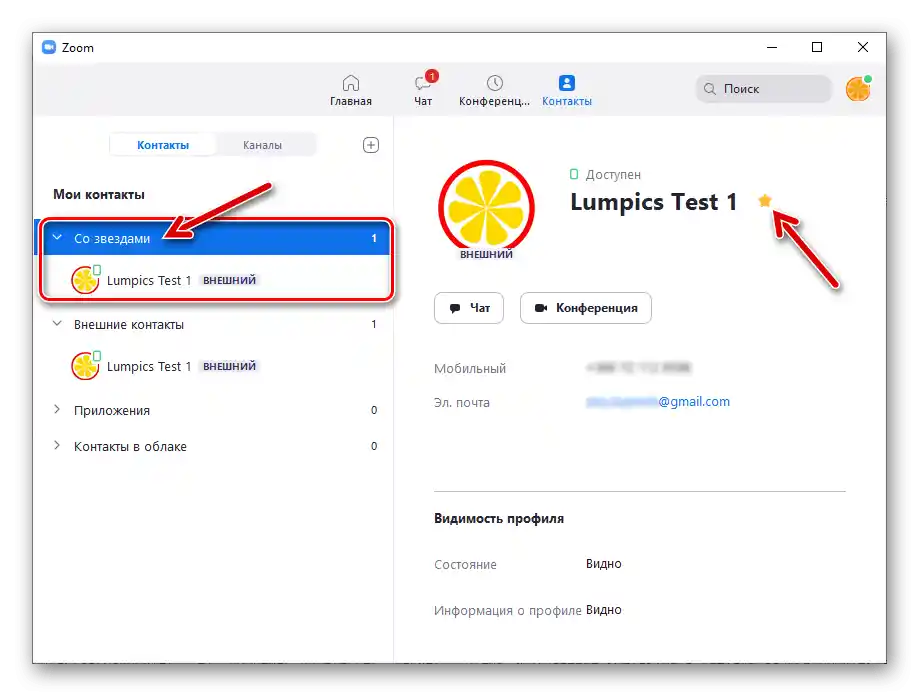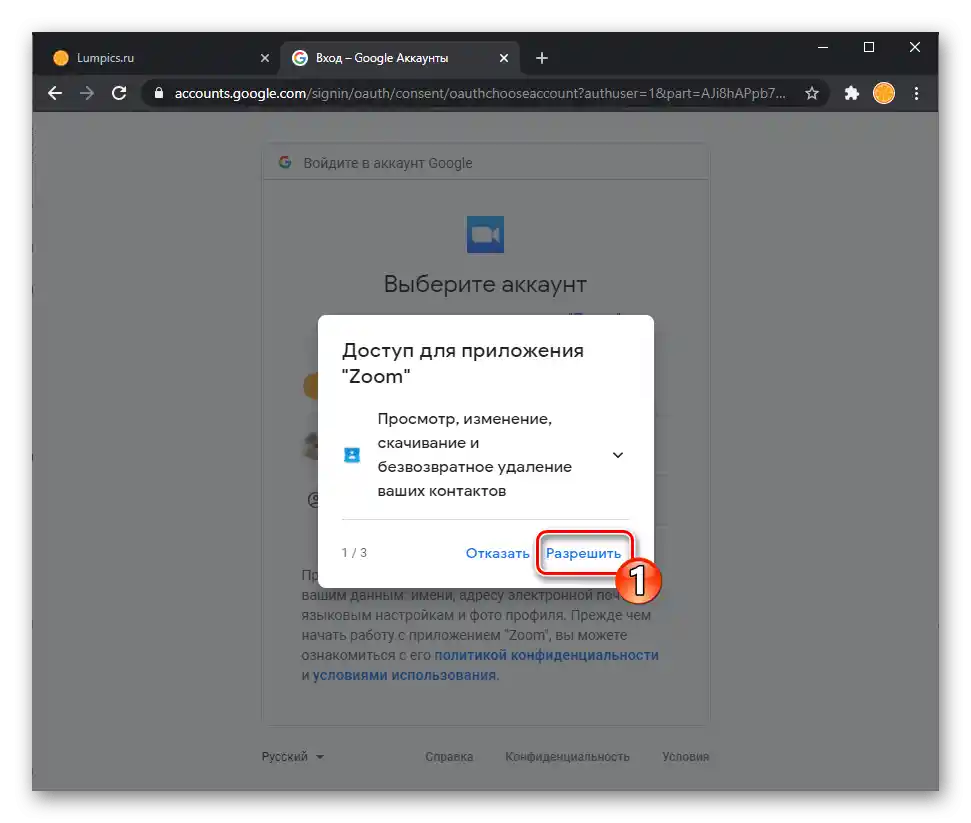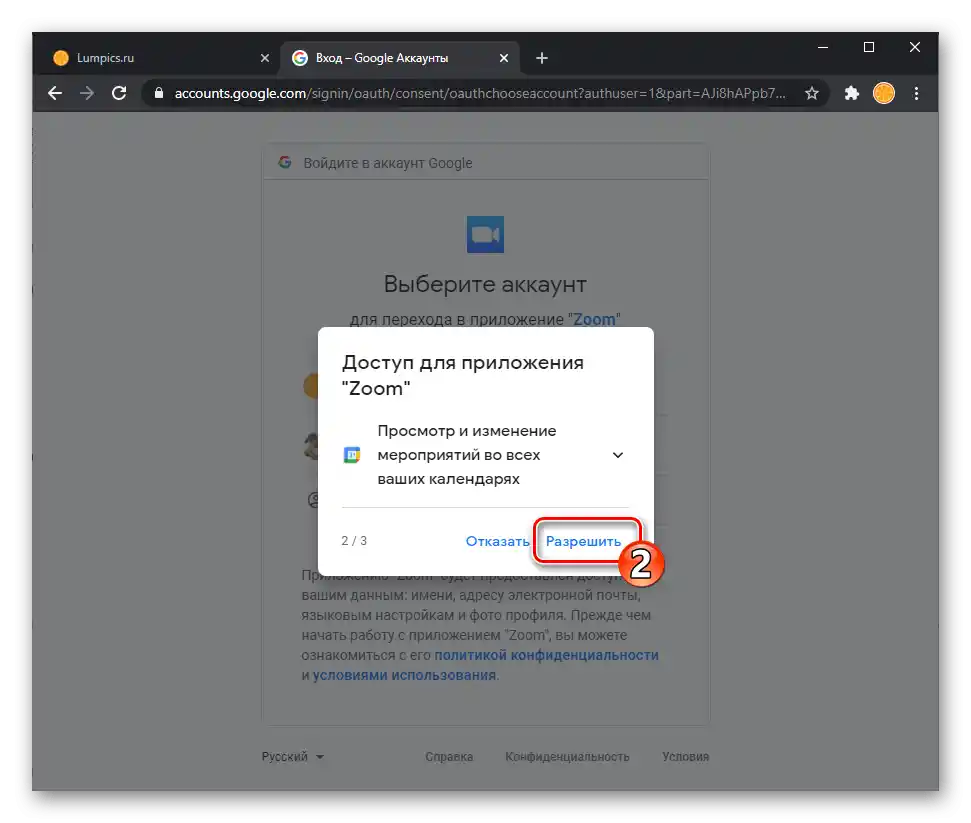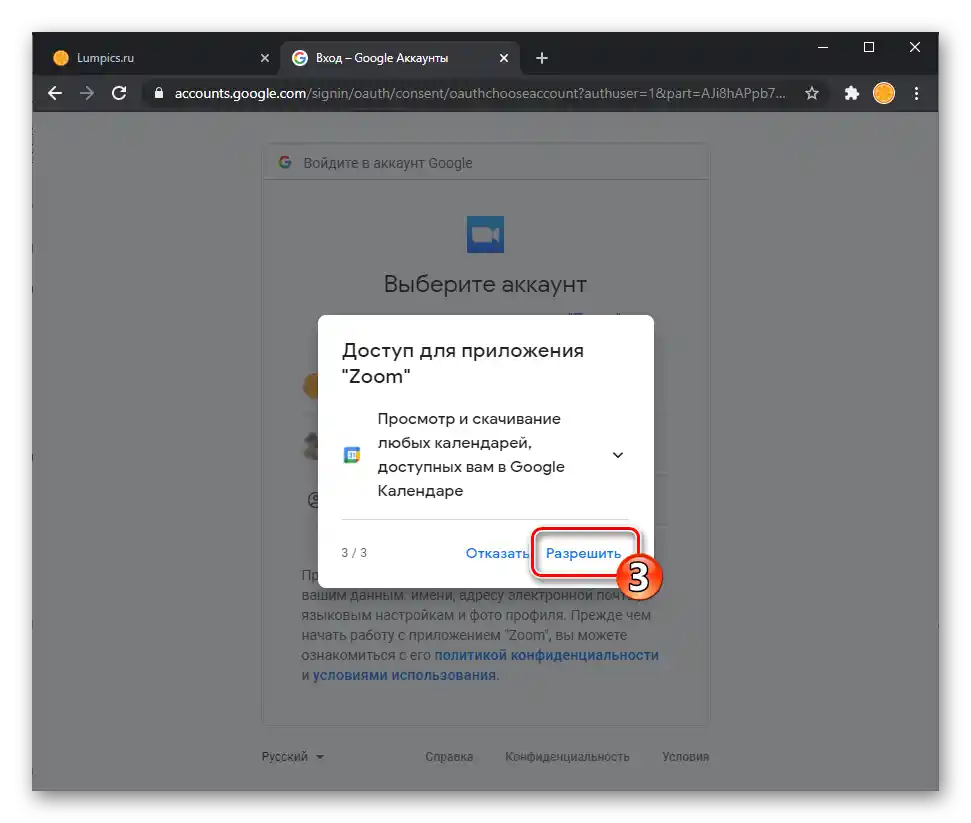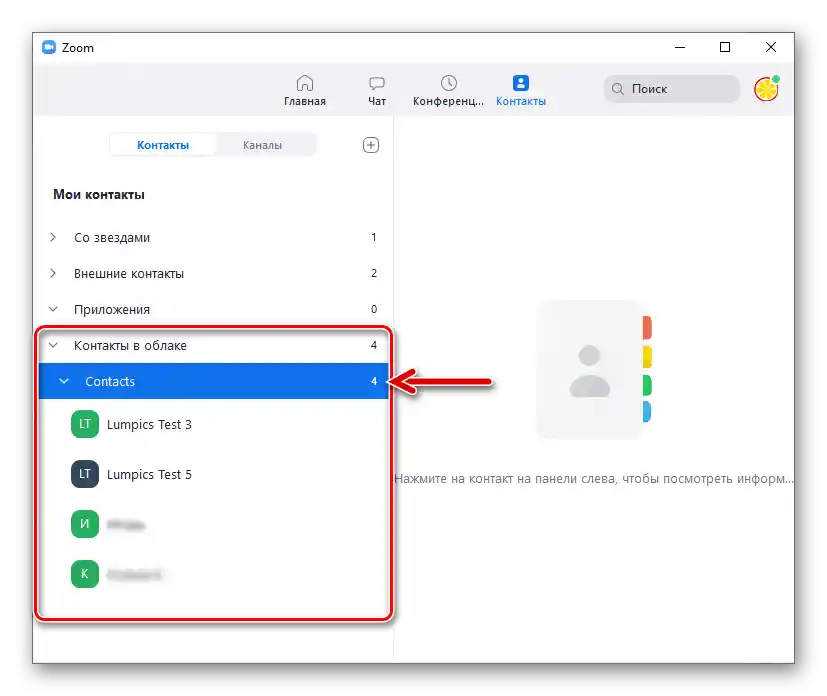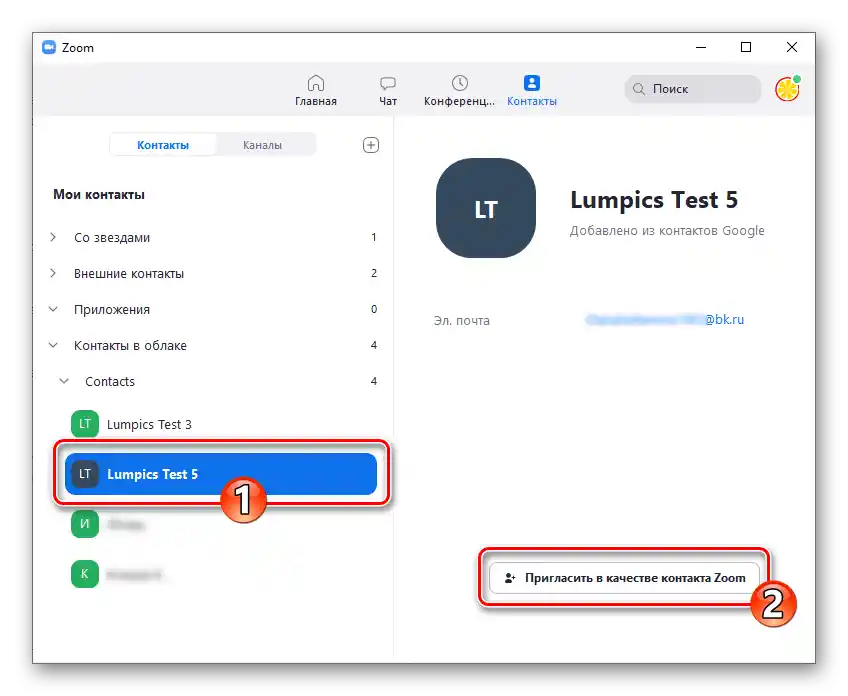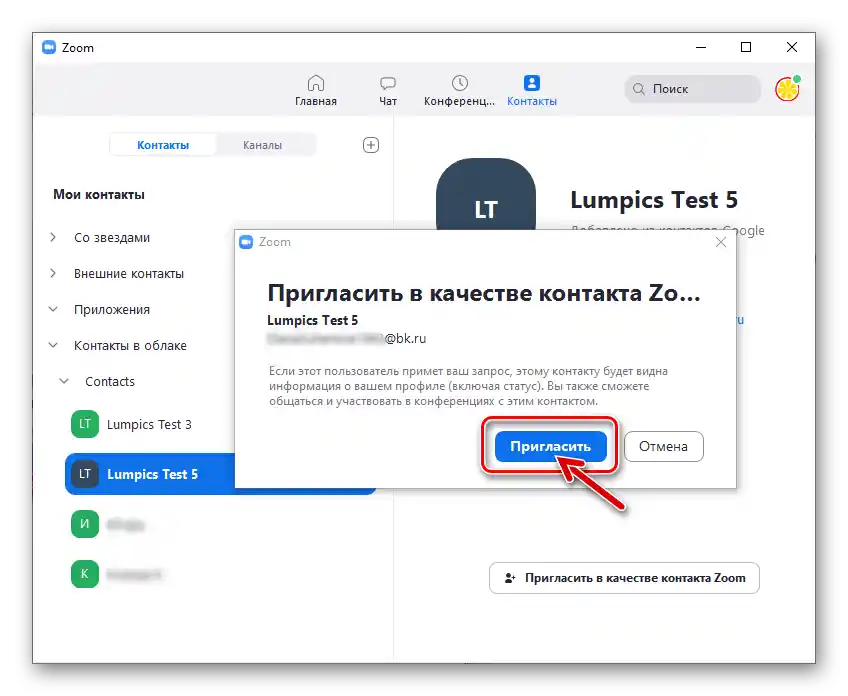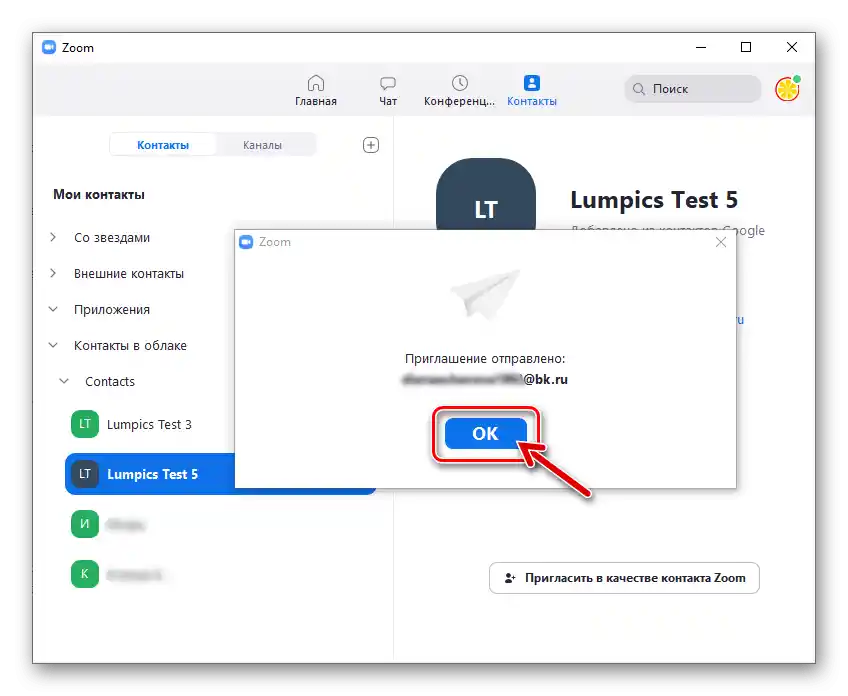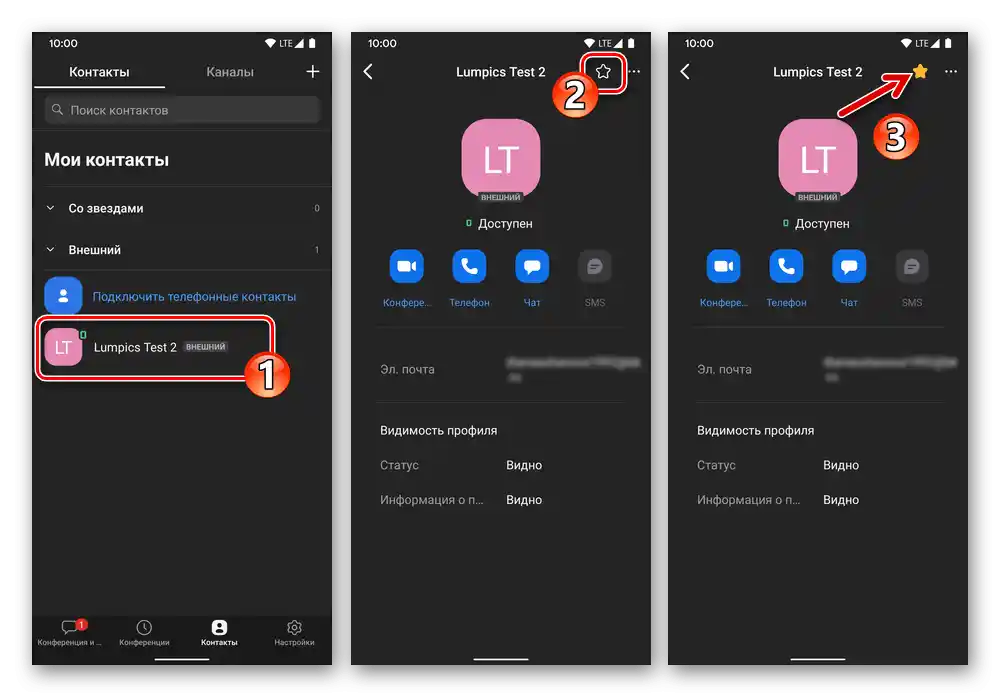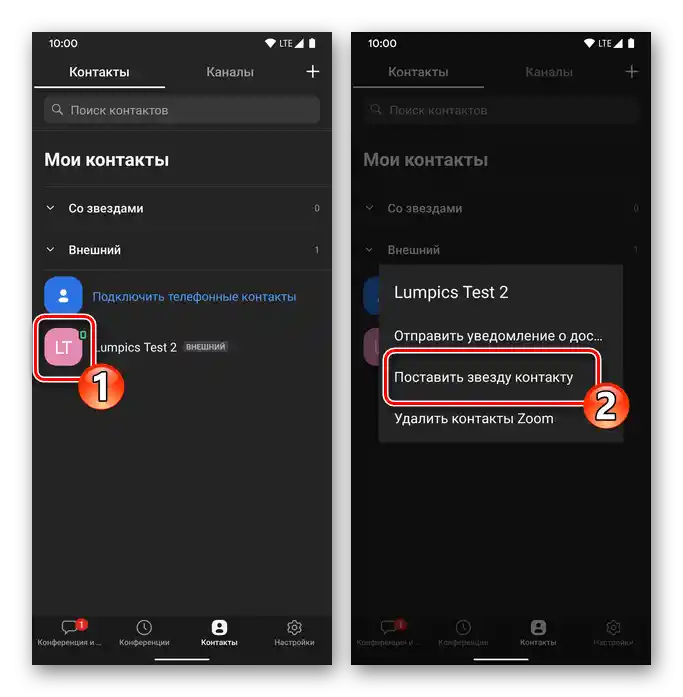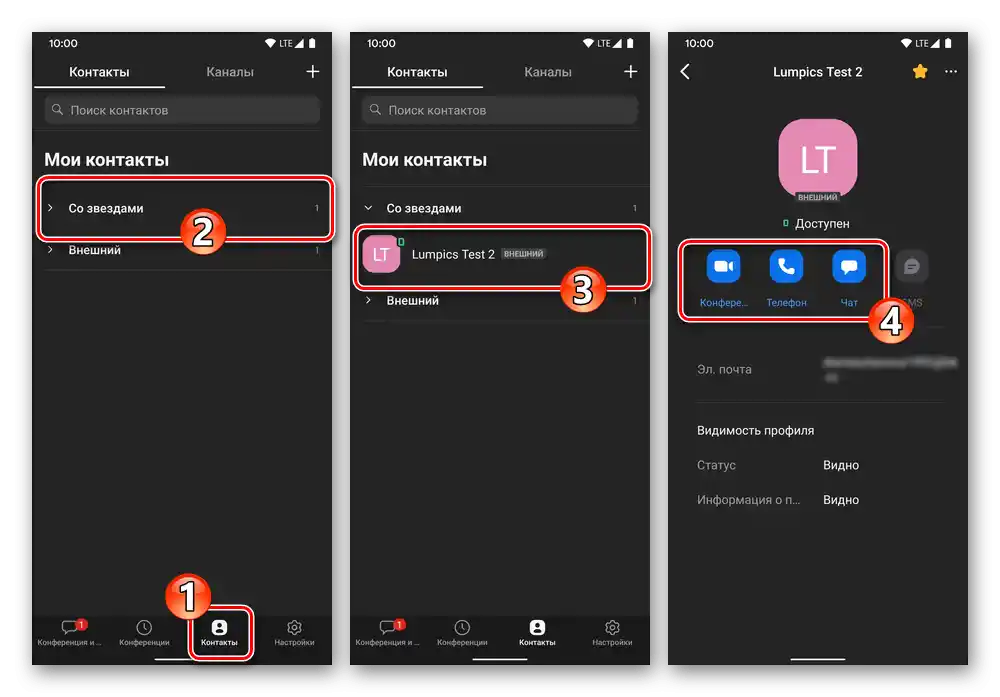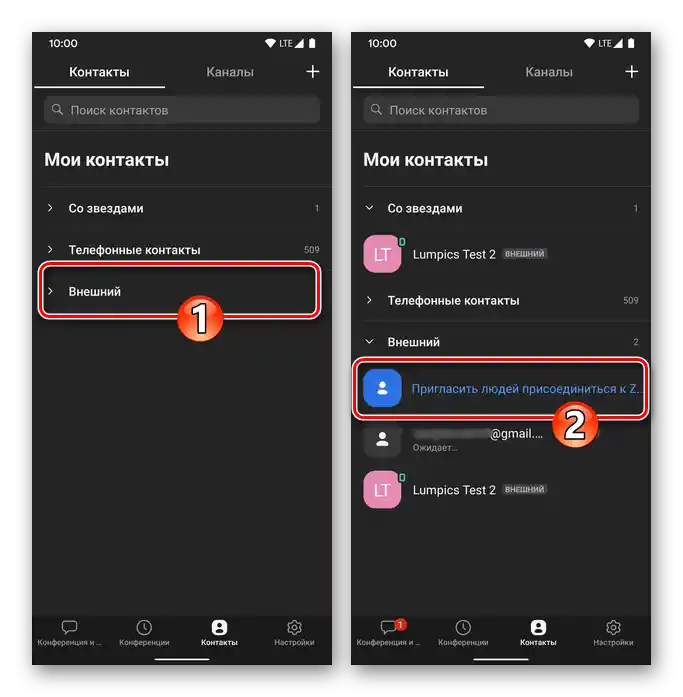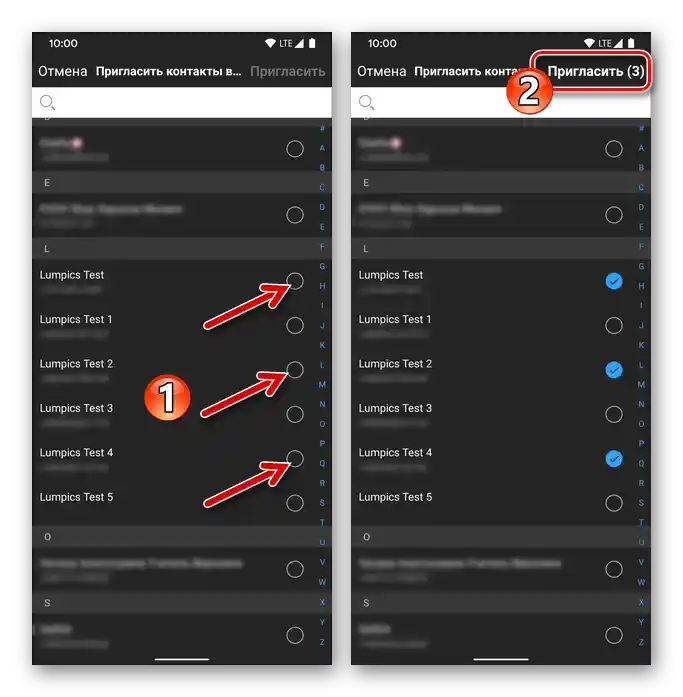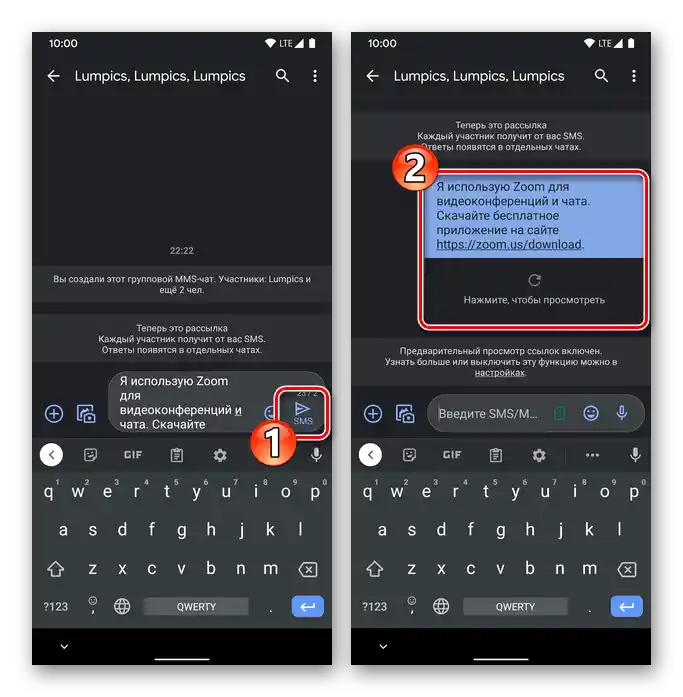محتوا:
زوم برای کامپیوتر
کاربران زوم برای ویندوز هنگام افزودن اطلاعات درباره یک شرکتکننده دیگر به دفترچه آدرس قابل دسترسی از برنامه میتوانند یکی از دو روش را به کار ببرند.
روش ۱: ایمیل
از آنجا که نام کاربری برای ورود به زوم و شناسه اصلی همه کاربران این سرویس، آدرس ایمیل است، الگوریتم اصلی افزودن یک شخص به دفترچه آدرس قابل دسترسی از برنامه به صورت زیر است:
- زوم برای ویندوز را باز کنید و در صورت نیاز وارد سیستم شوید.
- از نوار بالای پنجره برنامه به "مخاطبین" بروید.
- روی "+" در سمت راست نامهای زبانههای "مخاطبین" و "کانالها" بالای فهرست دستهبندیهای "مخاطبین من" در سمت چپ پنجره باز شده کلیک کنید.
- در منوی نمایش داده شده "افزودن مخاطب" را انتخاب کنید.
- آدرس ایمیل کاربری که میخواهید به دفترچه آدرس خود اضافه کنید را در کادر پنجره باز شده وارد کنید،
![زوم برای ویندوز، فیلد ورودی آدرس ایمیل کاربر دیگر سرویس برای اضافه کردن او به مخاطبین]()
سپس روی دکمه "افزودن مخاطب" کلیک کنید.
- تأیید موفقیتآمیز بودن عملیات فوق باید نمایش پیام "دعوت ارسال شد" توسط برنامه باشد، — زیر آن روی "OK" کلیک کنید.
- سپس باید منتظر تأیید موافقت با افزودن اطلاعات به "مخاطبین" از سوی کاربری باشید که دعوتنامه را برای او ارسال کردهاید.برای کنترل وضعیت درخواست، فهرست "تماسهای خارجی" را گسترش دهید و بر روی آدرس ایمیل اضافه شده در نتیجه اجرای مراحل قبلی دستورالعمل کلیک کنید.
- زمانی که یک شرکتکننده دیگر در سرویس با کلیک بر روی عنصر مربوطه در رابط کاربری ("پذیرفتن" در بخش "درخواستهای افزودن به تماسها") در کلاینت زوم خود اجازه را ارائه دهد، وظیفهای که در عنوان مقاله ذکر شده است، حل خواهد شد. در دفترچه آدرس شما، صندوق پستی با وضعیت "در انتظار" به نام کاربری در زوم تغییر خواهد کرد و همچنین امکان مشاهده اطلاعات تماس و تعامل با آن از طریق سرویس برگزاری ویدئو کنفرانس فراهم خواهد شد.
- در آینده، زمانی که تعداد رکوردها در دفترچه آدرس زوم زیاد شود، برای راحتی و تسریع در جستجو، توصیه میشود که مهمترین تماسها را علامتگذاری کرده و از آنها یک لیست ویژه "علاقهمندیها" تشکیل دهید:
- بر روی هر تماس در فهرست "خارجی" کلیک کنید، سپس در ناحیهای که در سمت راست نمایش داده میشود، بر روی ستارهای که در سمت راست نام شرکتکنندهای که به عنوان "مهم" علامتگذاری شده است، کلیک کنید.
![زوم برای ویندوز افزودن تماس به فهرست مورد علاقه دفترچه تلفن برنامه]()
گزینه دوم – ماوس را بر روی نام در دفترچه آدرس قرار دهید، بر روی دکمهای که در ناحیه اشغال شده توسط آن نمایش داده میشود، کلیک کنید "…"،
![زوم برای ویندوز منوی زمینهای ضبط را در دفترچه آدرس برنامه فراخوانی میکند]()
و سپس در منوی باز شده گزینه "به این تماس ستاره بدهید" را انتخاب کنید.
- در نتیجه، دسته "با ستارهها" در فهرست "تماسهای من" در زوم با یک کپی از رکورد دفترچه آدرس پر خواهد شد و شما میتوانید سریعتر تماس مهم را در برنامه پیدا کنید.
![زوم برای ویندوز گزینه "ستاره گذاشتن به این تماس" در منوی زمینهای ثبت از دفترچه آدرس]()
![زوم برای ویندوز، تماس به لیست مورد علاقه (دستهبندی با ستارهها) دفترچه آدرس اضافه شد]()
- بر روی هر تماس در فهرست "خارجی" کلیک کنید، سپس در ناحیهای که در سمت راست نمایش داده میشود، بر روی ستارهای که در سمت راست نام شرکتکنندهای که به عنوان "مهم" علامتگذاری شده است، کلیک کنید.








روش ۲: تماسها در ابر
اگر برای ذخیره تماسهای خود از یکی از خدمات ابری با این قابلیت (گوگل، اکسچنج یا آفیس ۳۶۵) استفاده میکنید، میتوانید به سرعت رکوردها را از آن به زوم خود در کامپیوتر صادر کنید. این رویکرد را با مثال سرویس گوگل تماسها بررسی میکنیم.
همچنین بخوانید: ذخیره تماسها در حساب کاربری گوگل
- زوم را برای ویندوز باز کنید و در صورت نیاز، وارد شوید.سپس به بخش "تماسها" بروید و با کلیک بر روی نماد مربوطه در نوار بالای پنجره اصلی برنامه.
- در فهرست "تماسهای من" زبانه "تماسها در ابر" را گسترش دهید. بر روی لینک "اتصال لیست تماسها" کلیک کنید.
- در صفحه وبی که به طور خودکار در مرورگر باز میشود، در سیستم Zoom وارد شوید.
- در پنجرهای که بر روی سایت نمایش داده میشود، بر روی نماد سرویس ذخیرهسازی تماسها (Google) که به سرویس کنفرانس آنلاین متصل است، کلیک کنید و سپس "ادامه" را کلیک کنید.
- یک حساب Google را انتخاب کنید (اگر در مرورگر از حسابهای متعدد استفاده میکنید) که تماسهای شما در آن ذخیره شده است و در صورت نیاز مراحل احراز هویت در خدمات "شرکت نیکو" را طی کنید.
همچنین بخوانید: ورود به حساب Google در PC
- با کلیک بر روی "اجازه" در زیر درخواستهای ظاهر شده،
![زوم برای ویندوز اجازه دسترسی به سرویس برای مشاهده، تغییر، دانلود و حذف مخاطبین در حساب گوگل]()
مجوزهای لازم را به زوم ارائه دهید
![زوم برای ویندوز اجازه دسترسی به تقویم در حساب گوگل را به سرویس میدهد]()
برای انجام وظایف شما
![زوم برای ویندوز اجازه دانلود تقویمهای مرتبط با حساب گوگل را به سرویس میدهد]()
مجوز.
- در این مرحله، اتصال سرویس ذخیرهسازی تماسها به سیستم برگزاری کنفرانس آنلاین به پایان رسیده است. میتوانید از کارایی عملیات انجام شده در صفحه پروفایل Zoom خود که در مرورگر وب نمایش داده میشود، اطمینان حاصل کنید – در بخش "ادغام تقویم و تماسها" اکنون حساب Google متصل به سیستم نمایش داده میشود.
- به زوم برای ویندوز برگردید – اکنون در فهرست "تماسها در ابر" بخش "تماسها" برنامه، تمام رکوردها از دفترچه آدرس ذخیره شده شما در فضای ابری نمایش داده میشود. پس از انجام مراحل فوق، امکان یافتن سریع اطلاعات و مهمتر از همه، ایمیل شخص مورد نظر با کلیک بر روی نام او در لیست فراهم میشود.
![زوم برای ویندوز، مخاطبین بارگذاری شده در برنامه از سرویس ابری]()
- سپس، برای افزودن یک تماس به فهرست همیشه در دسترس از طریق زوم:
- اطلاعات کاربر دیگر را با کلیک بر روی نام او در فهرست "تماسها در ابر" باز کنید. بر روی دکمه "دعوت به عنوان تماس زوم" در پایین سمت راست پنجره کلیک کنید.
- بر روی "دعوت" در پنجره درخواست ظاهر شده کلیک کنید.
- سپس دفترچه تلفن زوم طبق توضیحات در بندهای شماره ۶ تا ۹ که در مقاله راهنما "روش ۱" ارائه شده است، تکمیل میشود.
![زوم برای ویندوز دعوتنامهای که از سرویس ابری بارگذاری شده است به عنوان تماس زوم]()
![زوم برای ویندوز دعوت به عنوان تماس کاربر زوم از دفترچه آدرس ذخیره شده در ابر]()
![زوم برای ویندوز تأیید ارسال دعوتنامه به مخاطب از دفترچه آدرس در فضای ابری گوگل]()
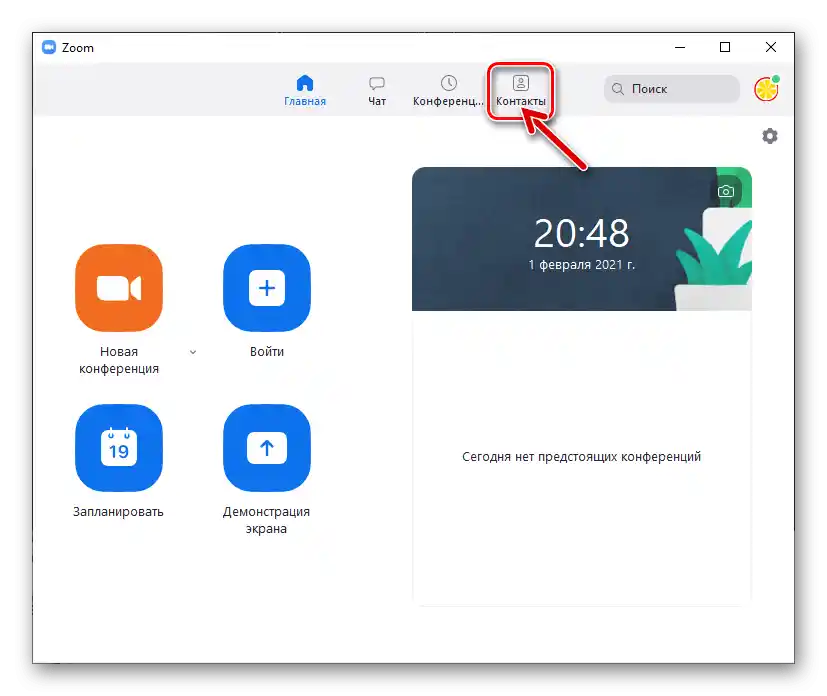



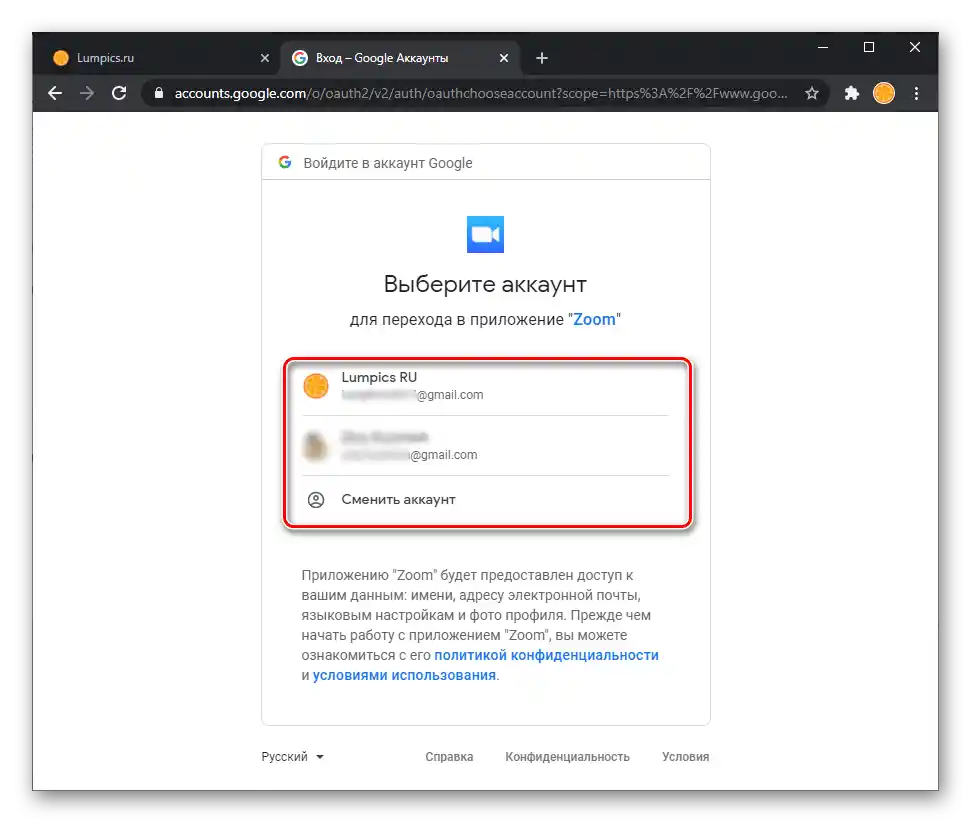


زوم برای اندروید و iOS
اصول تکمیل دفترچه تلفن برنامههای موبایل زوم مشابه توضیحات بالا و عملکرد در کلاینت دسکتاپ سرویس است. عمدتاً وظیفهای که در عنوان مقاله ذکر شده است، در گوشیهای هوشمند با ارائه ایمیل شرکتکننده سیستم حل میشود و برای تسریع در فرآیند و راحتی، در زوم امکان دسترسی به مخاطبین ذخیره شده در حافظه دستگاههای اندروید یا آیفون فراهم شده است.
در مثالهای بعدی کار با زوم برای اندروید نشان داده شده است، کاربران برنامه سرویس در محیط iOS باید به طور مشابه عمل کنند!
روش ۱: ایمیل
- زوم موبایل را باز کنید، بر روی "تماسها" در نوار بخشهای پایین صفحه ضربه بزنید.
- در بالا سمت راست بر روی "+" ضربه بزنید، سپس در منوی نمایش داده شده "افزودن تماس" را انتخاب کنید.
- آدرس ایمیل را در فیلد "آدرس الکترونیکی را وارد کنید" وارد کنید، بر روی دکمه "افزودن" کلیک کنید. تأیید دریافت اعلان موفقیتآمیز ارسال دعوتنامه را با ضربه زدن بر روی "OK" در صفحه نمایش داده شده تأیید کنید.
- سپس منتظر تأیید امکان تماس از طریق زوم از طرف شخصی باشید که درخواست مربوطه را برای او ارسال کردهاید.پس از اینکه کاربری که به دفترچه آدرس اضافه میشود، در برنامه خود رضایت خود را اعلام کند، وضعیت "در انتظار…" در ناحیه آدرس او ناپدید میشود و نام صندوق پستی به نام در سیستم تغییر مییابد.
- در این مرحله، افزودن "مخاطبین" جدید به زوم به پایان رسیده و شما میتوانید از صفحه پروفایل کاربر دیگر که از طریق برنامه در دسترس است، به تعامل با او بپردازید - مثلاً او را به کنفرانس دعوت کنید، تماس صوتی برقرار کنید یا در چت با او گفتگو کنید.
- برای تسهیل جستجوی سریع هر شخصی در دفترچه آدرس زوم، بعداً رکورد مربوط به اطلاعات او را با ستاره علامتگذاری کنید:
- کارت مخاطب را با ضربه زدن بر روی نام او در دسته "خارجی" فهرست "مخاطبین من" باز کنید. بر روی ستاره در بالای سمت راست ضربه بزنید - این باعث میشود که آن به رنگ زرد پر شود.
![زوم برای اندروید و iOS افزودن تماس به مورد علاقهها (با ستارهها) از کارت اطلاعات]()
یا با نگهداشتن طولانی بر روی آواتار رکورد در دفترچه آدرس، منوی زمینهای را فراخوانی کرده و در آن "ستاره به مخاطب اضافه کنید" را انتخاب کنید.
- در نتیجه، شما امکان جستجوی سریع افراد مهم و علامتگذاری شده به روش فوق را خواهید داشت، با گسترش فهرست "با ستارهها" در صفحه "مخاطبین من".
![زوم برای اندروید و iOS گزینه افزودن ستاره به مخاطب (افزودن به لیست مورد علاقه) در منوی زمینهای رکورد در دفترچه آدرس]()
![زوم برای اندروید و iOS فهرست مخاطبین با ستارهها (معادل مورد علاقهها) در دفترچه آدرس برنامه]()
- کارت مخاطب را با ضربه زدن بر روی نام او در دسته "خارجی" فهرست "مخاطبین من" باز کنید. بر روی ستاره در بالای سمت راست ضربه بزنید - این باعث میشود که آن به رنگ زرد پر شود.
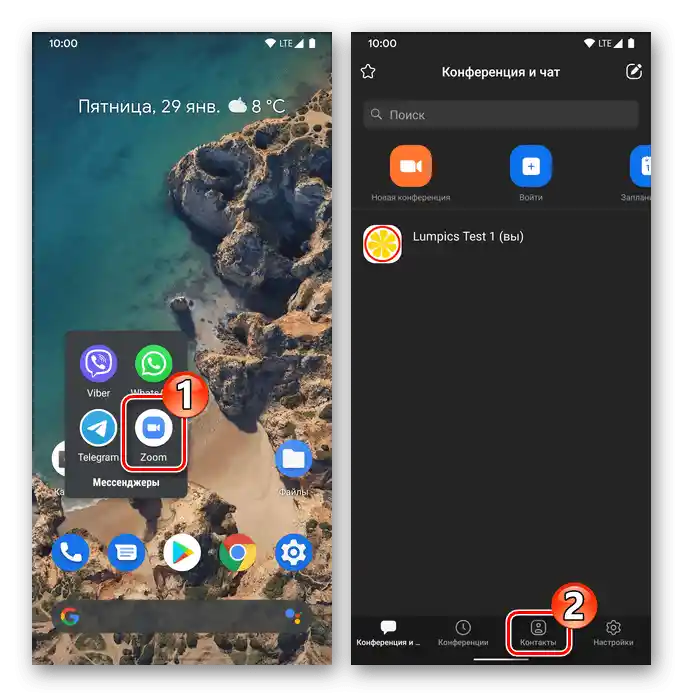



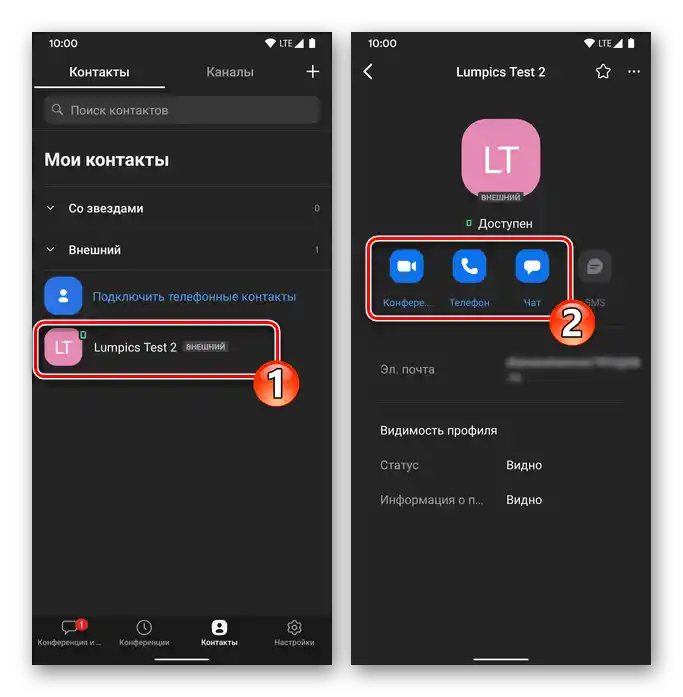
روش ۲: مخاطبین تلفن
برای سادهسازی افزودن اطلاعات به دفترچه آدرس زوم و جلوگیری از نیاز به به خاطر سپردن آدرسهای ایمیل شرکتکنندگان در سیستم، میتوان کلاینت موبایل سرویس را با برنامه "مخاطبین" در اسمارتفون همگامسازی کرد.
- بخش "مخاطبین" را در زوم باز کنید، فهرست "خارجی" را گسترش دهید و بر روی "اتصال مخاطبین تلفنی" ضربه بزنید.
- کشور محل صدور شماره تلفن خود را انتخاب کنید، شناسه را بدون کد در فیلد مربوطه وارد کنید و بر روی "ادامه" ضربه بزنید. درخواست دریافتی از برنامه را با ضربه زدن بر روی "باشه" تأیید کنید.
- به برنامه اجازه دسترسی به "مخاطبین" دستگاه موبایل را بدهید، با فشار دادن "اجازه بدهید" در پنجرهای که با این درخواست نمایش داده میشود.کمی صبر کنید تا اطلاعات از دفترچه تلفن گوشی هوشمند خوانده شده و در زوم نمایش داده شود (در لیست "مخاطبین من" یک دسته جدید "مخاطبین تلفنی" ظاهر خواهد شد).
- در آینده برای امکان تعامل با هر شخصی در چارچوب سیستم سازماندهی کنفرانسهای آنلاین: فهرست "مخاطبین تلفنی" را گسترش دهید، به مشاهده اطلاعات کاربر دیگر بروید و بر روی نام او ضربه بزنید.
- اگر در کارت تماس ایمیل وارد شده باشد، در پایین صفحه باز شده دکمه "دعوت به عنوان مخاطب زوم" وجود خواهد داشت — بر روی آن کلیک کنید. سپس ارسال درخواست را تأیید کرده و منتظر بمانید تا شخص دیگر اجازه افزودن اطلاعات خود به دفترچه تلفن برنامه زوم شما را صادر کند (همانطور که در بندهای شماره ۴-۵ دستورالعمل قبلی این مقاله توضیح داده شده است).
- اضافی. برای جذب افرادی که در "مخاطبین" گوشی شما ثبت شدهاند اما در حال حاضر شرکتکننده زوم نیستند، میتوانید از طریق SMS برای آنها دعوتنامه ارسال کنید. برای این کار:
- در برگه "مخاطبین" برنامه، فهرست "خارجی" را گسترش دهید، بر روی اولین رکورد آن ضربه بزنید – "دعوت از افراد برای پیوستن به زوم".
- علامتهایی را در کنار نام کاربران مورد نظر خود قرار دهید، سپس در بالای صفحه در سمت راست بر روی "دعوت" ضربه بزنید.
- پیام خودکار ایجاد شده را ارسال کنید. سپس منتظر بمانید تا کاربران دعوت شده زوم را برای سیستمعامل خود نصب کرده و در سیستم ثبتنام کنند، پس از آن میتوانید آنها را به دفترچه تلفن خود به هر یک از روشهای توضیح داده شده در این مقاله اضافه کنید.
![زوم برای اندروید و iOS دعوت از مخاطبان برای استفاده از سرویس از طریق ارسال SMS]()
![زوم برای اندروید و iOS انتخاب مخاطبان در دفترچه آدرس برای ارسال دعوتنامه به آنها برای استفاده از برنامه از طریق SMS]()
![زوم برای اندروید و iOS ارسال دعوتنامه SMS به کاربران از دفترچه تلفن برنامه]()