محتوا:
مرحله 1: آمادهسازی
قبل از شروع به ایجاد هدر، بهتر است برای انجام این عملیات آماده شوید.
- تصاویر مورد نظر برای استفاده به عنوان پسزمینه و لایههای روی هدر را پیدا کرده و بارگذاری کنید. توصیه میشود تصاویری را انتخاب کنید که با موضوع کانال شما همخوانی داشته باشند و به یاد ماندنی باشند تا کاربران بتوانند به راحتی آنها را با شما شناسایی کنند.
- به عنوان تصویر مرکزی کلاژ، توصیه میشود لوگوی کانال شما را قرار دهید. اگر هنوز لوگویی ندارید، از دستورالعمل موجود در لینک زیر استفاده کنید.
جزئیات بیشتر: چگونه لوگو را در Adobe Photoshop طراحی کنیم
- اطمینان حاصل کنید که نسخه بهروز Adobe Photoshop بر روی کامپیوتر شما نصب شده است.
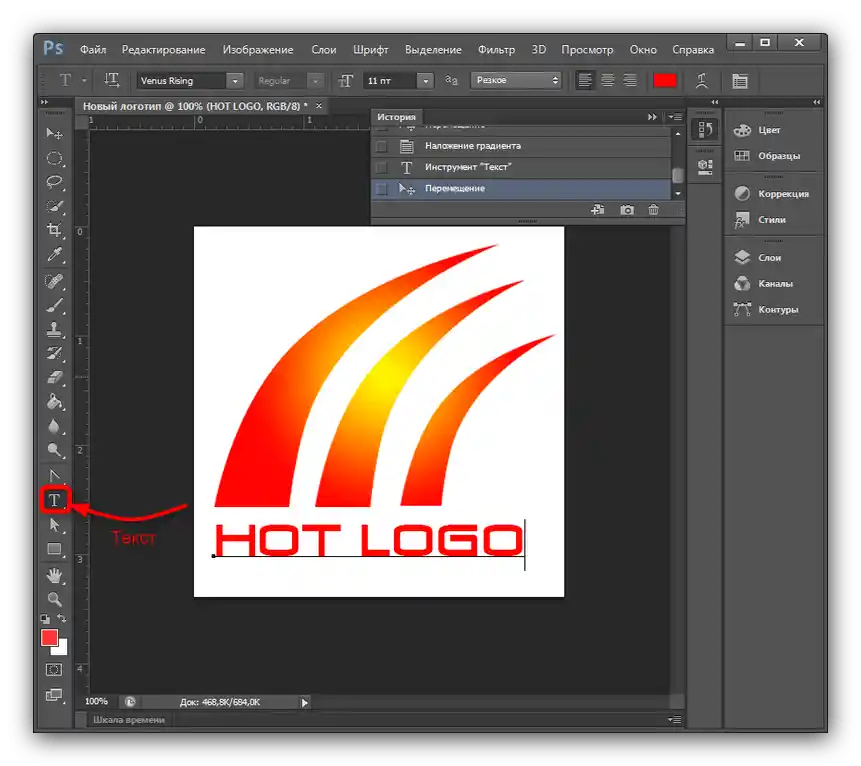
مرحله 2: ایجاد بوم
پس از انجام مرحله آمادهسازی، به ایجاد بوم هدر آینده خواهیم پرداخت. وضوح بهینه برای هر نوع نمایش به شرح زیر است:
- نمایشگر کامپیوتر – 2560 در 423؛
- تبلتها – 1855 در 423؛
- اسمارتفونها و حالت پنجرهای در کامپیوتر – 1546 در 423.
دستورالعملهای زیر برای هر یک از این مقادیر طراحی شده است.
- Adobe Photoshop را راهاندازی کنید و پس از بارگذاری کامل برنامه، از گزینههای "فایل" – "ایجاد" استفاده کنید.
- پنجرهای برای ایجاد سند جدید ظاهر خواهد شد. ابتدا نامی (هر نام دلخواهی) تعیین کنید و اطمینان حاصل کنید که واحدهای اندازهگیری "پیکسل" انتخاب شدهاند، سپس در فیلدهای "عرض" و "ارتفاع" مقادیر 2560 و 1440 را به ترتیب وارد کنید.در سایر فیلدها میتوانید پارامترهای پیشفرض را باقی بگذارید، سپس روی "تأیید" کلیک کنید.
- اکنون "انتخاب" – "همه" را انتخاب کنید.
- در نوار ابزار سمت چپ، هر ابزار انتخابی را انتخاب کنید.
![انتخاب ابزار دلخواه برای ایجاد هدر برای یوتیوب در ادوبی فتوشاپ]()
پس از این کار، با کلیک راست (کلیک راست) بر روی بوم، از ابزار "تبدیل ناحیه انتخاب شده" استفاده کنید.
- در بالای ناحیه کاری، نوار ابزاری ظاهر خواهد شد. ابتدا روی دکمه حفظ تناسبات کلیک کنید، سپس روی کادرهای "عرض" و "ارتفاع" کلیک راست کنید و "پیکسلها" را انتخاب کنید.
![تنظیم پیکسلهای تبدیل برای ایجاد هدر برای یوتیوب در ادوبی فتوشاپ]()
در پنجره ارتفاع، مقدار 423 را وارد کنید، و پس از ظاهر شدن خطوط نقطهچین بر روی بوم، دکمه چپ ماوس (کلیک چپ) را بر روی خطکش افقی نگه دارید و به سمت پایین بکشید تا راهنماها برای مرزهای بالایی و پایینی انتخاب قرار گیرد. اگر خطکش نمایش داده نشد، از ترکیب کلیدهای Ctrl+R استفاده کنید.
- این عمل را دوباره تکرار کنید، اما برای عرض، مقداری که تعیین کنید 1855 باشد و راهنماها را از خطکشهای عمودی بکشید.
![تبدیل عرض انتخاب برای ایجاد هدر برای یوتیوب در ادوبی فتوشاپ]()
این مراحل را دوباره انجام دهید، با مقدار عرض 1546 پیکسل.
- روی Ctrl+D کلیک کنید تا انتخاب برداشته شود، سپس دایرکتوری تصاویر منبع برای هدر آینده را باز کرده و آن را به بوم بکشید.
- اکنون خود تصویر را تبدیل میکنیم: کلیدهای Shift+Alt را نگه دارید و با استفاده از کلیک چپ یکی از گوشهها را بکشید و تصویر را به اندازه بوم بکشید. برای اعمال تغییرات، روی دکمه تیک کلیک کنید.
- برای اینکه پسزمینه مرتبتر به نظر برسد، توصیه میشود آن را محو کنید.برای انجام این عملیات از موارد "فیلتر" – "تاریکردن" – "تاریکردن به روش گوس" استفاده کنید.
![شروع به محو کردن تصویر پسزمینه برای ایجاد هدر برای یوتیوب در ادوبی فتوشاپ]()
یک مقدار قابل قبول (در حدود ۵-۱۰ پیکسل، به صورت چشمی تنظیم کنید) تعیین کنید، سپس روی "تأیید" کلیک کنید.
- اکنون موارد "لایهها" – "ادغام با قبلی" را انتخاب کنید.
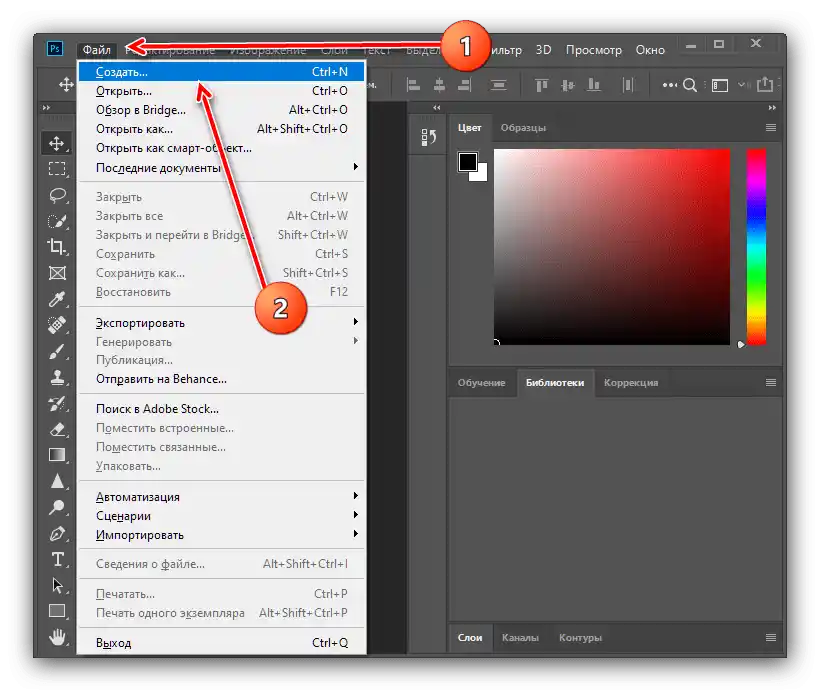
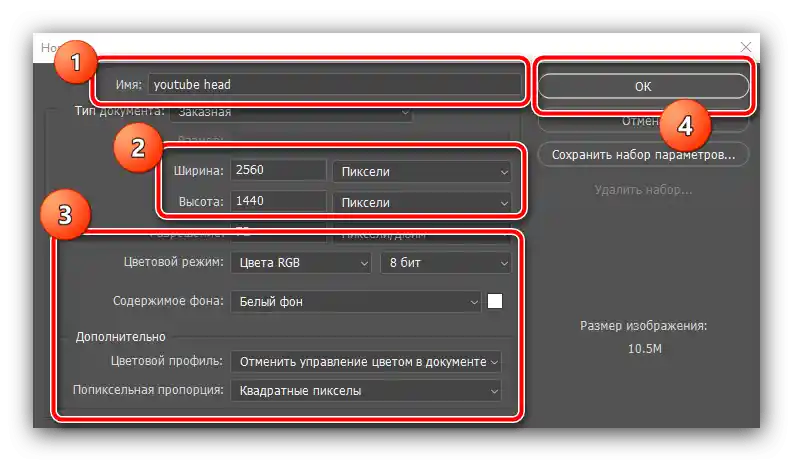
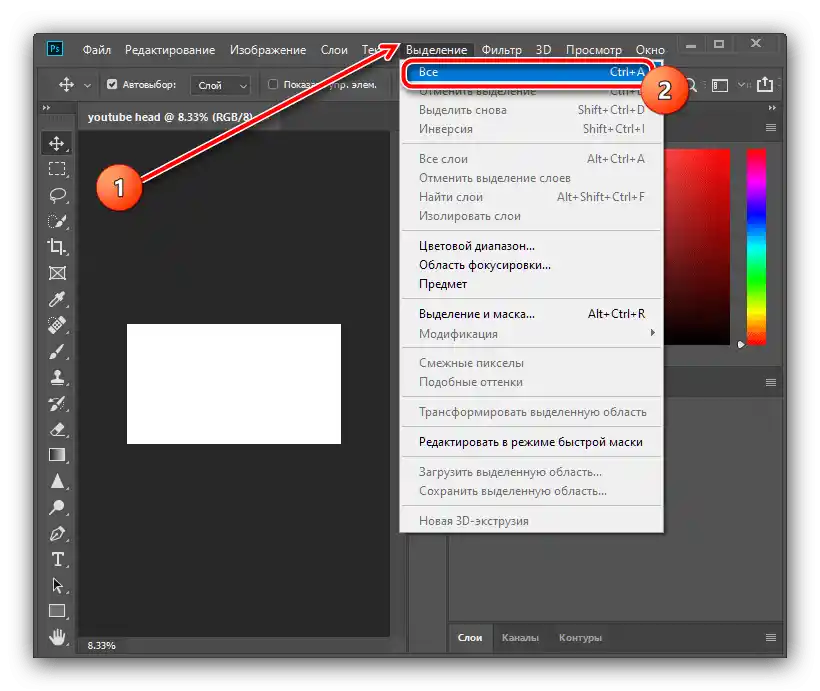
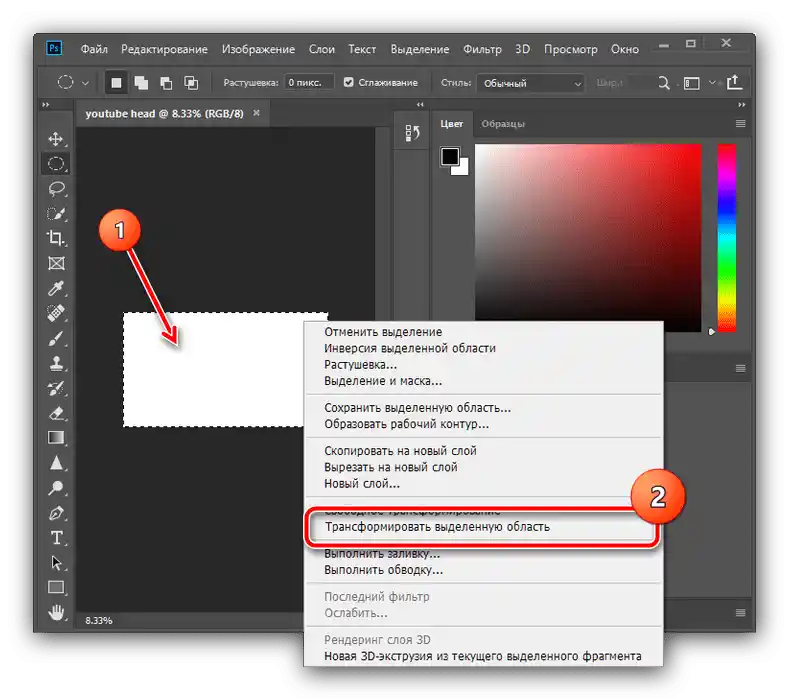
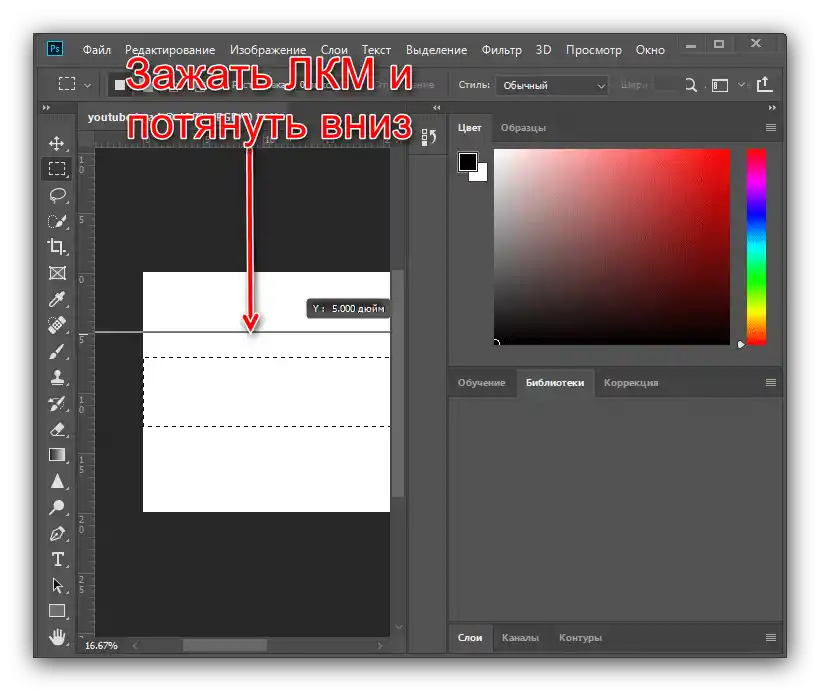
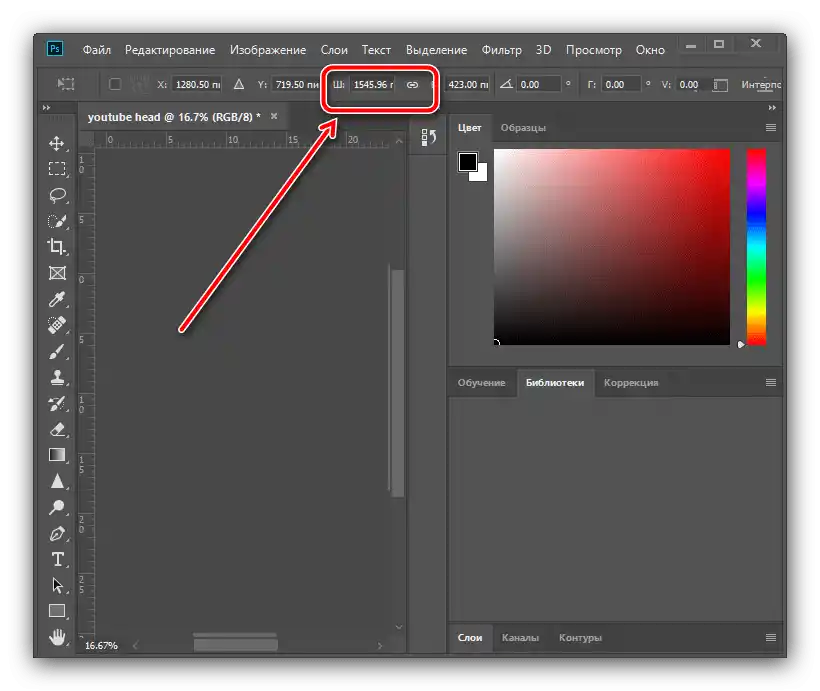
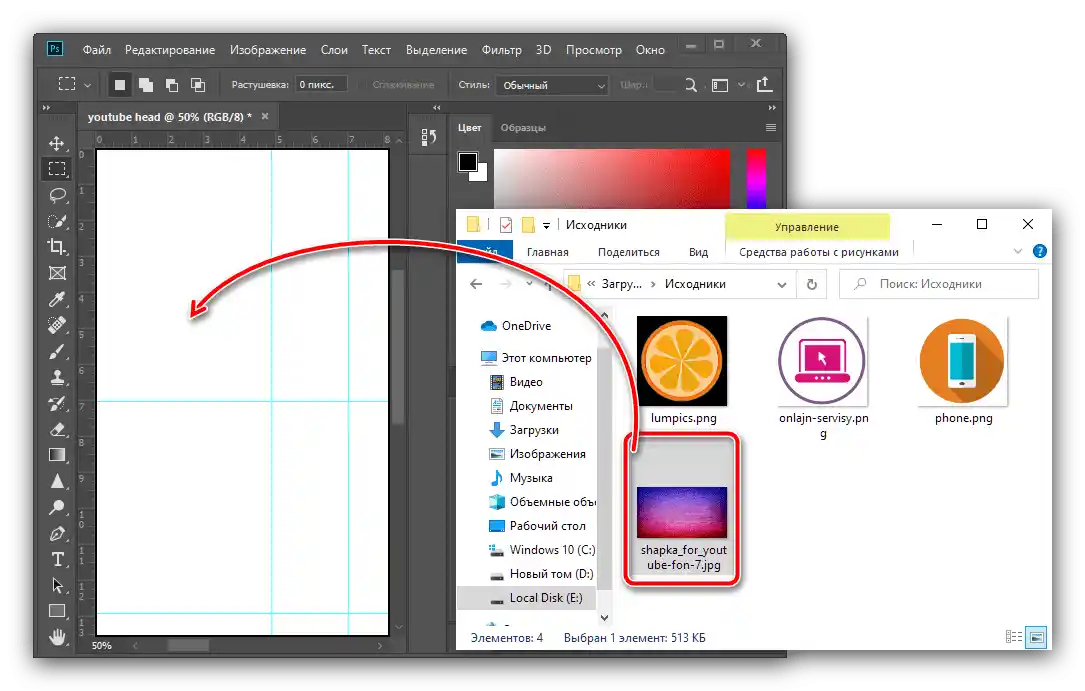
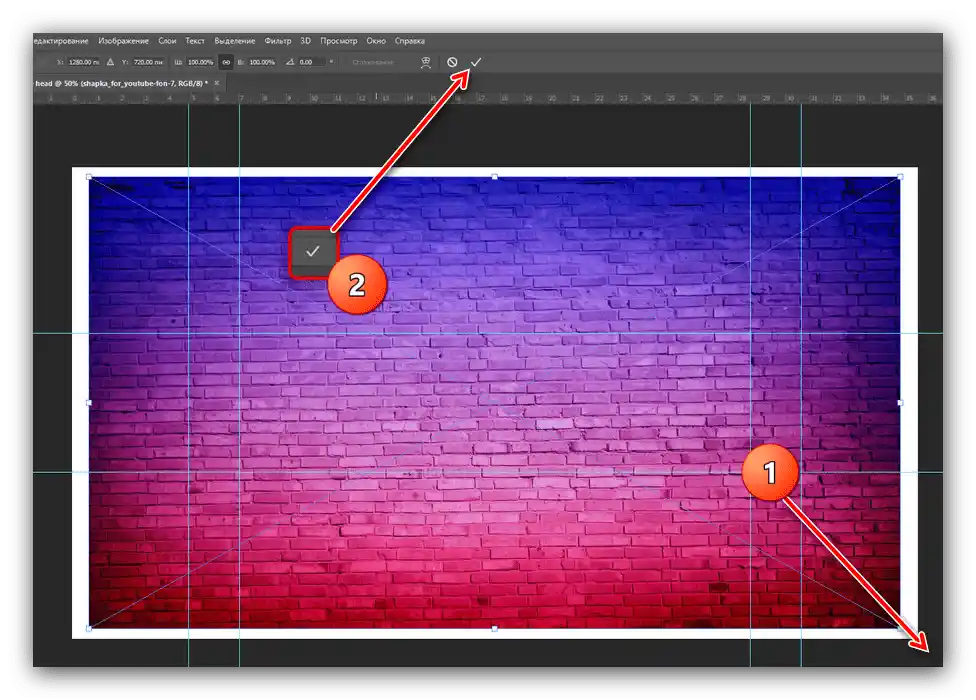
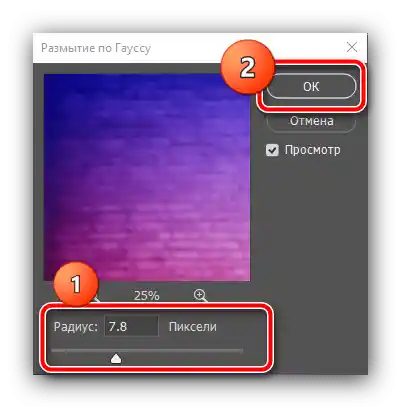
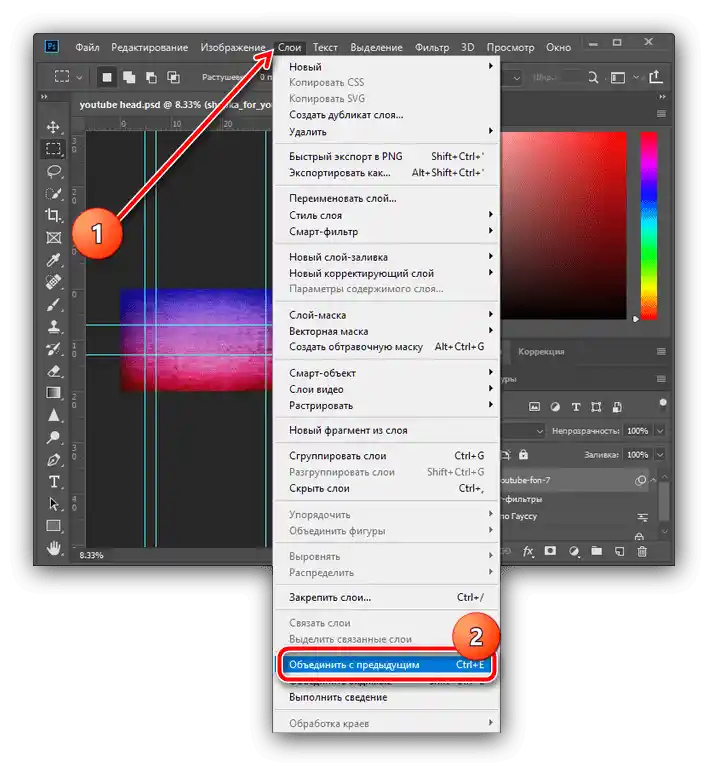
اقدامات بعدی بستگی به تخیل شما دارد: در ناحیهای که با راهنماها مشخص شده، میتوانید اشیاء و تزئینات اضافی قرار دهید – نمونهای از چنین عملیاتی در ادامه آورده شده است.
مرحله ۳: ایجاد سرصفحه
برای ایجاد یک عنصر واقعاً منحصر به فرد و به یاد ماندنی، نیاز به استفاده از تخیل دارید، بنابراین دستورالعمل بعدی بهتر است به عنوان نقطه شروع استفاده شود.
ایجاد مرزهای کلاژ
- فرض کنید میخواهید تصاویر موضوعی را در پسزمینه قرار دهید، اما نمیخواهید که آنها برجسته شوند. برای رسیدن به این هدف میتوانید یک کلاژ ایجاد کنید. ابتدا ابزار "خط" را انتخاب کنید، آن را به حالت "شکل" منتقل کنید، حاشیه را حذف کنید (عنصری به شکل مستطیل خطخورده) و عرض را به ۳۰ پیکسل تنظیم کنید.
- یک خط قطری از راست به چپ بکشید، تا حدودی به وسط مستطیل، نگران نباشید اگر از مرز بوم خارج شود. اگر به جای خط، یک پیکان کشیده میشود، به این مقاله مراجعه کنید.
- سپس لایه را تکرار کنید، از منوی "لایهها" – "ایجاد کپی لایه" استفاده کنید یا از ترکیب کلیدهای Ctrl+J بهره ببرید.
![شروع کپیبرداری لایه برای ایجاد هدر برای یوتیوب در ادوبی فتوشاپ]()
در پنجره اطلاعات، روی "تأیید" کلیک کنید.
- روی خط کشیده شده کلیک راست کرده و "تبدیل آزاد مسیر" را انتخاب کنید.
![تبدیل شکل برای ایجاد هدر برای یوتیوب در ادوبی فتوشاپ]()
دوباره منوی زمینه مسیر را باز کرده و روی "بازتاب افقی" کلیک کنید.
![بازتاب افقی خط برای ایجاد هدر برای یوتیوب در ادوبی فتوشاپ]()
اکنون کپی بهدستآمده از خط را به سمت راست جابجا کنید و آن را روی اصل قرار دهید بهطوریکه هیچ فاصلهای در راهنمای اول وجود نداشته باشد.
![جابجایی کپی خط برای ایجاد هدر برای یوتیوب در ادوبی فتوشاپ]()
تبدیل مسیرها را با کلیک بر روی تیک اعمال کنید.
- اکنون لایههای اصل و کپی را ترکیب کنید: کلید Ctrl را نگهدارید و روی هر دو کلیک چپ کنید.
![ترکیب لایهها برای ایجاد هدر برای یوتیوب در ادوبی فتوشاپ]()
سپس به "لایهها" بروید و روی "ترکیب اشکال" کلیک کنید.
- اکنون نشانگر را روی خط لایه در پنل مربوطه قرار دهید، روی کلیک راست کنید و گزینه "رستر کردن لایه" را انتخاب کنید.
- تصویر را بزرگ کنید (ابزار "بزرگنمایی" یا ترکیب Alt+چرخش ماوس)، سپس "لاسوی خطی" را انتخاب کنید.
![لasso مستطیلی برای ایجاد هدر برای YouTube در Adobe Photoshop]()
با استفاده از این ابزار، عناصر برجسته را انتخاب کنید (البته، به مرزهای خطوط کشیده شده پایبند باشید)، و پس از ظاهر شدن انتخاب، کلید Delete را فشار دهید.
- این مراحل را تکرار کنید تا زمانی که به لبه تیز مانند تصویر زیر برسید.
- تمام نواحی انتخاب شده را از بوم حذف کنید (ترکیب Ctrl+D)، سپس ابزار "جابجایی" را انتخاب کرده و مثلث بهدستآمده را به پایین جابجا کنید تا لبه به راهنما برخورد کند.
![کاهش حاشیه برای ایجاد کاور یوتیوب در ادوبی فتوشاپ]()
حالا لایه را دوباره کپی کنید (برای راحتی میتوانید از ترکیب Ctrl+J استفاده کنید) و آن را به گونهای جابجا کنید که نتیجه زیر حاصل شود.
![ترکیب دندانهدار برای ایجاد کاور یوتیوب در ادوبی فتوشاپ]()
اگر در زیر راهنما نیز خطوط برجسته وجود دارد، از روش مرحله 7 برای حذف آنها استفاده کنید.
- ابزار "انتخاب مستطیلی" را انتخاب کنید و با کمک آن مثلثهای ایجاد شده را انتخاب کنید.
- روی کلیک راست کلیک کنید و از گزینه "کپی به لایه جدید" استفاده کنید.
- وضعیت تغییر شکل شی را باز کنید، عناصر را به صورت افقی منعکس کنید (به مراحل قبلی مراجعه کنید)، کپی به دست آمده را به سمت راست پسزمینه جابجا کنید و ابزارها را اعمال کنید.
![جابجایی مثلثها به سمت راست تصویر برای ایجاد هدر برای یوتیوب در ادوبی فتوشاپ]()
حالا لایهها را با روشهای مراحل قبلی ادغام کنید.
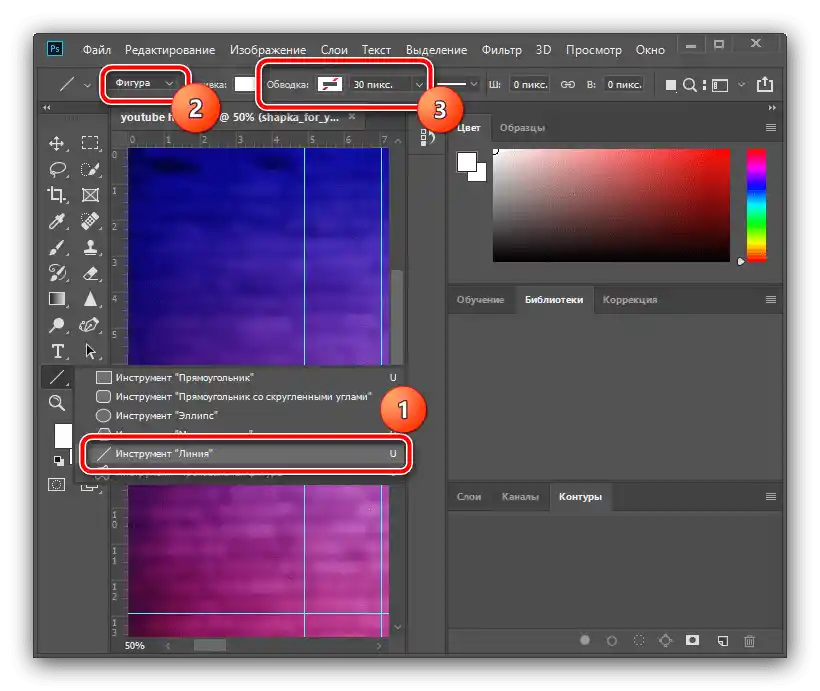
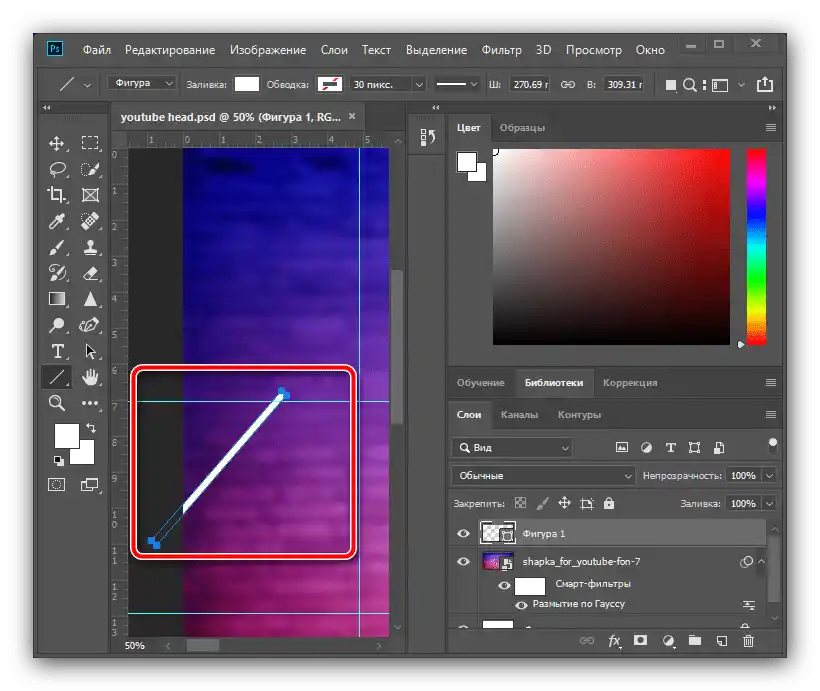
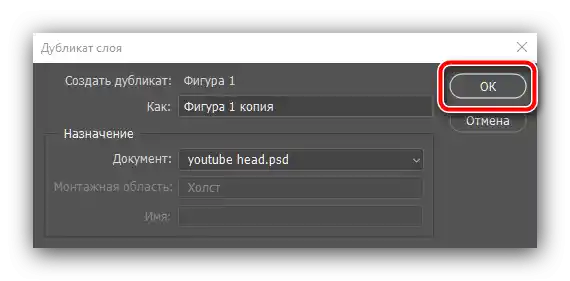
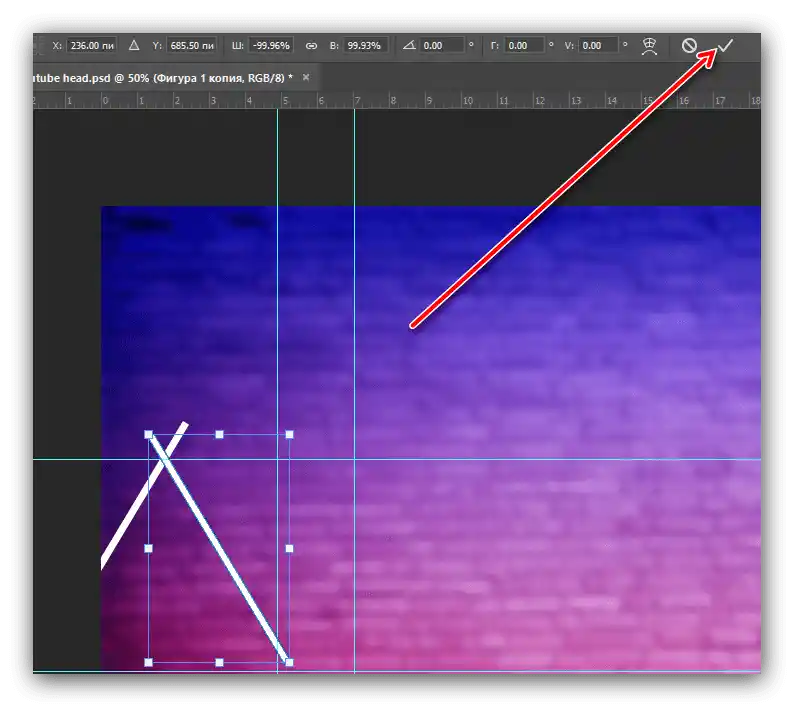
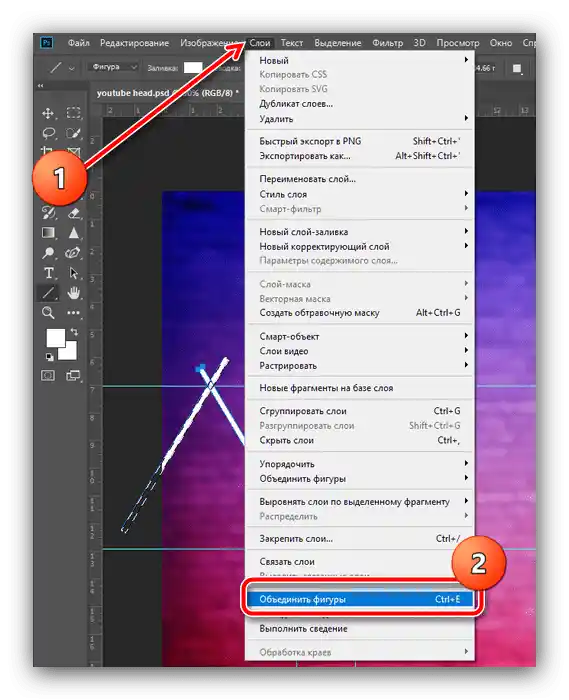
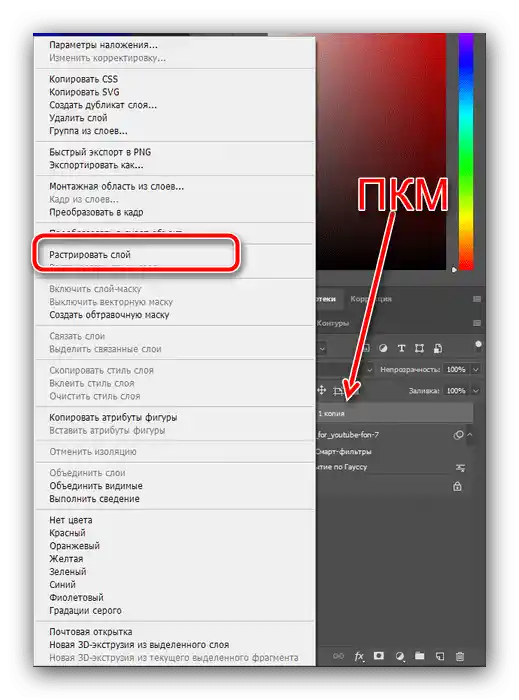
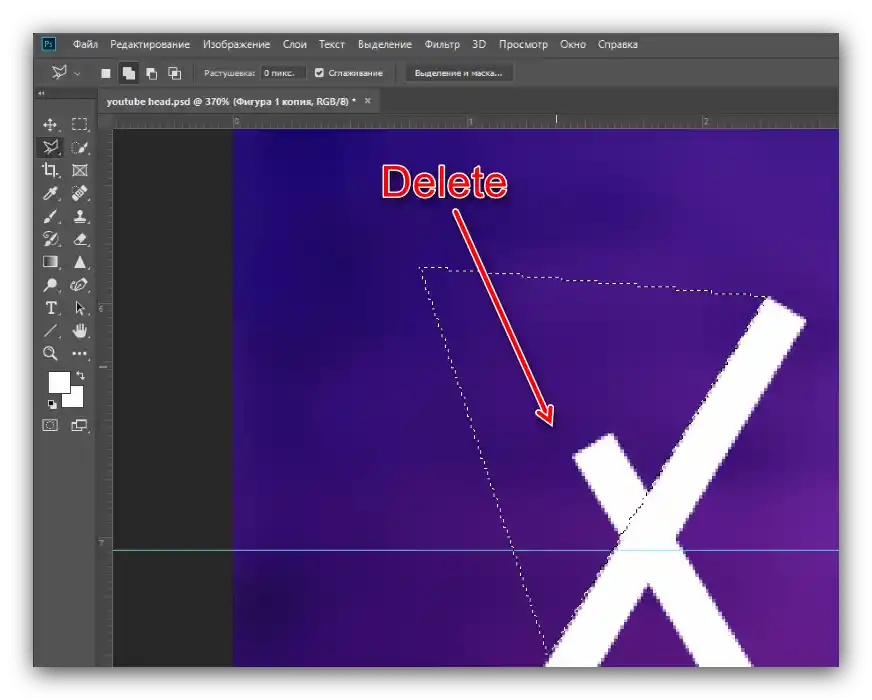
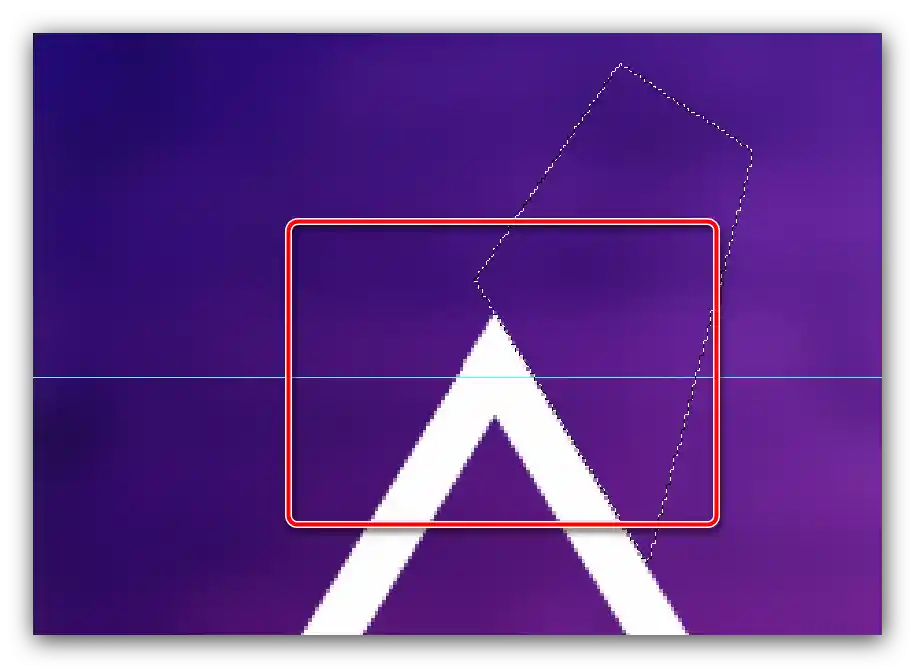
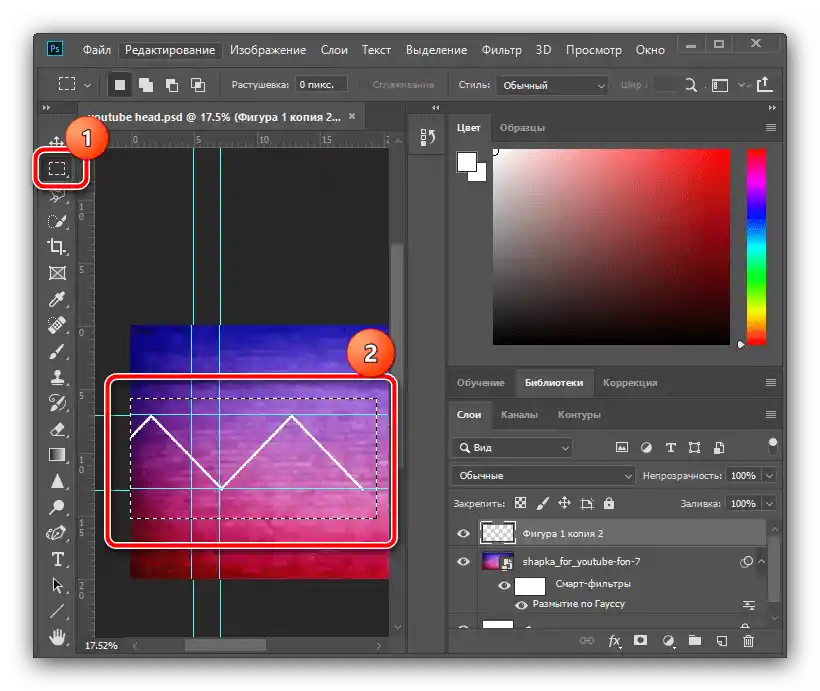
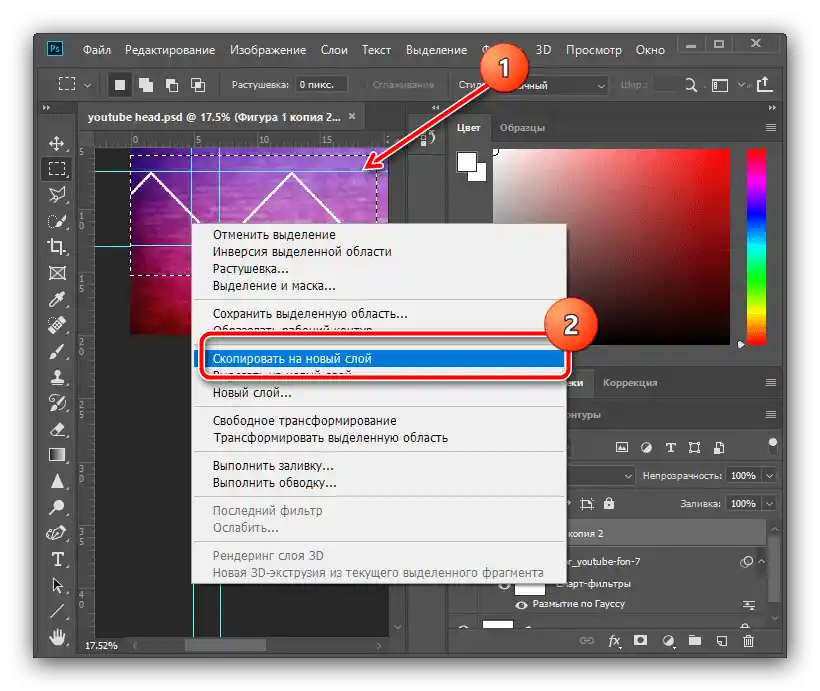
اضافه کردن به مرزهای گرادیان
- برای زیبایی بیشتر مرزهای ایجاد شده میتوانید گرادیان اضافه کنید. دو بار روی لایه ادغام شده کلیک کنید تا ویژگیهای آن را فراخوانی کنید.
![اضافه کردن گرادیان برای ایجاد هدر برای یوتیوب در ادوبی فتوشاپ]()
گزینه "نقش گرادیان" را در پنجره استایل علامتگذاری کنید، سپس روی پالت رنگها کلیک کنید.
- در پنجره ویرایشگر نوع مشخص شده در اسکرینشات را تنظیم کنید، روی نشانگر پایین سمت چپ در مقیاس کلیک کنید و از منوی "رنگ" استفاده کنید.
- رنگ مورد نظر خود را انتخاب کنید، اما به یاد داشته باشید که برخی رنگها با یکدیگر خوب ترکیب نمیشوند: به عنوان مثال، سفید با گرادیان خاکستری خوشایند به نظر میرسد، در حالی که قرمز با گرادیان سبز – بعید است. پس از انتخاب رنگ، روی "تأیید" کلیک کنید و این عمل را در پالت، ویرایشگر گرادیان و استایل لایه تکرار کنید.
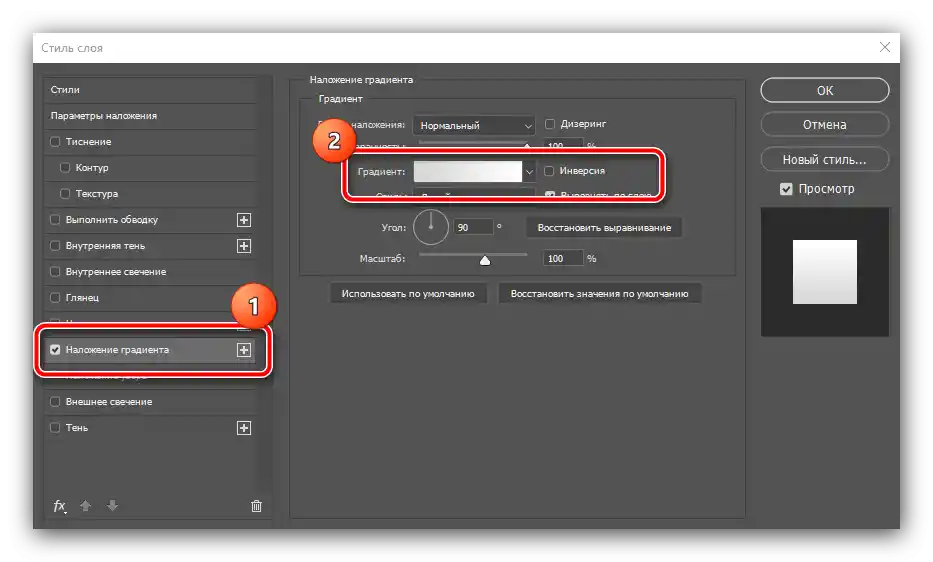
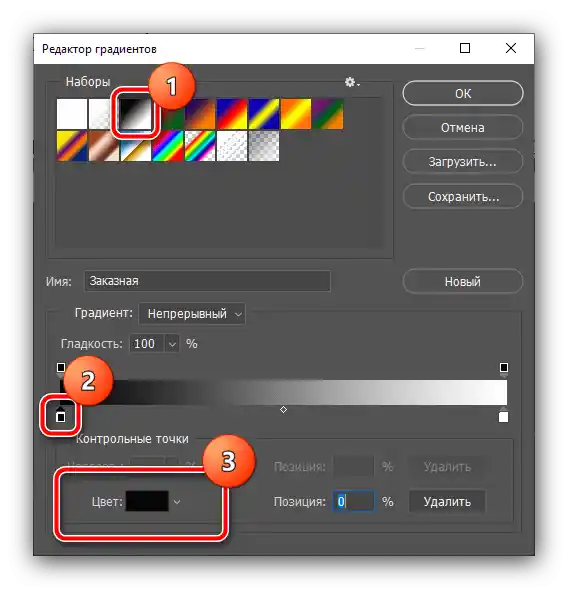
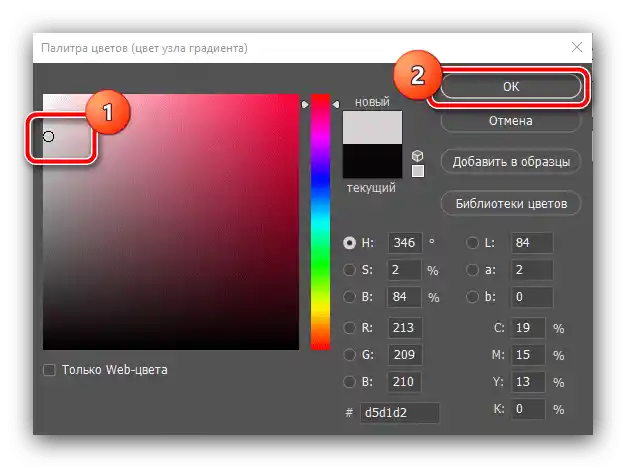
نقش تصاویر موضوعی
- حالا بیایید نواحی مثلثها را انتخاب کنیم – جایی که تصاویر موضوعی خود را قرار خواهیم داد.از ابزار "لاسه مستقیم" استفاده خواهیم کرد: به آرامی ناحیه انتخاب را درون مثلثها قرار دهید، سپس گزینههای "لایهها" – "جدید" – "لایه…" را فعال کنید.
![لایه جدید از انتخاب مثلث برای ایجاد هدر برای یوتیوب در ادوبی فتوشاپ]()
بر روی "تأیید" کلیک کنید.
- بر روی ناحیه انتخاب شده کلیک راست کنید و "عملیات پر کردن" را انتخاب کنید.
![پر کردن ناحیه انتخاب شده برای ایجاد هدر برای YouTube در Adobe Photoshop]()
در پنجره پر کردن از منوی کشویی "محتوا" استفاده کنید و در آن "رنگ…" را کلیک کنید.
![تنظیم پر کردن ناحیه انتخاب شده برای ایجاد هدر برای یوتیوب در ادوبی فتوشاپ]()
با استفاده از پالت رنگ، رنگ دلخواه را انتخاب کنید و در این و پنجرههای بعدی بر روی "تأیید" کلیک کنید.
- انتخاب را لغو کنید (از منوی زمینه یا ترکیب Ctrl+D) و با استفاده از روش پیشنهادی بالا، سایر نواحی مثلثی را انتخاب و پر کنید.
![پر کردن تصاویر پسزمینه برای ایجاد هدر برای یوتیوب در ادوبی فتوشاپ]()
اضافهها که از لبههای راهنما خارج میشوند را با استفاده از ابزار "منطقه مستطیلی" و فشار دادن کلید حذف حذف کنید. این عملیات را برای هر لایه تکرار کنید.
![برش پرکردگی اضافی مثلثها برای ایجاد هدر برای YouTube در Adobe Photoshop]()
پس از انجام این اقدامات، میتوانید راهنماها را پنهان کنید – از منوی "نمایش"، گزینه "عناصر کمکی" را استفاده کنید.
- به لایهای که اولین ناحیه پر شده مثلثی است (در مورد ما "لایه 2") بروید و "جابجایی" را انتخاب کنید. سپس دایرکتوری تصاویر منبع را باز کرده و یکی از آنها را به بوم کار آینده بکشید.
- تصویر اضافه شده به طور خودکار در مرکز بوم قرار میگیرد، بنابراین با استفاده از ماوس آن را به ناحیه مورد نظر تصویر بکشید.
- احتمالاً نیاز به مقیاسگذاری تصویر خواهید داشت – برای این کار یکی از گوشههای آن را بکشید.
![تصویر را در ناحیه مورد نظر برای ایجاد هدر یوتیوب در ادوبی فتوشاپ مقیاسبندی کنید]()
اگر منبع شما همچنان از محدوده مثلثی خارج میشود، از گزینههای "لایهها" – "ایجاد ماسک برش" استفاده کنید.
![ماسک برش تصویر برای ایجاد هدر یوتیوب در ادوبی فتوشاپ]()
برای اعمال تغییرات، روی دکمه تیک در نوار ابزار کلیک کنید.
- عملیات مرحله قبلی را برای هر یک از مناطق مثلثی تکرار کنید.
- برای حذف پرکردگی و نگهداشتن تصویر پسزمینه، به لایهای که آن را دارد بروید (بهطور پیشفرض درست زیر لایه تصویر اضافه شده قرار دارد) و روی حذف کلیک کنید – شیء غیرضروری حذف خواهد شد.
![استفاده از پاک کردن لایه برای حذف پرکردن به منظور ایجاد هدر برای یوتیوب در ادوبی فتوشاپ]()
اگر پرکردگی بهدرستی انجام شده باشد، میتوان بخشی از آن را به دلایل زیباییشناختی نگه داشت – بهعنوان مثال، ما آن را در بخشهای وسط حذف نکردیم.
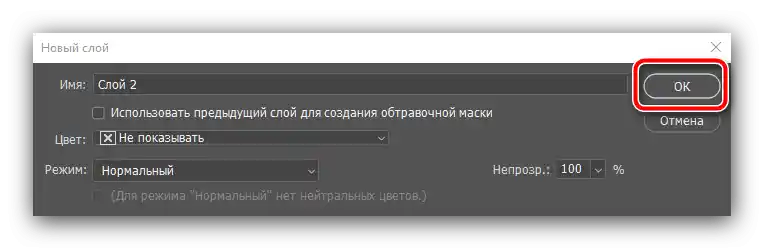
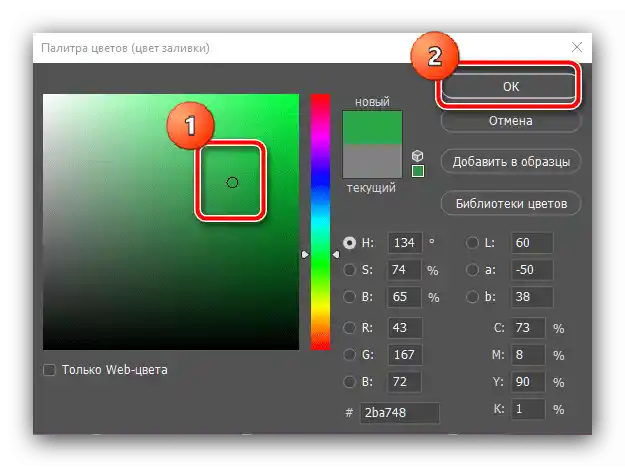
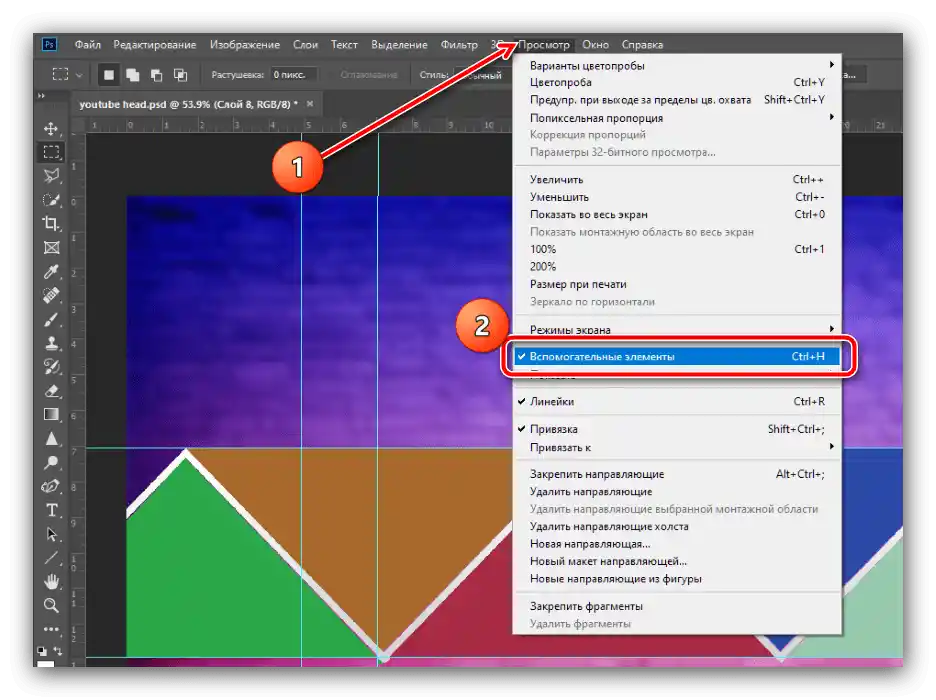
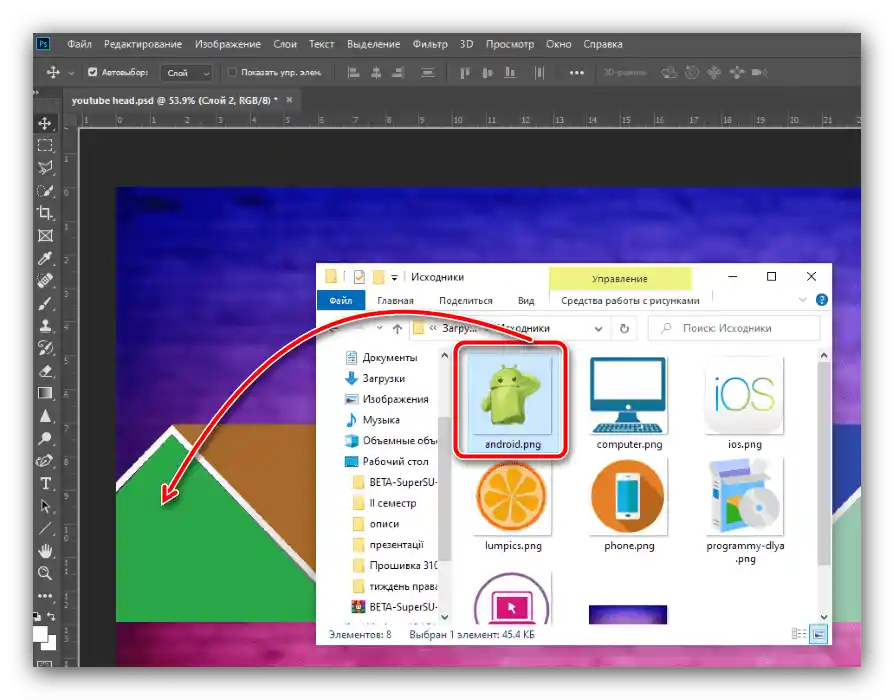
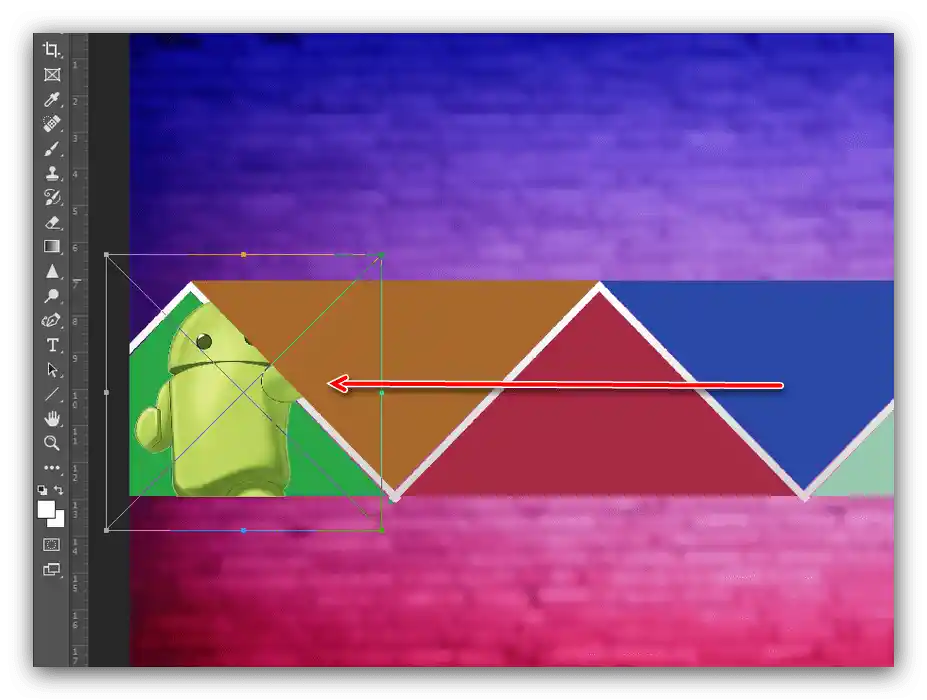
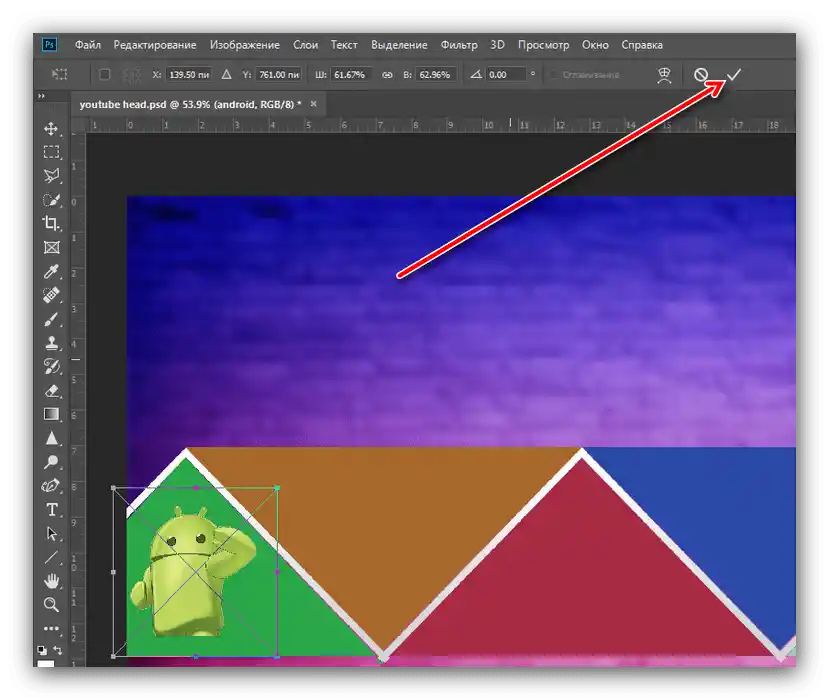
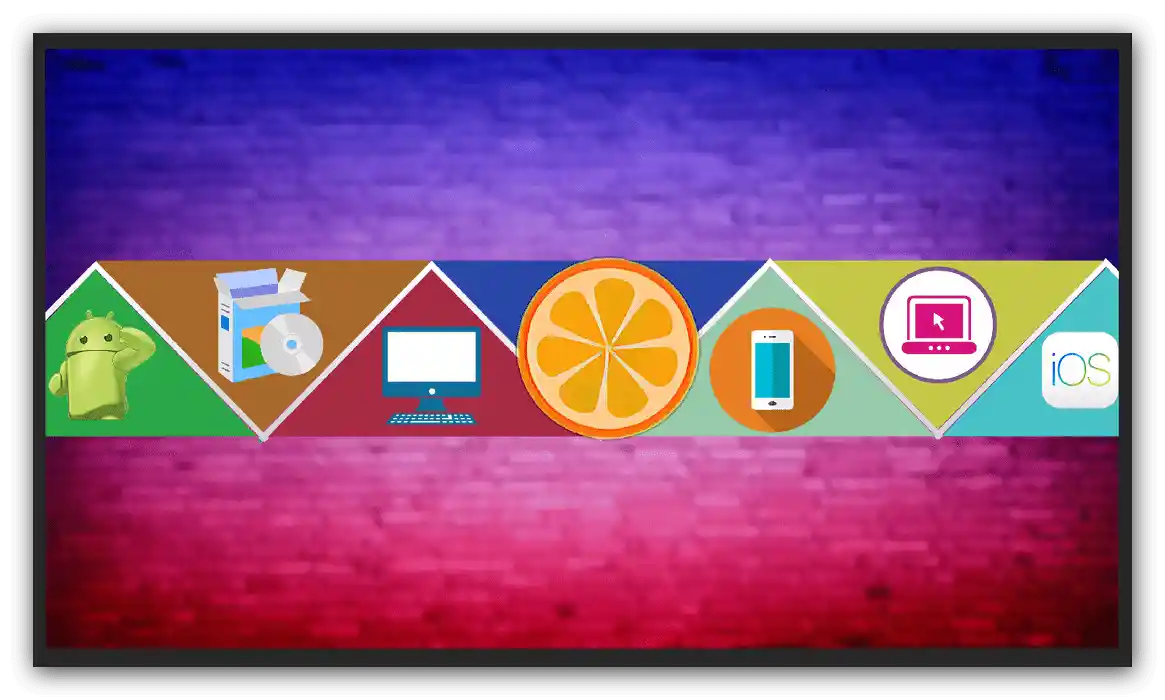
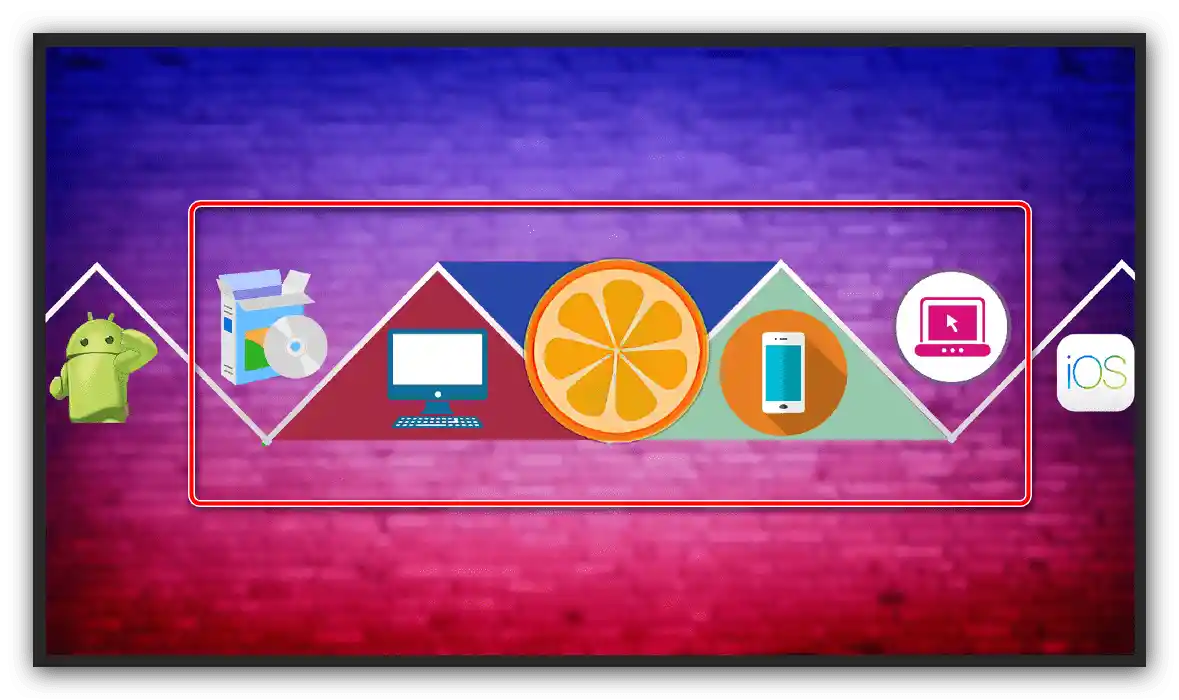
اضافه کردن متن
- بهعنوان یک لمسه نهایی، بهتر است نام کانال خود را به هدر اضافه کنید. برای این کار باید از ابزار "متن افقی" استفاده کنید – آن را در نوار ابزار انتخاب کنید.
- روی کلیک چپ ماوس در جایی که میخواهید نام را قرار دهید، کلیک کنید، بهتر است در مرکز تصویر باشد – متنی با محتوای خالی ظاهر خواهد شد. برای ذخیره عنصر، روی تیک کلیک کنید.
- برای تغییر رنگ، فونت، نوع و اندازه از نوار ابزار استفاده کنید – انتخاب را به سلیقه خودتان واگذار میکنیم. تنها توصیه این است که متن خالی جذابیت کمی دارد، بهتر است به آن حاشیه، سایه یا هر دو این اثرات را اضافه کنید. برای این عملیات در وبسایت ما دستورالعملهای جداگانهای وجود دارد.
جزئیات بیشتر: چگونه به متن حاشیه و سایه در Adobe Photoshop اضافه کنیم
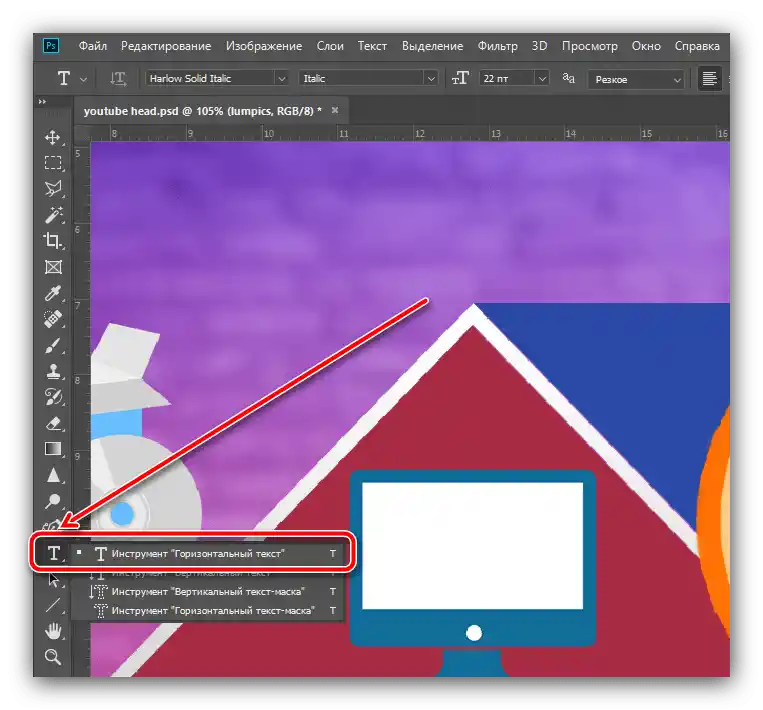
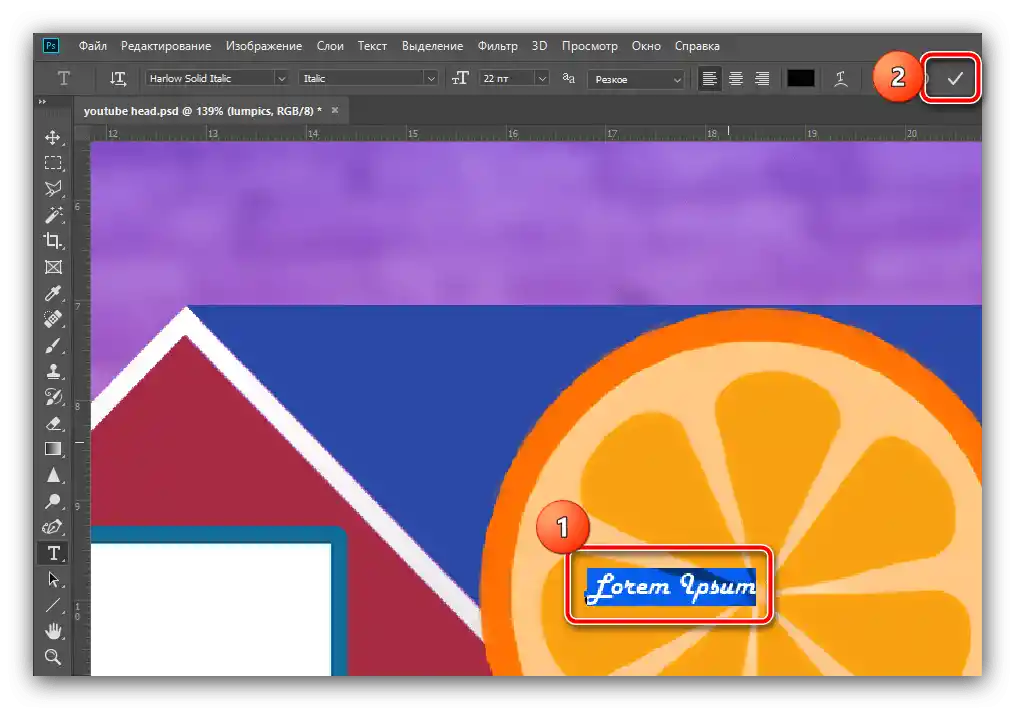
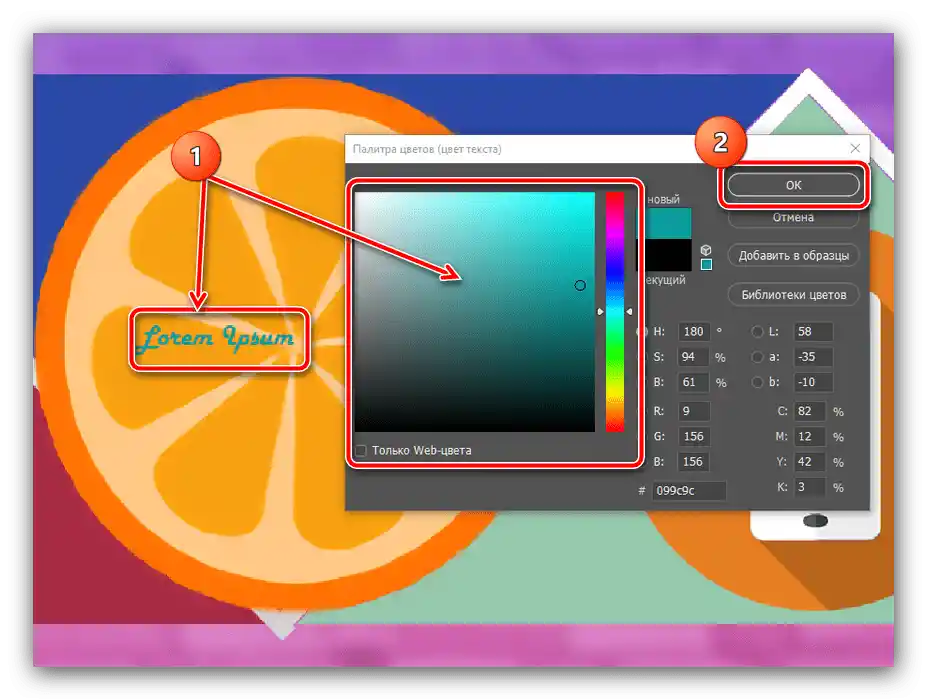
مرحله ۴: ذخیرهسازی کار
- هدر ما آماده است، فقط کافی است آن را ذخیره کنیم.از منوی "فایل" استفاده کنید – "ذخیره به عنوان".
![شروع به ذخیرهسازی تصویر برای ایجاد هدر برای یوتیوب در ادوبی فتوشاپ]()
مکان مناسب را انتخاب کنید (میتوانید در پوشهای که منابع اولیه در آن قرار دارد ذخیره کنید) و فرمت را PSD تعیین کنید: این کار به شما امکان میدهد یک نسخه ویرایشپذیر با تمام ساختار لایهها و افکتها در دسترس داشته باشید.
- در پنجره بعدی روی "OK" کلیک کنید.
- از آنجا که YouTube فقط تصاویر را در فرمت JPG میپذیرد، لازم است یک نسخه را در فرمت مربوطه ذخیره کنید: در مرحله انتخاب محل ذخیرهسازی در منوی "نوع فایل" آن را تنظیم کنید.
![تصویر را به فرمت JPG ذخیره کنید تا برای ایجاد هدر یوتیوب در Adobe Photoshop استفاده شود]()
در تنظیمات ذخیرهسازی، نوار کیفیت را به سمت راستترین موقعیت ("بهترین") منتقل کنید، سپس روی "OK" کلیک کنید.
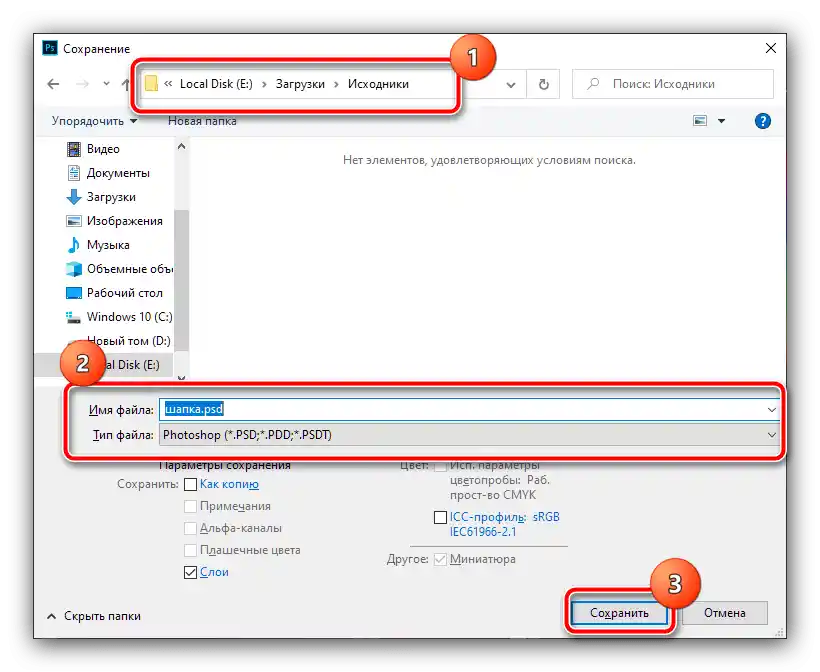
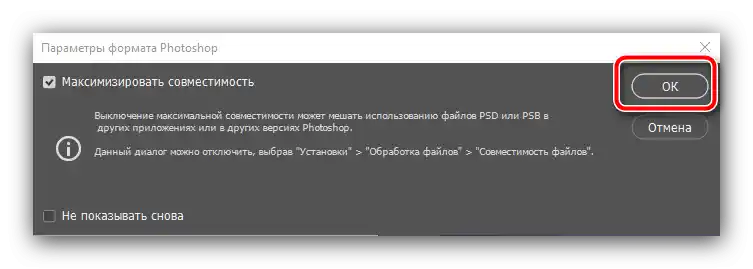
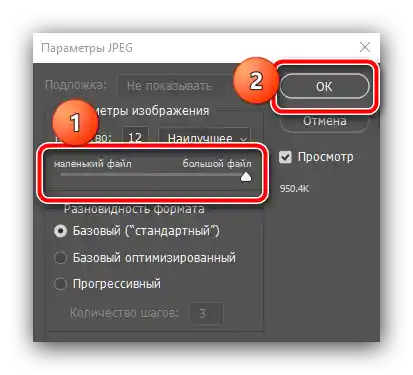
این همه است – هدر آماده است. به یاد داشته باشید که لازم نیست دقیقاً مانند مثال بالا عمل کنید: کمی خلاقیت به خرج دهید تا تصویری جذاب ایجاد کنید که بتواند مشترکان جدیدی را به کانال شما جذب کند.























