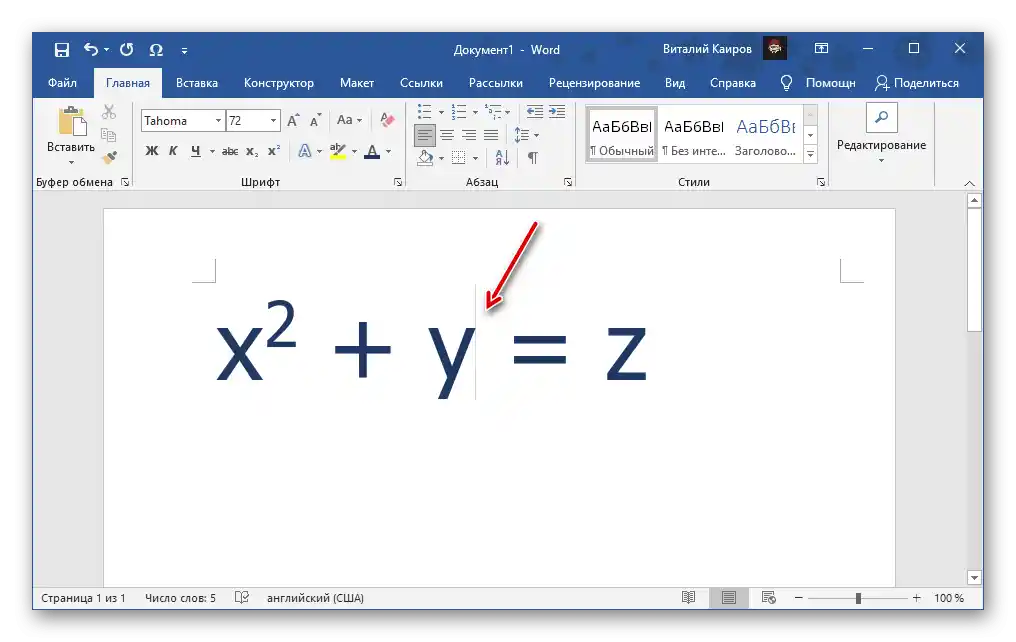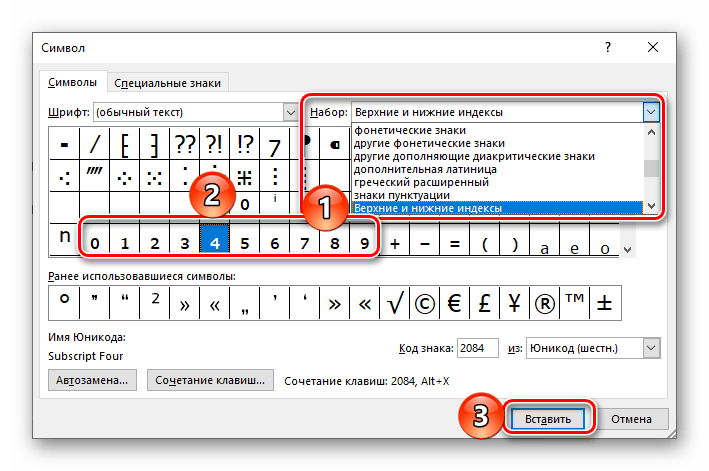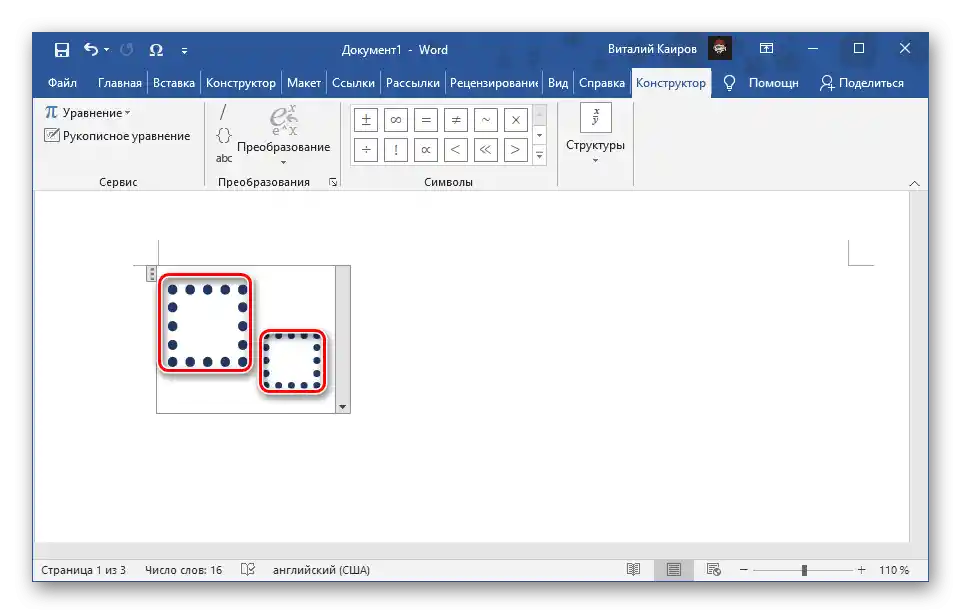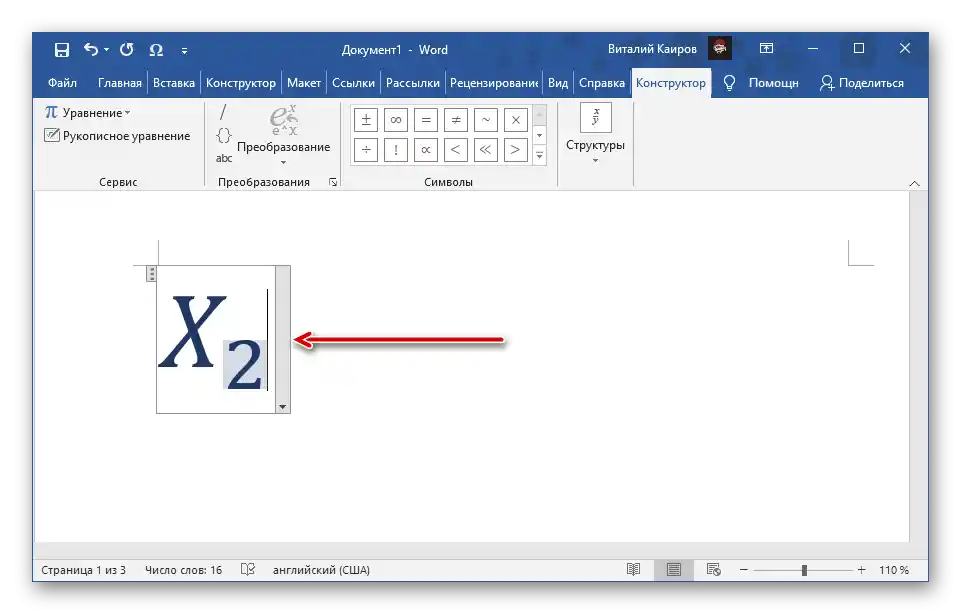محتوا:
توجه داشته باشید! بسته به فونتی که به عنوان فونت اصلی استفاده میکنید، ظاهر عدد نوشته شده در پایین ممکن است به طور قابل توجهی متفاوت باشد - ممکن است اندازه و موقعیت آن تقریباً تغییر نکند، در پایین خط قرار گیرد یا آن را قطع کند و غیره. در زیر چند مثال از اینکه چگونه این میتواند به نظر برسد نشان داده شده است، بنابراین اگر نتیجه شما را راضی نمیکند، سعی کنید فونت را تغییر دهید و مناسبترین را انتخاب کنید.
همچنین بخوانید: چگونه فونت را در Microsoft Word تغییر دهیم
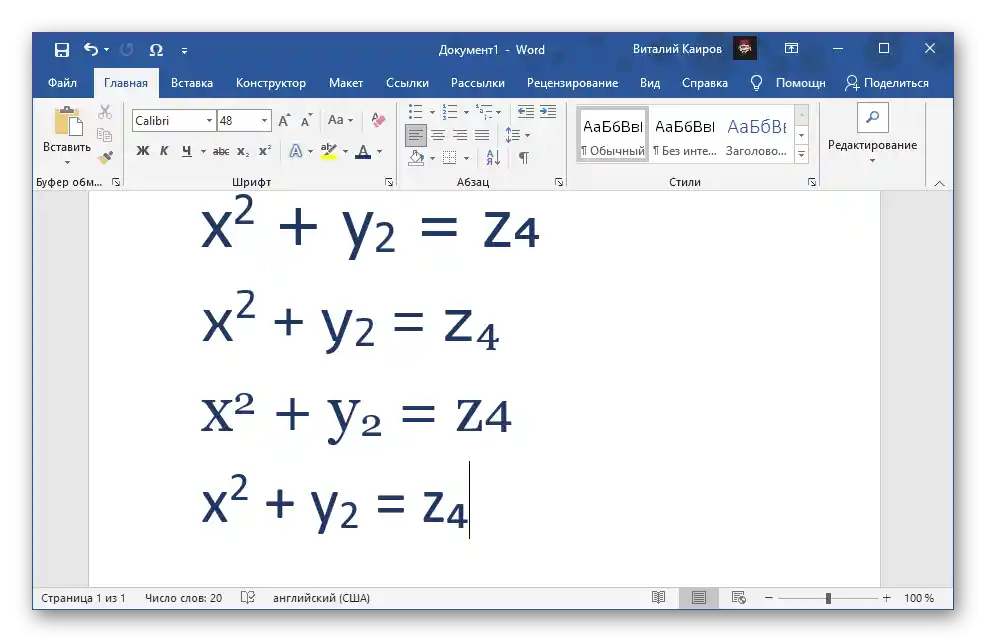
روش 1: دکمه در نوار ابزار
سادهترین گزینه برای نوشتن عدد در پایین استفاده از ابزار «زیرنویس» است که در گروه «فونت» برنامه ورد.
- نقطهنمای ماوس (کارتک) را در جایی که نیاز به اضافه کردن عدد در زیرنویس دارید قرار دهید،
![انتخاب مکان برای درج عدد در اندیس پایین در سند مایکروسافت ورد]()
یا اگر قبلاً نوشته شده است، آن را انتخاب کنید. - بر روی دکمهای که در تصویر زیر مشخص شده است کلیک کنید.
- نماد مورد نظر را وارد کنید. اگر قبلاً نوشته و انتخاب شده باشد، بلافاصله نتیجه تبدیل را خواهید دید.
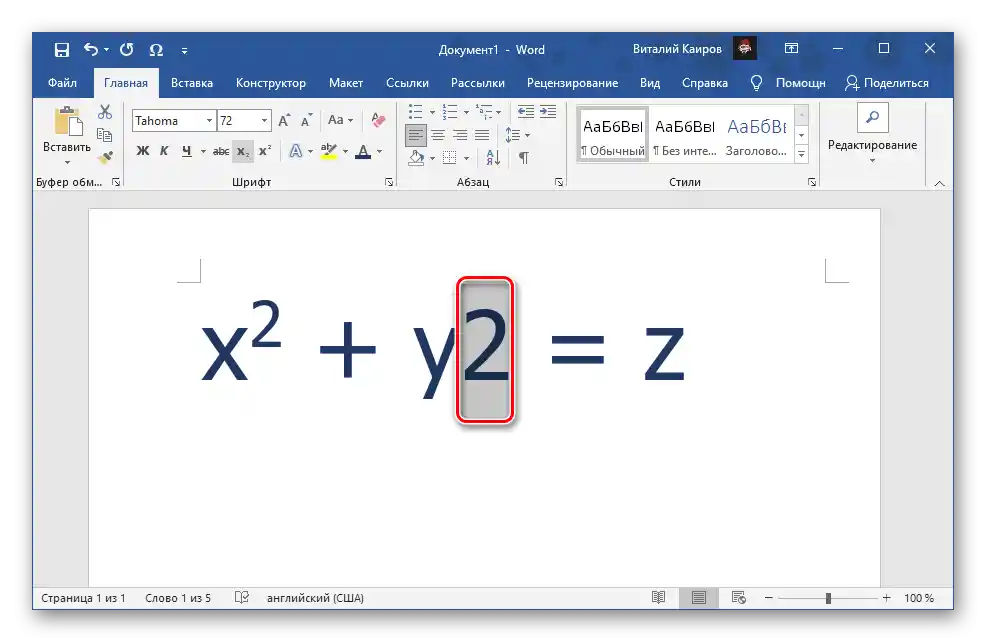
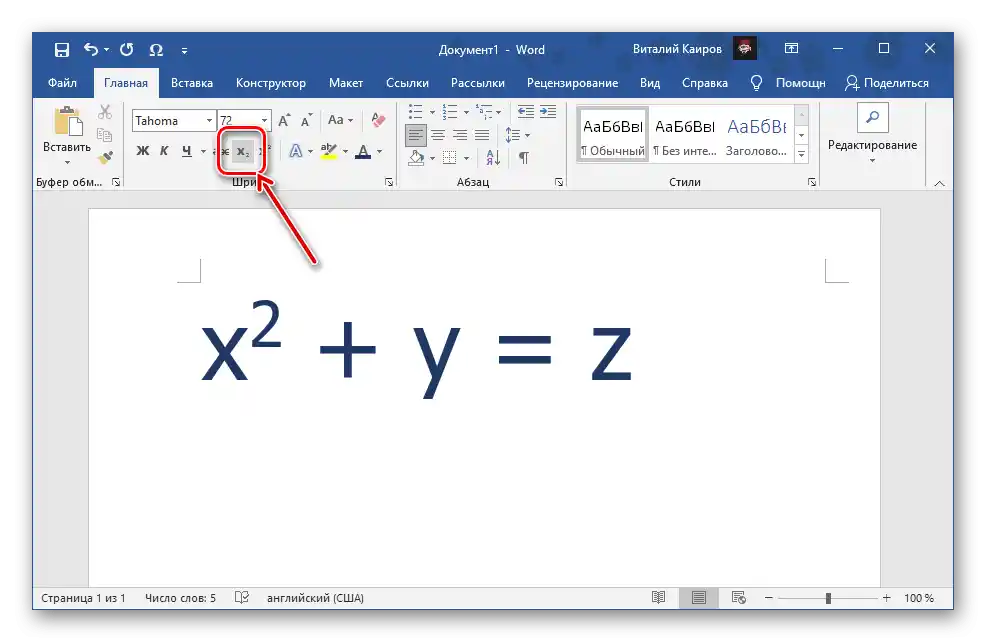
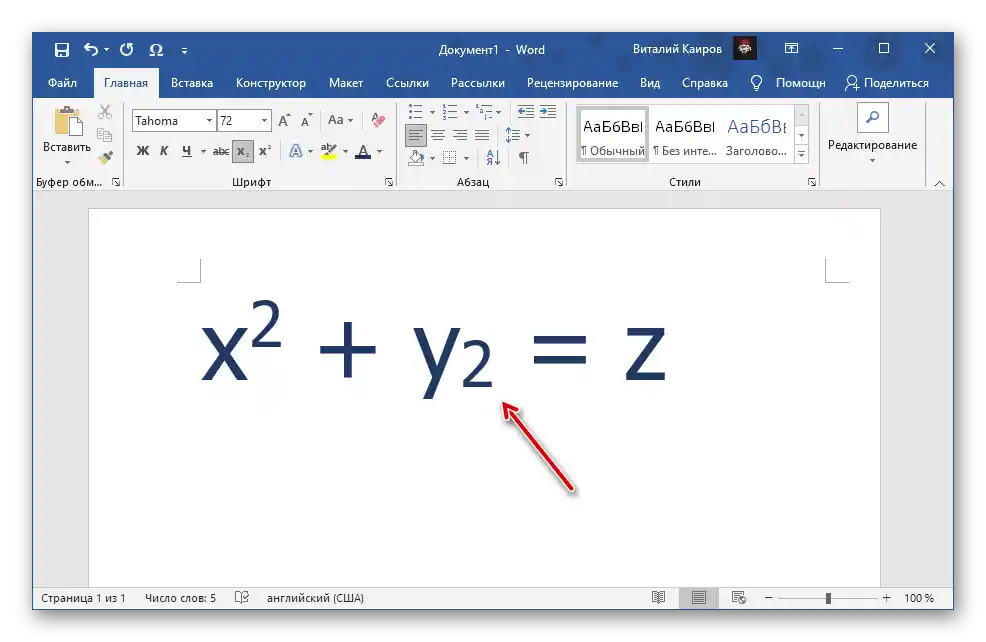
برای ادامه نوشتن متن به صورت عادی، بلافاصله پس از نماد تبدیل شده دوباره بر روی دکمه «زیرنویس» کلیک کنید.باید از آن استفاده کرد تا به عدد از پیش تعیین شده، شکل قبلی خود را بازگرداند.
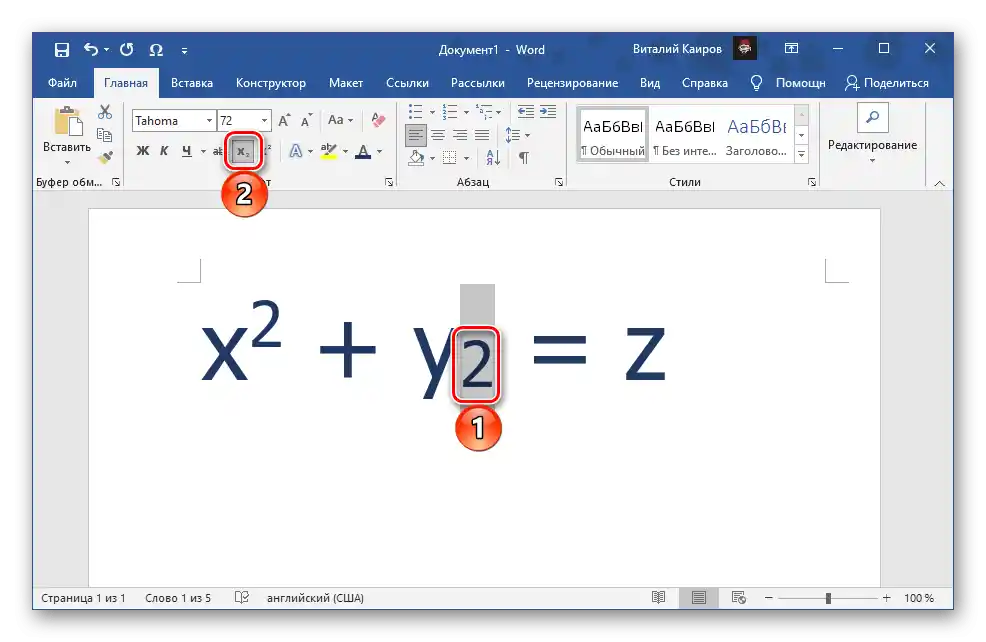
همچنین بخوانید: چگونه فرمت را در Microsoft Word پاک کنیم
روش ۲: ترکیب کلیدها
با قرار دادن نشانگر ماوس بر روی دکمهای که برای نوشتن عدد در حالت زیرنویس استفاده کردیم، میتوان ترکیب کلیدهای مربوط به این عملکرد را مشاهده کرد - که در زیر ذکر شده است.
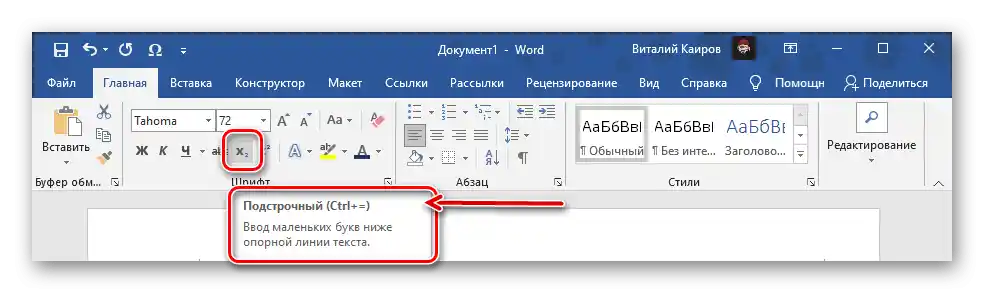
Ctrl + =
همانطور که در مورد بالا بررسی شد، مکاننما را در جایی که نیاز به وارد کردن عدد است قرار دهید یا عدد نوشته شده را انتخاب کرده و از ترکیب مناسب استفاده کنید.
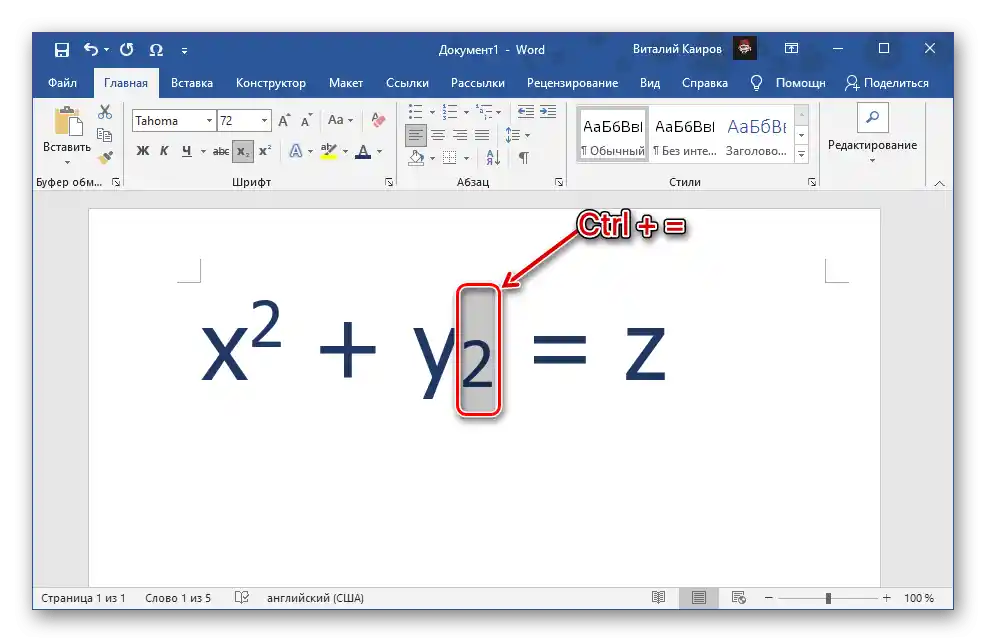
همچنین بخوانید: کلیدهای میانبر برای کار راحت در Word
روش ۳: درج نماد
در ویرایشگر متن Microsoft مجموعه بزرگی از نشانهها و نمادهای خاص وجود دارد که در کیبورد موجود نیستند، اما در کار با اسناد بهطور مکرر مورد نیاز هستند. اعداد نوشته شده در زیرنویس نیز در آن موجود است.
- با قرار دادن نشانگر در محل نوشتن عدد، به زبانه «درج» بروید، منوی دکمه «نماد» را باز کنید و بر روی «نمادهای دیگر» کلیک کنید.
- در پنجره باز شده، در فهرست کشویی «مجموعه» گزینه «بالا و پایین» را انتخاب کنید، عدد مورد نظر را انتخاب کرده و بر روی دکمه «درج» کلیک کنید.
![انتخاب نماد برای نوشتن عدد در نمای زیرین (زیرنویس) در سند مایکروسافت ورد]()
مهم! اگر در فهرست مجموعهها گزینه مورد نظر وجود ندارد، سعی کنید «فونت» را در فهرست سمت چپ تغییر دهید.
- پنجره درج نمادها را ببندید و نتیجه بهدست آمده را بررسی کنید. بهطوریکه در تصویر زیر میتوان مشاهده کرد، عدد ۲ که طبق دستورالعمل روش قبلی در زیرنویس نوشته شده، از عدد ۴ که بهعنوان نماد اضافه شده، بهطور بصری متفاوت است. اگر از ظاهر این نشانهها راضی نیستید، سعی کنید فونت را تغییر دهید یا از راهحل دیگری استفاده کنید.
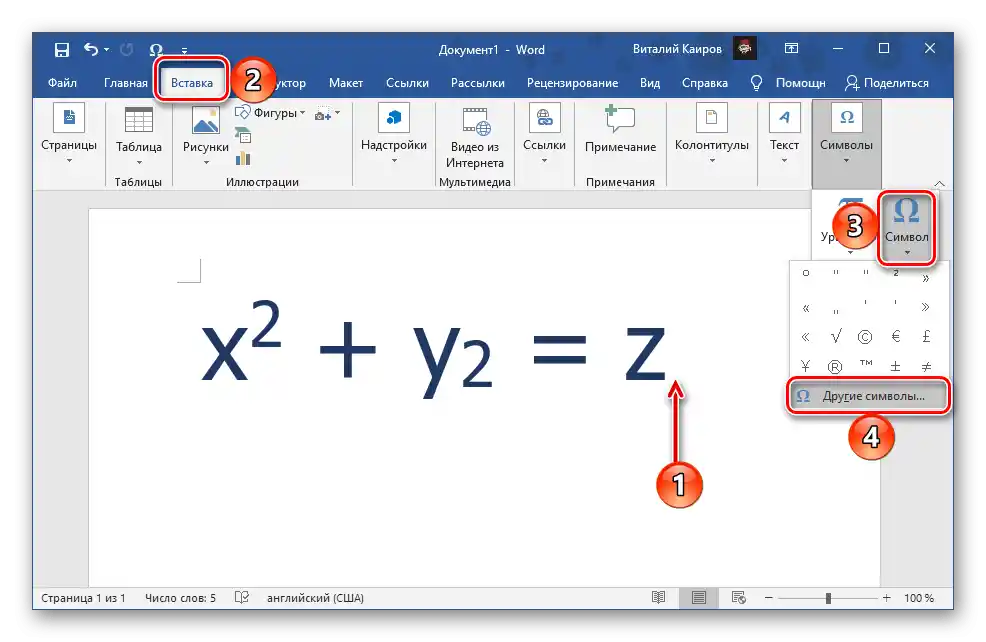
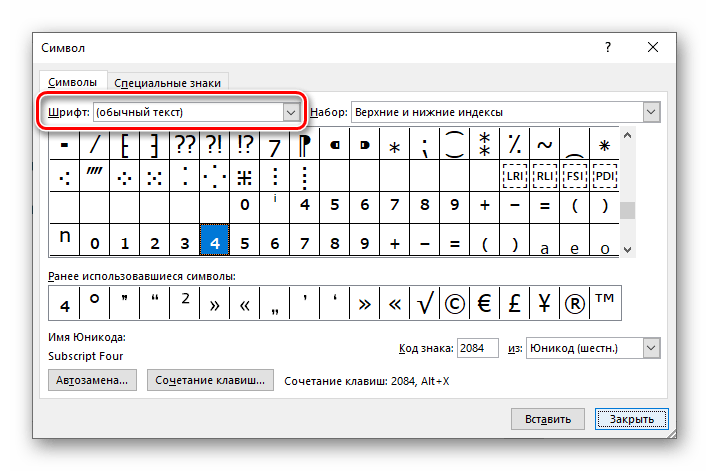
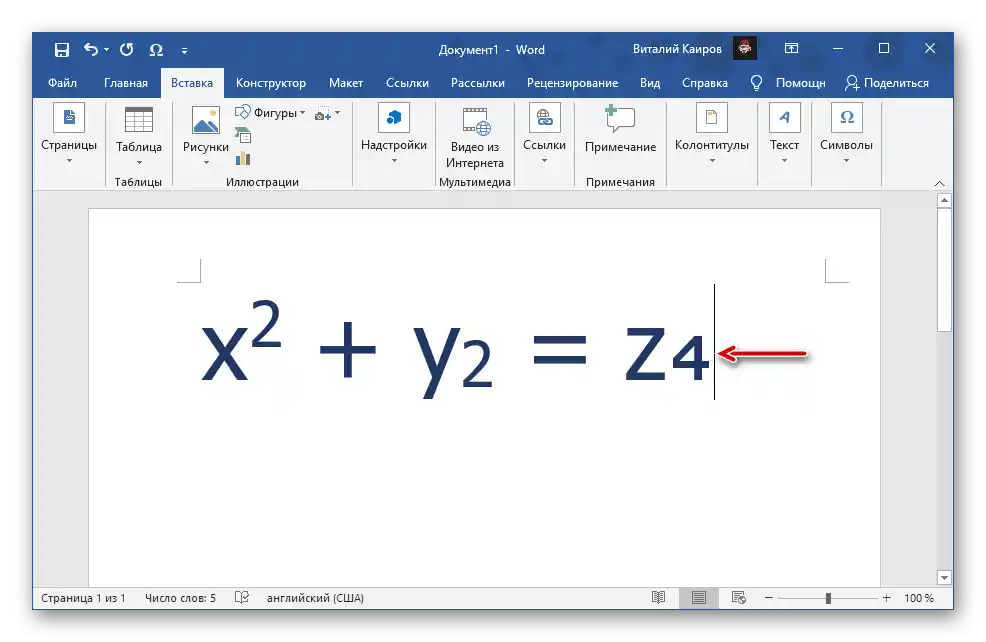 همچنین بخوانید: چگونه نماد را در Microsoft Word درج کنیم
همچنین بخوانید: چگونه نماد را در Microsoft Word درج کنیمروش ۴: کد نماد و ترکیب کلیدها
هر یک از نمادها در کتابخانه داخلی ویرایشگر Word دارای یک کد مشخص است که با دانستن آن میتوان به نماد ظاهر دلخواهی با استفاده از ترکیب کلیدهای خاص داد.در زیر کدهای تمام اعداد در اندیس پایین نشان داده شده است - فقط هر یک از آنها را در مکان مورد نظر سند وارد کنید و سپس بدون ایجاد فاصله، کلیدهای «Alt+X» را برای تبدیل فشار دهید.
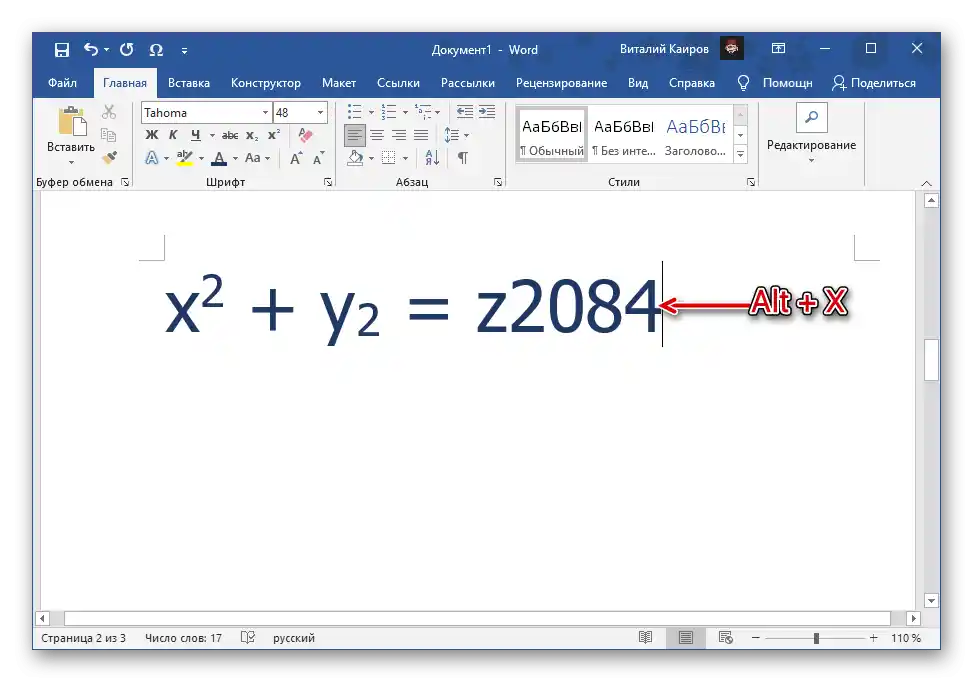
| کد | عدد در اندیس پایین |
|---|---|
| ۲۰۸۰ | ₀ |
| ۲۰۸۱ | ₁ |
| ۲۰۸۲ | ₂ |
| ۲۰۸۳ | ₃ |
| ۲۰۸۴ | ₄ |
| ۲۰۸۵ | ₅ |
| ۲۰۸۶ | ₆ |
| ۲۰۸۷ | ₇ |
| ۲۰۸۸ | ₈ |
| ۲۰۸۹ | ₉ |
در اسکرین شات بعدی میتوانید ببینید که چگونه نشانهگذاری کد و اعداد زیرنویس مربوطه در فونتهای مختلف به نظر میرسد. با توجه به این ویژگیها که در ابتدای مقاله به آنها اشاره کردیم، شما قطعاً میتوانید راهحل بهینهای پیدا کنید.
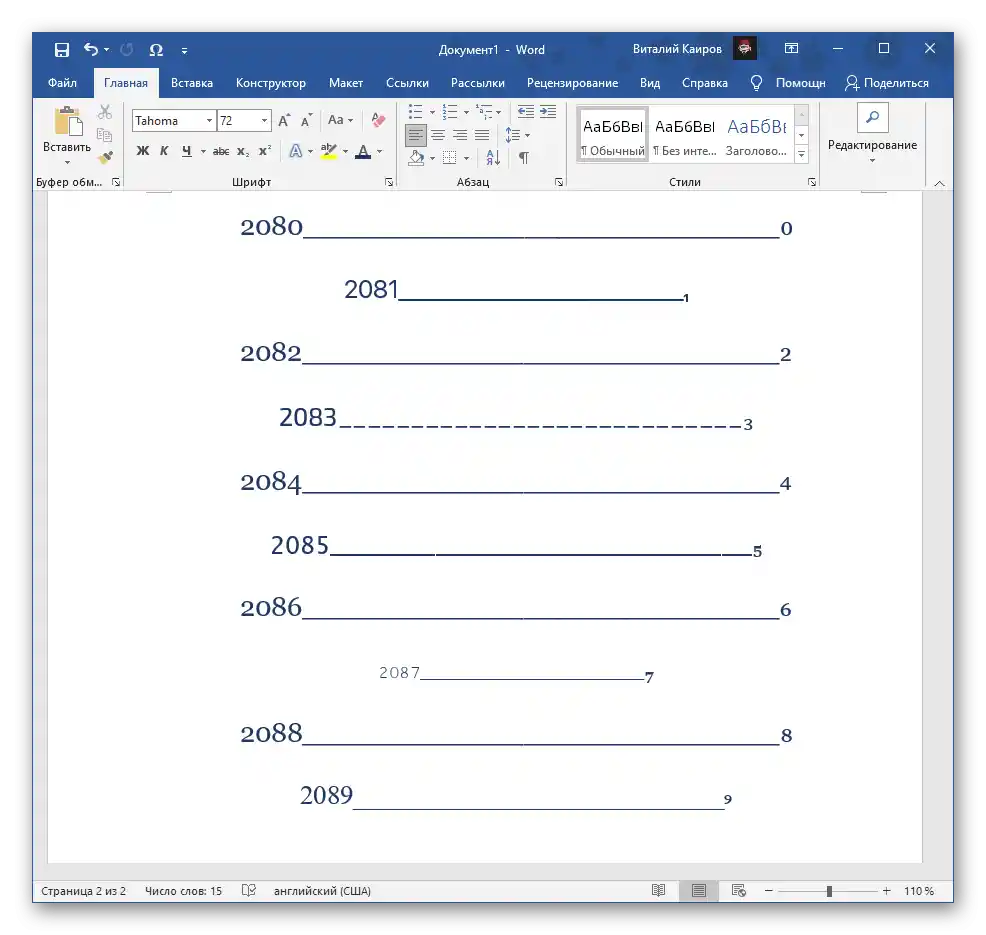
همچنین بخوانید: چگونه توان را در Microsoft Word قرار دهیم
روش ۵: درج معادله
اغلب نوشتن عدد کوچک در پایین به دلیل نیاز به ثبت عبارات ریاضی - معادلات و فرمولها است. برای کار راحت با آنها در ورد، مجموعهای از ابزارهای جداگانه وجود دارد.
- به زبانه «درج» بروید، منوی دکمه «معادله» که در سمت راست قرار دارد را باز کنید و «درج معادله جدید» را انتخاب کنید.
- در سند، ناحیهای با عنوان «محل معادله» ظاهر میشود و زبانه «طراح» در نوار ابزار باز خواهد شد. منوی دکمه «اندیس» را در آن باز کنید و گزینه مورد نیاز را در بخش «اندیسهای بالا و پایین» انتخاب کنید.سادهترین راهحل برای مسئله ما گزینه دوم است و در سمت راست آن، آنچه که به اصطلاح مختلط نامیده میشود، قرار دارد که امکان نوشتن عبارت با علامت بالاسری و زیرسری به طور همزمان را فراهم میکند.
- در ناحیه تغییر یافته، برای وارد کردن به بلوکهای مربوطه، نمادها را در نمای عادی و زیرنویس وارد کنید.
![ثبت اعداد در نمای زیرنویس در معادله در سند Microsoft Word]()
در نتیجه، نوشتاری به شکل زیر به دست خواهد آمد.
![نتیجه ثبت اعداد در نمای زیرنویس در معادله در سند Microsoft Word]()
برای خروج از حالت کار با معادلات، کافی است در یک مکان دلخواه (آزاد) از سند متنی کلیک کنید.
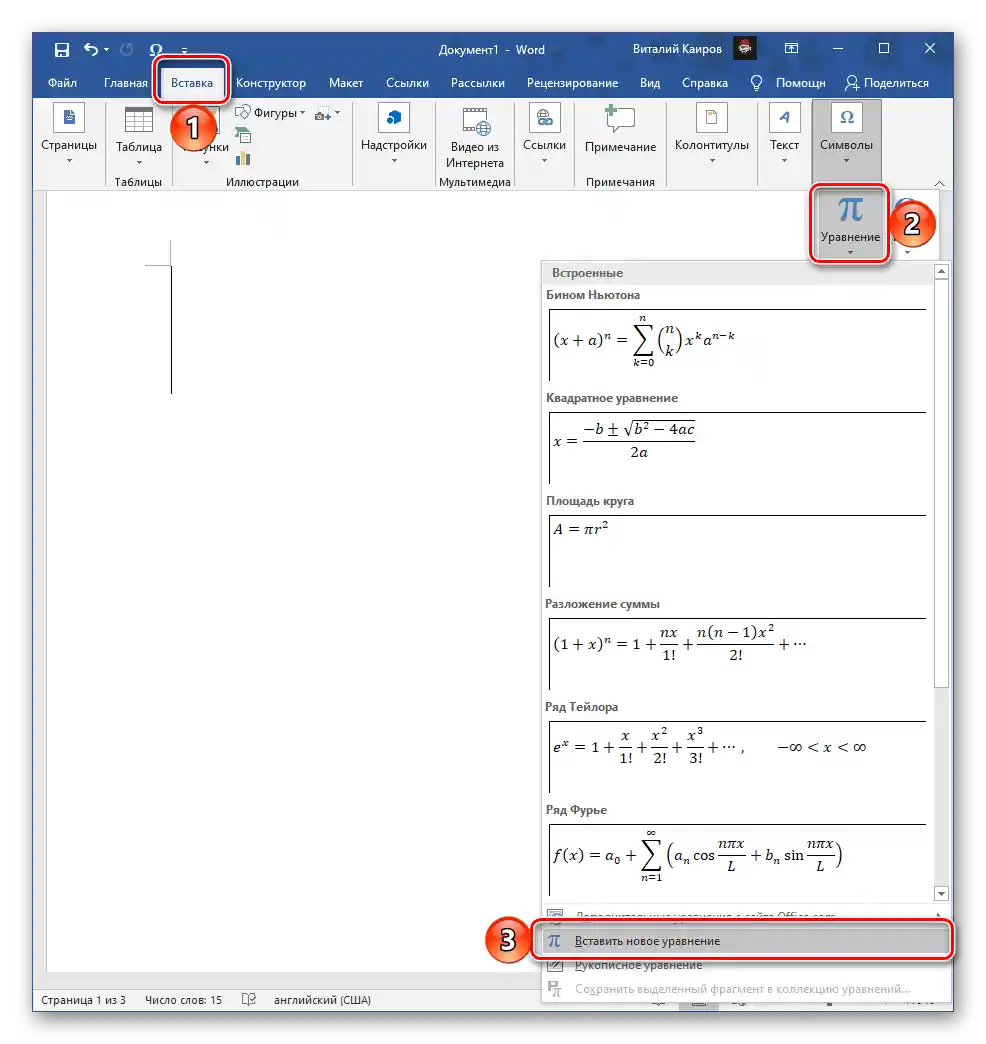
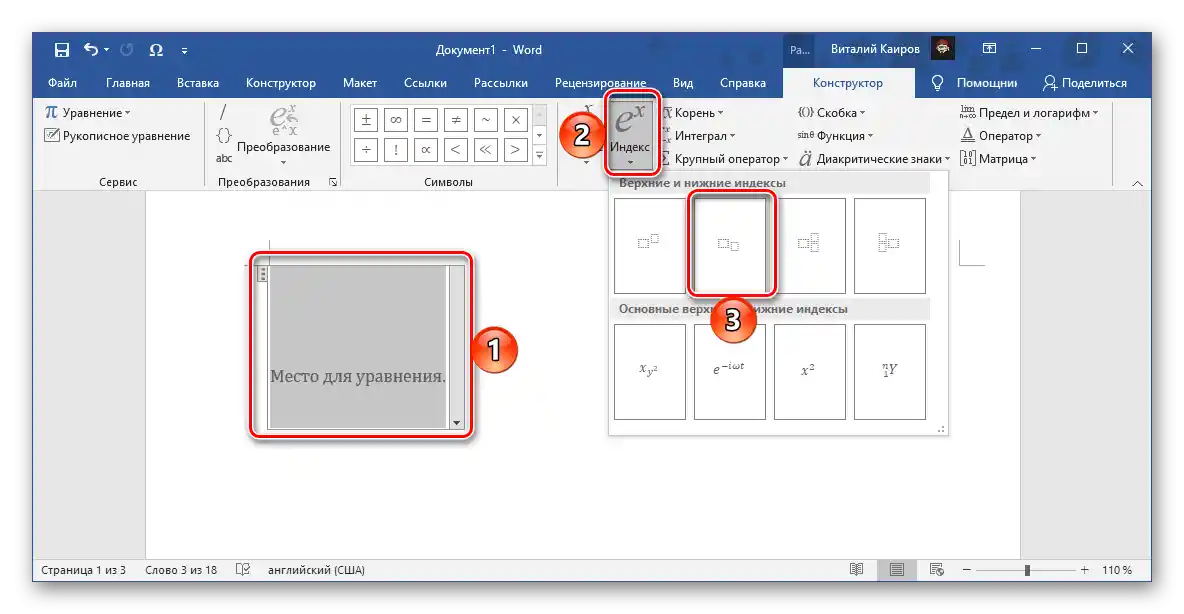
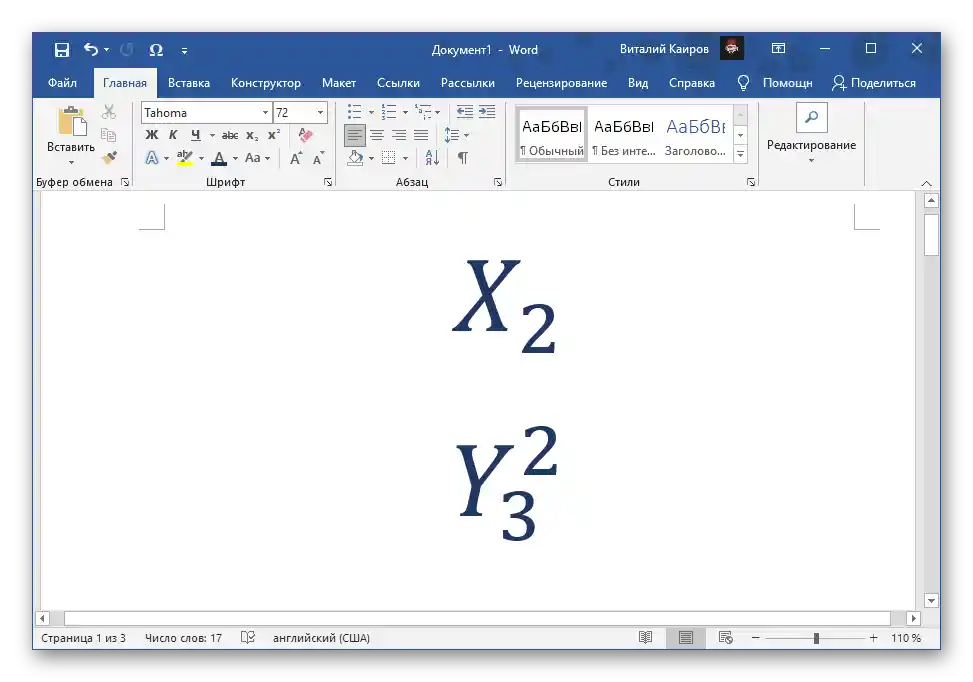
جزئیات بیشتری درباره امکانات ویرایشگر متنی مایکروسافت برای ایجاد فرمولها و معادلات و کار با آنها (به عنوان مثال، ورودی دستنویس، شناسایی و تبدیل نمادها به چاپی) و همچنین محدودیتهای خاصی که ممکن است در حین حل این مسئله با آنها مواجه شوید (عدم امکان انتخاب فونت دلخواه برای نوشتن، عدم دسترسی به برخی دیگر از ابزارهای فرمتبندی و غیره) در دستورالعملهای ارائه شده در لینکهای زیر توضیح داده شده است.
بیشتر:
چگونه ویرایشگر فرمولها را در ورد راهاندازی کنیم
چگونه فرمولها و معادلات را در ورد ایجاد و ویرایش کنیم