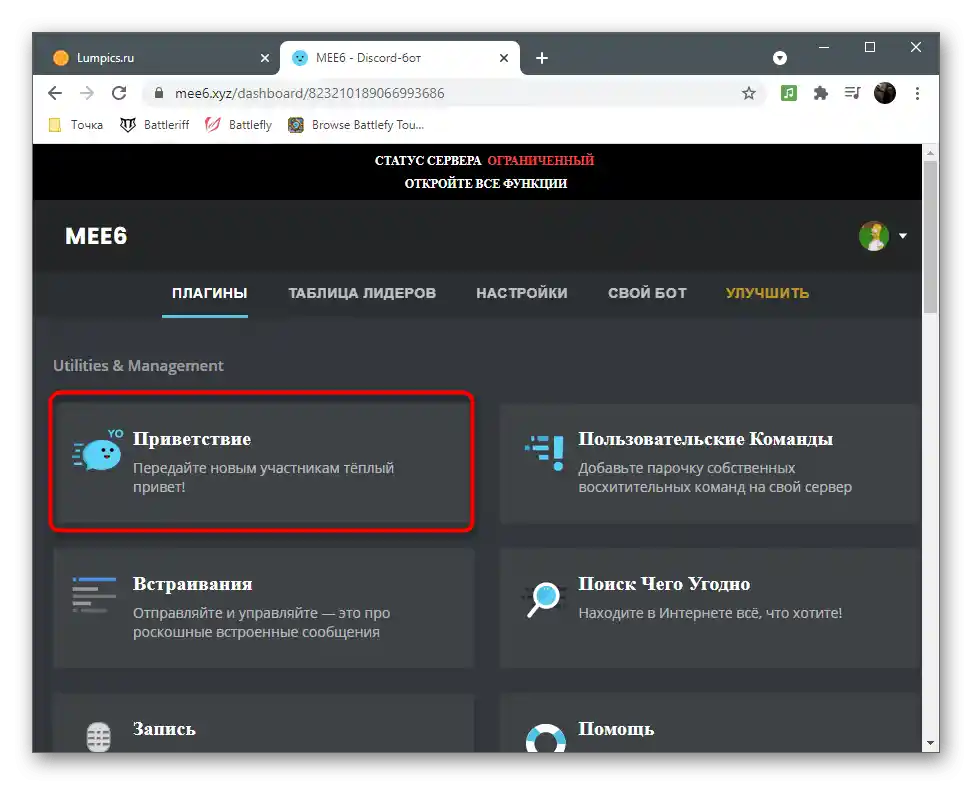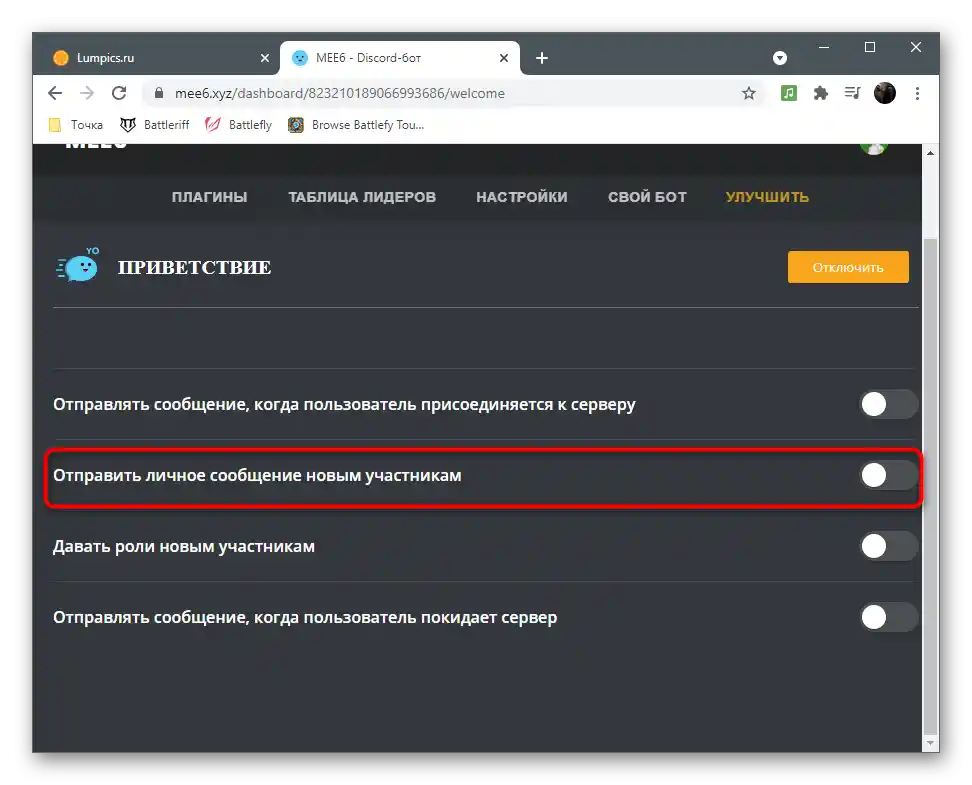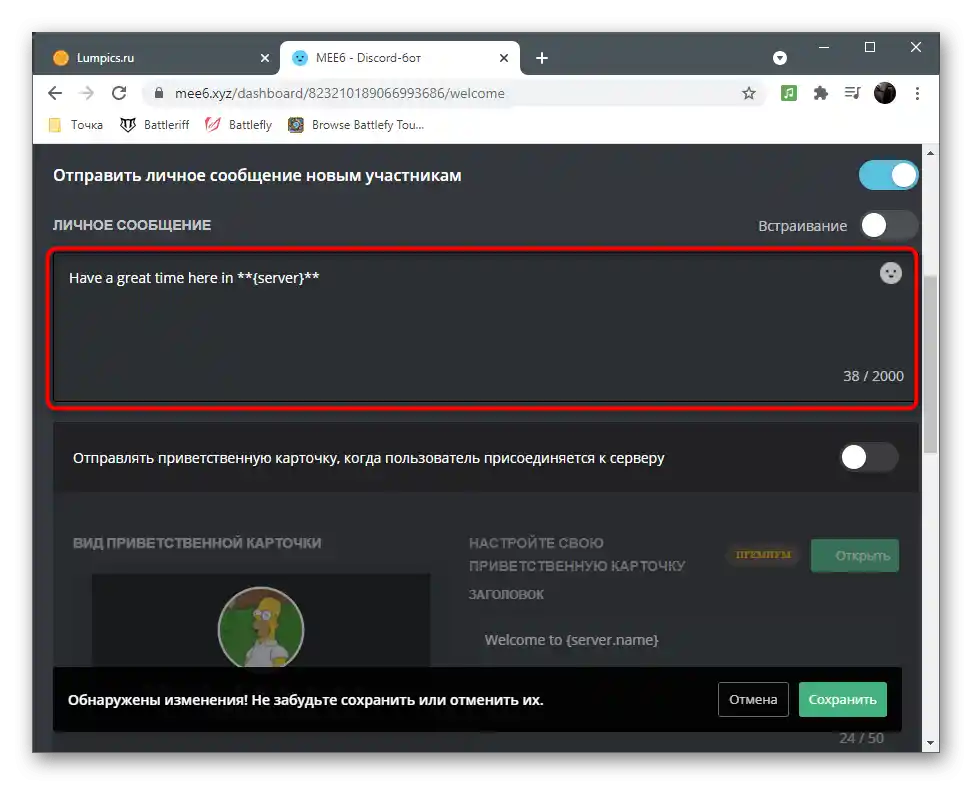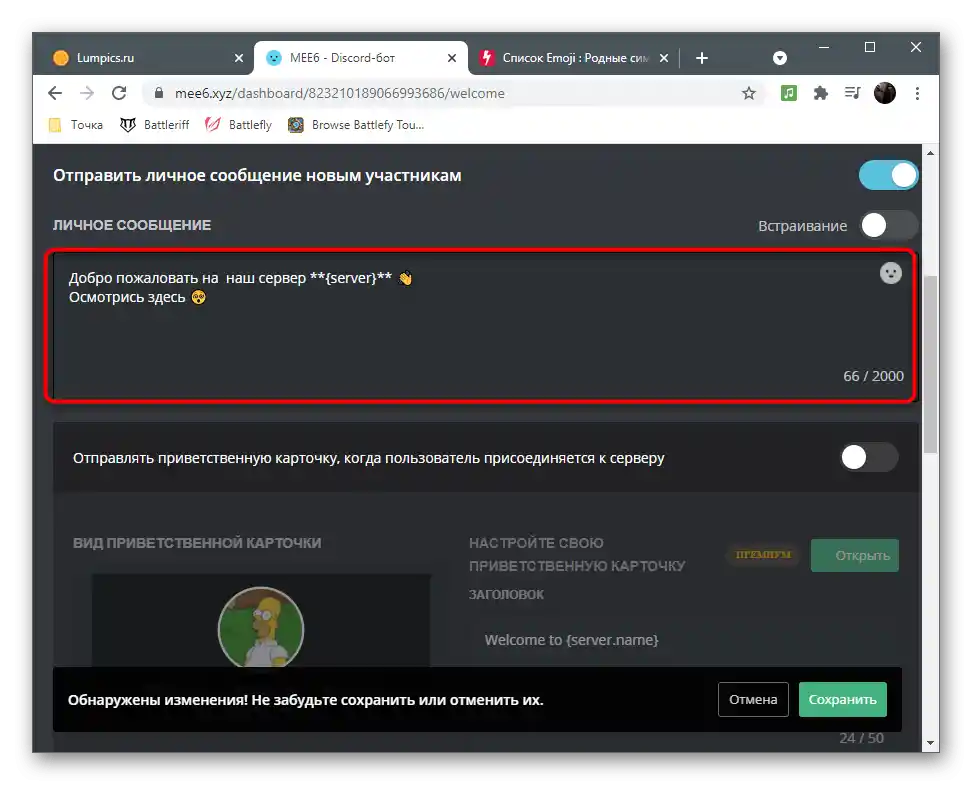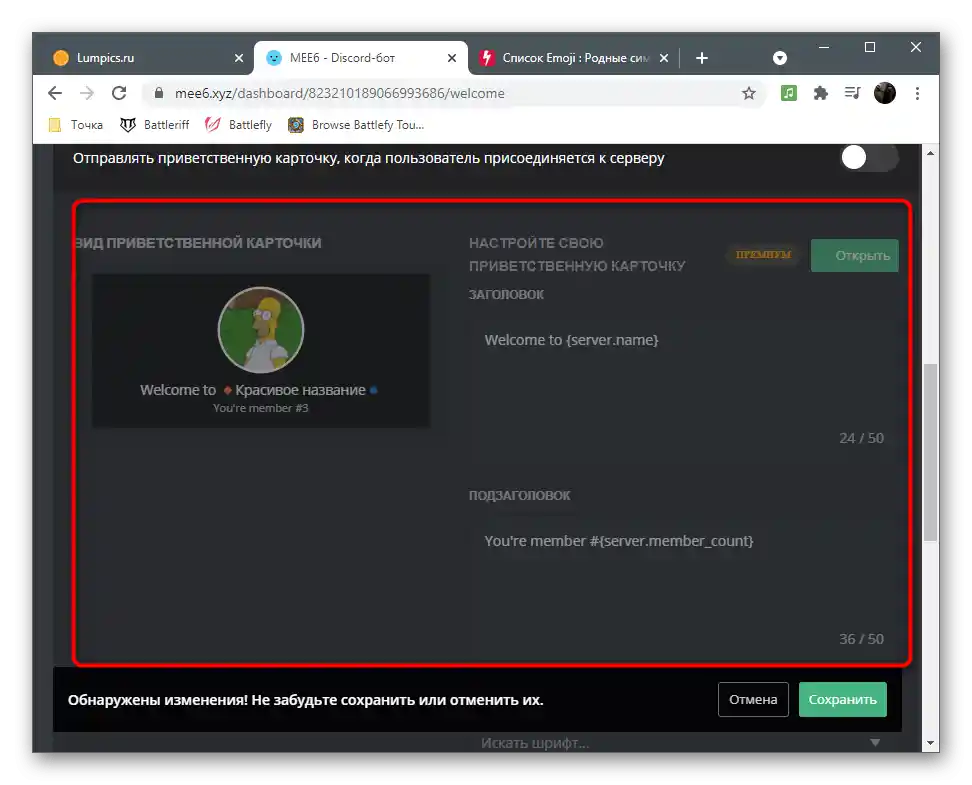محتوا:
در این مقاله عمدتاً به تنظیمات ظاهری سرور، طراحی پیامها و دیگر جنبههای زیباییشناختی که با عملکرد پروژه مرتبط نیستند، پرداخته میشود. اگر به پیکربندی نیز علاقهمند هستید، از راهنمای جداگانه ما استفاده کنید که در آن به تمام تنظیمات سرور پرداخته شده است.
بیشتر: تنظیم سرور در دیسکورد
نام سرور و لوگو
باید با این نکته شروع کنیم که اولین چیزی که هنگام ورود به سرور به چشم میخورد، لوگو و نام آن است. شما چندین گزینه در دسترس دارید تا این اجزا را تنظیم کنید. آنها را به ترتیب بررسی میکنیم و شما فقط کافی است از توصیه مناسب استفاده کنید تا جامعه خود را زیبا و جذاب از همان ثانیههای اول بسازید.
ایجاد و افزودن لوگو
هر سرور در دیسکورد لوگوی خاص خود را دارد که آن را توصیف کرده و در میان لیست سایر جوامع که کاربر به آنها پیوسته، متمایز میکند. البته، شما میتوانید اصلاً تصویر اصلی را تنظیم نکنید یا یک تصویر معمولی انتخاب کنید، اما گزینهای که بهطور منحصر به فردی خودتان ایجاد کردهاید و کاملاً موضوع سرور را بازتاب میدهد، بسیار بهتر به نظر میرسد. اگر در کامپیوتر شما فتوشاپ وجود دارد، از این نرمافزار برای انجام وظایف اصلی در ایجاد لوگو استفاده کنید، که نویسنده دیگری در مقالهای که در لینک زیر آمده، به آن پرداخته است.
بیشتر: چگونه در فتوشاپ لوگو بسازیم
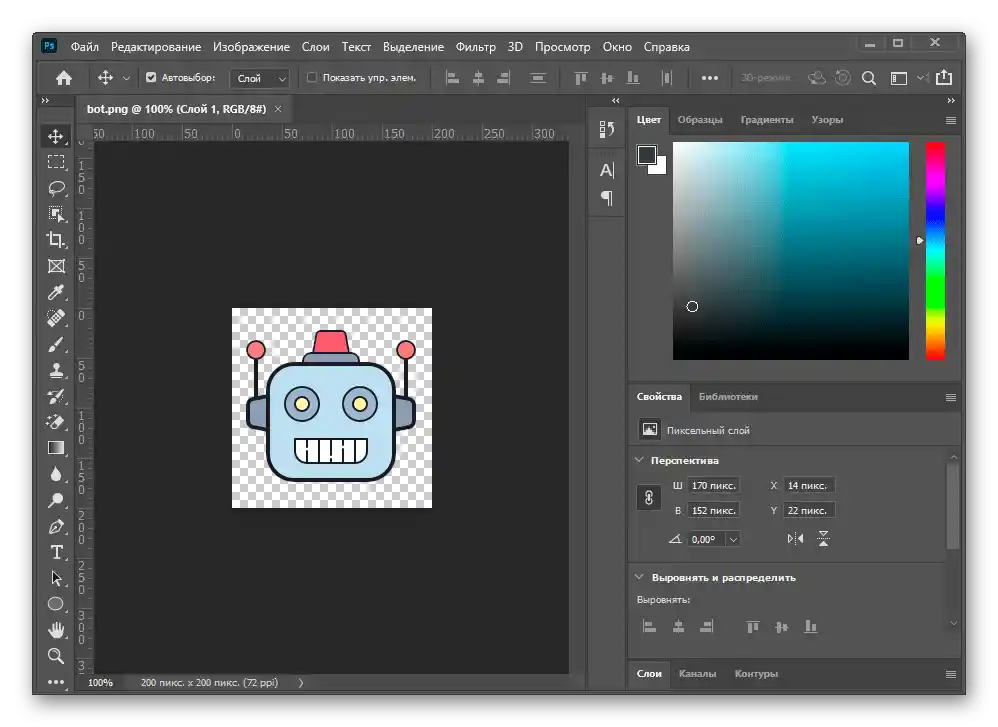
برخی دیگر از برنامهها نیز وجود دارند که تمام ویژگیهای لازم برای ایجاد چنین تصاویری را ارائه میدهند. بخشی از آنها بهصورت رایگان توزیع میشوند و تقریباً با فتوشاپ برابری میکنند.برای آشنایی با لیست محبوبترین نرمافزارهای این حوزه، پیشنهاد میکنیم به بررسی کامل در وبسایت ما مراجعه کنید.
جزئیات بیشتر: نرمافزارهای طراحی لوگو
اگر نمیخواهید از نرمافزارها استفاده کنید یا به هر دلیلی نمیتوانید آنها را روی کامپیوتر نصب کنید، بهترین راهحل مراجعه به یک سرویس آنلاین تخصصی است که وظایف ویرایشگر گرافیکی را انجام میدهد. چنین وبسایتهایی به تعداد زیاد وجود دارند و هر یک از آنها ویژگیهای خاص خود را دارند.
جزئیات بیشتر: طراحی لوگو با استفاده از سرویسهای آنلاین
به محض اینکه لوگو طراحی شد، باید آن را به عنوان تصویر اصلی تنظیم کنید:
- منوی سرور را با کلیک بر روی نام آن باز کنید.
- از لیست ظاهر شده، گزینه "تنظیمات سرور" را انتخاب کنید.
- بر روی لوگو کلیک کنید یا از دکمه "بارگذاری تصویر" استفاده کنید.
- در "مدیر فایل" لوگوی آماده را که به عنوان تصویر با فرمت PNG یا JPG ذخیره شده است، پیدا کنید.
- اندازه آن را تنظیم کنید تا ناحیه اصلی در کادر قرار گیرد، سپس نتیجه را ارسال کنید.
- از صحت نمایش تصویر اطمینان حاصل کنید و بر روی "ذخیره تغییرات" کلیک کنید.
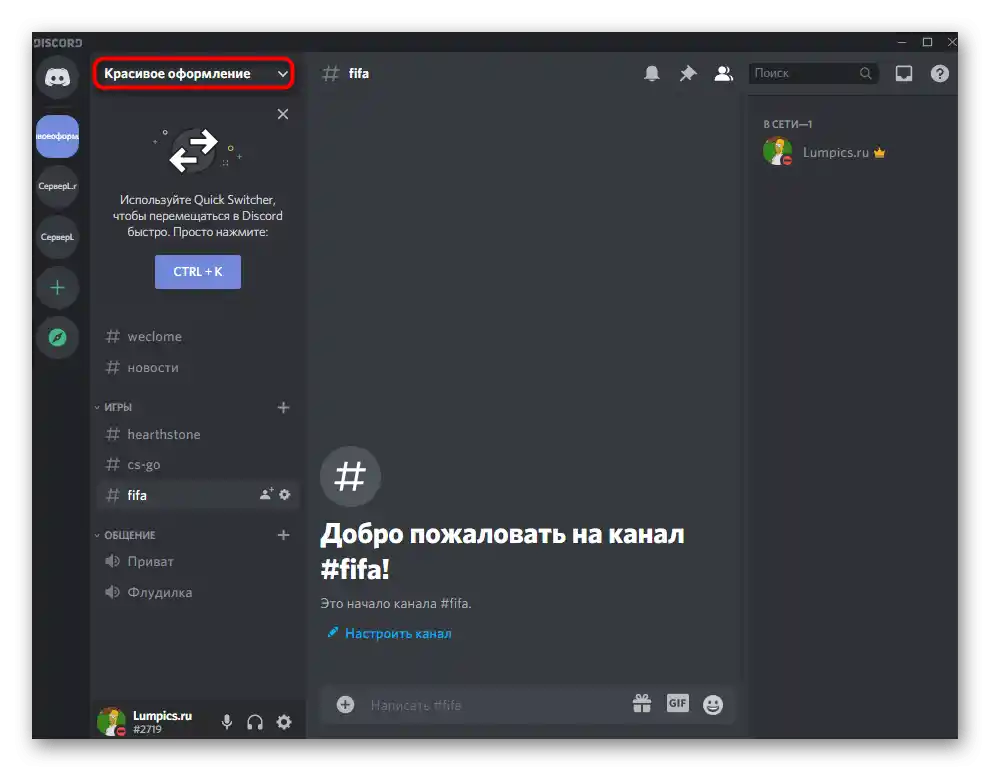
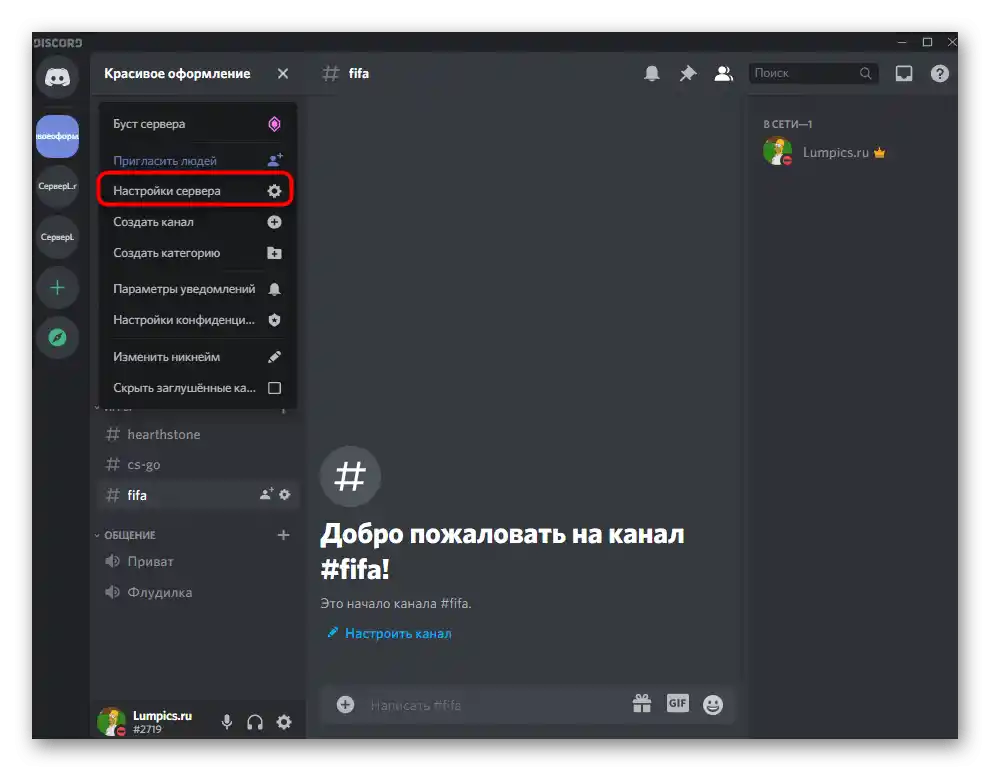
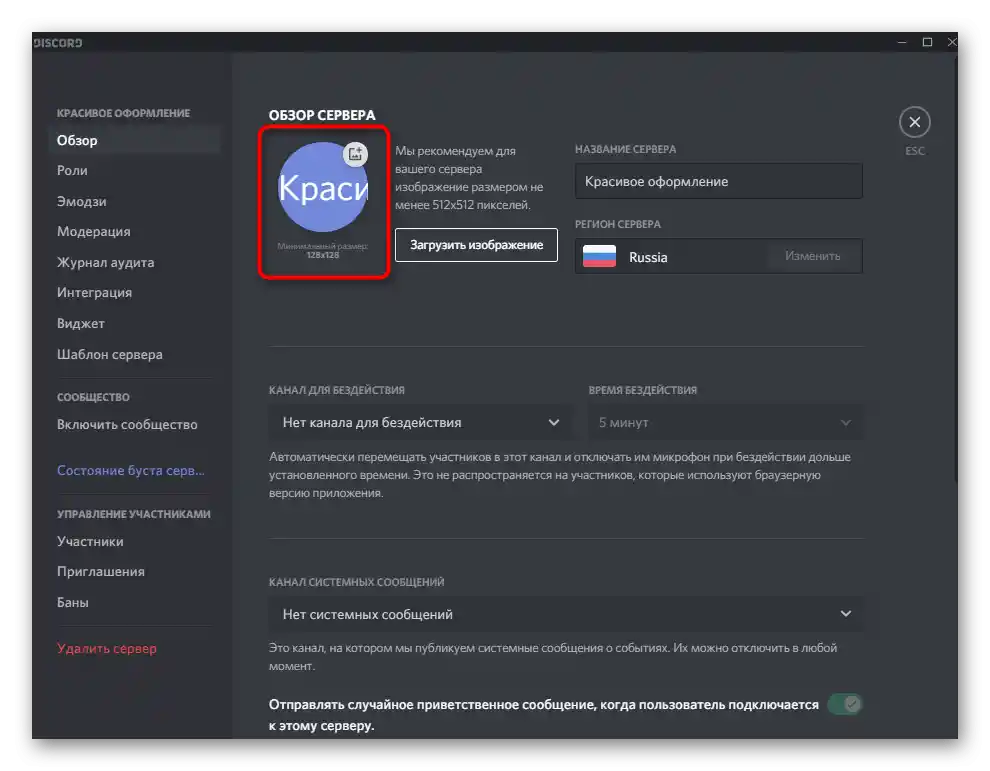
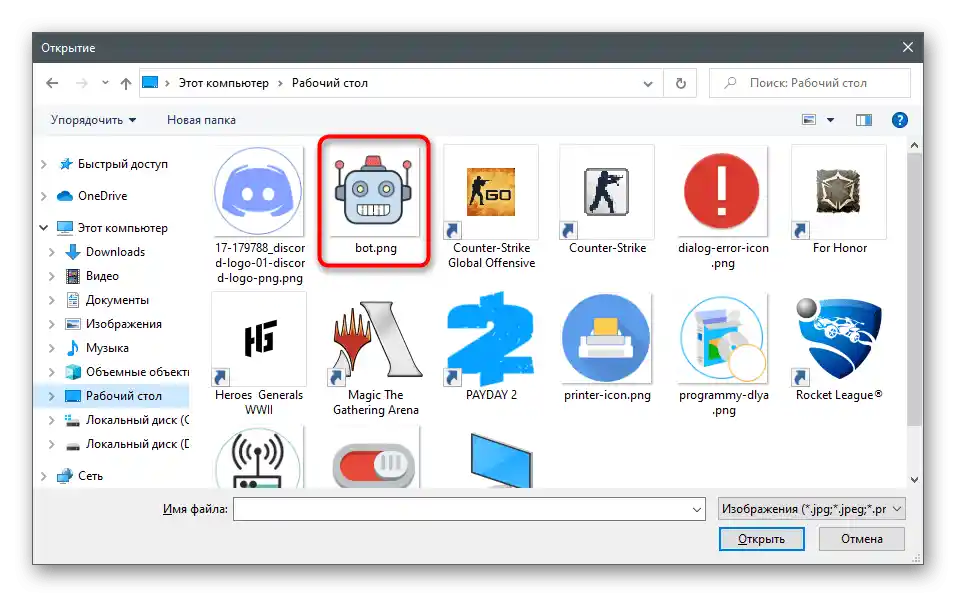
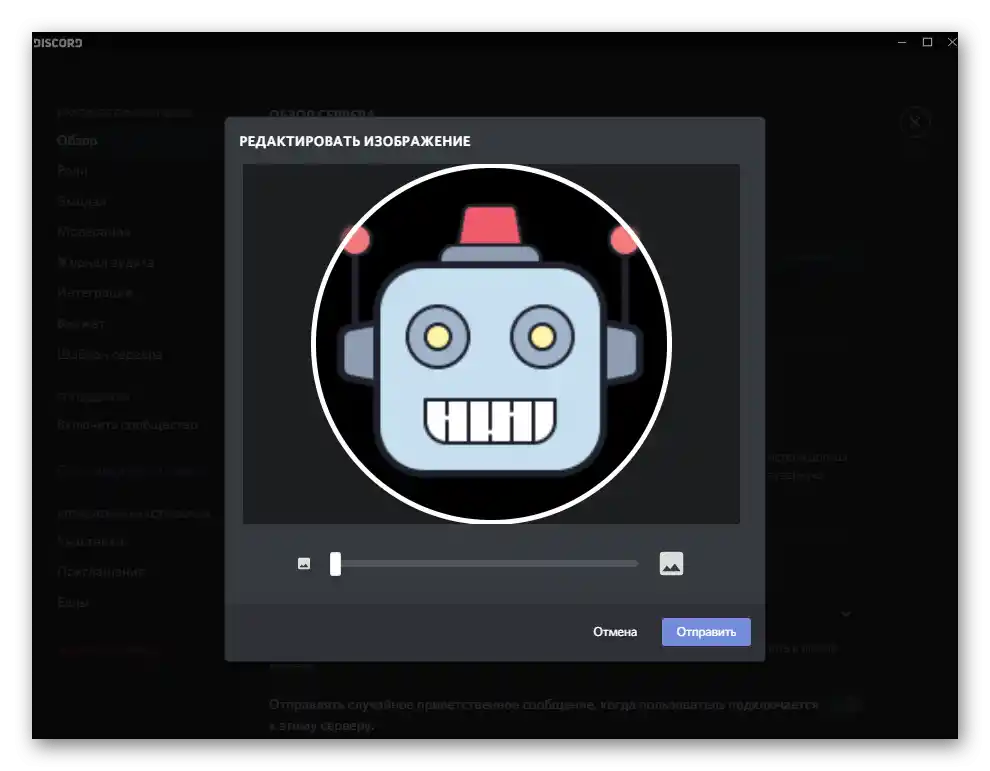
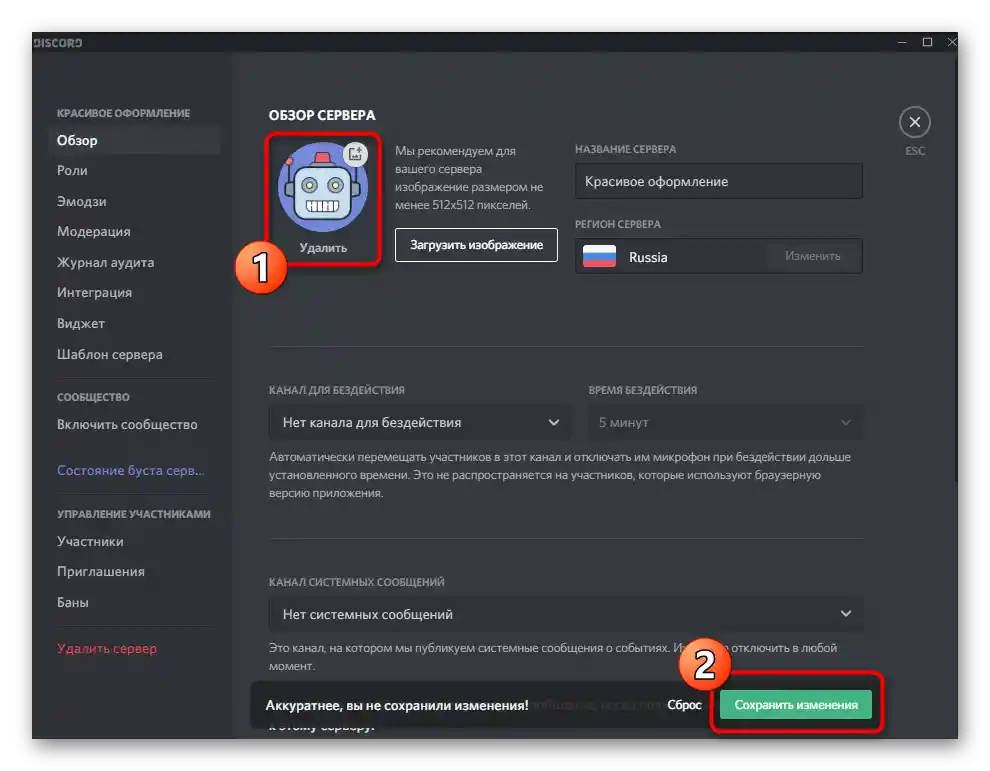
نام زیبا
یکی دیگر از ویژگیهای مهم، نام زیبا برای سرور است. این جنبهای سلیقهای است، زیرا اغلب نامها با حروف معمولی نوشته میشوند و نشانهها یا تزئینات خاصی اضافه نمیشود.اما ما میخواهیم نشان دهیم که با این تنظیمات چه کارهایی میتوان انجام داد و چگونه میتوان از ایموجیها استفاده کرد، زمانی که میخواهید آنها را به این خط اضافه کنید.
- در منوی تنظیمات، شما به اولین بخش — "بررسی"، که شامل خط "نام سرور" است، توجه کنید. شما میتوانید آن را در هر زمان ویرایش کنید.
- وبسایت Piliapp در صفحه ایموجیها را باز کنید و چند نماد را که میخواهید به نام اضافه کنید، پیدا کنید.
- با کلیک بر روی آنها، به ترتیب به خط کپی اضافه میشوند.
- نام خود را بین ایموجیها اضافه کنید و آن را کپی کنید.
- نام جدید را در خط مربوطه بچسبانید و تغییرات را اعمال کنید.
- اگر نام خیلی طولانی باشد، همه نمادها در صفحه اصلی نمایش داده نخواهند شد، بنابراین سعی کنید در محدودیتهای موجود در پیامرسان بگنجید.
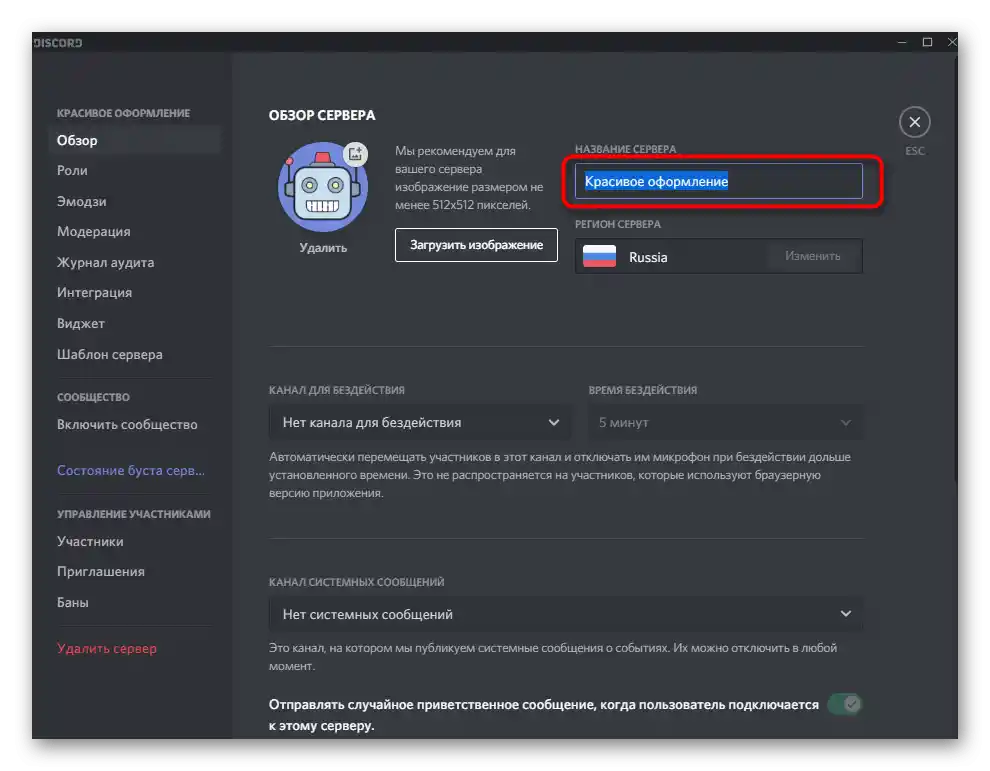
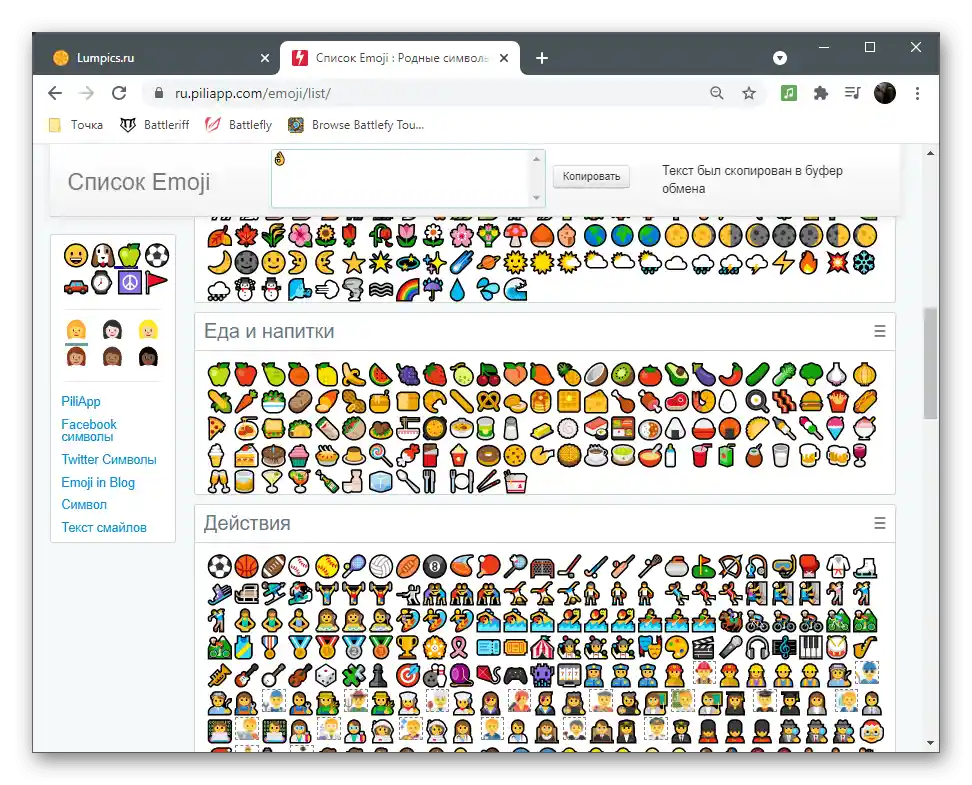
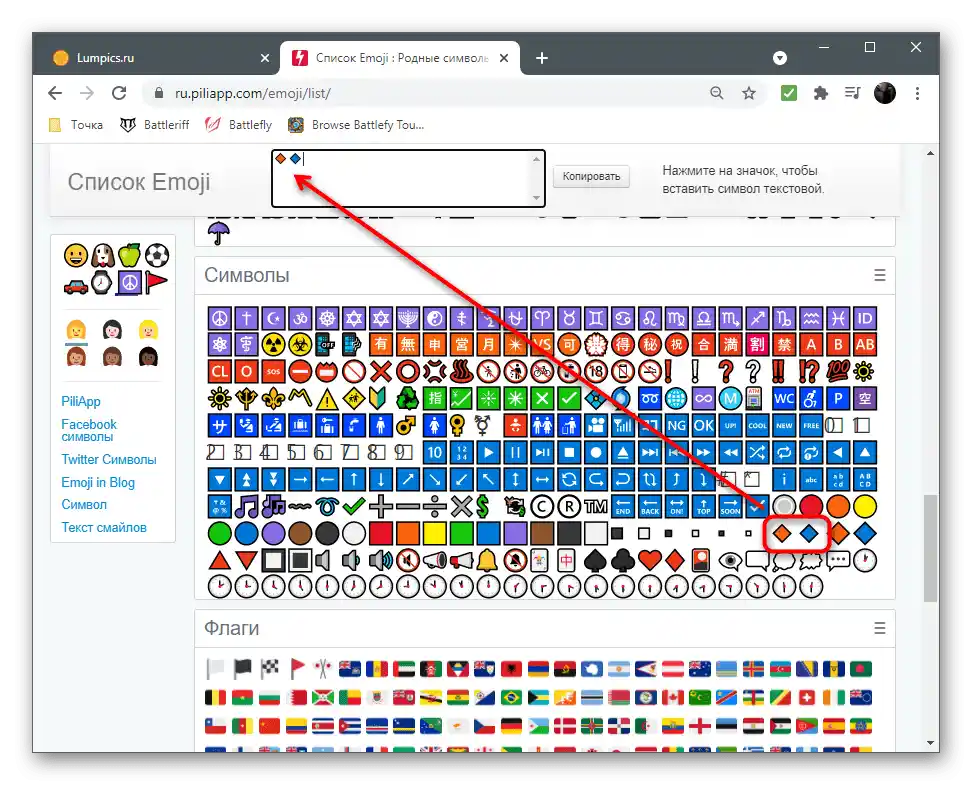
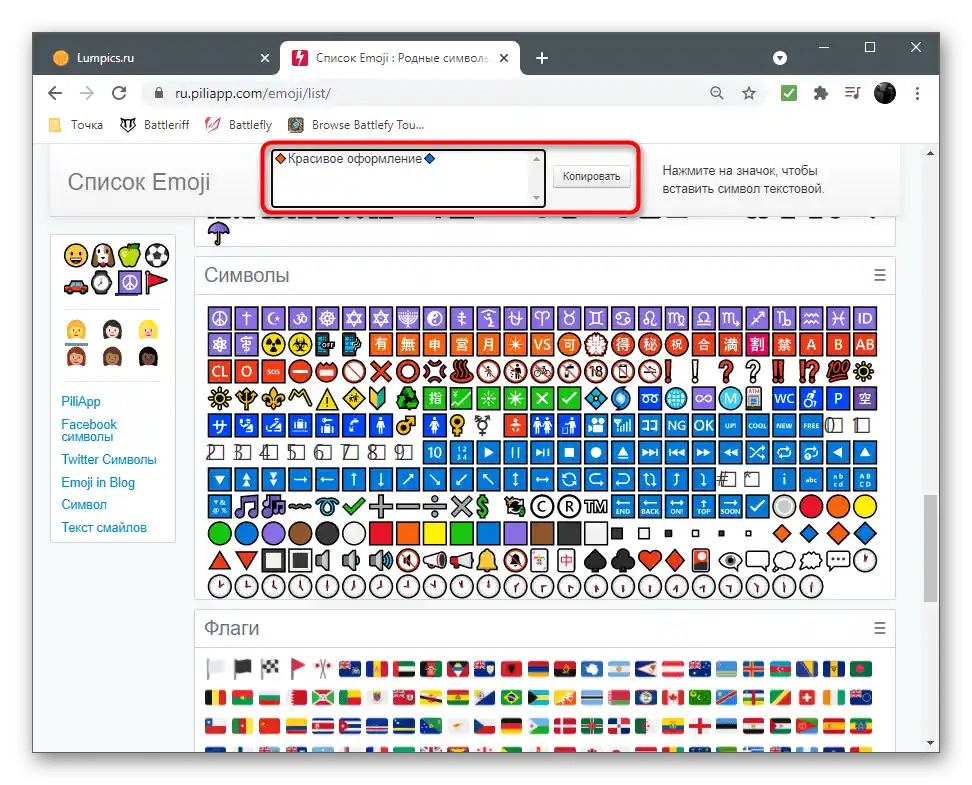
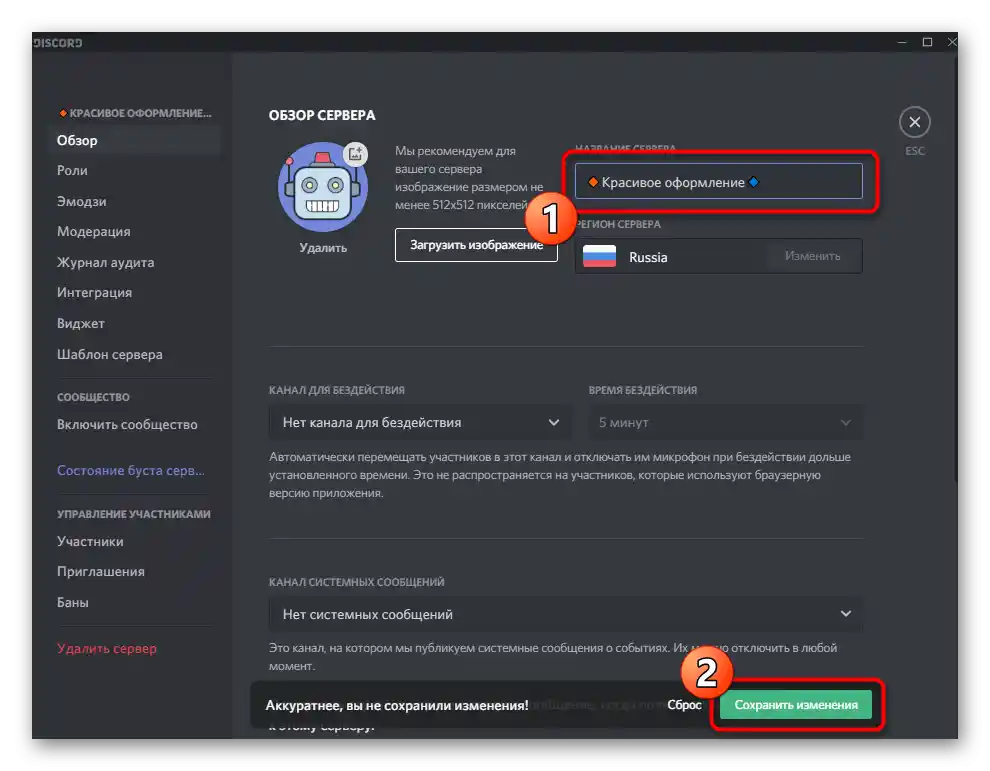
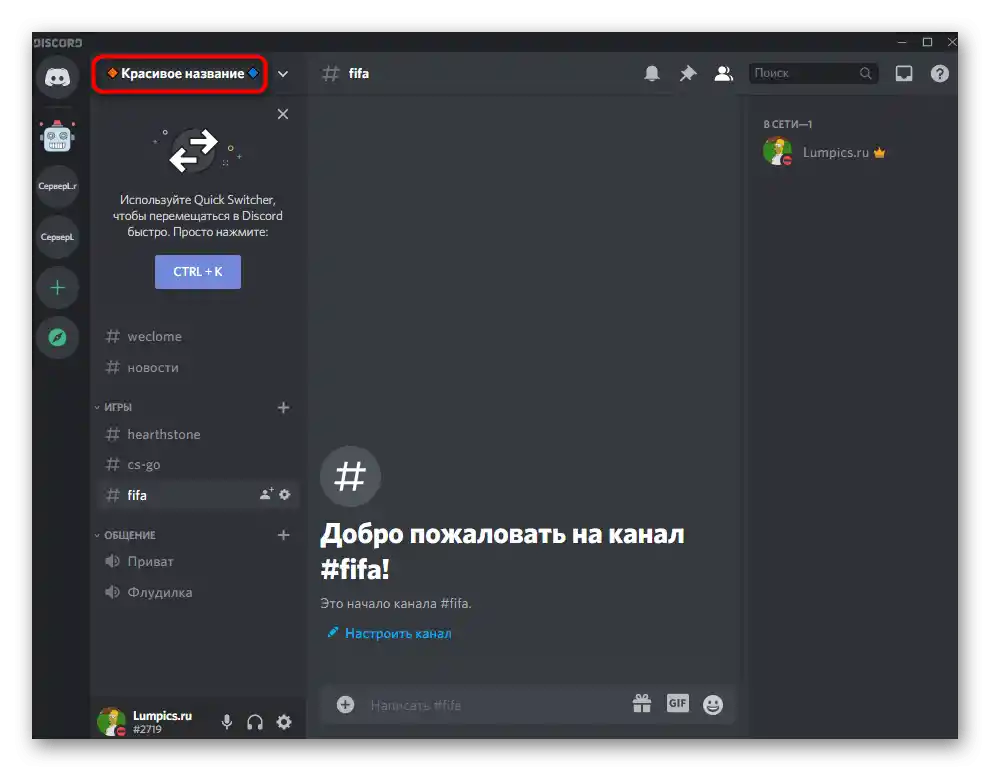
در بخش این مقاله درباره تنظیم نامهای کانالها، ما درباره صفحه دیگری از وبسایت با نشانههای خاص صحبت خواهیم کرد. با آنها آشنا شوید و تصمیم بگیرید که آیا میخواهید از چنین طراحی برای نام سرور استفاده کنید یا خیر.
گروهبندی کانالها
سازماندهی کانالها در سرور — یکی از مهمترین فرآیندها است، زیرا تعیین میکند که چقدر برای شرکتکنندگان راحت خواهد بود که در آنها حرکت کنند و مناسبترین را جستجو کنند. باید نه تنها دستهبندیهایی با کانالهای تصادفی ایجاد کنید، بلکه آنها را به صورت موضوعی گروهبندی کنید و حتی برخی از آنها را که پیامهای سیستمی یا اخبار ارسال میشوند، جدا کنید. اگر هنوز نمیدانید چگونه کانالها و دستهها را ایجاد کنید، ابتدا با این اطلاعات در مادهای دیگر آشنا شوید.
بیشتر: ایجاد کانال در سرور در دیسکورد
به محض اینکه با ایجاد کانالها در دیسکورد آشنا شدید، زمان آن رسیده است که به گروهبندی آنها بپردازید. برای این کار ابتدا بهتر است کانالها و دستههای غیرضروری را حذف کنید و سپس از ابتدا کانالهای جدیدی ایجاد کنید.اما این کار فقط در صورتی ممکن است که در حال حاضر کانالها خالی باشند یا اطلاعات غیرمعتبر در آنها وجود داشته باشد.
- به سرور بروید و با کلیک راست بر روی گروه یا گفتگوی جداگانه، اقدام کنید.
- از منوی زمینهای که ظاهر میشود، گزینه "حذف دسته" یا "حذف کانال" را انتخاب کنید. اگر در مورد گروهی از کانالها صحبت میکنید، همه آنها بهطور همزمان حذف خواهند شد و نیازی به پاکسازی هر یک بهطور جداگانه نخواهد بود.
- منوی سرور را با کلیک بر روی نام آن باز کنید و در آنجا خط "ایجاد کانال" را پیدا کنید.
- ابتدا چند کانال اصلی با اخبار و قوانین سرور که به دستهها مربوط نمیشوند، ایجاد کنید. پس از آن، چتهای صوتی و متنی را اضافه کنید و آنها را در گروههای مختلفی که باید از قبل ایجاد شوند، تقسیم کنید. نمای تقریبی گروهبندی صحیح در اسکرینشات بعدی نشان داده شده است. به این ترتیب کاربران میتوانند به سرعت در چتها جستجو کنند، موارد غیرضروری را جمع کنند و به چتهای دلخواه متصل شوند.
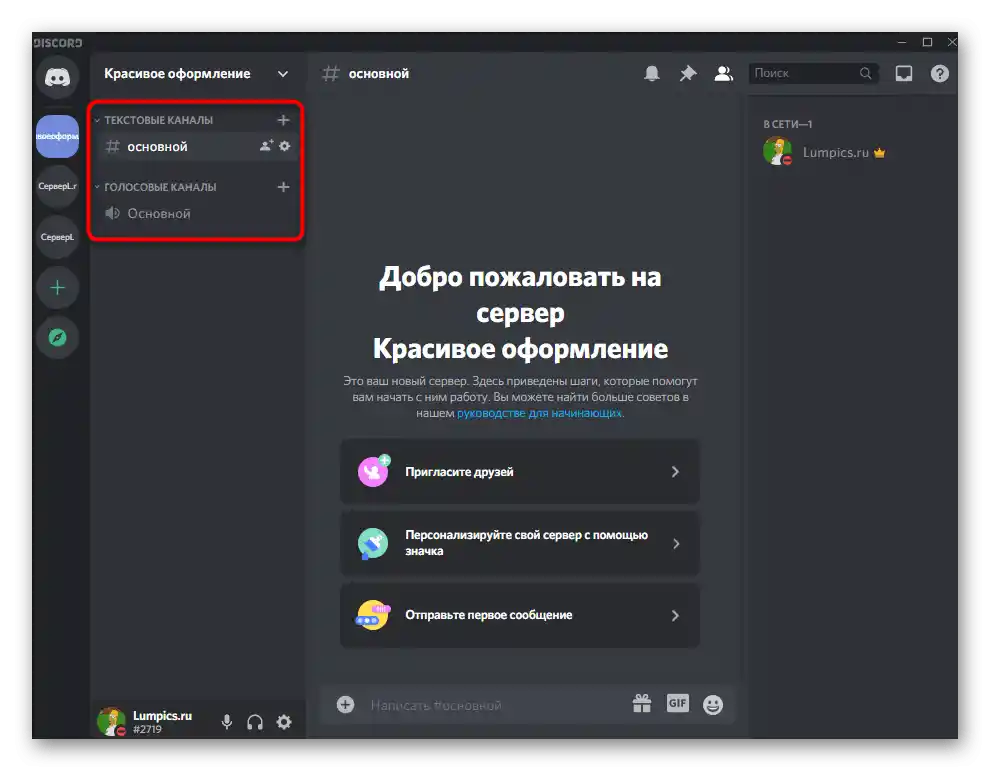
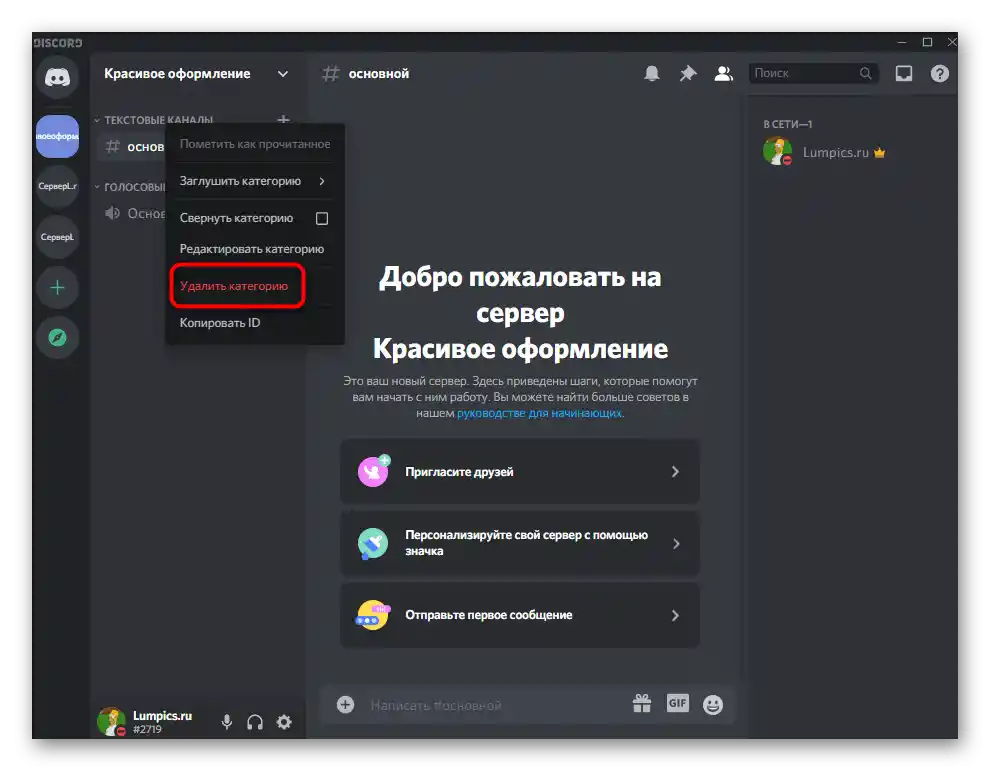
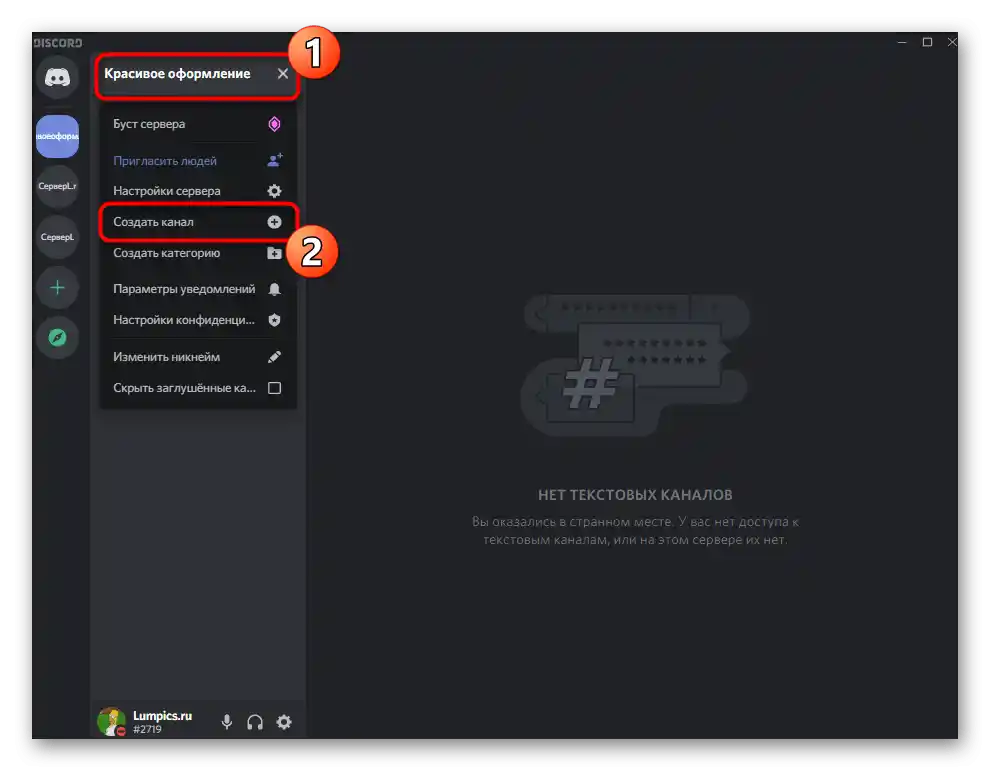
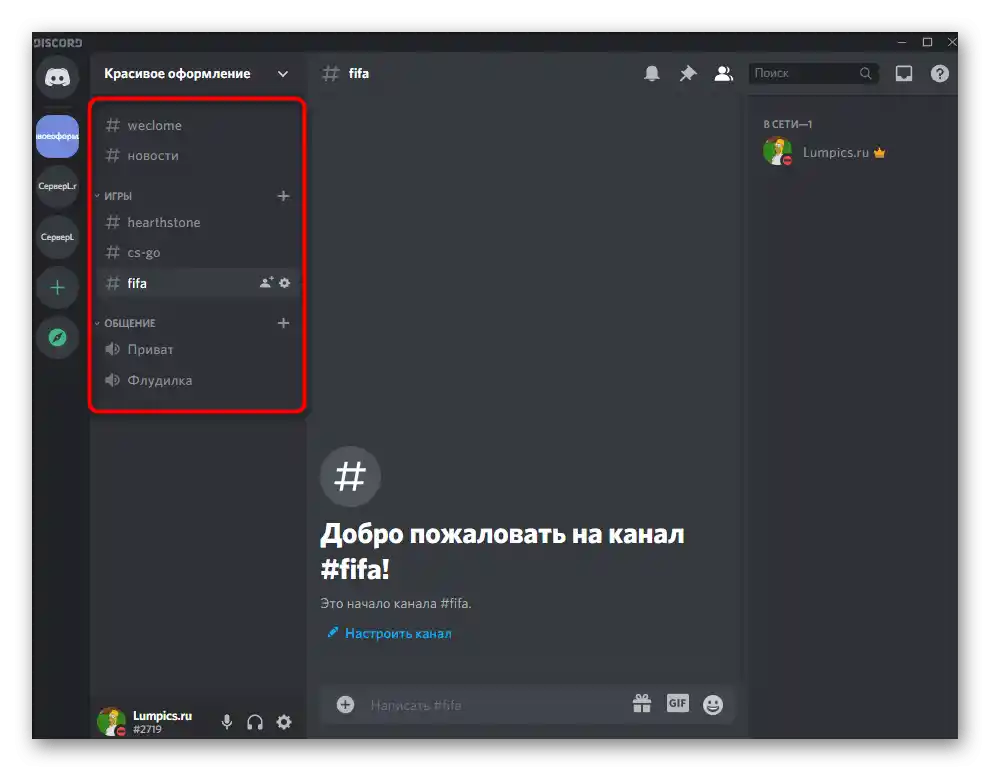
تنظیم نامهای کانالها
نامهای کانالها نیز میتوانند معمولی باقی بمانند، اما گاهی اوقات نمادها یا ایموجیهای اضافی تأثیر خوبی دارند که به کاربر نشان میدهد موضوع کانال چیست یا فقط ظاهر سرور را بهتر میکند.
- ماوس را بر روی کانال مورد نظر ببرید و بر روی آیکون چرخدنده کلیک کنید.
- فیلد "نام کانال" را فعال کنید و تغییرات را اعمال کنید.
- به عنوان ابزاری برای دریافت نمادهای خاص، پیشنهاد میکنیم از وبسایت محبوب Piliapp استفاده کنید. در آنجا تصویر مناسب را پیدا کنید و بر روی آن کلیک کنید تا انتخاب شود.
- تمام نمادها در فیلد بالای صفحه اضافه میشوند و پس از آن میتوان آنها را بهطور همزمان کپی کرد.
- نماد را قبل از نام قرار دهید.
- اگر لازم است، همین کار را با سایر کانالها نیز انجام دهید.
- به این ترتیب با استفاده از نمادهای پیوندی، ما شکلی از دو کانال ایجاد کردیم. شما میتوانید همین کار را انجام دهید یا با استفاده از هر علامت موجود و بررسی اینکه چگونه کار میکنند، خلاقیت به خرج دهید. نام کانال را میتوان در هر زمان به تعداد نامحدود تغییر داد.
- به همین ترتیب از ایموجیها نیز استفاده میشود، که در بالا به آنها اشاره کردیم.مناسبترینها را در وبسایت پیدا کنید و آنها را کپی کنید.
- در عنوان قرار دهید و یک تصویر کوچک از آنچه در کانال اتفاق میافتد، بسازید.
- ما چندین آیکون تصویری برای گروه کانالهای بازی اضافه کردهایم تا بتوانید ظاهر تغییر یافته را ارزیابی کنید.
- همین کار را برای گروه دیگری که در آن ارتباط از طریق چتهای صوتی انجام میشود، پیادهسازی کردهایم. این فقط به عنوان یک مثال نشان داده شده است، زیرا هیچ چیزی مانع شما نمیشود که اموجیهای کاملاً متفاوتی را به سلیقه خود اضافه کنید و بدین ترتیب سرور خود را تزئین کنید.
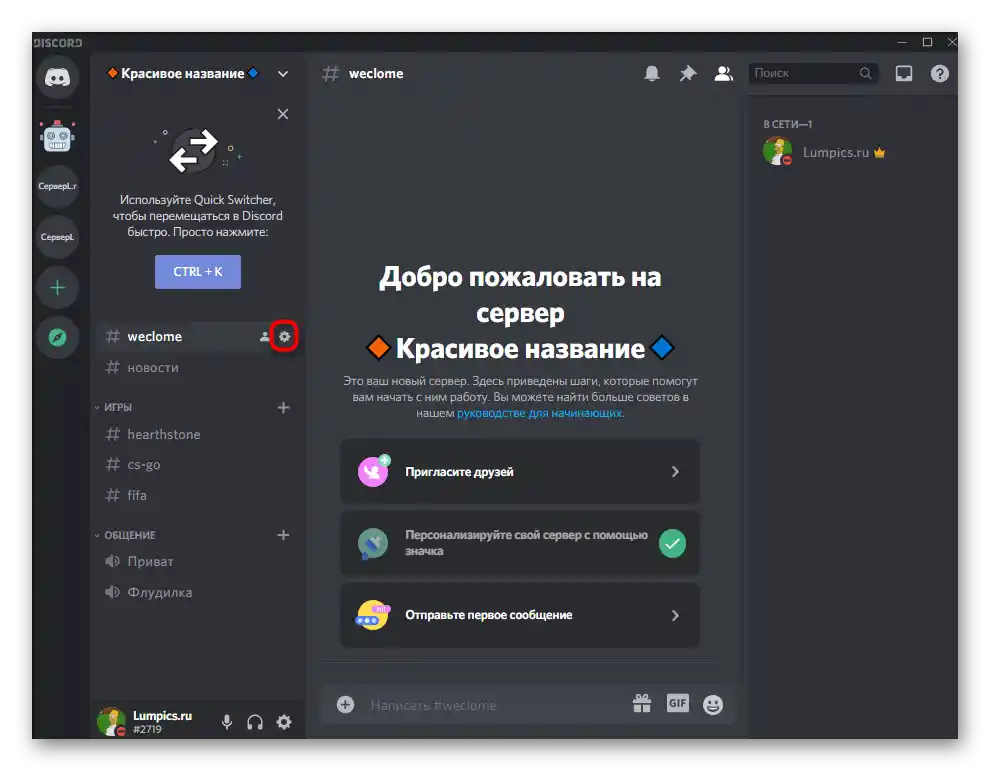
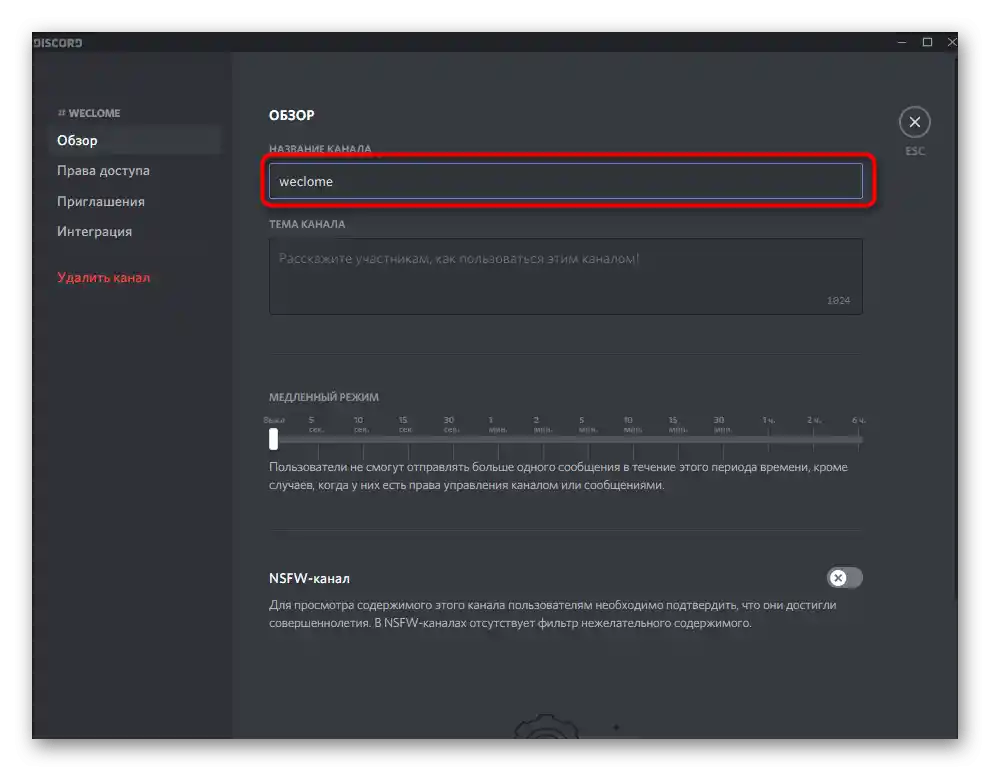
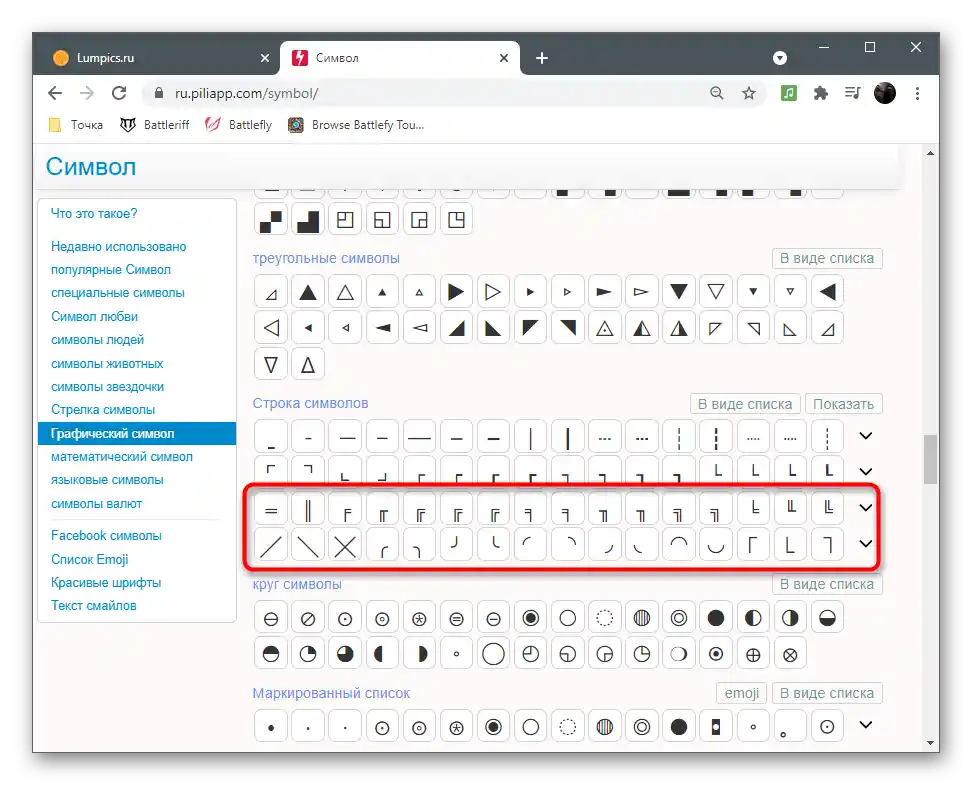
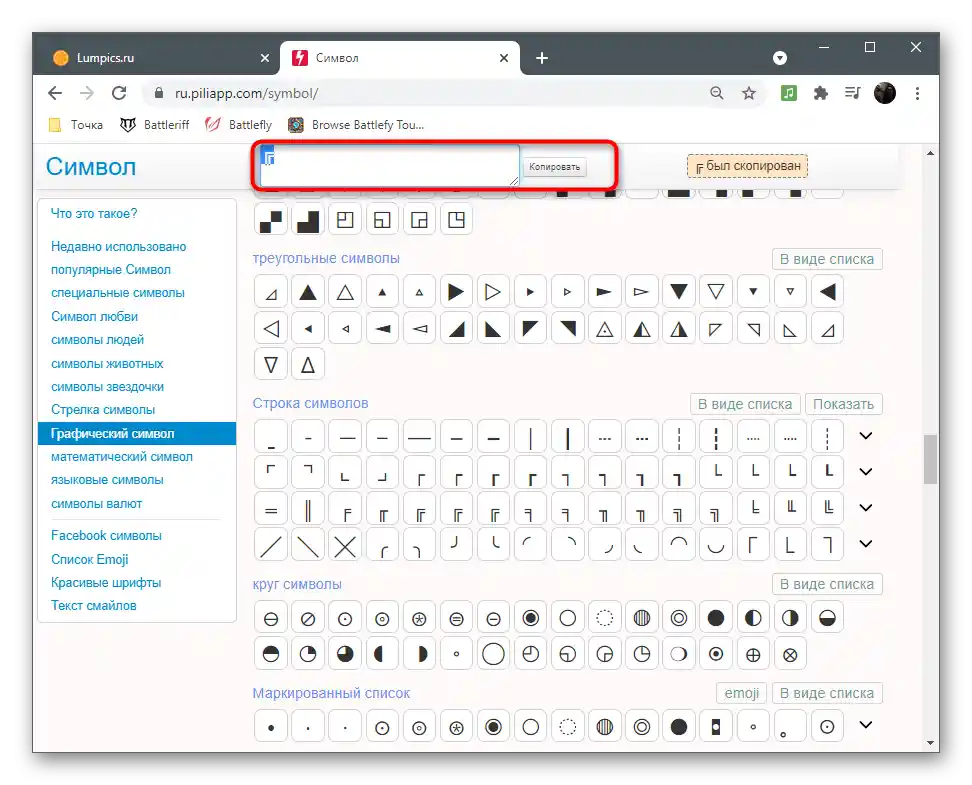
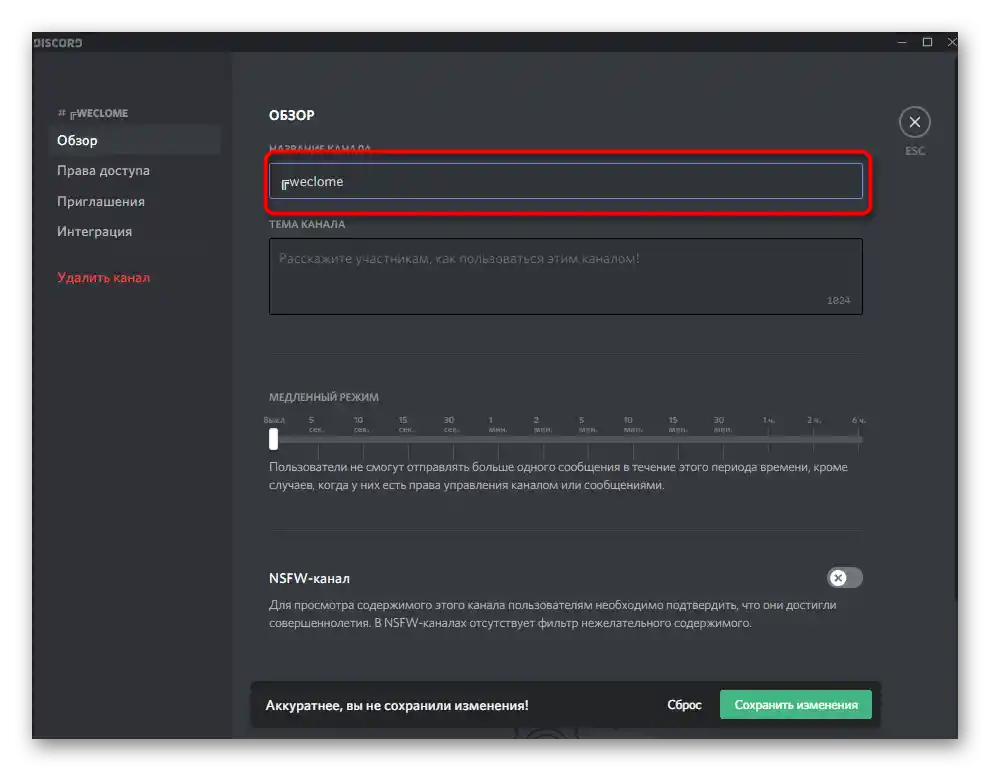
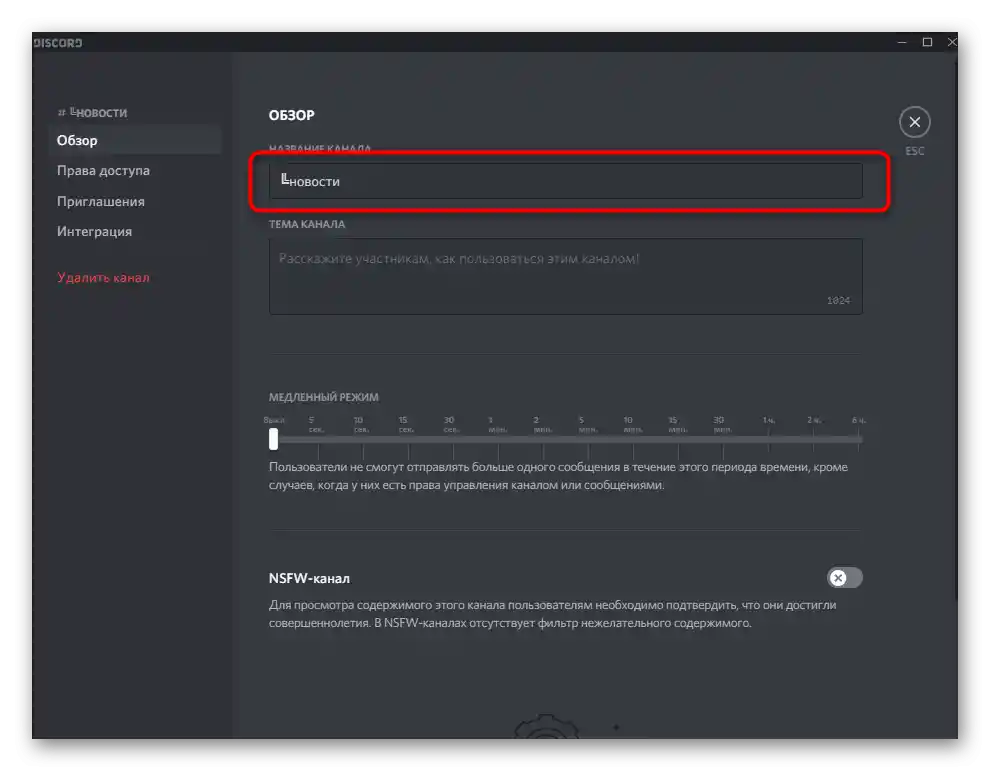
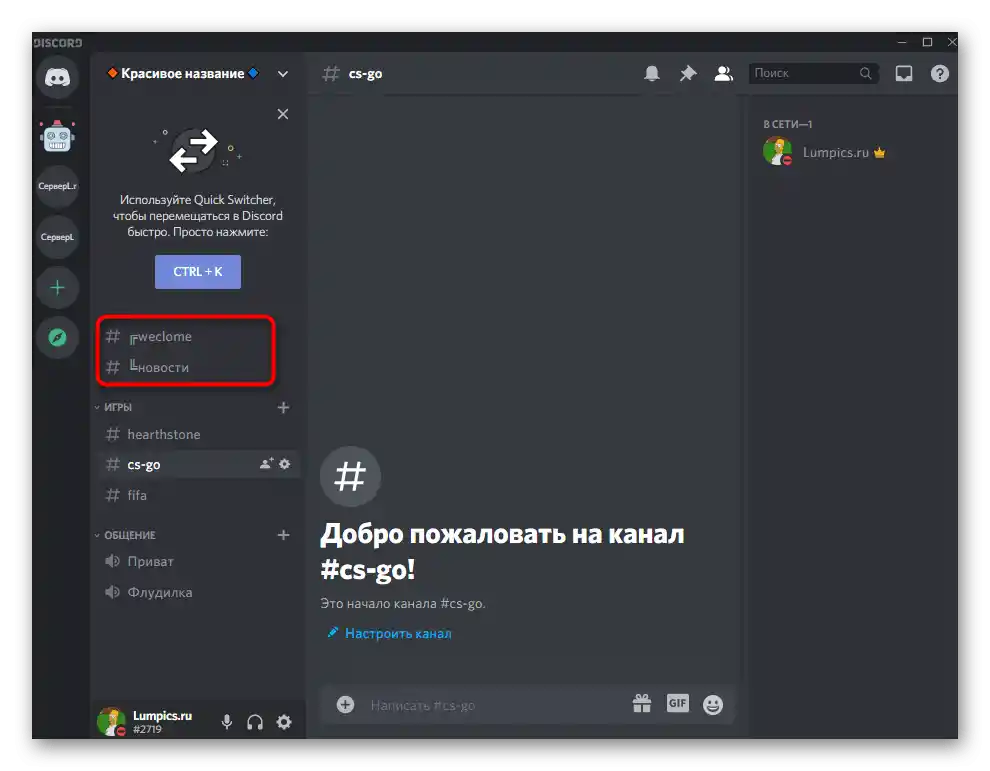
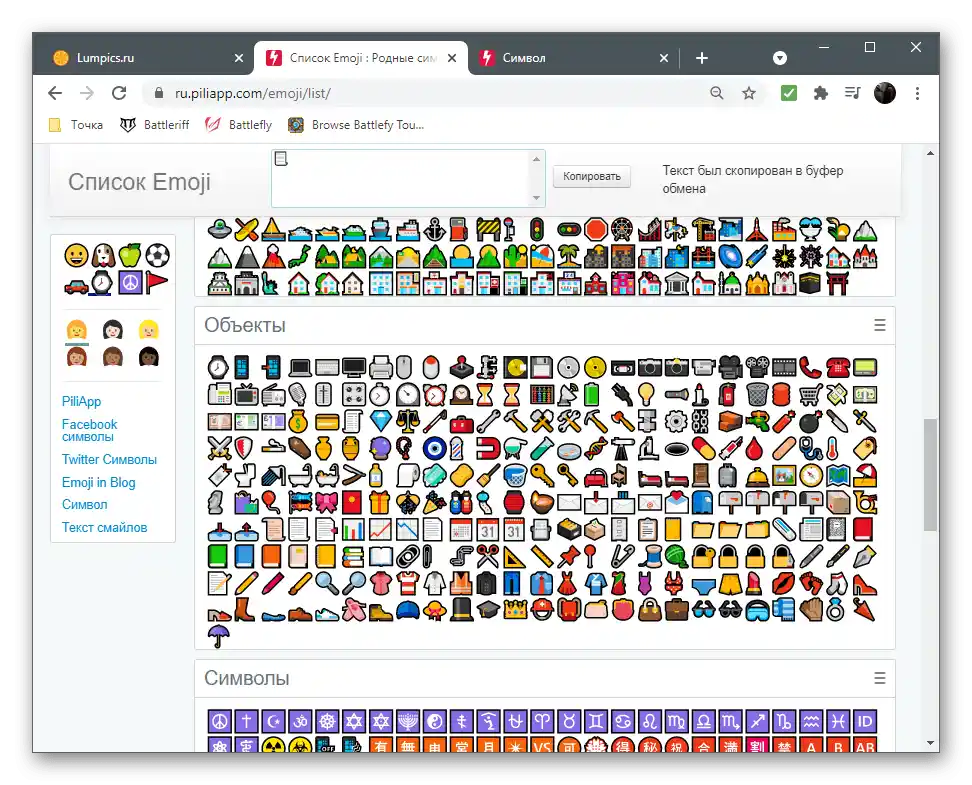
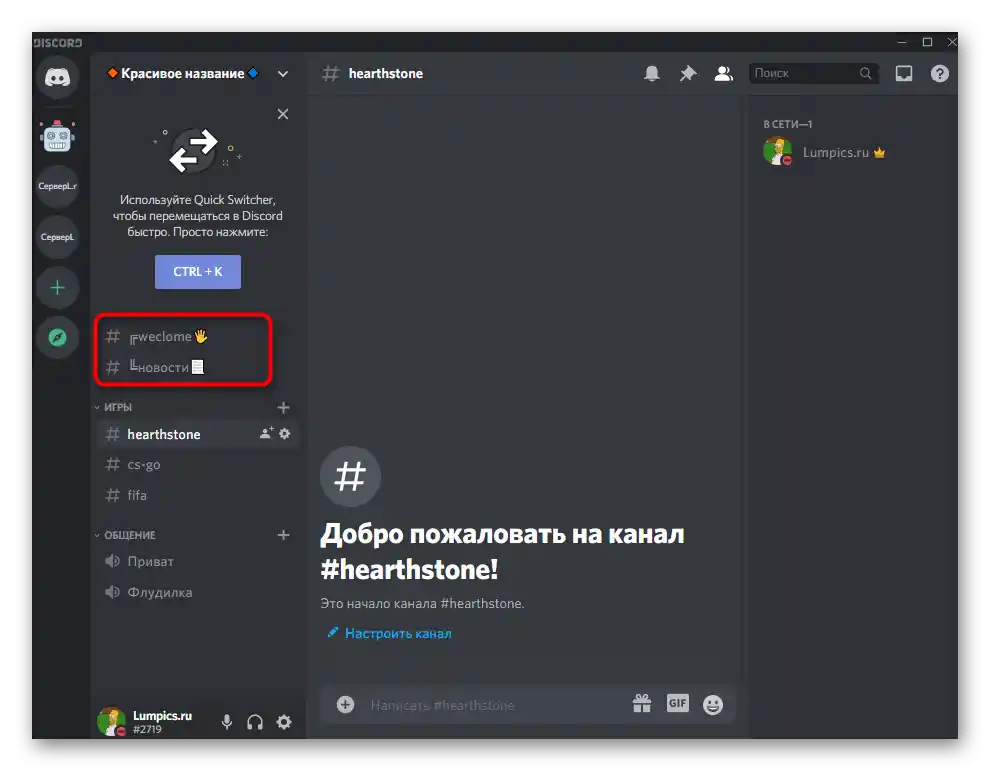
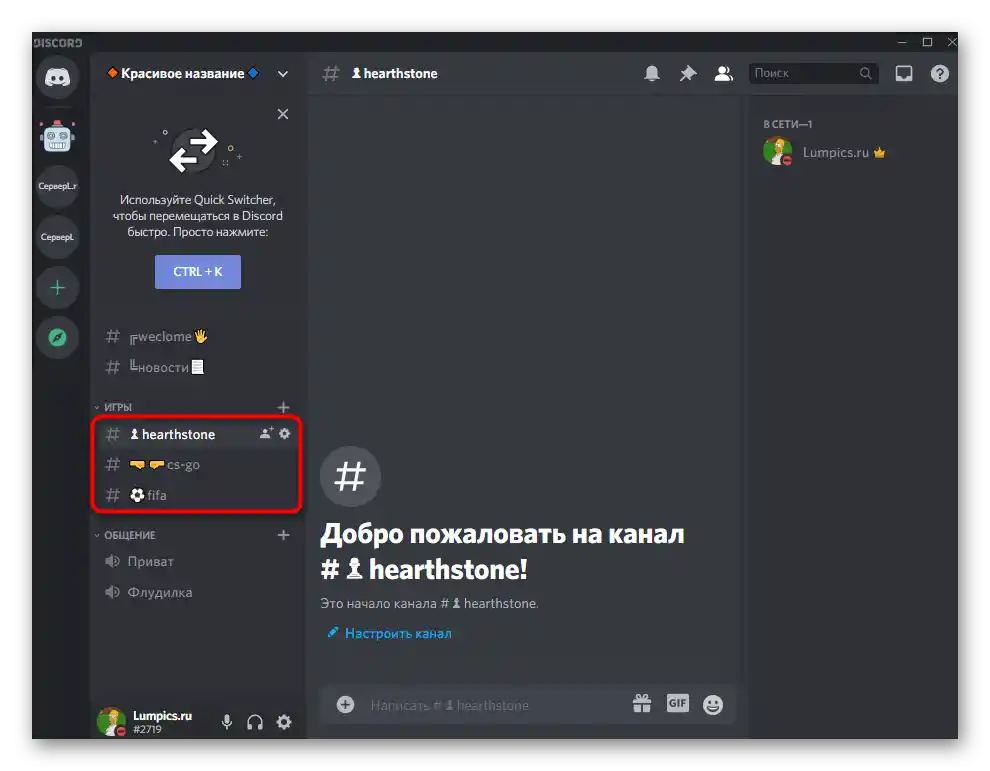
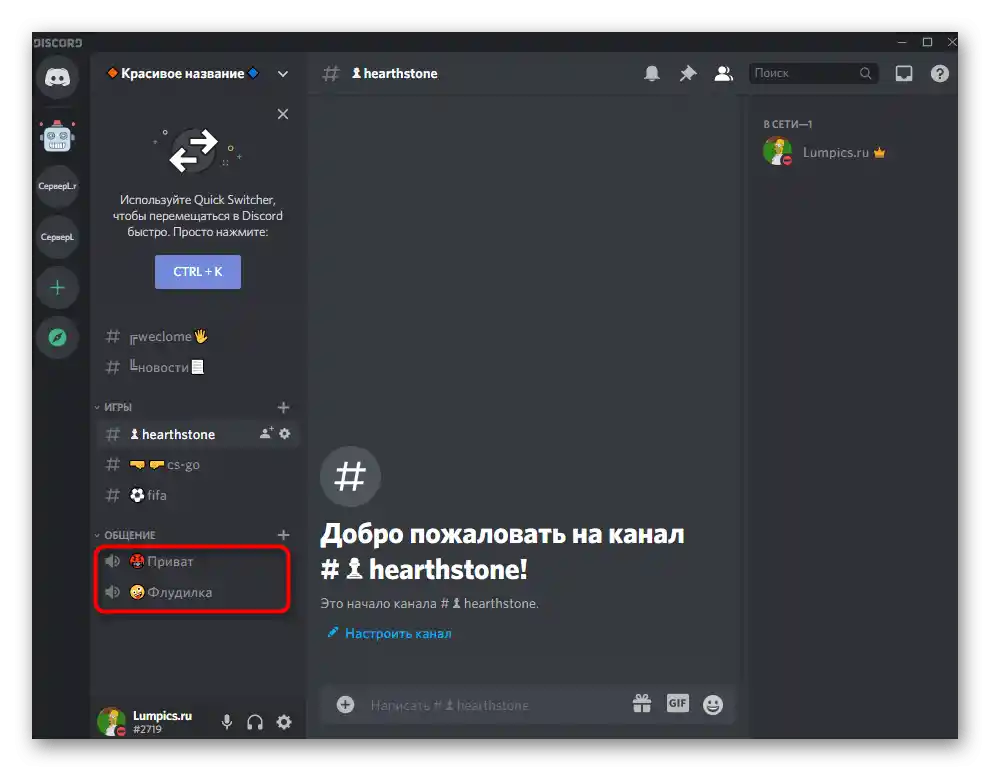
متن با قوانین سرور
در بسیاری از سرورها کانالی وجود دارد که فقط یک پیام با قوانین عمومی در آن وجود دارد. معمولاً این کانال اصلی است، به این معنی که همه کاربران جدید به آن وارد میشوند و سپس میتوانند به راحتی در سایر کانالها جابجا شوند. توصیه میکنیم ظاهر پیام خوشامدگویی را با استفاده از ویژگیهای داخلی تنظیم کنید تا با طراحی دیگر هماهنگ باشد، به عنوان یک متن خستهکننده به نظر نرسد و توجه را جلب کند.
- بهتر است بلافاصله یک پیام با قوانین یا توضیحات سرور را در کانال جدید ایجاد و ارسال کنید. این پیام میتواند به تعداد نامحدودی ویرایش شود که برای ایجاد ظاهر مورد نیاز بسیار راحت است.
- اگر میخواهید، بلافاصله اموجیها را اضافه کنید، اما در نظر داشته باشید که اقدامات بعدی که شامل تغییر رنگ پیام و قرار دادن آن در کادر هستند، با اموجیها سازگار نیستند، بنابراین خطوطی که شامل شکلکها هستند باید جداگانه بیایند.
- برای شروع ویرایش، روی دکمه مداد در سمت راست پیام کلیک کنید. ما از چند رنگ مختلف استفاده خواهیم کرد و برای یادگیری نحوه استفاده از آنها، توصیه میکنیم در مقاله دیگری در وبسایت ما بخوانید.
بیشتر: متن رنگی در Discord
- در نظر داشته باشید که باید نحو را رعایت کنید و چندین بلوک مختلف را در یک خط قرار ندهید. فراموش نکنید که فاصلهها را رعایت کنید و بررسی کنید که متن با رنگ جدید بعد از بسته شدن تمام نشانههای نگارشی بلوک قبلی شروع میشود.
- ایجاد خطوط با رنگهای خاص، مانند سبز، بدون استفاده از نشانههای اضافی، مانند # یا گیومهها، ممکن نیست.این را از یک نقص به یک ویژگی تبدیل کنید و خطوط را به طور صحیح تکمیل کنید، همانطور که در ادامه نشان داده خواهد شد.
- جزئیات ذکر شده در بالا را با مثال لیستی از قوانین که در اسکرین شات بعدی مشخص شده است، بررسی خواهیم کرد.
- بلافاصله یک بلوک
```md # ```ایجاد خواهیم کرد که متن را به رنگ آبی درآورد. علامت # به جای شمارههای لیست عمل خواهد کرد، اما تمام ساختار را خراب نخواهد کرد. - سپس میبینید که در نهایت چه چیزی به دست آمده و چگونه هر قانون در بلوکی مشخص شده است که با علامت مربوطه شروع میشود که نشاندهنده بند است.
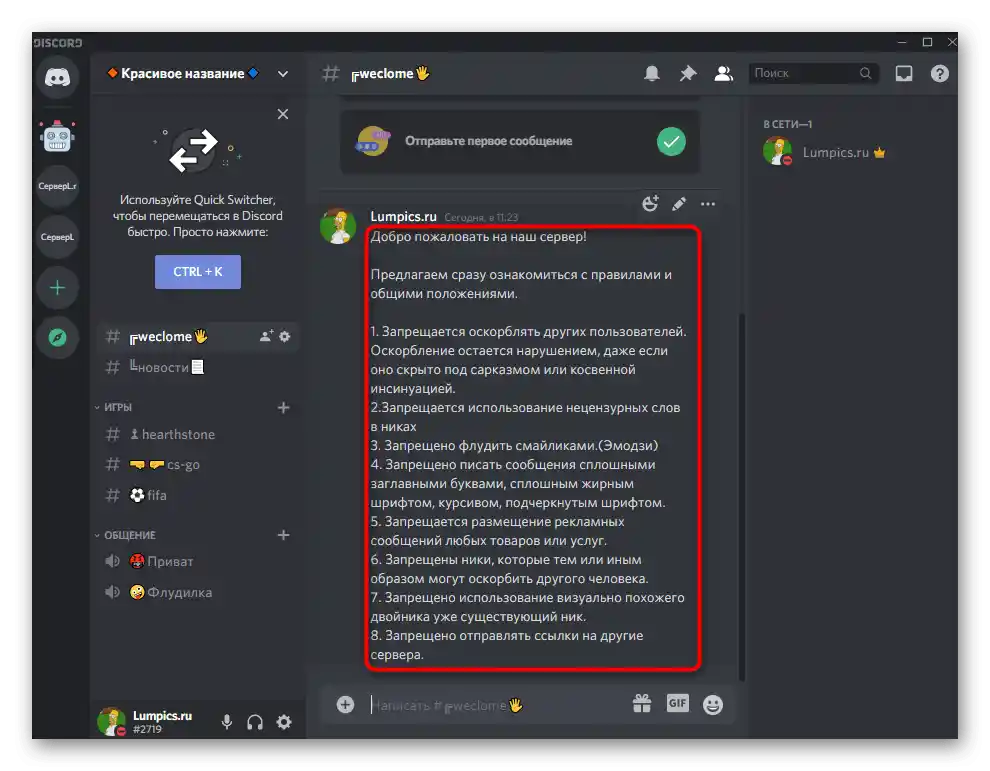
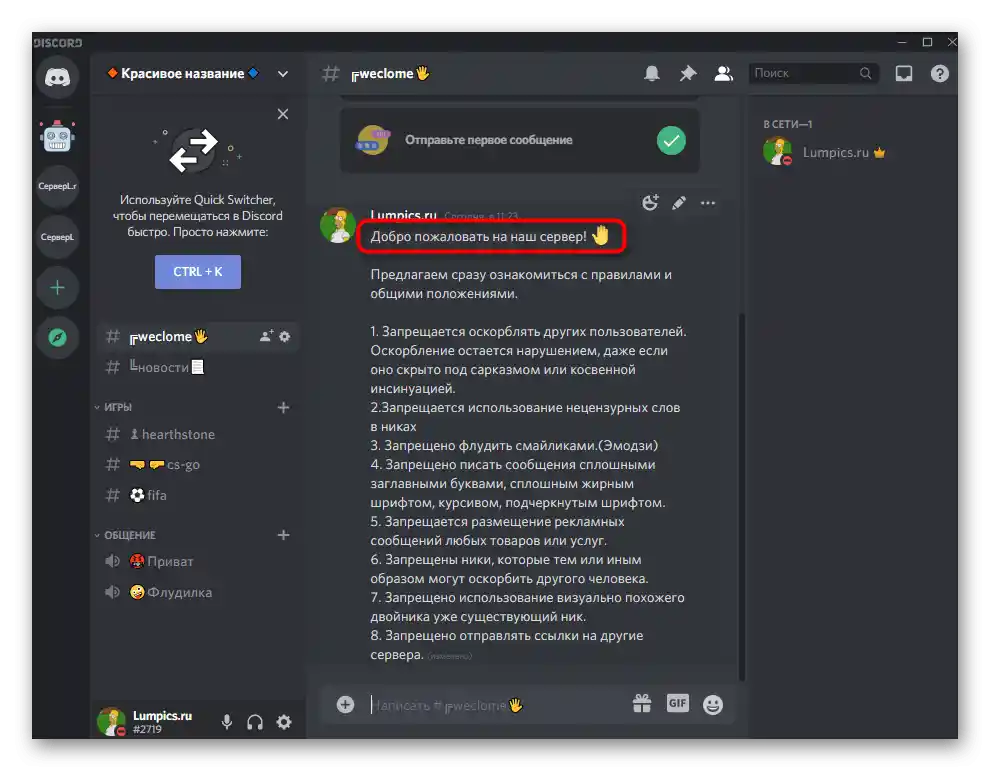
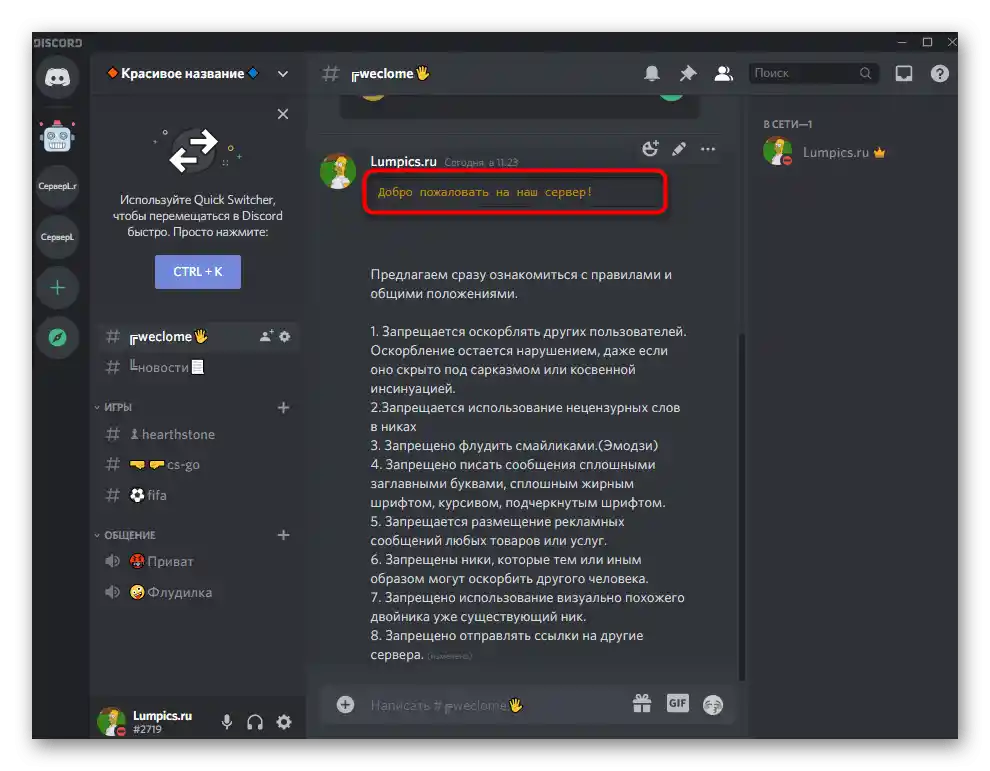
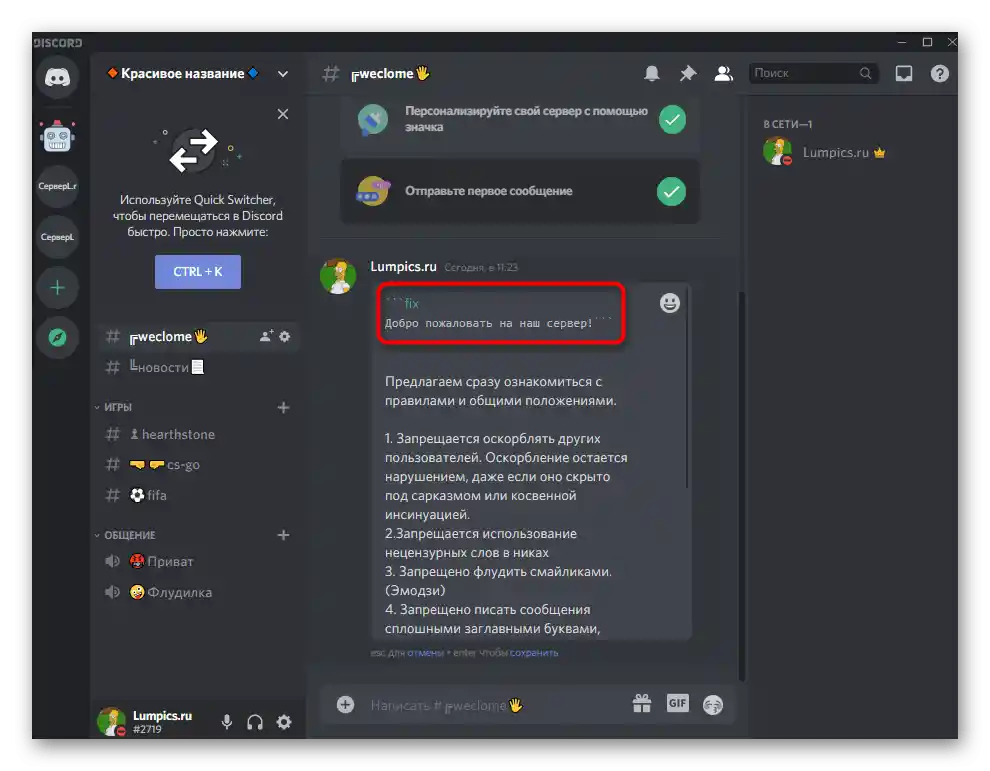
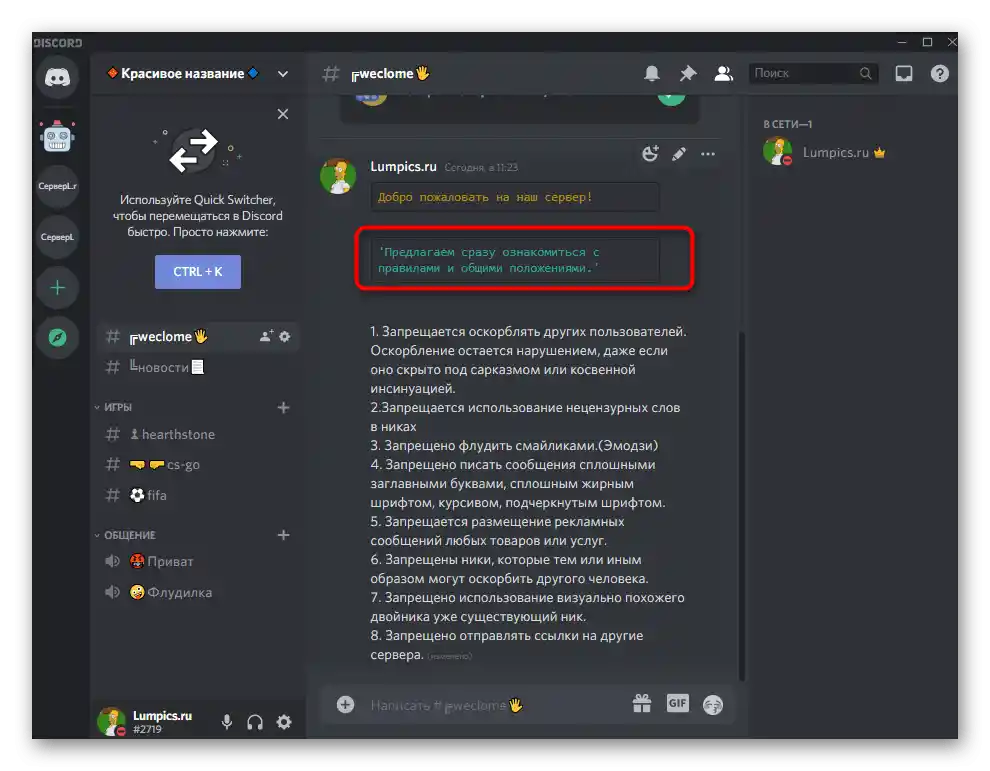
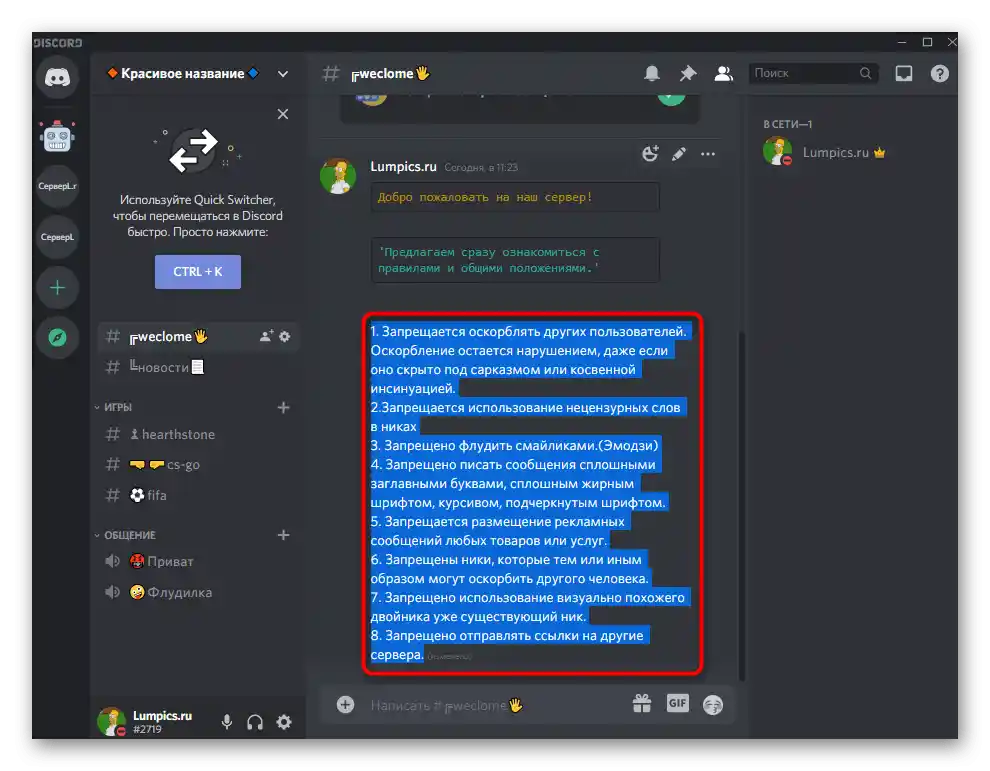
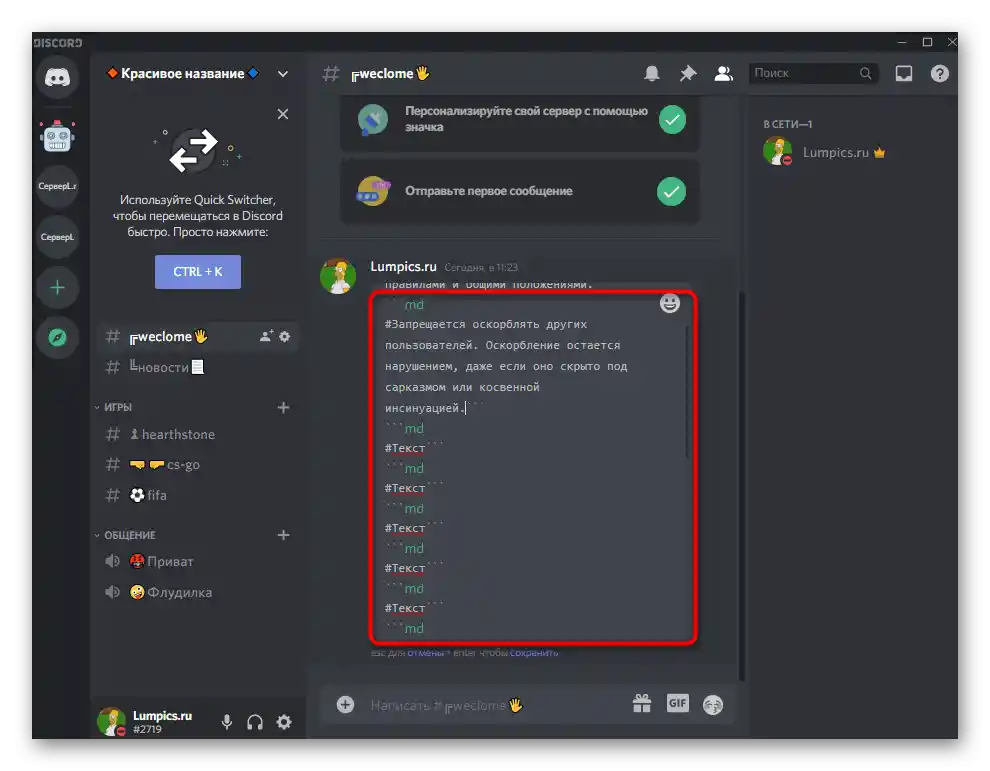
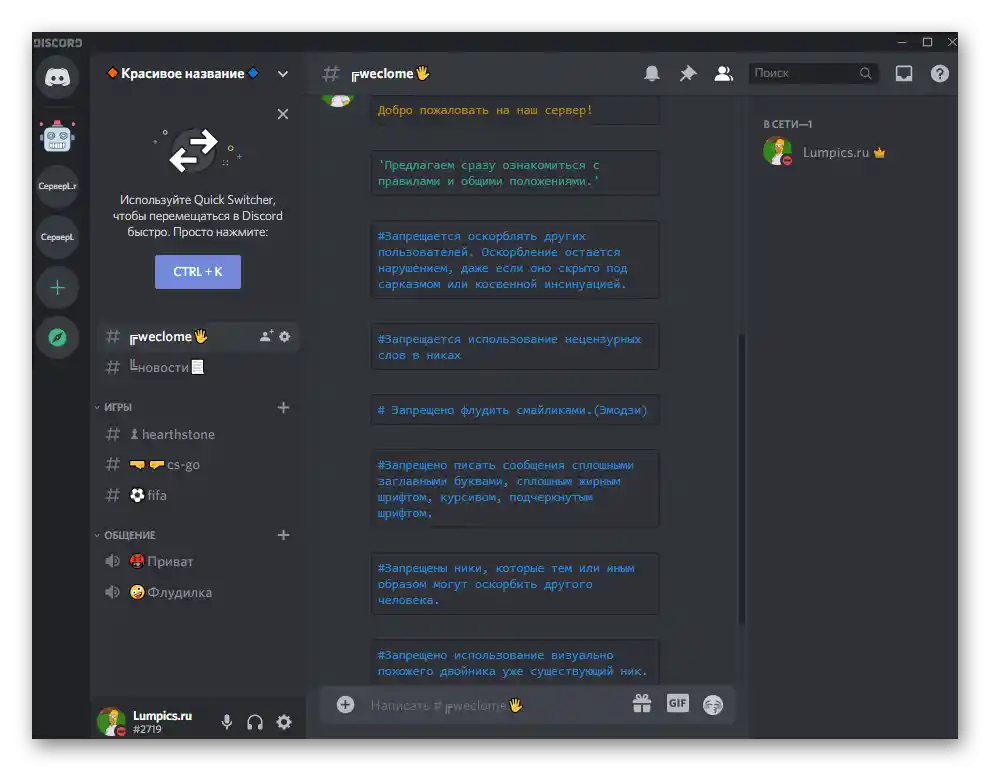
برای کسب اطلاعات بیشتر در مورد اینکه چگونه میتوان نوشتن متن عادی را در چت Discord تغییر داد، به مقالات دیگر در وبسایت ما مراجعه کنید. در آنها خواهید آموخت که چگونه یک قاب بسازید یا متن را با استفاده از ابزارهای داخلی هایلایت کنید.
بیشتر:
نوشتن متن در قاب در Discord
روشهای هایلایت کردن متن در Discord
مدیریت نقشها
نقشهای بهخوبی طراحیشده در سرور نیز بخشی جداییناپذیر از ظاهر زیبا هستند، بهویژه زمانی که بهطور جداگانه در لیست شرکتکنندگان در سمت راست نمایش داده میشوند. توجه اصلی باید به نقش سازنده و مدیر معطوف شود، زیرا بیشتر به آنها مراجعه میشود. پس از آن میتوان به نقشهای کاربران پرداخت.
نقشهای سازنده و مدیر
معمولاً نقشهای سازنده، مدیران و ناظران در لیست شرکتکنندگان جدا شدهاند تا هر کسی بداند به که مراجعه کند یا کدام یک از کاربران مهمتر است.در تقریباً هر سروری برای این اختیارات، نقشهای زیبا و طراحی شدهای ایجاد میشود.
- برای نمایش منوی سرور، بر روی نام سرور کلیک کنید.
- از لیست ظاهر شده، گزینه "تنظیمات سرور" را انتخاب کنید.
- به بخش "نقشها" بروید و بر روی خط مربوطه در نوار سمت چپ کلیک کنید.
- نقش جدیدی اضافه کنید، با کلیک بر روی دکمهای که به شکل علامت مثبت است.
- نام آن را به نامی تغییر دهید که سازنده را توصیف کند.
- در صورت نیاز، اموجی یا نشانههای خاصی را به همان شیوهای که در بالا توضیح داده شده، اضافه کنید.
- رنگ نقش را تغییر دهید تا نوشته در پسزمینه اصلی برجسته شود.
- هنگام تنظیم، فراموش نکنید که به خودتان تمام حقوق را بدهید تا به طور تصادفی محدودیتهایی را که نمیتوان لغو کرد، اعمال نکنید.
- پس از اتمام، حتماً تغییرات را ذخیره کنید، زیرا در غیر این صورت بلافاصله با رفتن به منوی دیگر، آنها بازنشانی میشوند.
- نقش دیگری برای مدیران یا ناظران ایجاد کنید.
- برای آن نام مناسب وارد کنید، نمادها یا شکلکها را اضافه کنید و فراموش نکنید که درباره امتیازات در لیست حقوق توجه کنید.
- نقشها ایجاد شدهاند، اما هنوز به کاربران مربوطه متصل نشدهاند، بنابراین در بخش "مدیریت شرکتکنندگان" گزینه "شرکتکنندگان" را انتخاب کنید.
- در مقابل هر حساب کاربری، دکمهای با علامت مثبت وجود دارد که مسئول افزودن نقش است.
- از لیست ظاهر شده، نقش مناسب را انتخاب کنید یا اگر تعداد نقشها زیاد است، از جستجو استفاده کنید.
- همین کار را با سایر کاربران انجام دهید.
- به لیست شرکتکنندگان برگردید و اطمینان حاصل کنید که حالا نقشهای اضافه شده در بلوکها نمایش داده میشوند. اگر اینطور نیست، دوباره تنظیمات نقش را باز کنید و اطمینان حاصل کنید که برای آن حق مربوطه فعال شده است که بر نمایش جداگانه در بلوک شرکتکنندگان تأثیر میگذارد.
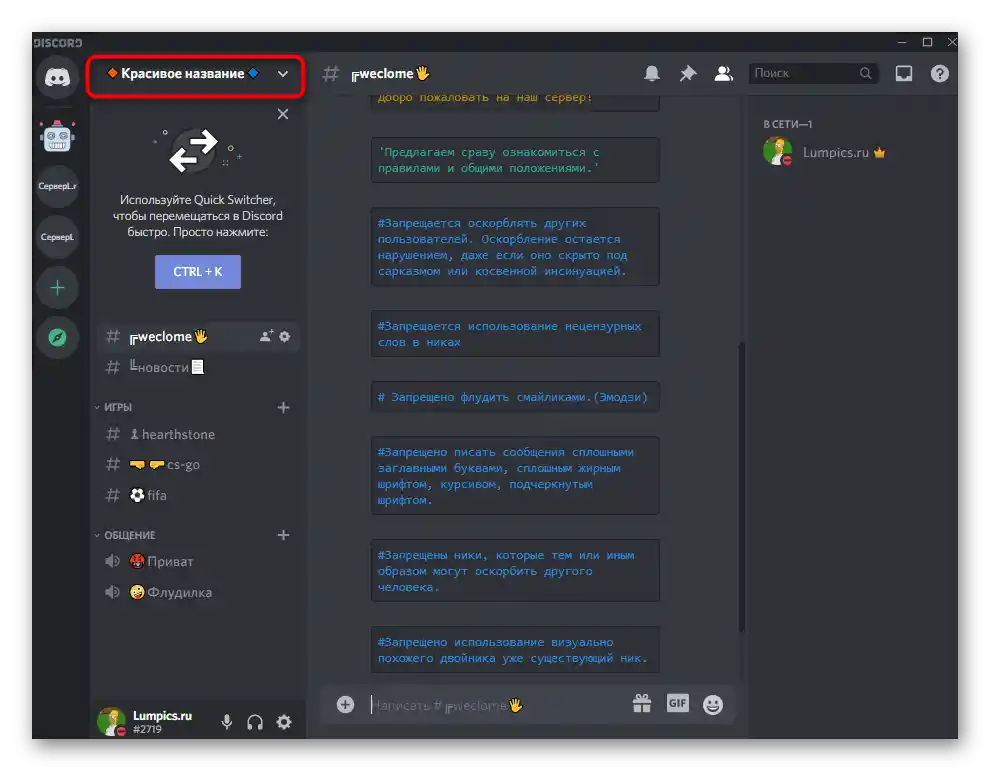
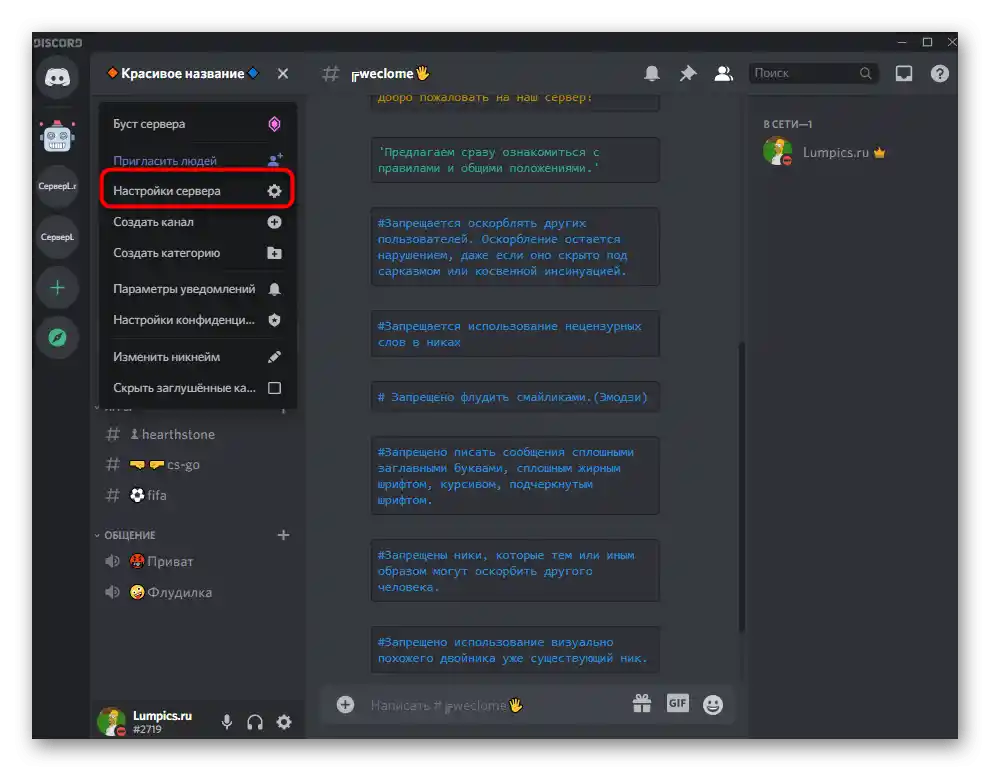
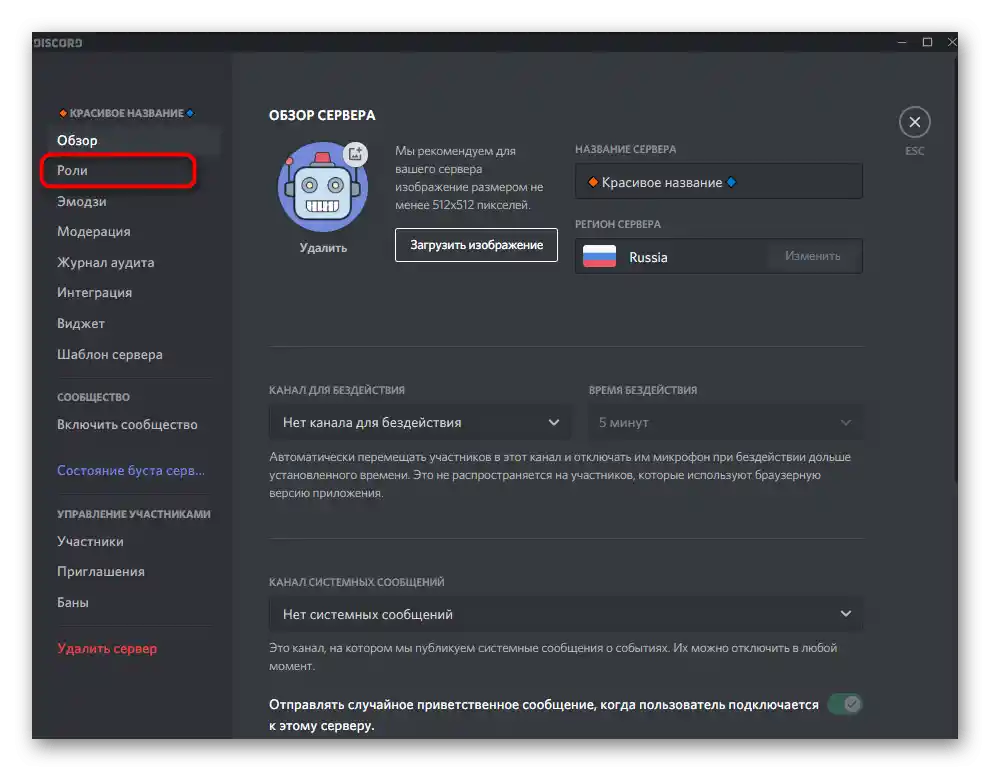
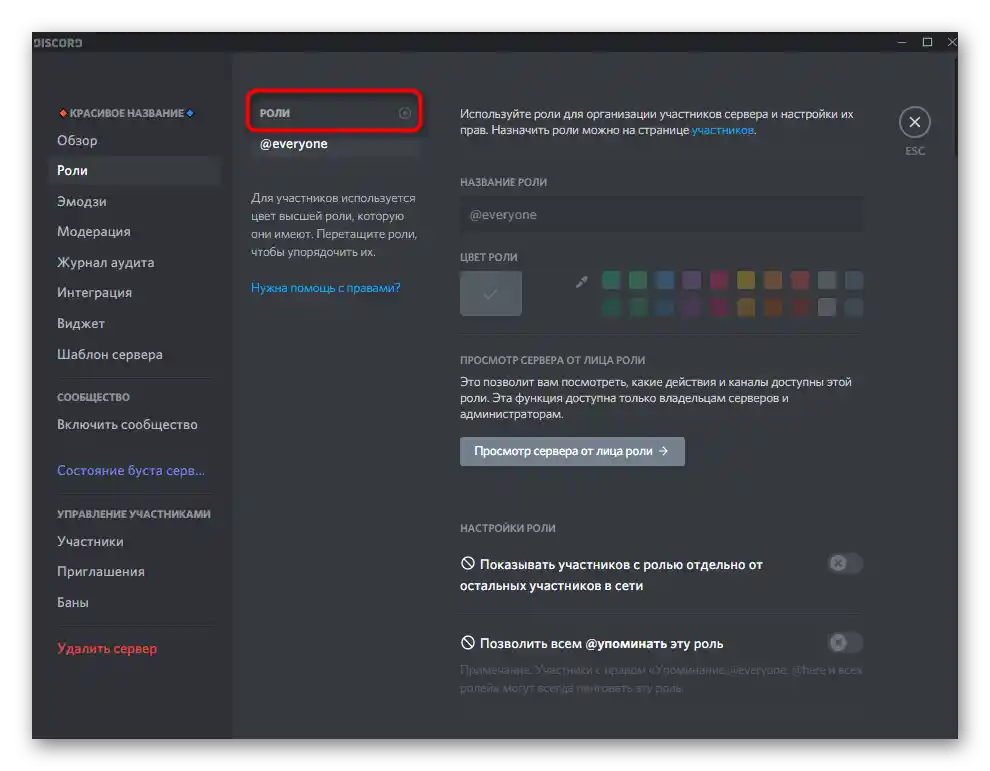
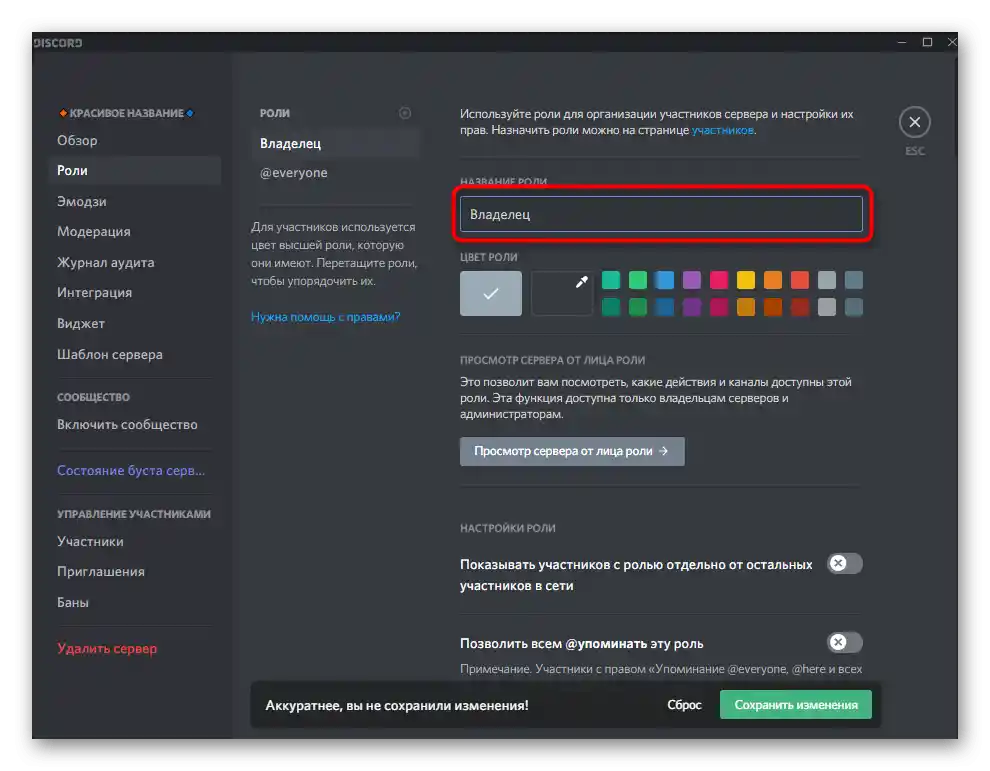
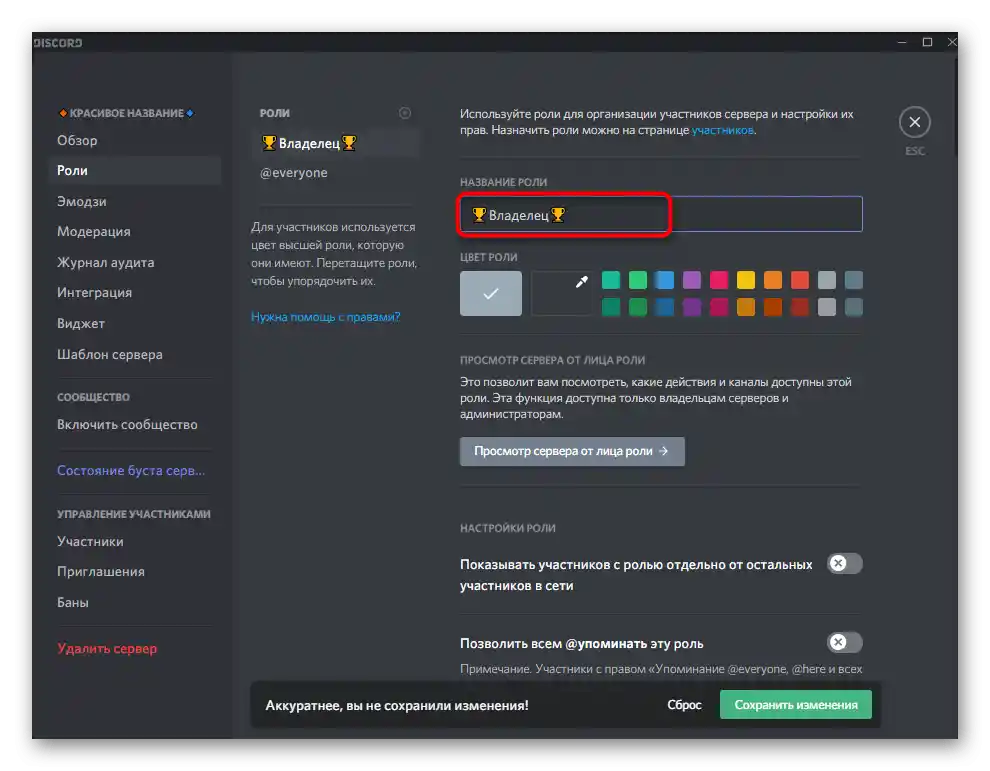
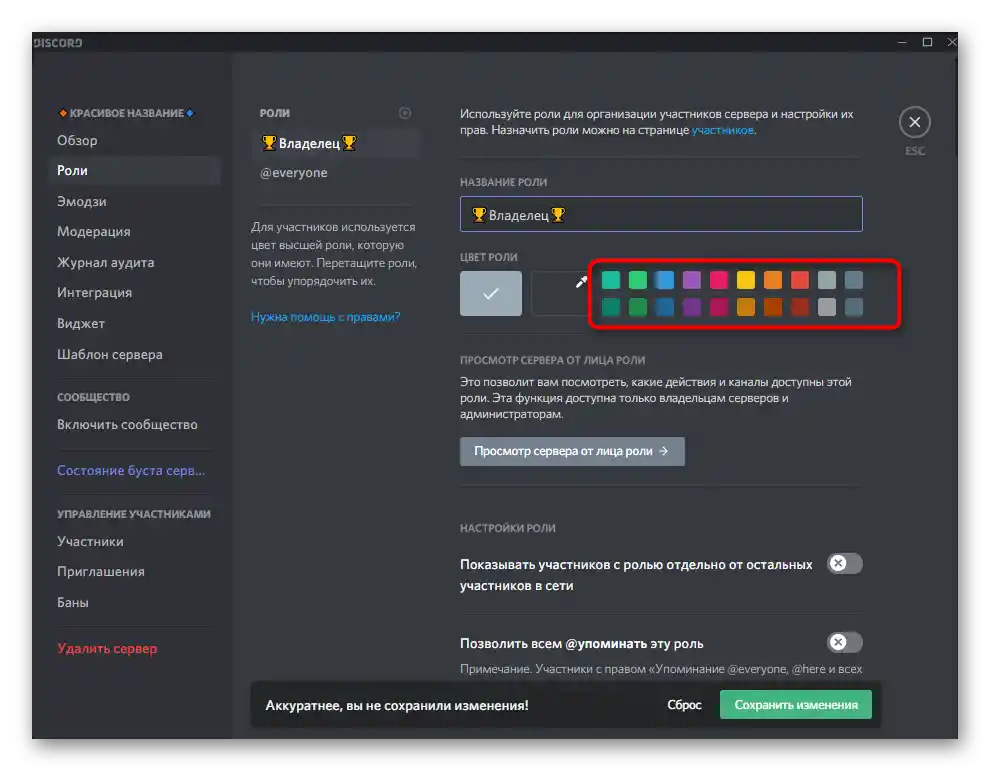
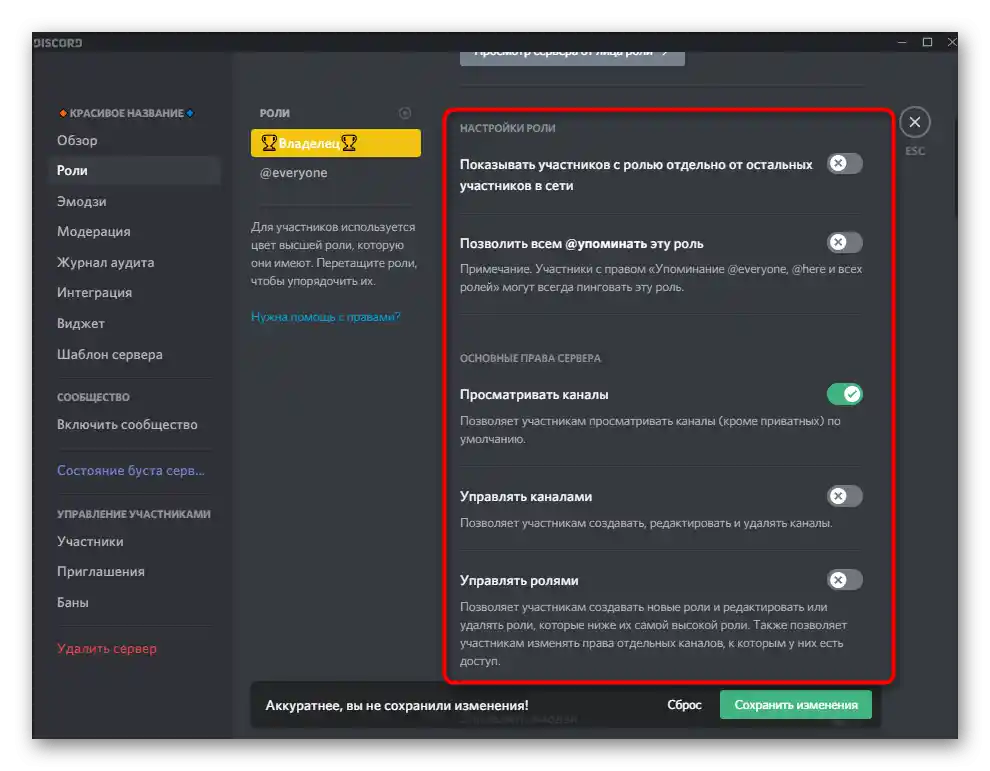
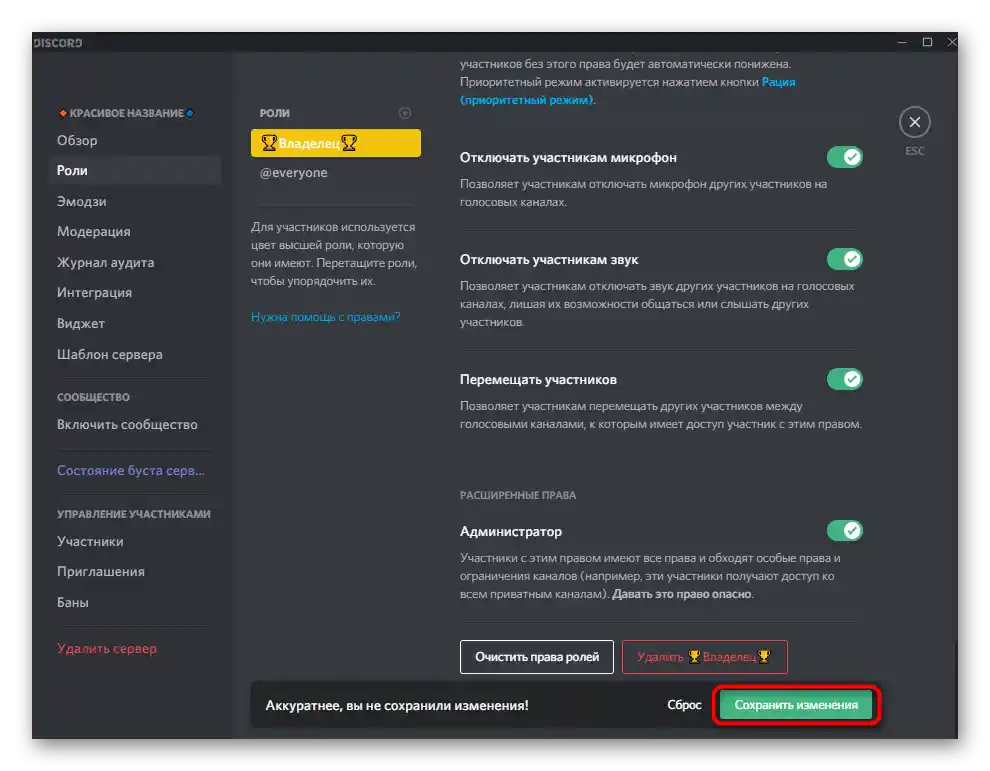
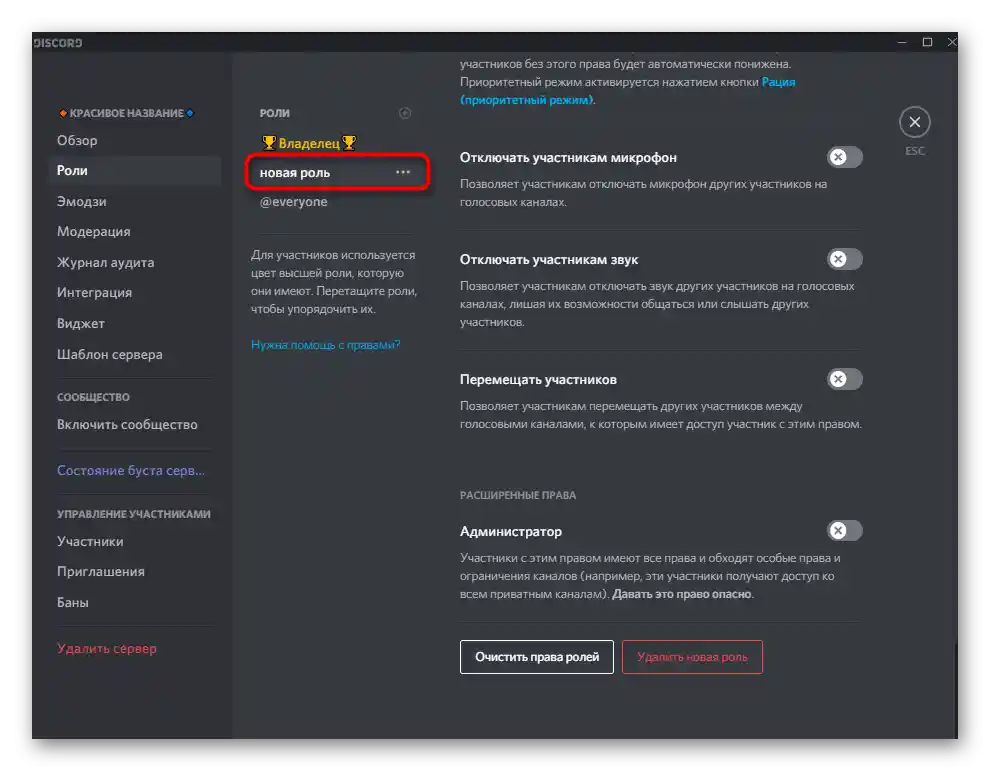
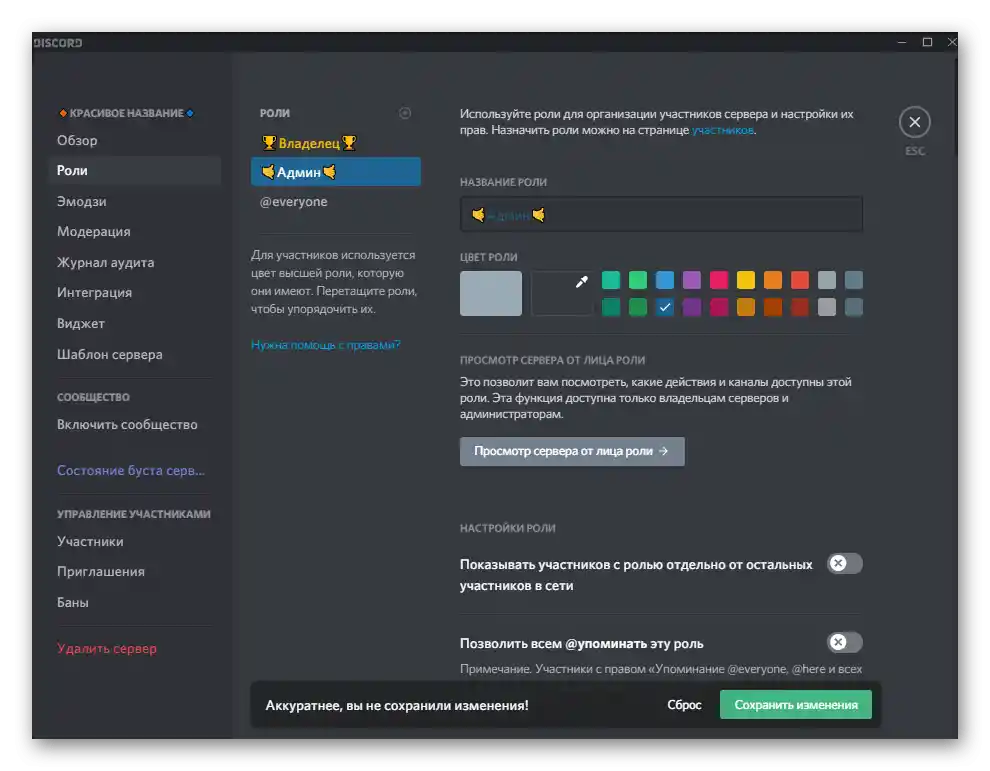
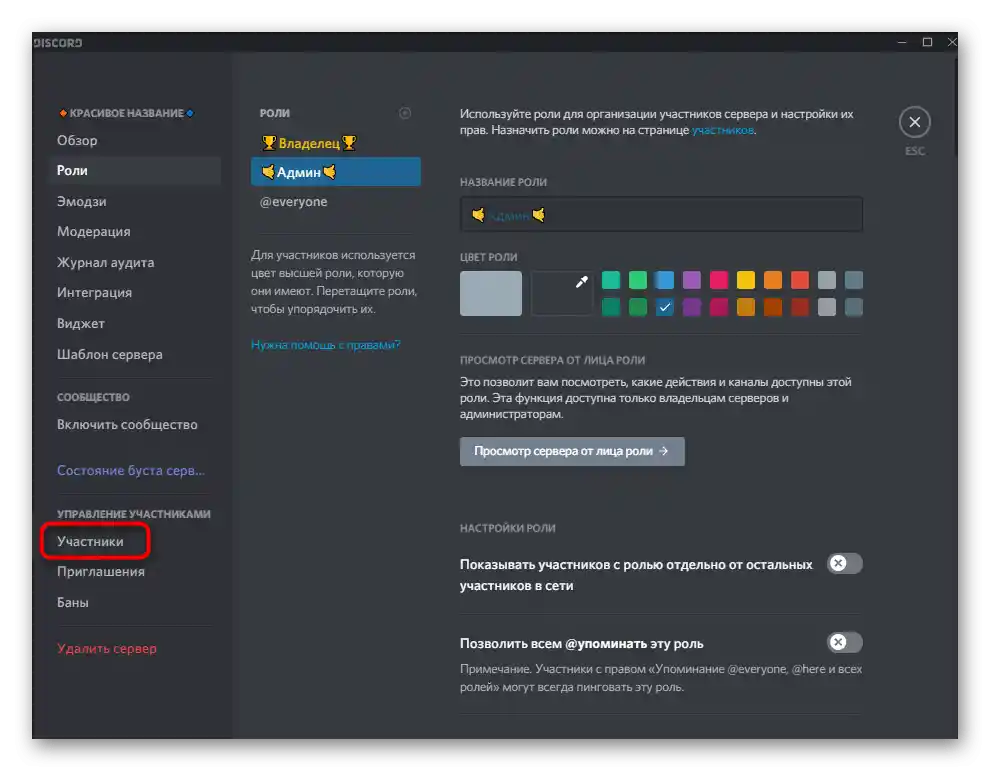
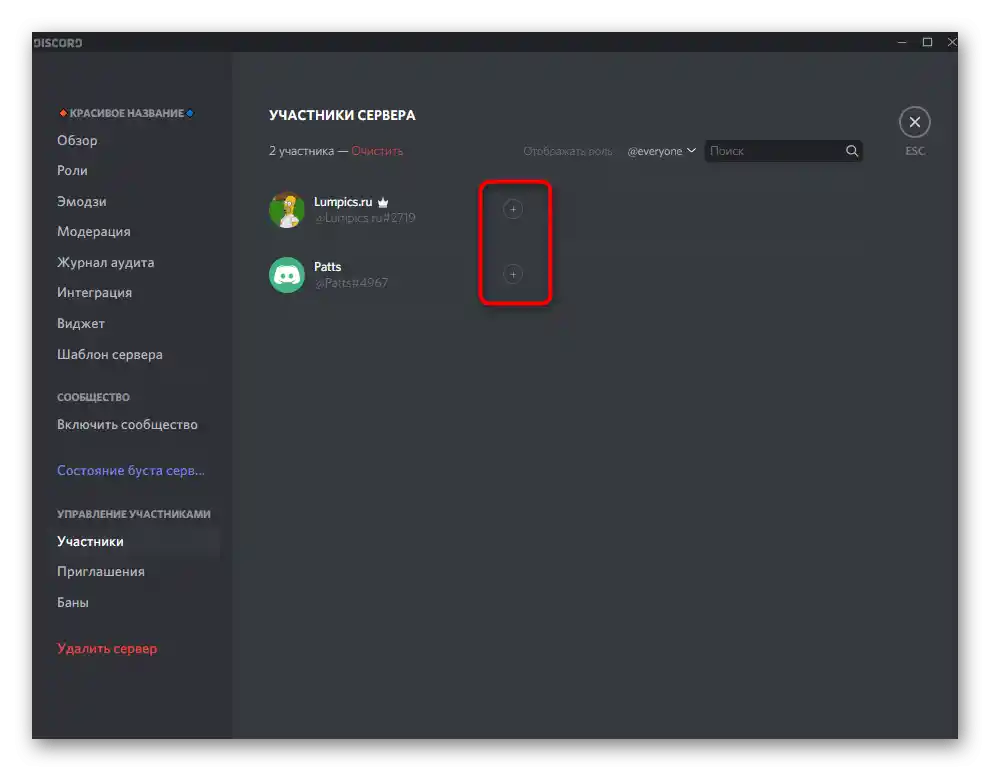
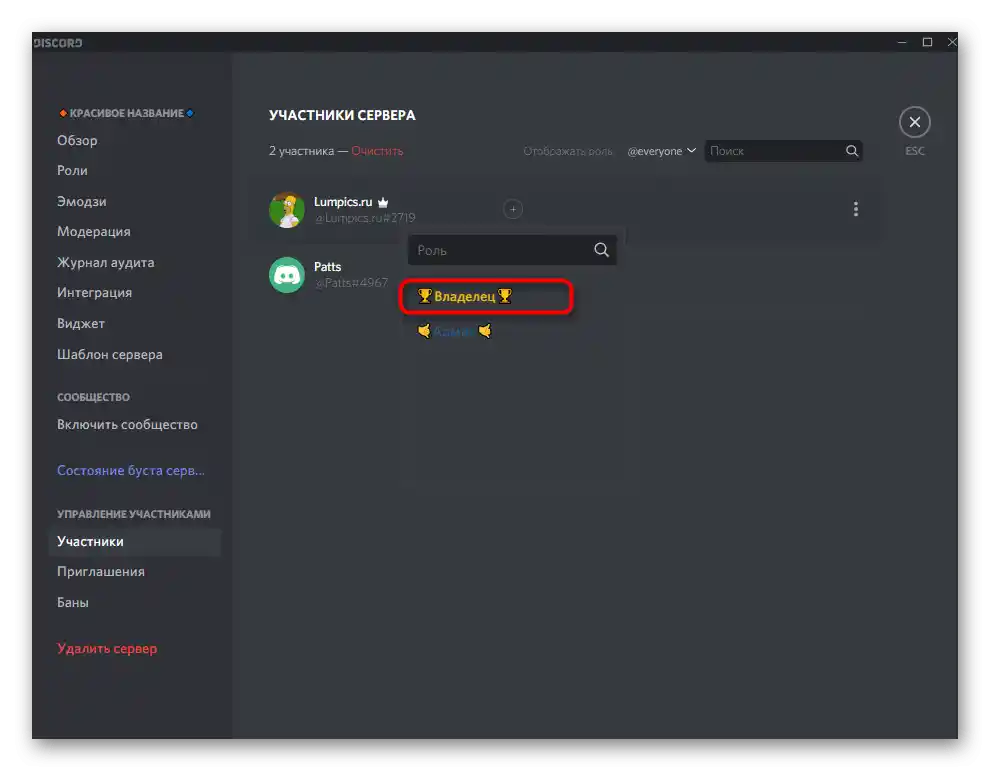
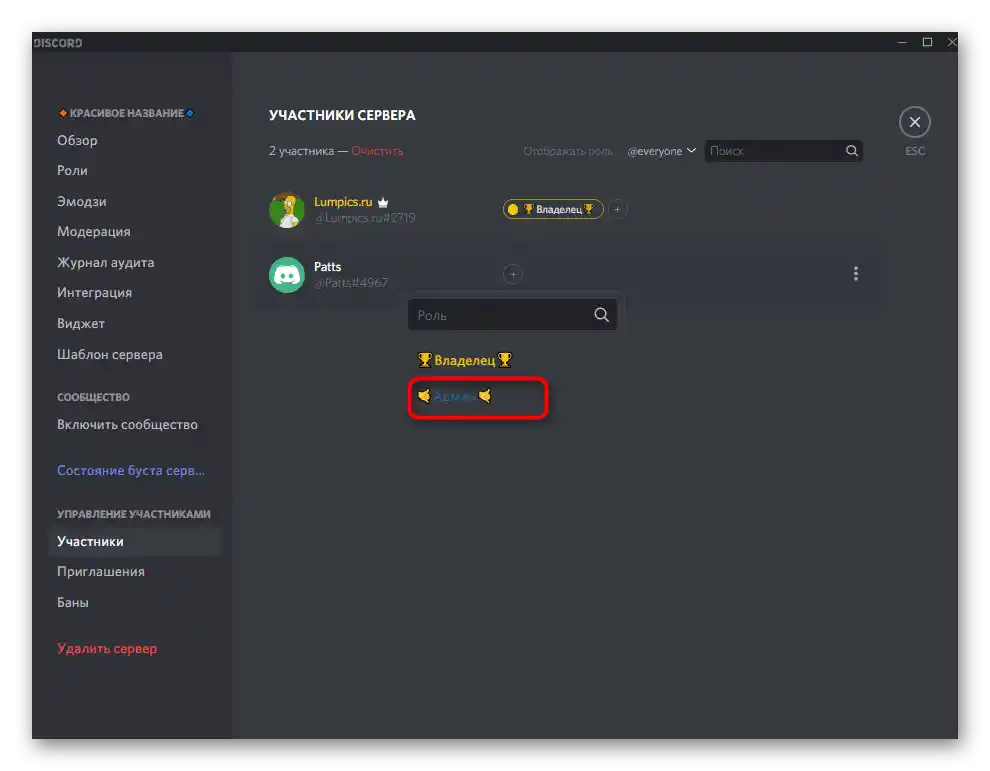
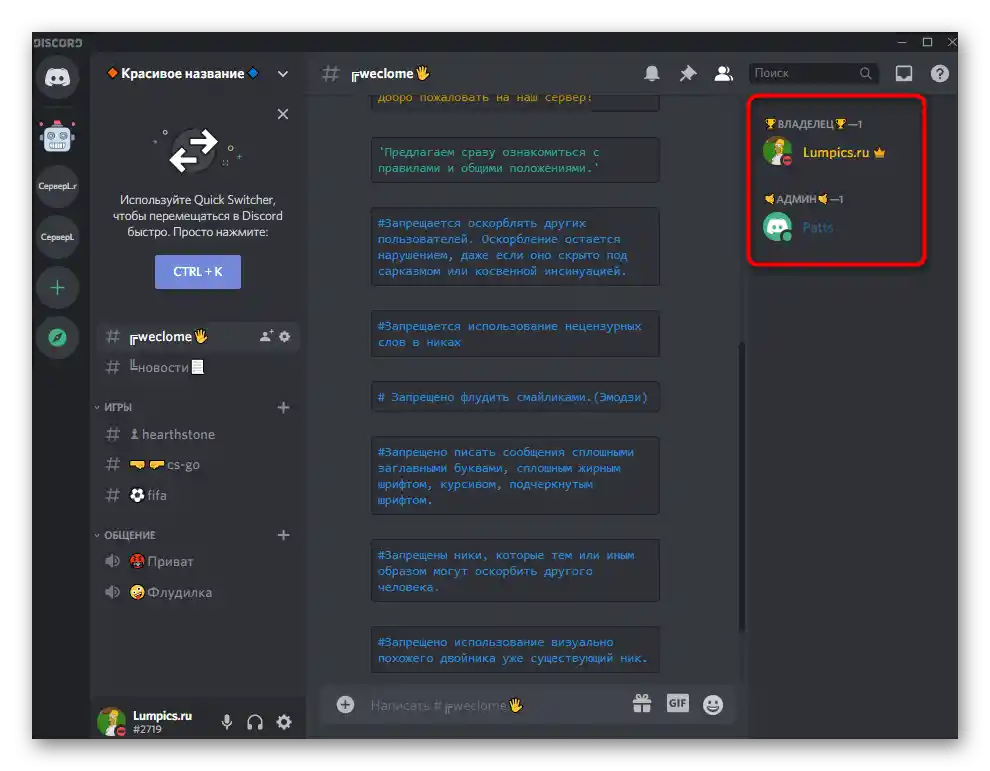
این قانون برای تمام نقشهای دیگر که باید از جمعیت کلی متمایز شوند، نیز صدق میکند، اگر در سرور تعداد زیادی از آنها وجود داشته باشد. موضوع جداگانه، ارائه حقوق لازم و تنظیمات مختلف مربوط به نقشها است.در مورد این موضوع در راهنماهای دیگر در وبسایت ما صحبت میکنیم که میتوانید به آنها از طریق لینکهای زیر دسترسی پیدا کنید.
بیشتر:
اضافه کردن و توزیع نقشها در سرور Discord
اعطای حقوق مدیر به سرور در Discord
اعطای خودکار نقشها به شرکتکنندگان
جنبه بعدی زیبایی طراحی — اعطای نقشها به شرکتکنندگان هنگام اتصال به سرور و ارتقاء سطح است. متأسفانه، انجام این کار از طریق ابزارهای داخلی ممکن نیست، بنابراین باید از یک ربات خاص برای مدیریت استفاده کنید. ما MEE6 را به عنوان مثال در نظر میگیریم، اما شما میتوانید معادل آن را با مطالعه مقاله در لینک زیر پیدا کنید.
بیشتر: استفاده از رباتها برای اضافه کردن سیستم سطوح به سرور در Discord
بیایید به طور دقیق تمام جنبههای تعامل با چنین رباتی و اقدامات مقدماتی لازم برای تنظیم سطوح و نقشها برای آنها را بررسی کنیم.
- ابتدا چند نقش با امتیازات مشخص ایجاد کنید که به کاربر بلافاصله یا هنگام دریافت سطوح مربوطه اختصاص داده شود. برای این کار، همان اقداماتی را که در بالا گفتیم انجام دهید و زیبایی طراحی را فراموش نکنید.
- به وبسایت رسمی MEE6 بروید و بر روی "اضافه کردن به Discord" کلیک کنید، سپس دسترسی به حساب کاربری و سرورها را تأیید کنید.
- صفحه جدیدی از وبسایت باز میشود که در آن باید بر روی دکمه "تنظیمات MEE6" در مقابل نام سرور ویرایششده کلیک کنید.
- در پنجره جدیدی که باز میشود، اطمینان حاصل کنید که حساب کاربری سازنده سرور انتخاب شده است یا بر روی "این شما نیستید؟" کلیک کنید.
- مجوزها را تأیید کنید و به مرحله بعدی بروید.
- اگر در فیلد "افزودن به سرور" پروژه نادرستی انتخاب شده است، آن را از طریق فهرست کشویی تغییر دهید.
- به ربات مجوزهای درخواستی را با کلیک بر روی "مجوز دادن" ارائه دهید.
- عملیات را با وارد کردن کد کپچا تأیید کنید و منتظر بارگذاری صفحه بعدی باشید.
- پس از دریافت اعلان موفقیتآمیز بودن تأیید، بلافاصله صفحهای با پلاگینهای MEE6 باز میشود که در آن باید "سطوح" را انتخاب کنید.
- اعلانهای مربوط به افزایش سطوح را با انتخاب کانال یا گزینه ارسال به پیامهای خصوصی تنظیم کنید، سپس متن نامه را به دلخواه ویرایش کنید.
- شما میتوانید جوایز قبلی را به صورت نقشها حذف کنید یا جمعآوری کنید، با علامتگذاری گزینه مناسب.
- سپس از فهرست "جوایز نقشها" نقشهای قبلاً ایجاد شده را انتخاب کنید که باید در هنگام دستیابی به سطوح خاص ارائه شوند.
- یکی دیگر از ویژگیهای این ربات — نمایش کارت شرکتکننده هنگام وارد کردن دستور مربوطه است. این کارت هماکنون به خوبی به نظر میرسد، اما قابل ویرایش است.شما میتوانید رنگ آن، رنگ نوشتهها و پسزمینه را تغییر دهید.
- قبل از خروج فراموش نکنید که روی "ذخیره" کلیک کنید تا تنظیمات هنگام بسته شدن سایت بازنشانی نشوند.
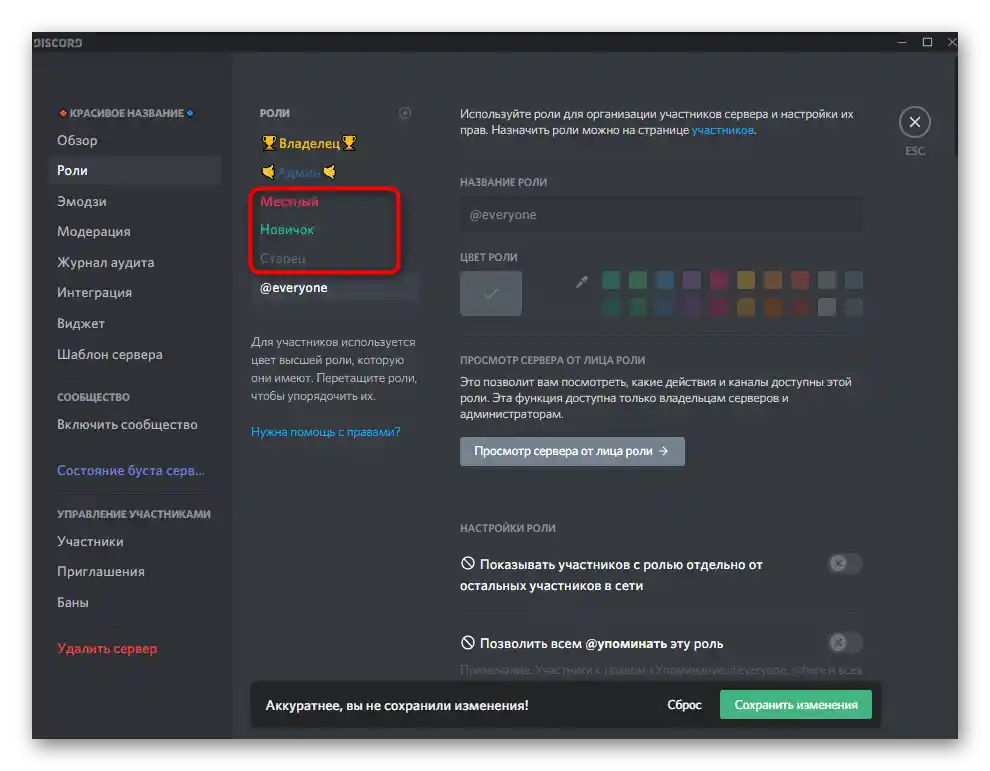
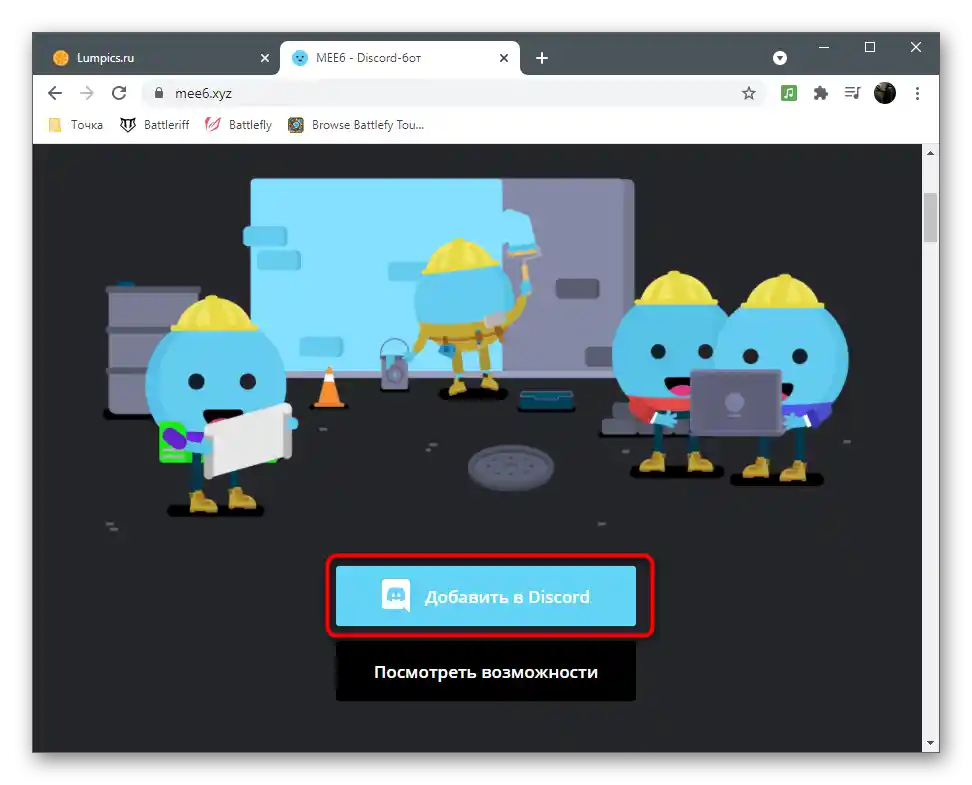
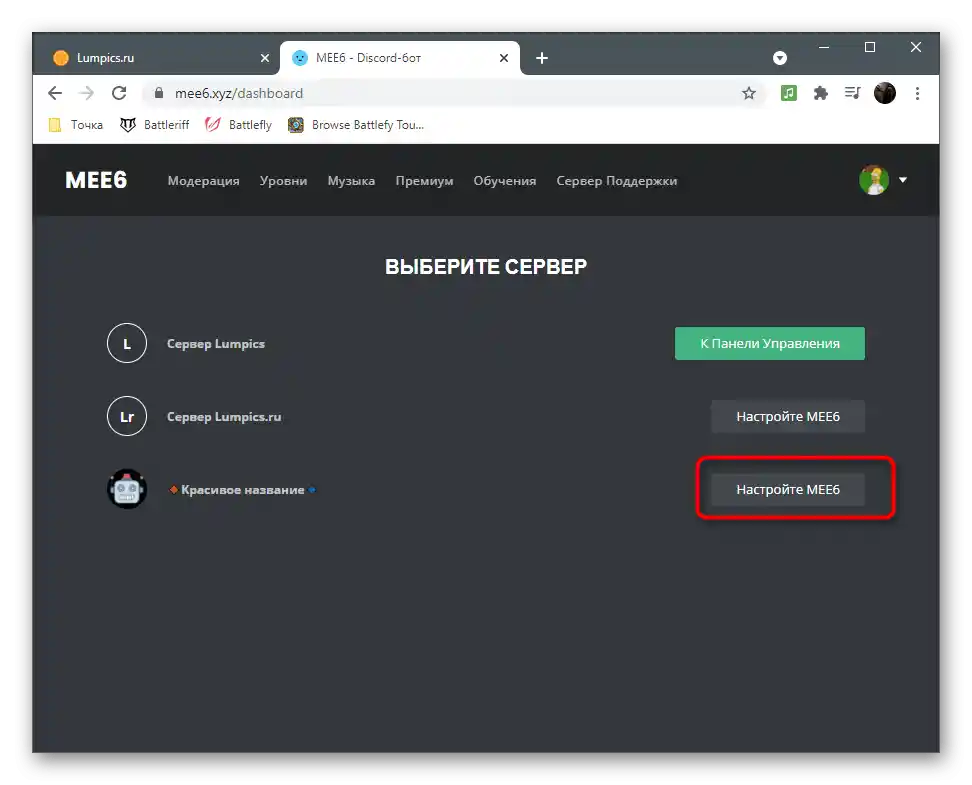
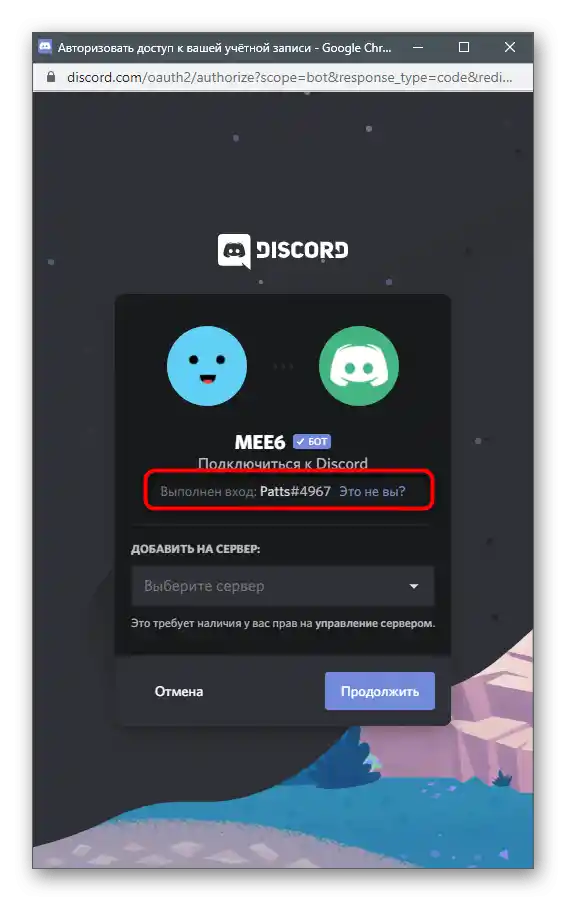
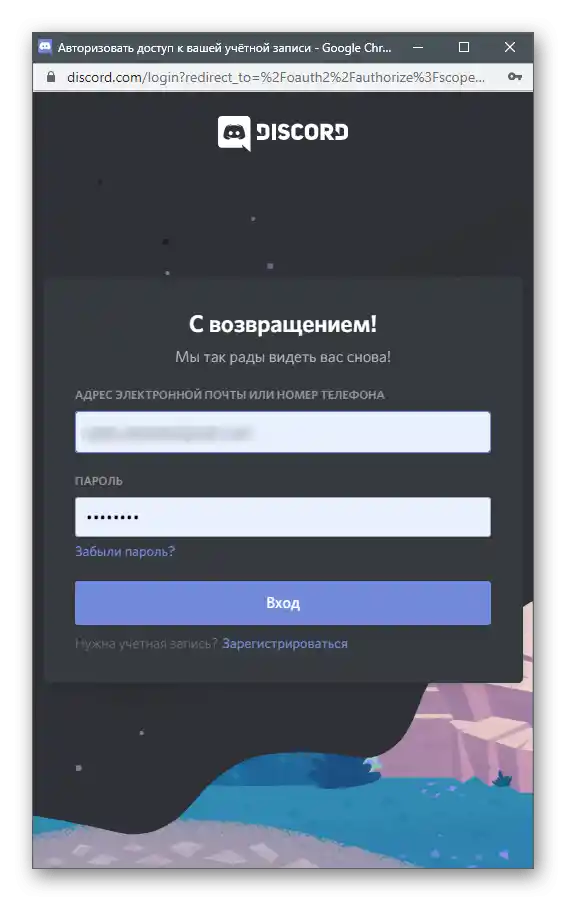
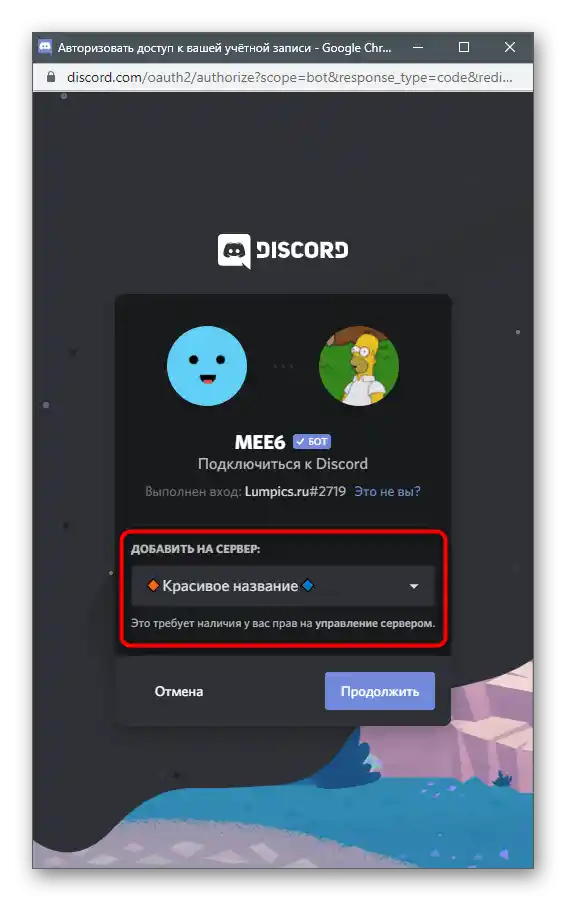
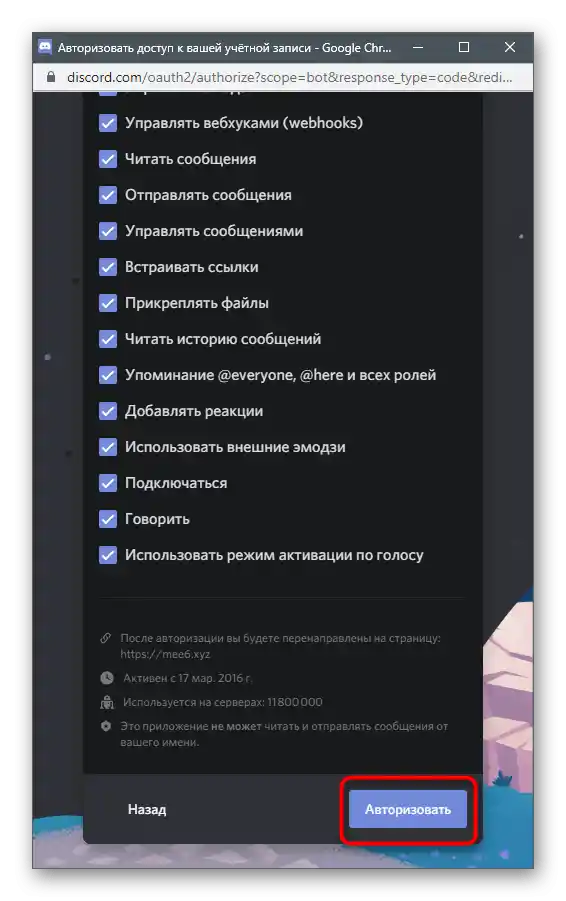
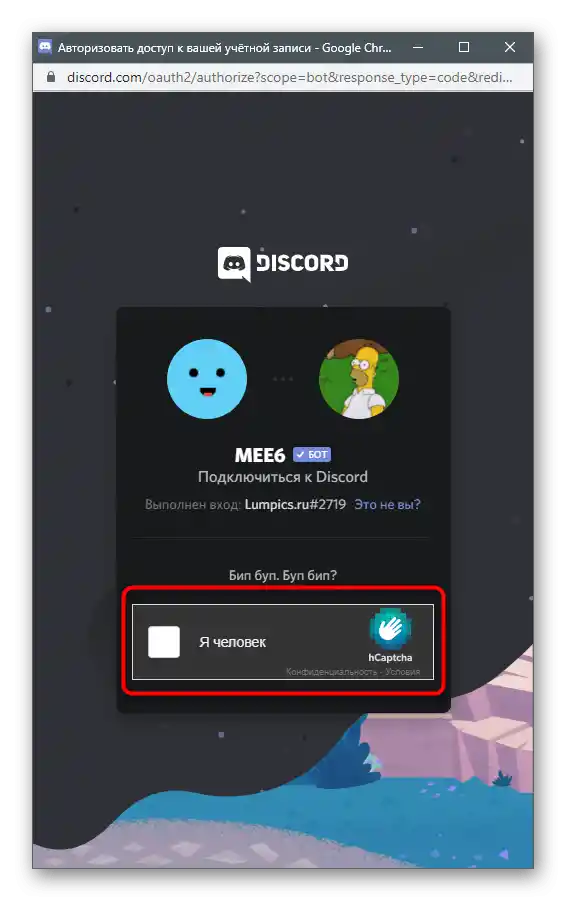
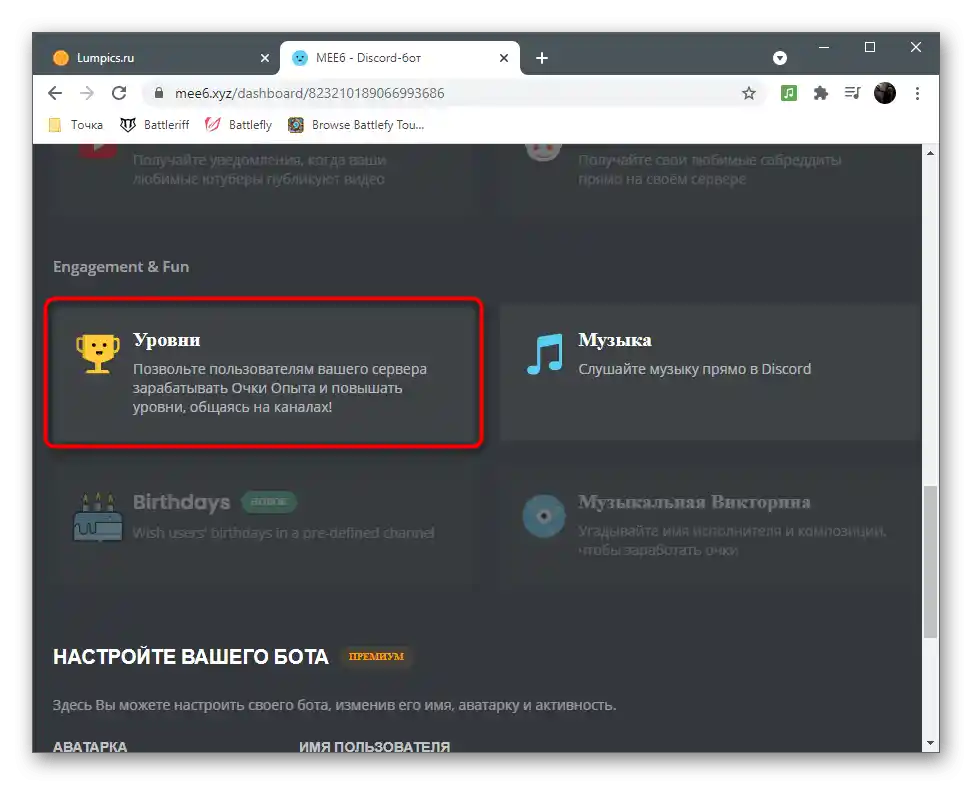
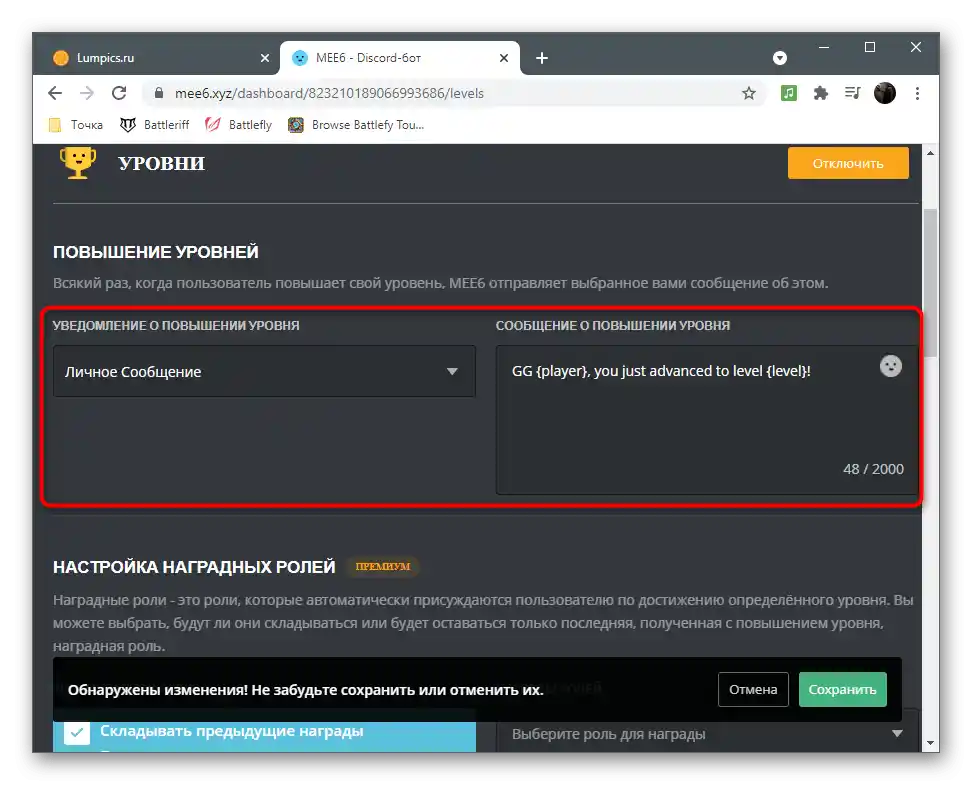
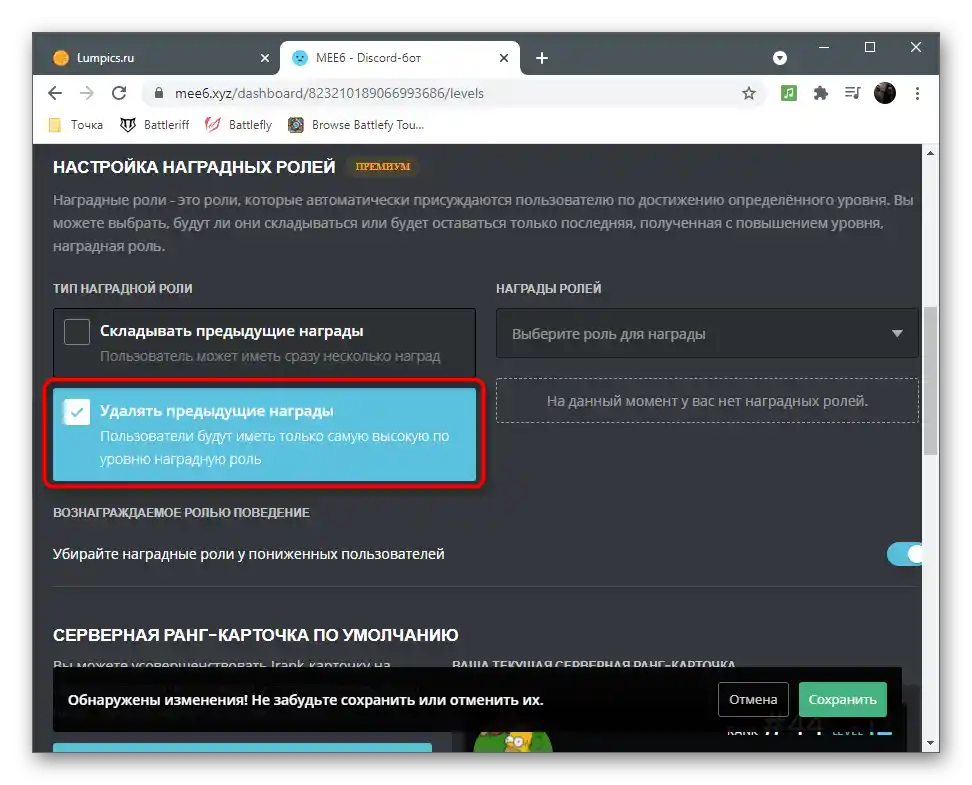
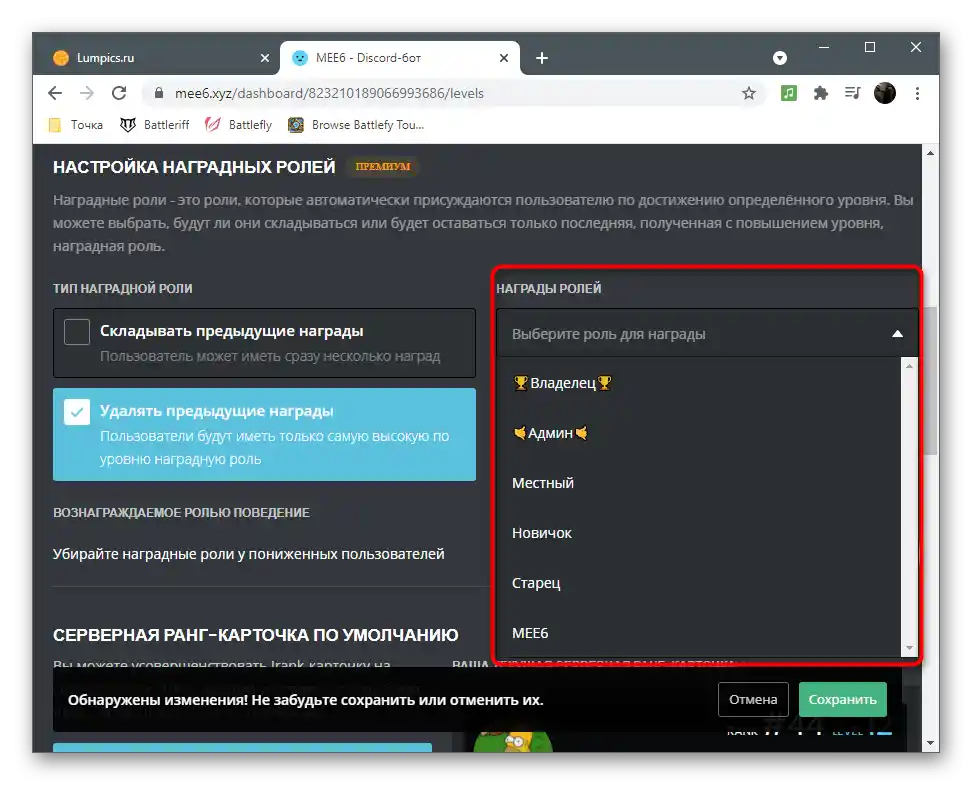
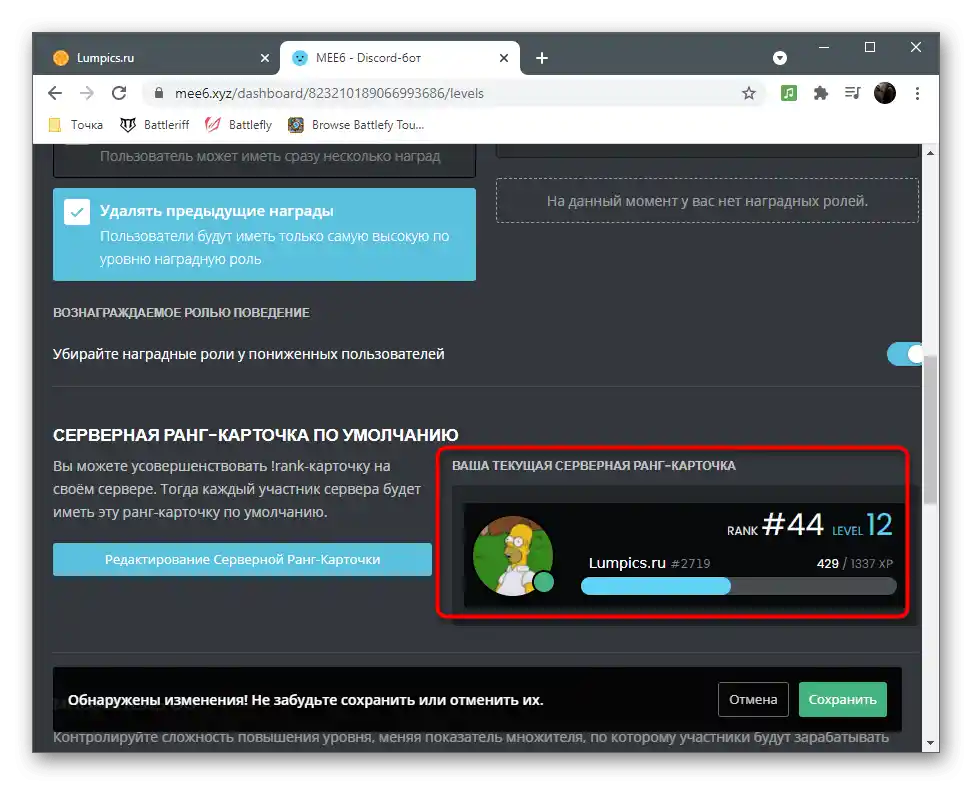
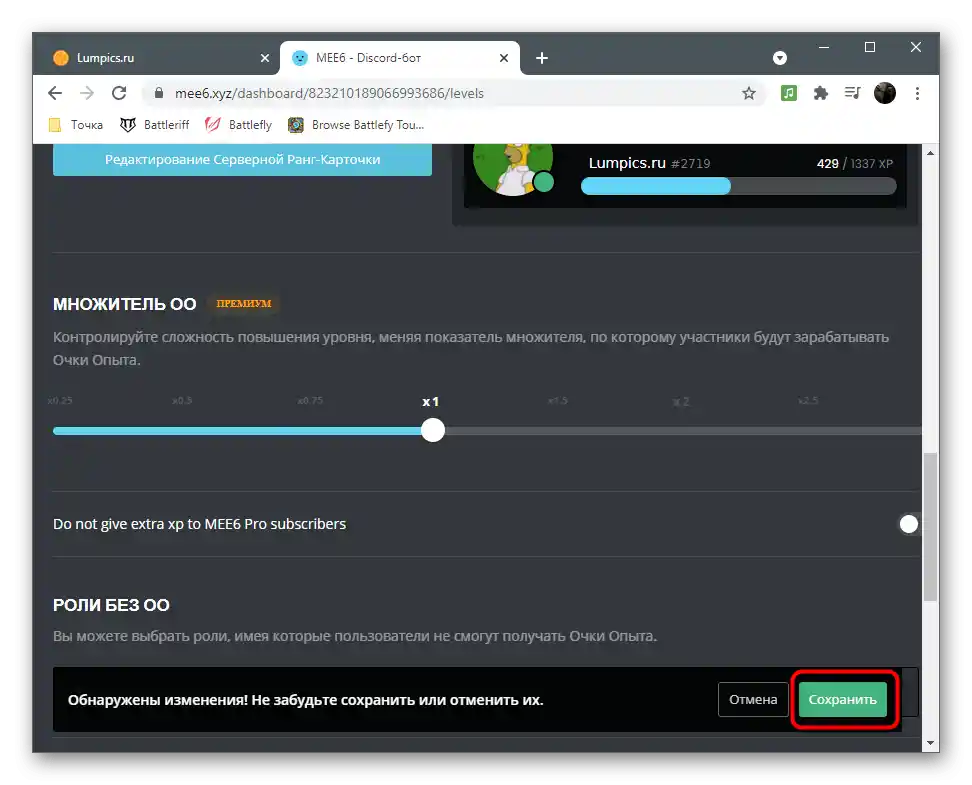
در وبسایت ما مقاله دیگری وجود دارد که به رباتها برای سرورها در Discord اختصاص دارد و در آن به MEE6 نیز اشاره شده است. پیشنهاد میکنیم اگر به دریافت ویژگیهای اضافی مدیریت پروژه علاقهمند هستید، با آن آشنا شوید و نه تنها درباره این ابزار، بلکه درباره سایر ابزارهای موجود نیز اطلاعات بیشتری کسب کنید.
جزئیات بیشتر: رباتهای مفید برای Discord
پیام خوشامدگویی
ما با ایجاد یک پیام خوشامدگویی که به کاربران جدید به صورت خصوصی ارسال میشود، طراحی سرور در Discord را به پایان میرسانیم. پیشنهاد میکنیم نه تنها متن سادهای ایجاد کنید، بلکه به آن ایموجیها، نمادهای مختلف اضافه کنید یا آن را در یک قاب طراحی کنید تا ظاهر آن دلپذیرتر باشد. برای این کار از ربات آشنای MEE6 استفاده خواهیم کرد.
- در صفحه پلاگینها بلافاصله بلوک "خوشامدگویی" را خواهید دید که باید روی آن کلیک کنید.
- گزینه "ارسال پیام خصوصی به اعضای جدید" را فعال کنید تا تنظیمات آن نمایش داده شود.
- متن پیام را در فیلد مربوطه تغییر دهید. توجه داشته باشید که عبارت "**{server}**" نام سرور شما را میپذیرد و آن را در این خط نمایش میدهد.
- ما چنین طراحی سادهای داریم، اما شما میتوانید هر آنچه به ذهنتان میرسد و مناسب به نظر میرسد را پیادهسازی کنید.
- کاربران پریمیوم به کارت خوشامدگویی دسترسی دارند که حتی بهتر به نظر میرسد. ربات میتواند آن را با متنی که به صورت دستی تعیین شده است، به پیامهای خصوصی ارسال کند. پس از اعمال تغییرات، فراموش نکنید که آنها را ذخیره کنید و بررسی کنید که این الگوریتم چگونه در سرور کار میکند.