روش 1: Adobe Photoshop
بیایید با محبوبترین ویرایشگر گرافیکی شروع کنیم — Adobe Photoshop، که شامل ابزارهای مختلفی برای ویرایش تصاویر است. محو کردن پسزمینه در عکس با ایجاد یک لایه ماسک خاص و استفاده از فیلترهای داخلی انجام میشود. کل فرآیند پردازش زمان زیادی نمیبرد، اما باید ویژگیهای آن را در نظر گرفت که نویسنده دیگری در مقالهای که در لینک زیر آمده، توضیح داده است.
بیشتر: محو کردن پسزمینه در فتوشاپ

روش 2: GIMP
GIMP — نسخه رایگان برنامه قبلی است که فرآیند تعامل با آن بهطور حداکثری شبیه است، اما نکات و تفاوتهای خاص خود را با فتوشاپ دارد. با انجام اقدامات ساده، میتوان محو کردن را نه بر روی تمام تصویر، بلکه فقط بر روی پسزمینه اعمال کرد و در عین حال شکل اصلی را در کانون توجه نگه داشت. برای این کار باید از ابزارهای خاص ویرایش استفاده کرد.
- GIMP را دانلود و بر روی کامپیوتر خود نصب کنید. پس از راهاندازی، منوی "فایل" را باز کنید و بر روی گزینه "باز کردن" کلیک کنید.
- پنجرهای به نام "باز کردن تصویر" ظاهر میشود، جایی که فایل مورد نیاز برای ویرایش را پیدا کرده و با کلیک دوگانه بر روی آن با دکمه چپ ماوس، آن را باز کنید.
- اولین کار این است که یک کپی از تصویر ایجاد کنید، زیرا محو کردن دقیقاً بر روی آن اضافه میشود. برای این کار در بخش لایهها یک دکمه خاص وجود دارد که با فشار دادن آن بهطور خودکار یک کپی از تصویر فعلی ایجاد میشود.
- اگر این عملکرد کار کرد، یک لایه دوم با نام "کپی" ظاهر میشود.
- پس از آن، منوی "فیلترها" را باز کنید، نشانگر را بر روی "محو" ببرید و گزینه "محو گوسی" را انتخاب کنید.
- توصیه میشود که مقدار را بهطور متناسب در محدوده 20-50 واحد نگه دارید.تغییرات بلافاصله در تصویر نمایش داده میشوند، بنابراین میتوانید پارامتر را مطابق با نیاز خود تنظیم کنید.
- اکنون مشخص است که تمام عکس، از جمله پسزمینه و شیء اصلی، تار شده است. زمان آن رسیده که به استخراج شیء مورد نظر بپردازید تا تاری به آن تعلق نگیرد.
- فعلاً کپی لایه را با کلیک بر روی آیکون چشم پنهان کنید.
- ابزار "انتخاب آزاد" را انتخاب کنید.
- شکل را با کلیکهای ماوس چپ در اطراف محیط ترسیم کنید. سعی کنید جزئیات اضافی را نگیرید و موارد ضروری را برش نزنید، زیرا در این صورت تاری کیفیت کافی نخواهد داشت.
- در اسکرینشات بعدی، نمونهای از نحوه کار انتخاب پس از اتصال تمام نقاط شیء را مشاهده میکنید.
- از دکمه لغو انتخاب استفاده کنید اگر برخی خطوط به طور تصادفی در ناحیه قرار گرفتهاند و نیازی به انتخاب آنها نیست.
- برای انتخاب فعلی باید پارامتر "تاری" را از منوی "انتخاب" اختصاص دهید.
- مقدار آن را به حالت پیشفرض بگذارید و فقط تأیید کنید.
- نمایش لایه بالایی را فعال کنید، زیرا کار با انتخاب شکل به پایان رسیده است.
- با کلیک راست بر روی کپی، منوی زمینهای را باز کنید.
- در آن به دنبال عملکرد "افزودن ماسک لایه" بگردید.
- با ماژیک نوع اولیهسازی "رنگ سفید (کاملاً غیرشفاف)" را علامتگذاری کنید.
- اکنون یک قلم موی معمولی بردارید که با آن اثر فیلتر را از ناحیه انتخاب شده حذف کنید.
- در فهرست انواع قلم مو به دنبال "2. Hardness 075" بگردید، زیرا این نوع بهترین عملکرد را در پاکسازی سریع دارد.
- رنگ سیاه را انتخاب کنید، اندازه قلم مو را بسته به ناحیه انتخاب شده تنظیم کنید و تمام ناحیه را رنگآمیزی کنید، بدون اینکه از خط خارج شوید، زیرا اثر قلم مو فراتر از انتخاب نمیرود.
توجه داشته باشید — در اسکرینشات بعدی مشخص است که قلم مو ناحیه را به رنگ سیاه رنگآمیزی میکند، که نباید اینگونه باشد. این به این معنی است که شما به طور تصادفی ماسک را حذف کردهاید، مثلاً زمانی که لایهها را تغییر میدادید.آن را دوباره ایجاد کنید، انتخاب کنید و دوباره قلم مو را فعال کنید.
- هنگام استفاده از آن، شیء انتخاب شده باید از طریق تاری به گونهای ترسیم شود که در تصویر زیر نشان داده شده است.
- میتوانید انتخاب را با فعالسازی عملکرد مربوطه در منوی آشنا حذف کنید.
- در نهایت، شیء در کانون توجه با پسزمینهای تار به دست آمد. دوباره تأکید میکنیم که شدت تاری به طور مستقیم به پارامترهای انتخاب شده در ابتدا بستگی دارد، بنابراین آن را در مرحله تنظیم فیلتر تنظیم کنید، زیرا بعداً این کار ممکن نیست و باید همان مراحل را دوباره انجام دهید.
- اگر متوجه شدید که جزئیات اضافی در کانون توجه قرار گرفتهاند، دوباره لایه با ماسک را فعال کنید، قلم مو را انتخاب کنید، اما این بار رنگ سفید را انتخاب کنید.
- با آن به دور لبهها بروید تا تمام نقصها به رنگ تاری رنگآمیزی شوند.
- پس از اتمام، منوی "فایل" را باز کنید و بر روی گزینه "صادر کردن به عنوان" کلیک کنید.
- برای فایل یک نام تعیین کنید، فرمت ذخیرهسازی را مشخص کنید و صادرات را تأیید کنید.
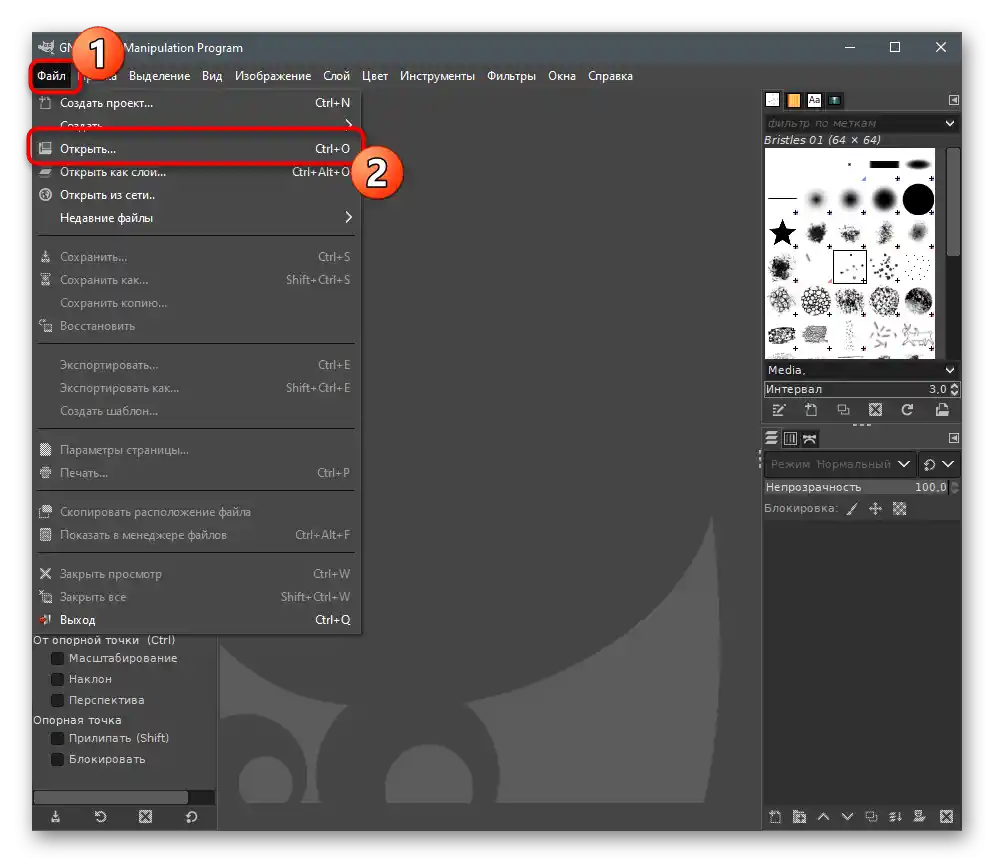
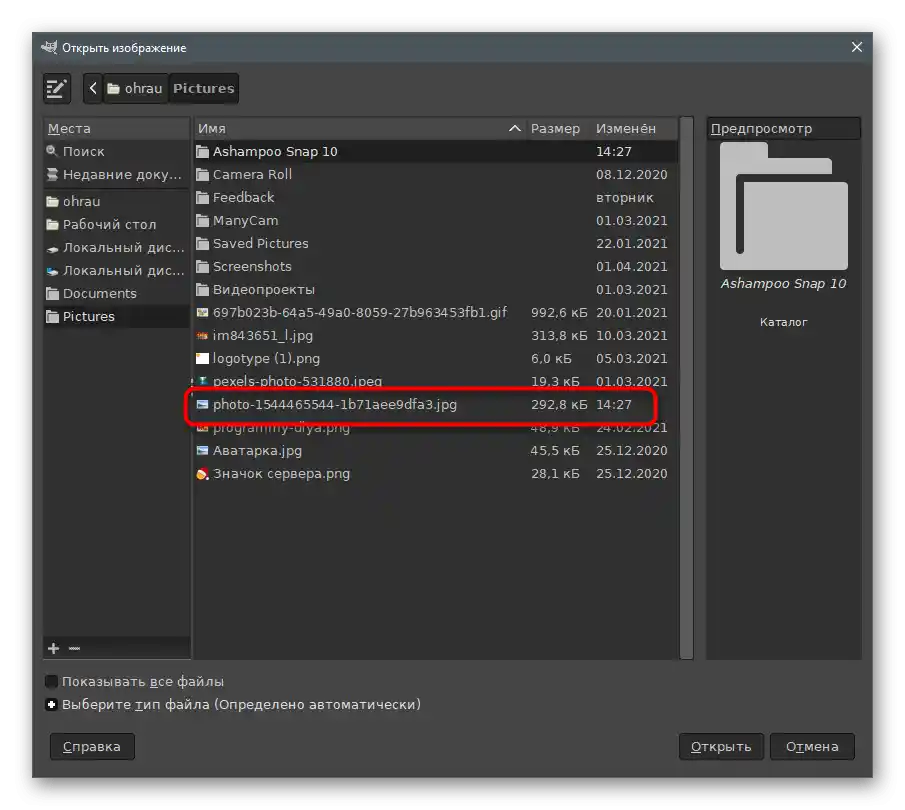
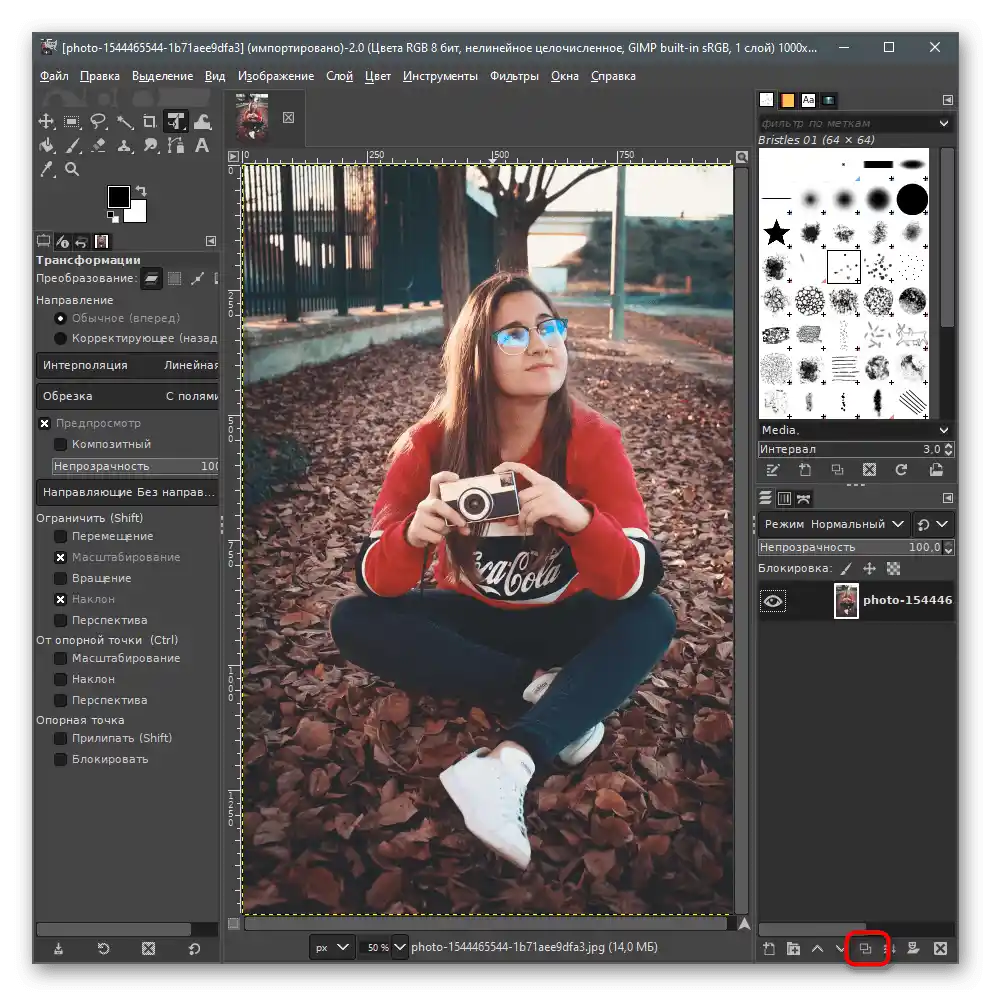
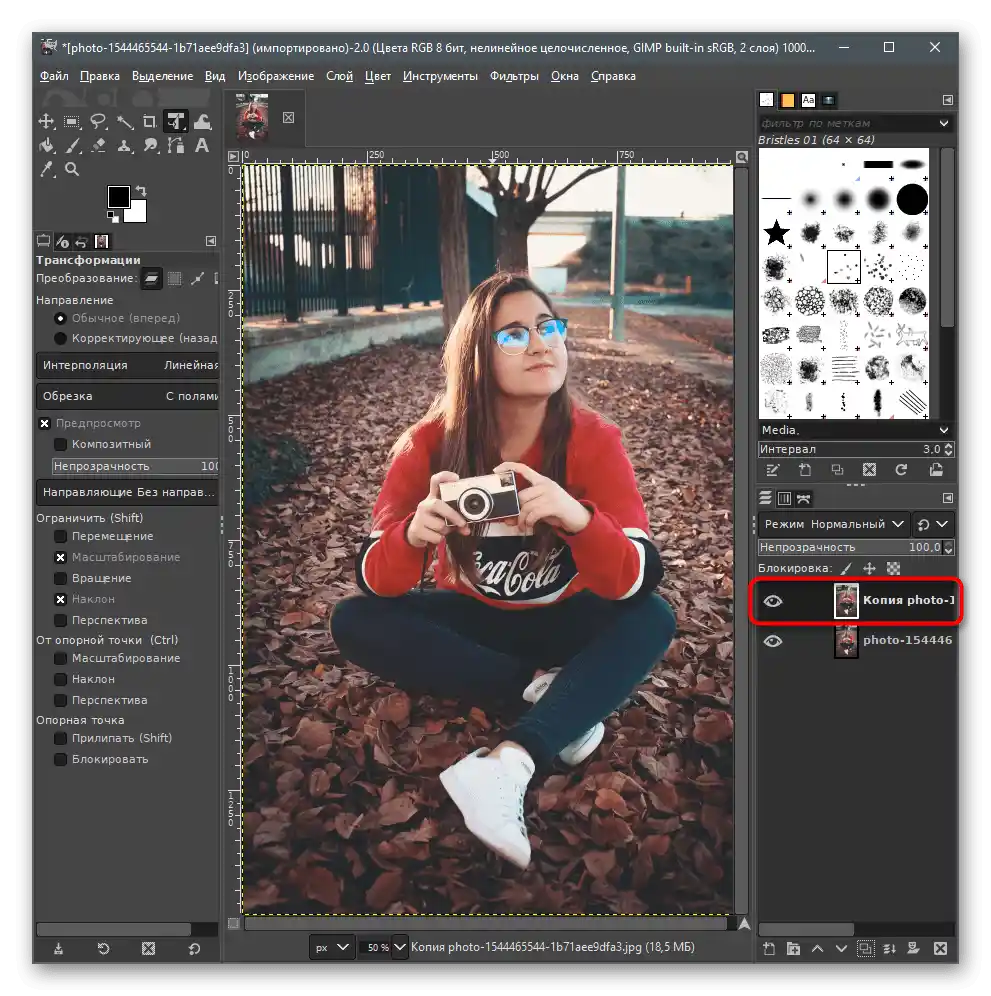
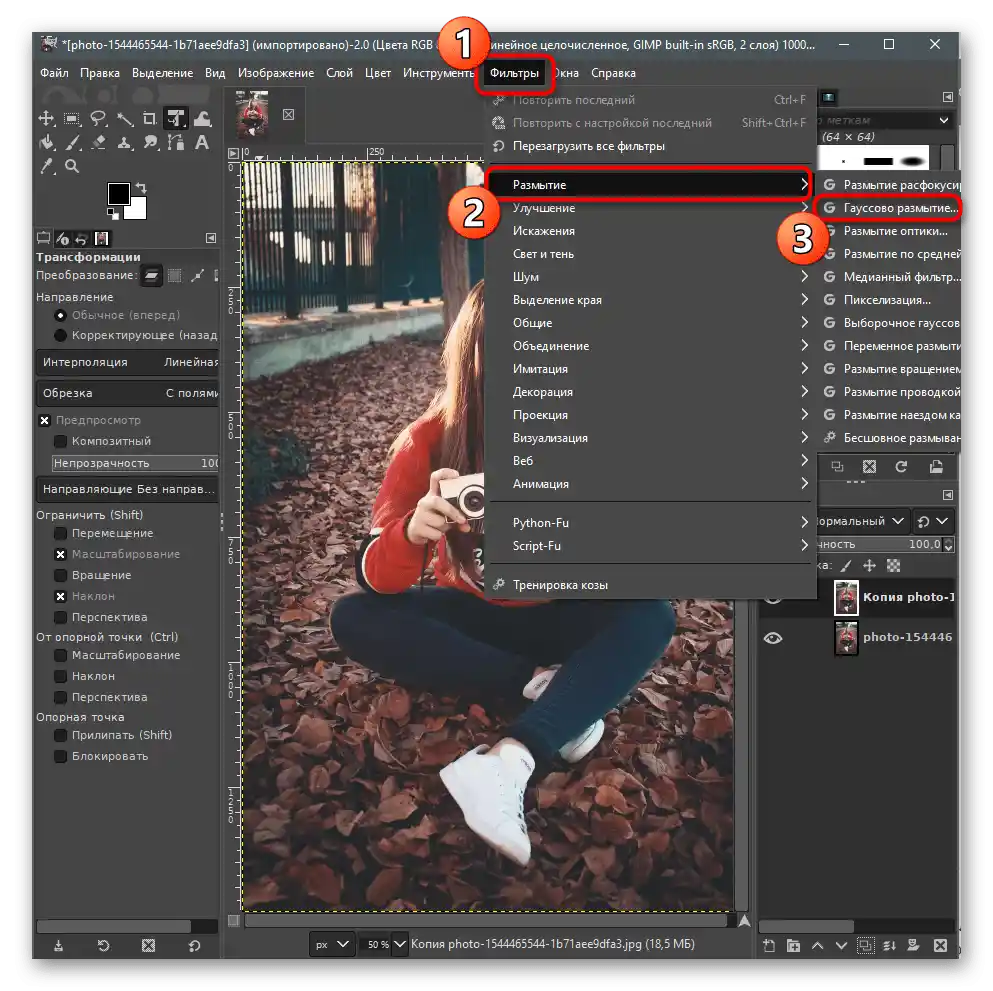

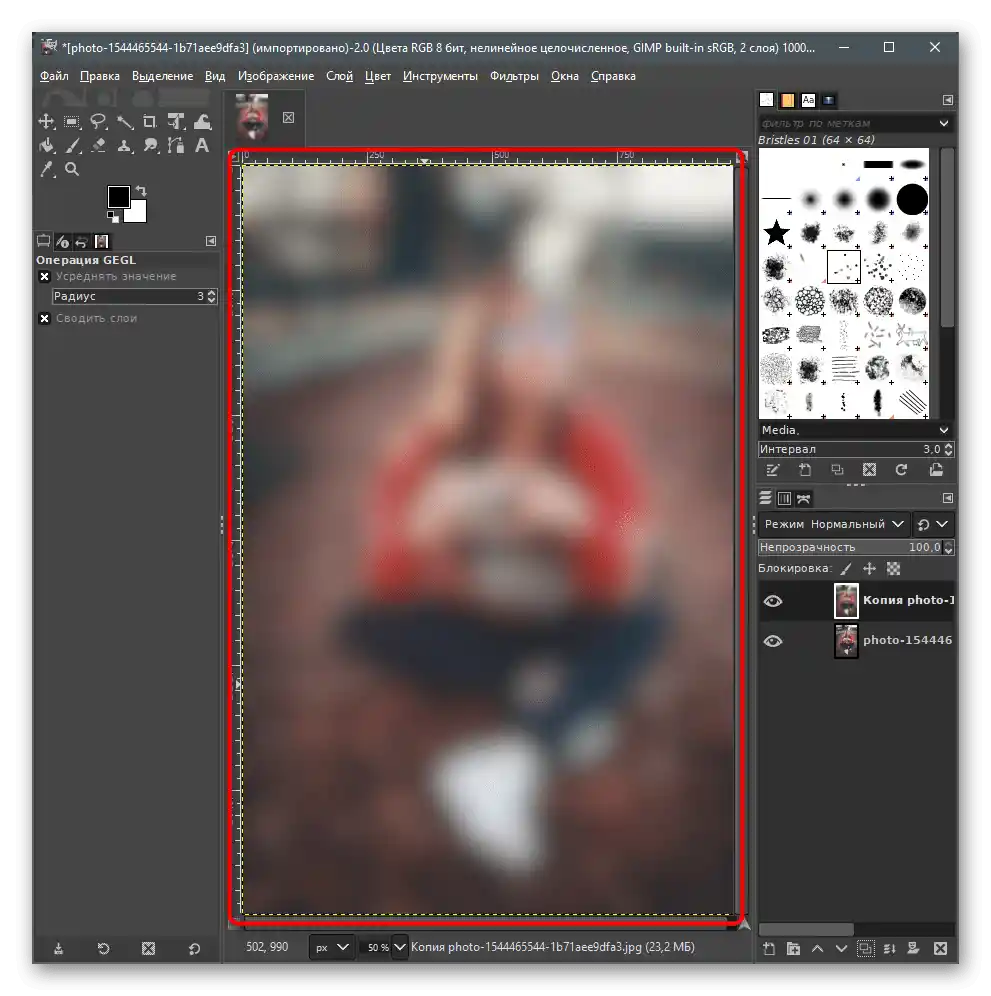
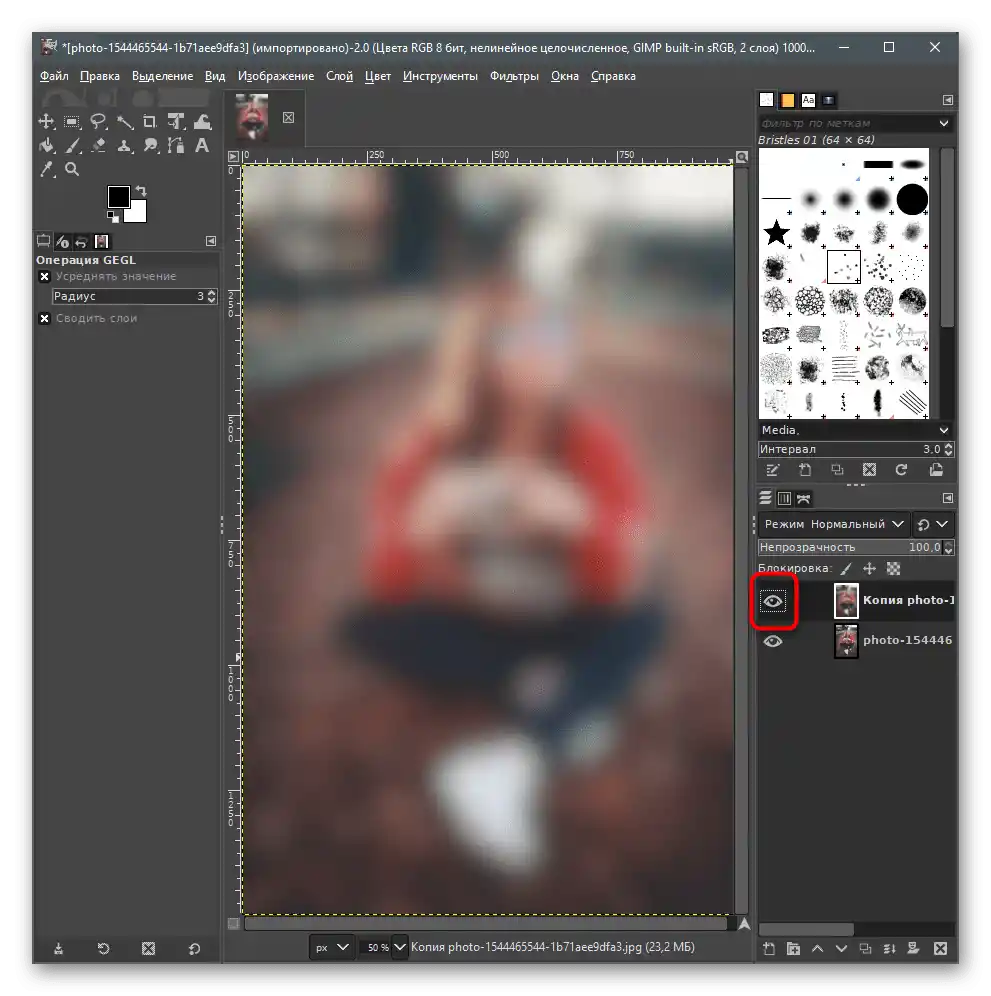
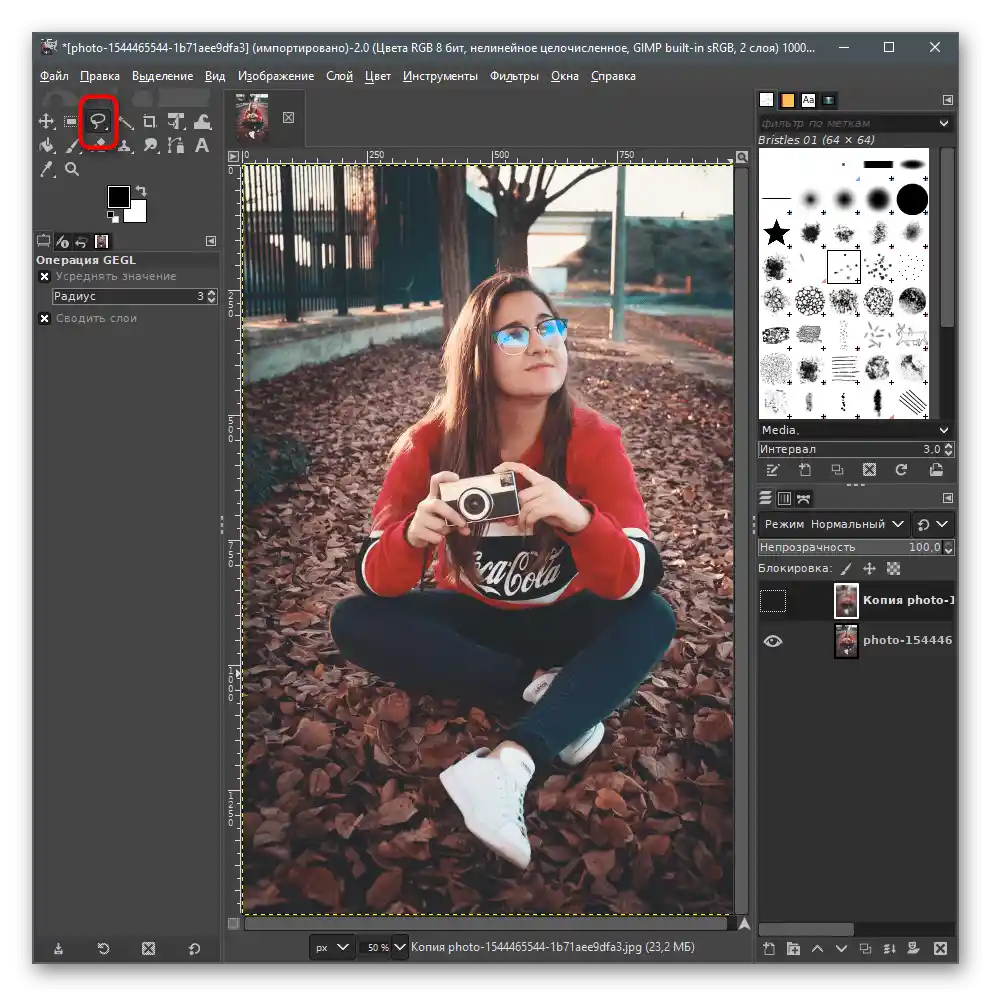
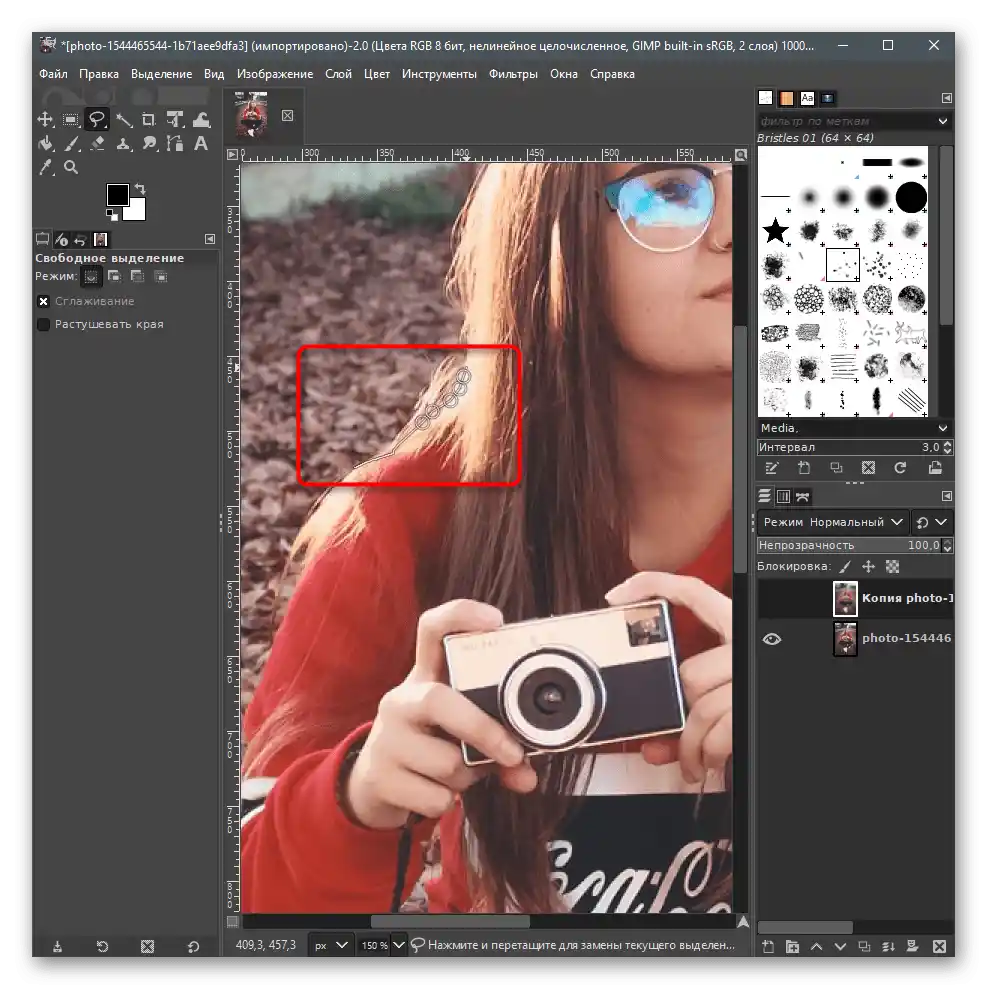
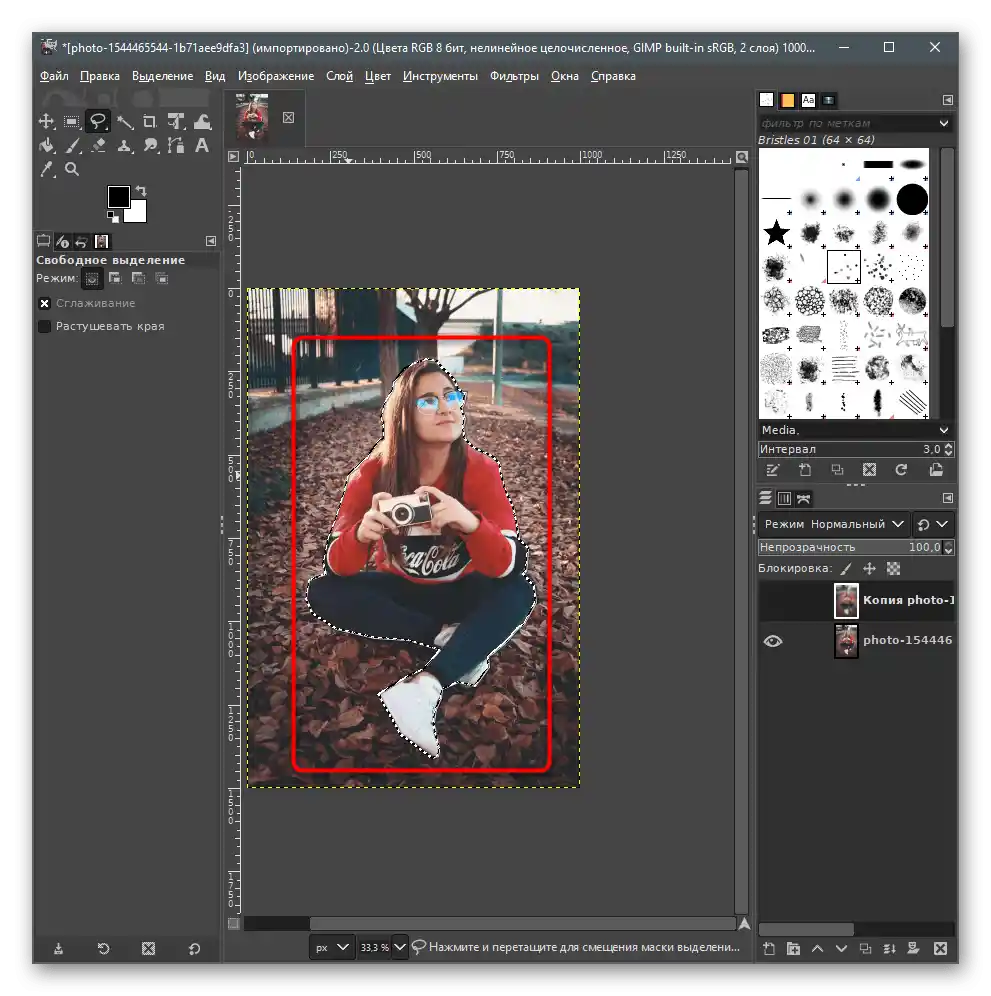
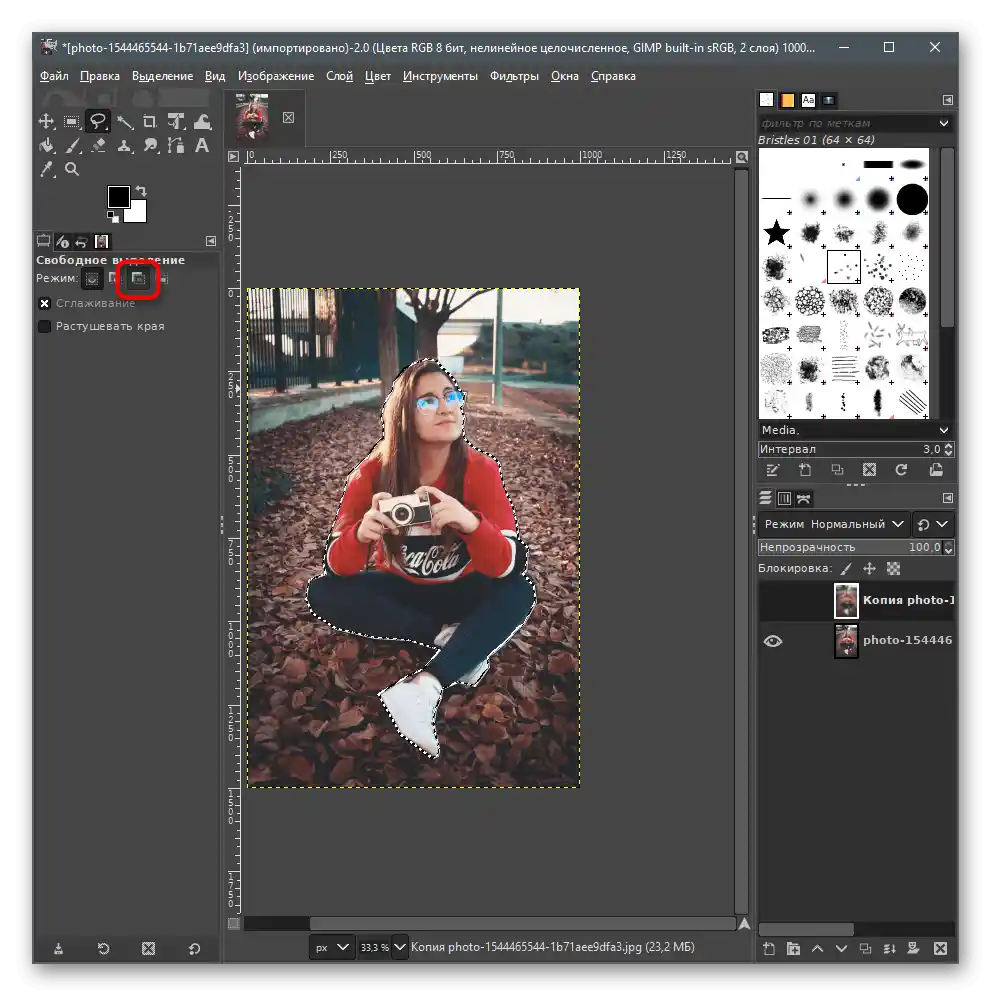
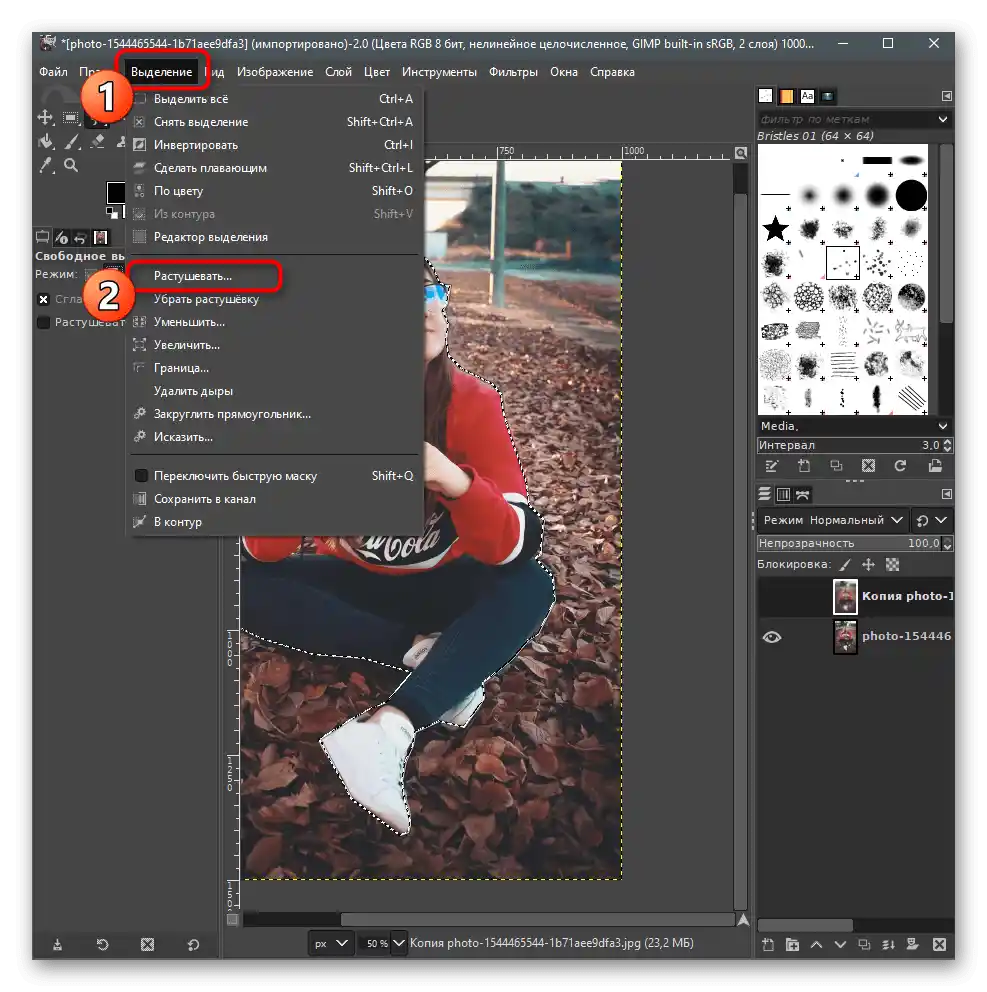
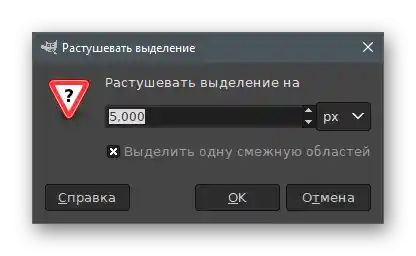
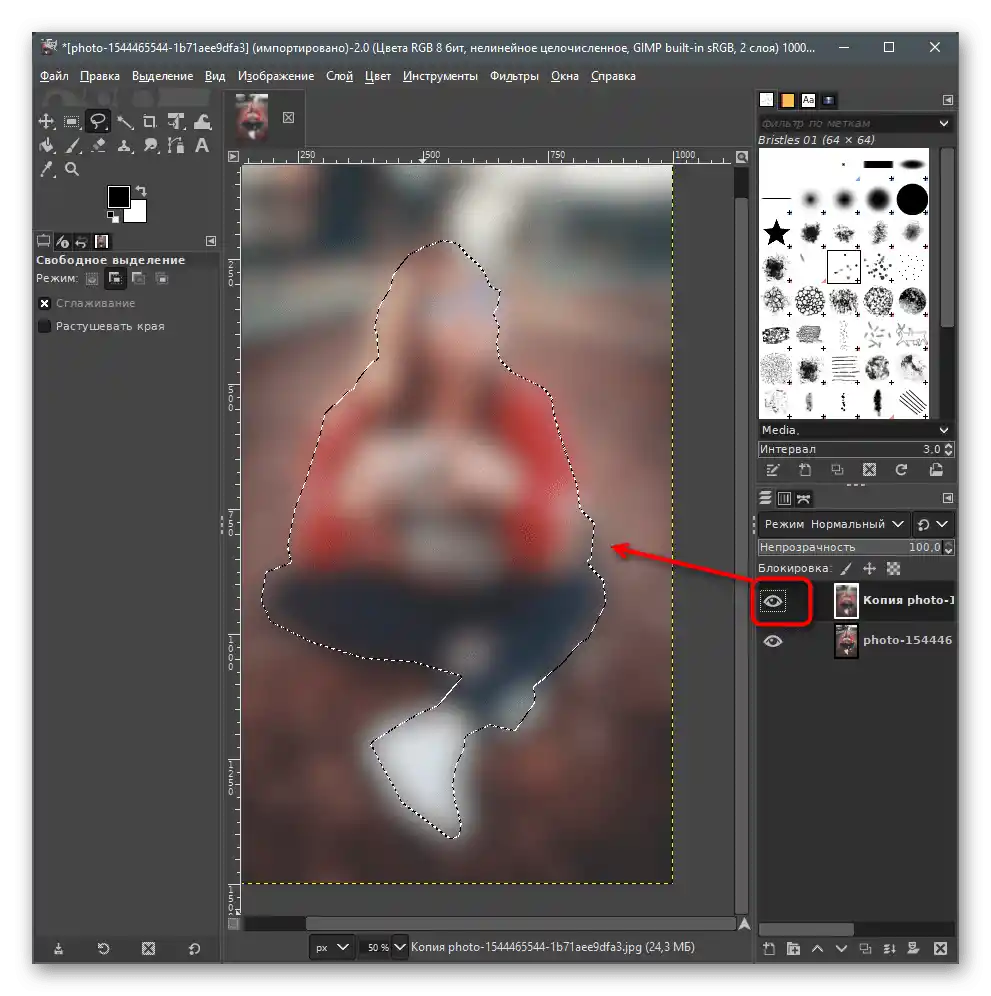
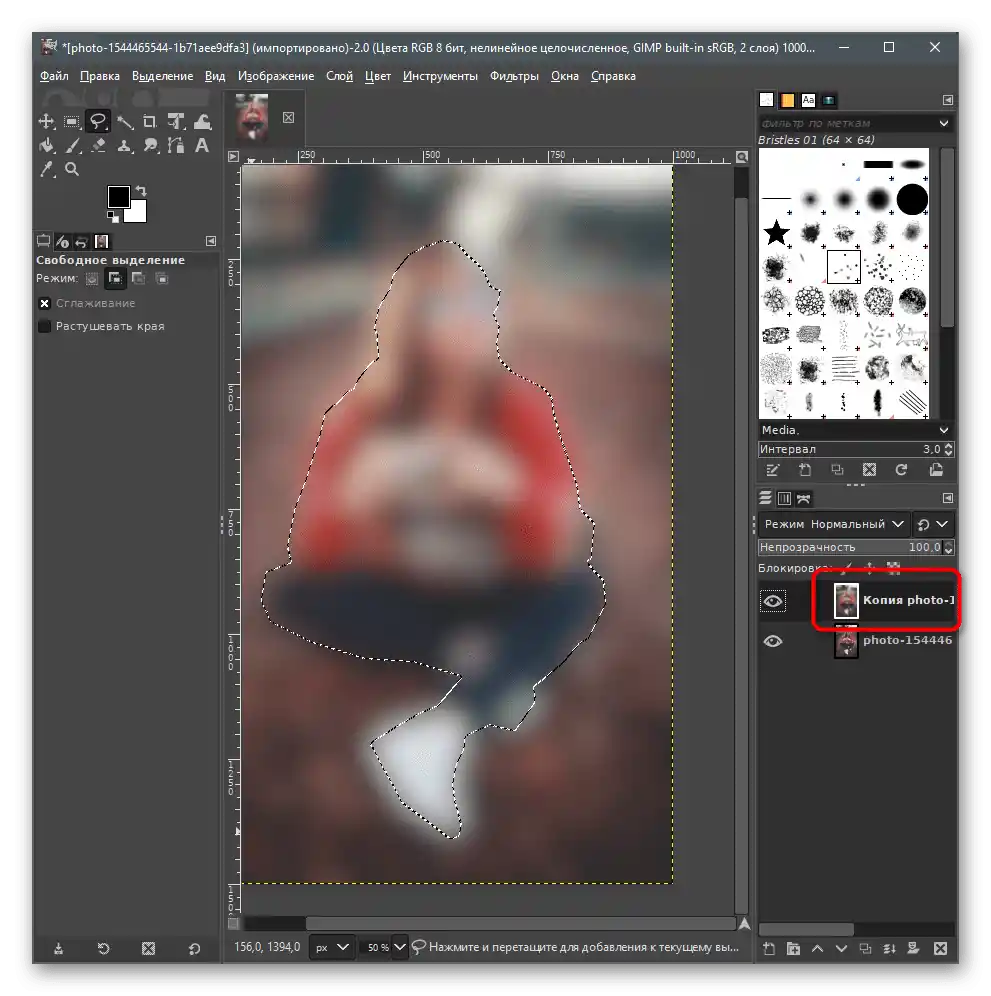
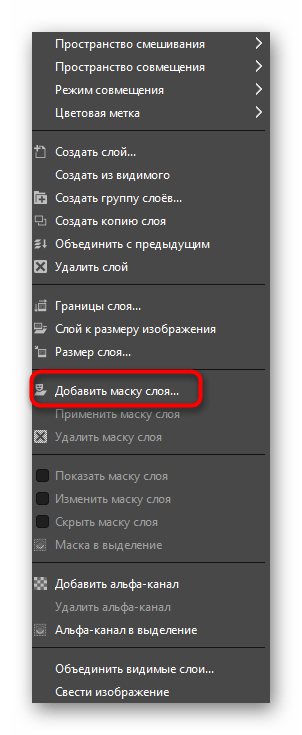
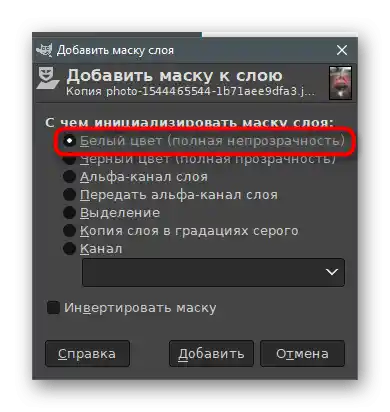
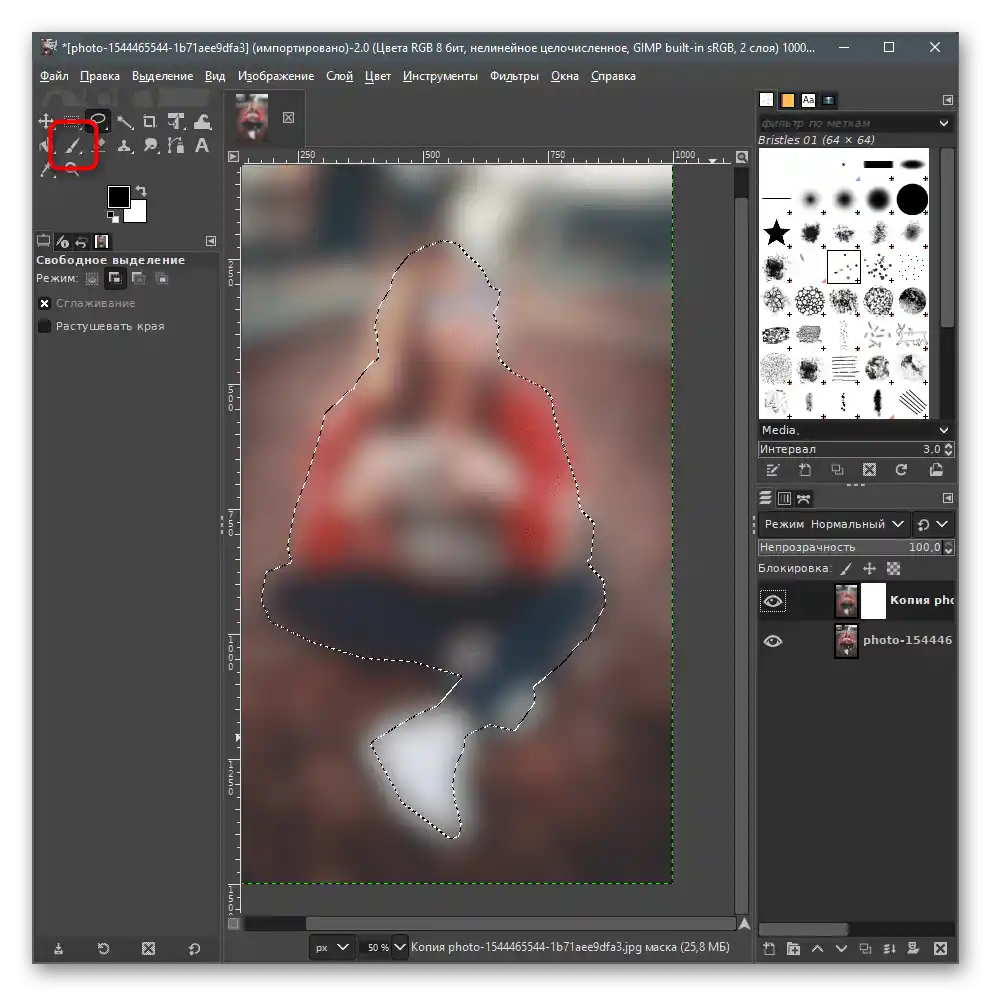
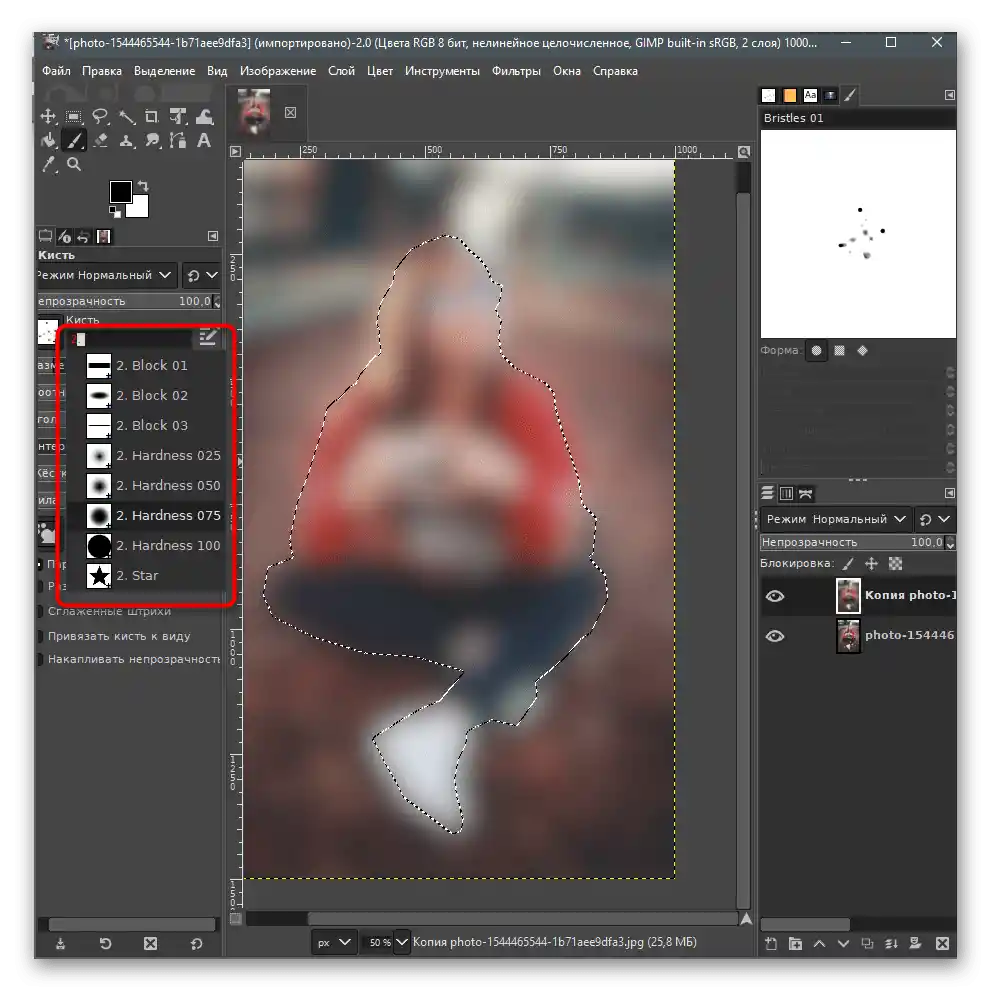
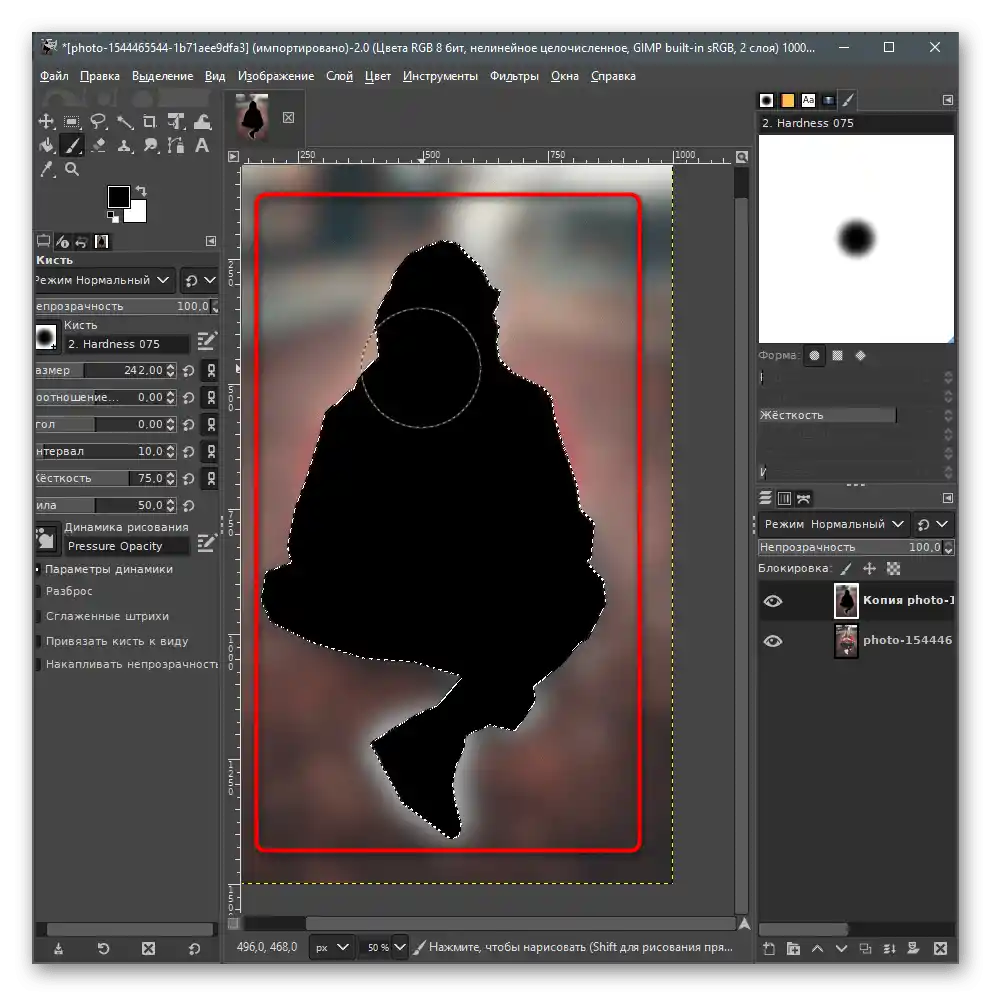
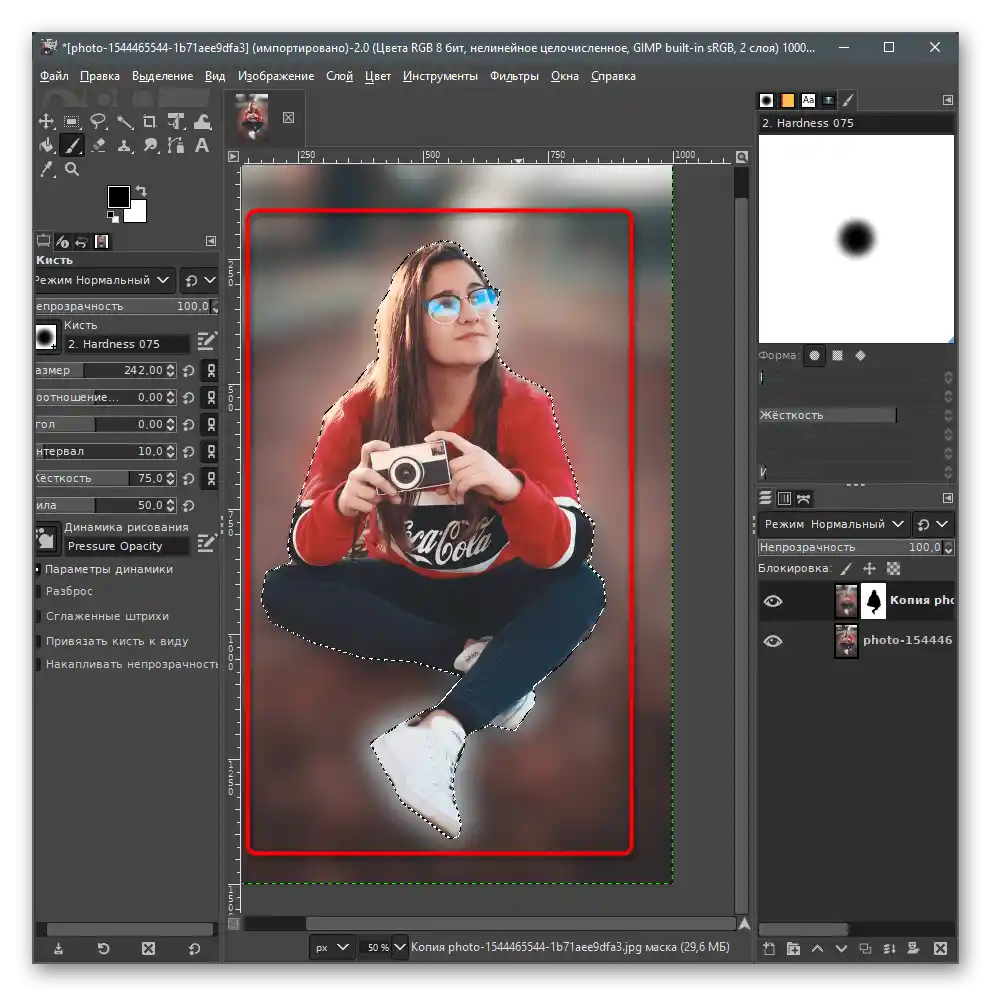
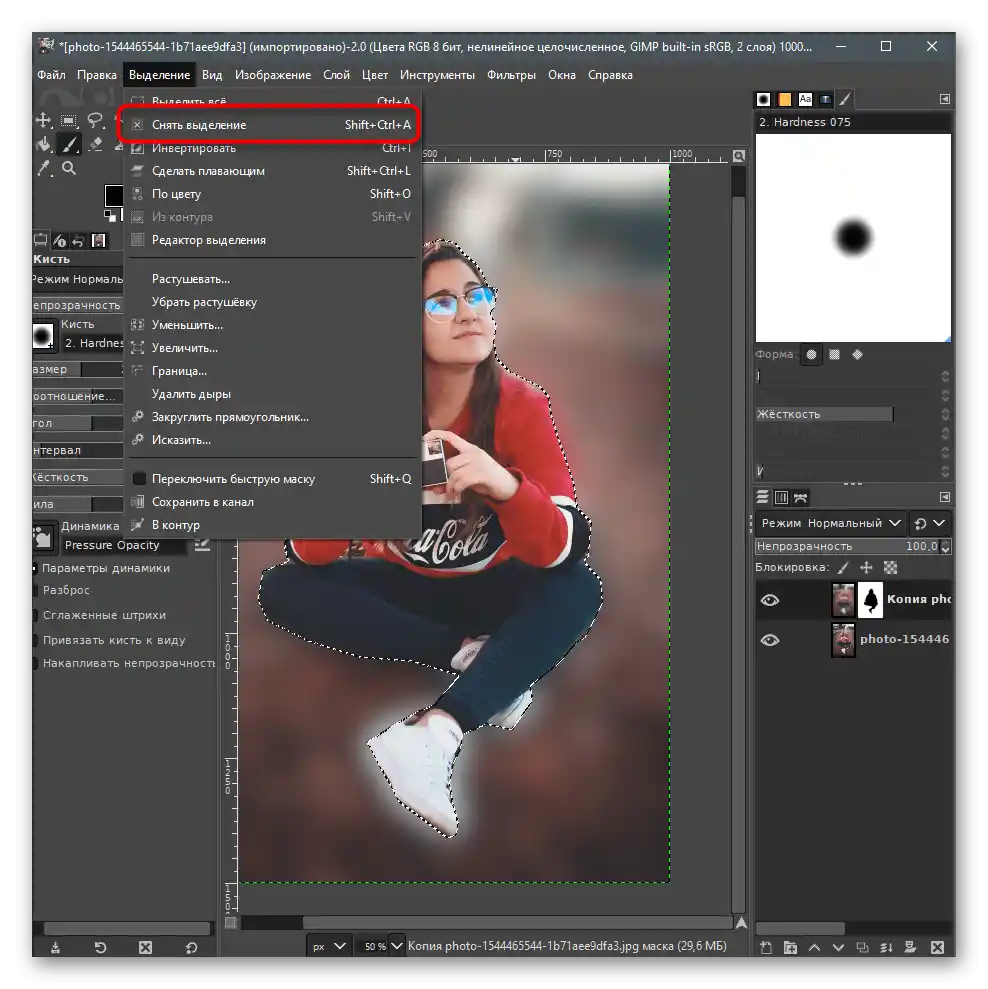
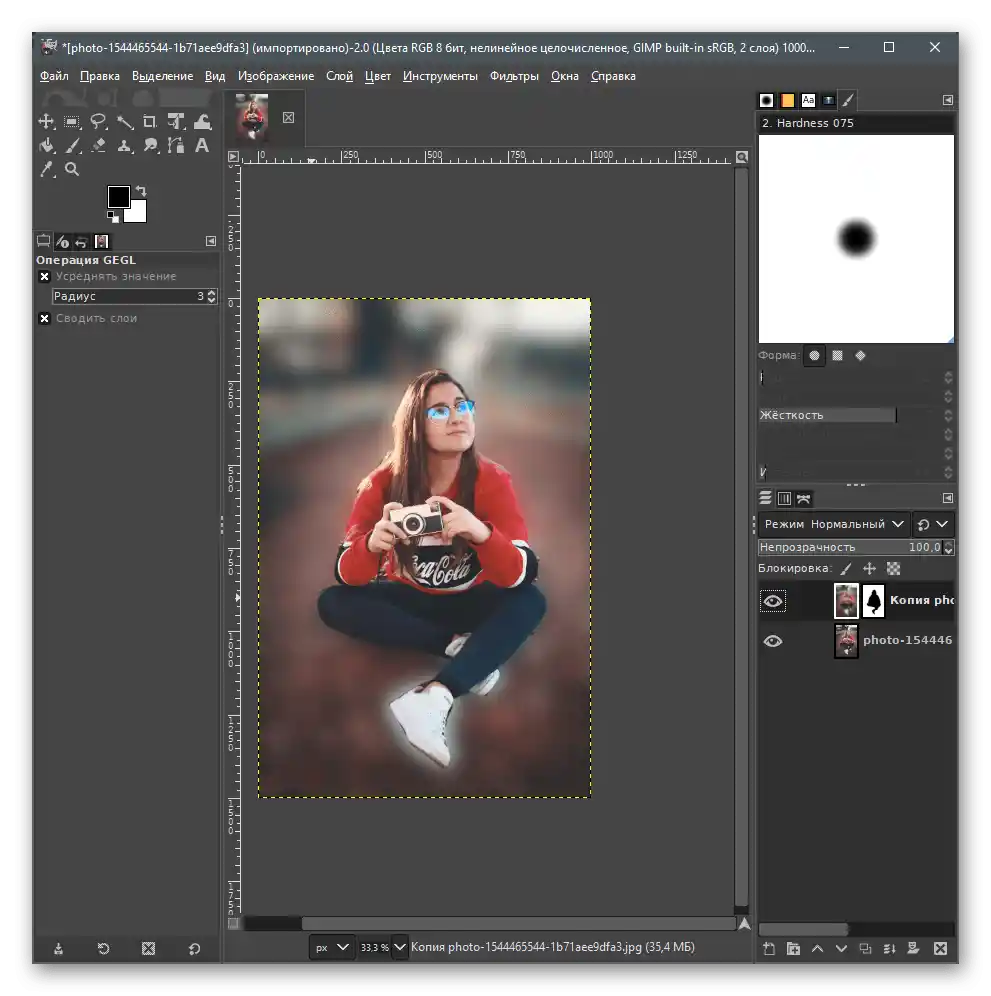
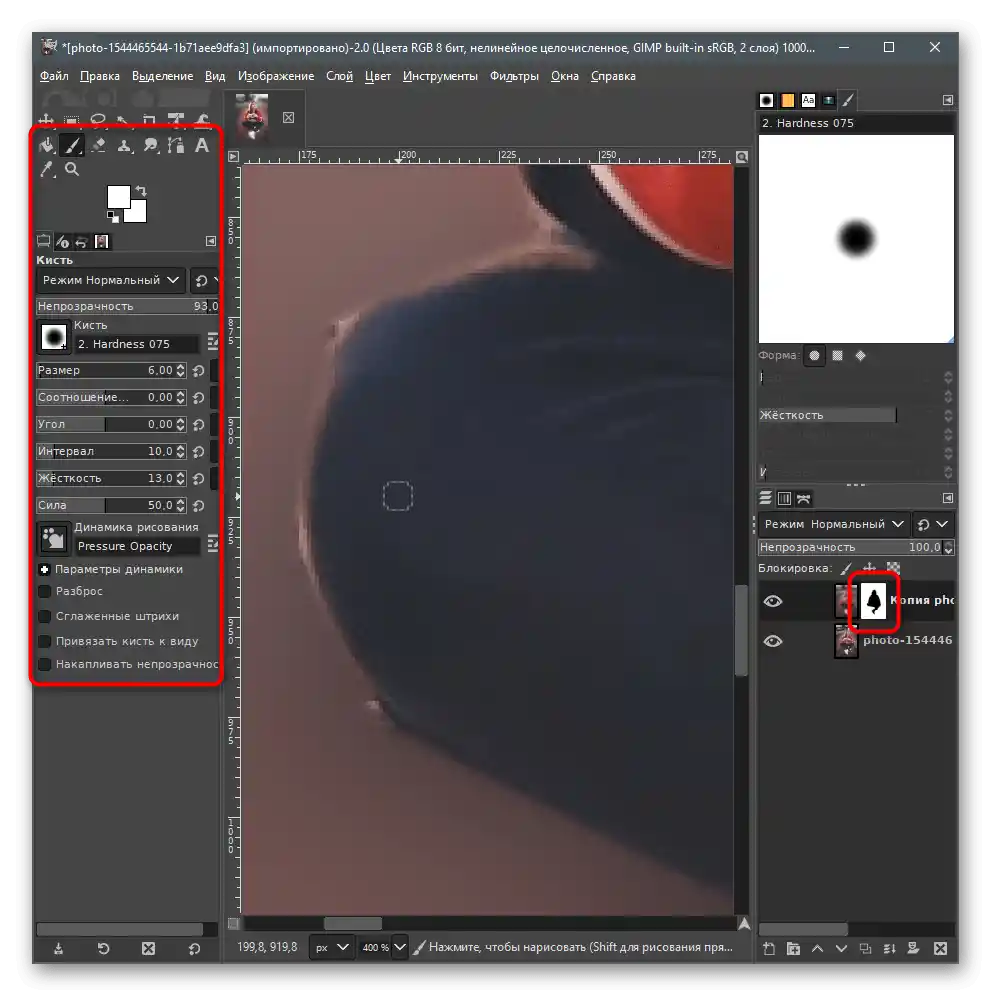
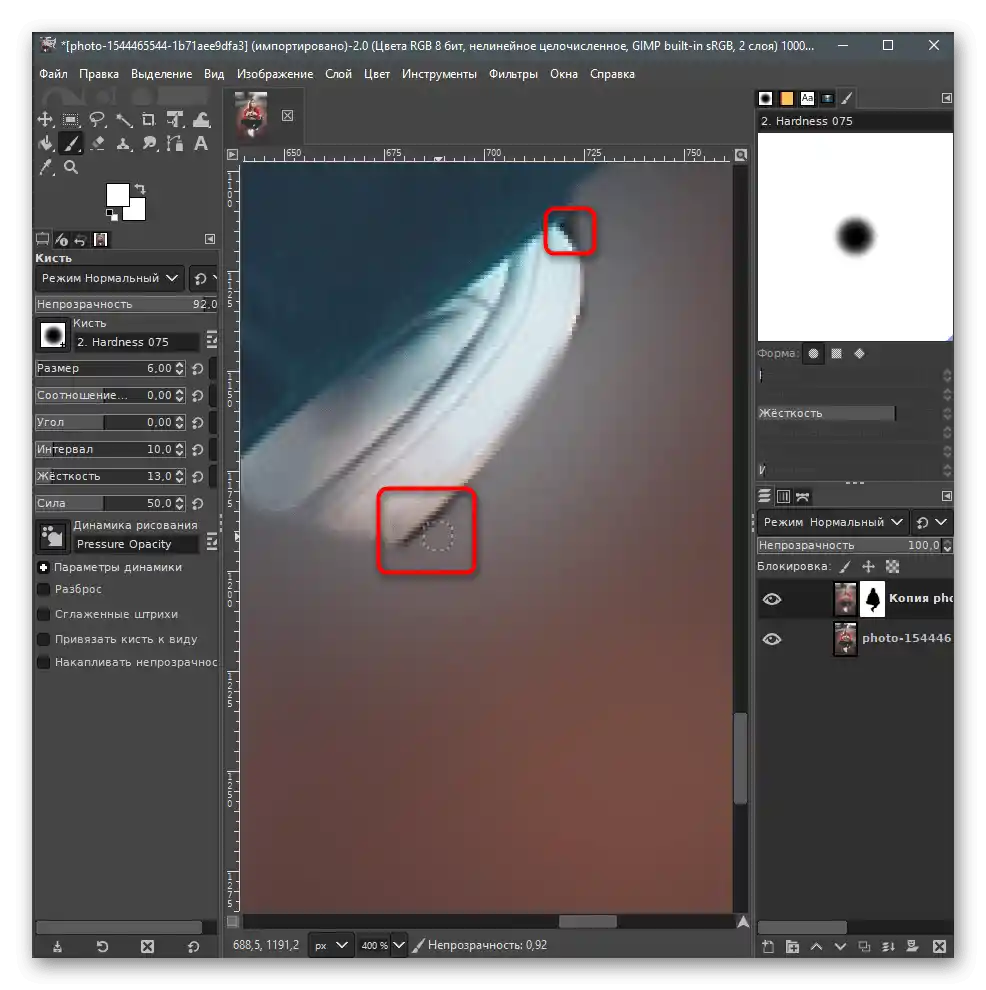
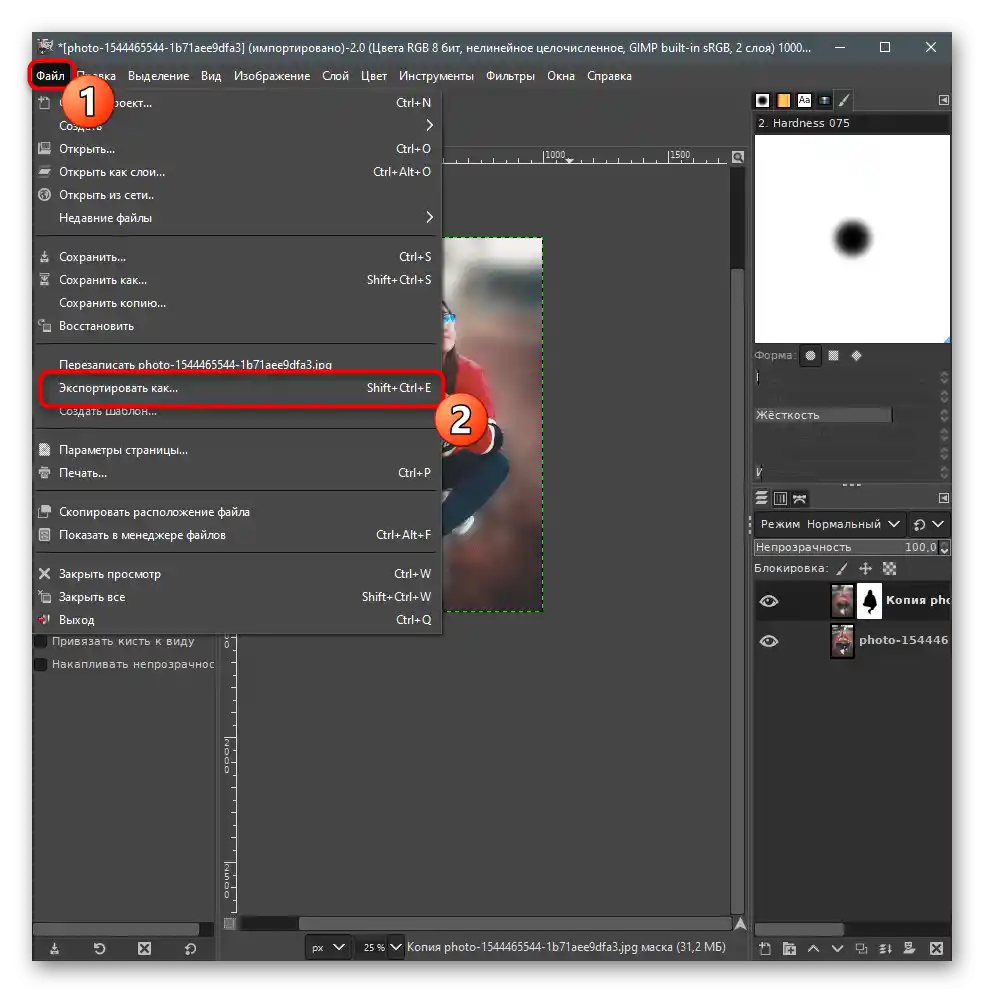
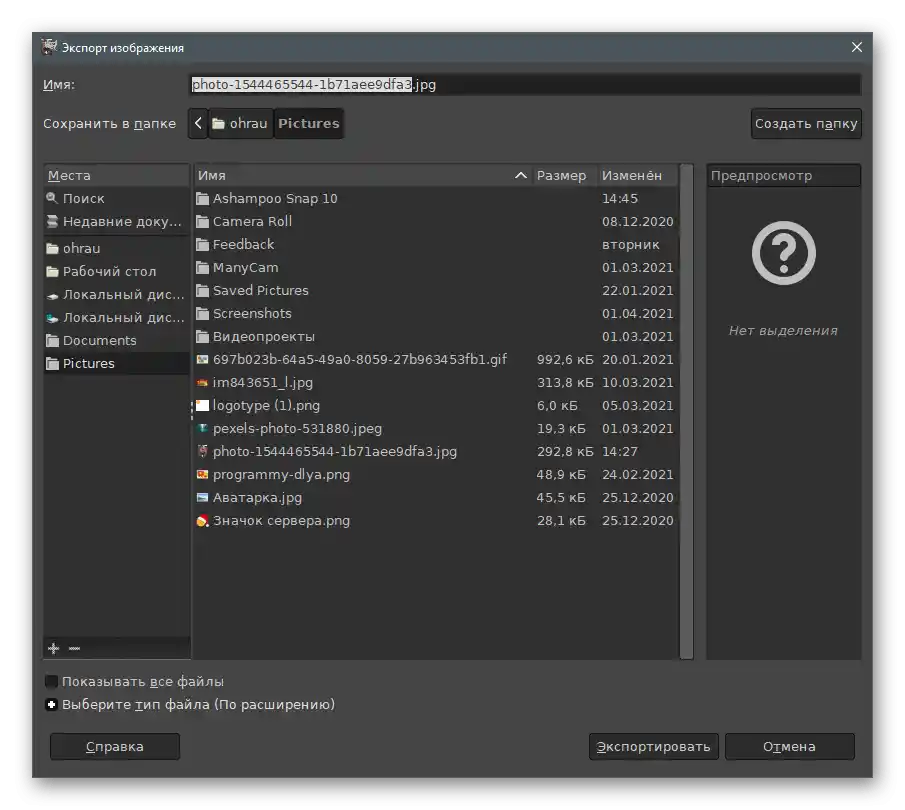
روش 3: Paint.NET
در حال حاضر، برنامههای بررسی شده رقبای شایستهای در قالب ویرایشگرهای گرافیکی کامل ندارند. راهحلهای موجود مجموعهای از ویژگیها را برای انجام وظایف ضروری ارائه نمیدهند.با این حال، فیلترهای مشابهی در Paint.NET در دسترس هستند، بنابراین به عنوان جایگزین، پیشنهاد میکنیم دستورالعمل زیر را بخوانید و با ویژگیهای محو کردن عکس در این برنامه آشنا شوید.
- برنامه را راهاندازی کنید و از منوی "فایل" پنجره "باز کردن" را فراخوانی کنید. برای این کار میتوانید از ترکیب کلیدهای استاندارد Ctrl + O نیز استفاده کنید.
- در پنجره جدید، تصویر را پیدا کنید، آن را انتخاب کنید و روی "باز کردن" کلیک کنید.
- منوی "افکتها" را باز کنید و نشانگر ماوس را روی "محو" ببرید.
- شما میتوانید هر حالت را بهطور مستقل فعال کنید تا اثر آن را ببینید، اما ما پیشنهاد میکنیم از محو "دایرهای" استفاده کنید، زیرا بهترین حالت را برای حفظ شیء در مرکز و محو کردن لبهها دارد.
- پارامترهای محو را بسته به تغییرات موجود در تصویر تنظیم کنید.
- ما چنین اثری به دست آوردیم که با استفاده از حالت محو ذکر شده و با کمی تغییر در نوار لغزندهها از مرکز به دست آمد.
- اگر کار بر روی عکس به پایان رسید، منوی "فایل" را فراخوانی کنید و به ذخیرهسازی بروید.
- برای فایل یک نام تعیین کنید و در لیست "نوع فایل" فرمت مناسب را پیدا کنید. {{t_36}}
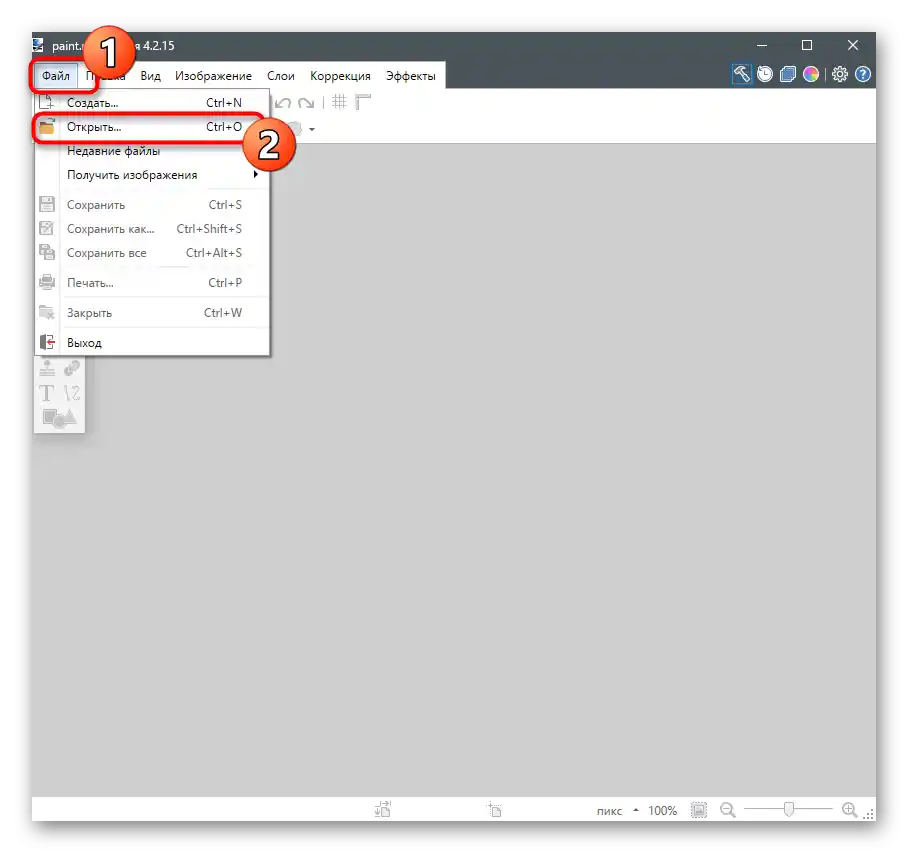
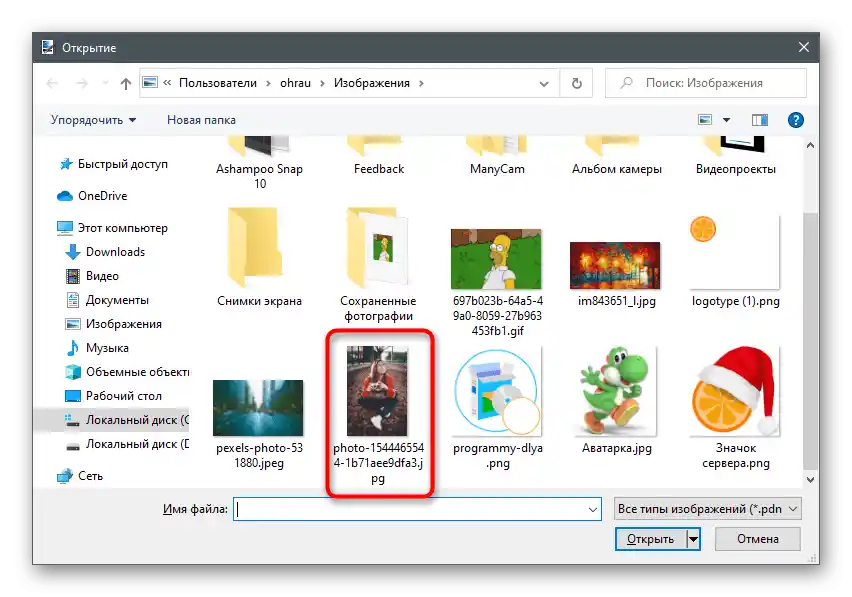
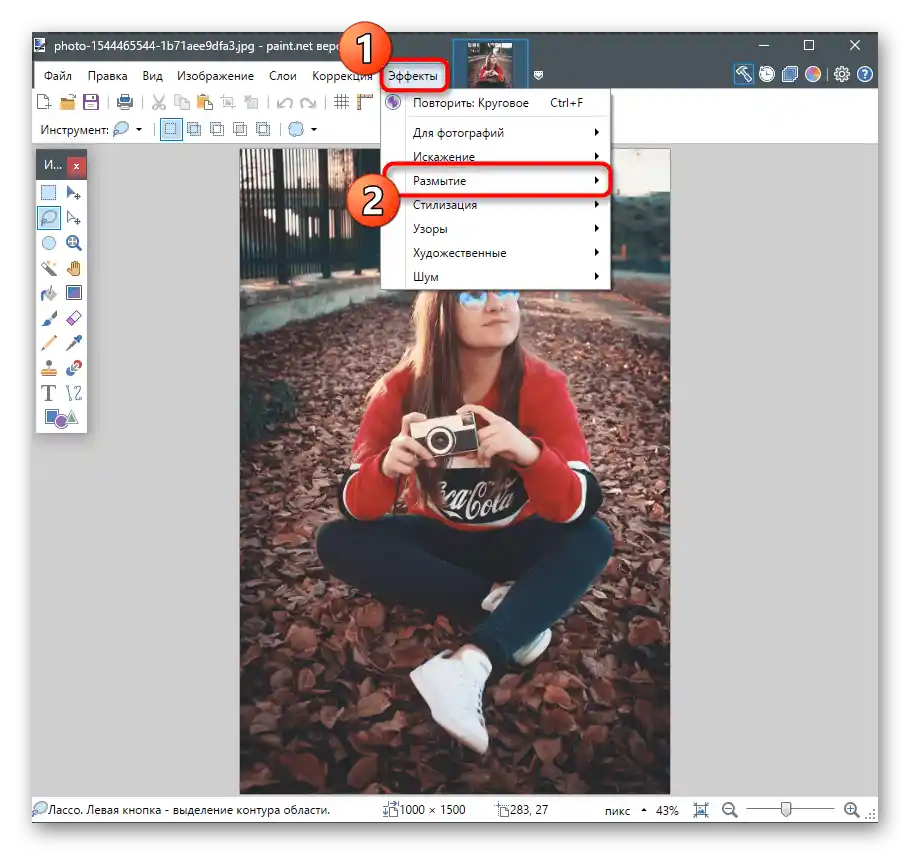
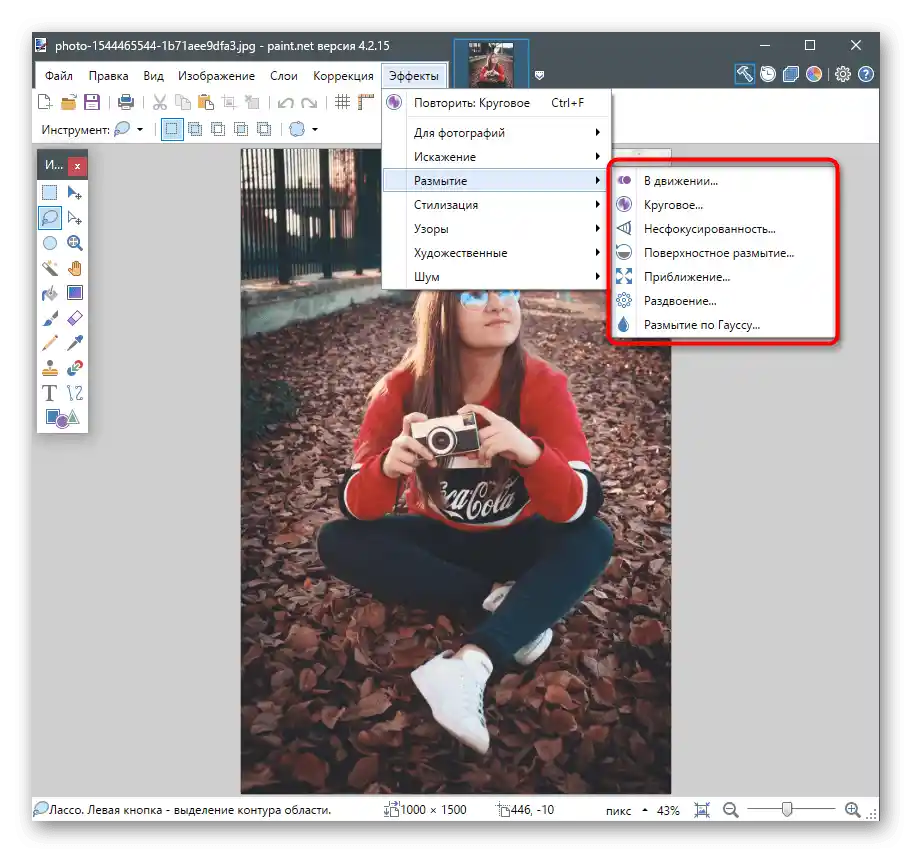
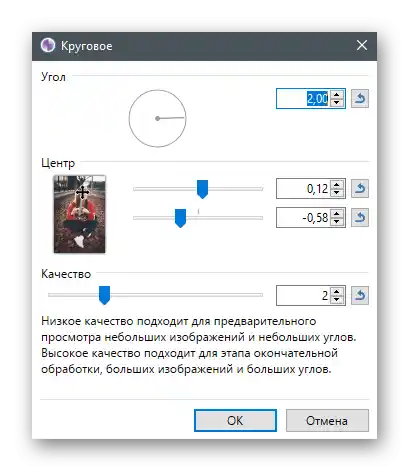
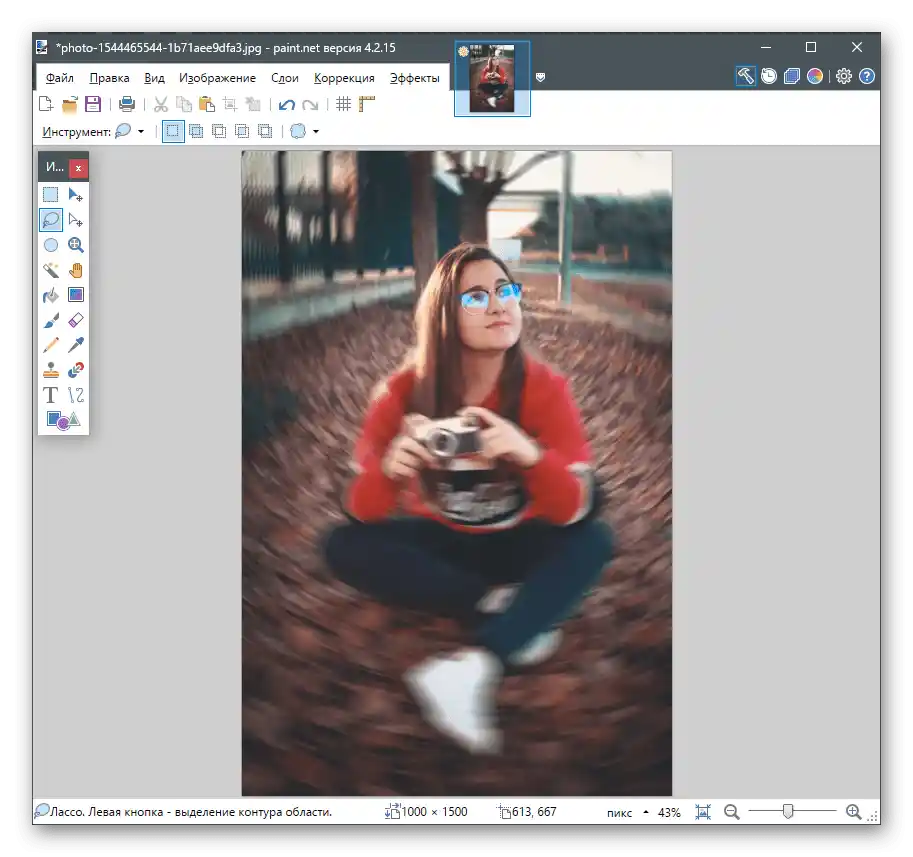
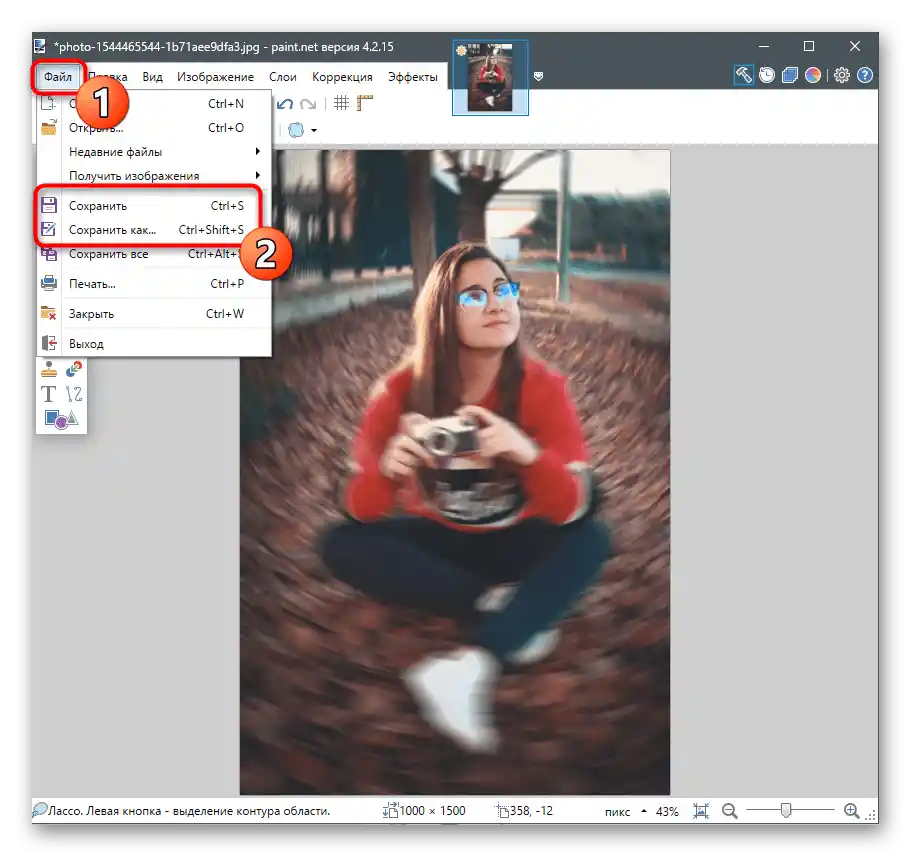
در Paint.NET همچنین ویژگیهای دیگری برای ویرایش تصاویر وجود دارد که میتوانید در هر زمان از آنها استفاده کنید. اگر به موضوع تعامل با این ویرایشگر گرافیکی علاقهمند هستید، پیشنهاد میکنیم مقاله مرتبط را با کلیک بر روی لینک زیر بخوانید.