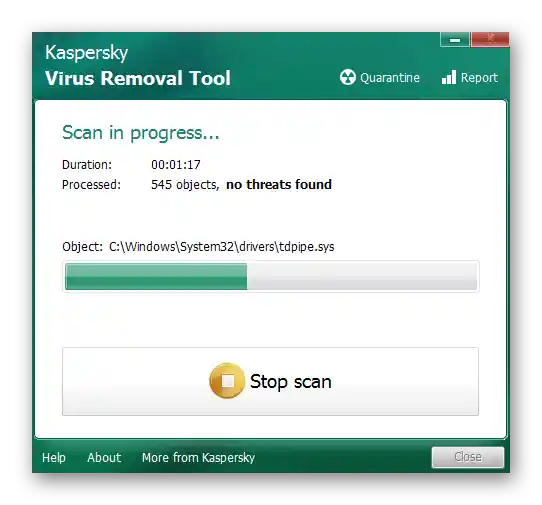محتوا:
شما نمیتوانید پوشه "کاربران" را به هر نام دیگری در سیستمعامل تغییر نام دهید، زیرا این محدودیت داخلی است و قابل دور زدن نیست. تنها راهحل که بیشتر اوقات نیاز است، تغییر نام به "Users" است که از بروز مشکلات در نصب برنامههای خاص جلوگیری میکند. در ادامه به این موضوع پرداخته خواهد شد.
اقدامات مقدماتی
اقدامات بعدی به نوعی بر نمایش نام پوشهها در سیستمعامل تأثیر میگذارد و انجام نادرست آنها یا ایجاد تغییرات اشتباه بهصورت خودسرانه میتواند منجر به بروز مشکلاتی در عملکرد ویندوز شود. اگر در اقدامات خود مطمئن نیستید، توصیه میکنیم در این مرحله یک نسخه پشتیبان از "ویندوز 7" ایجاد کنید تا در صورت بروز مشکل، بهراحتی آن را به حالت کاری بازگردانید.
جزئیات بیشتر: ایجاد نسخه پشتیبان از سیستم ویندوز 7
روش 1: ویرایش فایل "desktop"
فایلی به نام "desktop" در هر پوشه سیستمعامل وجود دارد و مسئول تنظیمات عمومی آن است، از جمله محلیسازی. بهطور پیشفرض، این فایل از دید کاربر عادی پنهان است تا نتواند آن را ویرایش یا حذف کند، اما اکنون بهطور خاص برای تغییر آن نیاز داریم تا نمایش صحیح پوشه "کاربران" به زبان انگلیسی فراهم شود.
- اولین وظیفه — تنظیم نمایش فایلها و پوشههای پنهان است. برای این کار از منوی "تنظیمات پوشه" استفاده میشود و دستورالعملهای دقیق برای ایجاد تغییرات مربوطه را میتوانید در مقاله دیگری در وبسایت ما پیدا کنید، با کلیک بر روی لینک زیر.
جزئیات: چگونه فایلها و پوشههای مخفی را در ویندوز 7 نمایش دهیم
- پس از تنظیم نمایش اشیاء، منوی "شروع" را باز کرده و به "کامپیوتر" بروید.
- به بخش سیستم در دیسک سخت بروید، جایی که پوشه "کاربران" قرار دارد.
- آن را پیدا کرده و با کلیک دو بار با دکمه چپ ماوس به مشاهده فایلهای موجود در آن بروید.
- به لطف اقداماتی که قبلاً انجام دادهاید، فایلها و پوشههای مخفی اکنون در داخل دایرکتوری نمایش داده میشوند. فایل مسئول این تنظیمات، فایلی به نام "desktop" است که شامل تعداد مشخصی از خطوط کد میباشد. بر روی آن کلیک راست کنید تا منوی زمینه باز شود.
- در آن، نشانگر را بر روی "باز کردن با" قرار دهید و از لیست ظاهر شده گزینه "دفترچه یادداشت" را انتخاب کنید.
- در آنجا خط پارامتر "LocalizedResourceName" را پیدا کرده و به طور کامل آن را حذف کنید.
- قبل از بستن فایل، فراموش نکنید که هنگام پرسش درباره تغییرات، بر روی "ذخیره" کلیک کنید.
- اگر اکنون به همان پوشه "کاربران" نگاه کنید، متوجه خواهید شد که نام نمایش داده شده آن هیچ تغییری نکرده است. اقداماتی که قبلاً انجام دادهاید تنها پس از راهاندازی مجدد کامپیوتر مؤثر خواهند بود، بنابراین اکنون این کار را انجام دهید.
- دوباره به همان دایرکتوری برگردید و نام جدید آن را بررسی کنید. به لطف حذف خط مربوط به نمایش نام محلی، پوشه "Users" اکنون نام اصلی خود را دارد.
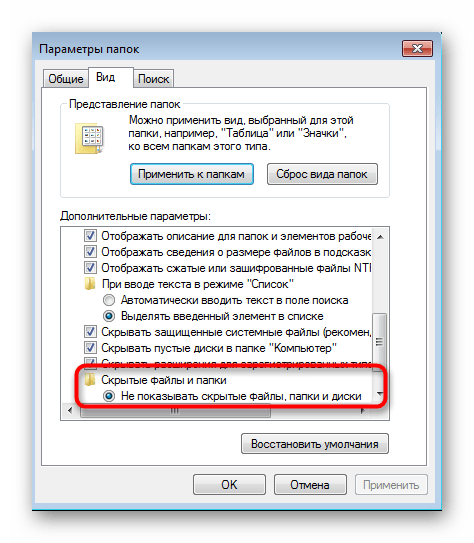
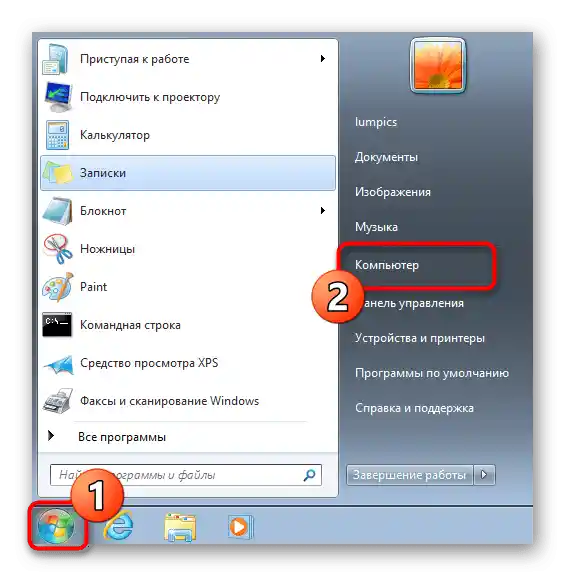
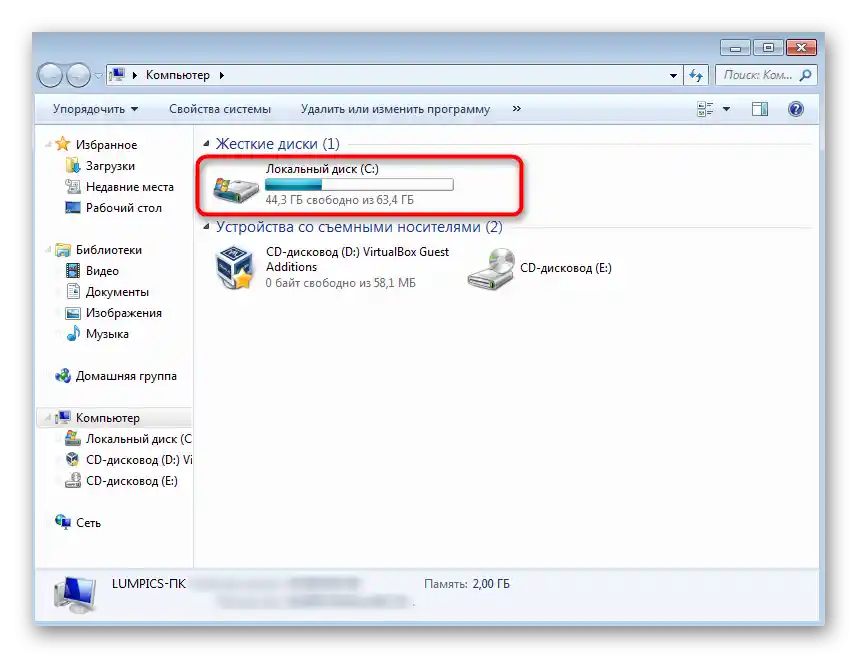
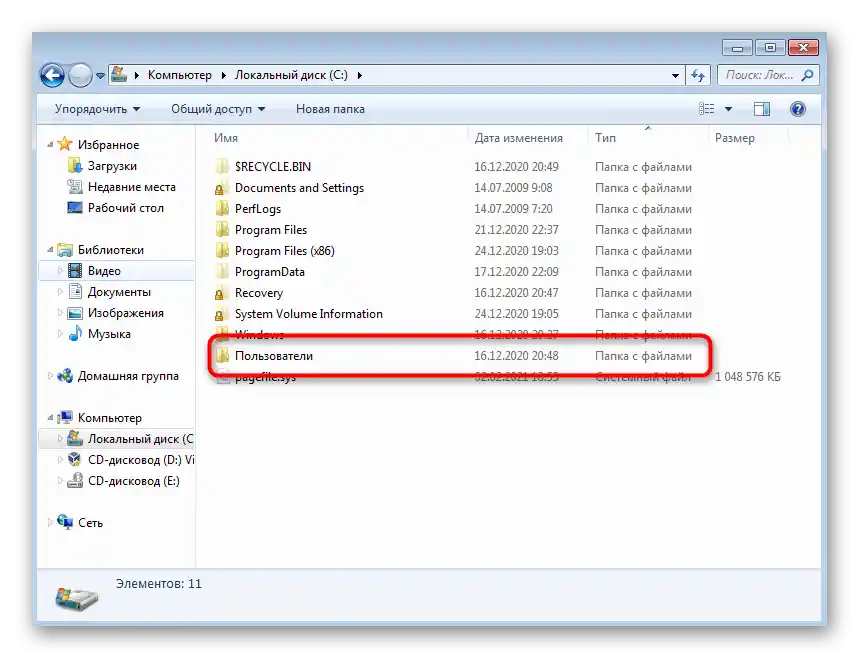
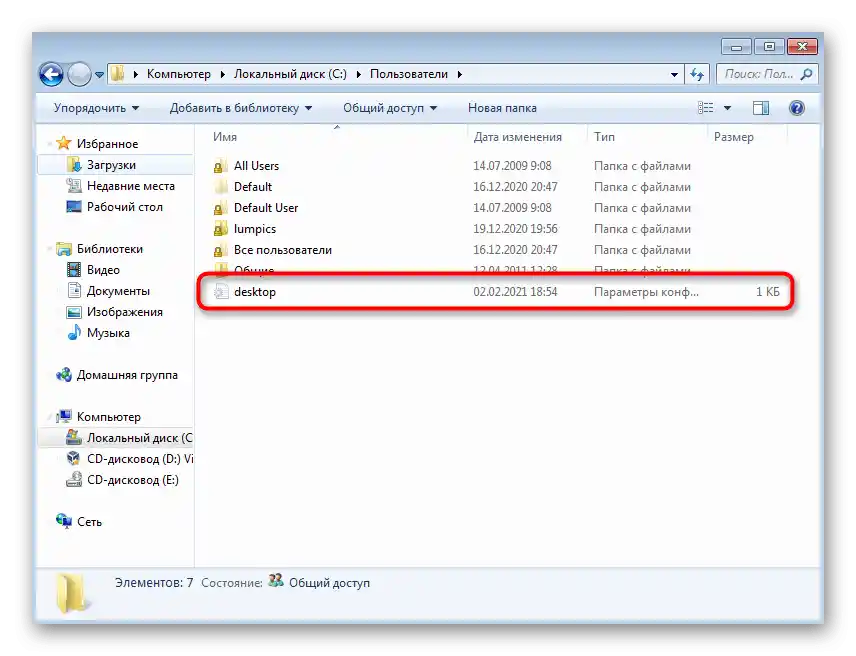
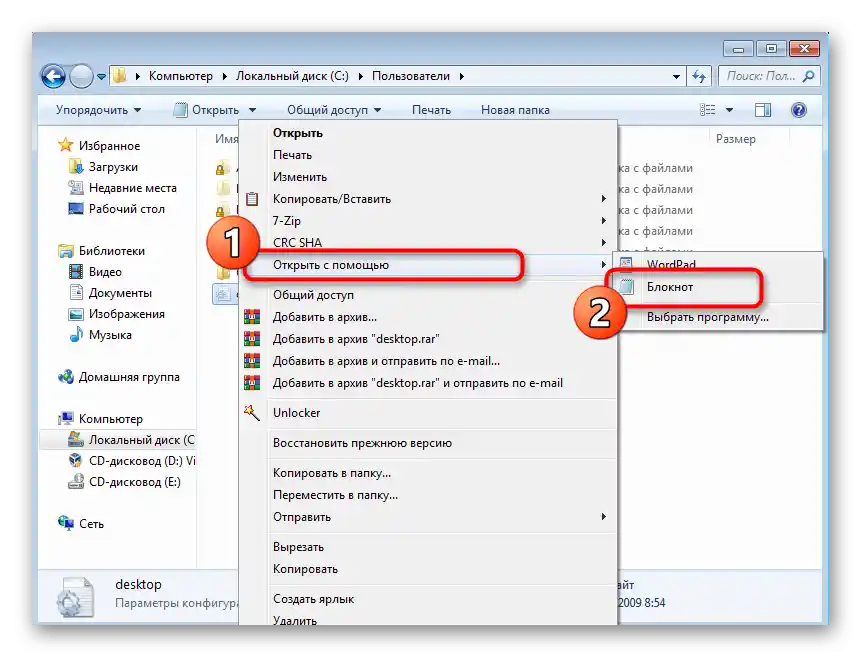
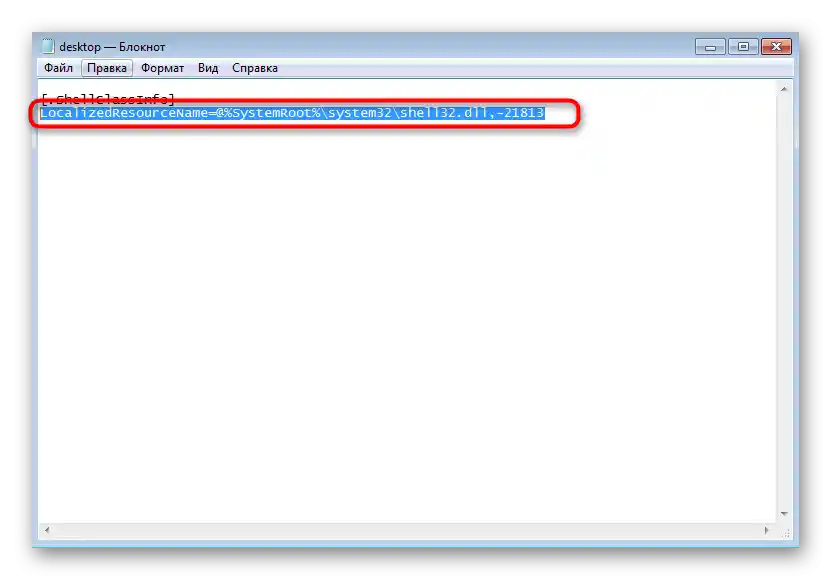
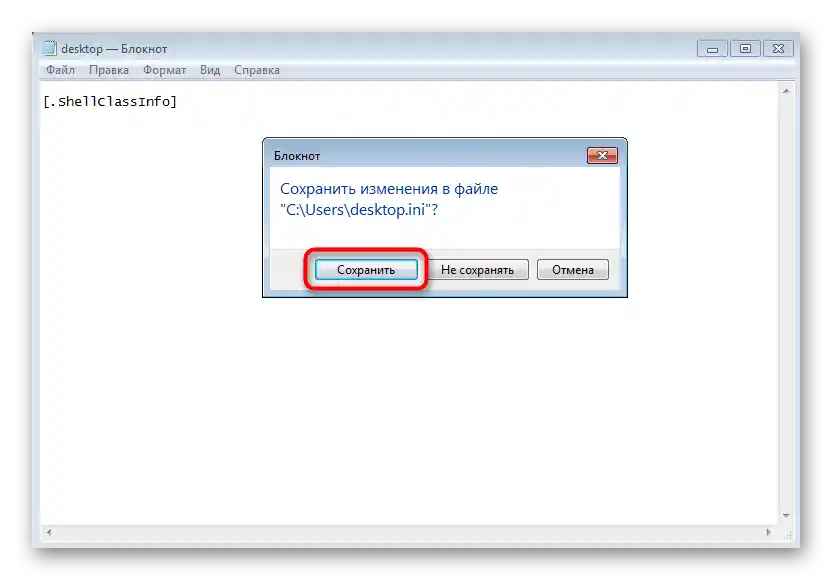
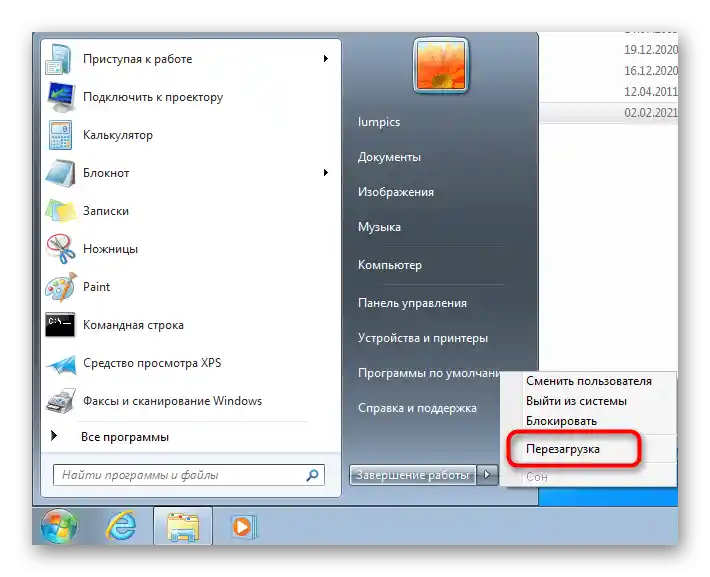
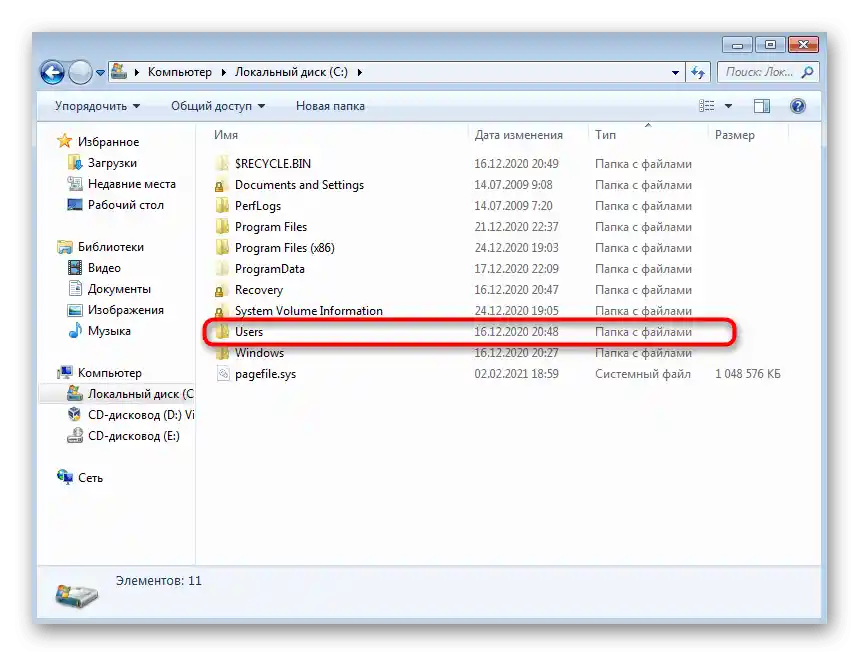
روش 2: حذف فایل "desktop.ini"
معمولاً در دایرکتوری "کاربران"، فایل مورد نظر فقط برای نمایش نام محلی استفاده میشود و هیچ پارامتر دیگری در آن وجود ندارد. اگر روش قبلی نتیجه مطلوبی نداشت، این فایل را با فراخوانی منوی زمینه حذف کنید.بله، گاهی اوقات هنگام راهاندازی مجدد کامپیوتر، دوباره ایجاد میشود، اما احتمالاً بدون هیچگونه پارامترهایی.
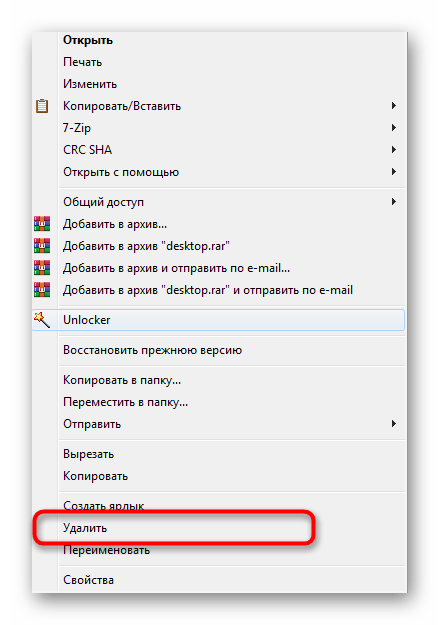
حتی اگر فایل دوباره ایجاد شده و نام تغییر یافته پوشه همانند قبل باقی مانده باشد، به روش قبلی برگردید و سعی کنید آن را دوباره پیادهسازی کنید.
روش ۳: ویرایش پارامترهای رجیستری
پوشههای کاربری فقط شامل نام به زبان روسی نیستند — اگر از نسخه محلیسازی شده سیستمعامل استفاده میکنید، برای آنها مسیرهایی تعیین میشود که به عنوان پارامترهای رجیستری ثبت شدهاند. اینها برای دسترسی به دایرکتوریها و قرار دادن آنها در نوار ابزار سریع طراحی شدهاند. تغییر نام دایرکتوری "کاربران" ممکن است زمانی لازم باشد که هنگام رفتن به پوشه "اسناد من"، خطایی درباره مسیر نادرست یا عدم دسترسی ظاهر شود. برای این کار باید برخی از کلیدهای رجیستری را بررسی و ویرایش کنید.
- با استفاده از هر روشی که برای شما راحت است، "ویرایشگر رجیستری" را باز کنید و به مسیر
HKEY_CURRENT_USERSoftwareMicrosoftWindowsCurrentVersionExplorerShell Foldersبروید. درباره گزینههای موجود برای راهاندازی این ابزار در دستورالعمل زیر بخوانید.جزئیات بیشتر: چگونه ویرایشگر رجیستری را در ویندوز ۷ باز کنیم
- در این مسیر، نام پوشهها و مسیر واقعی آنها را پیدا خواهید کرد. بنابراین، اگر به جای "Users"، "کاربران" نمایش داده شود، این ممکن است هنگام باز کردن دایرکتوریها مشکلاتی ایجاد کند. برای ویرایش مقدار آن، دو بار روی چنین خطی کلیک کنید.
- در فیلد "مقدار" نام جدید را وارد کرده و این پنجره را ببندید.
- به پوشه بعدی در این مکان بروید — "User Shell Folders". گفته میشود که کلید ذکر شده قبلی نامهای واقعی دایرکتوریها را نشان نمیدهد، اما این کلید آن را جایگزین کرده و به درستی کار میکند.
- نام پوشهای را که هنگام رفتن به آن مشکلاتی مشاهده میشود، پیدا کنید.
- به جای
%USERPROFILE%مسیر کامل را مشخص کنید —C:Usersنام_کاربر، اما توجه داشته باشید که در این صورت کلید فقط برای حساب کاربری فعلی کار خواهد کرد.تغییرات ایجاد نکنید، اگر پروفایلهای دیگری به سیستم عامل اضافه شدهاند.
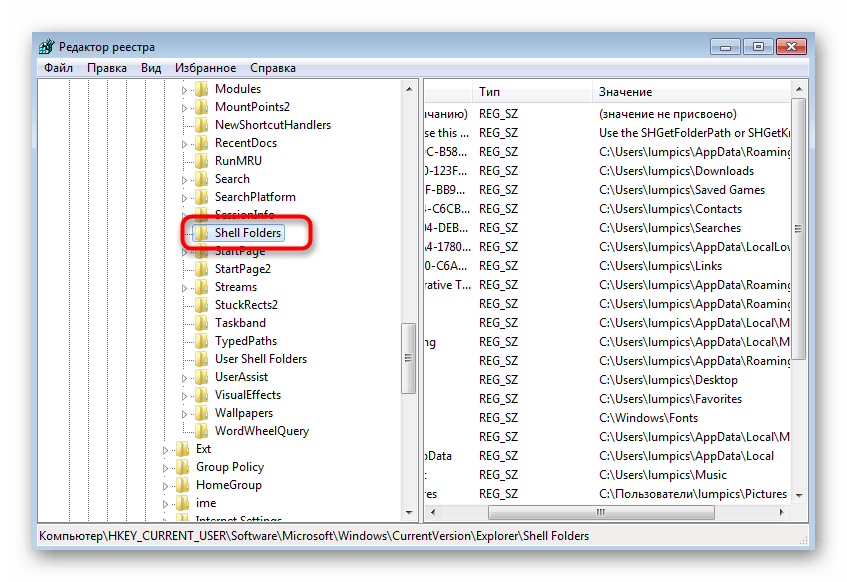
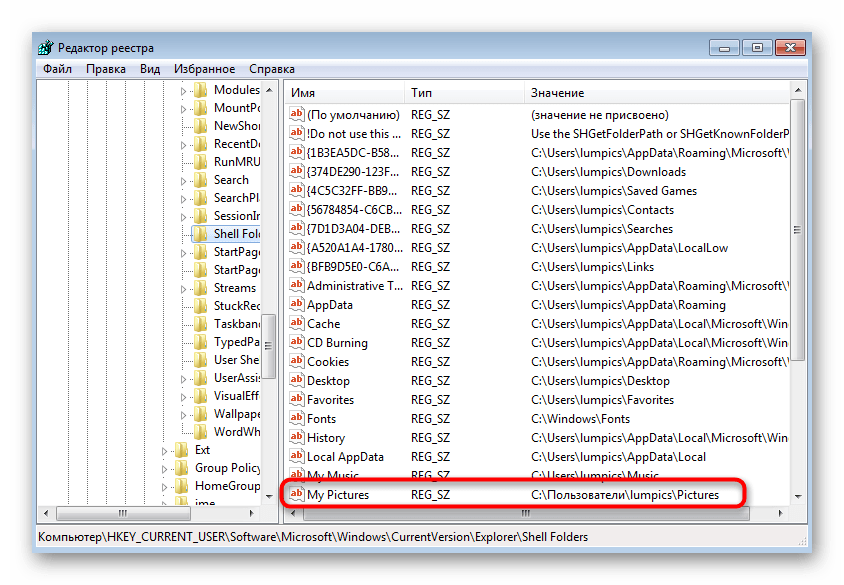

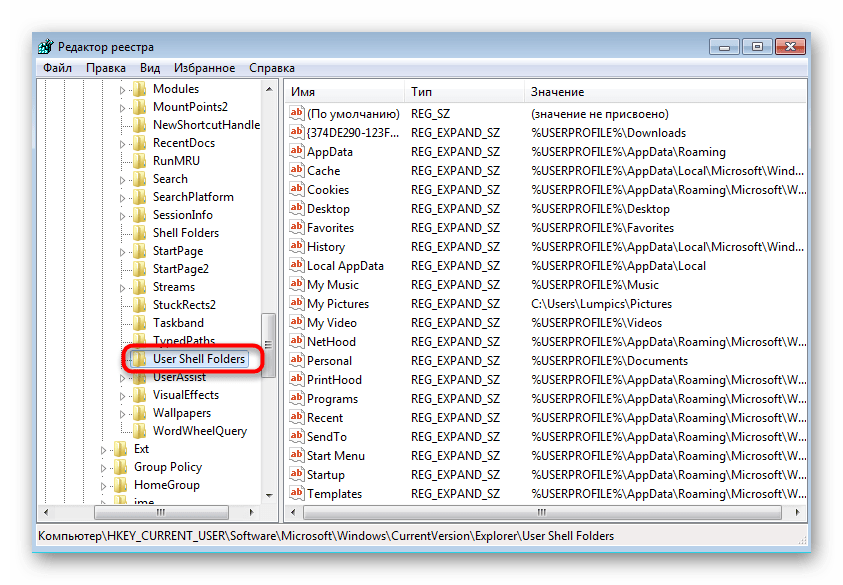
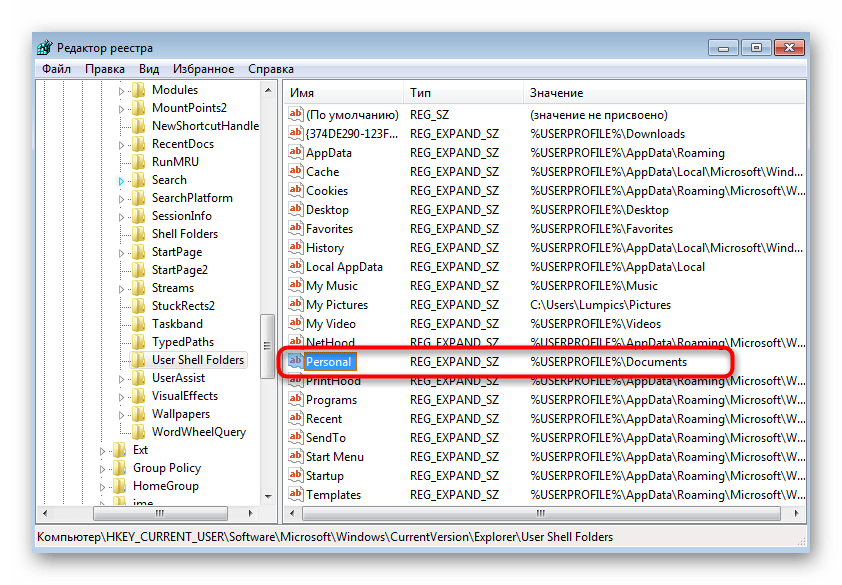

توجه داشته باشید که در صورت بروز خطاهای نامفهوم با مسیرهای پوشه و تغییر نام خود به خود، توصیه میشود که کامپیوتر را برای وجود ویروسها بررسی کنید، زیرا تهدیداتی وجود دارند که به "ویرایشگر رجیستری" نفوذ کرده و هر گونه تغییراتی را در آن ایجاد میکنند و یکپارچگی سیستم عامل را مختل میسازند.
جزئیات بیشتر: مبارزه با ویروسهای کامپیوتری