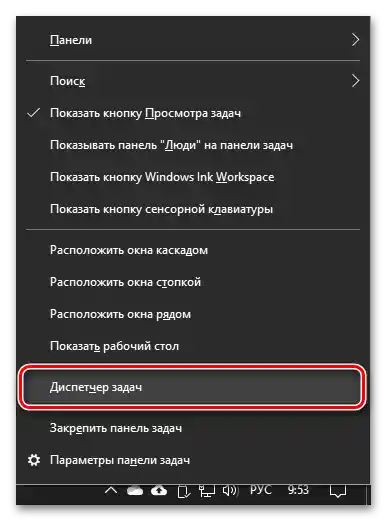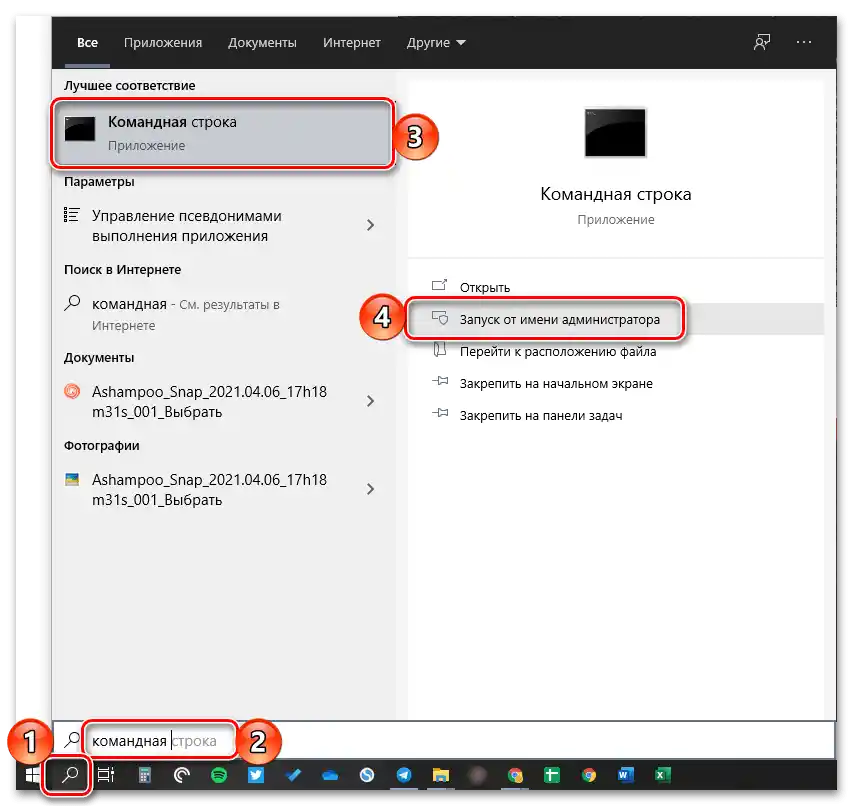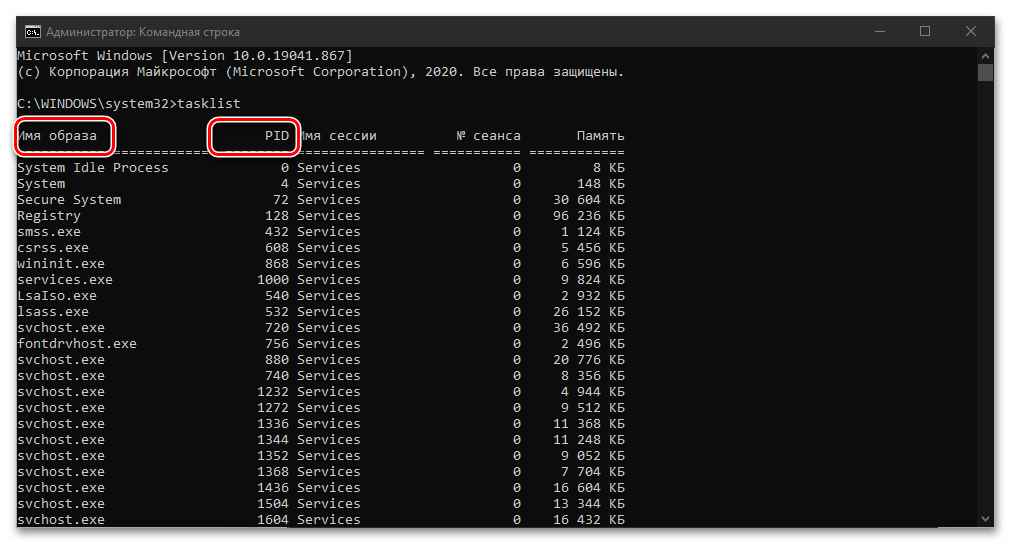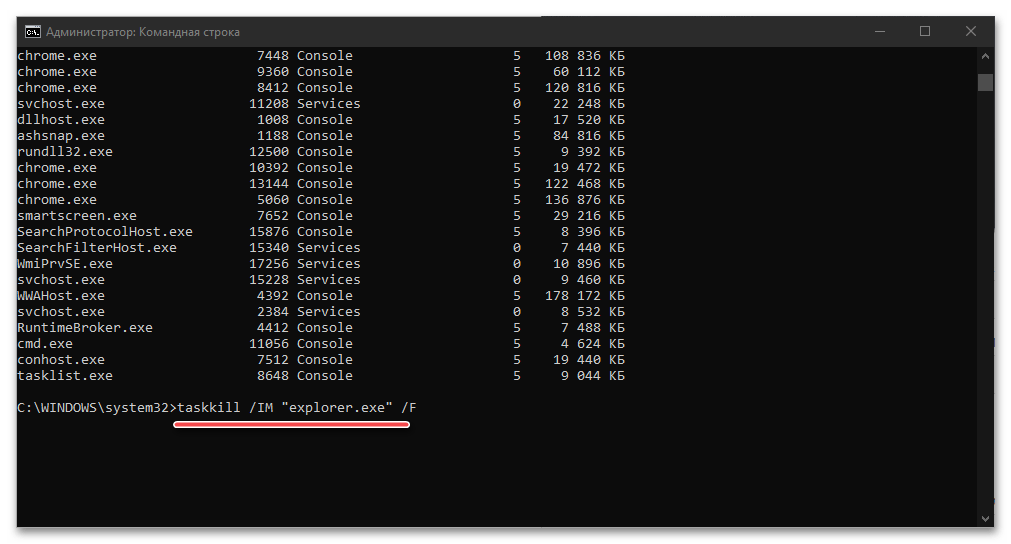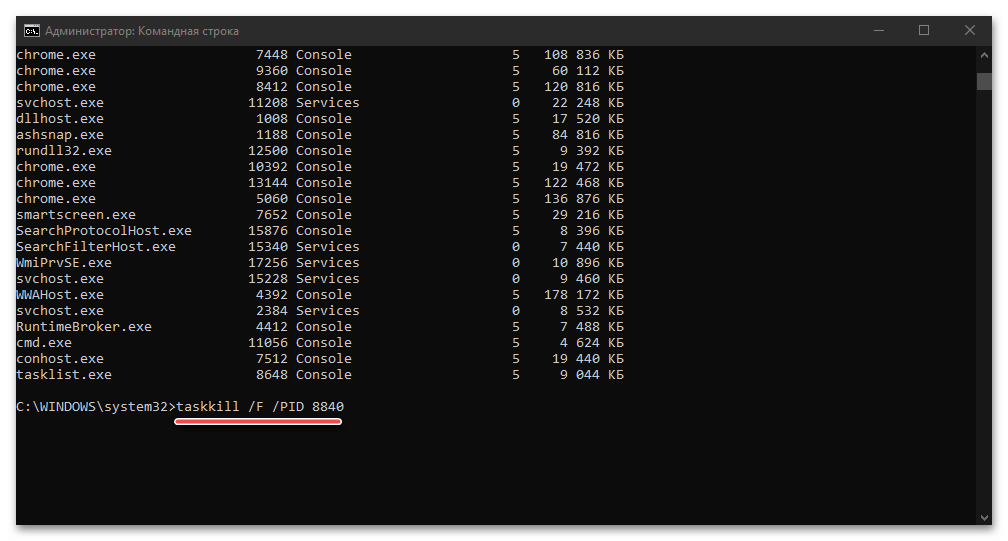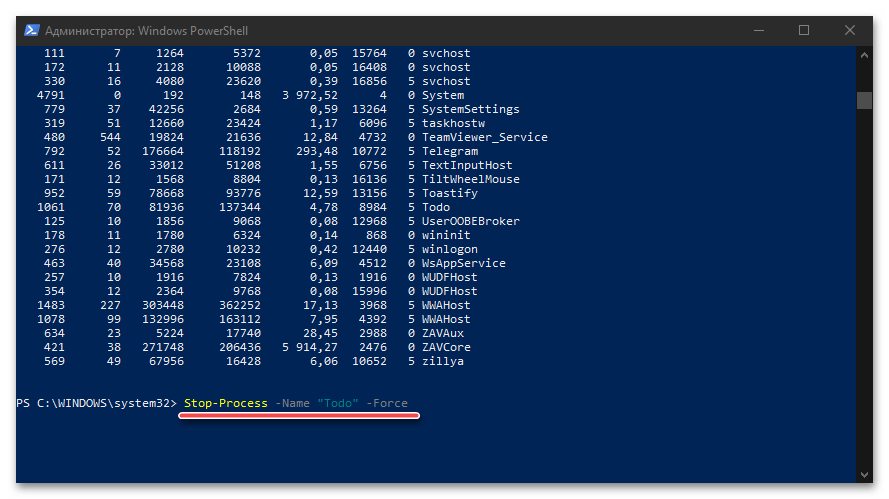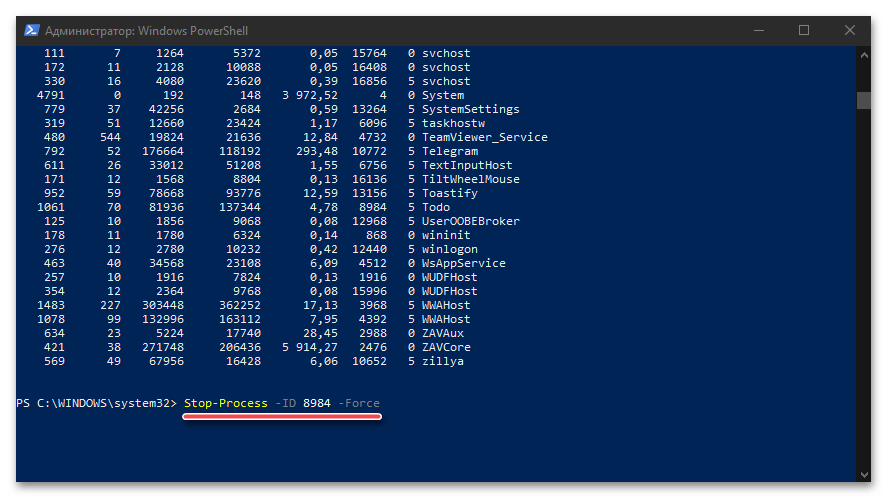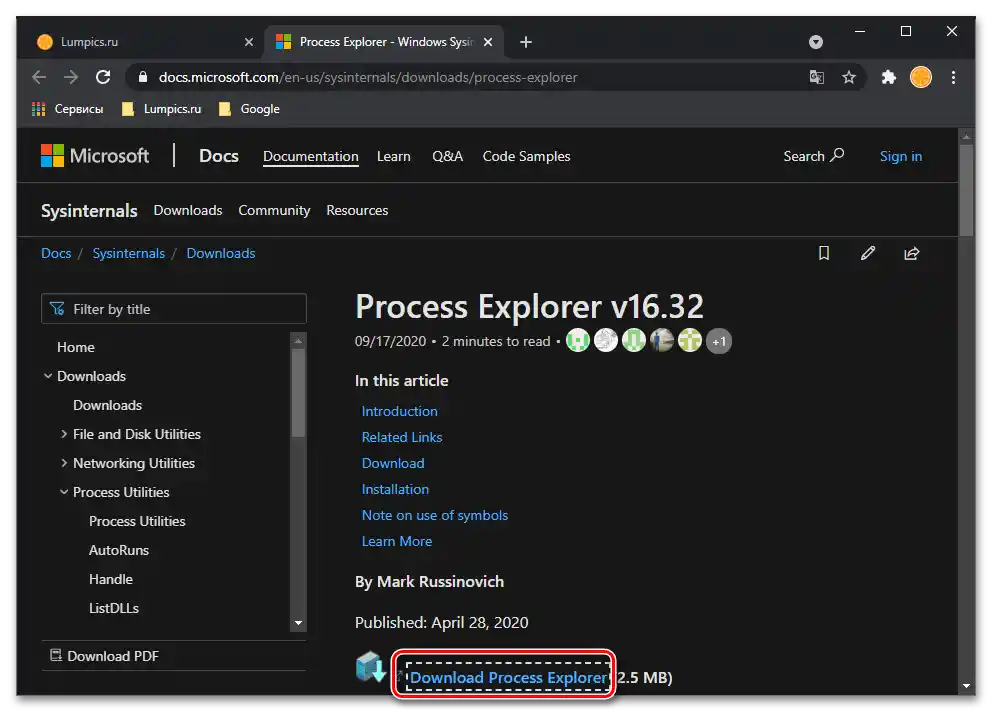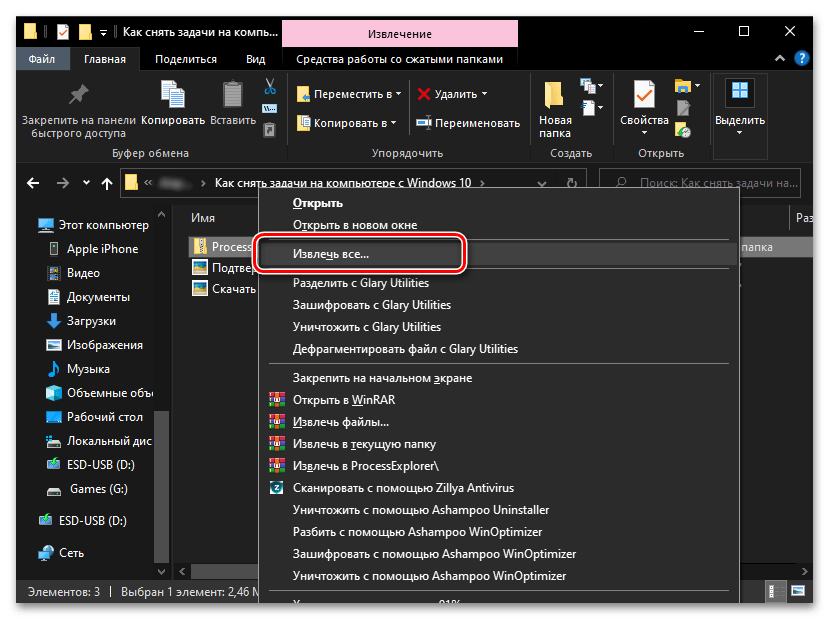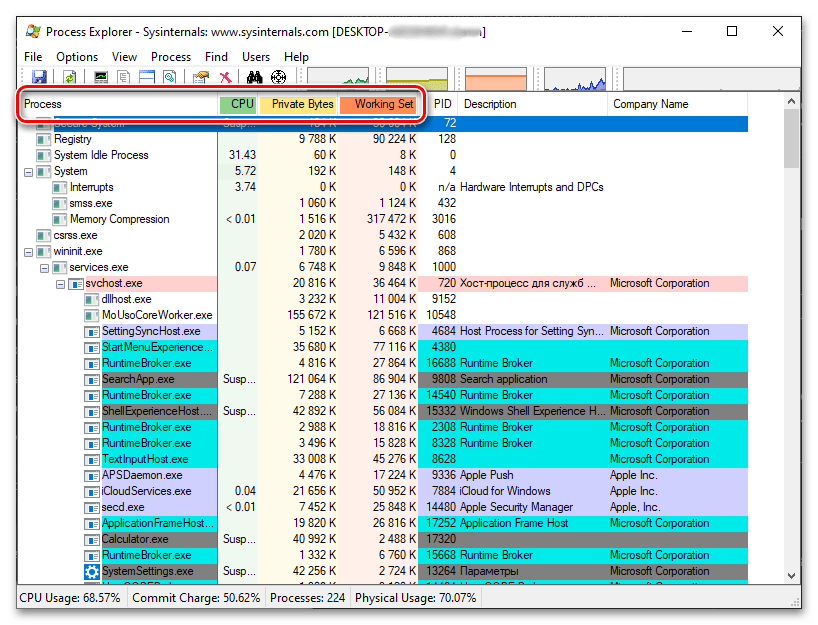محتوا:
روش 1: "مدیریت وظایف"
سادهترین و سریعترین راه برای پایان دادن به یک وظیفه در سیستمعامل ویندوز 10، مراجعه به "مدیریت وظایف" ("مدیریت وظایف") است.
- به هر روشی که برایتان راحت است، "مدیریت وظایف" را باز کنید، مثلاً از طریق گزینه مربوطه در منوی زمینهای که با کلیک راست بر روی نوار وظیفه باز میشود، یا با استفاده از ترکیب کلیدهای "Ctrl+Shift+Esc".
![روش راهاندازی مدیر وظایف در کامپیوتر با ویندوز 10]()
همچنین بخوانید:
{innerlink id='1814', txt='چگونه "مدیریت وظایف" را در ویندوز 10 باز کنیم'}
ترکیب کلیدهای میانبر برای کار راحتتر در ویندوز 10 - در زبانه "فرآیندها" که بهطور پیشفرض باز میشود (اگر باز نیست – به آن بروید)، برنامهای را که میخواهید متوقف کنید پیدا کنید. در صورت نیاز، لیست را بر اساس نام یا بار کاری که بر روی یکی از اجزای سختافزاری کامپیوتر (پردازنده، حافظه، دیسک و غیره) وارد میکند، مرتب کنید.
- برنامهای را که میخواهید بهطور اجباری ببندید انتخاب کنید و یا از گزینه "پایان وظیفه" که با کلیک راست بر روی آن باز میشود استفاده کنید، یا از دکمه همنام در پایین سمت راست استفاده کنید.
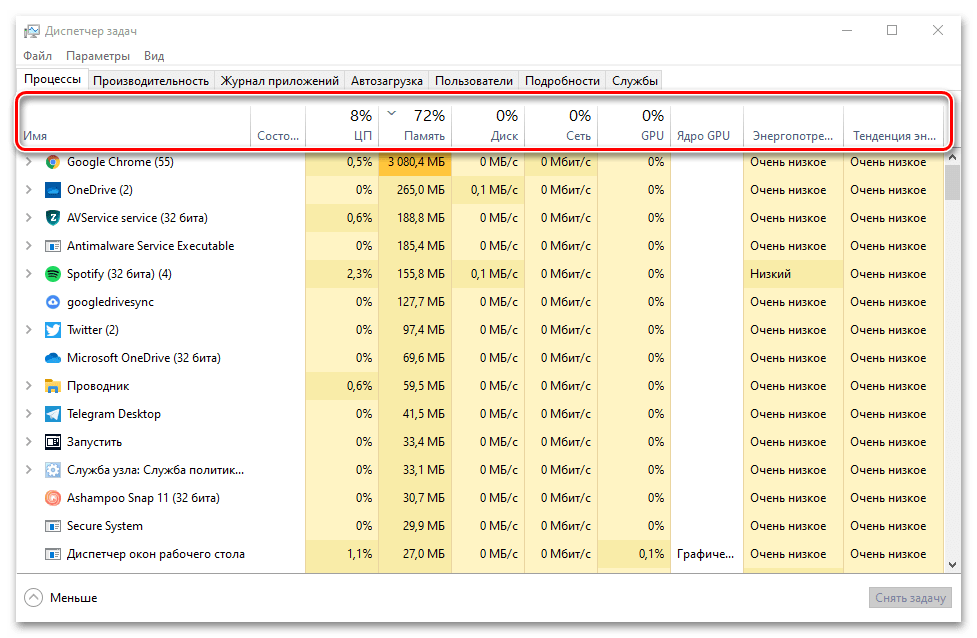
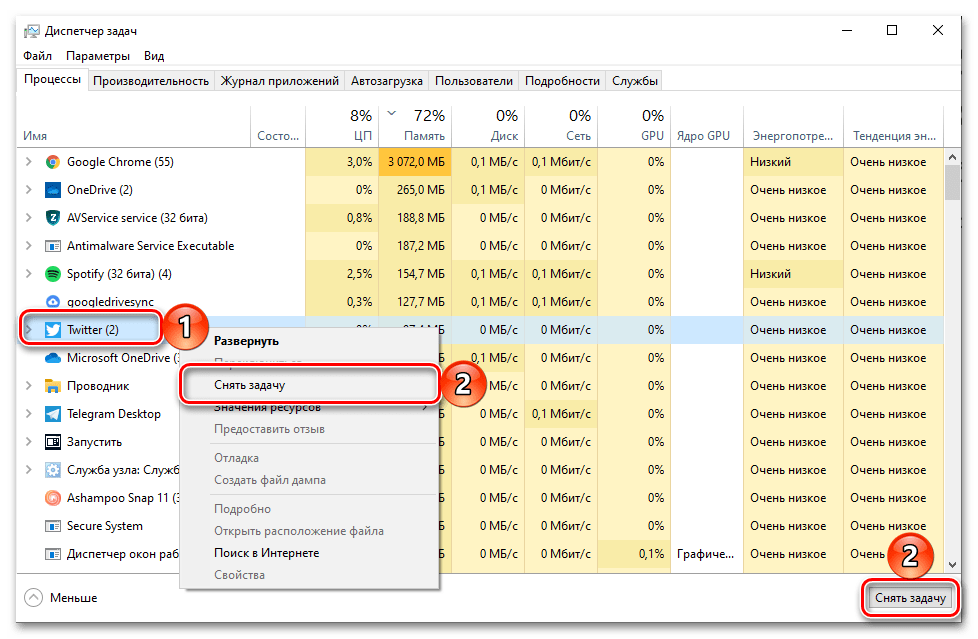
فرآیند فعال قبلی متوقف خواهد شد.
همچنین بخوانید: {innerlink id='341', txt='چگونه برنامه را بهطور اجباری از طریق "مدیریت وظایف" ببندیم'}
روش 2: "خط فرمان"
یکی دیگر از گزینههای ممکن برای پایان دادن به وظیفه در ویندوز 10، استفاده از ابزار سیستمی "خط فرمان" است.
- "خط فرمان" را با نام مدیر اجرا کنید. این کار را میتوانید از طریق منویی که با کلیک راست بر روی دکمه "شروع" باز میشود، یا با وارد کردن نام مؤلفه نرمافزاری در جستجو و انتخاب گزینه مربوطه از نتایج انجام دهید.
![اجرای خط فرمان به عنوان مدیر در ویندوز ۱۰]()
همچنین بخوانید: {innerlink id='3572', txt='چگونه "خط فرمان" را به عنوان مدیر در ویندوز 10 باز کنیم'}
-
دستور زیر را وارد کرده و "Enter" را فشار دهید.
tasklist - در کنسول، تمام فرآیندهای در حال اجرا که متعلق به سیستم عامل و همچنین نرمافزارهای شخص ثالث هستند، نمایش داده خواهند شد.برای متوقف کردن نیاز است که "نام تصویر" یا "PID" را مشخص کنید.
![جستجو و انتخاب وظیفهای که باید در خط فرمان ویندوز ۱۰ متوقف شود]()
از آنجا که لیست نسبتاً بزرگ است، سادهترین راه برای پیدا کردن وظیفهای که باید متوقف شود، به این صورت است: کلیدهای "Ctrl+F" را فشار دهید، نام کامل یا بخشی از نام آن را (به زبان انگلیسی) در پنجره باز شده وارد کنید و سپس از دکمه "جستجوی بعدی" استفاده کنید. وقتی رکورد پیدا شده هایلایت شد، نام یا شماره آن را به خاطر بسپارید یا کپی کنید و موقتاً در جایی بچسبانید.
- برای اینکه وظیفهای را متوقف کنید، یکی از دستورات زیر را وارد کرده و برای اجرای آن "Enter" را فشار دهید:
taskkill /IM "نام تصویر" /F![وارد کردن دستور برای پایان دادن به فرآیند بر اساس نام در خط فرمان ویندوز 10]()
taskkill /F /PID شماره_pid![وارد کردن دستور برای پایان دادن به فرآیند با شماره در خط فرمان ویندوز 10]()
نام تصویر– چیزی است که در ستون اول، که در تصویر بالای جدول نشان داده شده، ذکر شده است، یعنی نام برنامه؛ باید آن را در گیومهها وارد کنید، همراه با پسوند.exe.
شماره_pid– شماره فرآیند ذکر شده در ستون دوم است. - در مثال بالا ما کار "مدیر فایل" — فرآیند "explorer.exe" را متوقف کردیم که با موفقیت انجام شد.
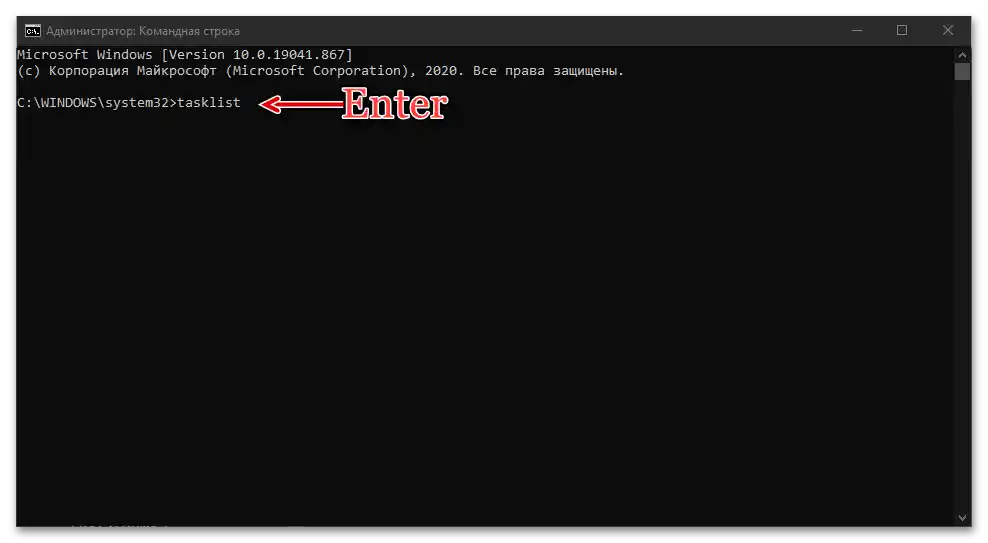
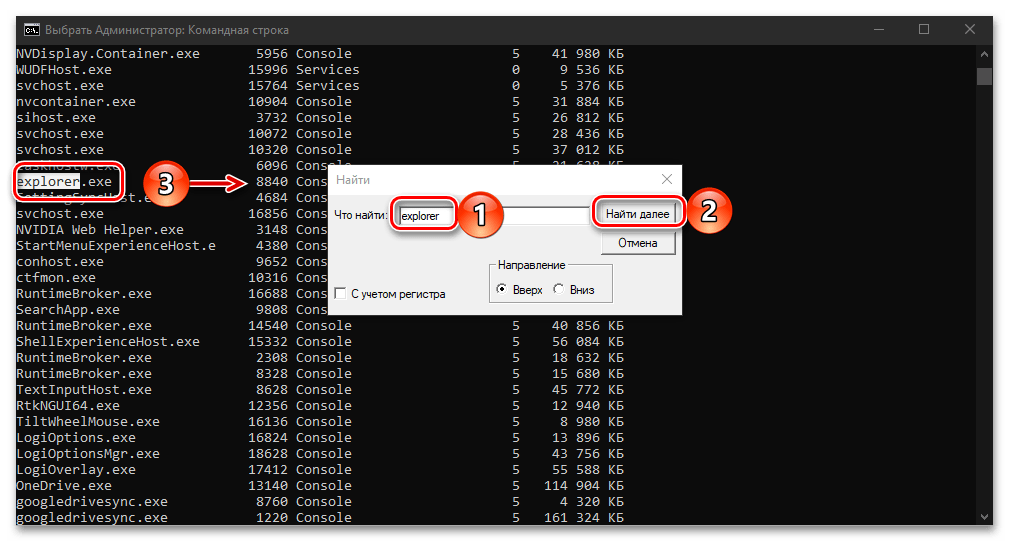
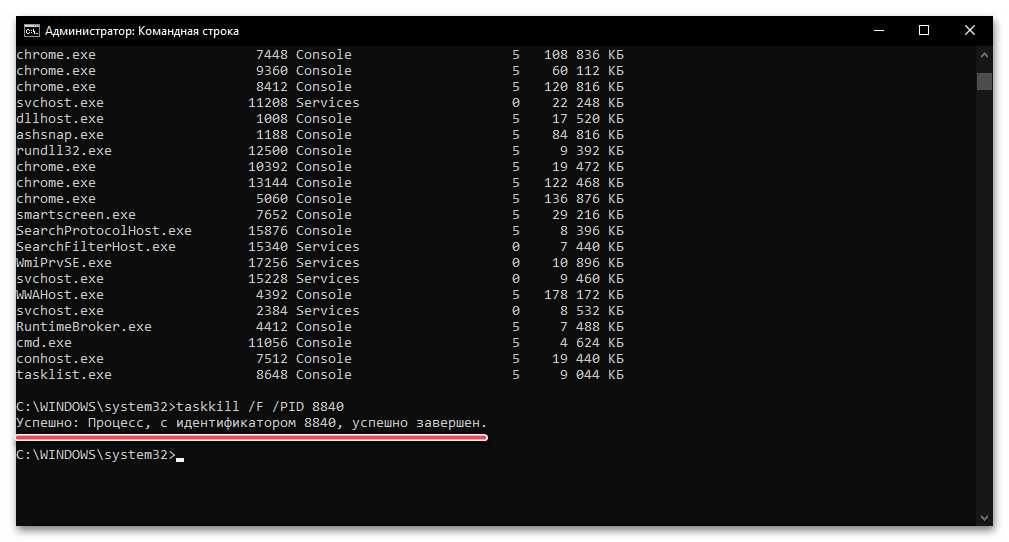
همچنین بخوانید: {innerlink id='1943', txt='چگونه "مدیر فایل" را در ویندوز 10 ریستارت کنیم'}
دستوری که ما در این روش استفاده کردیم taskkill دارای چندین گزینه است که میتوان از آنها برای خاتمه دادن به وظایف از طریق "خط فرمان" استفاده کرد. برای آگاهی از آنها، دستور زیر را وارد و اجرا کنید:
taskkill /?
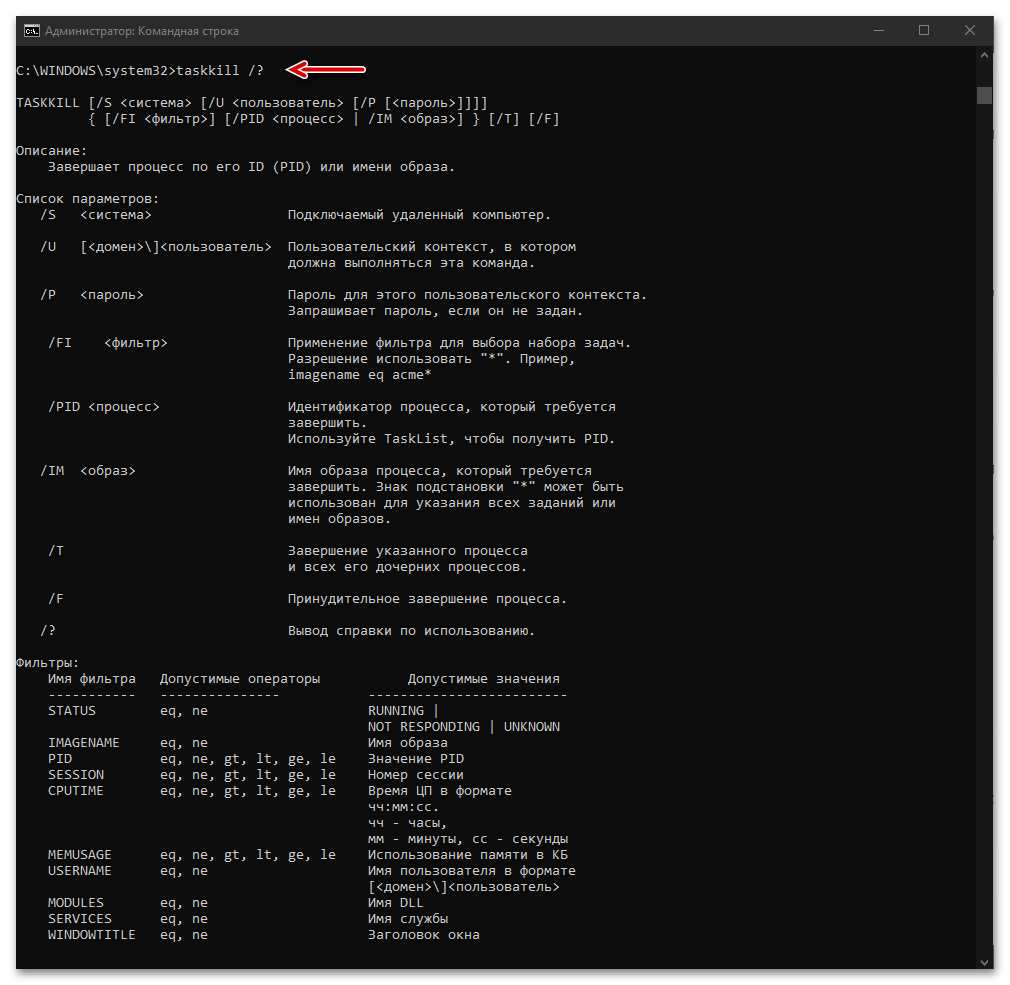
همچنین بخوانید: {innerlink id='3885', txt='دستورات مفید برای "خط فرمان" در ویندوز 10'}
روش 3: "PowerShell"
در ویندوز 10 یک نسخه پیشرفتهتر و کارآمدتر از کنسول آشنا برای کاربران نسخههای قبلی این سیستمعامل وجود دارد و میتوان از آن نیز برای متوقف کردن فرآیندهای نرمافزاری استفاده کرد.
- "PowerShell" را به عنوان مدیر باز کنید.بهترین راه برای انجام این کار استفاده از جستجو است.
- درخواست زیر را وارد کنید و روی "Enter" کلیک کنید.
Get-Process - در جدول تولید شده به عنوان نتیجه اجرای فرمان، وظیفهای را که باید خاتمه یابد پیدا کنید. در اینجا، مانند مورد قبلی، باید به یکی از دو پارامتر – "Id" یا "ProcessName" توجه کنید، که باید به خاطر سپرده یا یادداشت شود.
- سپس هر یک از فرمانهای زیر را وارد و اجرا کنید:
Stop-Process -Name “ProcessName” -Force![دستور برای حذف وظیفه با نام در PowerShell در سیستم عامل ویندوز 10]()
Stop-Process -ID ID -Force![دستور برای حذف وظیفه با شماره در PowerShell در سیستم عامل ویندوز ۱۰]()
ProcessName– مقدار مربوطه در جدول است که در کوتیشن ذکر میشود.ID(پارامتر دوم، پس از-ID) – شماره فرآیند است. - به محض اینکه کلید "Enter" را فشار دهید، وظیفه مشخص شده خاتمه خواهد یافت.
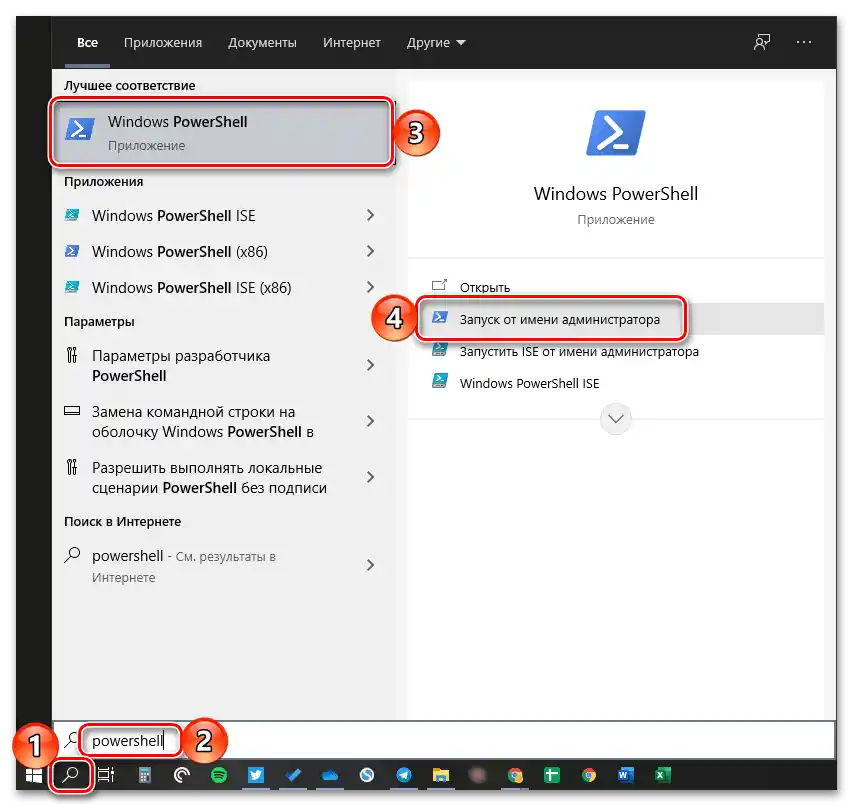
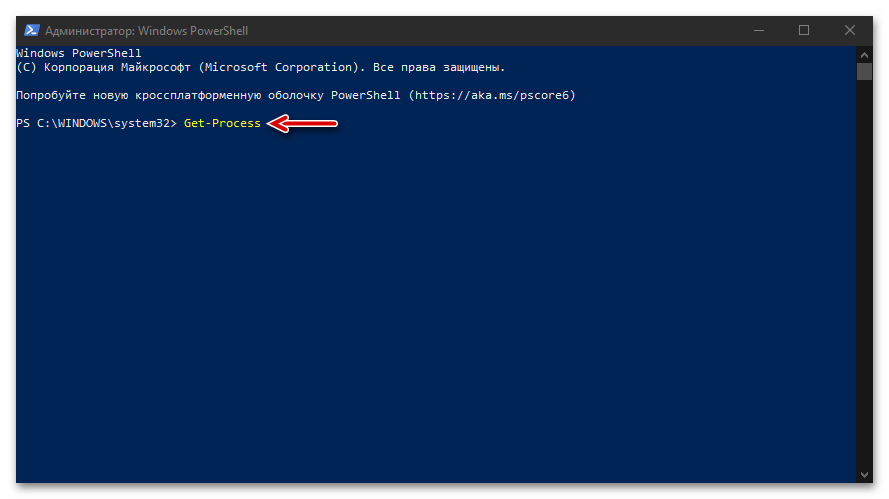
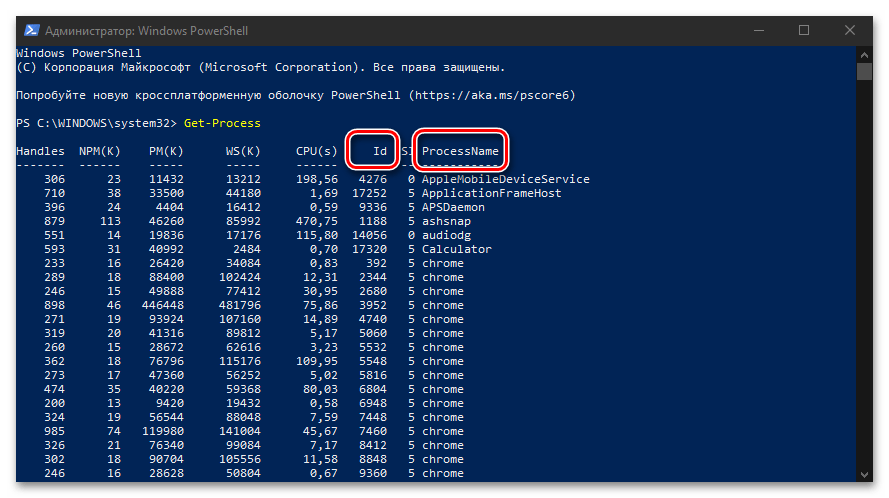
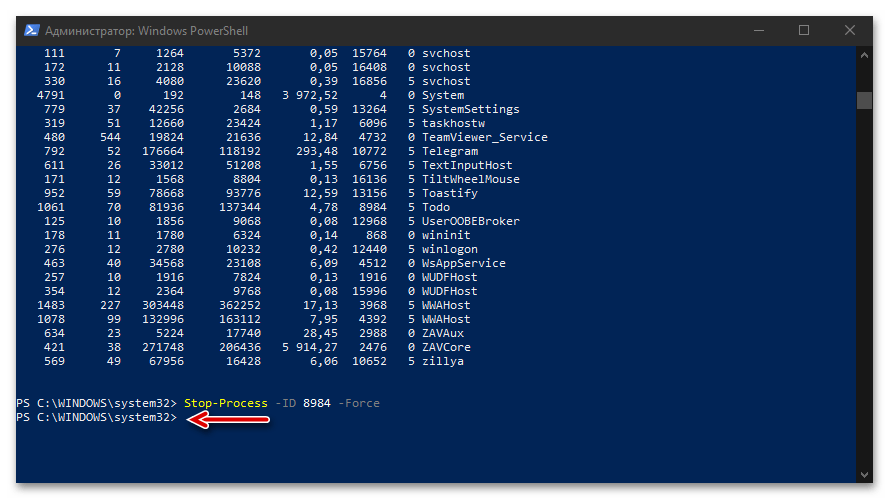
شایان ذکر است که در "PowerShell"، بر خلاف "خط فرمان"، این موضوع به هیچ وجه نمایش داده نمیشود و فقط امکان وارد کردن فرمان بعدی فراهم میشود.
روش ۴: نرمافزارهای شخص ثالث
علاوه بر ابزارهای سیستمی بررسی شده در بالا، برای متوقف کردن فرآیندهای کاری در "ده" میتوان از نرمافزارهای شخص ثالث استفاده کرد که بهطور رسمی توسط سازندگان سیستمعامل، شرکت مایکروسافت، توصیه شدهاند.
دانلود Process Explorer از سایت Microsoft
- از لینک ارائه شده در بالا برای رفتن به صفحه دانلود نرمافزار استفاده کنید و بر روی عبارت "Download Process Explorer" کلیک کنید.
![دانلود Process Explorer - مدیر وظایف جایگزین برای ویندوز 10]()
بسته به تنظیمات مرورگر مورد استفاده و در صورت نیاز، در پنجرهای که باز میشود، در "مدیر فایل" محل ذخیرهسازی فایل نصب را مشخص کرده و از دکمه "ذخیره" برای تأیید استفاده کنید.
- به پوشهای که آرشیو دانلود شده در آن قرار دارد بروید و آن را با فراخوانی منوی زمینه و انتخاب گزینه مربوطه استخراج کنید،
![فشردهسازی آرشیو با Process Explorer - مدیر وظایف جایگزین برای ویندوز 10]()
سپس استخراج را در پنجرهای جداگانه تأیید کنید.
- فایل اجرایی برنامه را اجرا کنید و به نوع سیستمعامل که برای آن طراحی شده توجه داشته باشید. "procexp" — برای ۳۲ بیتی، "procexp64" — ۶۴ بیتی.
- در صورت تمایل شرایط توافقنامه مجوز را مطالعه کرده و بر روی دکمه "موافقم" کلیک کنید.
- در پنجره اصلی Process Explorer که راهاندازی شده، تمام فرآیندهای فعال در حال حاضر نمایش داده میشوند، مشابه آنچه در "مدیر وظایف" سیستم دیده میشود.
![مرتبسازی برنامهها در پنجره Process Explorer - مدیر وظایف جایگزین برای ویندوز 10]()
برای پیدا کردن سریعتر فرآیندی که میخواهید متوقف کنید، لیست را بر اساس یکی از پارامترها – نام یا بار وارد شده بر روی هر یک از اجزای سختافزاری کامپیوتر مرتب کنید. سپس، در صورت نیاز، جدول بازسازی شده را به پایین اسکرول کنید.
- با کلیک چپ ماوس (کلیک چپ) وظیفهای را که باید متوقف شود انتخاب کنید و سپس یا منوی زمینه را فراخوانی کرده و گزینه "Kill Process" را انتخاب کنید، یا از کلید "Del" استفاده کنید، یا از دکمه توقف فرآیندها در نوار بالایی استفاده کنید.
- تصمیم خود را با کلیک بر روی "OK" در پنجره پاپآپ با سؤال تأیید کنید.
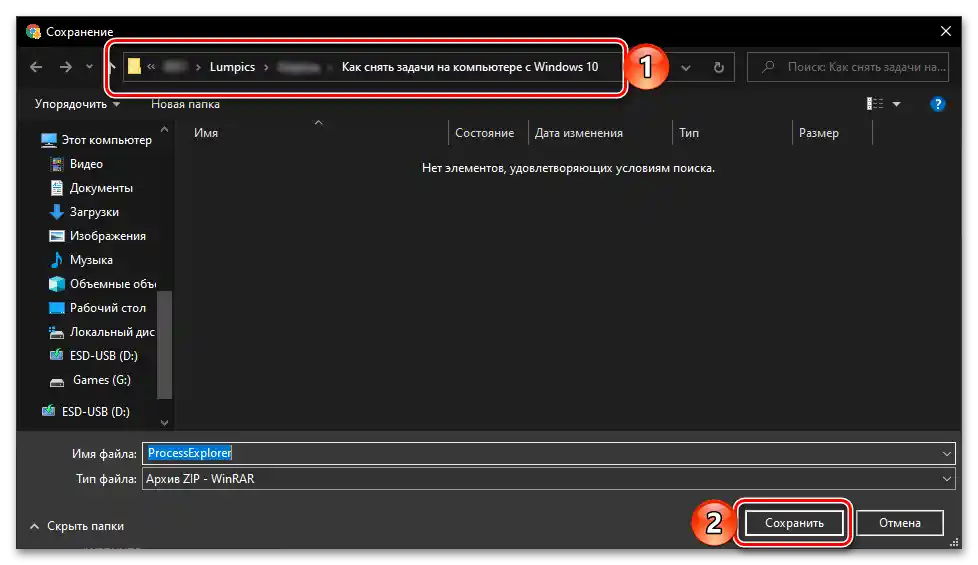
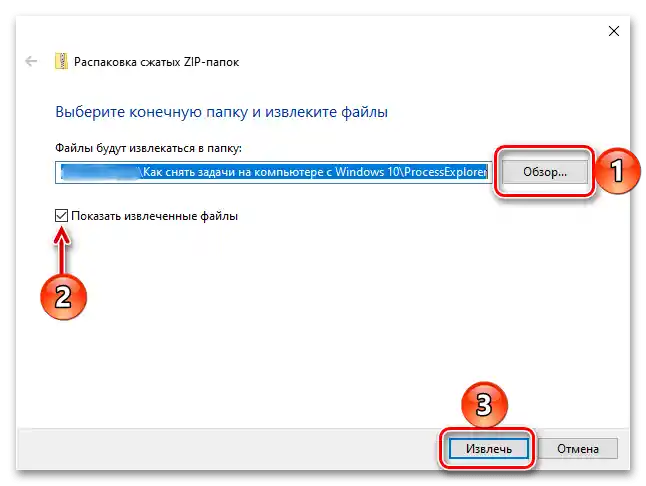
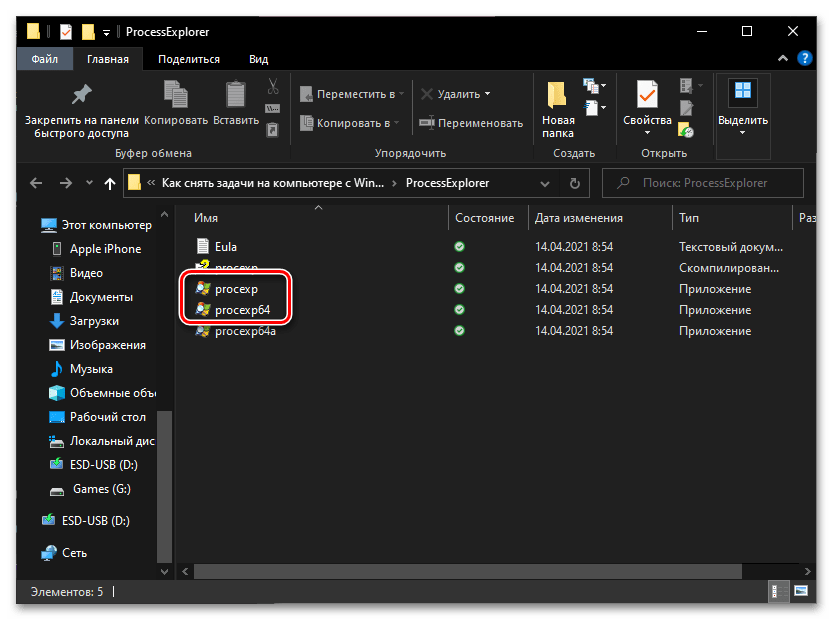
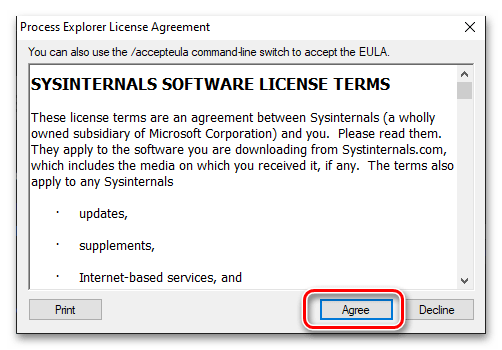
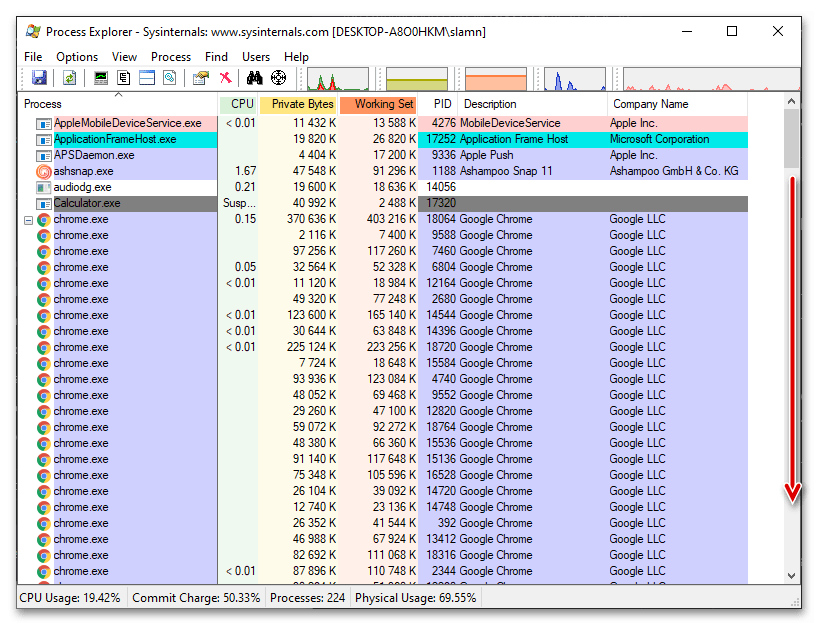
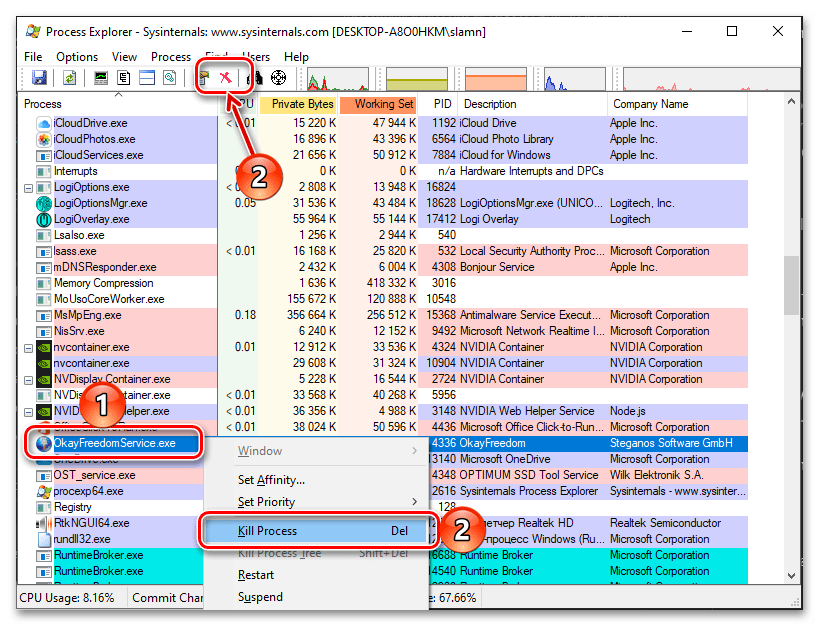
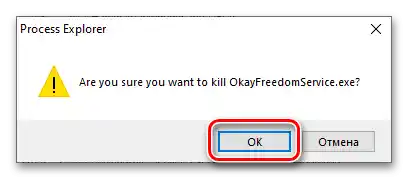
Process Explorer هرچند که کمتر جذاب و راحت به نظر میرسد نسبت به "مدیر وظایف"، در بسیاری از موارد یک راهحل مؤثرتر است، زیرا به شما این امکان را میدهد که حتی فرآیندهایی را که نمایش داده نمیشوند یا نمیتوانند با ابزارهای سیستمی متوقف شوند، متوقف کنید. این برنامه همچنین اطلاعات دقیقی درباره بارگذاری سیستمعامل ارائه میدهد و یکی دیگر از مزایای آن قابلیت حمل است.
همچنین بخوانید: چگونه یک وظیفه را از چاپگر حذف کنیم