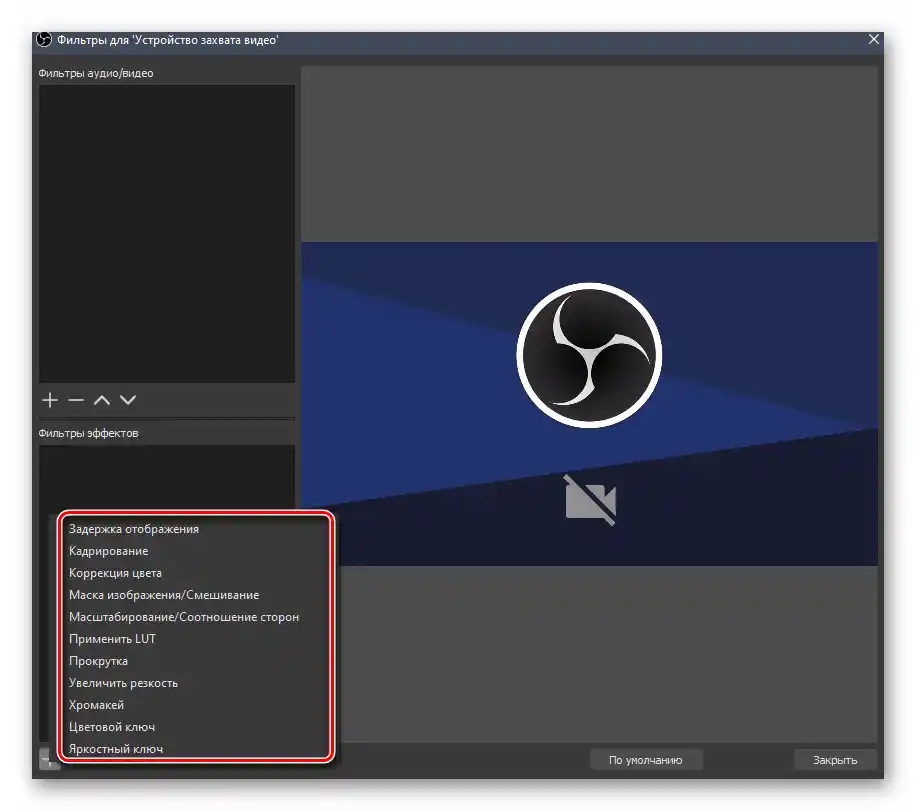مرحله 1: افزودن دستگاه ضبط
وبکم را به کامپیوتر متصل کنید و اطمینان حاصل کنید که سیستم آن را به درستی شناسایی کرده است. در مورد چگونگی انجام این کار، ما در یک راهنمای جداگانه نوشتهایم.
جزئیات بیشتر: اتصال وبکم به کامپیوتر
پس از آن، برنامه OBS را راهاندازی کنید و مراحل زیر را انجام دهید:
- بر روی دکمهای که تصویر علامت مثبت را دارد در بلوک با عنوان "منابع" کلیک کنید، و سپس در منوی زمینهای که ظاهر میشود گزینه "دستگاه ضبط ویدیو" را انتخاب کنید.
- یک پنجره برای ایجاد منبع جدید ظاهر میشود که در آن باید نام را وارد کرده و تیک کنار گزینه "منبع را قابل مشاهده کنید" بزنید. پس از انجام این مراحل، دکمه "OK" را فشار دهید.
- در پنجره بعدی باید دستگاهی را انتخاب کنید که برنامه از آن ضبط خواهد کرد. در این مورد، بر روی اولین خط کلیک کنید و وبکم متصل شده قبلی را از منوی کشویی انتخاب کنید. در صورت نیاز میتوانید پارامترهای استاندارد دستگاه، مانند نرخ فریم، وضوح و غیره را تغییر دهید. این موارد در همین پنجره با نامهای مربوطه وجود دارند. شما همیشه میتوانید پنجره تنظیمات را دوباره فراخوانی کنید، بنابراین نگران نباشید اگر ناگهان چیزی را اشتباه وارد کردید. در پایان، دکمه "OK" را فشار دهید.
- به طور پیشفرض، پنجره پیشنمایش تصویر دوربین به طور کامل در صفحه نمایش داده میشود. شما میتوانید اندازه آن را با نگهداشتن دکمه چپ ماوس بر روی یکی از گوشههای ناحیه پیشنمایش و کشیدن آن به سمت مورد نظر تغییر دهید. برای جابجایی پنجره وبکم در صفحه، دکمه چپ ماوس را درون مستطیل انتخاب شده نگهدارید و سپس پنجره را به مکان مورد نظر منتقل کنید. توجه داشته باشید، اگر پنجره دوربین را به خارج از ناحیه قابل مشاهده منتقل کنید، قسمت نامرئی با خط کج نقطهچین رنگی خواهد شد.این بخش را تماشاگران نمیتوانند در پخش زنده شما یا در حین ضبط ویدیو ببینند.
- در صورت نیاز میتوانید ناحیه وبکم را به هر گوشهای متصل کنید، جهت آن را تغییر دهید یا به زاویه خاصی بچرخانید. برای این کار، در هر نقطه از پنجره دوربین با کلیک راست کنید و نشانگر را روی گزینه "تبدیل" ببرید. در آنجا میتوانید گزینههای ذکر شده و بسیاری دیگر از تنظیمات مربوط به نمایش را پیدا کنید.
- اگر وبکم شما علاوه بر ویدیو، صدا را نیز ضبط میکند، دستگاه با نام تعیین شده در ابتدای کار در لیست "میکسر صدا" ظاهر خواهد شد. در آنجا میتوانید بهطور مستقیم حجم میکروفن وبکم را تغییر دهید یا ضبط صدا را بهطور کامل خاموش کنید.
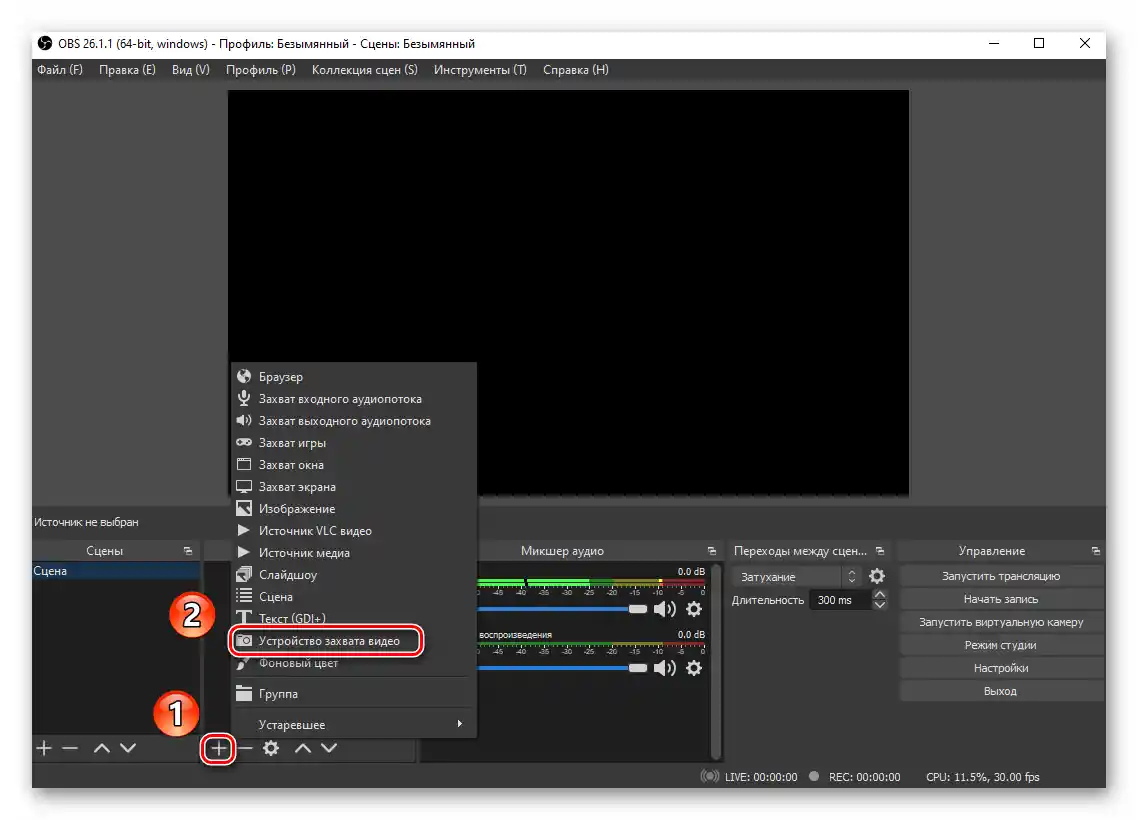
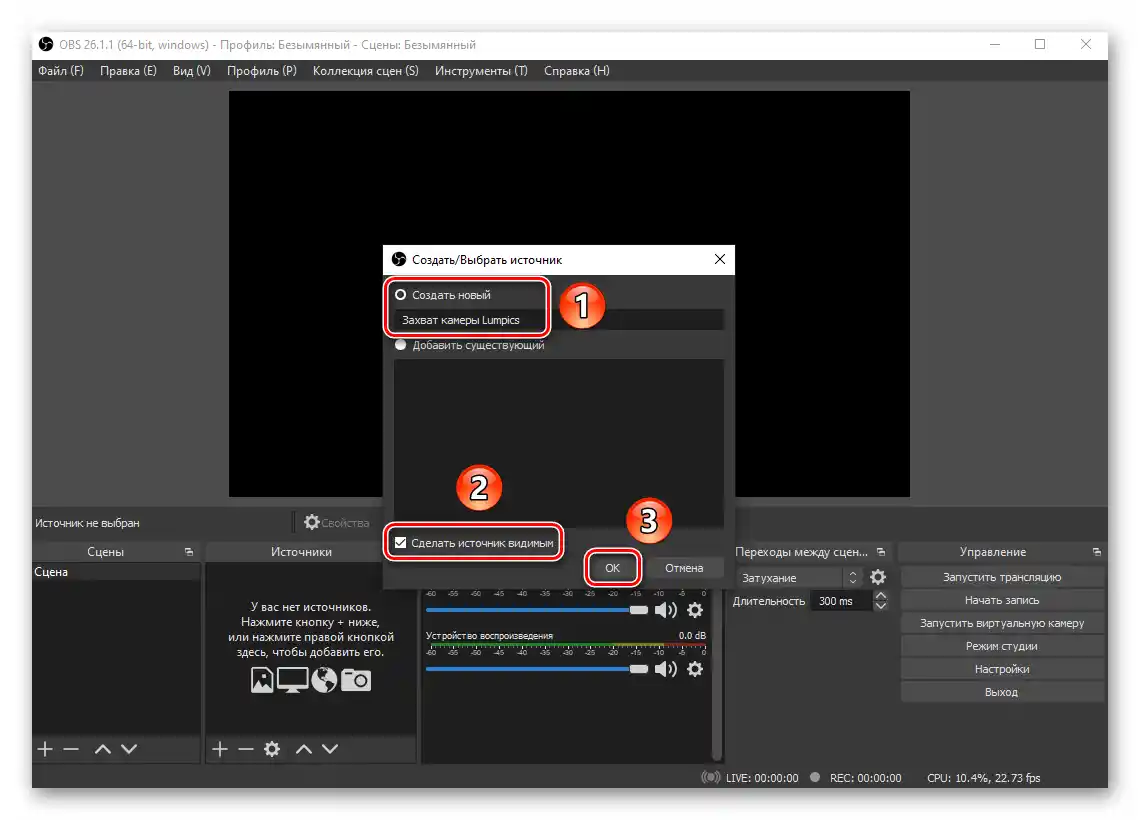
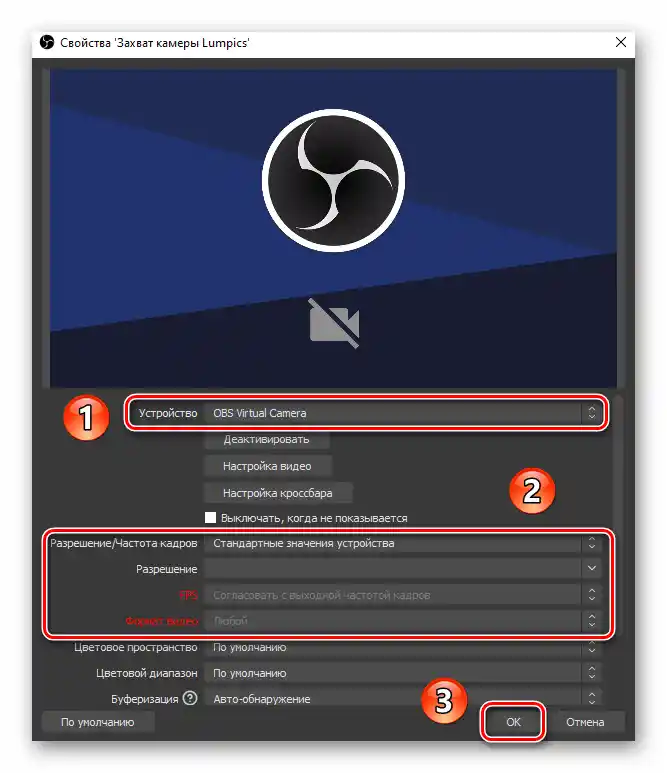
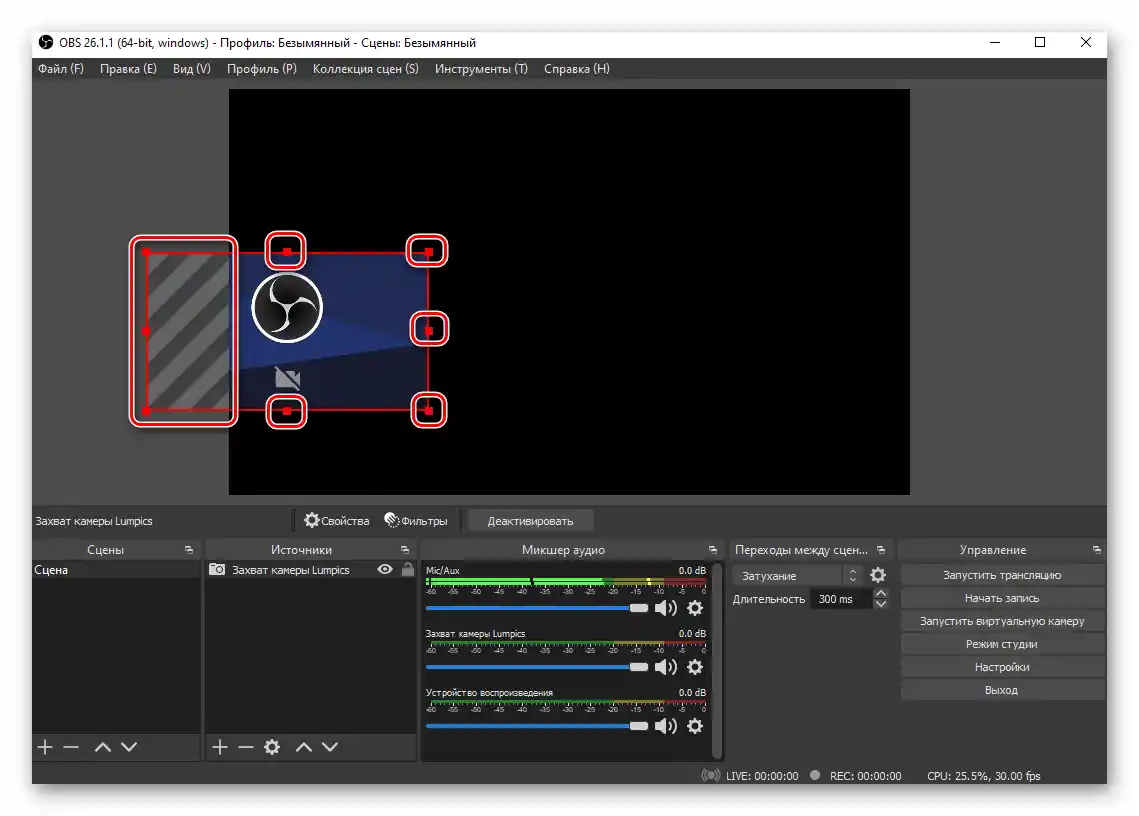
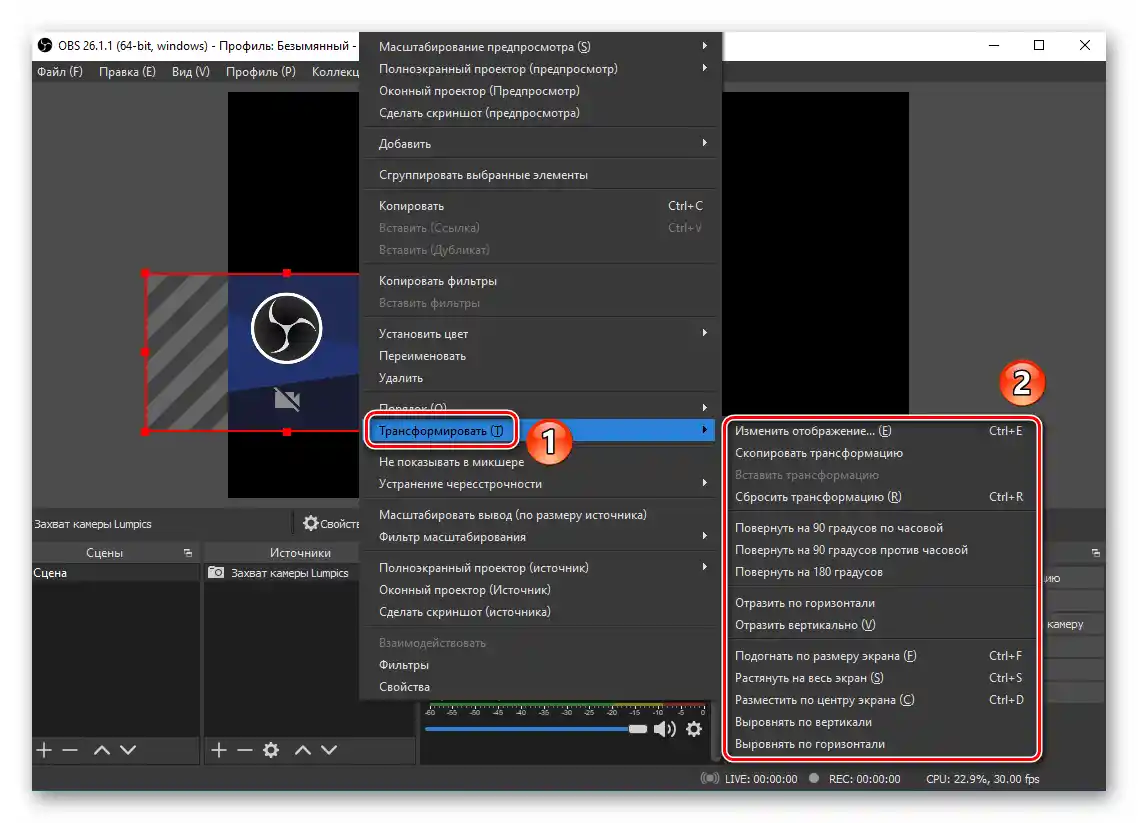
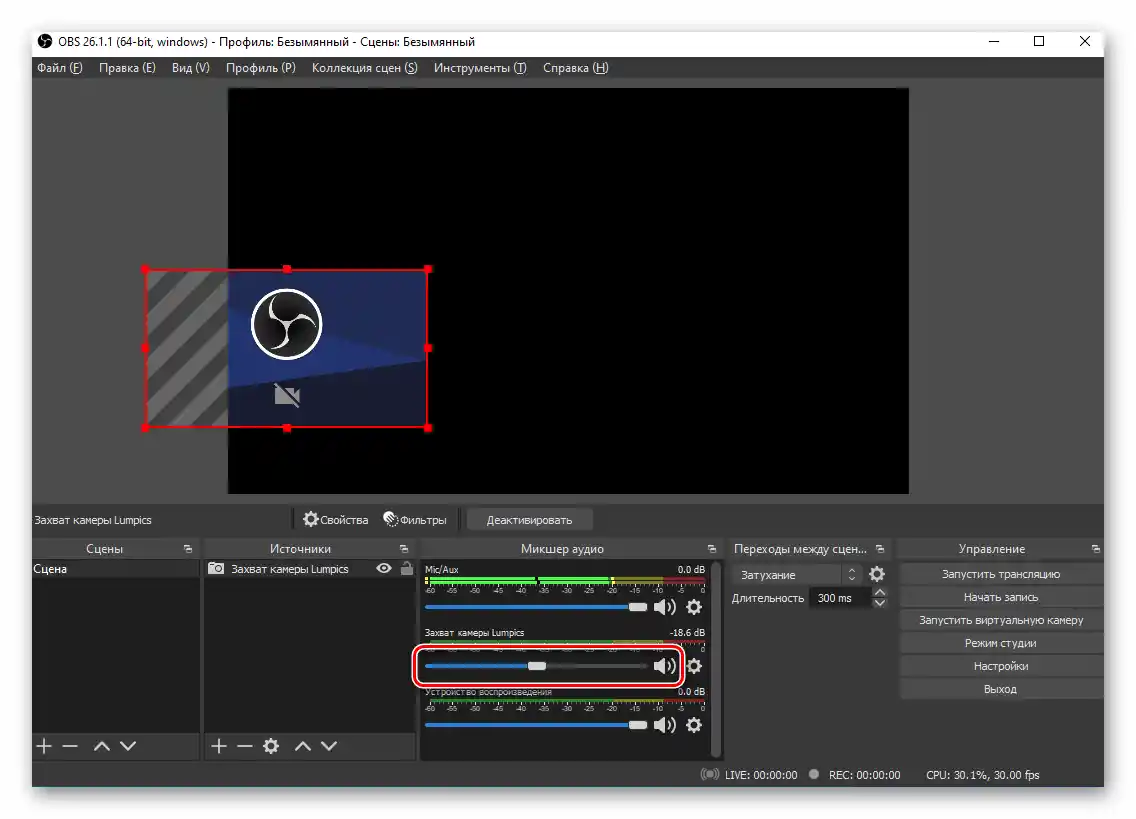
مرحله ۲: تنظیمات اضافی دوربین در OBS
علاوه بر تنظیمات استاندارد پنجره وبکم، مانند موقعیت، اندازه و غیره، در OBS میتوان به دستگاه ضبط اثرات و فیلترهای مختلفی اعمال کرد. به عنوان مثال، افزودن اثر کرومکی که پسزمینه سبز را با هر رنگ دیگری جایگزین میکند. درباره این و بسیاری از تنظیمات دیگر در راهنمای جداگانهای که قبلاً نوشتهایم، توضیح دادهایم که میتوانید با لینک زیر به آن دسترسی پیدا کنید.
بیشتر: تنظیم وبکم در OBS