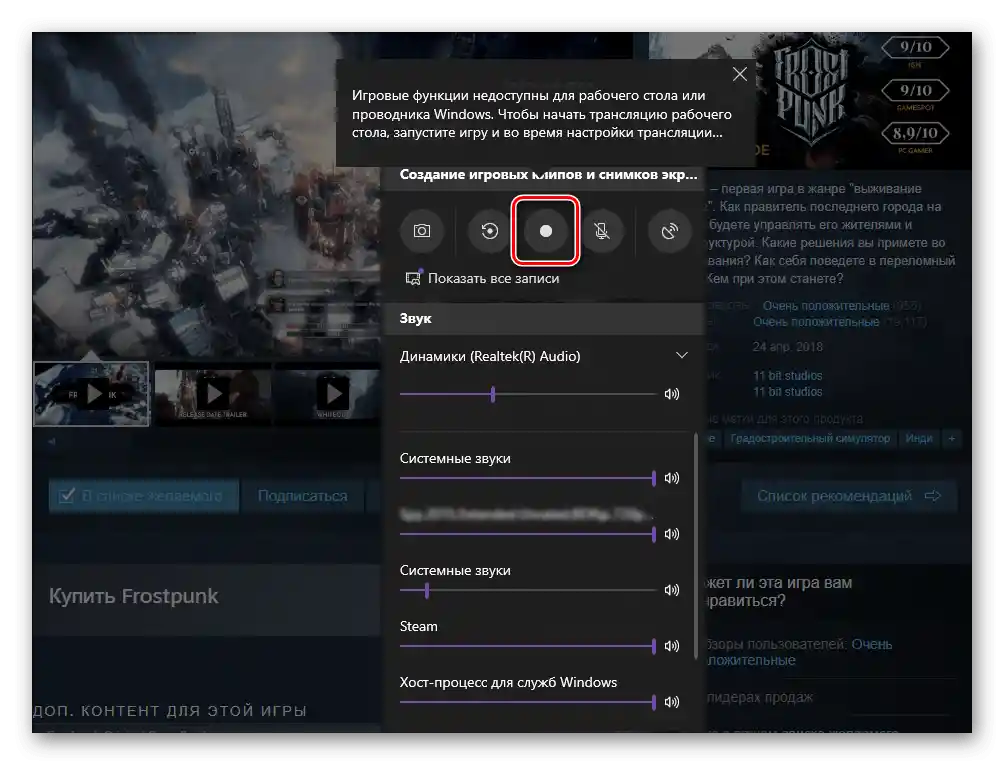محتوا:
دو هدف اصلی وجود دارد که به خاطر آن نمایش صفحه تنظیم میشود: نمایش تصویر به طرف مقابل یا ضبط آنچه در حال وقوع است به صورت ویدیو. بنابراین، برای این کار از برنامههای مختلفی استفاده میشود که مجموعهای از ابزارها و قابلیتهای لازم را ارائه میدهند. ما آنها را به گروههایی تقسیم کرده و درباره محبوبترین گزینهها صحبت کردیم و شما باید گزینه مناسب را پیدا کنید.
گزینه 1: نمایش صفحه به طرف مقابل
معمولاً نمایش صفحه به معنای نمایش محتوا در حین مکالمه در یکی از برنامههای ارتباطی است. در این صورت، طرف مقابل میتواند همه چیز را ببیند، راهحل مشکل را پیشنهاد دهد یا از اطلاعات بهدستآمده در اهداف دیگر استفاده کند. بیایید سه پیامرسان محبوب که این قابلیت را پشتیبانی میکنند بررسی کنیم.
زوم
در حین کار و آموزش از راه دور، زوم به محبوبترین نرمافزار برای برگزاری کنفرانسها تبدیل شده است. گاهی اوقات، این نوع ارتباط به نمایش صفحه نیاز دارد که میتوان آن را با استفاده از قابلیت داخلی انجام داد. در حین مکالمه، تنها کافی است یک دکمه را فشار دهید و شروع پخش را تأیید کنید، پس از آن طرفین میتوانند همه پنجرهها را که بین آنها جابجا میشوید ببینند.
جزئیات بیشتر: فعالسازی نمایش صفحه در زوم برای ویندوز، اندروید و iOS
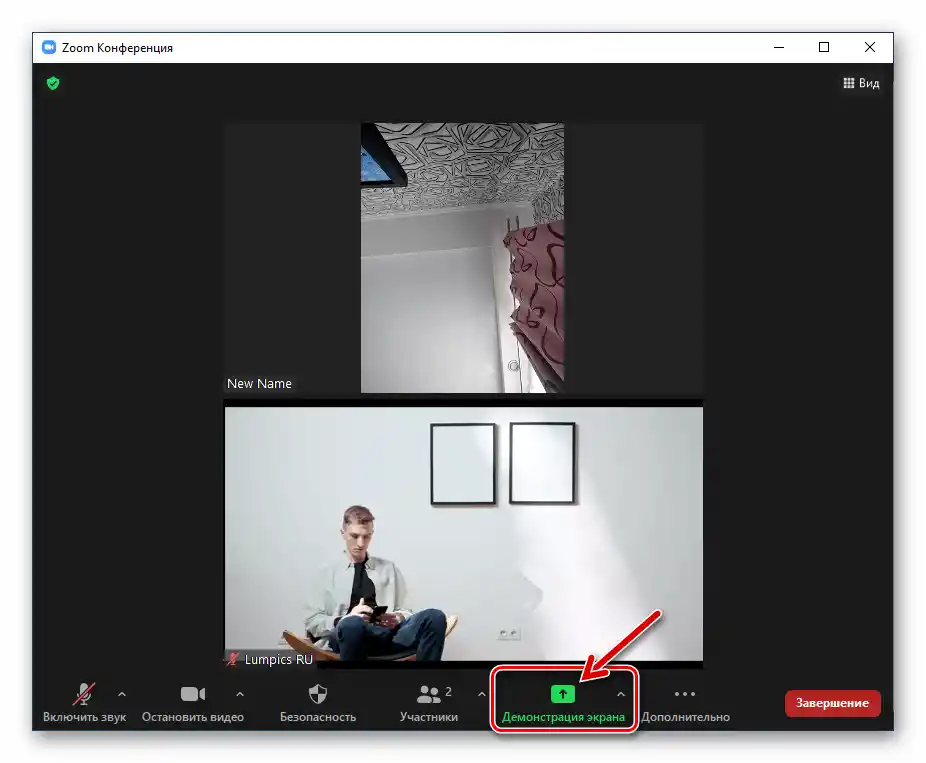
دیسکورد
اگرچه در ابتدا دیسکورد عمدتاً برای گیمرها طراحی شده بود، اما اکنون افراد مختلفی از آن استفاده میکنند و با دیگر شرکتکنندگان در سرورها یا در مکالمات خصوصی ارتباط برقرار میکنند. این برنامه نه تنها تماس صوتی و تصویری را پشتیبانی میکند، بلکه به شما این امکان را میدهد که صفحه خود را با فشردن دکمه خاصی که در حین تماس ظاهر میشود به طرف مقابل نشان دهید.در مورد نحوه انجام تنظیمات اولیه و نمایش صحیح صفحه در دیسکورد، در مقالهای که در لینک زیر آمده است، بخوانید.
جزئیات بیشتر: فعالسازی نمایش صفحه در دیسکورد
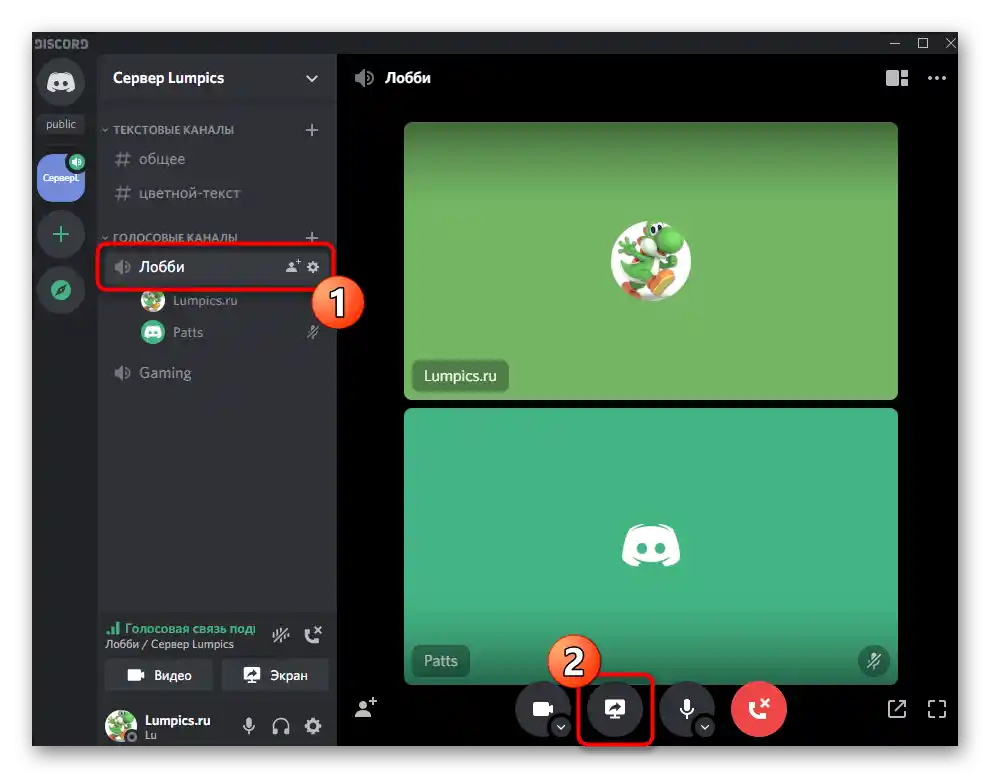
اسکایپ
اسکایپ — برنامهای محبوب دیگر برای ارتباط از طریق متن، صدا و ویدیو. هر یک از شرکتکنندگان نیز این امکان را دارند که نمایش صفحه را فعال کرده و محتوای مورد نظر را به طرف مقابل نشان دهند. در نسخههای مختلف اسکایپ، این قابلیت به شیوهای خاص فعال میشود که در دستورالعمل نویسنده دیگر ما به تفصیل توضیح داده شده است.
جزئیات بیشتر: نمایش صفحه به طرف مقابل در اسکایپ
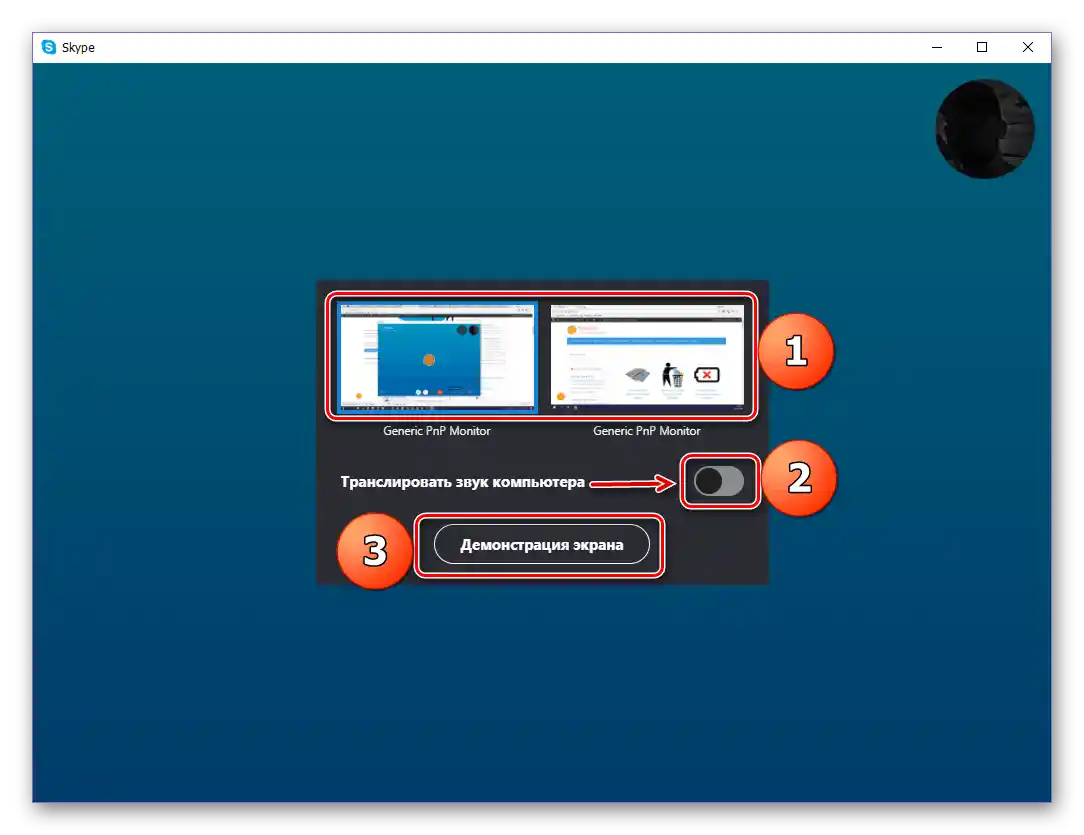
گزینه ۲: برنامههای ضبط ویدیو
به مورد بعدی نمایش صفحه میپردازیم — نمایش پنجرههای خاص یا کل دسکتاپ در حین ضبط ویدیو. این میتواند شامل لَتاسپلیها و همچنین ویدیوهای آموزشی باشد که در آنها نحوه انجام یک توالی خاص از اقدامات توضیح داده میشود. برای این کار از برنامههای خاص ضبط استفاده میشود که ما سه برنامه رایج را انتخاب کرده و اصول کار آنها را بررسی خواهیم کرد.
بندیکم
بندیکم — سادهترین برنامه برای ضبط ویدیو است که مجموعهای از ویژگیهای مفید را ارائه میدهد. میتوان از آن هم در ایجاد لَتاسپلیها حتی با وبکم و هم برای درسها یا نمایش آنچه در صفحه اتفاق میافتد برای اهداف دیگر استفاده کرد.
- از دکمه بالا استفاده کنید تا با بررسی بندیکم آشنا شوید و آخرین نسخه برنامه را بر روی کامپیوتر خود دانلود کنید. پس از راهاندازی، شما در بخش "شروع کار" قرار خواهید گرفت، جایی که باید نوع ضبط ویدیو را انتخاب کنید.اگر صحبت از یک پنجره باشد، میتوان "ضبط بازی" یا "مستطیلی" را انتخاب کرد. در صورت نیاز به ضبط تمام آنچه که در حال وقوع است، به "صفحه کامل" نیاز خواهید داشت.
- بین زبانههای تنظیمات هر حالت ضبط جابجا شوید، اگر نیاز بود، با توضیحات توسعهدهندگان آشنا شوید و پارامترهای موجود را مطابق با اهداف شخصی ویرایش کنید.
- هنگام ضبط ناحیه مستطیلی، قاب ظاهر میشود که باید با توجه به اندازه محتوای مورد ضبط تنظیم شود.
- در حین ضبط از ابزارهای موجود استفاده کنید، اگر میخواهید متنی بنویسید، شکل هندسی اضافه کنید یا شیء خاصی را هایلایت کنید.
- قبل از شروع ضبط بهتر است به بخش تنظیمات "اصلی" بروید و پوشه خروجی را تغییر دهید تا ویدیو به طور مستقیم در دایرکتوری مورد نظر ذخیره شود.
- هنگام نمایش بازیها، قابلیت نمایش FPS فعال میشود که برای آن بخش جداگانهای با پارامترها اختصاص داده شده است. این شمارنده را خاموش کنید اگر نمیخواهید آن را در حین خروجی صفحه نمایش دهید.
- در زبانه "ویدیو" به کلیدهای میانبر و سایر پارامترهای موجود توجه کنید. تیکهای کنار ابزارهایی که میخواهید در حین ضبط استفاده کنید را فعال کنید.
- به طور پیشفرض کدک H264 تنظیم میشود که از قدرت پردازنده برای ضبط استفاده میکند و ویدیو در 30 FPS به صورت تمام صفحه ضبط میشود. اگر نیاز به تغییر این پارامترها دارید، دکمه "تنظیمات" را فشار دهید.
- در پنجره جدید فرمت فایل، اندازه ویدیو، نرخ فریم و تنظیمات صدا را مطابق با نیازهای شخصی تغییر دهید.
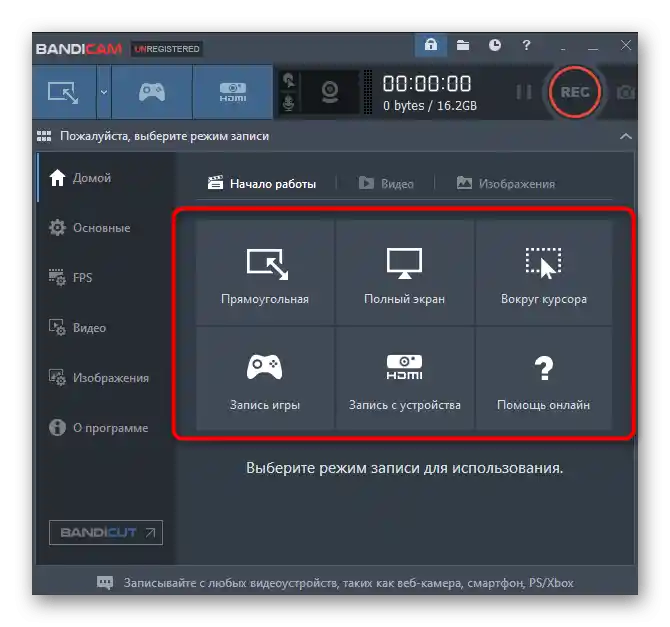
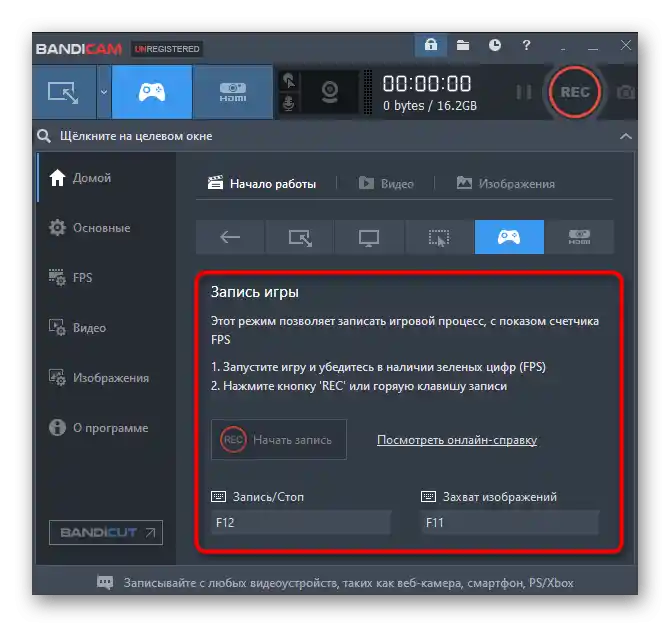
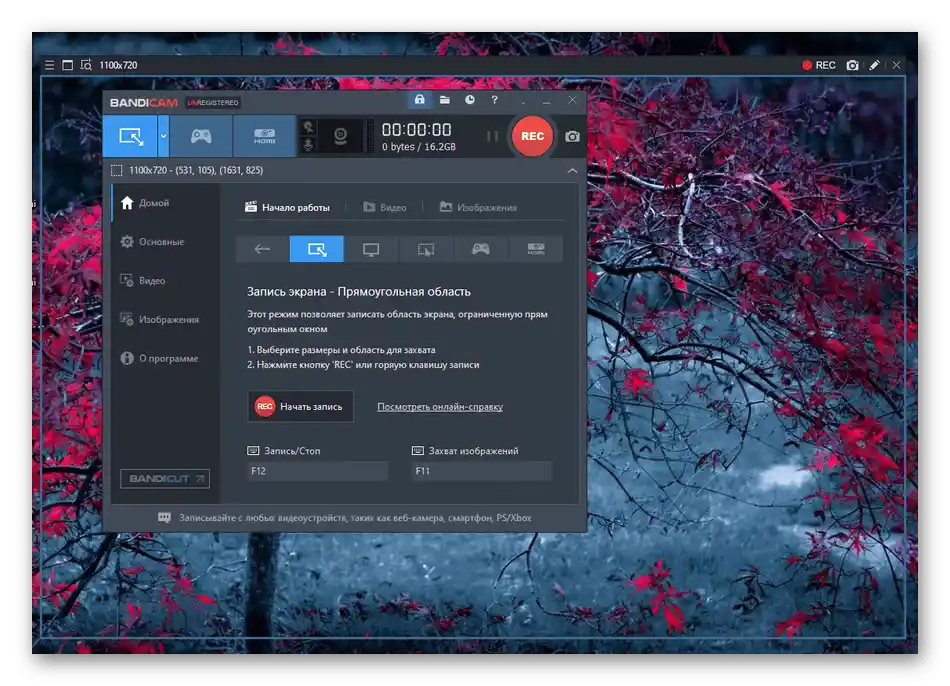
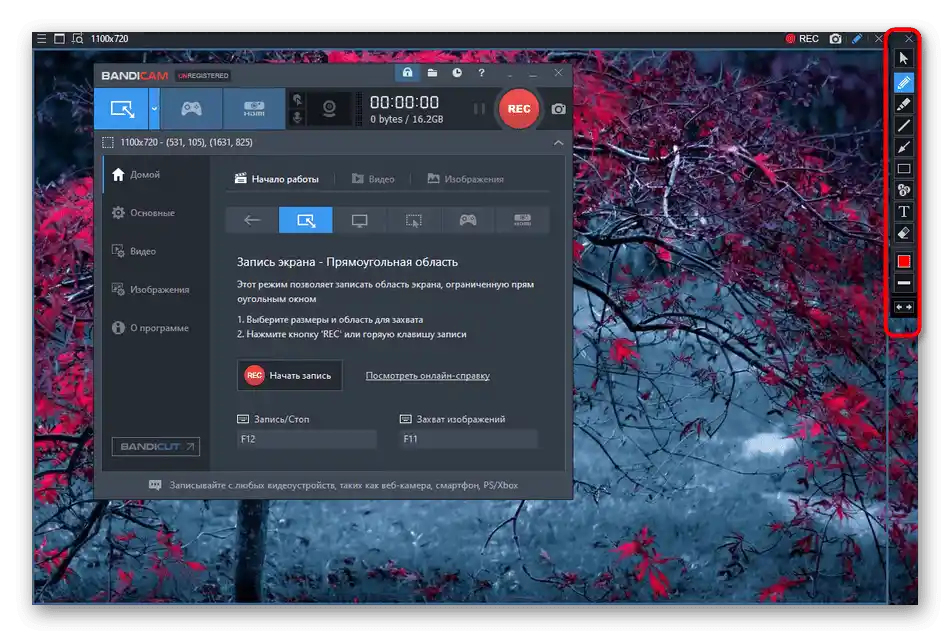
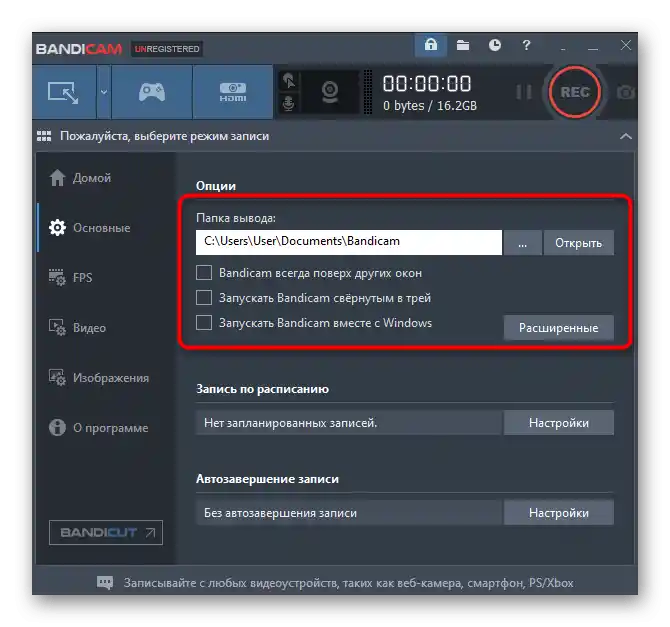
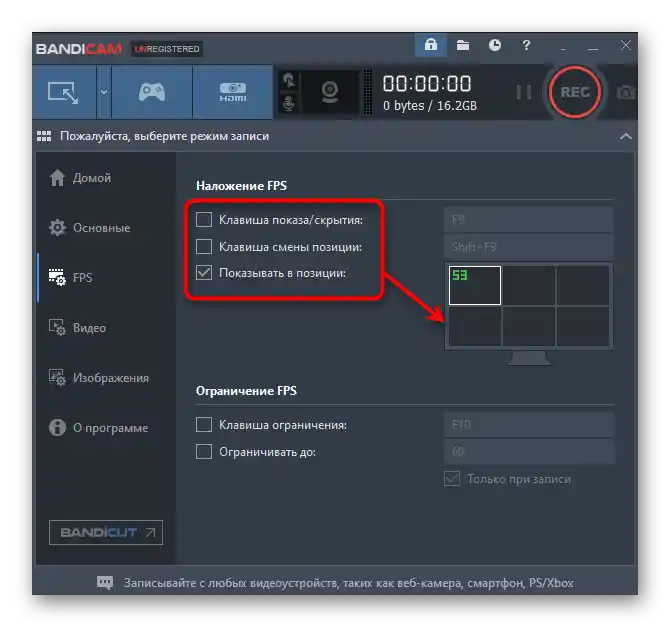
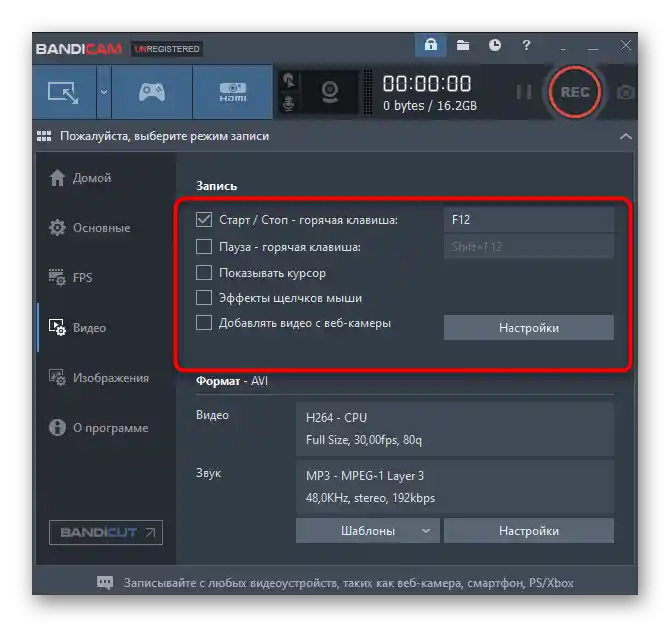
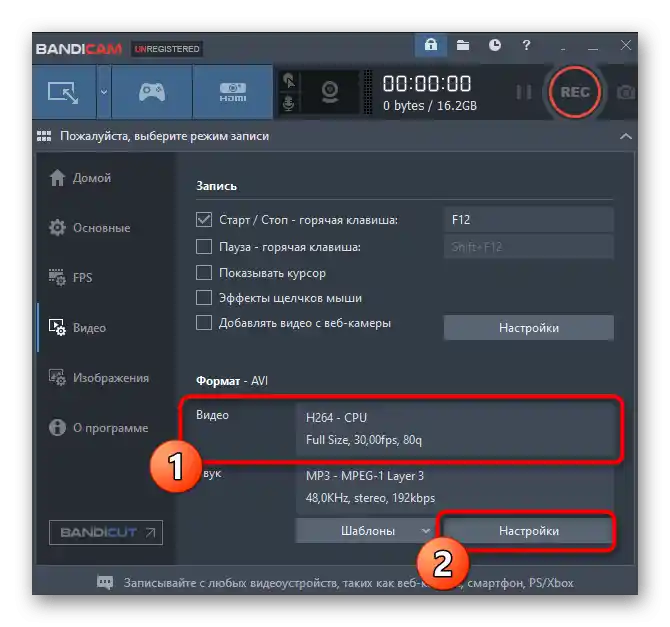
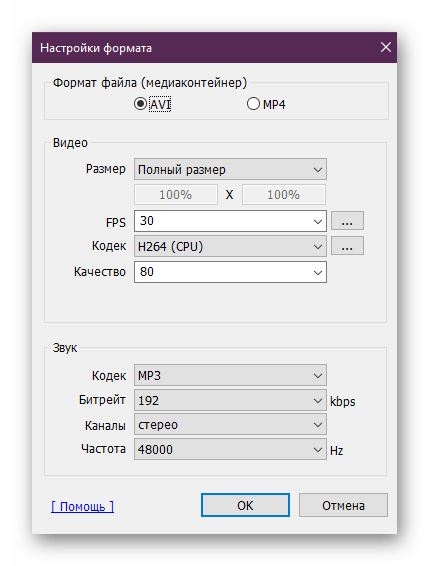
این دستورالعمل بهطور خاص فرآیند تنظیم ضبط محتوای صفحه را در نمای پایهای آن نشان میدهد، یعنی بدون فعالسازی وبکم یا استفاده از سایر قابلیتهای برنامه. اگر میخواهید اطلاعات بیشتری در مورد این نرمافزار کسب کنید، بر روی لینک زیر کلیک کنید و مقاله مربوطه را بخوانید.
بیشتر: چگونه از Bandicam استفاده کنیم
OBS
OBS — برنامهای محبوب دیگر برای ضبط ویدیو از صفحه و برگزاری پخش زنده است. این برنامه حرفهایتر است و دارای تعداد زیادی از قابلیتها و تنظیمات مختلف میباشد.در حال حاضر صحبت کردن درباره همه آنها بیمعناست، بنابراین فقط به تنظیمات ضبط یک پنجره یا تمام محتوای دسکتاپ میپردازیم.
- برای شروع، یک صحنه ایجاد کنید که تمام پارامترهای تعیینشده را ذخیره کند. در بخش "صحنهها" بر روی نماد به شکل علامت جمع کلیک کنید.
- یک نام دلخواه تعیین کنید تا در آینده هنگام کار با نرمافزار بفهمید که صحنه ایجاد شده برای چه منظوری است.
- پنجره هر برنامه، بازی یا تمام دسکتاپ منبعی است، بنابراین باید آن را نیز اضافه کنید.
- از لیست منابع گزینه "ضبط بازی"، "ضبط پنجره" یا "ضبط صفحه" را بسته به نوع ضبط مورد نظر انتخاب کنید.
- در پنجره جدید فقط بر روی "تأیید" کلیک کنید.
- پس از آن، ویژگیهای قابل دسترس منبع ضبط ظاهر میشود. به عنوان مثال، هنگام کار در حالت "ضبط بازی" باید گزینه "ضبط هر برنامه تمامصفحه" یا یک فایل EXE خاص که قبلاً اجرا شده است را انتخاب کنید تا OBS فقط بر روی آن تمرکز کند.
- همین موضوع برای پنجرههای جداگانه نیز صدق میکند. در این حالت، لیستی از "پنجره" و یک فیلد با اولویتهای توافق پنجرهها نمایش داده میشود. این گزینه باید به حالت پیشفرض باقی بماند و در "پنجره" برنامهای که میخواهید ضبط کنید را مشخص کنید.
- در زیر گزینههای اضافی وجود دارد که شامل نرخ فریم و ضبط نشانگر ماوس میشود. گزینه "استفاده از گیرندهای که با حفاظت از تقلب سازگار است" را حتماً فعال کنید، اگر صحبت از نمایش بازیها باشد.
- پس از تنظیم صحنه، میتوانید به منوی اصلی برگردید و ببینید که چه چیزی در پنل پیشنمایش نمایش داده میشود. اگر همه چیز به درستی تنظیم شده باشد، آنجا پنجرهای که در حال حاضر ضبط میشود، نمایش داده خواهد شد.
- هنگام نمایش تمام صفحه در پنجره اصلی، بازگشتی رخ میدهد که در اسکرینشات بعدی میبینید. نگران نباشید، این فقط به پنجره پیشنمایش مربوط میشود و هنگام ضبط همه چیز به درستی خواهد بود.
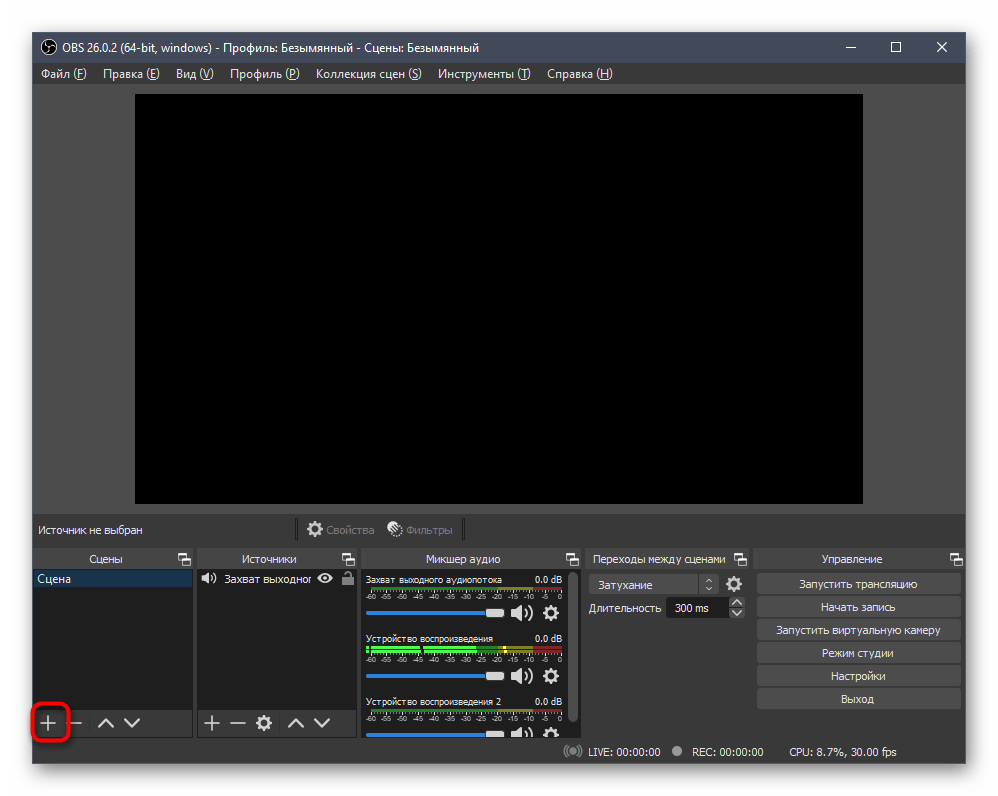
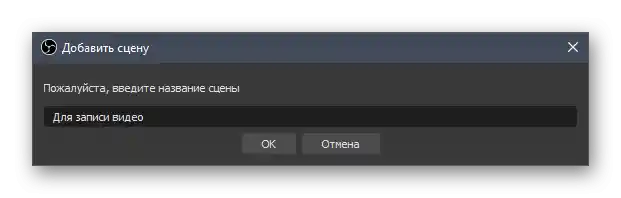
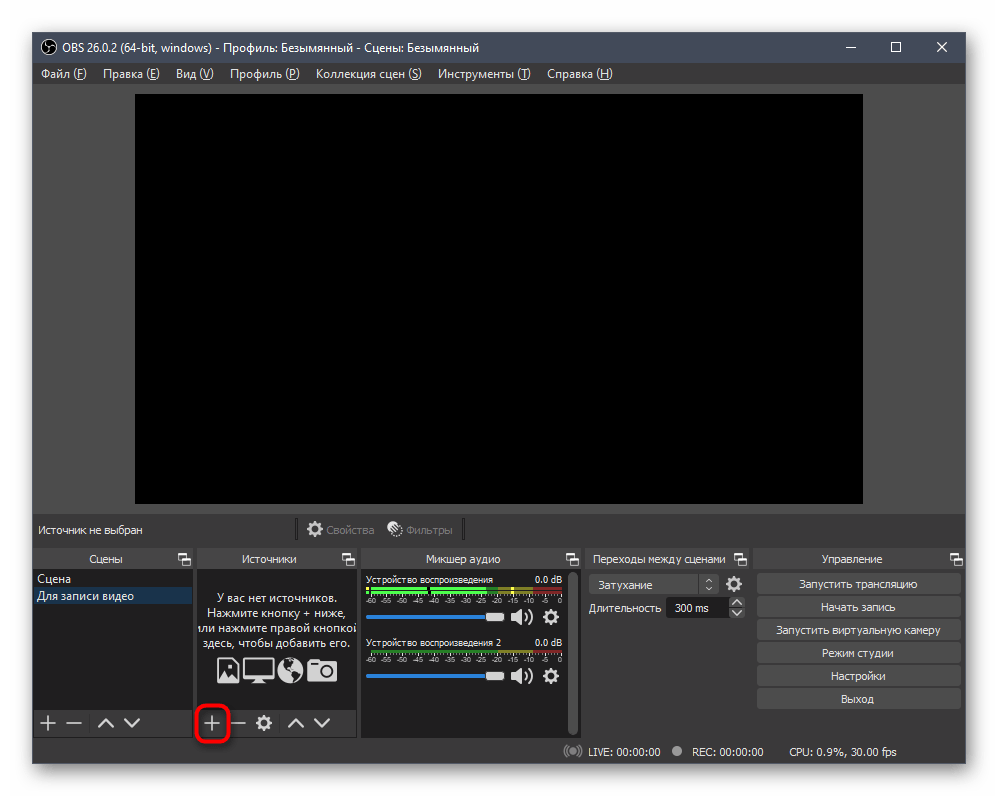
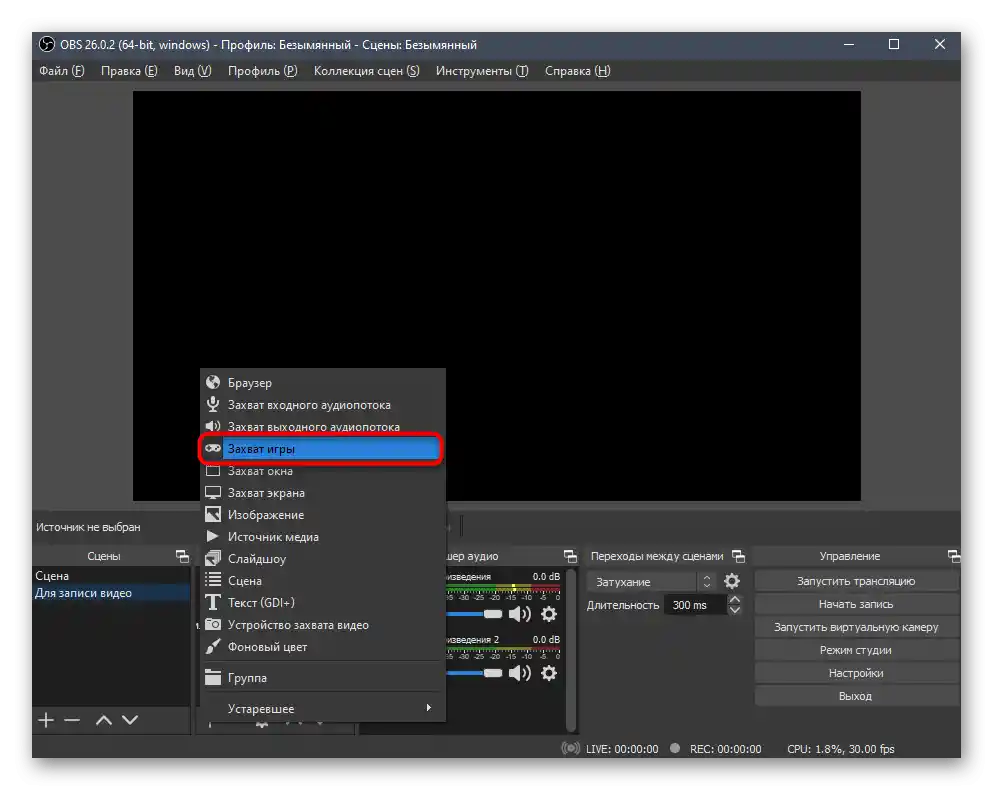
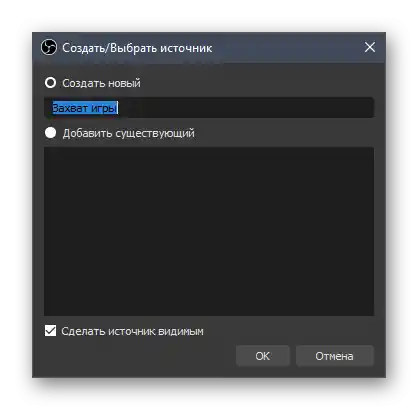
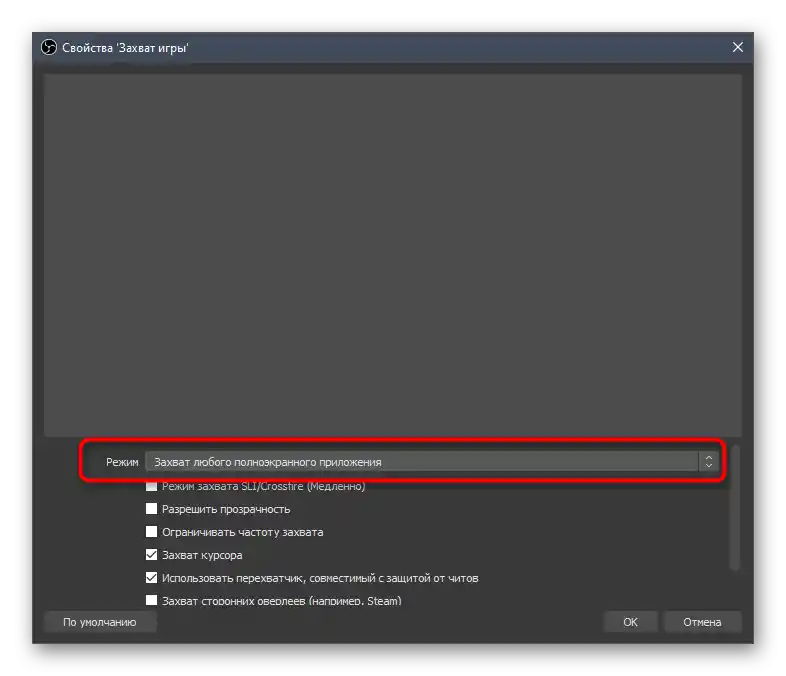
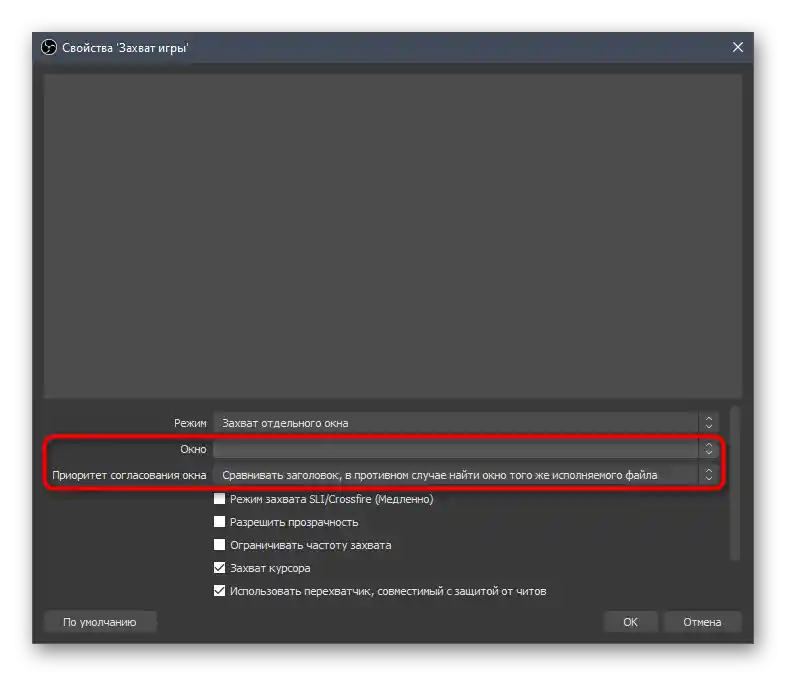
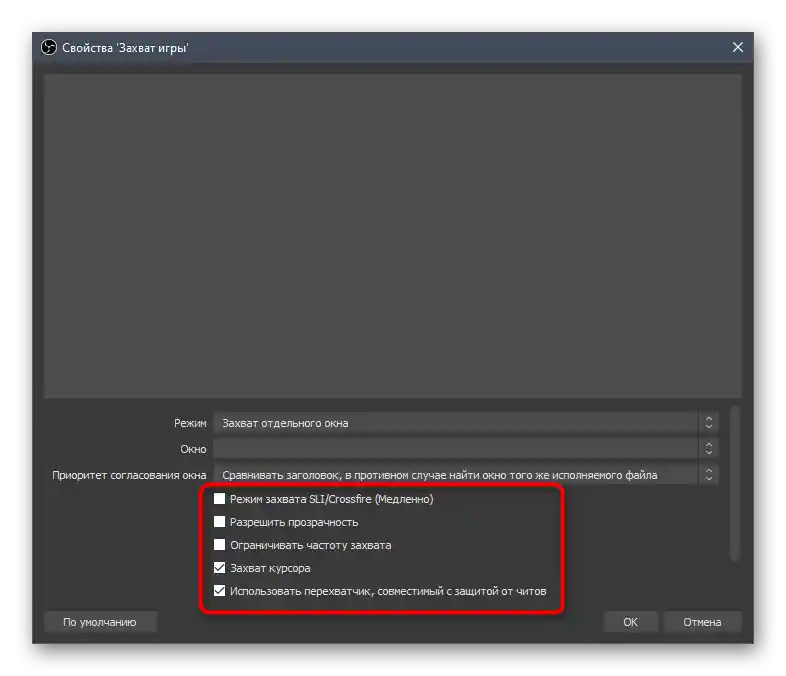
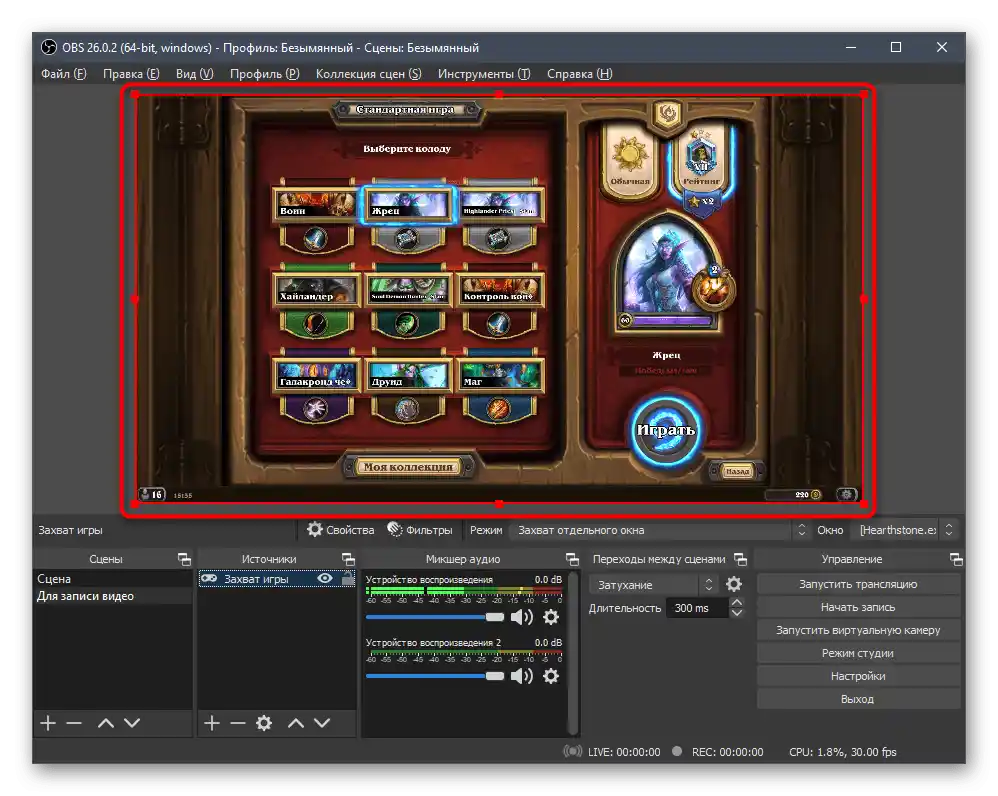
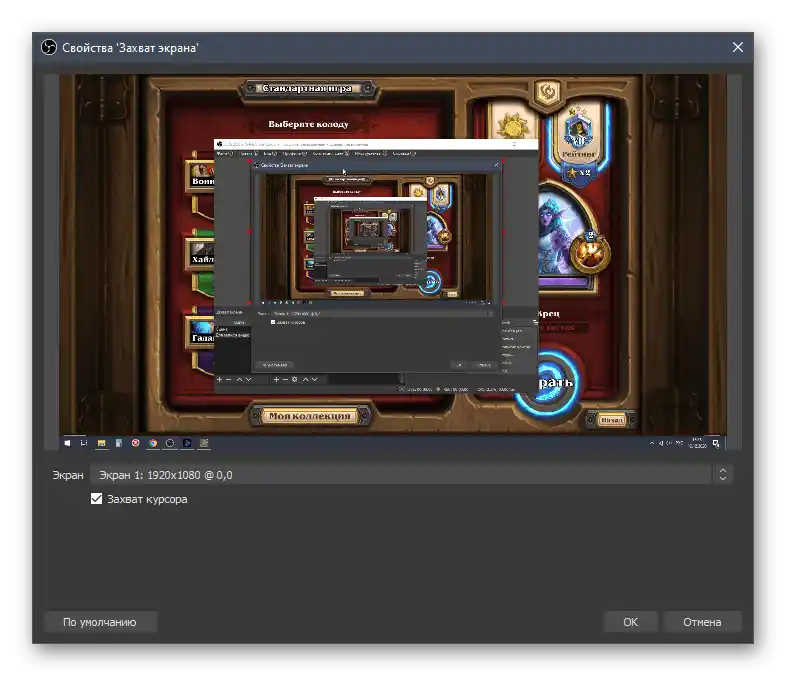
پس از اتمام تمام اقدامات، در منوی اصلی فقط کافی است بر روی دکمهای که مسئول ضبط ویدیو است، کلیک کنید.با این حال، تنظیمات بررسی شده به طور خاص برای ایجاد یک ویدیو کوچک با استفاده از قابلیت نمایش صفحه مناسب است. اگر پروژهها برای ضبط لِتاسپلیها یا مواد آموزشی ایجاد میشوند، مقالات دیگری در این زمینهها را مطالعه کنید.
جزئیات بیشتر:
تنظیم OBS برای ضبط بازیها
راهنمای ضبط ویدیو از صفحه در OBS Studio
گزینه ۳: ابزار داخلی در ویندوز ۱۰
در ویندوز ۱۰ یک ابزار داخلی وجود دارد که برای ضبط ویدیو از صفحه طراحی شده است. عمدتاً این ابزار برای استریم بازیها توسعه یافته، اما برای سایر وظایف نیز مناسب است. این ابزار از برنامههای ذکر شده در بالا با مجموعه حداقلی از ویژگیها و تنظیمات مفید که به ایجاد محتوای ایدهآل کمک میکند، متمایز میشود، بنابراین ممکن است برای همه مناسب نباشد.
جزئیات بیشتر: ضبط ویدیو از صفحه در ویندوز ۱۰