محتوا:
گزینه 1: برنامه برای رایانه
نسخه دسکتاپ Discord از تعداد زیادی ویژگی پشتیبانی میکند که بر خصوصیات میکروفن تأثیر میگذارد. بنابراین، هر کاربر میتواند پارامترها را بر اساس شرایط و کیفیت میکروفنی که در دسترس دارد، تنظیم کند. پیشنهاد میکنیم که با تمام موارد به ترتیب پیش برویم و آنها را به دستهها تقسیم کنیم.
تنظیمات عمومی دستگاه ورودی
با تنظیمات عمومی میکروفن شروع میکنیم که بیشتر اوقات و همیشه مورد نیاز هستند. این شامل انتخاب خود تجهیزات و تنظیم حجم آن است — کل فرآیند زمان زیادی نمیبرد و در صورت نیاز میتوانید در هر زمان به منو برگردید و مقادیر را تغییر دهید.
- پس از راهاندازی برنامه، در نوار پایین بر روی نماد چرخ دنده کلیک کنید.
- منویی با پارامترهای حساب کاربری باز میشود، جایی که به بخش "صدا و ویدیو" بروید.
- لیست "دستگاه ورودی" را گسترش دهید تا میکروفن مورد استفاده را انتخاب کنید. این زمانی مفید است که چندین هدست به کامپیوتر متصل باشد یا از میکروفن جداگانهای بر روی لپتاپ با میکروفن داخلی استفاده شود.
- در زیر، نوار لغزنده "بلندی صدای میکروفن" قرار دارد که از نام آن میتوان به هدف آن پی برد.او همزمان در هنگام بررسی تجهیزات قابل تنظیم است، که در مورد آن کمی بعد صحبت خواهیم کرد.
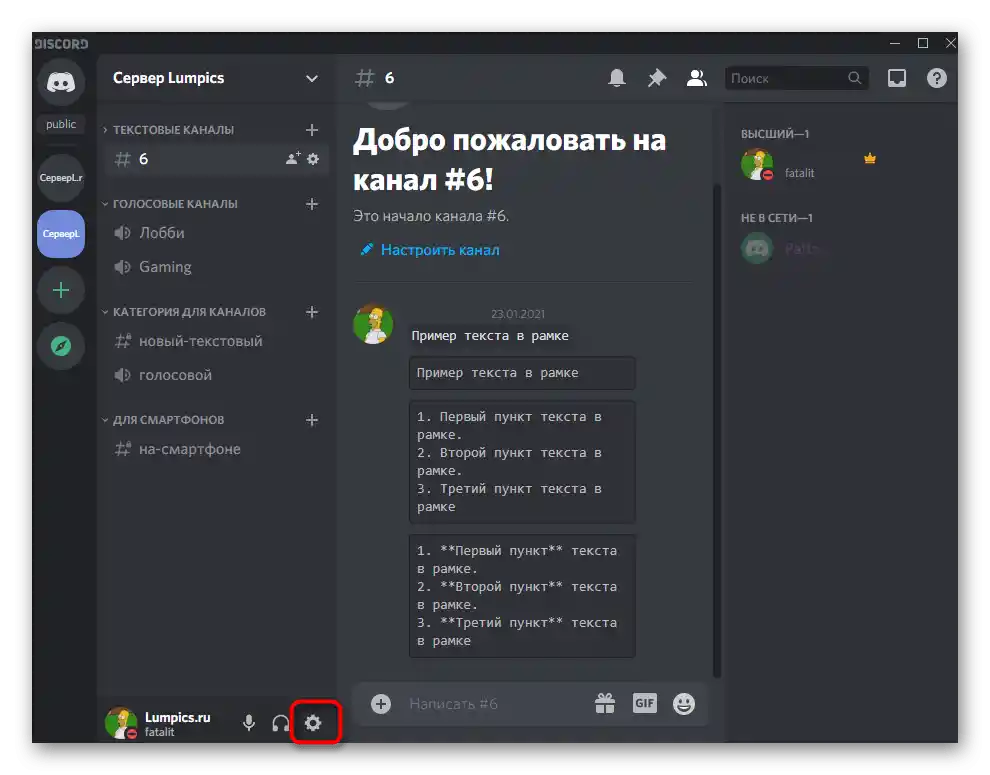
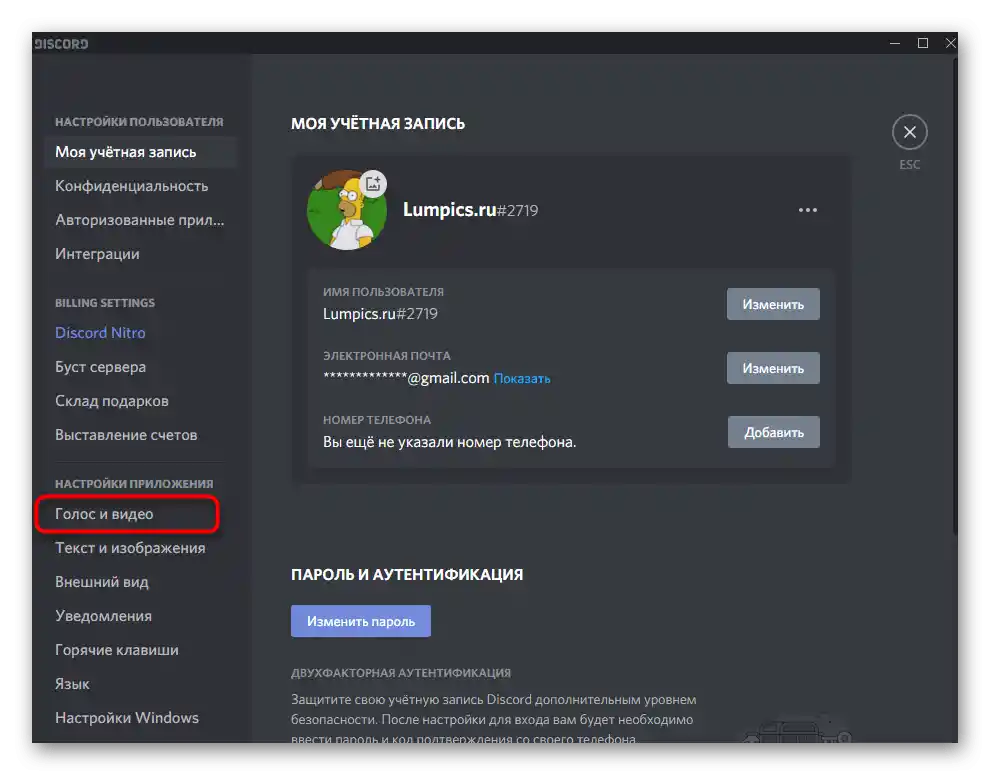
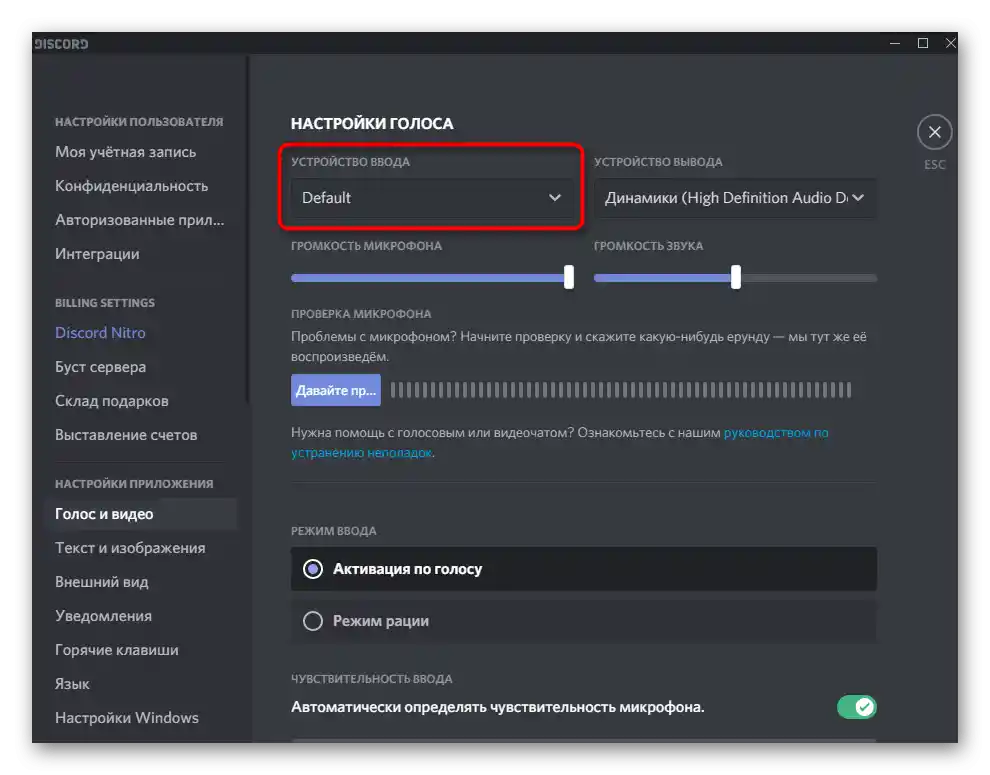
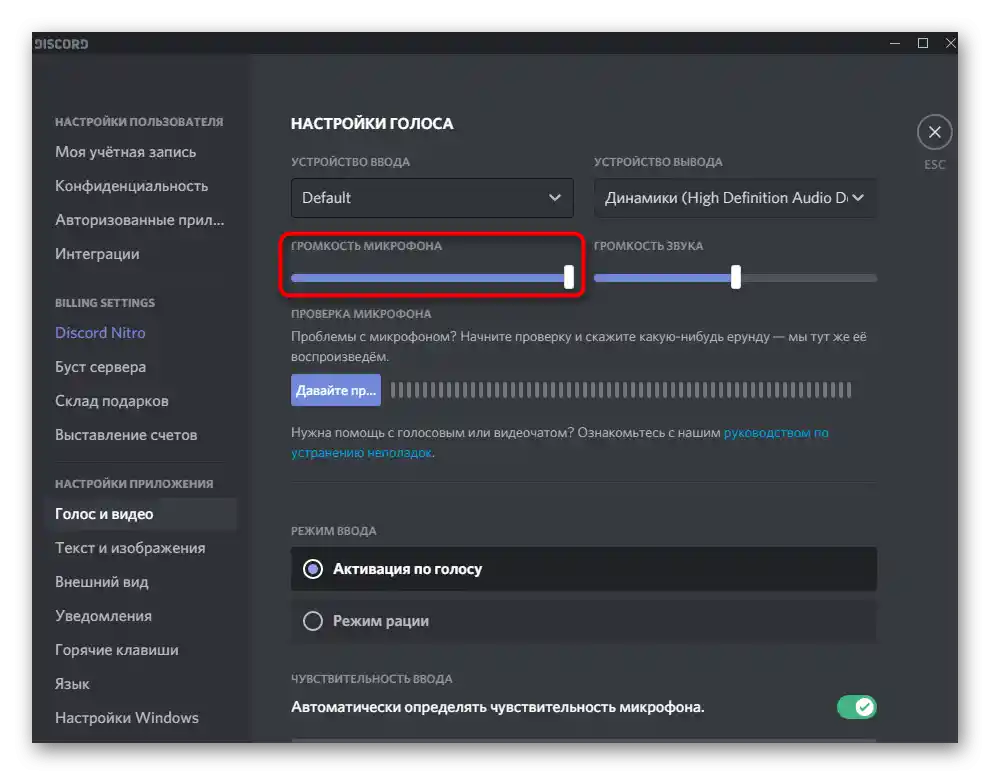
حالت ورودی
Discord از دو حالت ورودی پشتیبانی میکند که امکان فعالسازی میکروفن را به شیوههای مختلف فراهم میکند. بنابراین، هر یک از این گزینهها برای کاربران خاصی مناسب است — کسانی که میخواهند میکروفن را با فشار دادن دکمه فعال کنند، یا کسانی که ترجیح میدهند بهطور خودکار فعال شود.
- در همین منو "صدا و ویدیو" به دو مورد در بخش "حالت ورودی" توجه کنید. "فعالسازی با صدا" به شما این امکان را میدهد که میکروفن بهطور خودکار زمانی که شروع به صحبت میکنید، فعال شود. بهطور جداگانه برای این حالت حساسیت تنظیم میشود تا الگوریتمها فقط صدای شما را تشخیص دهند و نه نویزهای خارجی. هنگام استفاده از "حالت بیسیم" میکروفن باید بهصورت دستی فعال شود، با فشار دادن کلید میانبر تعیینشده (به انتخاب شما).
- بهطور جداگانه هر یک از این گزینهها را بررسی خواهیم کرد، با شروع از "حالت بیسیم". این گزینه را با ماژیک علامتگذاری کنید تا تنظیمات موجود در زیر نمایش داده شوند. اولین قدم این است که توسعهدهندگان پیشنهاد میکنند ترکیب کلیدها را برای فعالسازی تعیین کنید.
- در سمت راست یک نوار لغزنده وجود دارد که مسئول تأخیر در خاموش شدن است، به این معنی که او تعیین میکند که میکروفن پس از اینکه شما دیگر کلید میانبر را فشار ندادید، پس از چند ثانیه خاموش میشود.
- پشتیبانی از چندین ترکیب وجود دارد که میتوانند برای فعالسازی بیسیم تعیین شوند. برای ویرایش پارامترها بر روی متن مشخصشده "تنظیم کلیدهای میانبر" کلیک کنید.
- منوی دیگری باز خواهد شد — "کلیدهای میانبر"، جایی که شما باید بهطور مستقل عمل و ترکیب مربوطه را برای آن تعیین کنید.همانطور که میتوان فهمید، امکان اختصاص یک عمل به چندین کلید یا حتی یک دکمه اضافی ماوس بهطور همزمان وجود دارد.
- به منوی قبلی برمیگردیم تا حالت دوم را بررسی کنیم — "فعالسازی با صدا". برای این حالت بهطور پیشفرض گزینه "تشخیص خودکار حساسیت میکروفن" تنظیم شده است، که میتوان آن را غیرفعال کرد اگر عملکرد این ویژگی بهدرستی کار نکند.
- در تنظیمات دستی، باید چیزی در میکروفن بگویید تا نوار دینامیکی که حساسیت آن را نشان میدهد، ظاهر شود. نوار لغزنده در موقعیتی قرار میگیرد که از آن میخواهید کار دستگاه فعال شود.
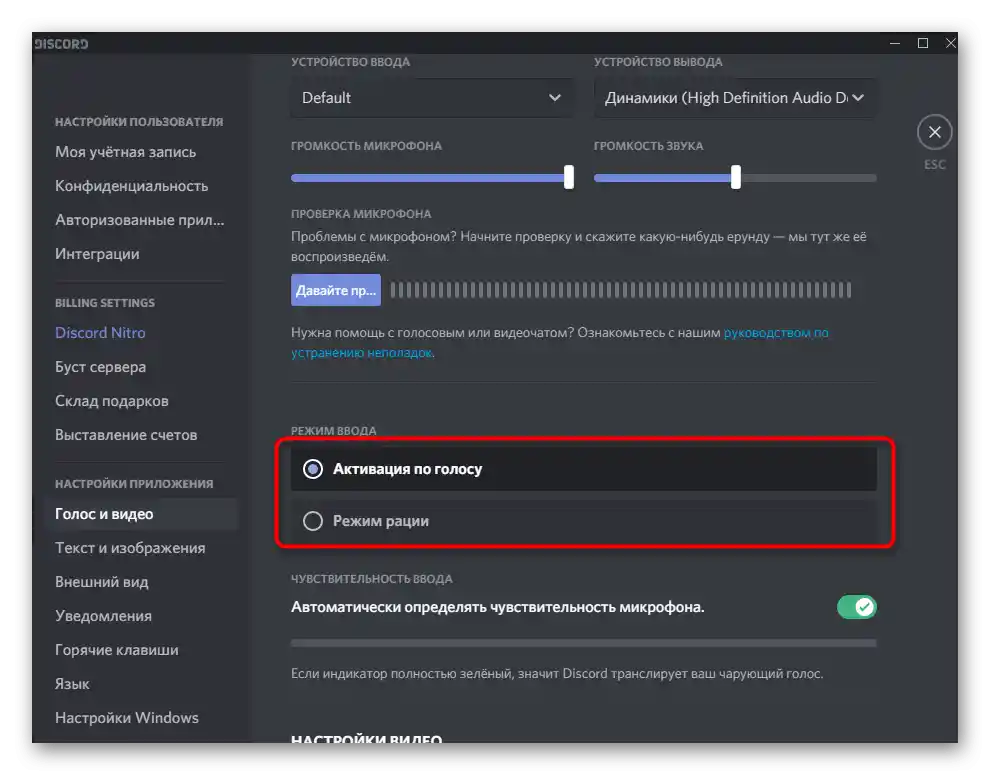
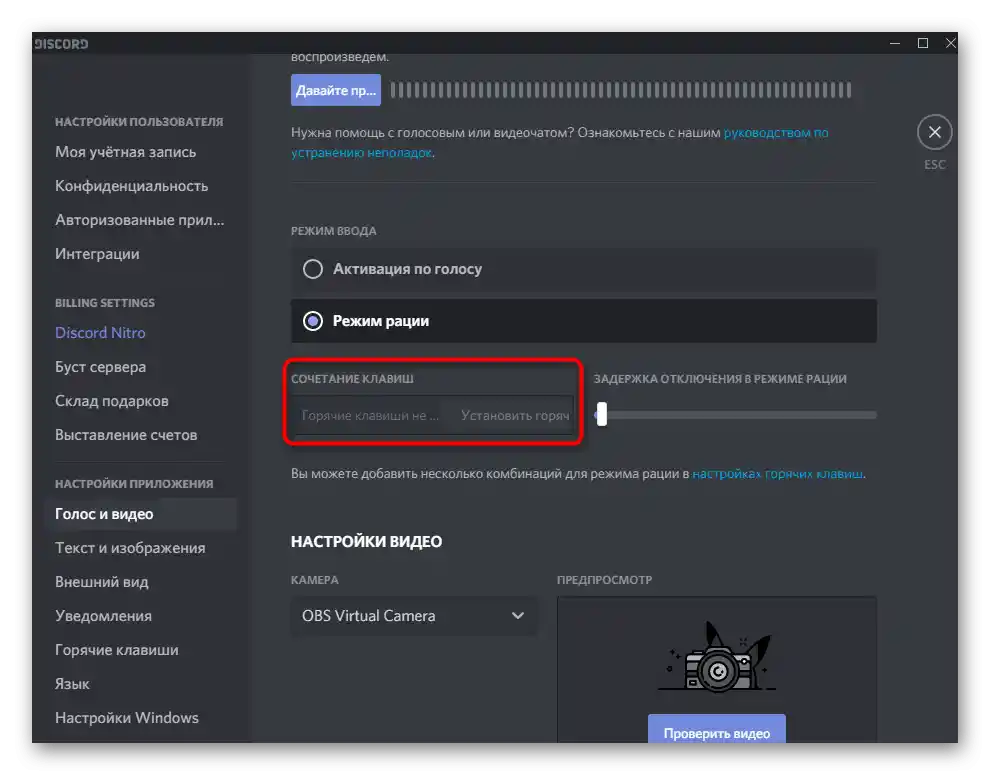
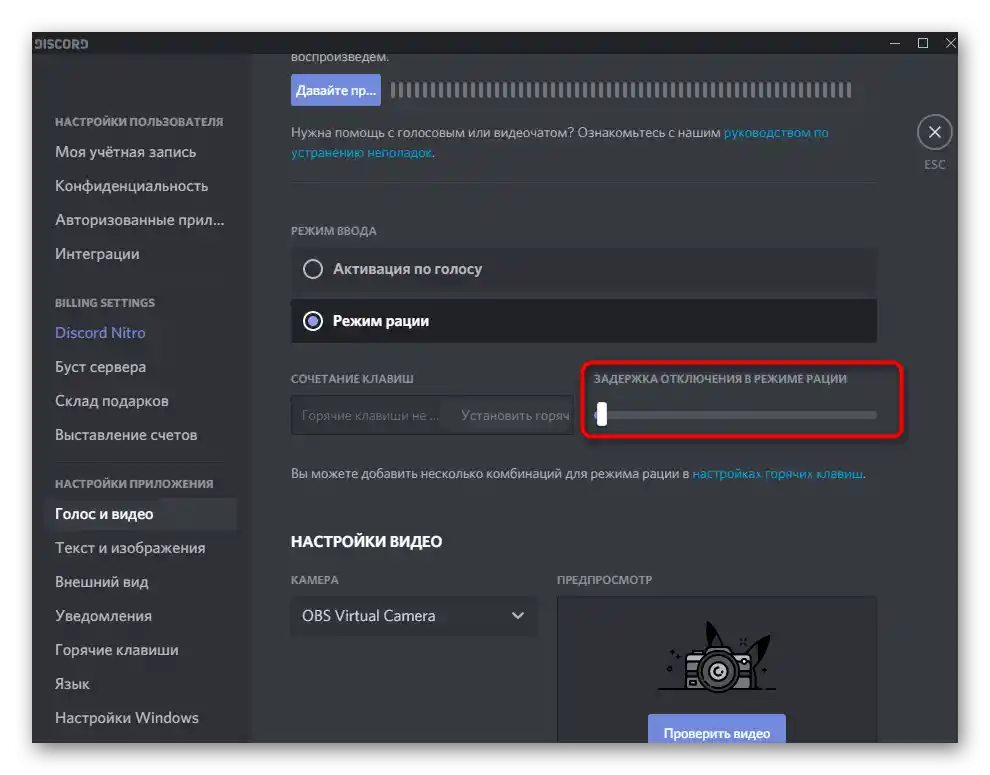
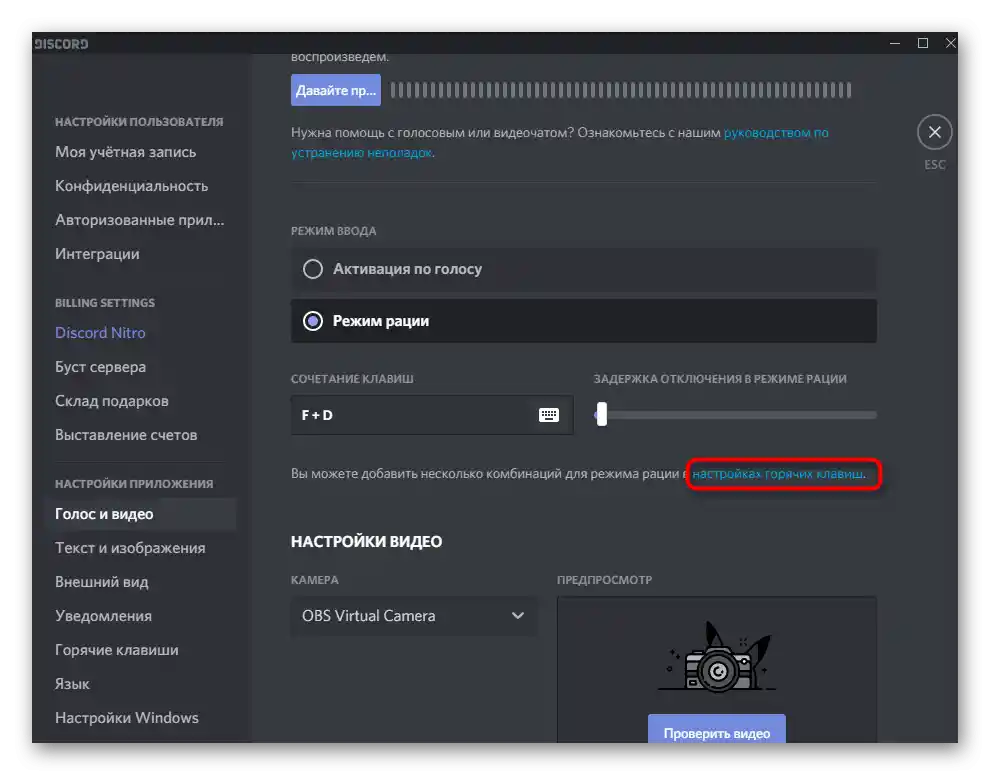
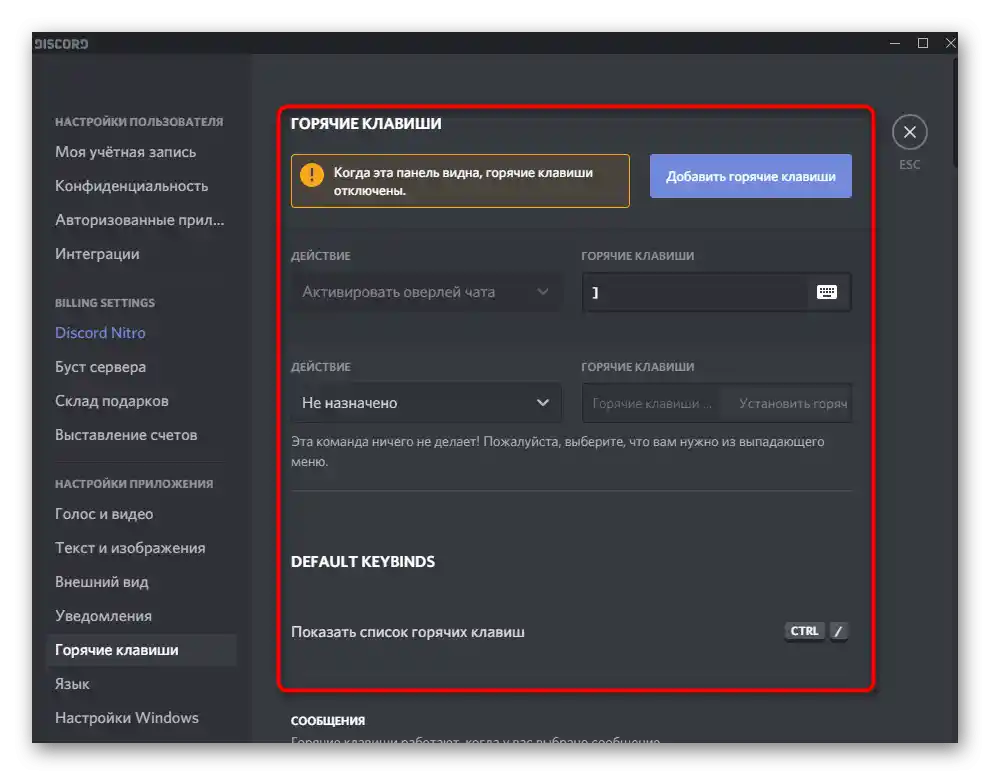
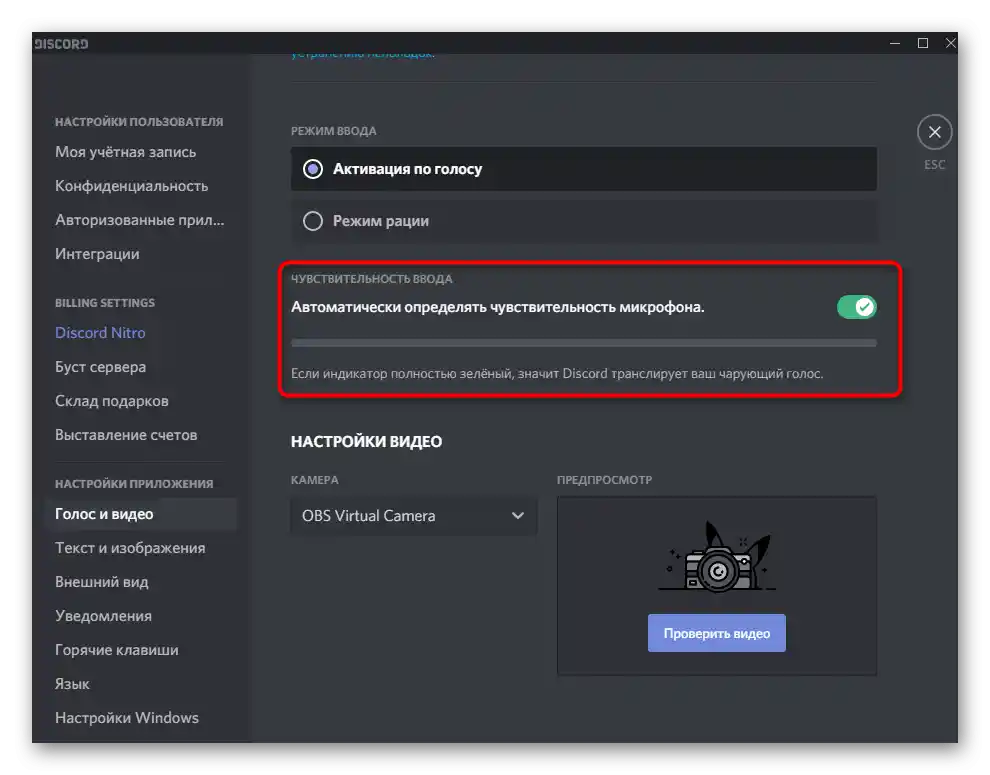
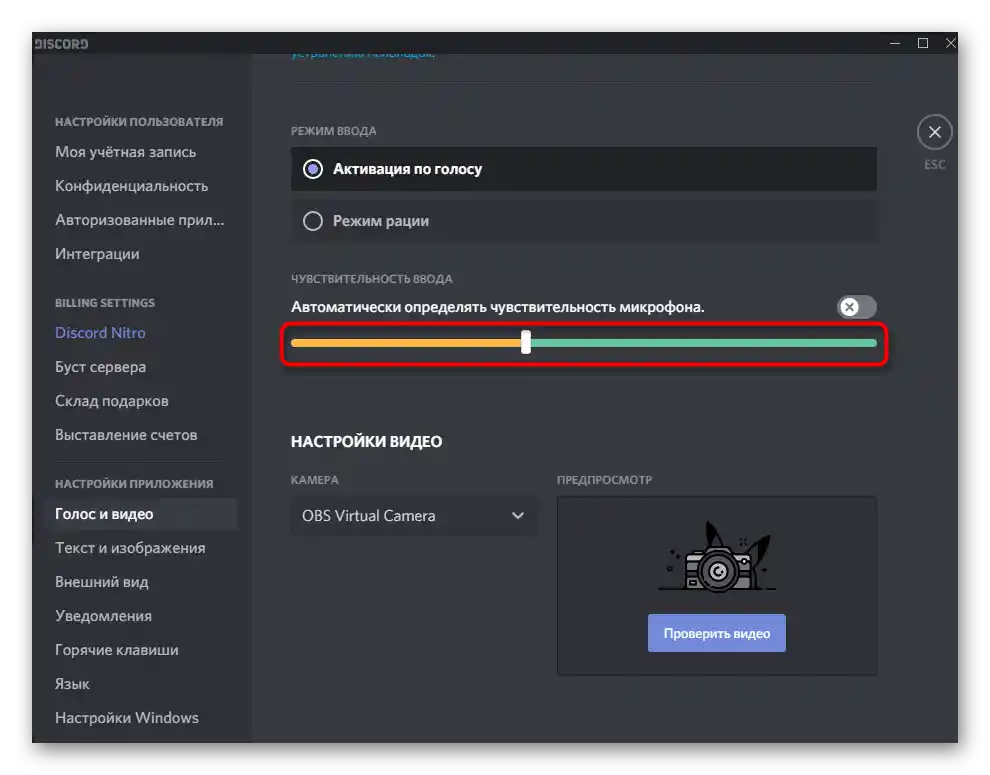
هر یک از این حالتها را آزمایش کنید تا بفهمید کدام یک برای شما مناسب است، سپس به تنظیمات فردی بپردازید و از دستورالعملهای ارائهشده پیروی کنید.
گزینههای پیشرفته
در مورد گزینههای پیشرفته صحبت میکنیم که شامل مدیریت افکتهای موجود، انتخاب الگوریتمهای استاندارد و سایر ویژگیهایی است که نه تنها بر کیفیت تماس تأثیر میگذارد، بلکه بر صدای خود میکروفن نیز تأثیر دارد. تمام اقدامات در منوی آشنا "صدا و ویدیو" انجام میشود.
- اولین ویژگی موجود — "کاهش نویز" — بر اساس Krisp است، همانطور که خود توسعهدهندگان اعلام کردهاند. این فناوری نویزهایی که به میکروفن میرسند را حذف میکند — این میتواند صدای کامپیوتر، خیابان یا فن در حال کار باشد. تنظیمات اضافی برای کاهش نویز وجود ندارد، بنابراین عملکرد آن بهطور خودکار بسته به شرایط خارجی تنظیم میشود.
- در زیر بلوک "پردازش صدا" قرار دارد. در اینجا نیز کاهش نویز وجود دارد، اما بر اساس الگوریتم توسعهیافته توسط Discord کار میکند. برای اثر بیشتر میتوان همزمان دو ویژگی را فعال کرد، اما اغلب این کار لازم نیست. "کاهش اکو" به شما این امکان را میدهد که از اکو خلاص شوید، اگر در فضایی باشید که اکو وجود دارد، یا ظهور آن به میکروفن با کیفیت پایین مربوط باشد. "فعالسازی پیشرفته با صدا" بهطور پیشفرض غیرفعال است، اما زمانی که حالت ورودی بهدرستی کار نمیکند، مفید خواهد بود. "تنظیم خودکار تقویت صدا" بهطور خودکار بلندی صدا را افزایش یا کاهش میدهد، زمانی که نیاز باشد.در صورت عملکرد نادرست میکروفن، باید این عملکرد را غیرفعال کنید.
- آخرین بخش این قسمت — "خاموش کردن برنامهها". این بخش مسئول راحتی در حین گفتگو هنگام بازی است و صدای خود برنامه را کاهش میدهد، زمانی که شما یا همصحبتهایتان صحبت میکنید. موقعیت سوئیچها را تغییر دهید و کنترلکننده را جابجا کنید تا نسبت بهینهای برای خود تنظیم کنید.
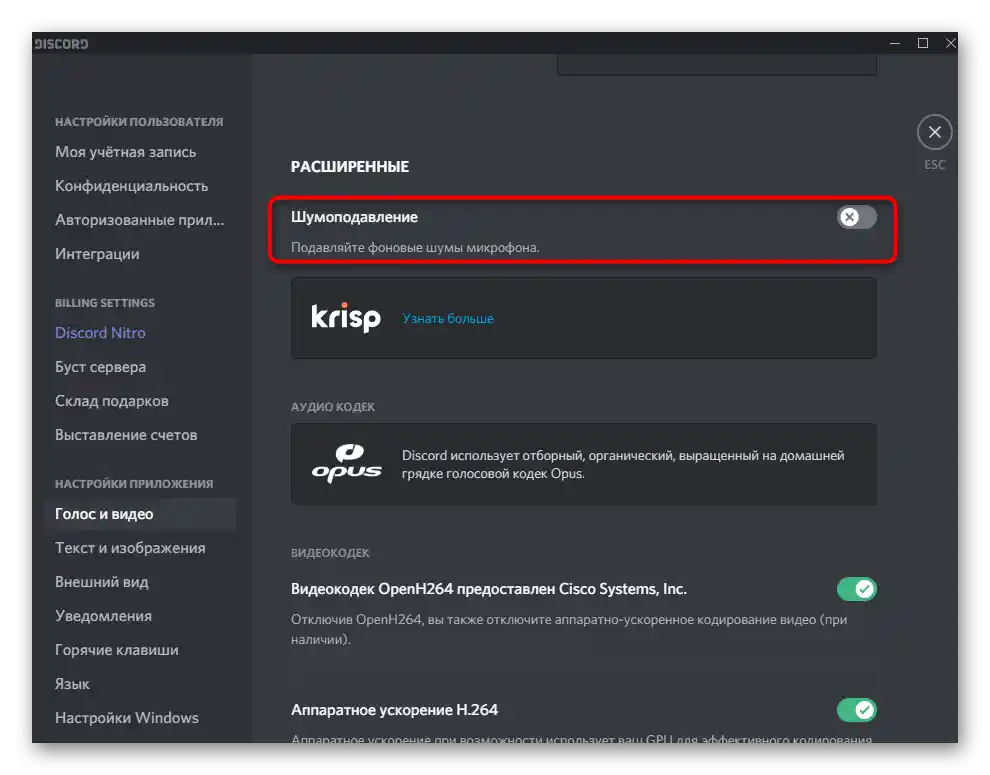
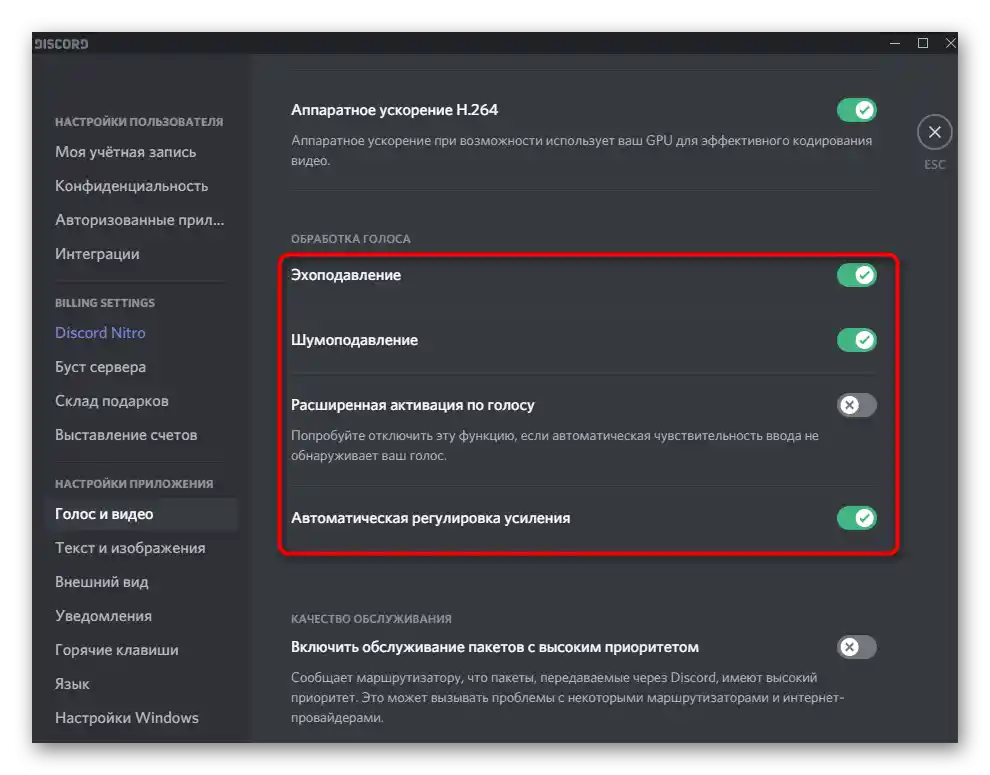
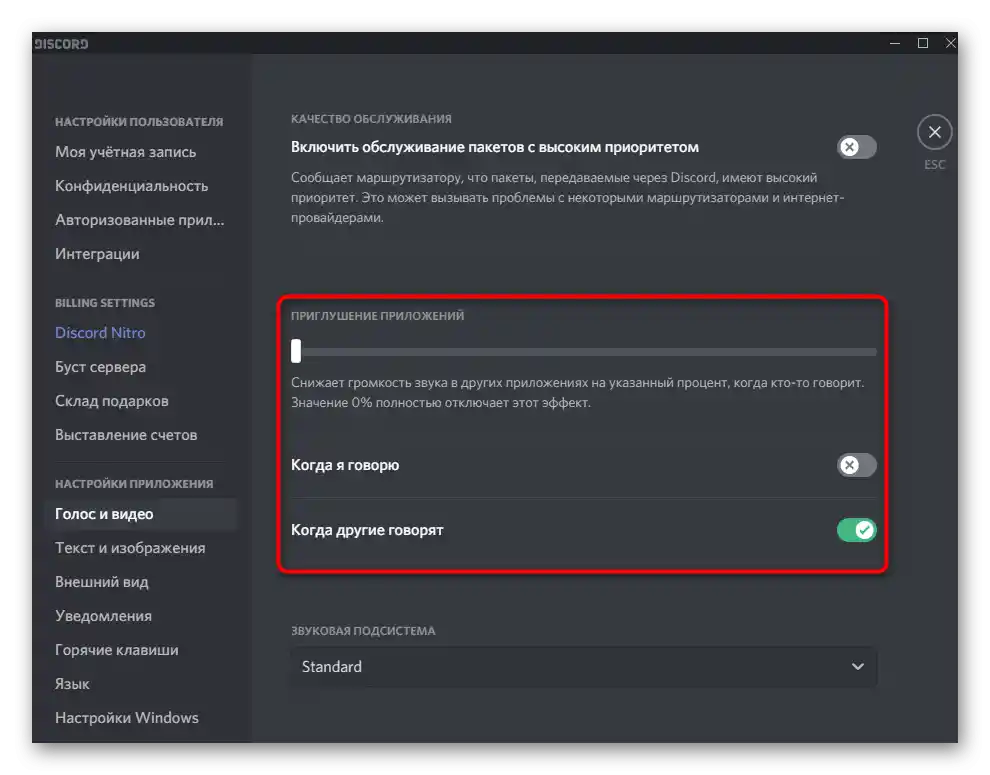
راستی، اکو یکی از مشکلات اصلی است که هنگام استفاده از میکروفن در Discord به وجود میآید و بیشتر مختص مدلهای ارزانقیمت است. ابزار داخلی همیشه مؤثر نیست، بنابراین باید به دنبال گزینههای جایگزین برای حل این وضعیت ناخوشایند باشید. اطلاعات دقیقتری در مورد آنها را میتوانید در مقاله دیگری در وبسایت ما پیدا کنید.
بیشتر: رفع اکو میکروفن در Discord
بررسی عملکرد میکروفن
آخرین مرحله پیکربندی دستگاه ورودی را بررسی میکنیم که شامل بررسی عملکرد آن است. البته، میتوانید این کار را بهطور مستقیم در حین گفتگو با یک دوست انجام دهید، اما گاهی اوقات استفاده از عملکرد داخلی مفید است.
- برای این کار، در ابتدای همان منوی قبلی، دکمه "بیایید بررسی کنیم" را فشار دهید.
- شروع به صحبت در میکروفن کنید و به امواج در نوار سمت راست توجه کنید. این نوار نشان میدهد که صداهای ضبطشده چقدر بلند هستند و آیا صدای شما بهطور کلی توسط میکروفن ضبط میشود یا خیر. به محض اینکه همه چیز را گفتید، دکمه "متوقف کردن" را فشار دهید و تصمیم بگیرید که آیا باید تنظیمات را تغییر دهید یا خیر.
- بخش "بررسی صدا" به شما امکان میدهد تنظیمات اضافی را تعیین کنید. یکی از مفیدترین آنها — "نمایش هشدار در صورت عدم شناسایی صدا از میکروفن شما توسط Discord". این گزینه به شما کمک میکند همیشه در جریان باشید که آیا تجهیزات به درستی کار میکنند یا خیر.
- دو گزینه بعدی بهطور پیشفرض فعال هستند و غیرفعال کردن آنها تنها در صورتی ضروری است که در هنگام ضبط صفحه یا ضبط صدا از برنامهها مشکلاتی به وجود آید.
- آخرین موارد مربوط به اشکالزدایی و نگهداری از گزارش آن است.مدیریت این پارامترها فقط برای کاربرانی که با کارکرد نرمافزار آشنا هستند و با مشکلات میکروفن مواجهاند، ضروری است، بنابراین آنها نیز یک گزارش اشکالزدایی برای بررسی دستی مشکلات یا ارسال پیام به پشتیبانی نگه میدارند.
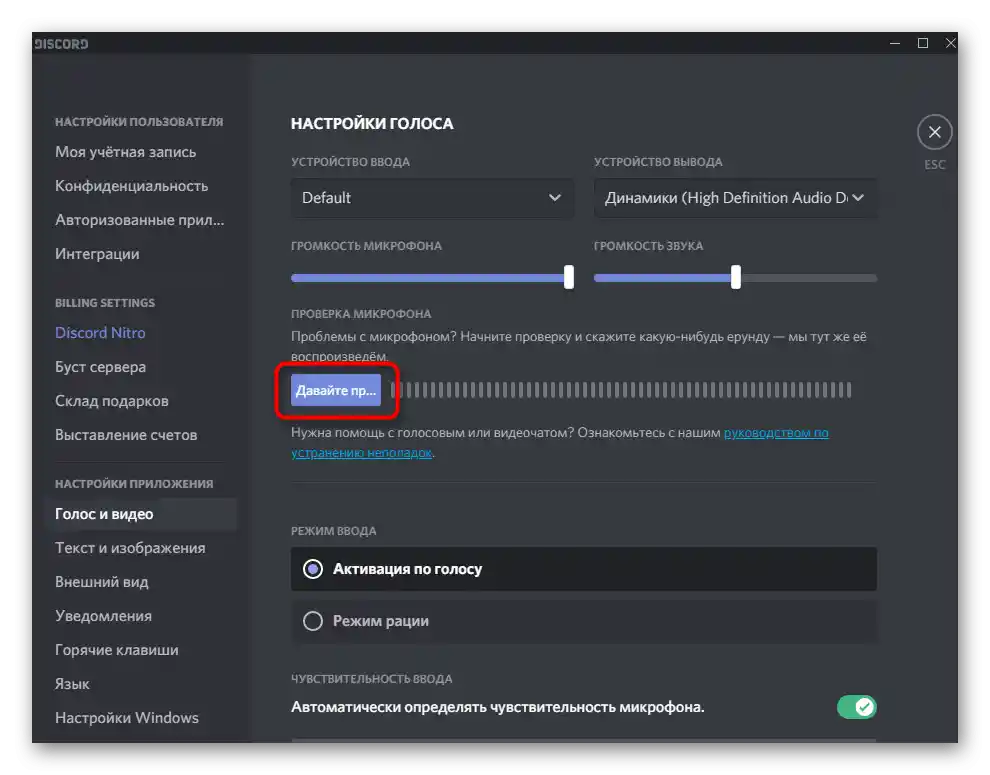
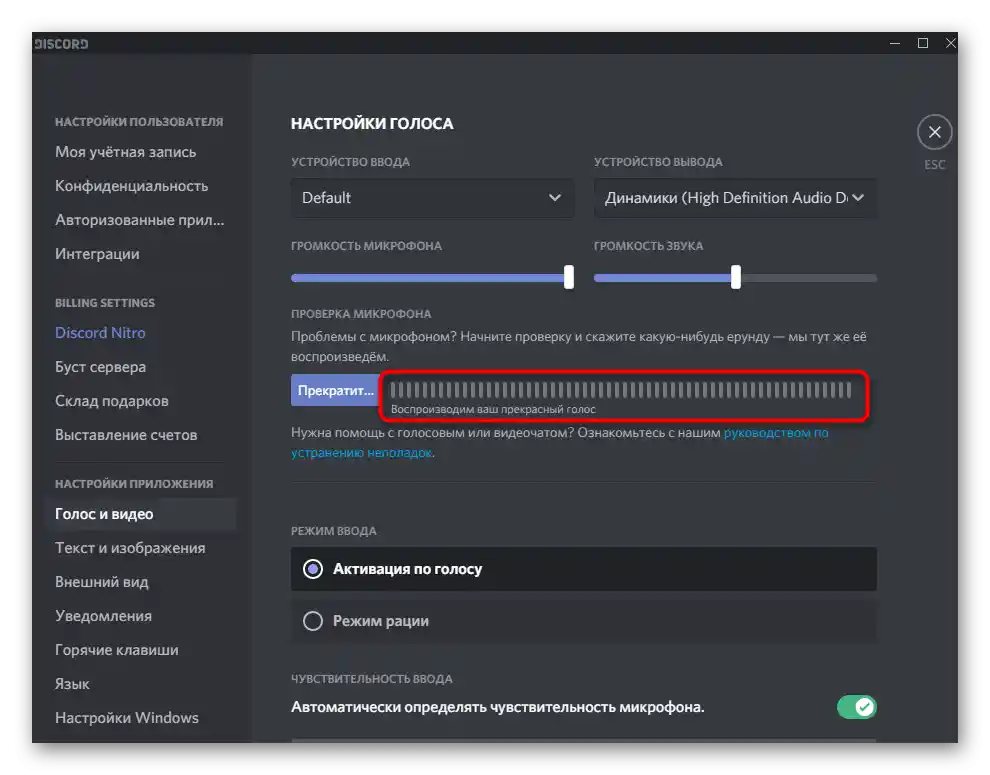
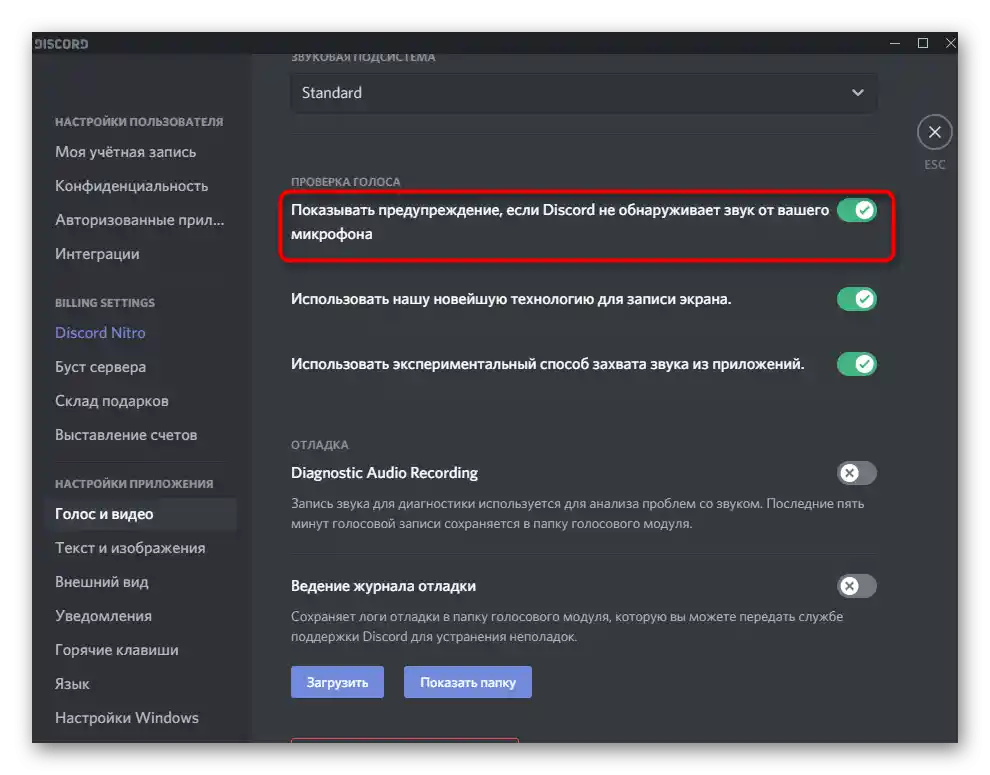
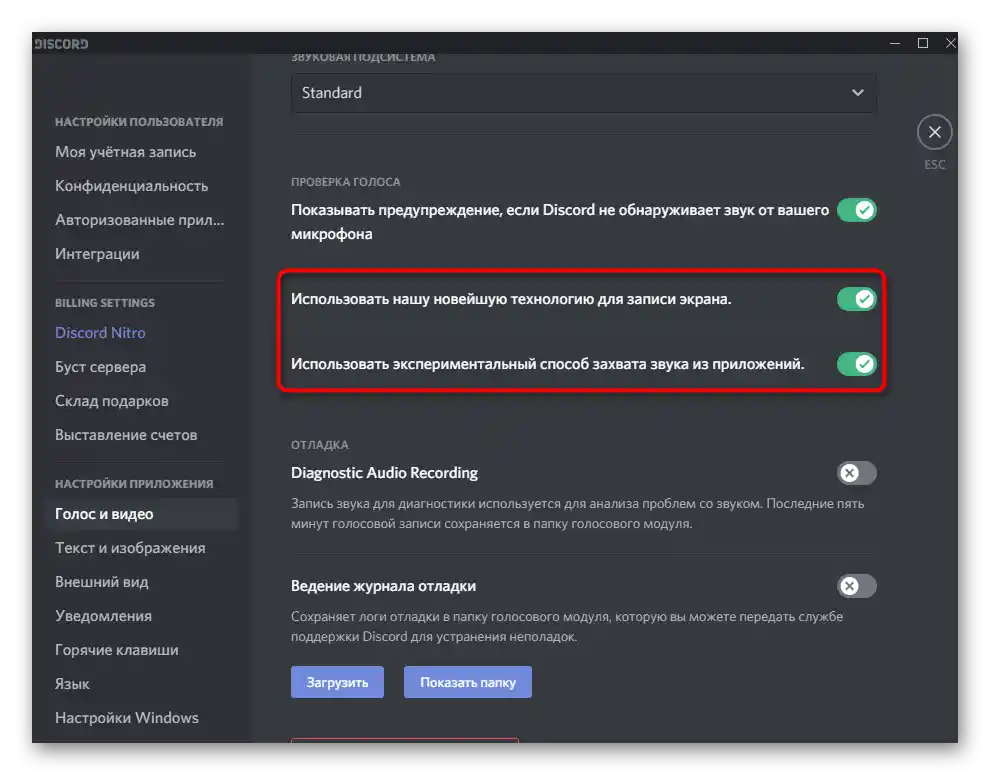
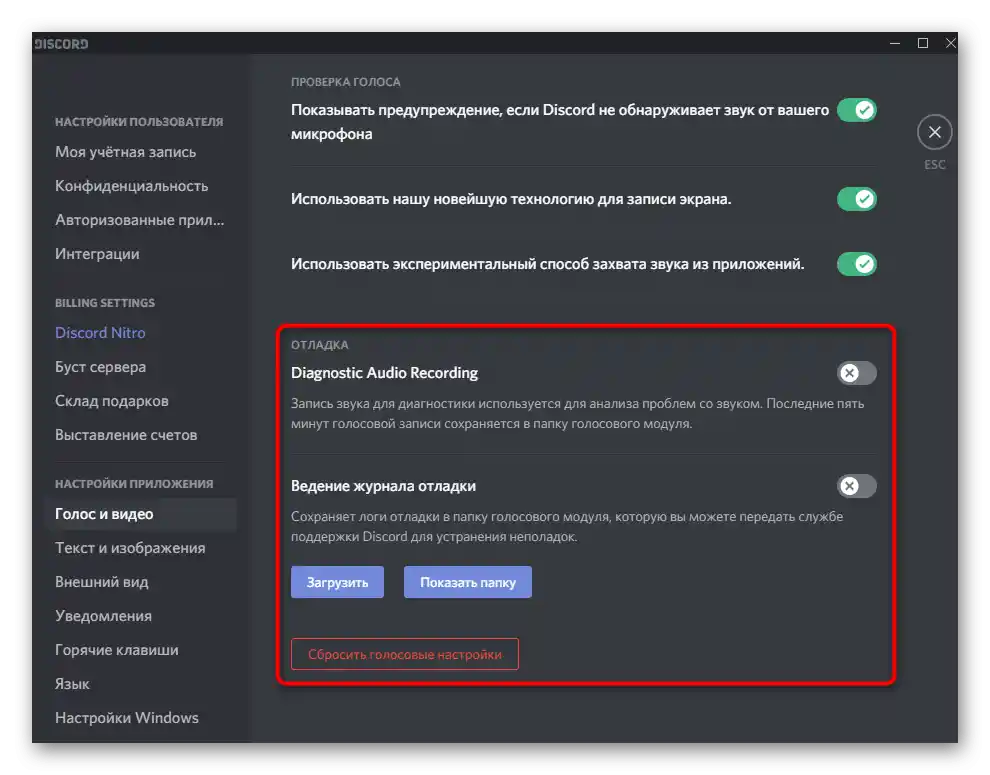
مدیریت کارکرد میکروفن
بهطور خلاصه به موضوع مدیریت فعالیت تجهیزات ورودی میپردازیم، که مسئولیت آن بر عهده دکمههای خاص در پنجره اصلی Discord و هنگام برقراری ارتباط در کانالهای صوتی یا گفتوگوهای خصوصی با سایر کاربران است. در پنجره اصلی، در سمت راست آواتار، نماد میکروفن را مشاهده میکنید که با فشار بر روی آن، میکروفن خاموش یا روشن میشود. این سریعترین روش برای مدیریت فعالیت است.
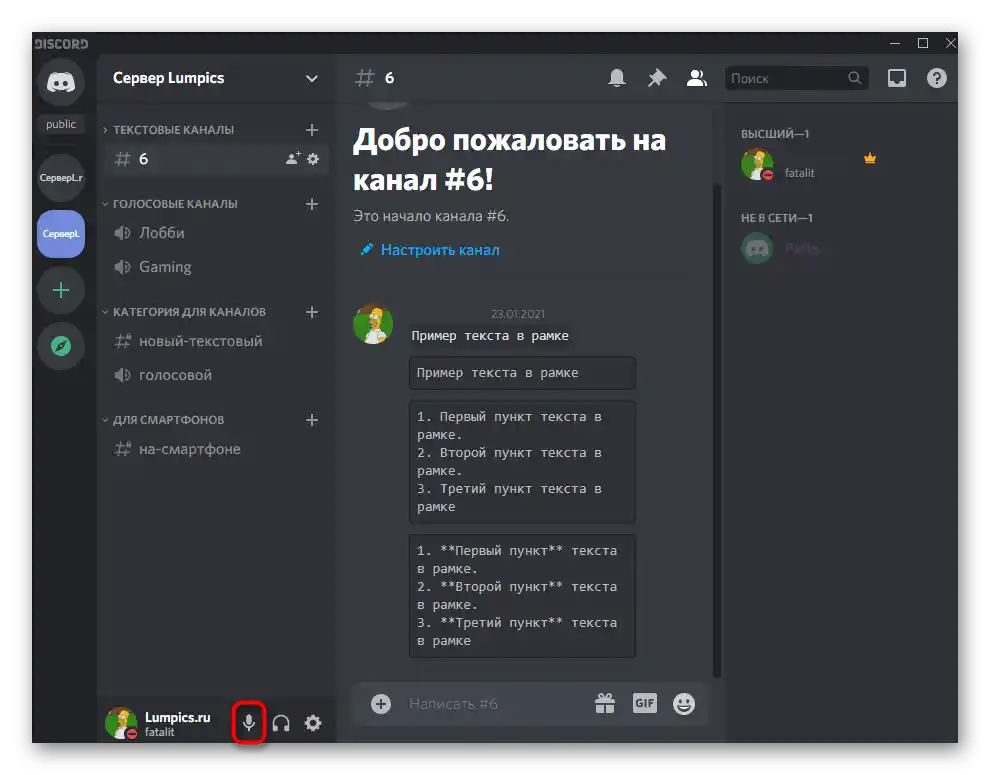
همین کار را میتوان در حین برقراری ارتباط نیز انجام داد، اما باید پنجره گفتوگو را باز کنید و فقط به کانال صوتی متصل نشوید. این دکمه با تصویر میکروفن نه تنها آن را روشن یا خاموش میکند، بلکه پارامترهای اصلی را نیز تغییر میدهد.
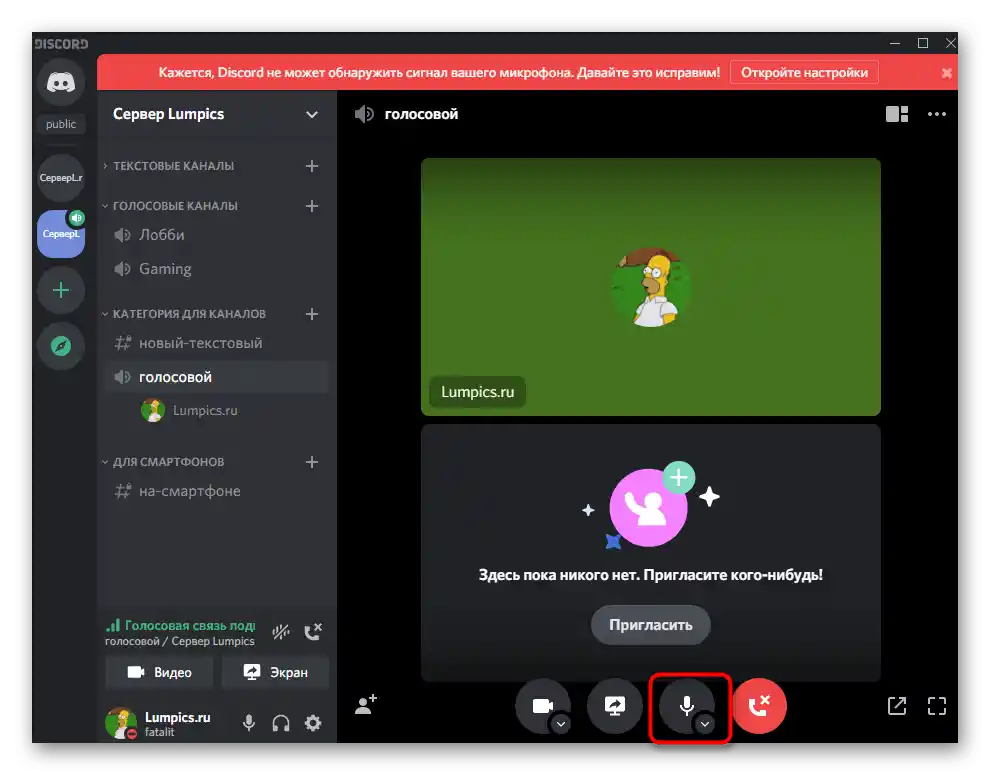
برای اطلاعات بیشتر در مورد چگونگی فعالسازی دستگاه ورودی در برنامه موبایل Discord یا برنامه PC، به مطلب در لینک زیر مراجعه کنید.
جزئیات بیشتر: فعالسازی میکروفن در Discord
تنظیم مجوزها برای استفاده از میکروفن
این بخش با اطلاعات مربوط به تنظیم میکروفن فقط برای سازندگان و مدیران سرورها در Discord مفید خواهد بود، زیرا ما درباره مجوزها برای شرکتکنندگان صحبت خواهیم کرد. ویرایش نقشها به شما این امکان را میدهد که استفاده از دستگاه را محدود کنید، اولویتها را تعیین کنید یا حالت فعالسازی با صدا را ممنوع کنید. این امکان هم برای کل نقش و هم برای هر کانال صوتی سرور در دسترس است.تمامی مراحل را با مثال تنظیم نقش بررسی میکنیم:
- از نوار کناری سمت چپ استفاده کنید تا به سرور بروید، جایی که بر روی نام آن که در بالای صفحه نمایش داده میشود کلیک کنید و از فهرست کشویی گزینه "تنظیمات سرور" را انتخاب کنید.
- در میان تمامی گزینهها، اکنون شما به "نقشها" علاقهمند هستید.
- یک نقش جدید ایجاد کنید یا به ویرایش نقش موجود بپردازید.
- به بخش "مجوزهای کانالهای صوتی" بروید و تصمیم بگیرید که آیا میخواهید به دارندگان این نقش اجازه دهید از میکروفن در کانالهای صوتی استفاده کنند یا خیر.
- همانطور که قبلاً ذکر شد، امکان ممنوع کردن استفاده از حالت فعالسازی با صدا وجود دارد — این به کاهش بار کانال صوتی کمک میکند اگر تعداد زیادی شرکتکننده به آن متصل باشند.
- برای نقش مدیر، میتوان حق قطع میکروفن را به شرکتکنندگان اختصاص داد که در زمان برگزاری مدیریت فوری، زمانی که لازم است، مفید خواهد بود.
- پس از تنظیم نقش، فراموش نکنید که تغییرات را ذخیره کنید و سپس به بخش "شرکتکنندگان" بروید.
- نقش تازه تغییر یافته را به تمامی شرکتکنندگانی که باید به آن تعلق داشته باشند، اختصاص دهید.
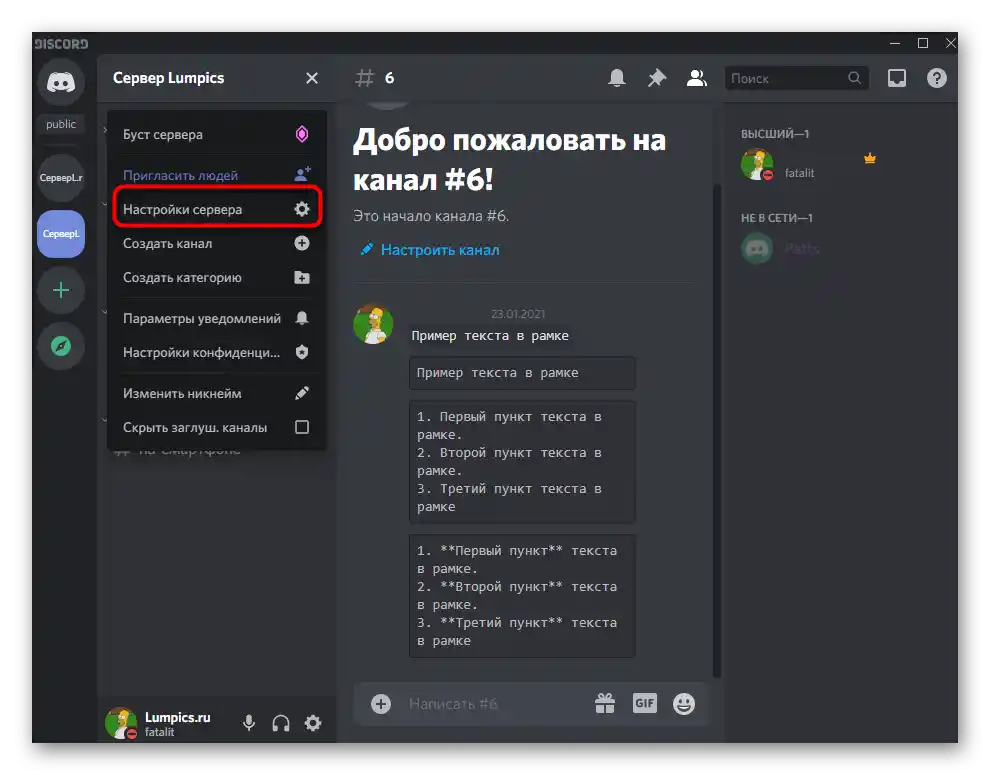
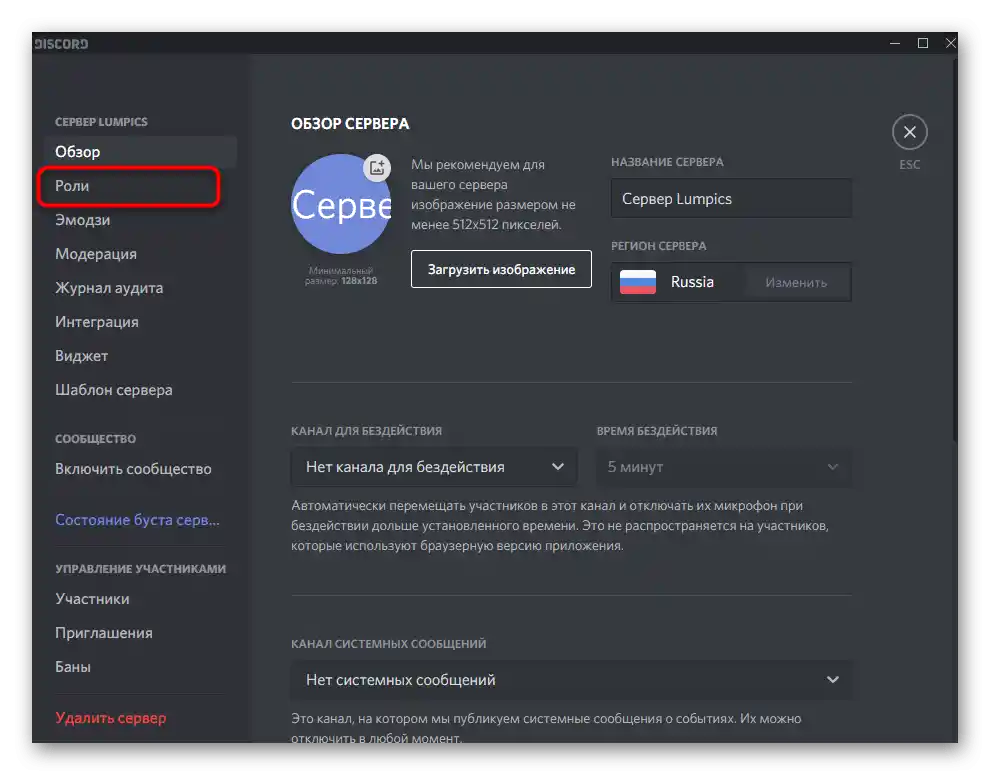
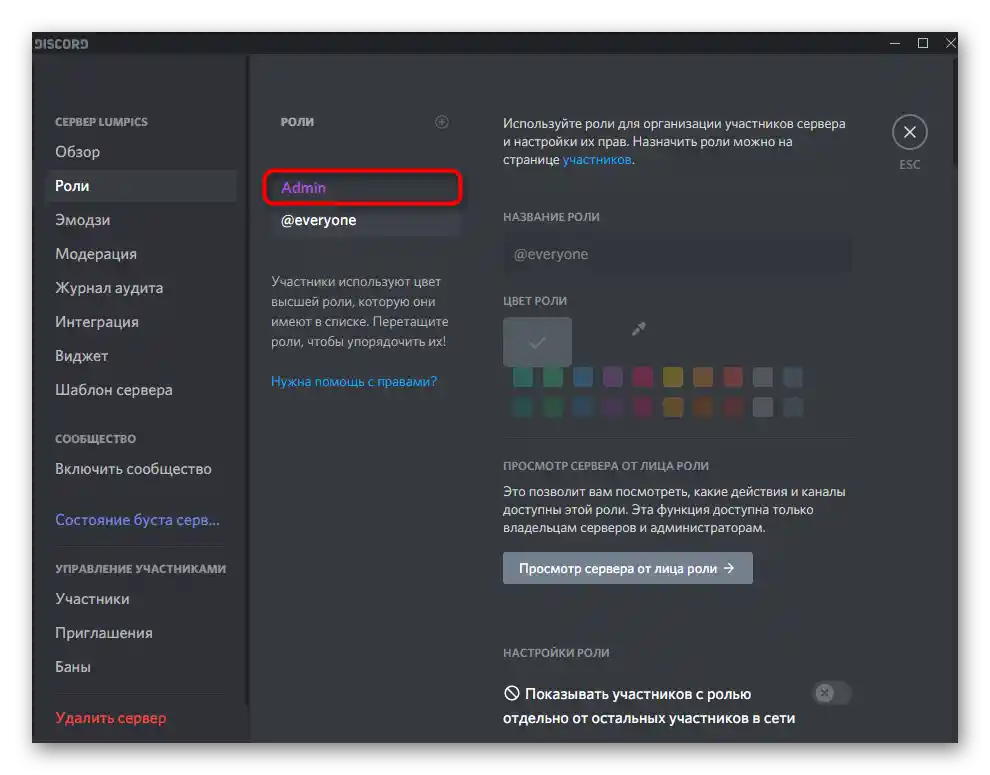
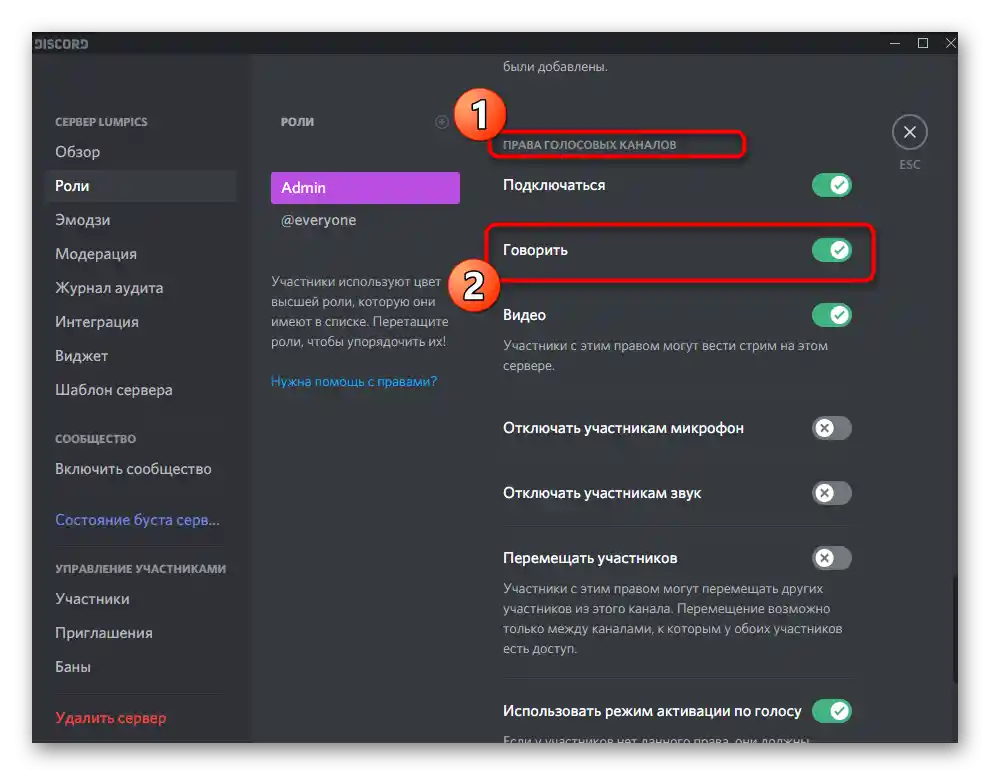
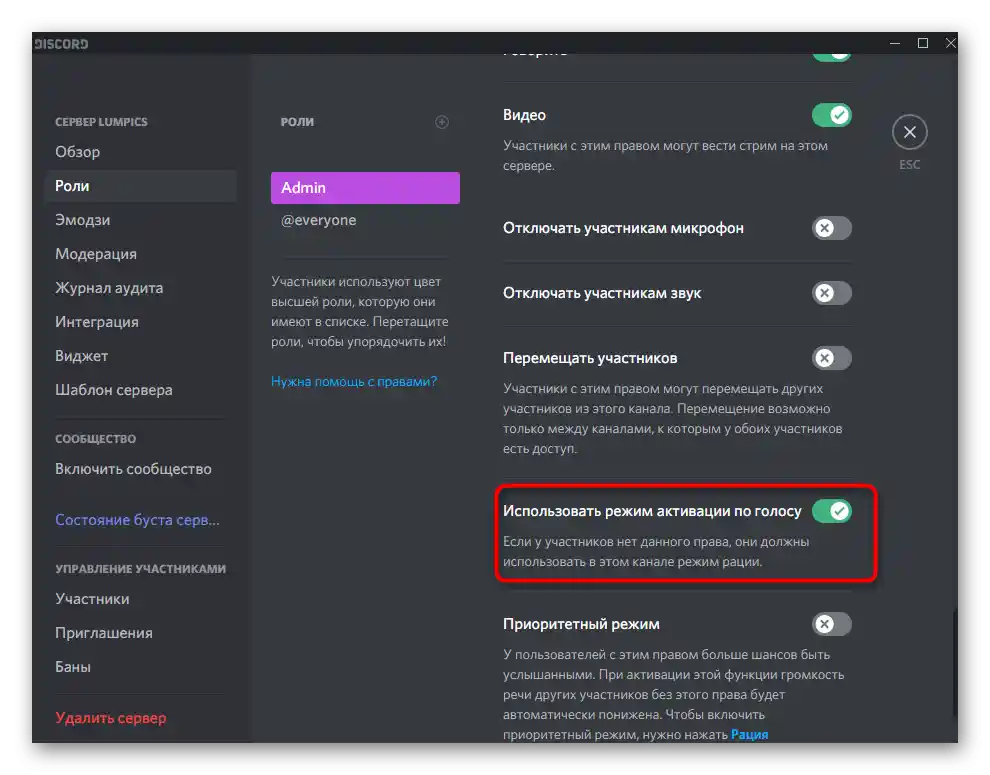
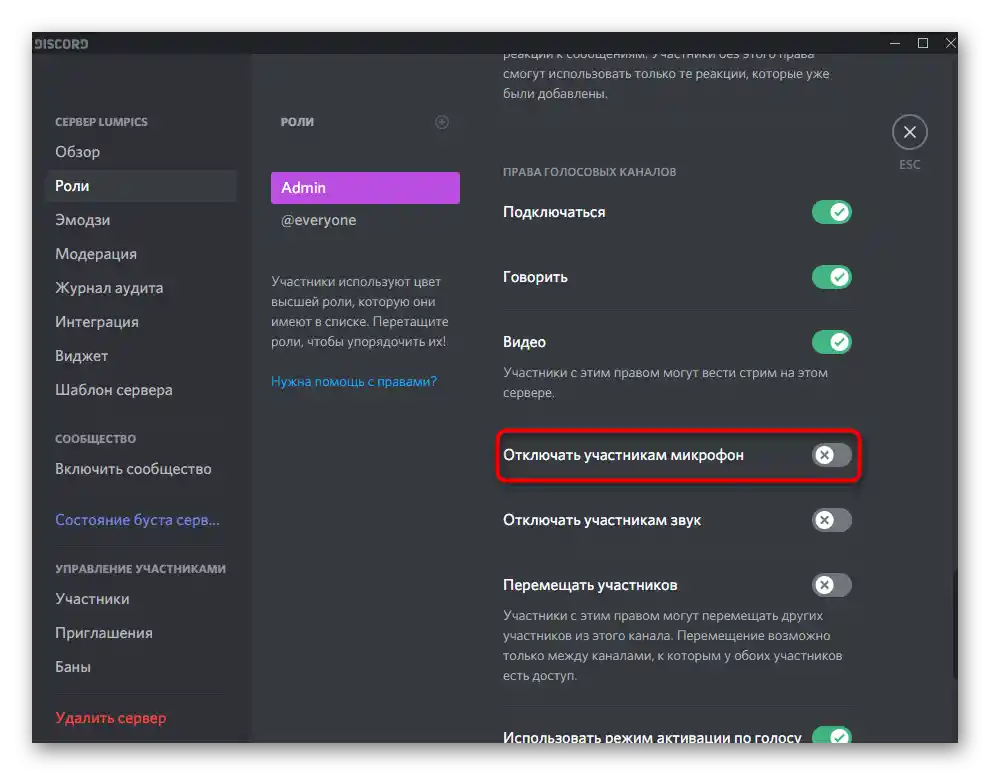
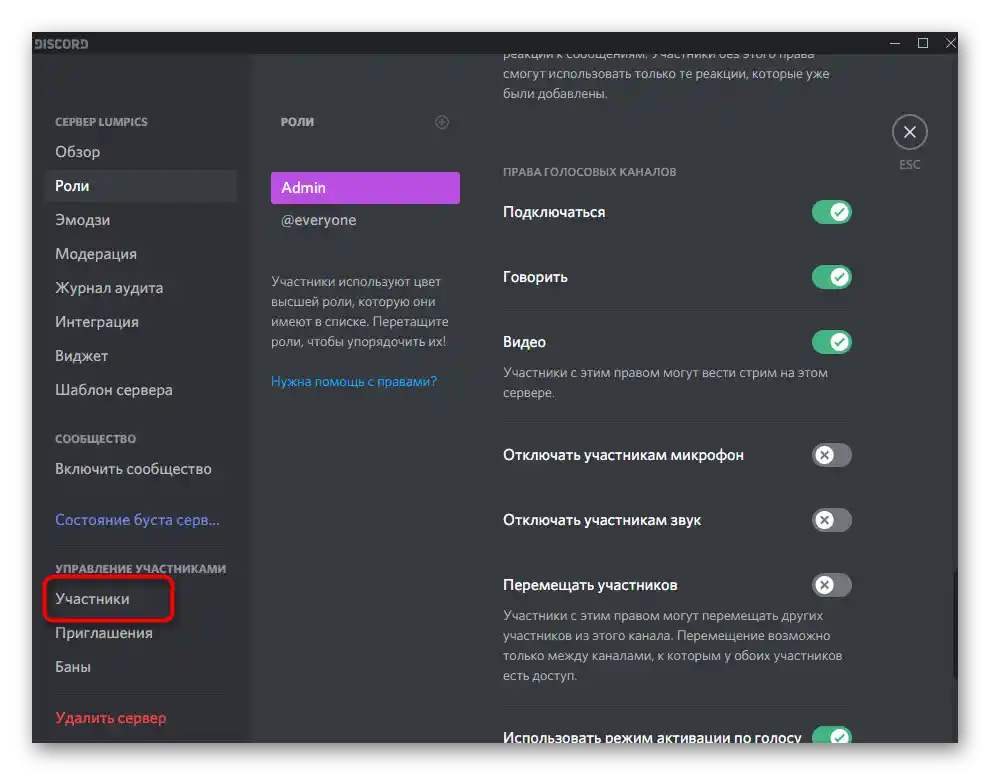
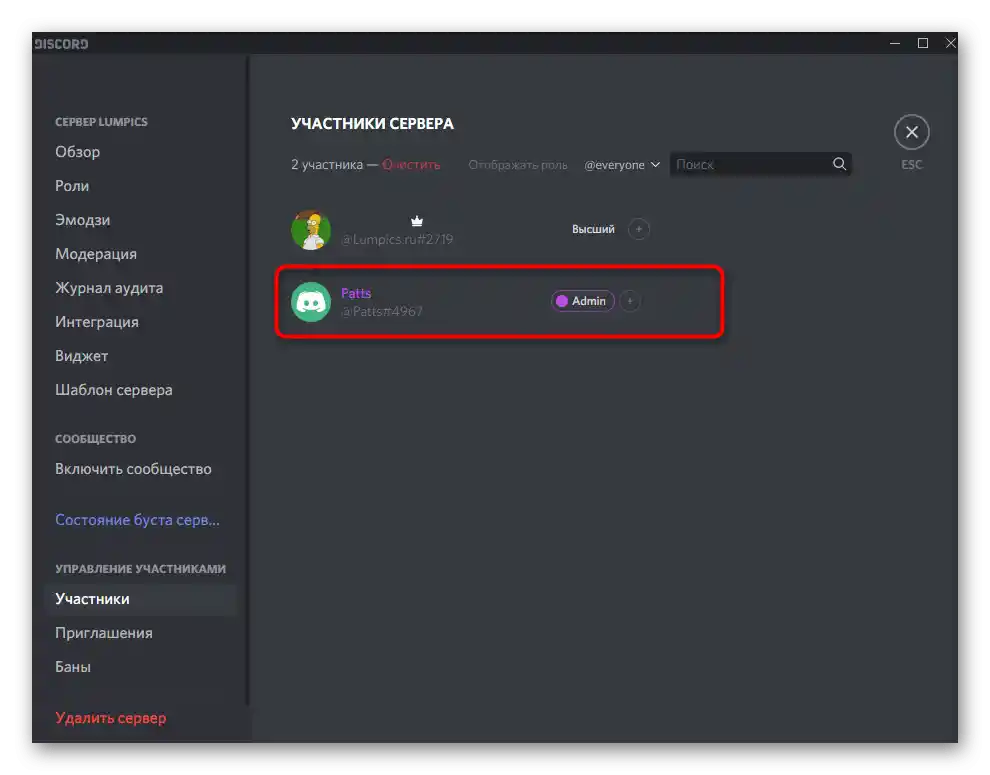
اطلاعات بیشتر در مورد نحوه افزودن و مدیریت نقشها در سرور را میتوانید در مقالات دیگر در وبسایت ما از طریق لینکهای زیر پیدا کنید.آنها به شما کمک خواهند کرد تا با تمام جزئیات و نکات ریز آشنا شوید، اگر برای اولین بار با انجام چنین وظیفهای مواجه هستید.
بیشتر:
افزودن و توزیع نقشها در سرور دیسکورد
ایجاد نقش مدیر در سرور دیسکورد
اگر پس از تنظیم میکروفن در کامپیوتر با مشکلاتی مواجه شدید یا هیچیک از موارد فوق به شما در درک کارکرد آن کمک نکرد، به مطالب زیر مراجعه کنید که در مورد حل مشکلات رایج توضیح داده شده است.
بیشتر: رفع مشکلات میکروفن در دیسکورد بر روی ویندوز 10
گزینه 2: برنامه موبایل
به برنامه موبایل دیسکورد میپردازیم، جایی که ممکن است تنظیم میکروفن نیز لازم باشد، زیرا بسیاری از کاربران بهطور فعال از آن برای ارتباط در کانالهای صوتی یا در گفتوگوی خصوصی با دیگر شرکتکنندگان این پیامرسان استفاده میکنند.
تنظیمات اصلی
به سرعت به بررسی پارامترهای اصلی میکروفن میپردازیم که هر کسی که میخواهد بهطور فعال از این برنامه استفاده کند، باید از آنها آگاه باشد. در اینجا گزینهها به اندازه برنامه برای کامپیوتر زیاد نیستند، که فرآیند پیکربندی را سادهتر میکند، اما کاربران را از نظر امکانات موجود محدود میکند.
- پس از راهاندازی برنامه، در نوار پایین بر روی تصویر آواتار خود کلیک کنید تا تنظیمات پروفایل باز شود.
- به بخش "تنظیمات برنامه" بروید و گزینه "صوت و ویدیو" را انتخاب کنید.
- برنامه از دو حالت ورودی پشتیبانی میکند، اما به دلیل ویژگیهای نسخه موبایل، بهطور کامل کار نمیکنند.
- شما میتوانید گزینه رادیویی را فعال کنید، برای این کار هر بار باید بر روی دکمهای با تصویر میکروفن کلیک کنید تا آن را فعال کنید، یا گزینه راحتتری را انتخاب کنید — "فعالسازی با صدا".
- به این نکته توجه کنید که نوار لغزنده "بلندی صدا" صدای خروجی، یعنی بلندی صدای برنامه را تنظیم میکند، نه میکروفن را.متأسفانه، قابلیت تنظیم صدای ورودی هنوز وجود ندارد.
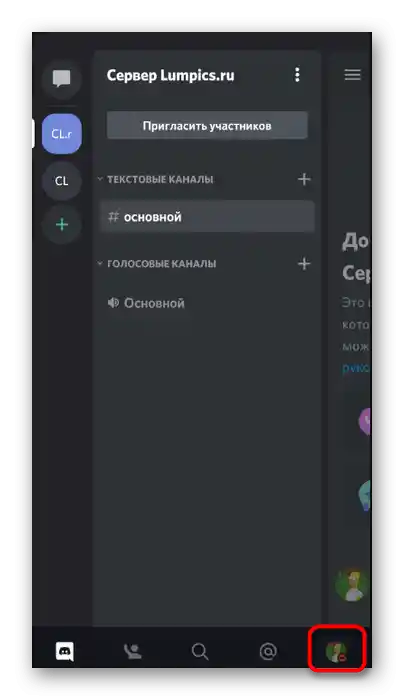
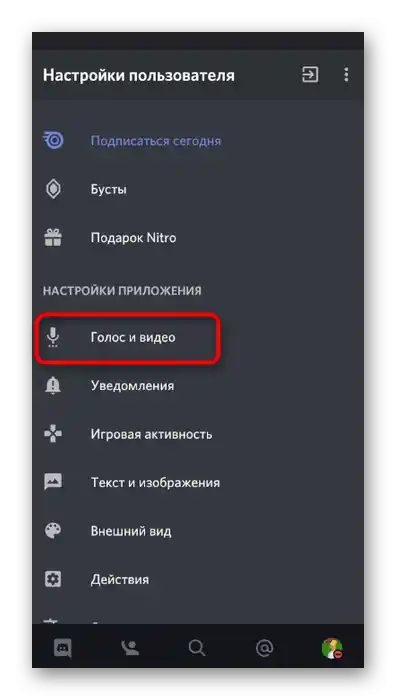
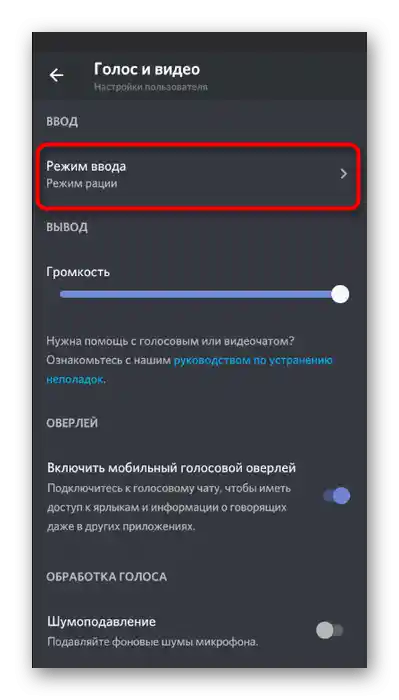
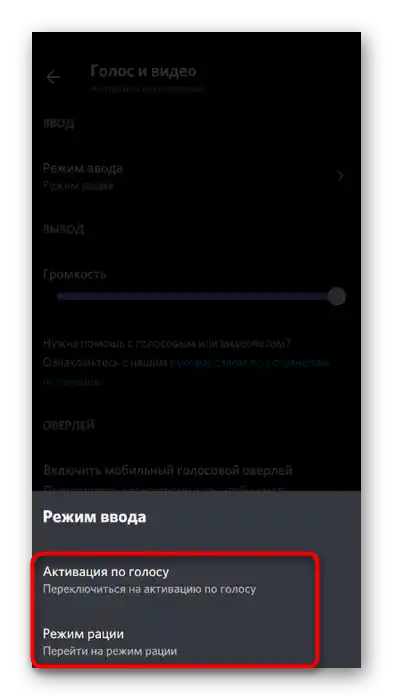
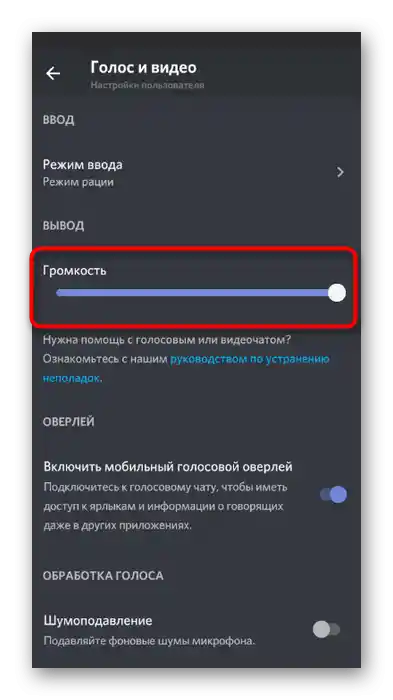
پوشش موبایل
قابلیتی به نام "پوشش موبایل" دکمه دیسکورد را در بالای تمام پنجرهها در هنگام مکالمه صوتی نمایش میدهد و به شما این امکان را میدهد که به سرعت صدا، میکروفن را مدیریت کرده و در صورت نیاز به گفتگو سوئیچ کنید. میتوانید این گزینه را در همان بخش تنظیمات با جابجایی نوار مربوطه فعال کنید.
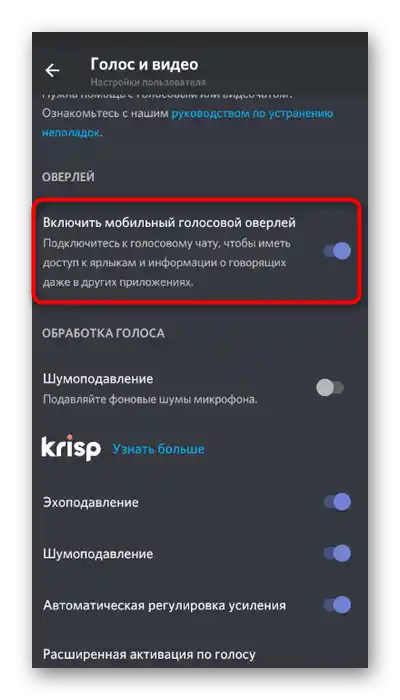
هیچ ویژگی خاصی در عملکرد پوشش وجود ندارد، بنابراین به جزئیات آن نمیپردازیم و فقط اصول را در یکی از بخشهای بعدی مقالهمان بررسی خواهیم کرد.
ویژگیهای اضافی
ویژگیهای اضافی پردازش صدا در برنامه موبایل نیز پشتیبانی میشوند، بنابراین بیایید آنها را بهطور واضحتر بررسی کنیم تا هر کاربر تصمیم بگیرد که آیا آنها را فعال کند یا خیر.
- اولین پارامتر "کاهش نویز" از Krisp است که در حالت تقویت شده کار میکند. باید آن را زمانی فعال کنید که کاهش نویز استاندارد کارایی ندارد و میکروفن همچنان صداهای ناخواسته را ضبط میکند.
- سپس بلوکی با ویژگیهای استاندارد وجود دارد که شامل: "کاهش اکو"، "کاهش نویز"، "تنظیم خودکار تقویت" و "فعالسازی پیشرفته با صدا" میباشد. از نامهای این پارامترها مشخص است که هدف آنها چیست، بنابراین پیشنهاد میکنیم آنها را به دلخواه خود غیرفعال یا فعال کنید.
- در انتهای لیست پارامترها، بلوک "شتابدهی سختافزاری با حداقل تأخیر" قرار دارد. هرگونه تغییر در اینجا فقط در صورتی انجام دهید که در هنگام تماسها مشکلات تأخیر صدا یا کاهش کیفیت شدید مشاهده شود.
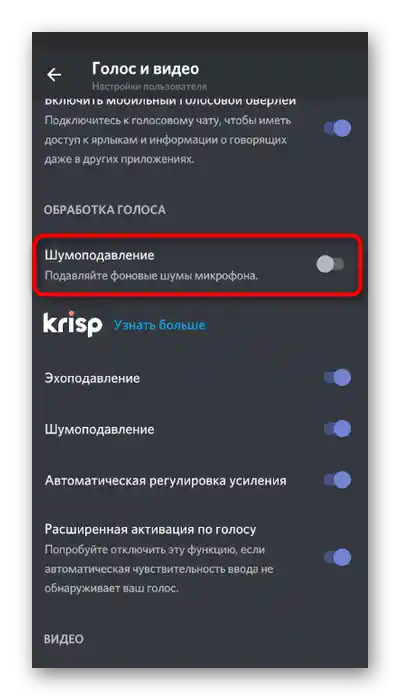
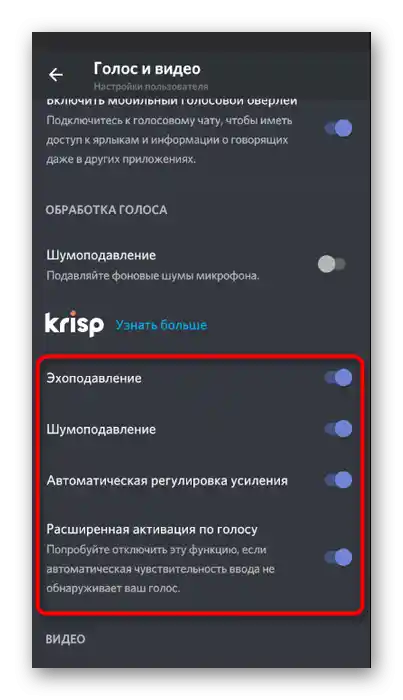
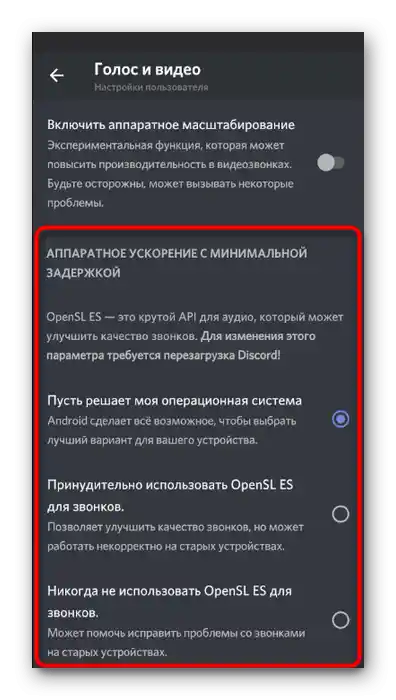
مدیریت کارکرد میکروفن
برای غیرفعال یا فعال کردن میکروفن در حین گفتگو در چتهای صوتی، یک دکمه خاص با تصویر آن وجود دارد که پس از ورود به کانال فعال ظاهر میشود. اگر میکروفن با خط قرمز در نماد مشخص شده باشد، به این معنی است که در حال حاضر غیرفعال است.
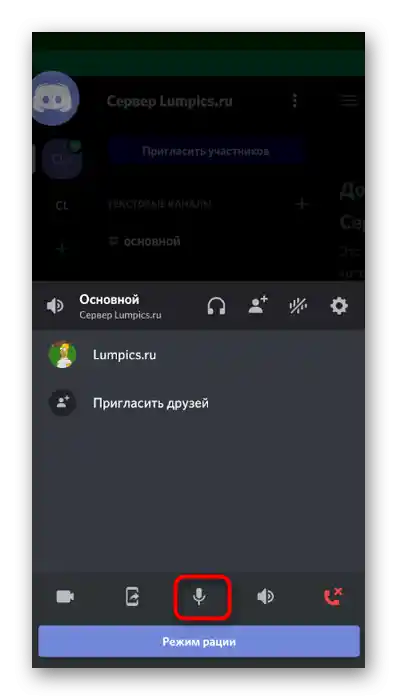
همین موضوع در مورد مدیریت از طریق پوشش موبایل که در بالا به آن اشاره کردیم نیز صدق میکند. با کلیک بر روی نماد آن، منوی کوچکی با عناصر کنترل ظاهر میشود.علاوه بر این، اوورلی به شما این امکان را میدهد که به سرعت لینک دعوت به کانال را دریافت کنید یا به گفتگوی دیگری منتقل شوید.
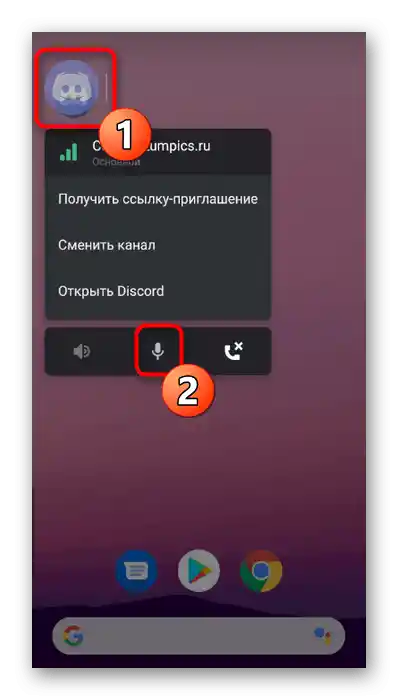
تنظیم مجوزهای استفاده از میکروفن
مقاله ما را با دستورالعملی برای مدیریت و سازندگان سرورها به پایان میرسانیم که علاوه بر پارامترهای اصلی میکروفن، میخواهند مجوزها یا محدودیتهایی برای سایر کاربران تعیین کنند. در سرور، بخشی ویژه وجود دارد که به شما این امکان را میدهد که حقوق لازم را برای نقشها تعیین کنید.
- بر روی آیکون سرور در نوار سمت چپ کلیک کنید و سپس بر روی نام آن در بالای صفحه.
- یک پنجره جدید باز میشود که از طریق آن به "تنظیمات" بروید.
- منو را به سمت پایین پیمایش کنید تا به بخش "مدیریت شرکتکنندگان" برسید و "نقشها" را انتخاب کنید.
- بر روی آن نقش برای تنظیم کلیک کنید یا اگر هنوز وجود ندارد، یک نقش جدید ایجاد کنید.
- "حقوق کانالهای صوتی" را پیدا کنید و تیک کنار گزینه "صحبت کردن" را بردارید یا بگذارید.
- همین کار را میتوانید با "استفاده از حالت فعالسازی با صدا" نیز انجام دهید.
- برای نقش مدیر میتوانید مجوز قطع میکروفن را به سایر شرکتکنندگان بدهید.
- پس از اعمال تمام تغییرات در منوی قبلی، "شرکتکنندگان" را انتخاب کنید.
- نقشها را بین تمام کاربران توزیع کنید تا مجوزها یا محدودیتها فعال شوند.
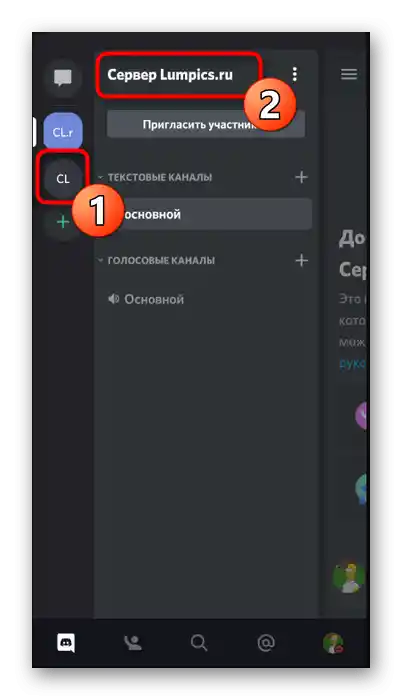
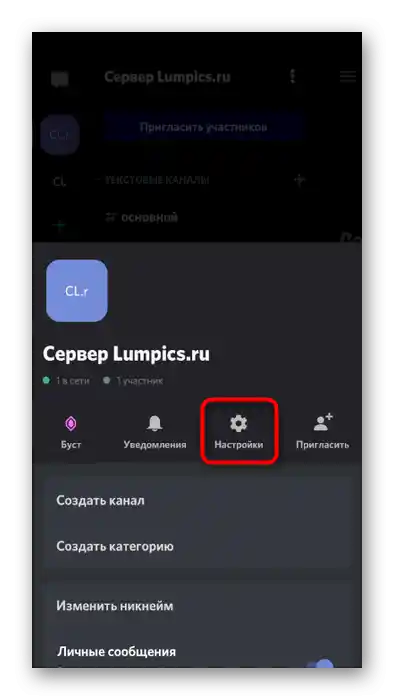
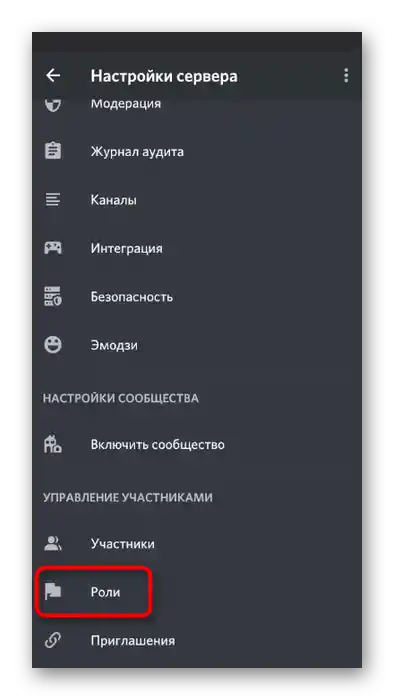
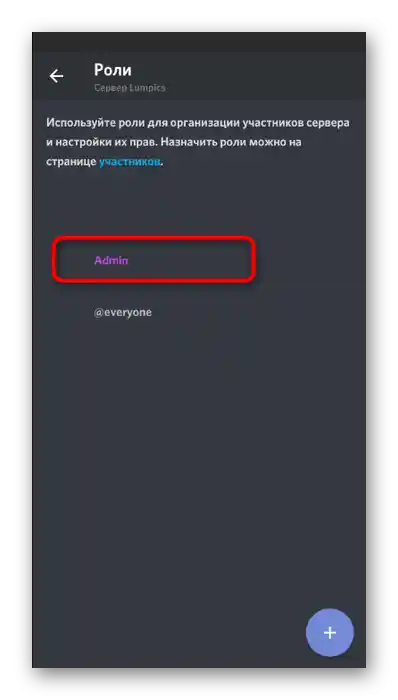
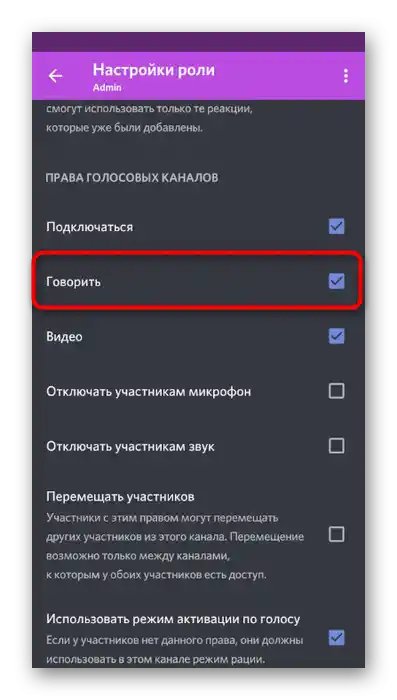
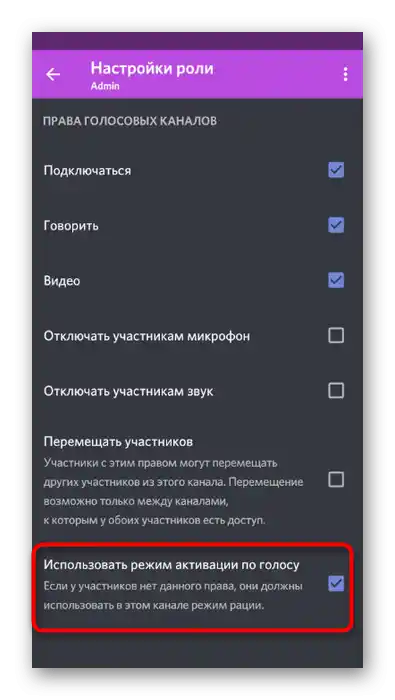
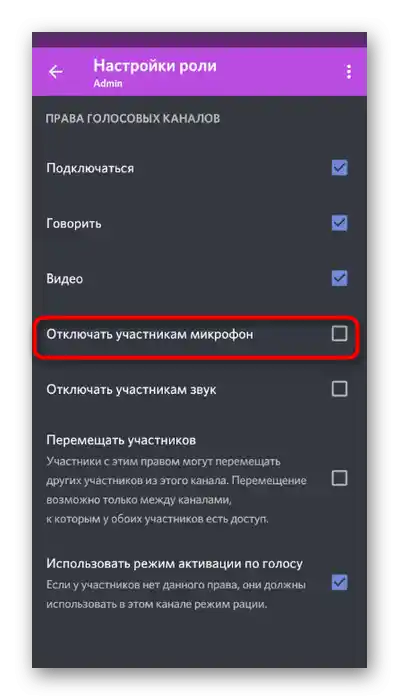
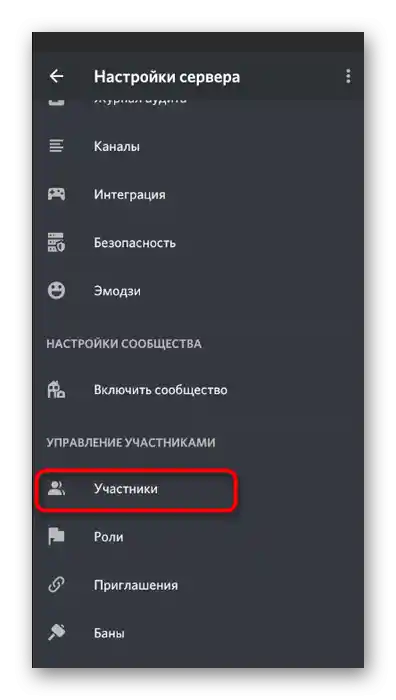
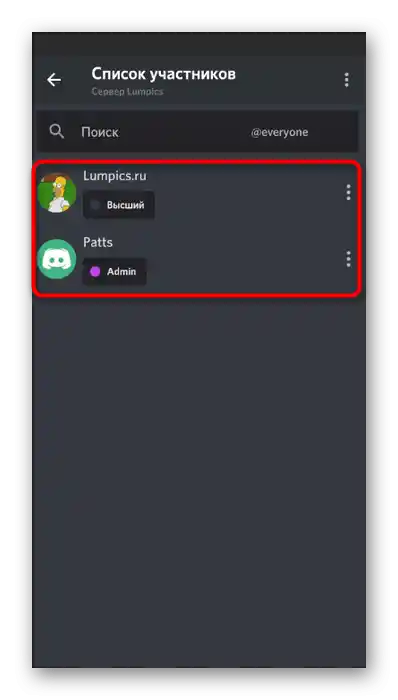
تمام اطلاعات مربوط به نحوه مدیریت نقشها در سرور را میتوانید در بخش مربوطه گزینه 1 این مقاله پیدا کنید، میتوانید با لینکها به مطالب موضوعی بروید و اطلاعات مورد نظر خود را دریافت کنید.