محتوا:
مرحله 1: اتصال
اصل اتصال ماوس به کامپیوتر یا لپتاپ بستگی به نوع آن دارد. این میتواند یک دستگاه با سیم باشد که از طریق USB کار میکند (PS/2 تقریباً در هیچجا استفاده نمیشود) یا بیسیم که گزینههای مختلفی دارد.
گزینه 1: ماوس با سیم
هنوز هم اتصال با سیم محبوبترین است، اگرچه ماوسهای بیسیم روز به روز ارزانتر میشوند و مدلهای متنوعی دارند. اگر شما یک دستگاه جانبی انتخاب کردهاید که از طریق کابل متصل میشود، تنها کاری که باید انجام دهید این است که یک پورت USB خالی در کامپیوتر یا لپتاپ خود پیدا کنید. سپس دستگاه بهطور خودکار شناسایی شده و درایور نصب میشود و پس از آن ماوس آماده به کار است. برای برخی از مدلهای بازی، ممکن است لازم باشد درایور اضافی را از وبسایت رسمی تولیدکننده دانلود کنید که قابلیتهای بیشتری را فراهم میکند و دسترسی به تنظیمات اضافی را باز میکند.
بیشتر: اتصال ماوس با سیم به لپتاپ

گزینه 2: ماوس بیسیم
در مورد ماوس بیسیم کمی اوضاع پیچیدهتر است، زیرا تولیدکنندگان برای آنها چند نوع اتصال مختلف ایجاد کردهاند. شما باید مشخص کنید که کدام نوع در مدل خریداری شده استفاده میشود تا بعداً بفهمید چگونه بهدرستی اتصال را انجام دهید. درک این موضوع با مقاله دیگری در وبسایت ما که تمام انواع اتصال را بررسی کرده است، کمک میکند، بنابراین تنها کاری که باید انجام دهید این است که به بخش مربوطه بروید و دستورالعملها را دنبال کنید، اگر نمیتوانید بهتنهایی با وظیفه محوله کنار بیایید.
بیشتر: چگونه ماوس بیسیم را به کامپیوتر متصل کنیم

مرحله 2: تنظیم ماوس
تنظیم ماوس یکی از مراحل اختیاری است که فقط در برخی موارد نیاز به انجام آن است. تقریباً همیشه این کار فقط توسط دارندگان دستگاههای بازی انجام میشود که برای آنها نرمافزار خاصی طراحی شده است.به عنوان مثال، توصیه میکنیم با مقالهای درباره تنظیم ماوسهای Logitech آشنا شوید. این به درک اینکه کجا میتوان نرمافزار مناسب را پیدا کرد، چگونه آن را نصب کرد و چه اقداماتی در آینده باید انجام شود، کمک میکند.
جزئیات بیشتر: تنظیم ماوس Logitech
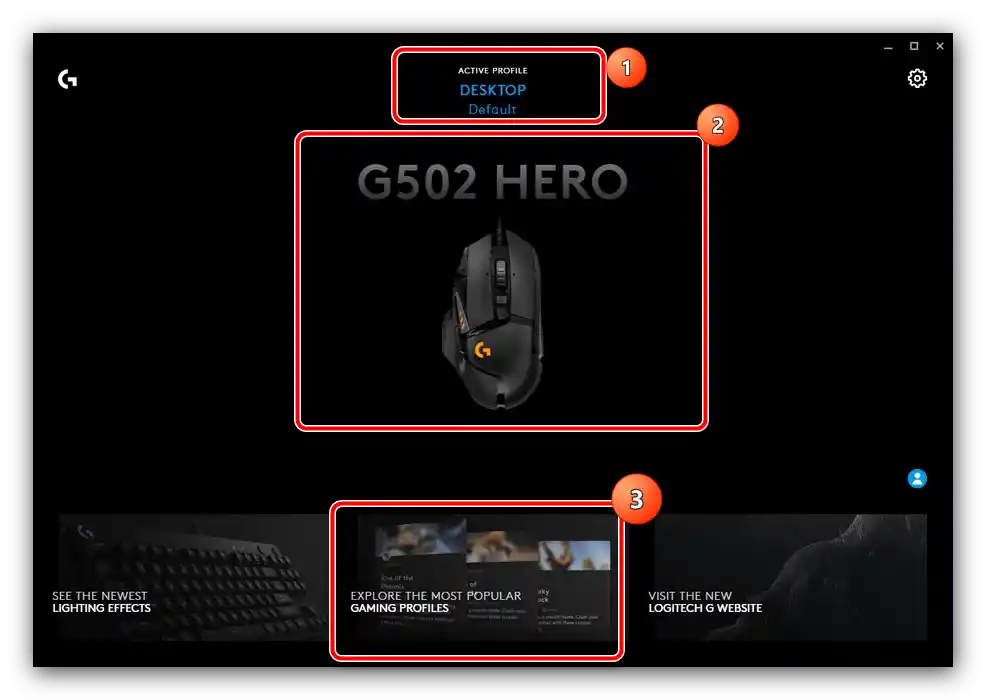
نرمافزار خاصی که به طور ویژه برای مدلهای خاصی از تجهیزات گیمینگ طراحی شده، دارای ویژگیهای پیشرفتهای است که برخی از آنها حتی ناعادلانه هستند، زیرا در بازیهای تیراندازی بازخورد را کاهش میدهند یا به روشهای دیگر تیراندازی را آسانتر میکنند. A4Tech با خط تولید Bloody خود به این شهرت دارد. ما استفاده از چنین گزینههایی را ترویج نمیکنیم، بلکه فقط اشاره میکنیم که آنها وجود دارند و گاهی اوقات در اهداف تفریحی در حین بازی تکنفره و نه آنلاین استفاده میشوند.
جزئیات بیشتر: تنظیم ماوسهای کامپیوتری Bloody
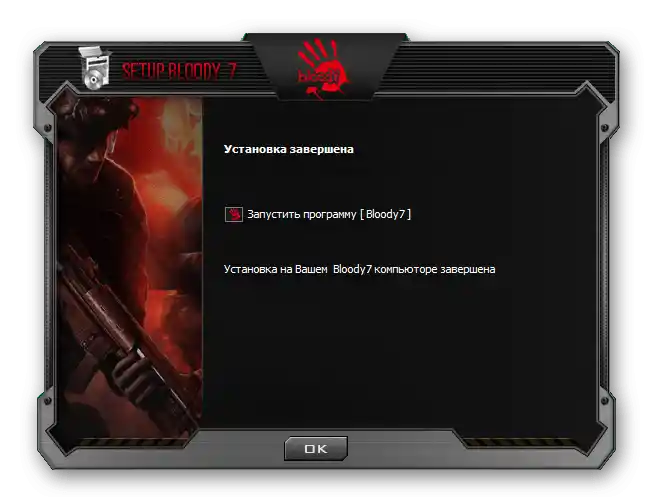
به کاربرانی که نرمافزاری برای تنظیم ماوس خود پیدا نکردهاند اما میخواهند پارامترهای آن را که در لیست استاندارد ویندوز موجود نیست، تغییر دهند، توصیه میکنیم به برنامههای عمومی که ویژگیهای پیشرفتهای ارائه میدهند، توجه کنند. این برنامهها میتوانند هم دکمهها را دوباره تخصیص دهند و هم ماکروهایی را ضبط کنند که با فشار دادن یک دکمه اجرا میشوند. مطالب زیر را بخوانید و نرمافزار مناسب برای خود را انتخاب کنید تا به تنظیم دستگاه بپردازید.
جزئیات بیشتر: برنامههای تنظیم ماوس
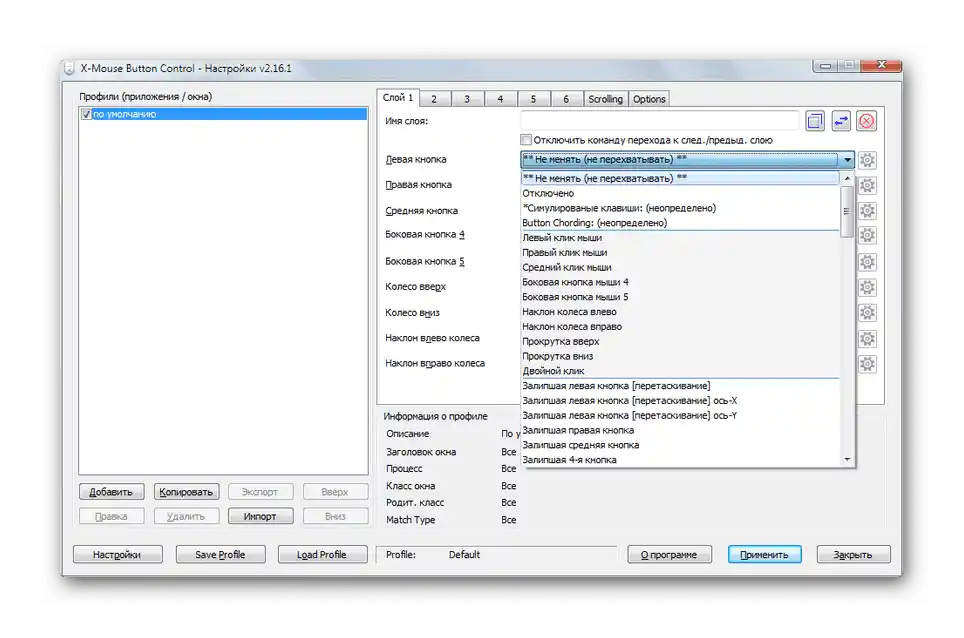
یکی از رایجترین تنظیماتی که باید به طور دقیقتر درباره آن صحبت کرد، تغییر حساسیت ماوس است، زیرا مقدار استاندارد برای همه کاربران مناسب نیست. اگر نیاز به تغییر DPI دارید، از نرمافزار کمکی که قبلاً نصب کردهاید استفاده کنید و اگر چنین نرمافزاری وجود ندارد یا مناسب نیست، به تنظیمات استاندارد سیستمعامل مراجعه کنید.
جزئیات بیشتر: تنظیم DPI بر روی ماوس کامپیوتری
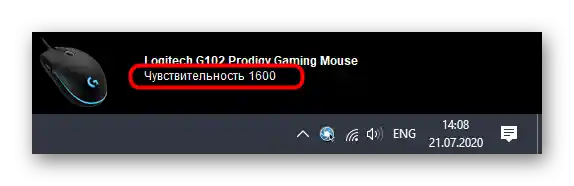
مرحله 3: بررسی ماوس
این مرحله فقط زمانی معتبر است که شما مطمئن نیستید که ماوس کاملاً سالم است. بررسی با خواندن فرکانس فعلی و آزمایش چسبندگی دکمهها انجام میشود.شما نیازی به بارگذاری برنامههای جداگانه برای این کار ندارید، زیرا تمام ویژگیها در خدمات آنلاین تخصصی که در مقاله بعدی به آنها اشاره شده است، در دسترس هستند.
جزئیات بیشتر: بررسی ماوس کامپیوتری با استفاده از خدمات آنلاین
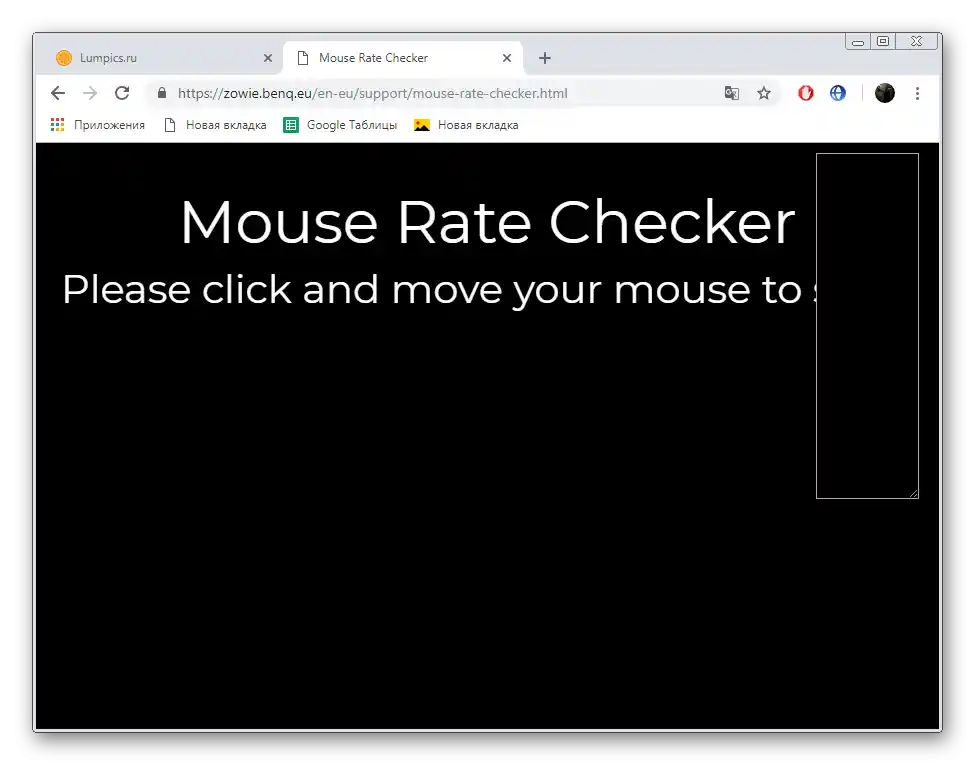
حل مشکلات رایج
در پایان، به بررسی دو مشکل رایجترین خواهیم پرداخت که کاربران بلافاصله پس از اتصال ماوس یا پس از مدتی استفاده با آنها مواجه میشوند. شما ممکن است متوجه شوید که نشانگر اصلاً حرکت نمیکند یا به حرکات به خوبی واکنش نشان نمیدهد. در چنین مواردی، روشهای مختلفی برای اصلاح وجود دارد. در دو راهنمای دیگر در وبسایت ما در مورد آنها نوشته شده است. موضوع را بر اساس عنوان انتخاب کنید و درباره روشهای حل مشکل خاصی بخوانید.
جزئیات بیشتر:
حل مشکلات ماوس در لپتاپ
ماوس به حرکت روی میز به خوبی واکنش نشان نمیدهد
