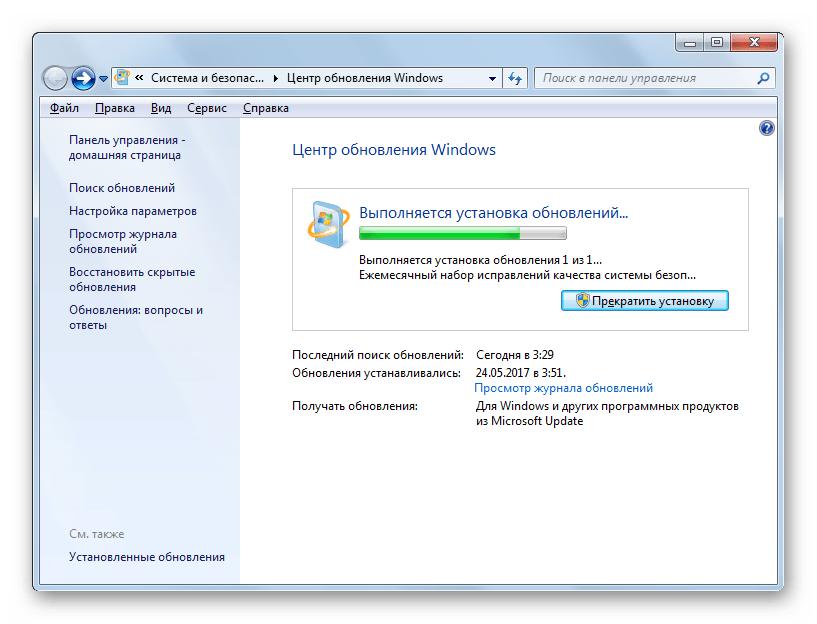محتوا:
روش 1: غیرفعال کردن کنترل حسابهای کاربری
سادهترین روش برای حل خطای کد 0x80041003 در ویندوز 7 که اغلب مؤثر است، غیرفعال کردن کنترل حسابهای کاربری است که به سادگی انجام میشود:
- برنامه «شروع» را باز کنید و به «کنترل پنل» بروید.
- اگر نمای شما بر اساس دستهبندیها تنظیم شده است، بهتر است آن را به «آیکونهای بزرگ» تغییر دهید تا در گزینههای موجود راحتتر باشید.
- به دنبال «مرکز پشتیبانی» بگردید و بر روی این گزینه کلیک کنید.
- سپس به «تغییر تنظیمات کنترل حسابهای کاربری» بروید.
- اسلایدر را به پایین بکشید تا در مقدار «هرگز اطلاعرسانی نکنید» باقی بماند. پس از آن، کامپیوتر را راهاندازی مجدد کنید و بررسی کنید که آیا مشکل برطرف شده است یا خیر.
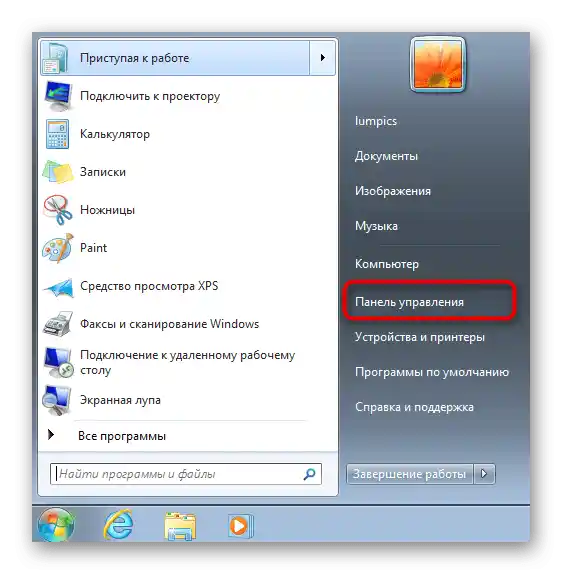
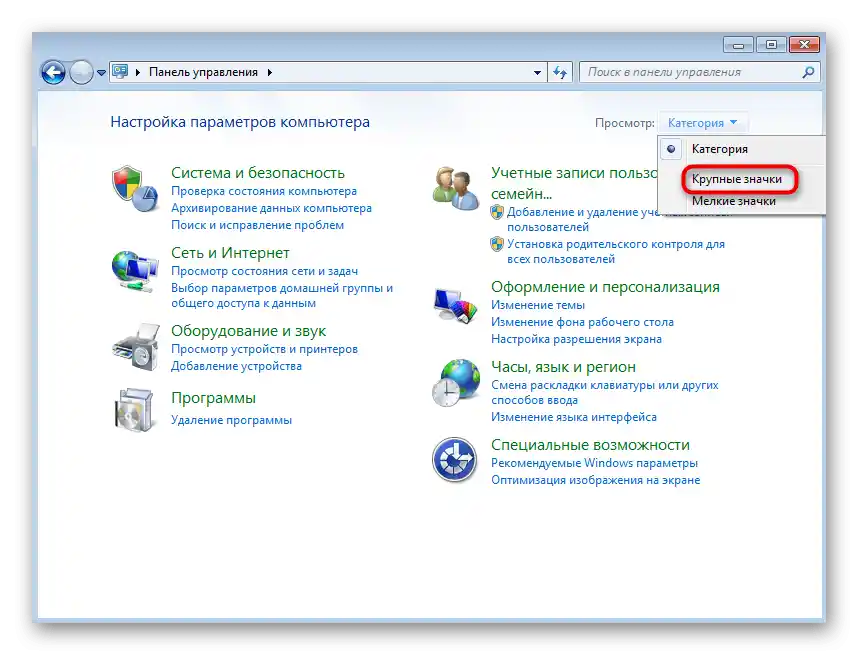
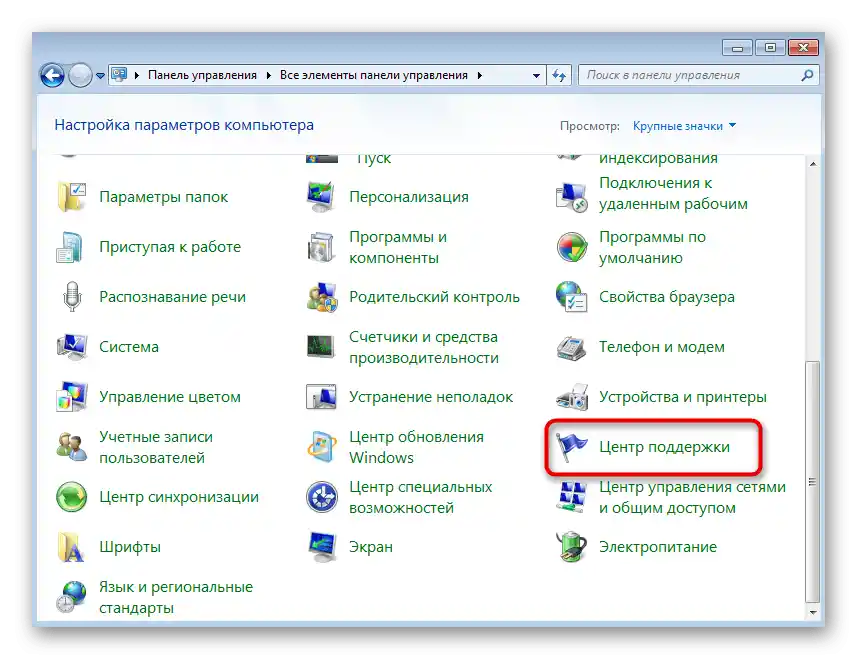
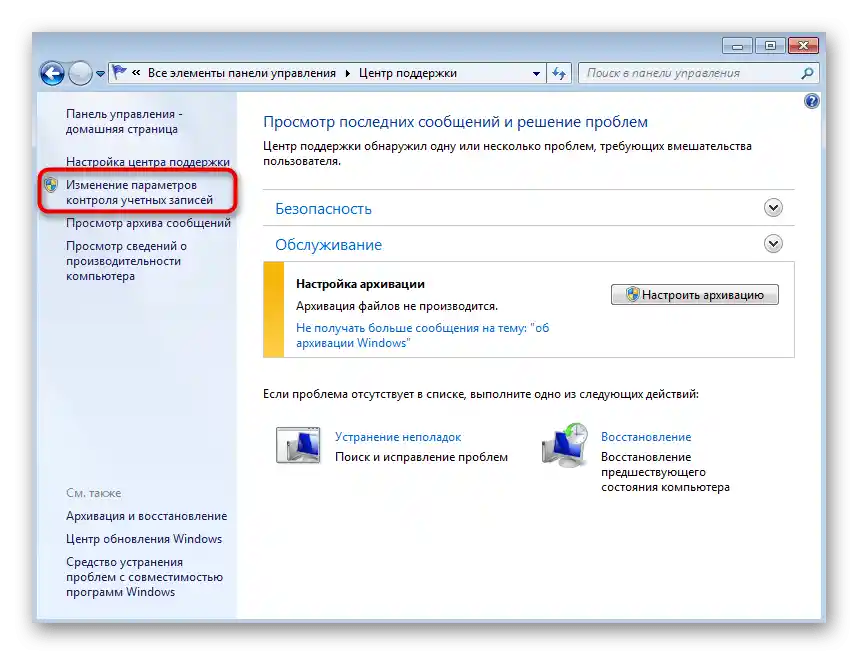
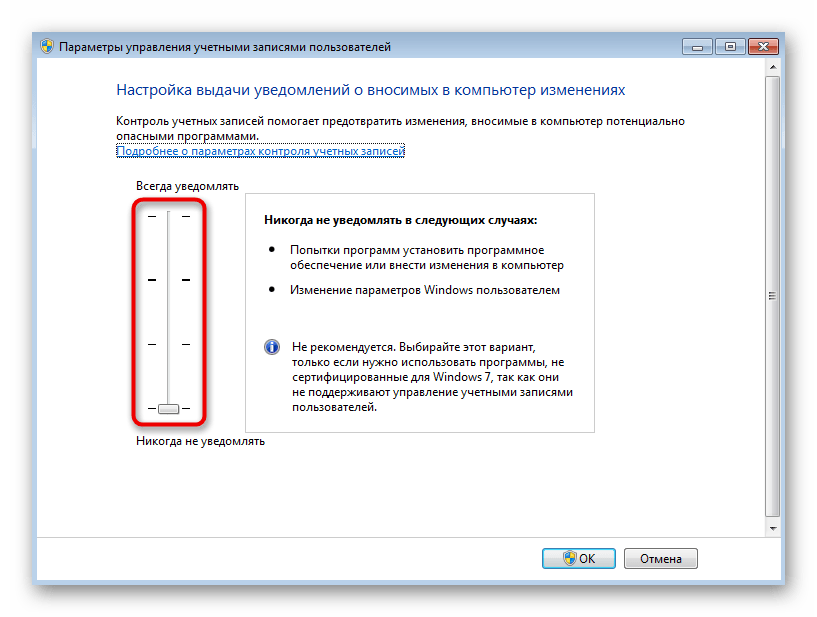
روش 2: اجرای اسکریپت VBS
یکی از توصیههای رسمی مایکروسافت، استفاده از اسکریپت عمومی VBS است که فایلهایی را که بر روی بروز خطای کد 0x80041003 تأثیر میگذارد، حذف میکند. نیازی به نوشتن آن به صورت دستی نیست، زیرا اسکریپت از قبل آماده است. شما فقط باید یک فایل با آن ایجاد کنید تا بعداً اجرا شود.
- برنامه «دفترچه یادداشت» را به روشی که برای شما راحت است باز کنید.
- کد زیر را کپی کرده و در آنجا بچسبانید.
strComputer = "."Set objWMIService = GetObject("winmgmts:" _
& "{impersonationLevel=impersonate}!" _
& strComputer & "rootsubscription")
Set obj1 = objWMIService.Get("__EventFilter.Name='BVTFilter'")
set obj2set = obj1.Associators_("__FilterToConsumerBinding")
set obj3set = obj1.References_("__FilterToConsumerBinding")
For each obj2 in obj2set
WScript.echo "حذف شیء"
WScript.echo obj2.GetObjectText_
obj2.Delete_
next
For each obj3 in obj3set
WScript.echo "حذف شیء"
WScript.echo obj3.GetObjectText_
obj3.Delete_
next
WScript.echo "حذف شیء"
WScript.echo obj1.GetObjectText_
obj1.Delete_ - فهرست «فایل» را گسترش دهید و بر روی گزینه «ذخیره به عنوان» کلیک کنید.
- در فیلد «نوع فایل» مقدار «همه فایلها» را تعیین کنید.
- به فایل هر نامی به زبان لاتین بدهید، اما در انتها حتماً «.vbs» را اضافه کنید تا فرمت آن مشخص شود.
- پس از ذخیره فایل به آن بروید، با کلیک راست منوی زمینه را باز کنید، بر روی گزینه «باز کردن با» بروید و گزینه «Microsoft Windows Based Script Host» را انتخاب کنید.
- پیامی مبنی بر اینکه فایلها حذف شدهاند نمایش داده میشود، و اگر خطای «Not found» ظاهر شد، به این معنی است که اشیاء مشخص شده در سیستم عامل وجود ندارند و ابتدا باید خطا را بررسی کنید و در صورت بروز آن از روشهای زیر استفاده کنید.
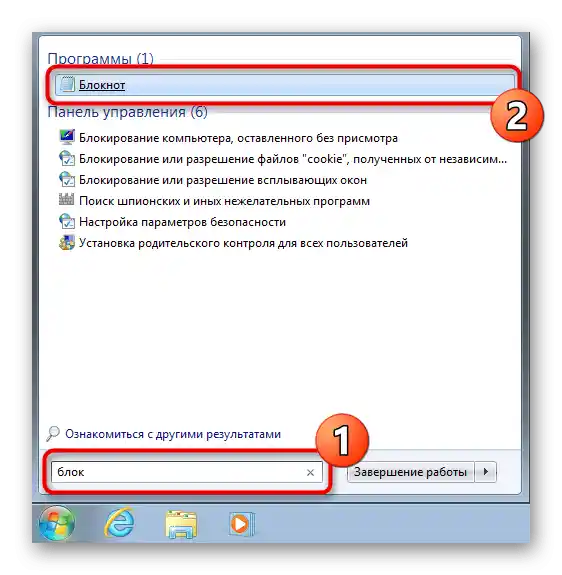
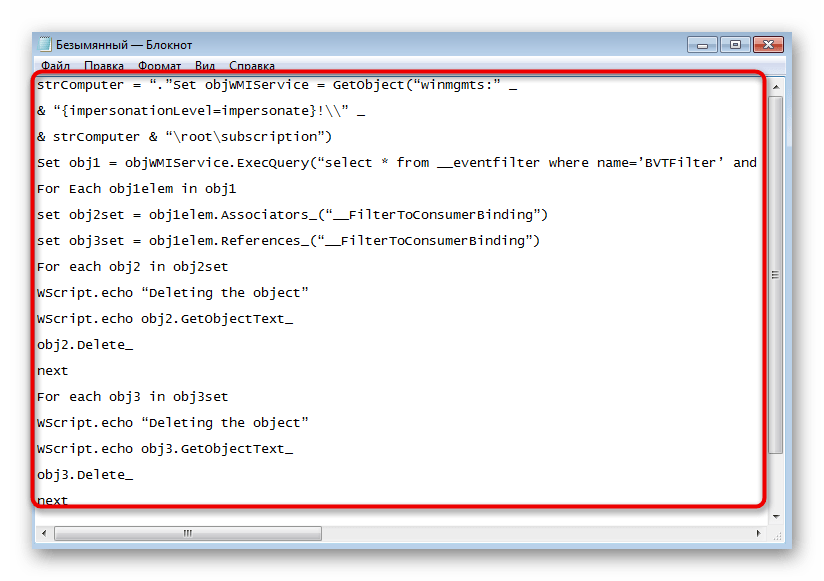
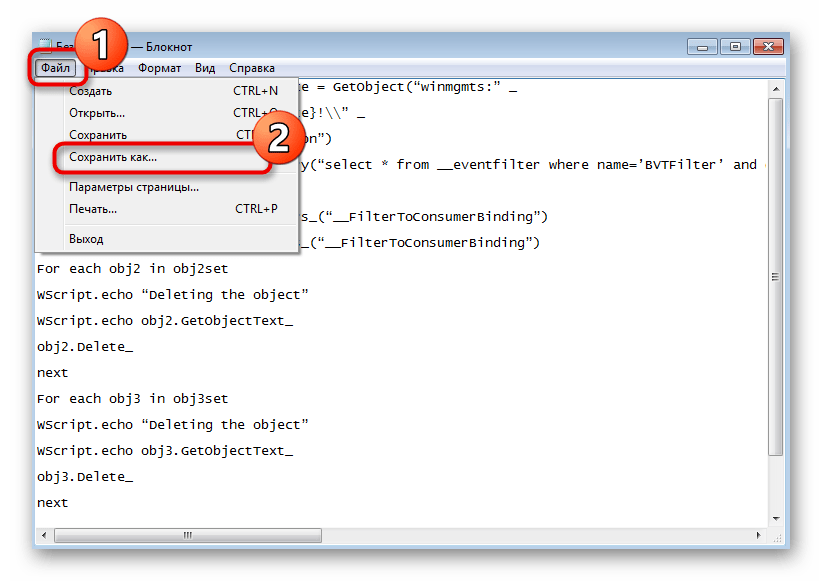
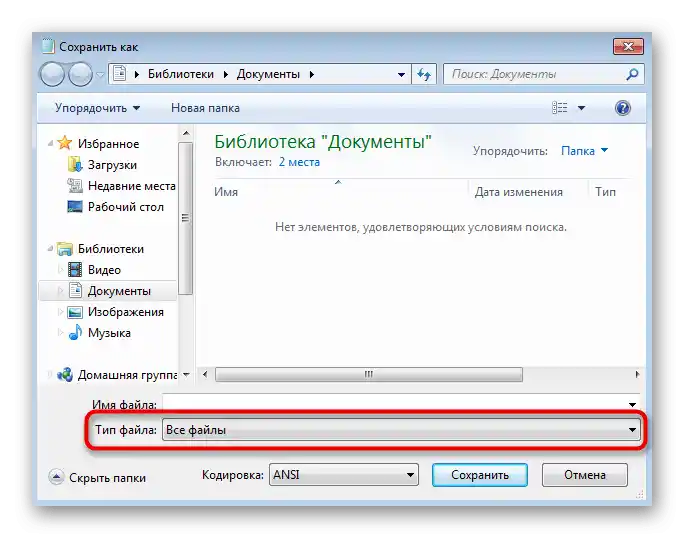
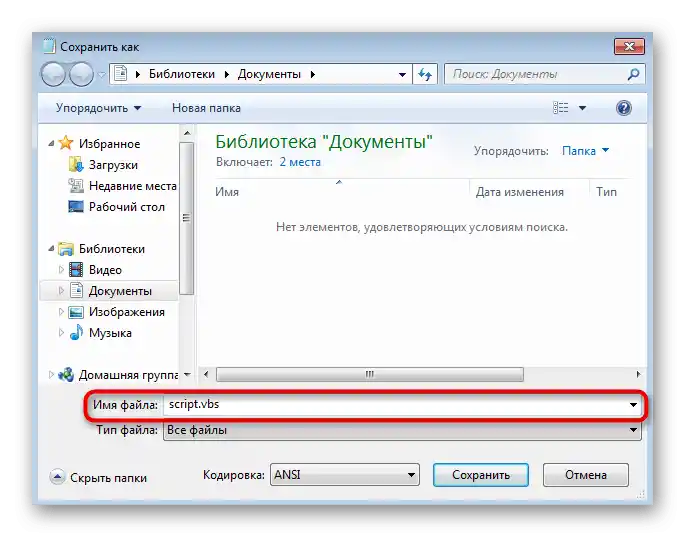
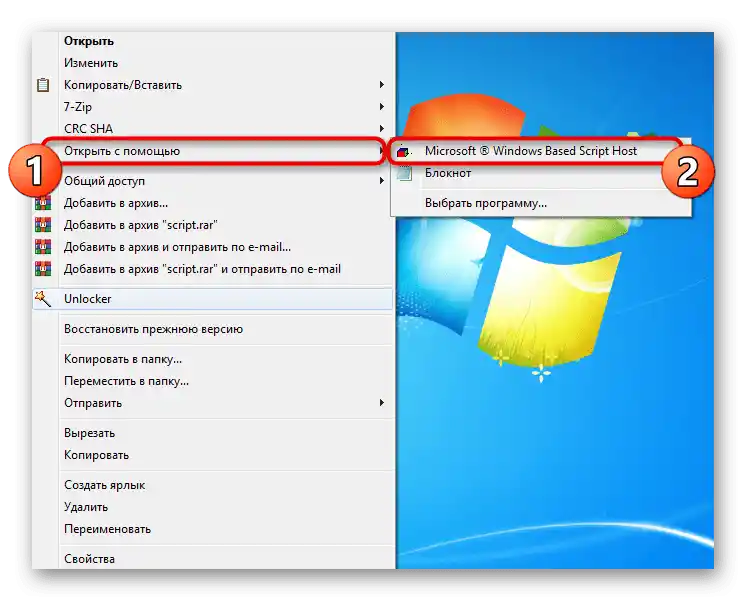
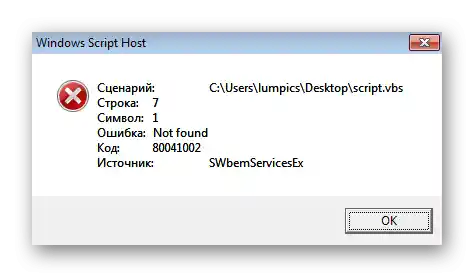
روش 3: استفاده از فایل BAT
اسکریپت قبلی برای حذف فایلهای مشکلدار در کامپیوتر استفاده میشود که در هنگام راهاندازی مجدد سیستم عامل دوباره ایجاد میشوند و این مشکل را حل میکند. گزینه بعدی — استفاده از فایل BAT که ابزار عیبیابی را راهاندازی کرده و بررسی میکند که در کجا در سیستم عامل مشکلاتی وجود دارد.
- برای ایجاد آن دوباره برنامه «Notepad» را راهاندازی کنید.
- کد زیر را در سند وارد کنید که شامل تمام دستورات لازم برای اجرا است.
@echo on
cd /d c:temp
if not exist %windir%system32wbem goto TryInstall
cd /d %windir%system32wbem
net stop winmgmt
winmgmt /kill
if exist Rep_bak rd Rep_bak /s /q
rename Repository Rep_bak
for %%i in (*.dll) do RegSvr32 -s %%i
for %%i in (*.exe) do call :FixSrv %%i
for %%i in (*.mof,*.mfl) do Mofcomp %%i
net start winmgmt
goto End
:FixSrv
if /I (%1) == (wbemcntl.exe) goto SkipSrv
if /I (%1) == (wbemtest.exe) goto SkipSrv
if /I (%1) == (mofcomp.exe) goto SkipSrv
%1 /Regserver
:SkipSrv
goto End
:TryInstall
if not exist wmicore.exe goto End
wmicore /s
net start winmgmt
:End - فایل «فایل» را باز کنید و سند را ذخیره کنید.
- در پنجره ظاهر شده، نوع فایل را به عنوان «همه فایلها» انتخاب کنید.
- هر نامی را وارد کنید و در انتها «.bat» را اضافه کنید.
- به محل این فایل بروید و دو بار روی آن کلیک کنید تا اجرا شود. پنجره «خط فرمان» نمایش داده میشود، جایی که ادامه عملیات را تأیید کرده و منتظر اتمام اجرای فایل BAT باشید.
- در این حین، چند خط دیگر در کنسول ظاهر میشود و سپس یک اعلان نمایش داده میشود، پس از آن میتوانید کامپیوتر را راهاندازی مجدد کنید.
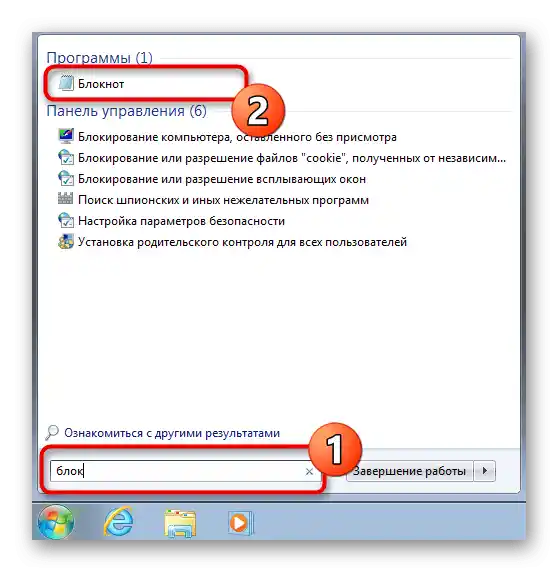
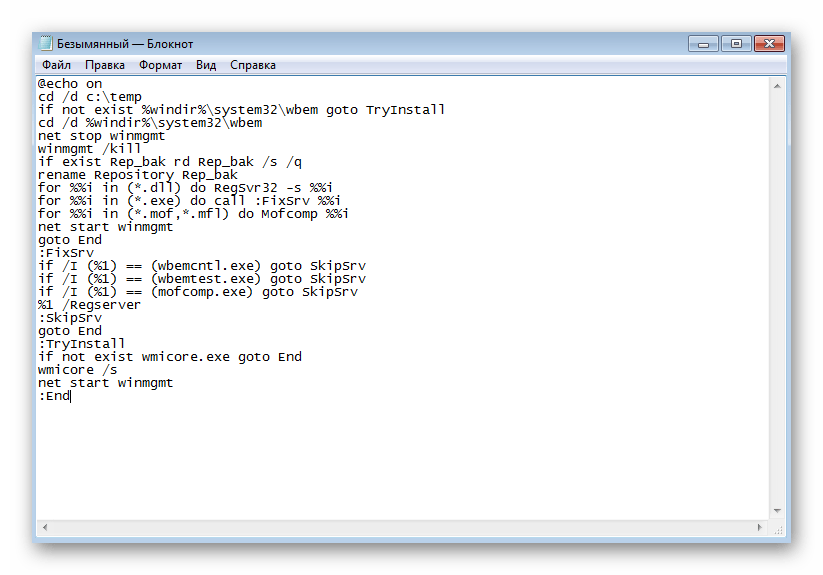
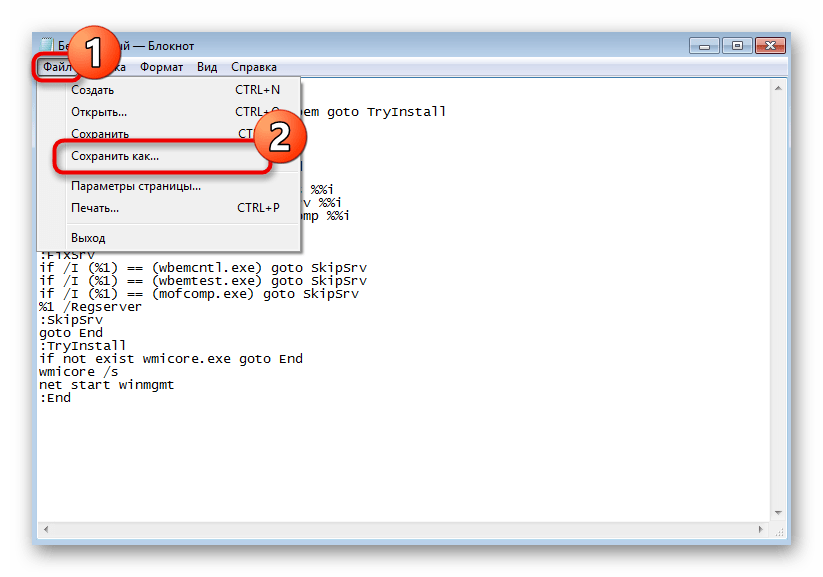
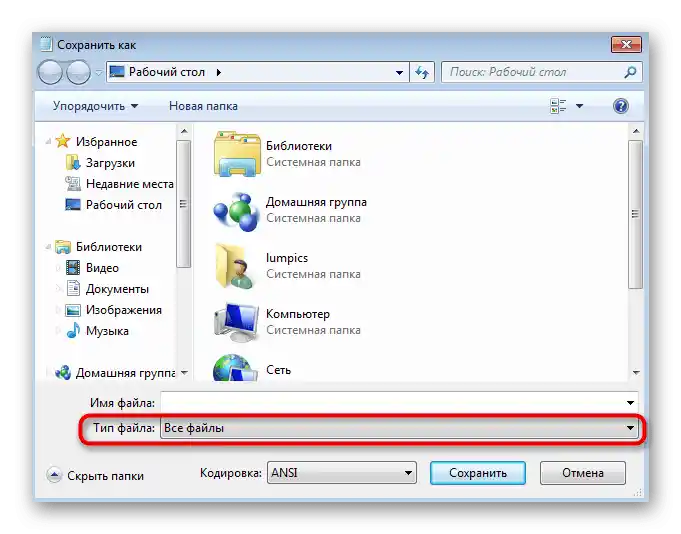
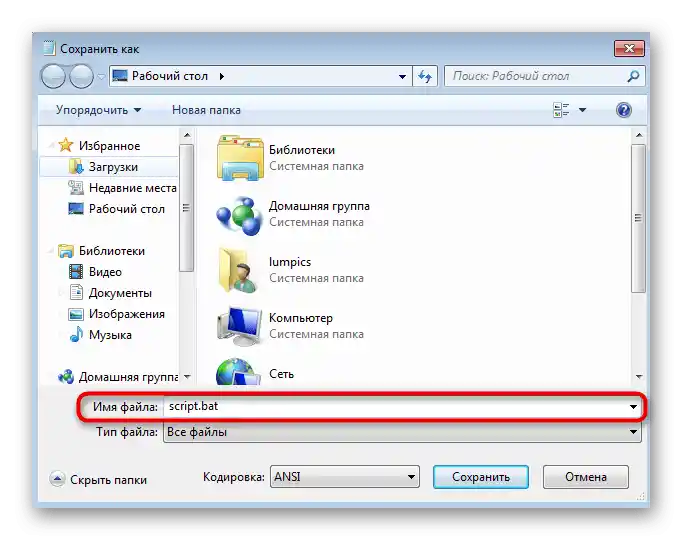
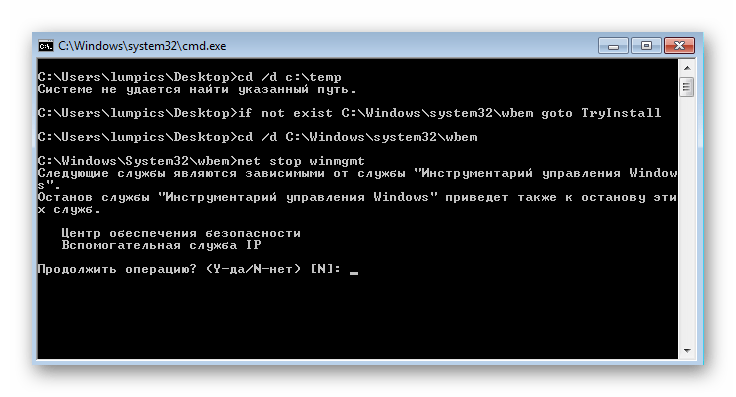
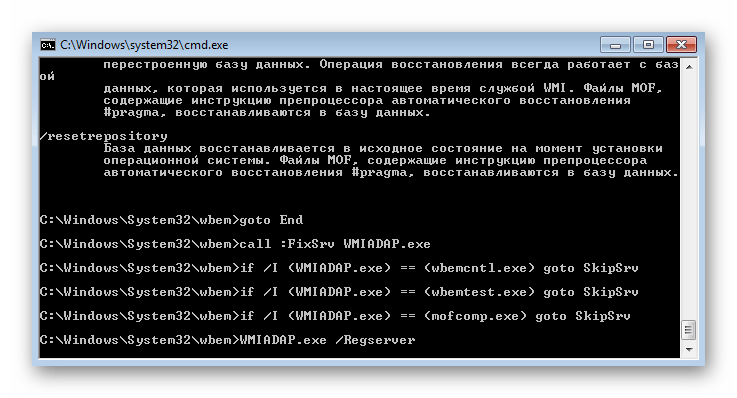
روش ۴: حذف پوشه ابزار مدیریت ویندوز
ظهور خطای با کد 0x80041003 اغلب ناشی از مشکلات در عملکرد مؤلفه «ابزار مدیریت ویندوز» است. در ویندوز ۷، پوشهای وجود دارد که فایلهای موقتی مورد نیاز در حین عملکرد این ابزار در آن قرار دارد. اگر آنها را حذف کنید، در شروع جلسه بعدی به صورت تازه ایجاد خواهند شد که به حل مشکل کمک میکند.
- نمیتوان دایرکتوری را حذف کرد، اگر سرویس مؤلفه در حال حاضر با فایلهای موجود در آن کار میکند، بنابراین باید آن را غیرفعال کنید.برنامه «خدمات» را از طریق منوی «شروع» باز کنید.
- در لیست، «ابزار مدیریت ویندوز» را پیدا کرده و دو بار روی این خط کلیک کنید تا پنجره ویژگیها باز شود.
- روی «متوقف کردن» کلیک کنید و چند ثانیه صبر کنید تا سرویس متوقف شود.
- از طریق «مدیر فایل» به مسیر
C:WindowsSystem32wbemبروید و در آنجا پوشه «Repository» را پیدا کنید. بهتر است آن را به مکان دیگری به عنوان پشتیبان کپی کنید تا در صورت بروز مشکلات غیرمنتظره، بتوانید آن را بازیابی کنید. - سپس روی آن راست کلیک کرده و حذف کنید.
- کامپیوتر را ریستارت کرده و بررسی کنید که آیا خطای مورد نظر برطرف شده است یا خیر.
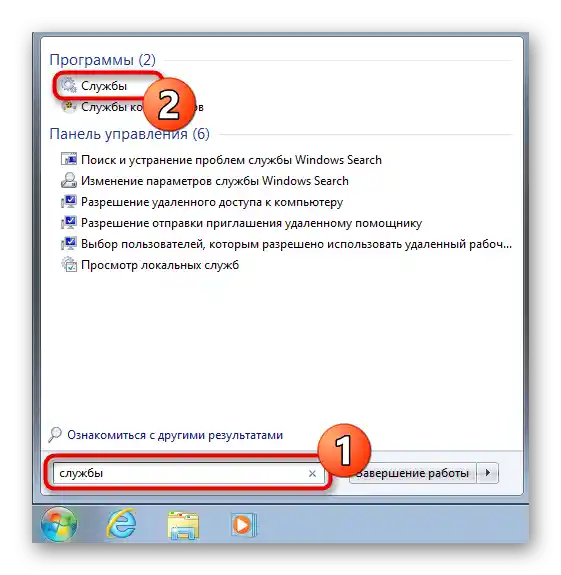
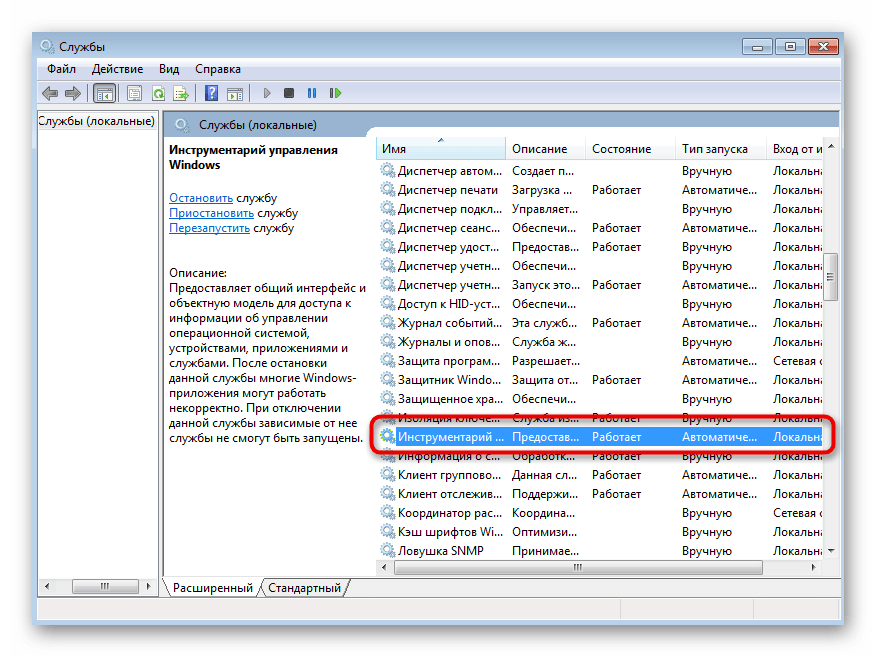
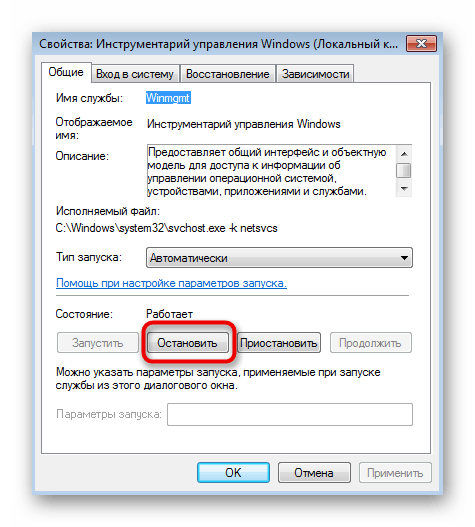
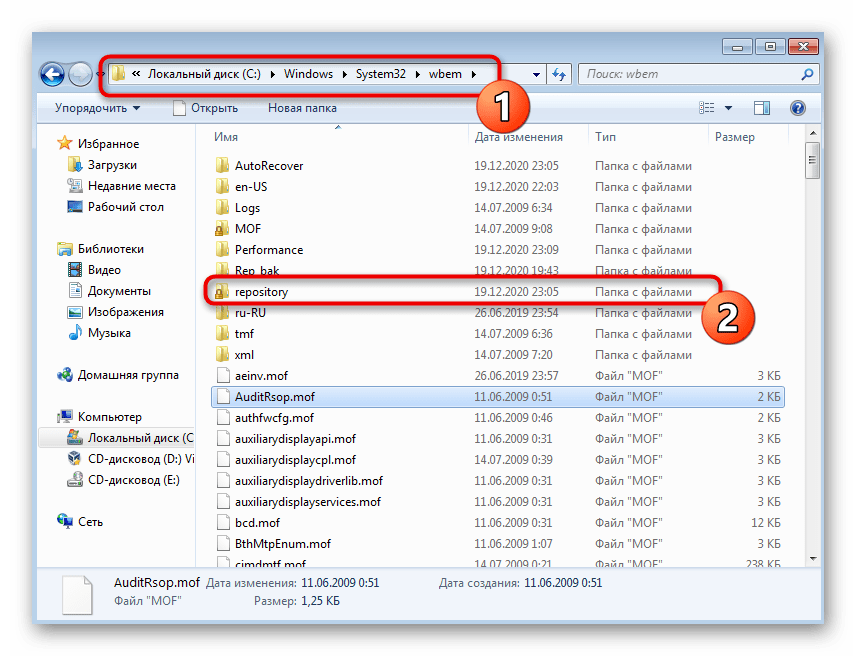
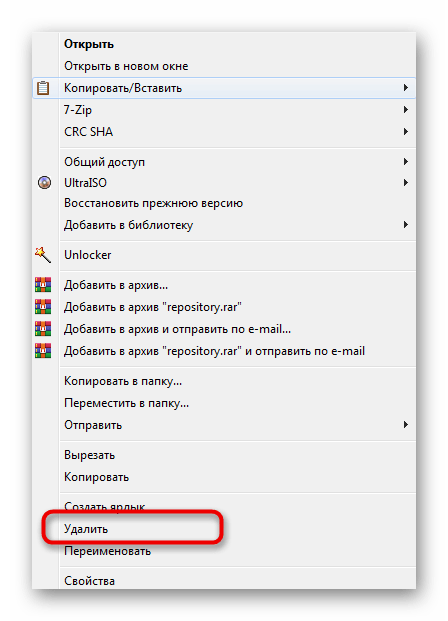
روش 5: ارائه دسترسی به فایلها
روش نهایی به شما این امکان را میدهد که از خطا خلاص شوید، در صورتی که این خطا فقط هنگام دسترسی به فایلهای خاصی ظاهر شود و این موضوع در پیگیری فعالیتها در «گزارش رویدادها» قابل مشاهده باشد. در این صورت، باید دسترسی کامل به دایرکتوری مشکلدار ارائه شود.
- فولدر ریشه فایل اجرایی را پیدا کرده و روی آن راست کلیک کنید. در منوی زمینه گزینه «ویژگیها» را انتخاب کنید.
- زبان «امنیت» را باز کرده و روی «تغییر» کلیک کنید.
- اگر کاربر مورد نیاز در لیست وجود ندارد، به افزودن کاربر جدید بپردازید.
- نام او را در کادر مربوطه وارد کنید و اگر نامش را نمیدانید، روی دکمه «اضافی» کلیک کنید.
- جستجوی کاربران را در موقعیت فعلی آغاز کنید.
- در میان نتایج، حساب کاربری مورد نظر را پیدا کرده و آن را اضافه کنید.
- به پنجره قبلی برگردید و اطمینان حاصل کنید که نام به درستی در بلوک نمایش داده میشود.
- در پنجره «مجوزهای گروه»، کاربر تازه اضافه شده را انتخاب کرده و به او دسترسی کامل بدهید.
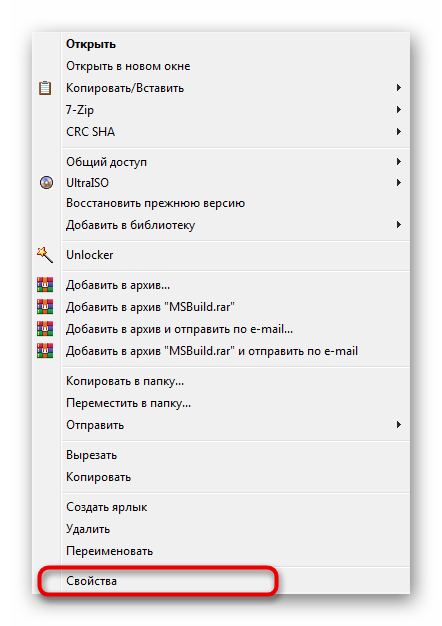
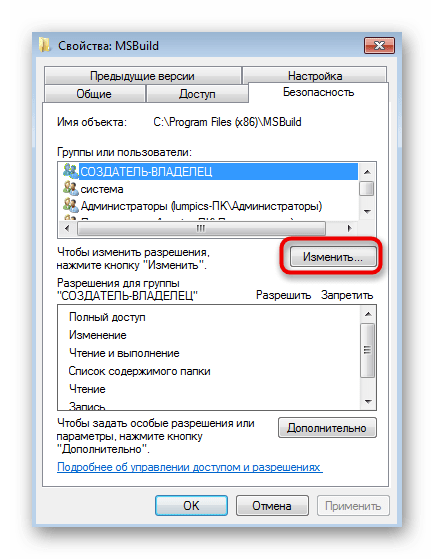
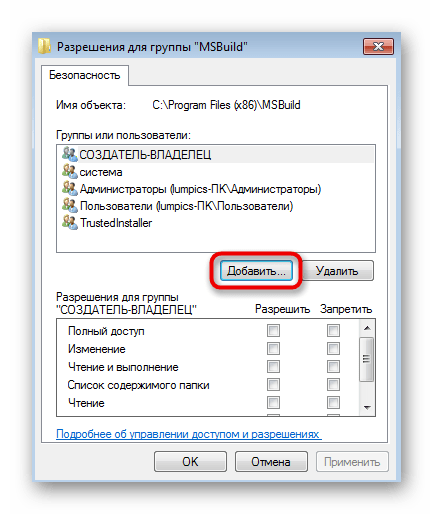
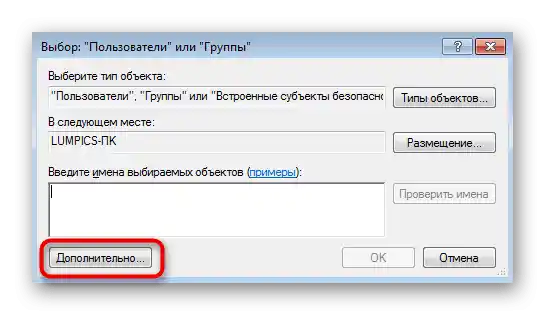
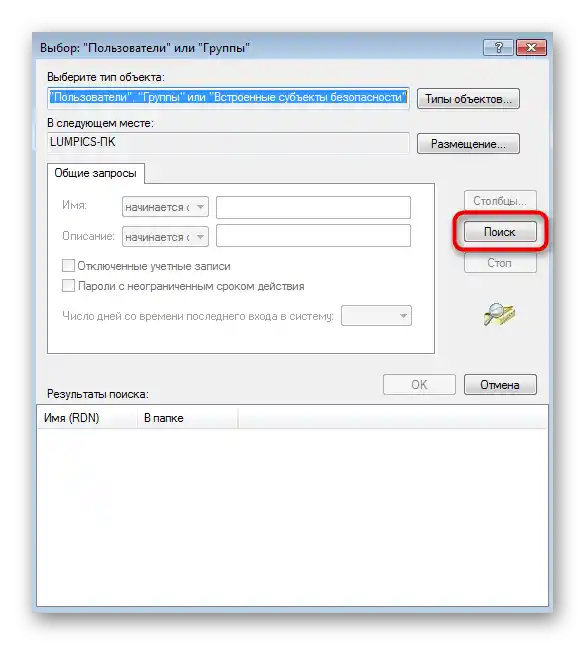
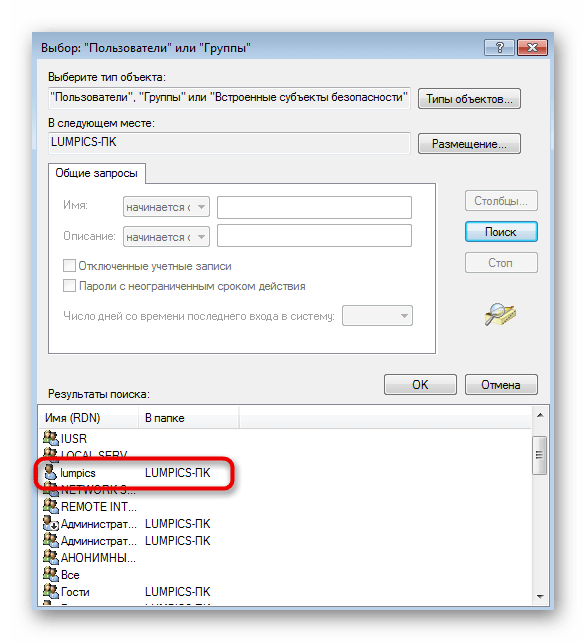
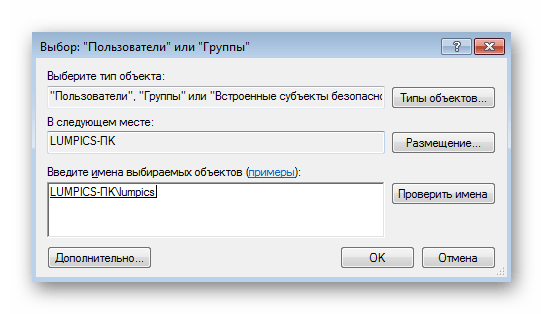
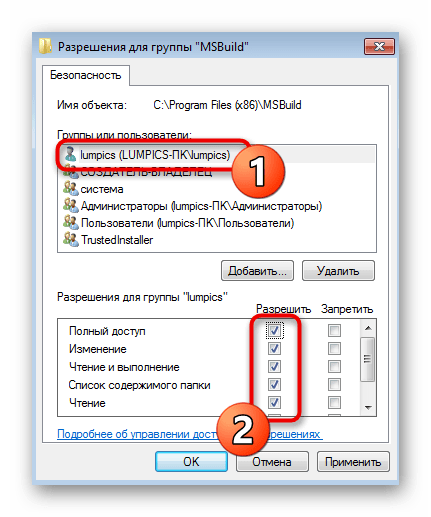
اقدامات در صورت بروز مشکلات با بهروزرسانی ویندوز 7
به ندرت خطای 0x80041003 هنگام تلاش برای نصب بهروزرسانی جدیدی در سیستم عامل ظاهر میشود. اصل اصلاح آن کاملاً متفاوت است و روشهای بررسی شده در بالا به احتمال زیاد نتیجهای نخواهند داشت.شما نیاز دارید به مقاله دیگری در وبسایت ما مراجعه کنید که در آن دستورالعملهای اصلی برای رفع مشکلات نصب بهروزرسانیها در ویندوز ۷ توضیح داده شده است.
جزئیات بیشتر: حل مشکلات نصب بهروزرسانی ویندوز ۷
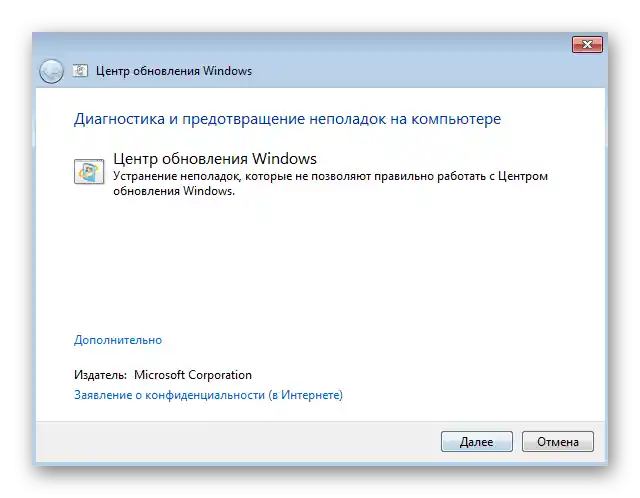
گاهی اوقات این موضوع فقط به یک بهروزرسانی خاص مربوط میشود که هنگام نصب از طریق ابزار داخلی سیستمعامل به وجود میآید. به جای آن، میتوان آن را بهصورت دستی اضافه کرده و بررسی کرد که آیا این بار خطا ظاهر میشود یا خیر. این موضوع نیز در راهنمایی که ما تهیه کردهایم، توضیح داده شده است که به شما کمک میکند تا در الگوریتم نصب دستی بهروزرسانیها تسلط پیدا کنید.
جزئیات بیشتر: نصب دستی بهروزرسانیها در ویندوز ۷