محتوا:
روش 1: قابلیتهای داخلی ویندوز
برای حذف هر برنامهای، از جمله Discord، میتوان از ابزارهای داخلی سیستمعامل استفاده کرد. در آخرین نسخه ویندوز چندین قابلیت در دسترس است و برای دارندگان "نسخه 7" تنها گزینه عمومی مناسب است. از نظر کارایی این گزینهها تفاوتی با یکدیگر ندارند، زیرا در واقع تمام اقدامات توسط یک ابزار انجام میشود، بنابراین میتوانید هر کدام را انتخاب کنید.
گزینه 1: ابزارهای ویندوز 10
لیست تمام برنامهها در ویندوز 10 را میتوان در برنامه استاندارد "تنظیمات" پیدا کرد، جایی که ابزاری برای حذف هر یک از آنها وجود دارد. پیشنهاد میکنیم از آن استفاده کنید تا دیسکورد را با حداقل زمان حذف کنید.
- از طریق منوی "شروع"، "تنظیمات" را با کلیک بر روی آیکون چرخدندهای باز کنید.
- در میان تمام کاشیها "برنامهها" را پیدا کرده و بر روی آن کلیک کنید.
- در لیست تمام برنامهها "Discord" را پیدا کنید، بر روی آن کلیک کنید تا دکمههای اقدامات در دسترس باز شود و "حذف" را انتخاب کنید.
- هیچ اعلان یا هشدار جدیدی ظاهر نخواهد شد و دیسکورد بلافاصله از کامپیوتر حذف خواهد شد.برای اطمینان از این موضوع، دوباره به فهرست برنامهها نگاه کنید که در آن اکنون مسنجر غایب است.
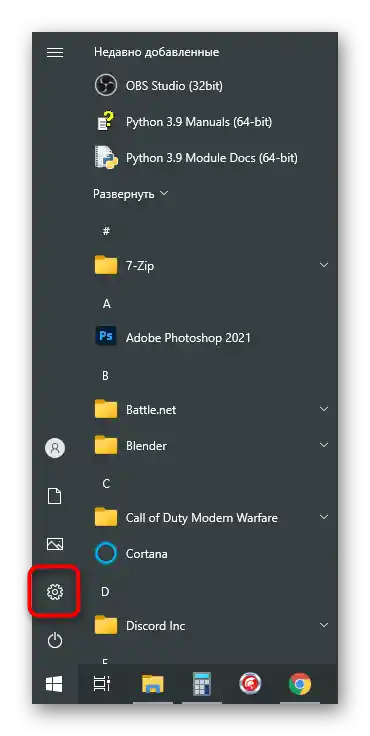
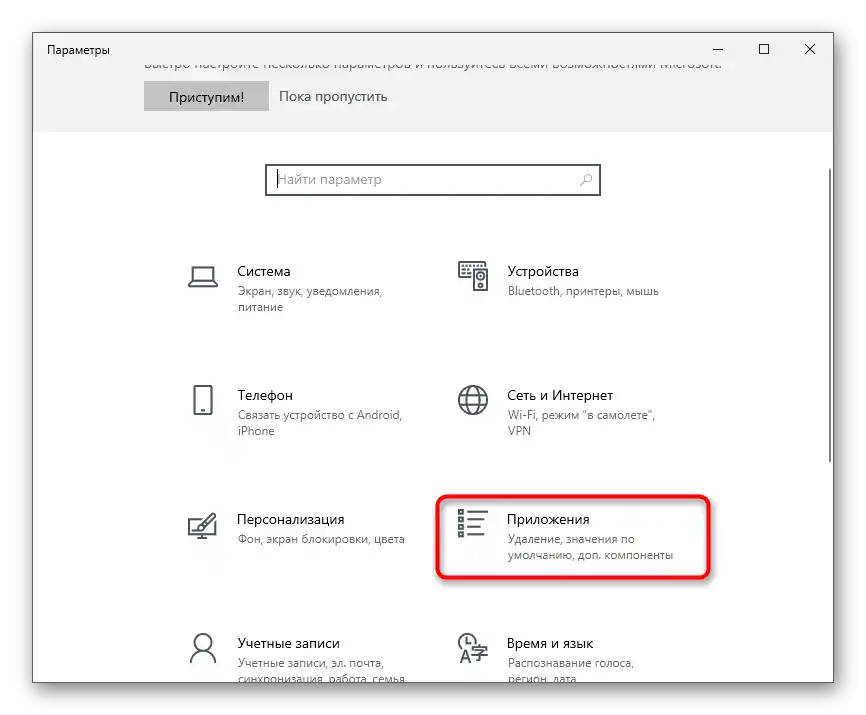
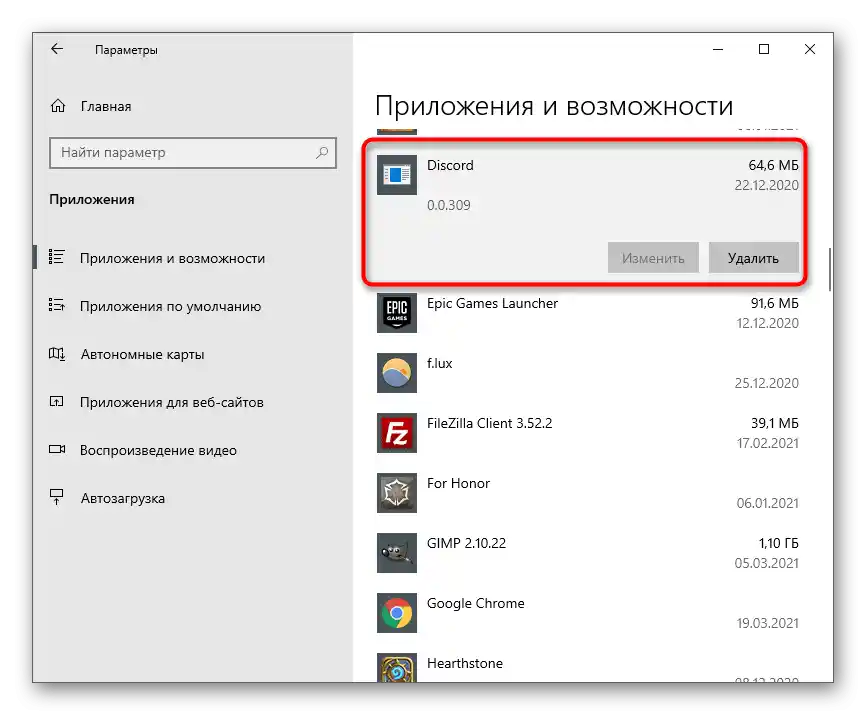
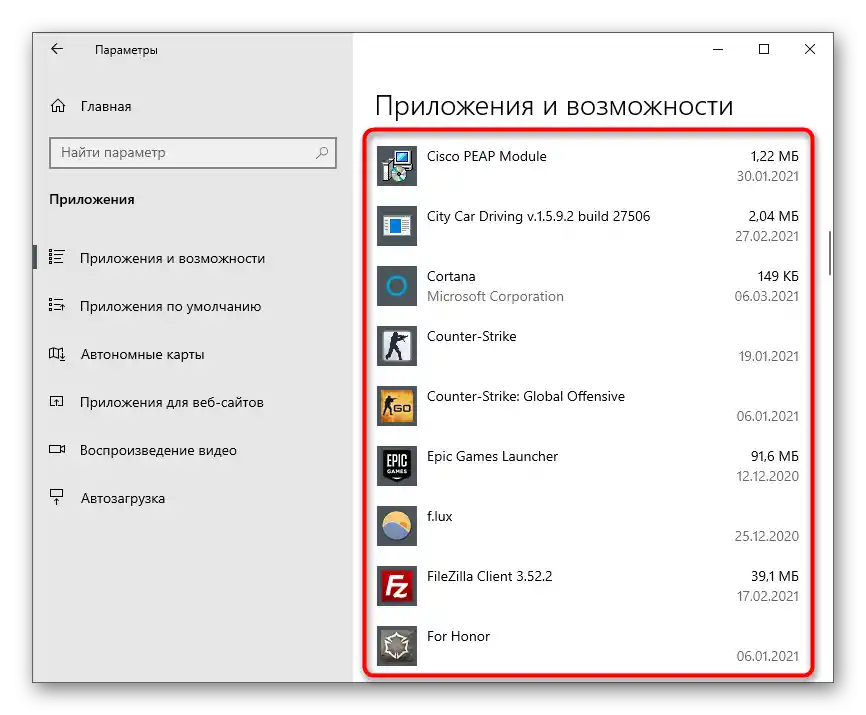
با این حال، چنین حذف کردنی تضمین نمیکند که تمام فایلهای مرتبط با برنامه به همراه آن حذف شوند، بنابراین لطفاً با دستورالعمل پاکسازی فایلهای باقیمانده آشنا شوید که ما در آخرین بخش این مقاله به تفصیل بررسی خواهیم کرد.
یک روش دیگر نیز وجود دارد که به حذف Discord در ویندوز 10 کمک میکند.
- بر روی "شروع" کلیک کنید، "Discord" را پیدا کنید و با کلیک راست بر روی آن، گزینه "حذف" را از منوی زمینه انتخاب کنید.
- اگر نتوانستید برنامه را پیدا کنید، نام آن را در نوار جستجو بنویسید و حذف را از فهرست اقداماتی که در سمت راست ظاهر میشود فعال کنید.
- در هر یک از این موارد، به پنجره "برنامهها و اجزا" منتقل خواهید شد، جایی که باید دوباره مسنجر را در فهرست نرمافزارهای نصب شده پیدا کرده و دو بار بر روی آن کلیک کنید تا فرآیند حذف آغاز شود.
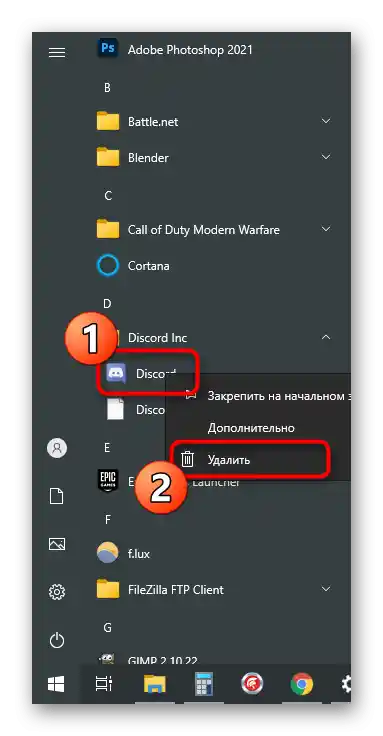
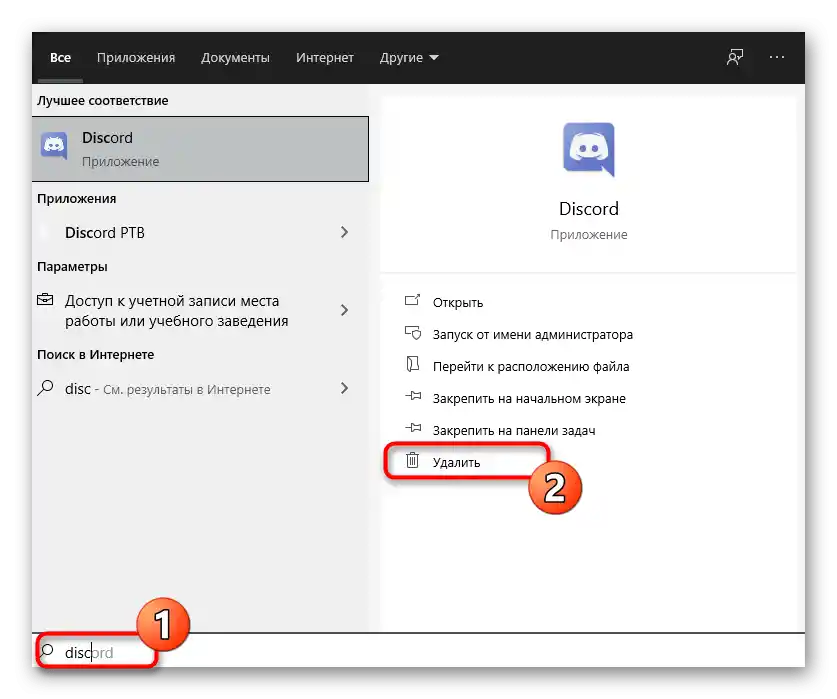
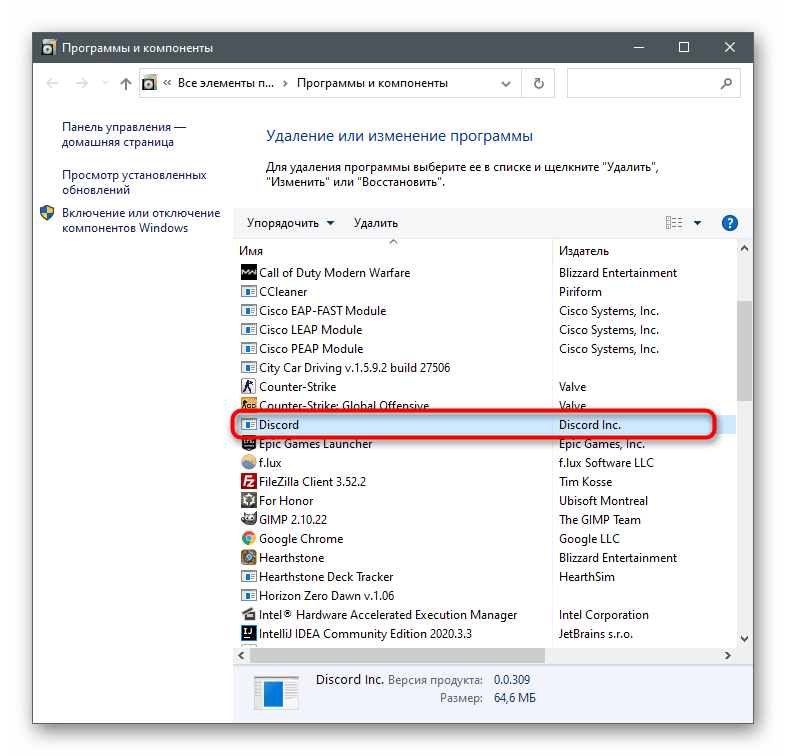
گزینه 2: منوی "برنامهها و اجزا" (عمومی)
همانطور که مشخص است، اقدامات ذکر شده در بالا به طور خاص به ویندوز 10 مربوط میشود، اما هنوز همه کاربران به آن منتقل نشدهاند و ویندوز 7 را ترجیح میدهند. اگر شما صاحب این نسخه از سیستمعامل هستید، به دستورالعمل عمومی توجه کنید.
- در "هفت"، انتقال به "کنترل پنل" از طریق دکمهای در نوار سمت راست منوی "شروع" انجام میشود. در ویندوز 10 برای این کار باید از نوار جستجو استفاده کنید.
- پس از باز کردن پنجره با عناصر کنترل پنل، گزینه "برنامهها و اجزا" (نوع نمایش "آیکونها") یا "حذف برنامه" (نوع نمایش "دستهبندی") را پیدا کرده و بر روی آن کلیک کنید تا منتقل شوید.
- در فهرست، "Discord" را پیدا کرده و این برنامه را حذف کنید. دوباره تأکید میکنیم که هیچ پنجرهای برای تأیید یا اطلاعات دیگر ظاهر نمیشود و مسنجر به صورت خودکار حذف میشود.
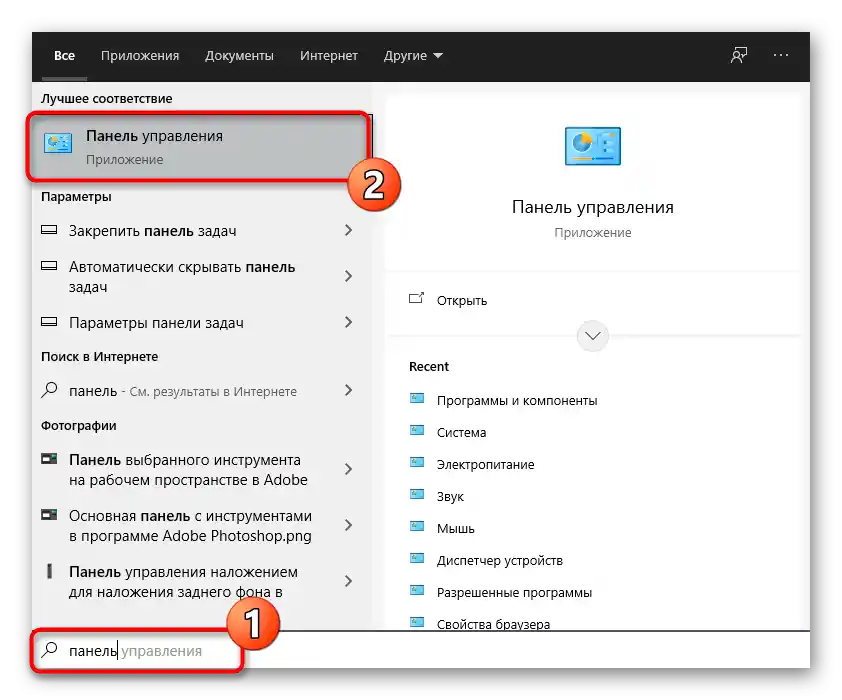
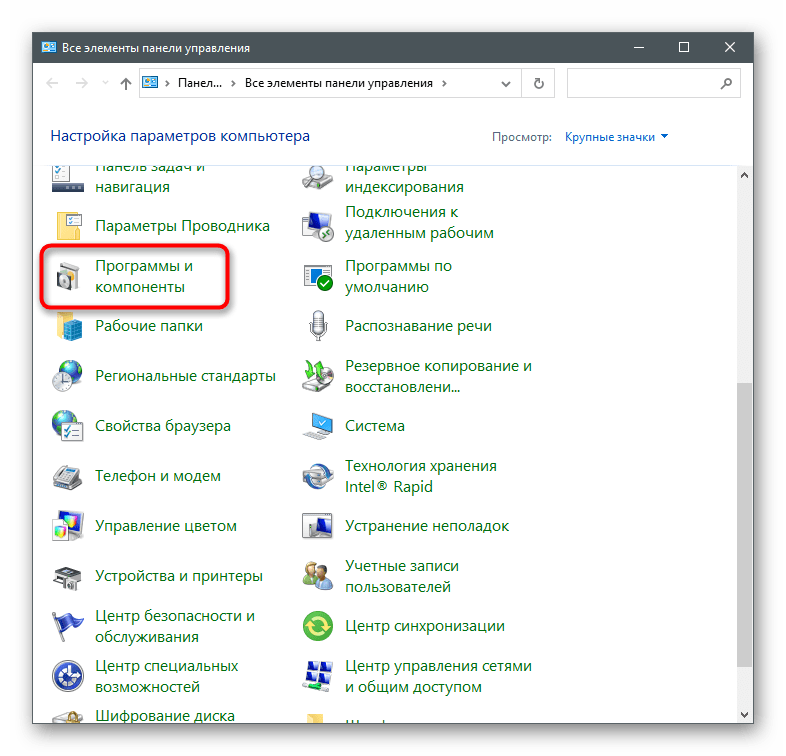
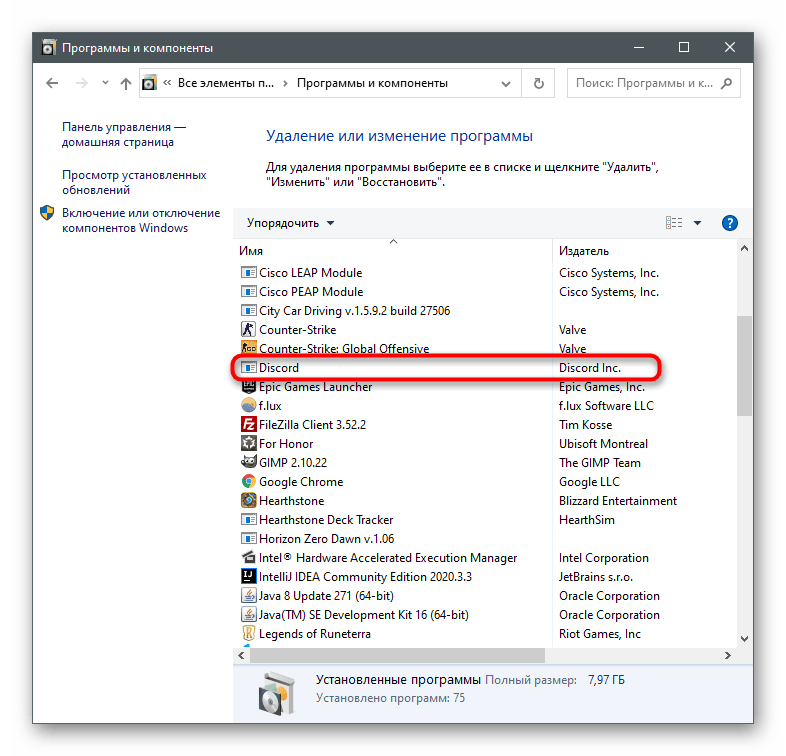
در سیستمعامل هنوز ردپای برنامه وجود خواهد داشت که باید به صورت دستی حذف شود.به بخش آخر مقاله ما برای اطلاعات دقیق مراجعه کنید.
روش ۲: نرمافزارهای شخص ثالث
برخی از کاربران بهطور خاص به نرمافزارهای شخص ثالث که تقریباً همان عملیات را انجام میدهند، ترجیح میدهند. این موضوع شامل راهحلهایی برای حذف برنامههای دیگر نیز میشود. اغلب این نرمافزارها مزیتی دارند که میتوانند چندین برنامه را بهطور همزمان همراه با ردپای آنها حذف کنند، اگر چنین قابلیتی در خود نرمافزار پاکسازی پیشبینی شده باشد. بیایید این روش را با مثال دو گزینه محبوب بررسی کنیم.
گزینه ۱: CCleaner
CCleaner — ابزاری نسبتاً شناختهشده است که بهصورت رایگان توزیع میشود و برای پاکسازی کامپیوتر از زبالهها، مدیریت رجیستری و حذف برنامههای غیرضروری طراحی شده است. متأسفانه، این نرمافزار فایلهای باقیمانده را پاک نمیکند، اما در انجام سایر وظایف بهخوبی عمل میکند، که میتوانید خودتان این موضوع را تأیید کنید.
- دانلود برنامه صرفاً برای حذف برنامه منطقی نیست — این نرمافزار دقیقاً همانطور که خود ویندوز این کار را انجام میدهد، عمل میکند. اما اگر به سایر ویژگیهای آن علاقهمند هستید، میتوانید بر روی دکمه بالا کلیک کنید تا به بررسی و دریافت لینک دانلود از وبسایت رسمی بروید. پس از نصب، آن را اجرا کرده و به بخش "ابزارها" بروید.
- بلافاصله دسته مورد نیاز باز میشود — "حذف برنامهها"، که در لیست آن باید "Discord" را پیدا کرده و با کلیک چپ بر روی آن، پیامرسان را انتخاب کنید.
- دکمه "حذف نصب" فعال میشود، که باید برای حذف استفاده شود.
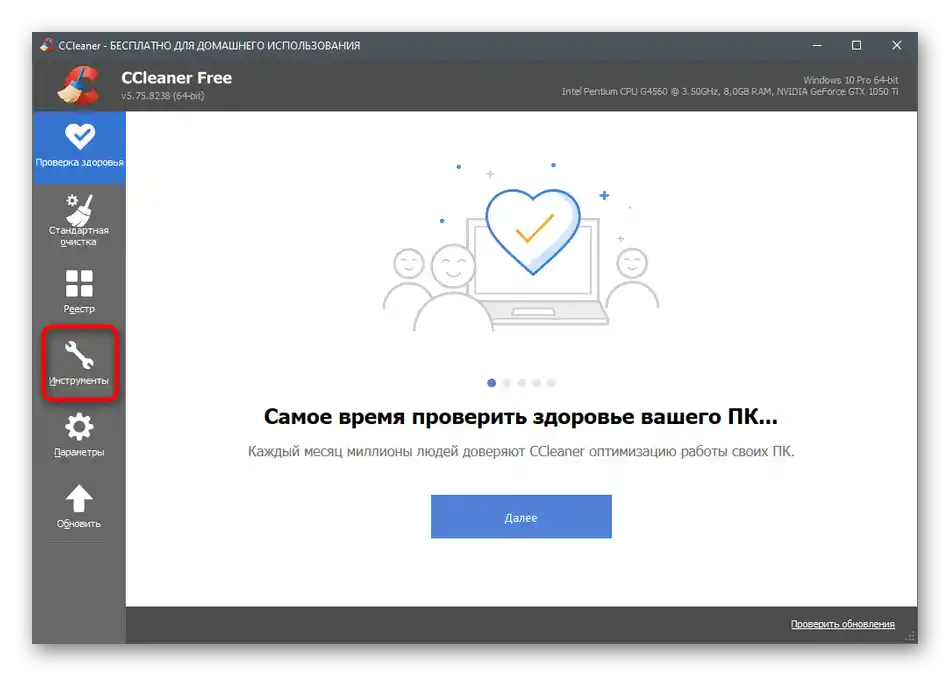
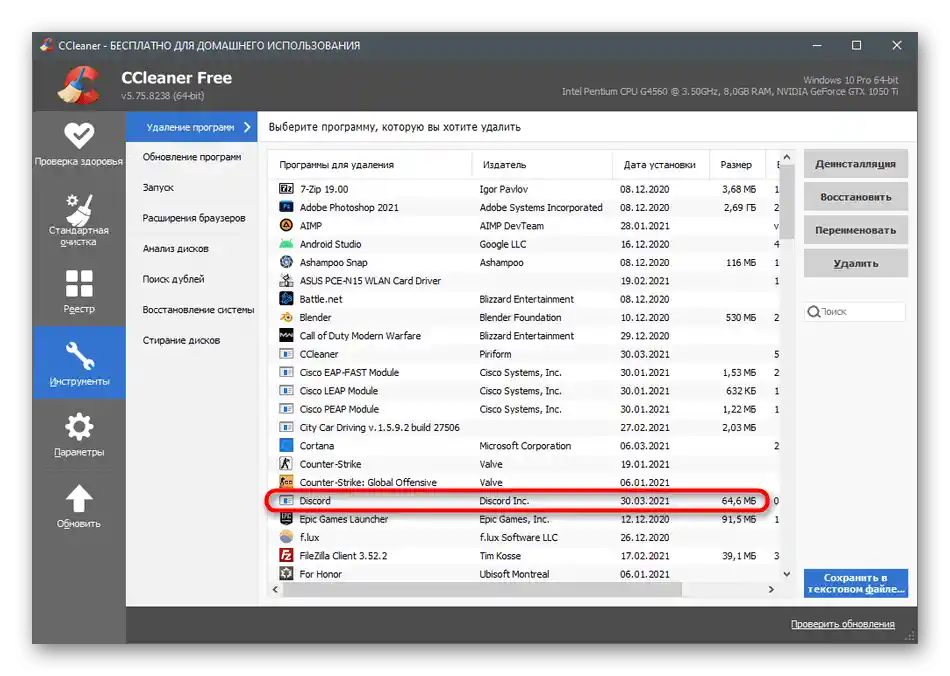
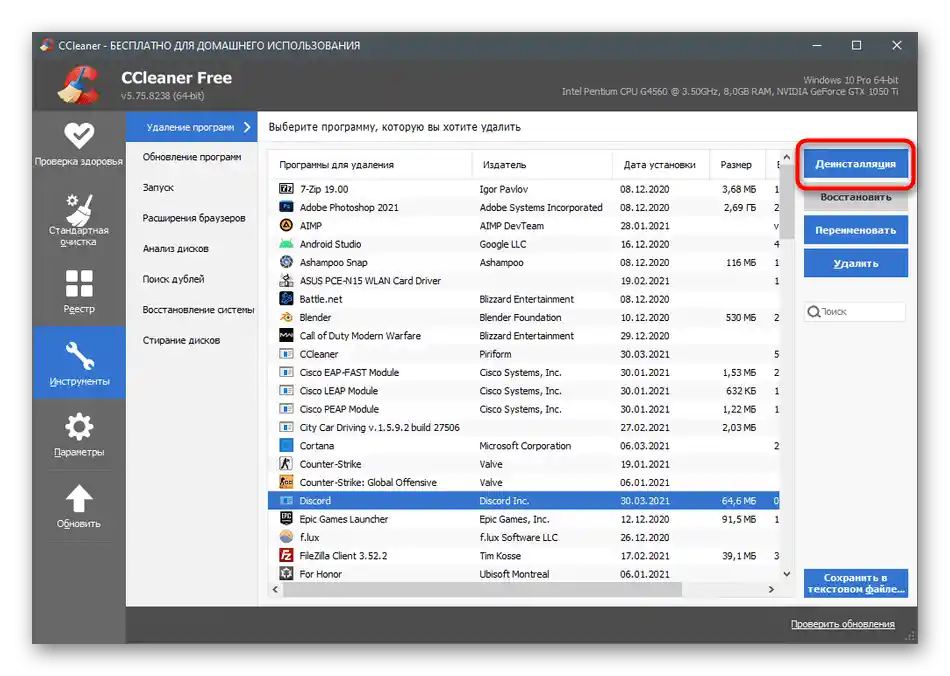
البته، حذف نصب نرمافزار تنها ویژگی موجود در CCleaner نیست. اگر میخواهید از این راهحل بهطور مداوم استفاده کنید، با سایر ویژگیهای آن در مقاله زیر آشنا شوید.
بیشتر: چگونه از برنامه CCleaner استفاده کنیم
گزینه ۲: IObit Uninstaller
IObit Uninstaller — راهحلی پیشرفتهتر از نظر عملکرد است که به شما امکان میدهد چندین برنامه را بهطور همزمان حذف کرده و پاکسازی رجیستری و فایلهای موقت را انجام دهید.اگر شما ترجیح میدهید از نرمافزارهای شخص ثالث برای حذف استفاده کنید، توجه به این مورد قطعاً ارزشش را دارد.
- IObit Uninstaller به صورت رایگان توزیع میشود و نصب آن ساده است، بنابراین قطعاً نباید با این موضوع مشکلی پیش بیاید. پس از راهاندازی، به بخش "تمام برنامهها" بروید.
- بر روی "Discord" و تمام برنامههای دیگری که میخواهید با این نرمافزار حذف کنید، تیک بزنید.
- اگر فقط میخواهید Discord را حذف کنید، میتوانید دکمه سطل زباله را فشار دهید و در صورت انتخاب چندین برنامه، از دکمه "حذف نصب" استفاده کنید.
- تیک بزنید "بهطور خودکار تمام فایلهای باقیمانده را حذف کن" تا این عملیات در هنگام حذف نصب انجام شود.
- در پایان، بر روی "حذف نصب" کلیک کنید و منتظر اتمام این فرآیند باشید.
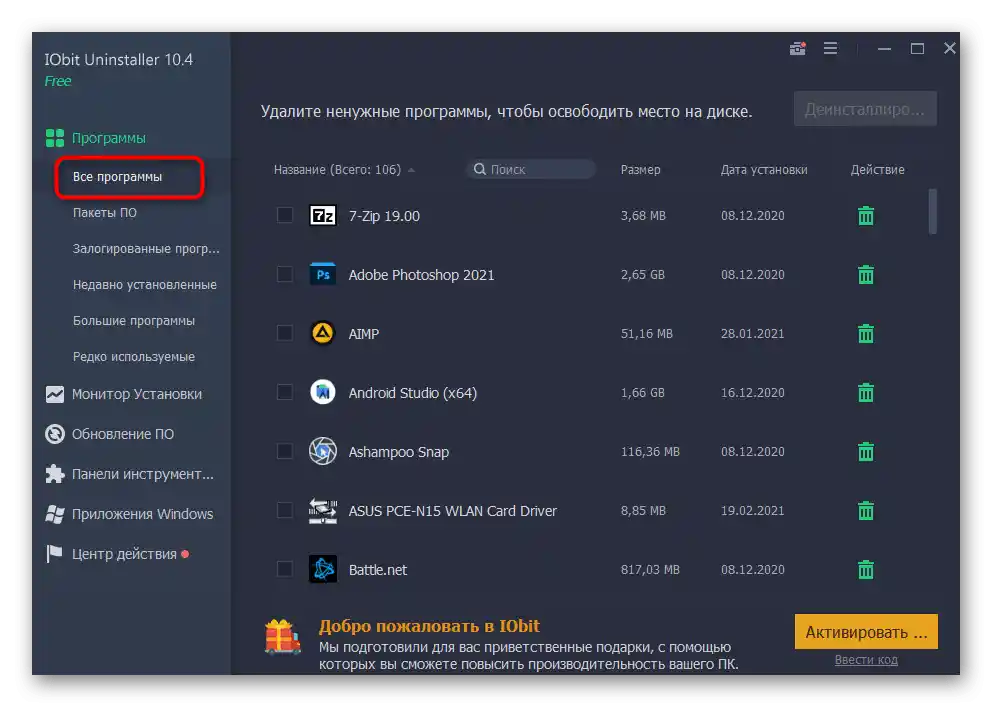
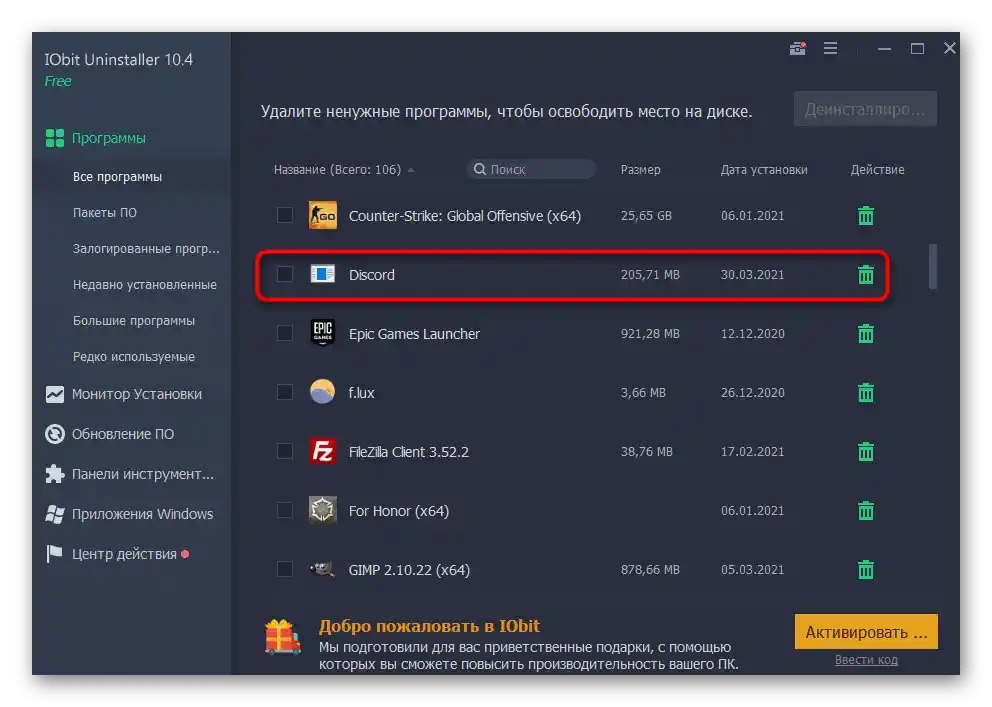
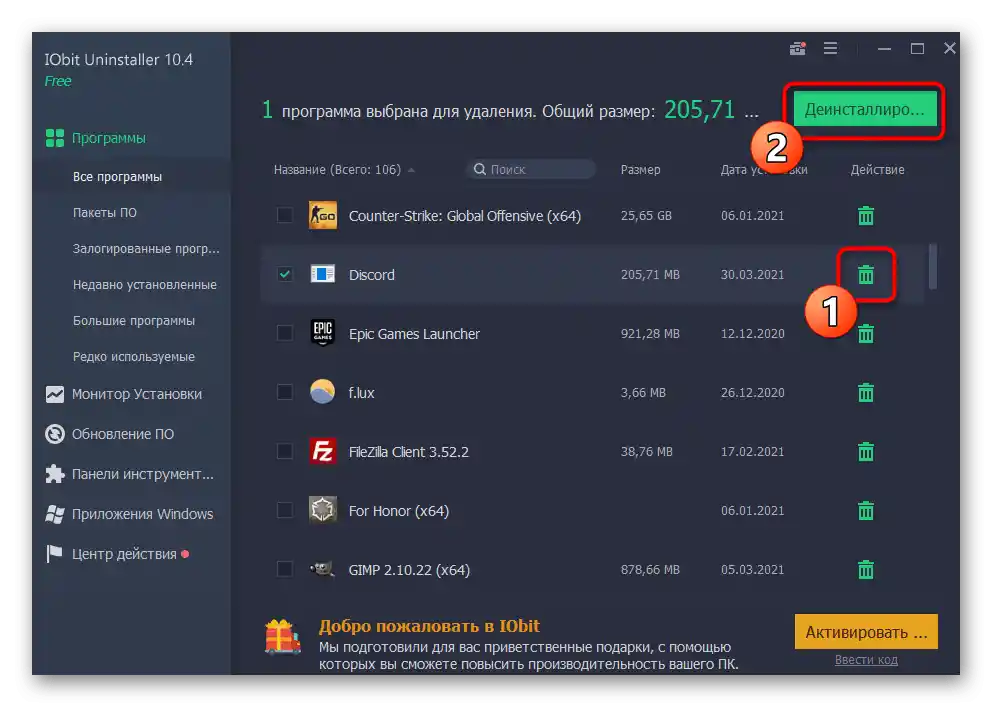
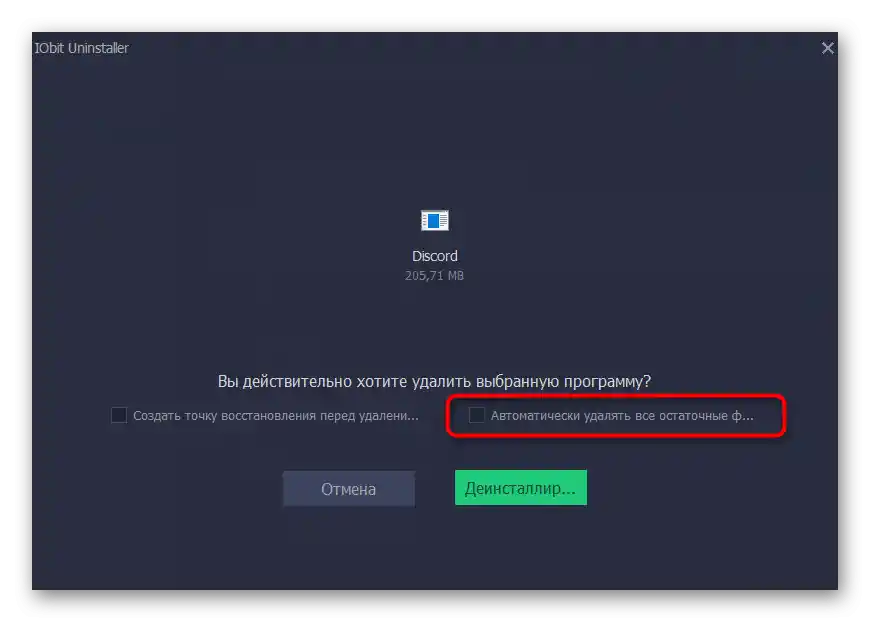
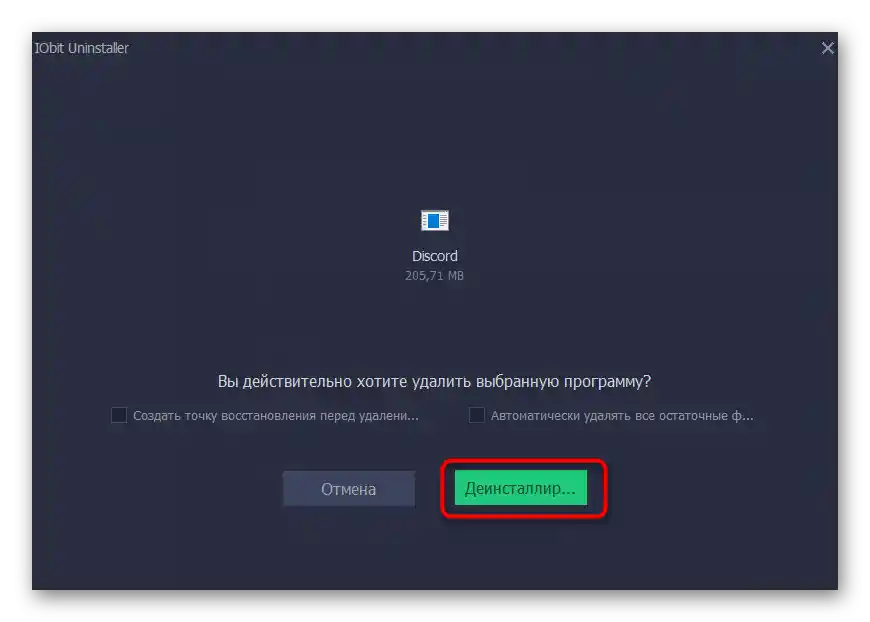
در بالا فقط درباره دو برنامه برای حذف سایر برنامهها در کامپیوتر صحبت کردید، در حالی که تعداد بیشتری وجود دارد. نمیتوان به طور کامل درباره همه آنها در یک مقاله صحبت کرد، بنابراین توصیه میکنیم یک بررسی دیگر در وبسایت ما بخوانید و گزینه مناسب خود را انتخاب کنید، اگر گزینههای ذکر شده مناسب نبودند.
بیشتر: برنامهها برای حذف برنامهها
پاکسازی فایلهای باقیمانده
برای کسانی که Discord را با ابزار استاندارد ویندوز یا برنامهای که این کار را بهطور خودکار انجام نمیدهد، حذف کردهاند، باقیماندهها باید به صورت فایلهای موقتی پاک شوند. به طور کلی، اشیاء Discord که بر روی کامپیوتر باقی ماندهاند، فضای زیادی را اشغال نمیکنند، اما ممکن است به دلیل آنها در نصب مجدد در آینده خطاهایی پیش بیاید.برای جلوگیری از آنها، بهتر است بلافاصله تمام فایلهای مشابه را حذف کنید، که به این صورت انجام میشود:
- ابزار "اجرا" را باز کنید، با استفاده از کلید میانبر Win + R، در کادر
%localappdata%را وارد کرده و برای فعالسازی فرمان Enter را فشار دهید. - یک پوشه در "مدیر فایل" ظاهر میشود، جایی که باید دایرکتوری "Discord" را پیدا کرده و با کلیک راست بر روی آن، گزینه را انتخاب کنید.
- از منوی زمینهای که ظاهر میشود، گزینه "حذف" را انتخاب کنید.
- اطمینان حاصل کنید که پوشه به سطل زباله منتقل شده است، سپس دوباره "اجرا" را باز کرده و به مسیر
%appdata%بروید. - در آنجا دایرکتوری با نام دقیقاً مشابه را پیدا کرده و آن را حذف کنید.
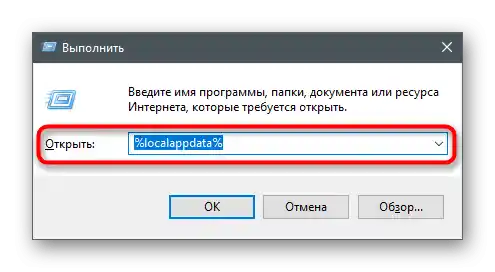
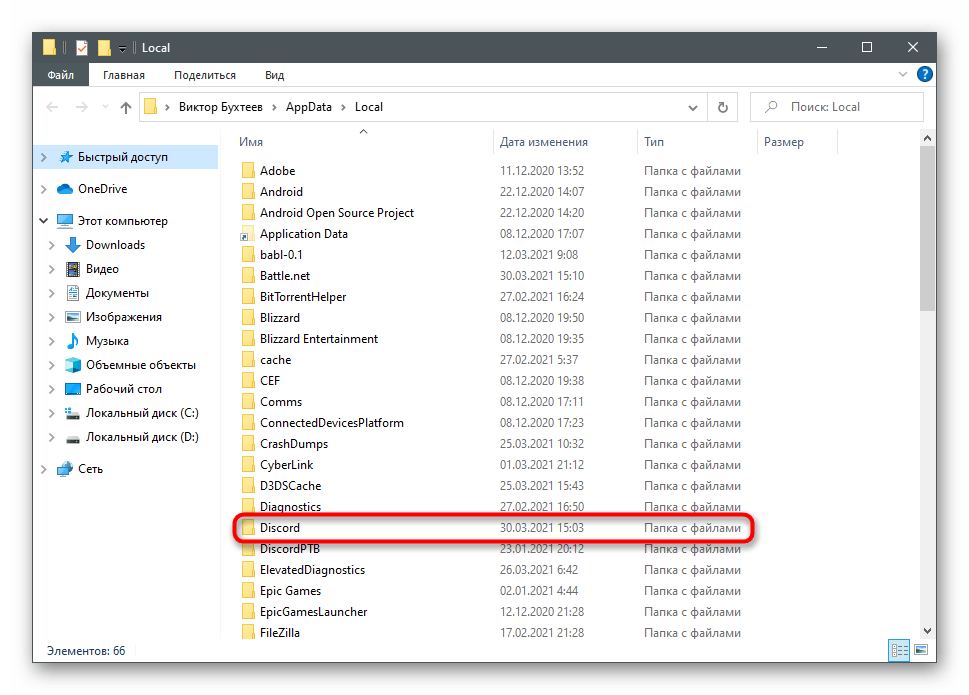
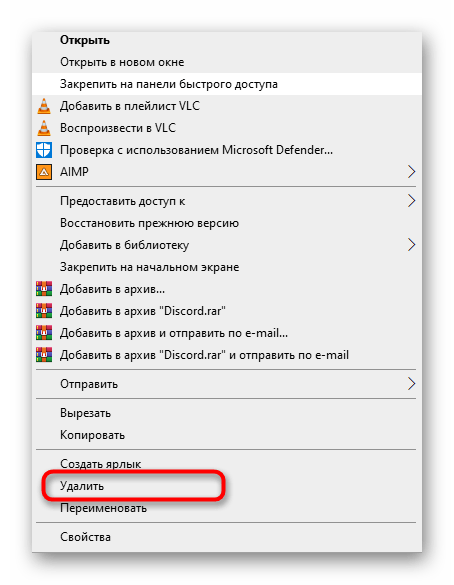
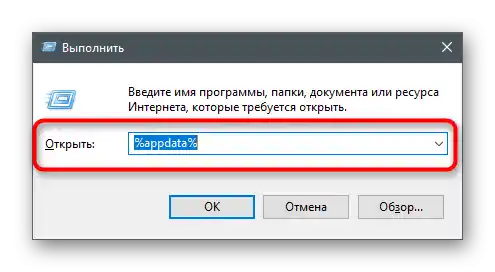
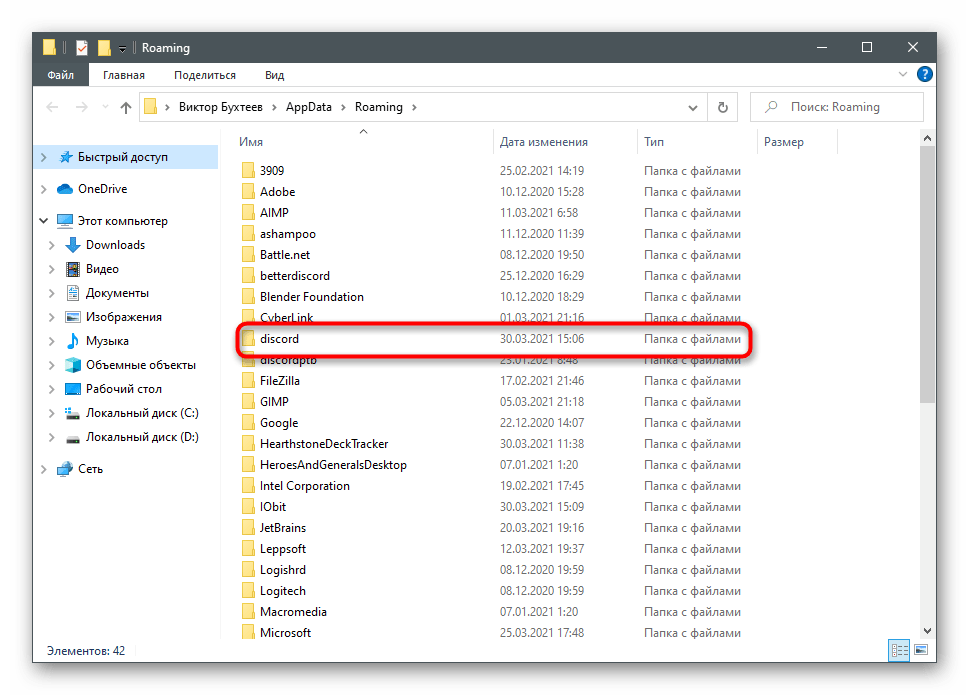
اگر حذف مسنجر به منظور نصب مجدد آن انجام شده است، دستورالعملی که در آن به نصب صحیح آن بر روی کامپیوتر اشاره شده است، به شما کمک خواهد کرد. میتوانید با کلیک بر روی عنوان زیر با آن آشنا شوید.