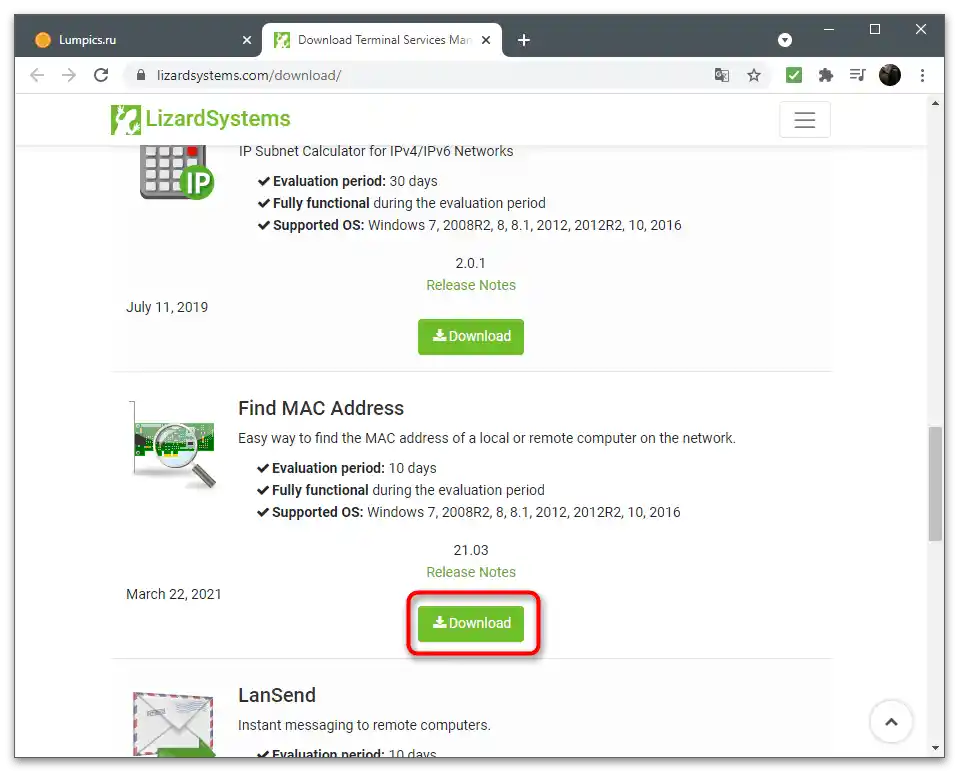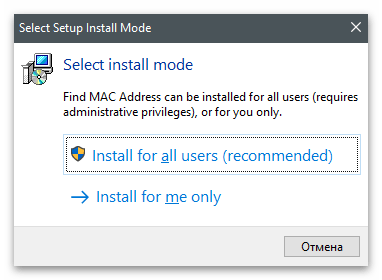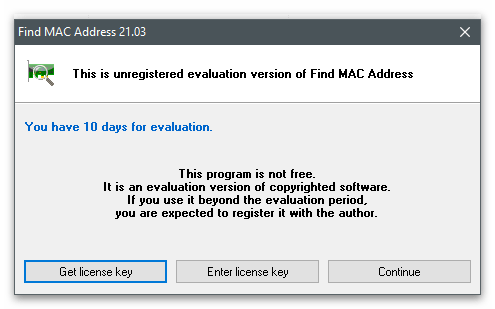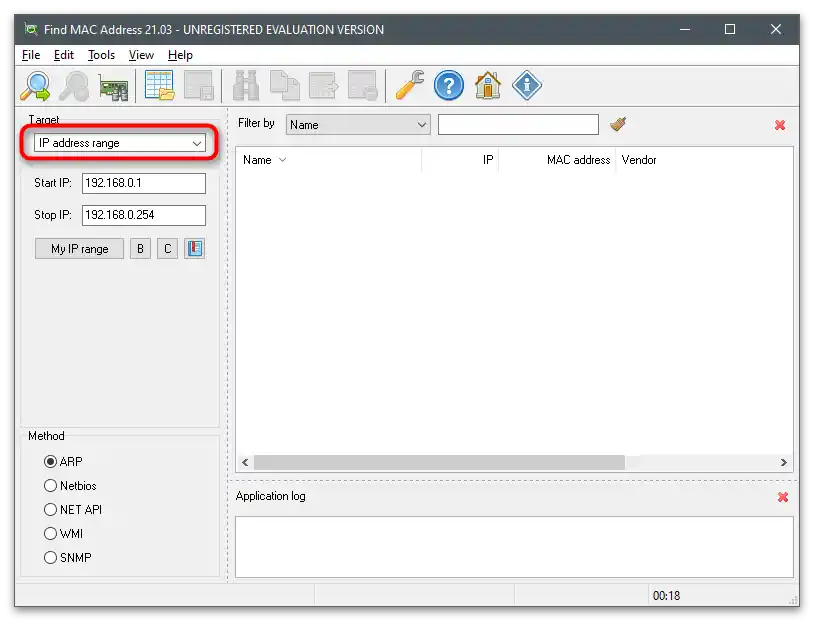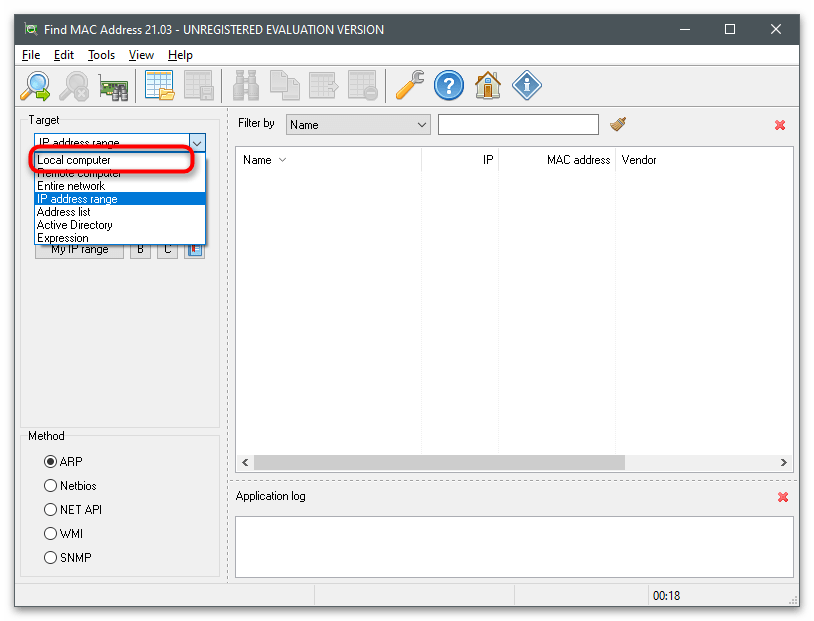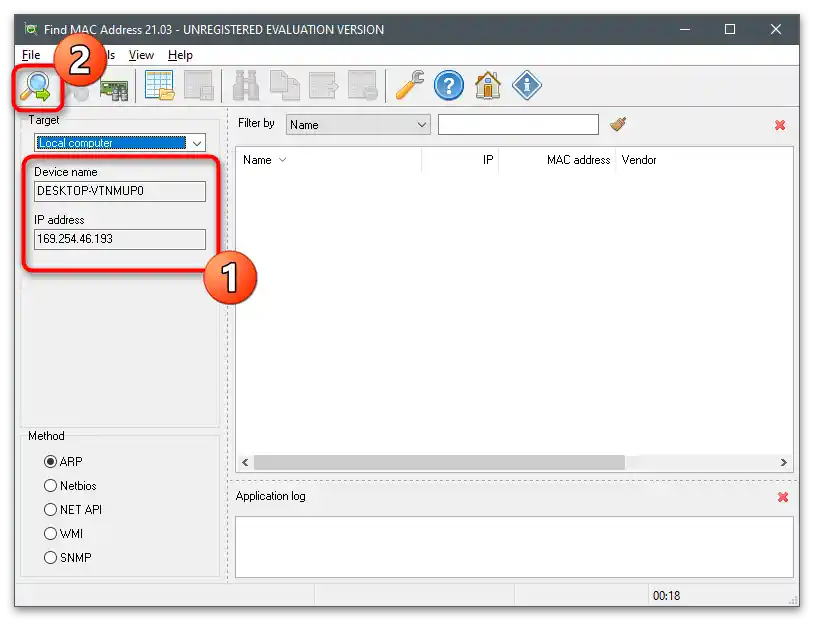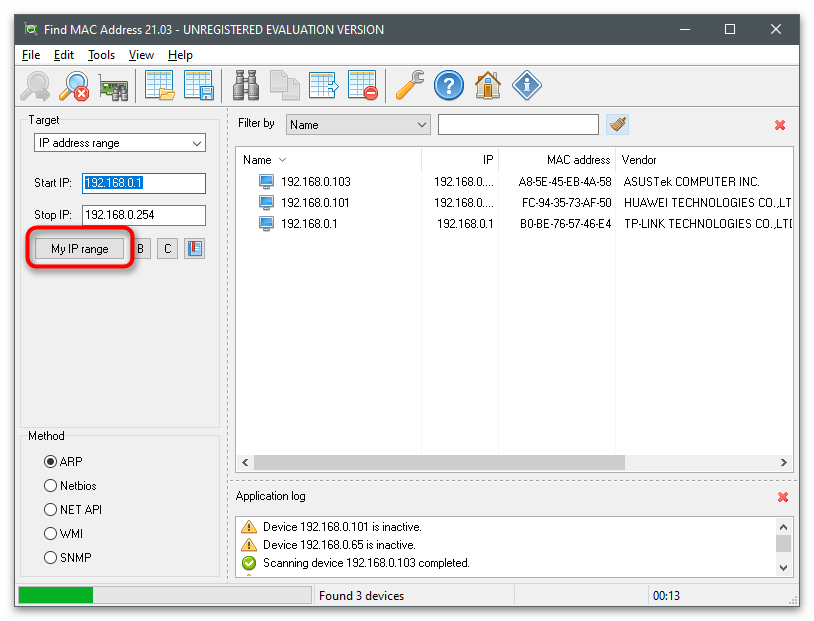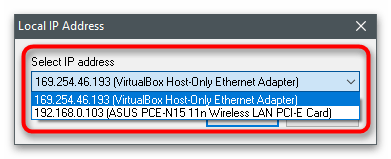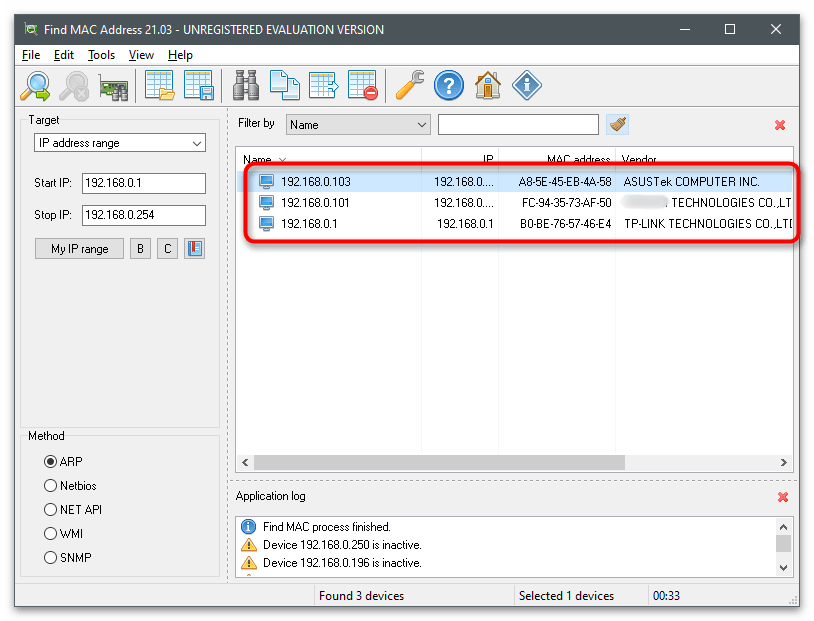محتوا:
آدرس MAC متعلق به کارت شبکه است، نه خود کامپیوتر، بنابراین تحت تعریف "یافتن آدرس MAC کامپیوتر" به جستجوی آدرس فیزیکی دستگاه مذکور اشاره دارد. در ویندوز 10 روشهای زیادی وجود دارد که اطلاعات مورد نظر را فراهم میکند.
روش 1: ویژگیهای اتصال
در ویندوز 10 منوی جداگانهای وجود دارد که گزینههای شبکه فعلی را نمایش میدهد. در میان لیست تمام دادهها، آدرس MAC نیز وجود دارد و برای مشاهده آن تنها کافی است به بخش مربوطه در تنظیمات بروید و خط مورد نظر را پیدا کنید.
- منوی "شروع" را باز کنید و به "تنظیمات" بروید، با کلیک بر روی آیکون چرخ دنده.
- بخش "شبکه و اینترنت" را انتخاب کنید.
- پنجره جدیدی در دسته "وضعیت" نمایش داده میشود. زیر نام شبکه فعلی، دکمه "ویژگیها" را فشار دهید.
- آخرین خط به نام "آدرس فیزیکی (MAC):" است و پس از دو نقطه، مجموعه کاراکترهای مورد نظر شما نوشته شده است.
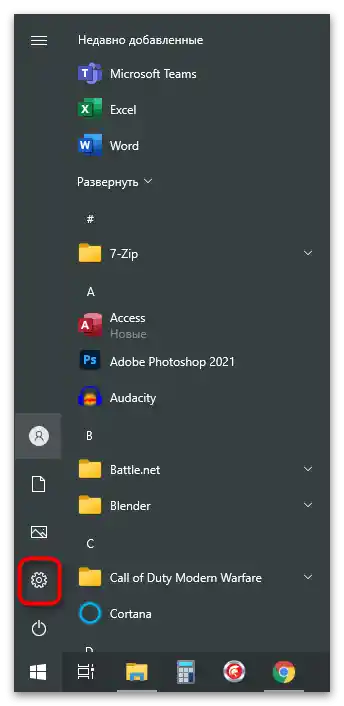
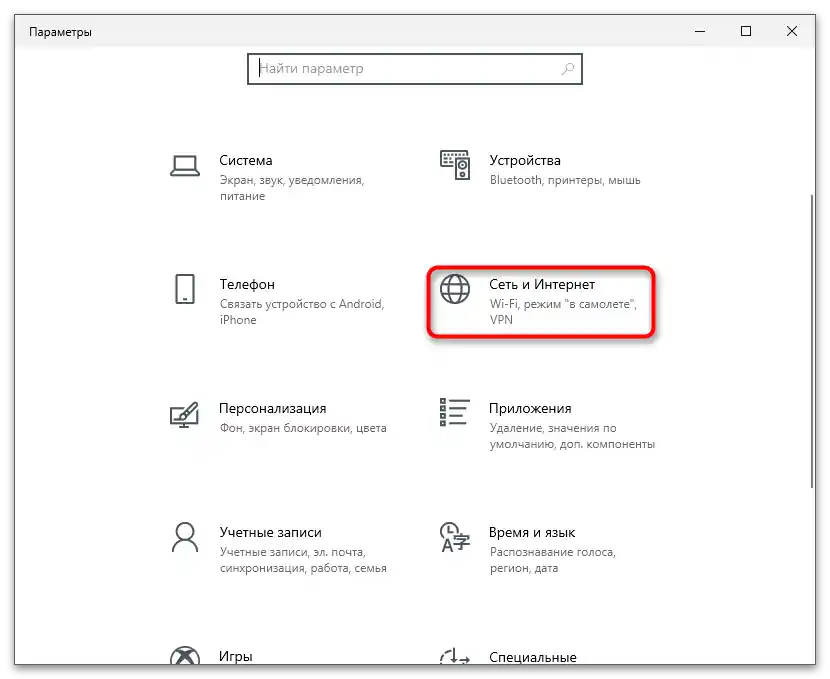
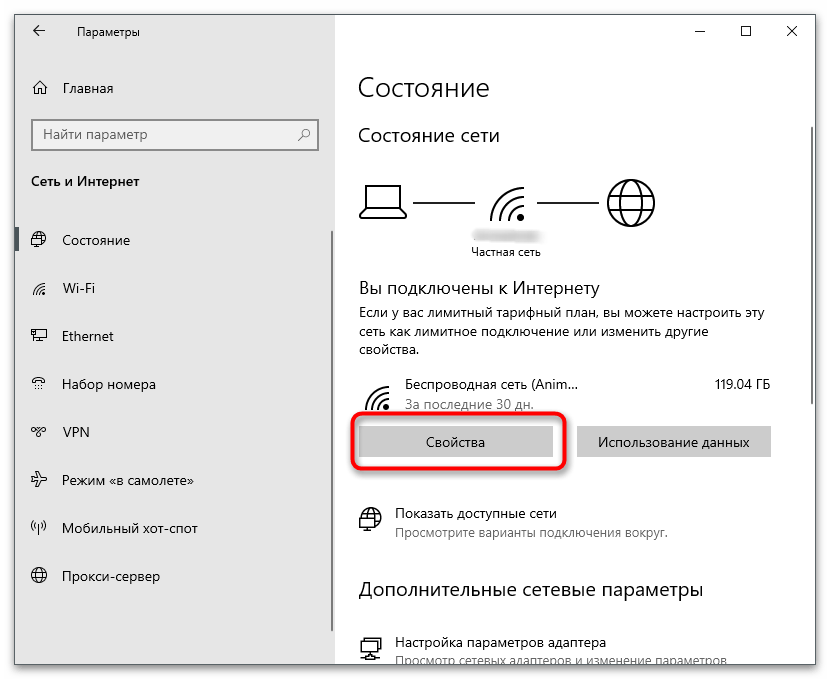
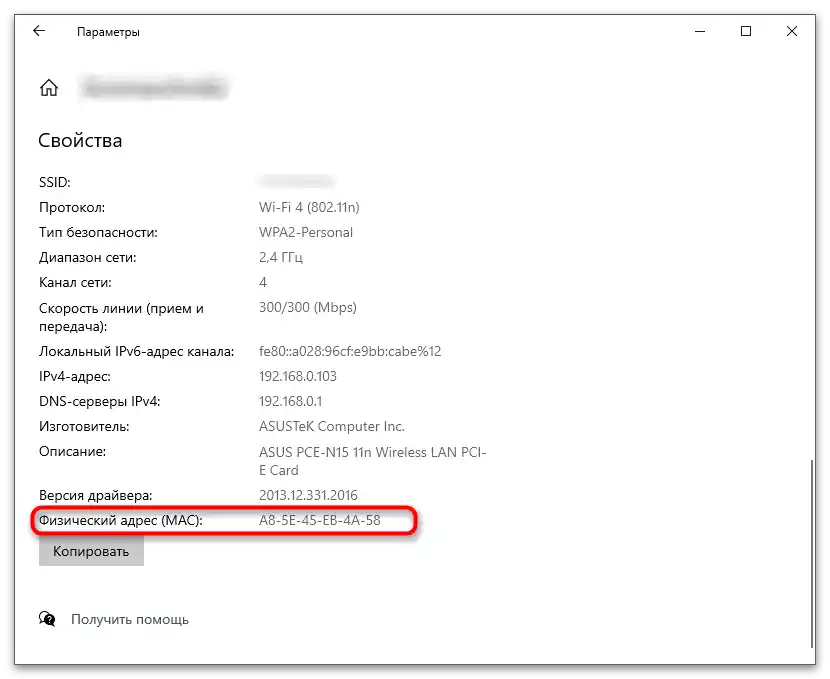
روش 2: پنجره "اطلاعات سیستم"
"اطلاعات سیستم" — یک جزء داخلی در سیستم عامل است که اطلاعات جامعتری درباره ویندوز به کاربر ارائه میدهد.اگر قبلاً هرگز با این برنامه مواجه نشدهاید، درک اجزای آن به تنهایی دشوار خواهد بود، بنابراین ما توصیه میکنیم که به دستورالعملها پایبند باشید.
- ابزار "اجرا" را با استفاده از ترکیب کلیدهای Win + R باز کنید و در کادر
msinfo32را وارد کنید، سپس کلید Enter را فشار دهید تا به برنامه بروید. - در آن، بخش "اجزا" را گسترش دهید، سپس "شبکه" را انتخاب کنید. مورد "آداپتور" را پیدا کرده و با کلیک چپ روی آن، آن را انتخاب کنید.
- در لیست، نوع محصول با نام کارت شبکه استفاده شده را پیدا کنید.
- در زیر، خط "آدرس MAC" را پیدا کرده و مقدار آن را بیابید.
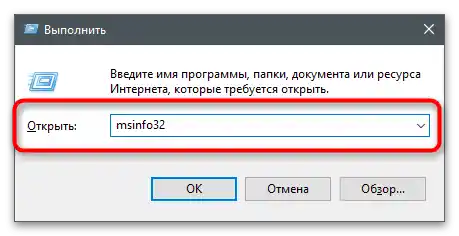
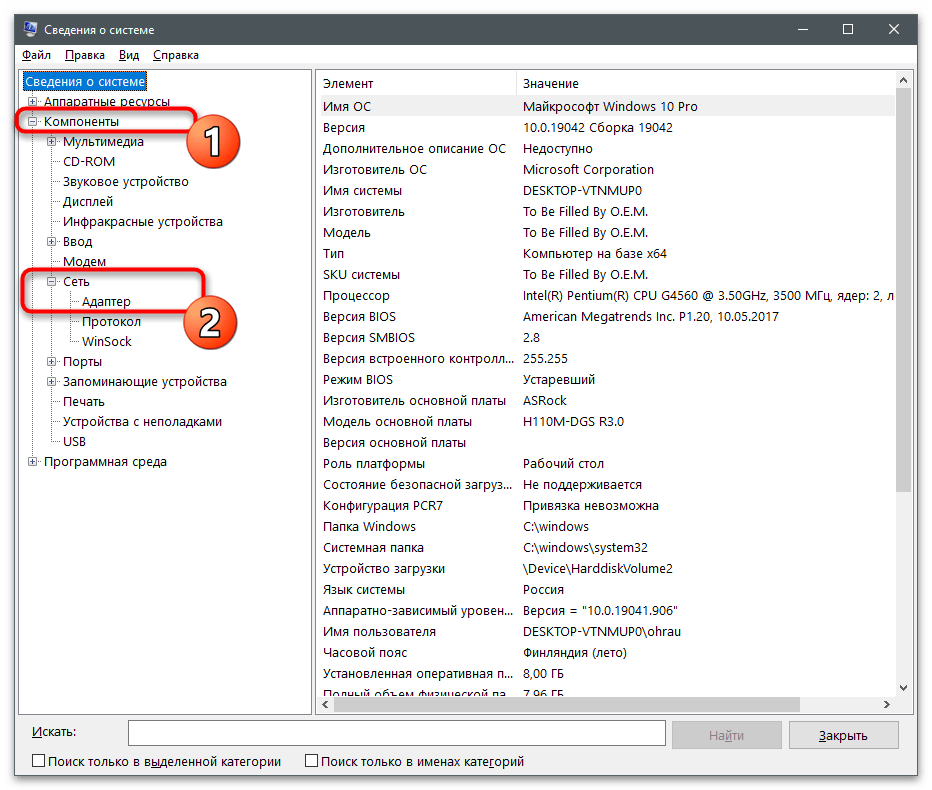
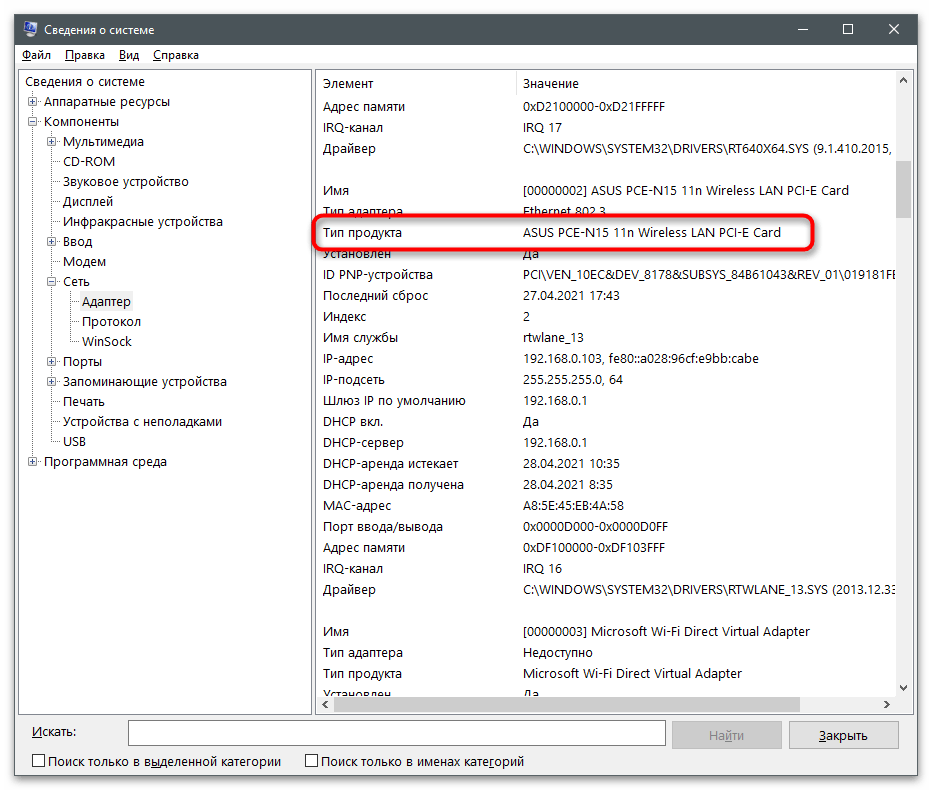
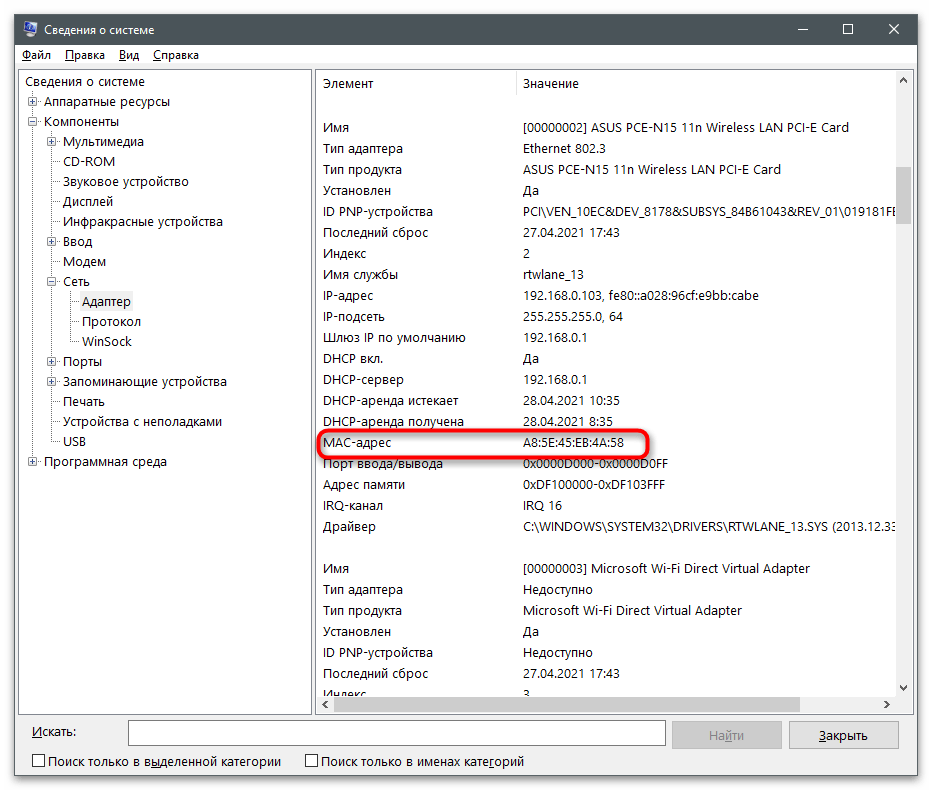
روش 3: "مدیر دستگاهها"
این روش همیشه کار نمیکند، زیرا در تنظیمات کارت شبکه گاهی اوقات آدرس شبکه نوشته نشده است. با این حال، اجرای آن کمتر از یک دقیقه طول میکشد، بنابراین همه علاقهمندان میتوانند سعی کنند به ویژگیهای دستگاه مورد نظر بروند تا محتوای مورد نیاز را پیدا کنند.
- با کلیک راست بر روی "شروع" و از منوی زمینهای که ظاهر میشود، گزینه "مدیر دستگاهها" را انتخاب کنید.
- بخش "آداپتورهای شبکه" را گسترش دهید.
- در میان لیست دستگاههای موجود، دستگاه مورد استفاده را پیدا کرده و با دو بار کلیک چپ روی آن، وارد شوید.
- به تب "اضافی" بروید و "آدرس شبکه" را انتخاب کنید.
- اگر علامت در کنار گزینه "مقدار" قرار دارد، به این معنی است که در کادر، آدرس MAC بدون خط تیره بعد از هر جفت عدد نمایش داده میشود.
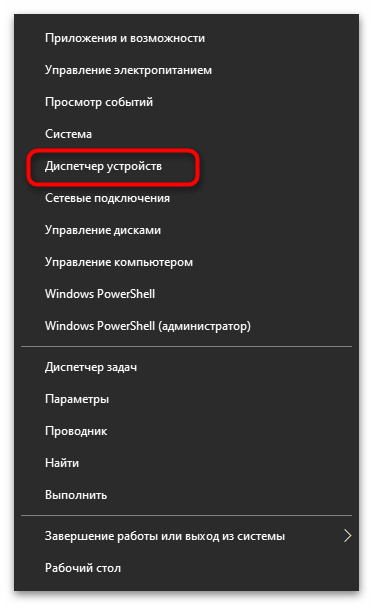
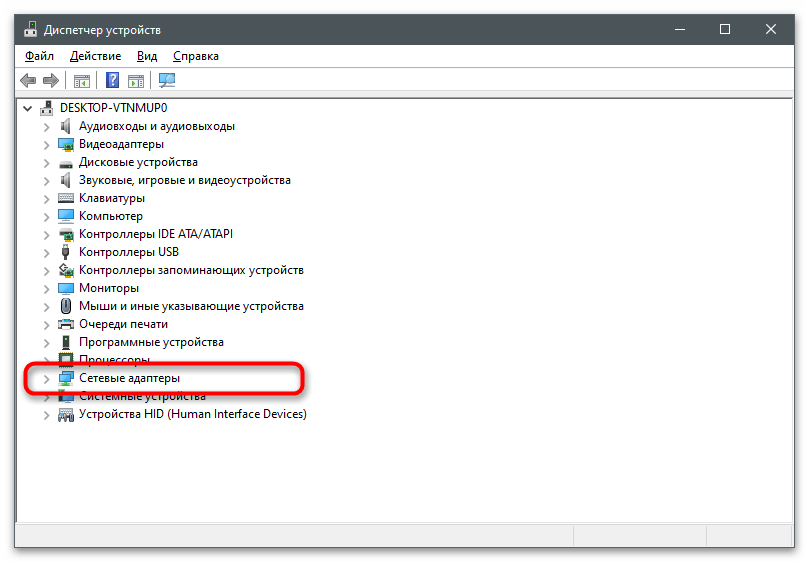
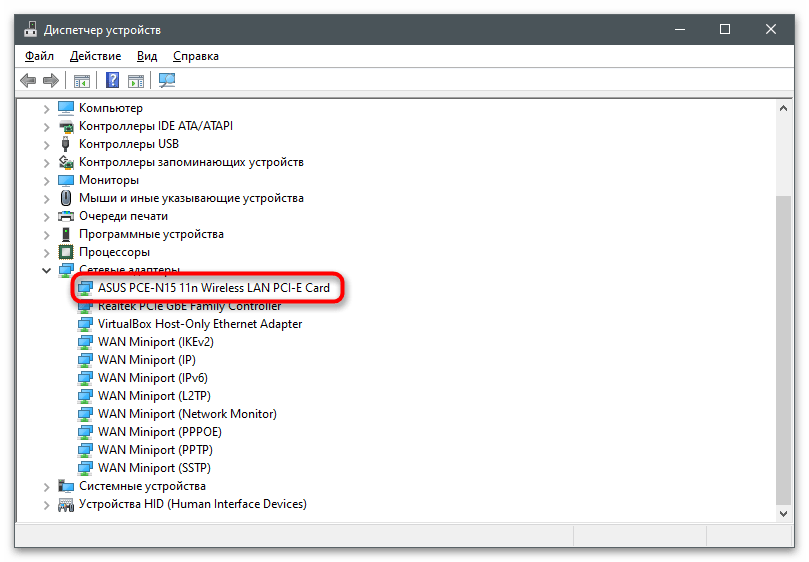
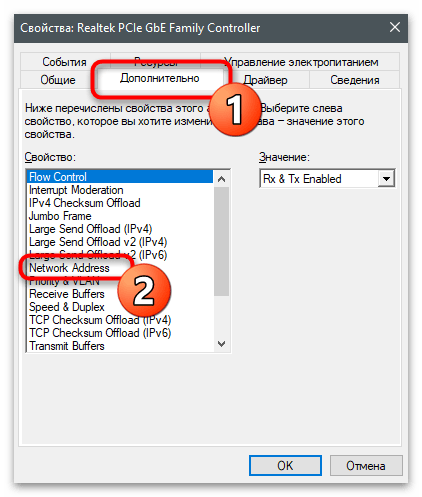
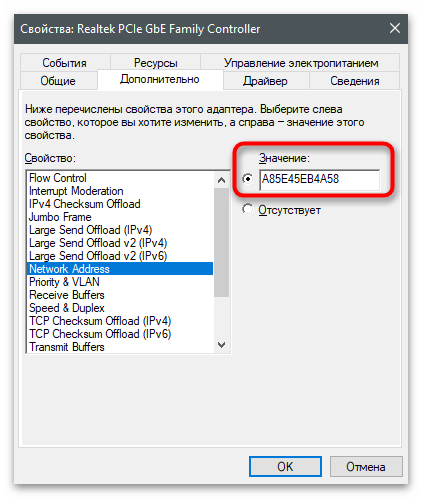
روش 4: "ویرایشگر رجیستری"
پارامتر مورد بررسی در روش قبلی دارای یک رکورد در رجیستری است که در پوشهای با سایر پارامترهای کارت شبکه ذخیره شده است.این نیاز است تا برنامههای دیگر به سرعت به اطلاعات مورد نیاز دسترسی پیدا کنند و آن را پردازش کنند. شما میتوانید مقدار این پارامتر را مشاهده کنید اگر میخواهید آدرس MAC کامپیوتر را از طریق "ویرایشگر رجیستری" بدانید.
- ابزار "اجرا" (Win + R) را باز کنید و در کادر بنویسید
regedit. - به مسیر
HKEY_LOCAL_MACHINESYSTEMCurrentControlSetControlClass{4D36E972-E325-11CE-BFC1-08002BE10318}بروید (میتوانید آن را به سادگی کپی کرده و در نوار آدرس بچسبانید). - در ریشه پوشه، چندین دایرکتوری با شمارهگذاری متوالی پیدا خواهید کرد. آنها را به ترتیب باز کنید تا آن را پیدا کنید که دادههای تجهیزات شبکه مورد استفاده در آن ذخیره شده است.
- نام دستگاه را میتوانید از مقدار پارامتر "DriverDesc" بفهمید.
- در پوشه با پارامترهای آداپتور شبکه انتخاب شده، فایل "NetworkAddress" را پیدا کنید، دو بار روی آن کلیک کنید و آدرس MAC را از کادر "مقدار" بیابید.
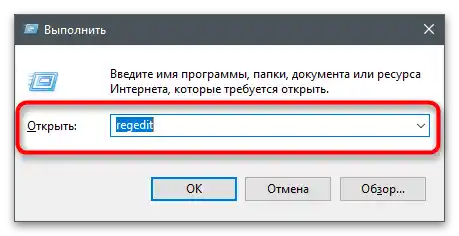
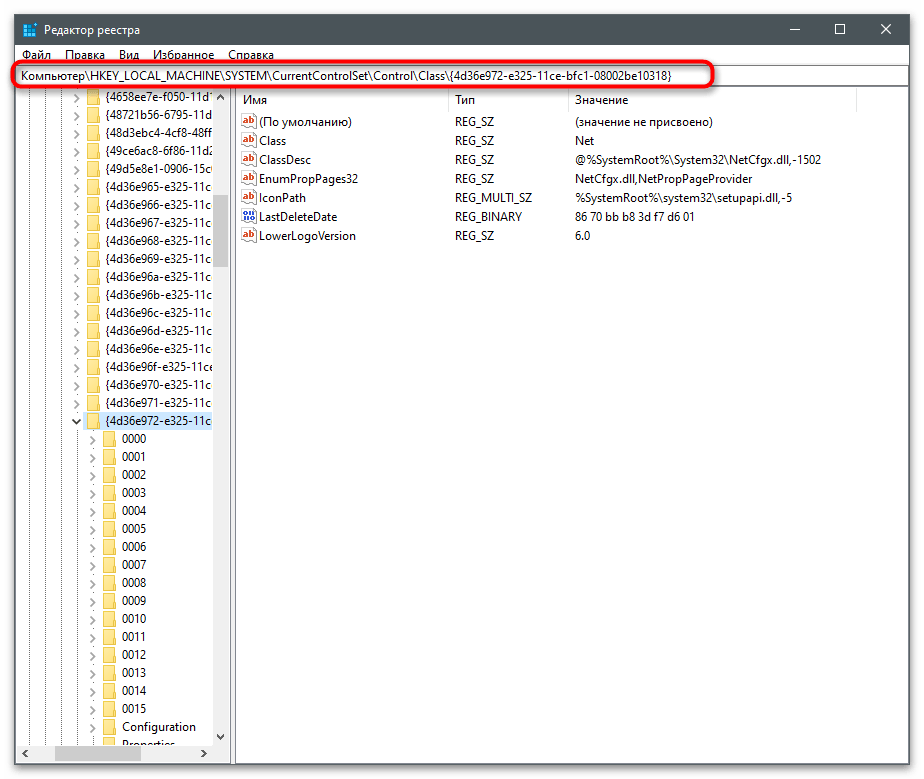
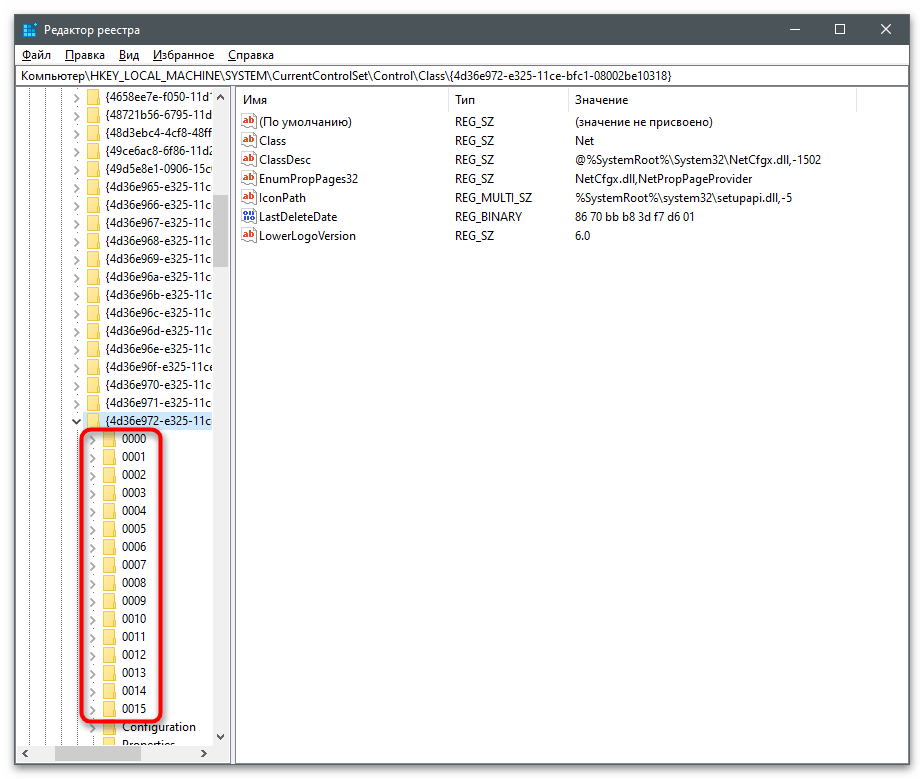
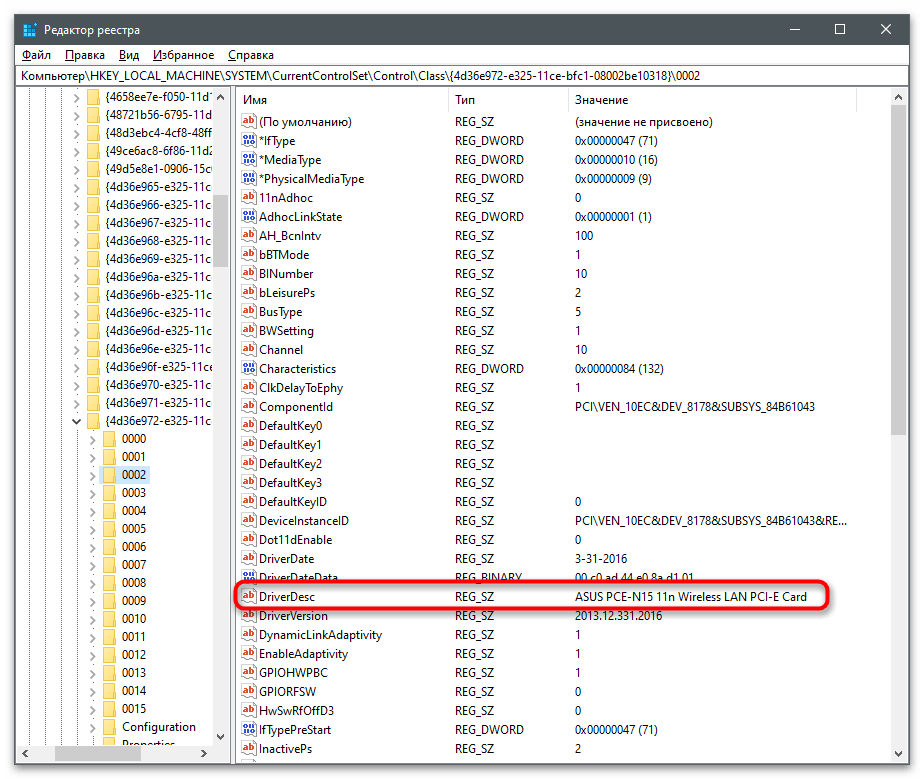
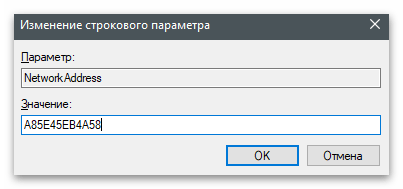
روش 5: "خط فرمان"
در سیستم عامل دو فرمان مختلف وجود دارد که برای دریافت اطلاعات در مورد وضعیت شبکه و دستگاههای متصل طراحی شدهاند. آنها همچنین برای تعیین آدرس فیزیکی کامپیوتر بر اساس پارامترهای کارت شبکه مناسب هستند.مزیت این روش در این است که نیازی به جابجایی بین پنجرههای مختلف و جستجوی فایلها با مقادیر نیست، کافی است یک دستور کنسولی وارد کرده و آن را اجرا کنید.
- برای این کار، "خط فرمان" را از طریق "شروع" پیدا کرده و آن را اجرا کنید.
- دستور
ipconfig/allرا برای دریافت اطلاعات درباره آداپتورهای شبکه محلی وارد کنید. - در میان لیست دستگاههای موجود، دستگاهی را پیدا کنید که توضیحات آن با نام کارت شبکه مطابقت دارد.
- در زیر، گزینه "آدرس فیزیکی" را پیدا کرده و از MAC برای اهداف بعدی خود استفاده کنید.
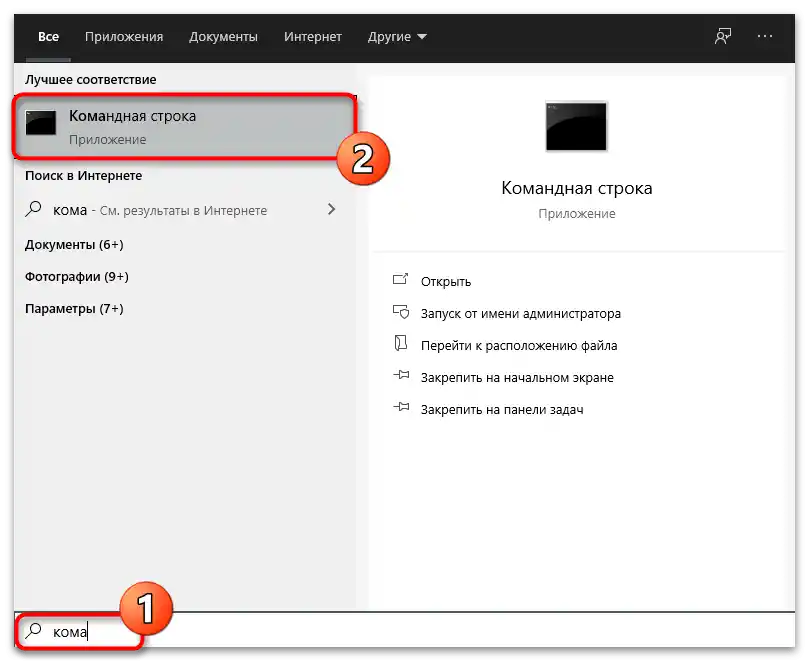
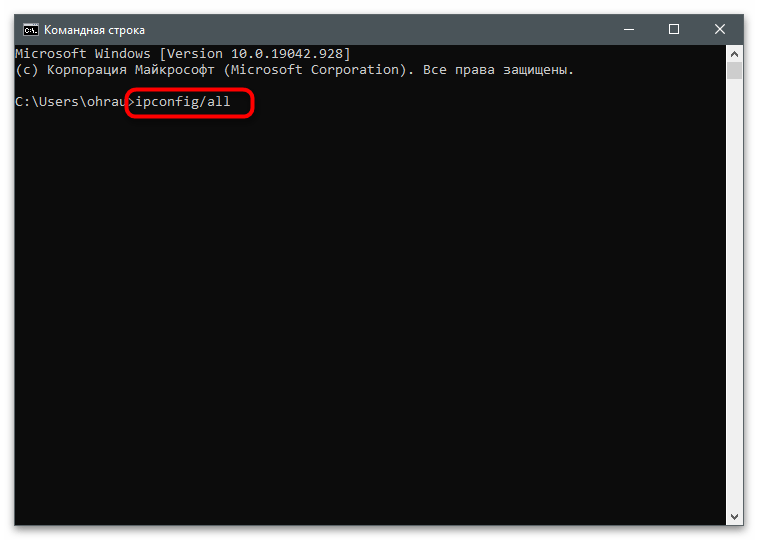
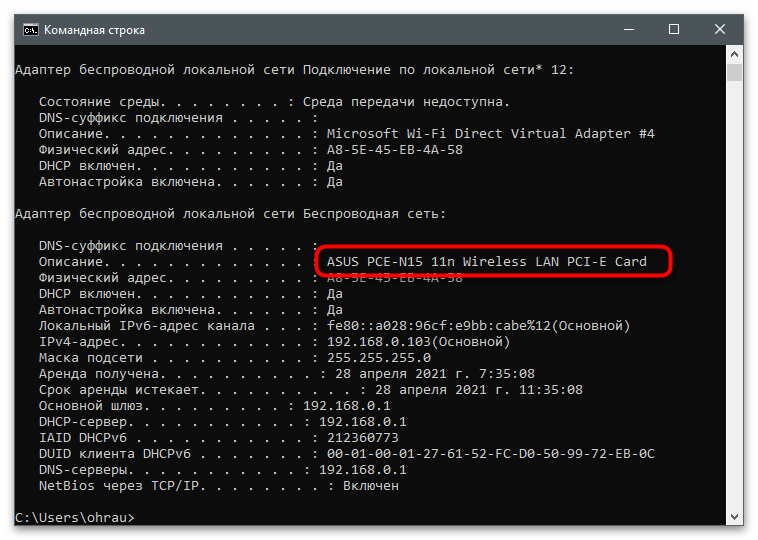
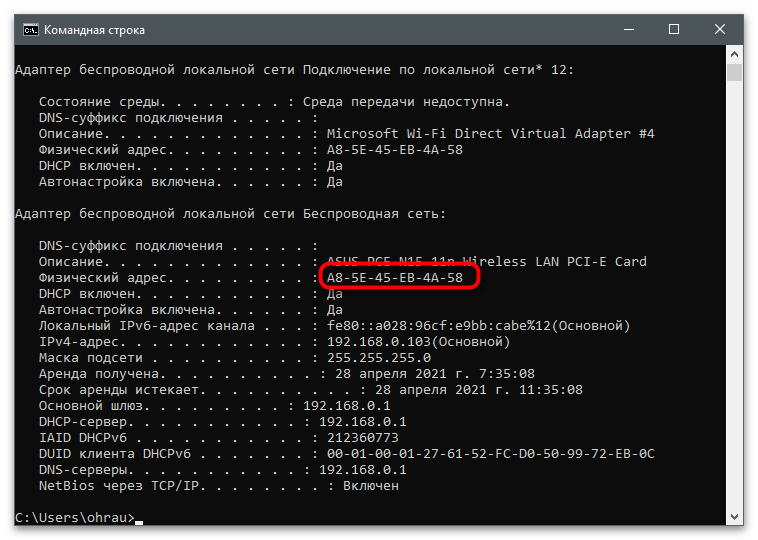
دستور دوم که به همان نتیجه میرسد، محتوای کمی متفاوتی را روی صفحه نمایش میدهد که میتواند برای برخی از کاربران که در حال عیبیابی شبکه و تغییر پارامترهای آن هستند، مفید باشد.
- برای اجرای آن،
getmac /v /fo listرا وارد کرده و Enter را فشار دهید. - اتصال فعال و آدرس فیزیکی دستگاه را پیدا کنید.
- اگر چندین کارت شبکه استفاده میشود، کارت غیرفعال در حال حاضر دارای علامت "رسانه غیرفعال" است که به شما کمک میکند در پارامترها گیج نشوید.
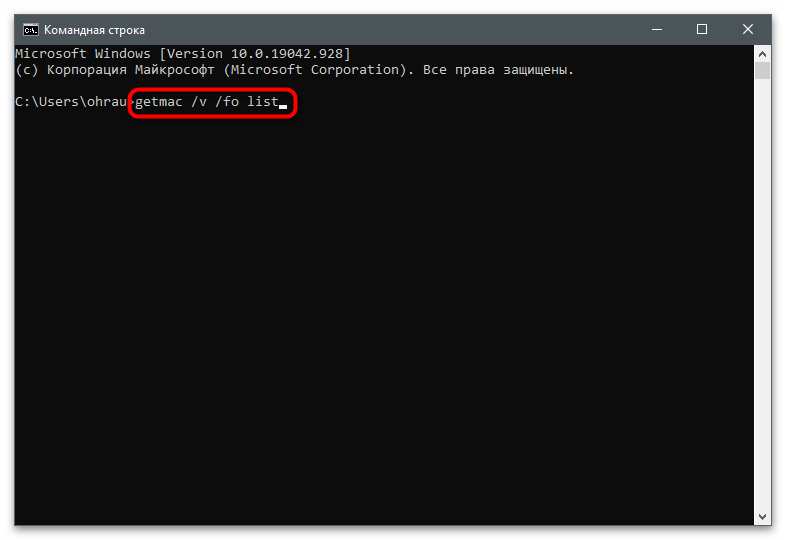
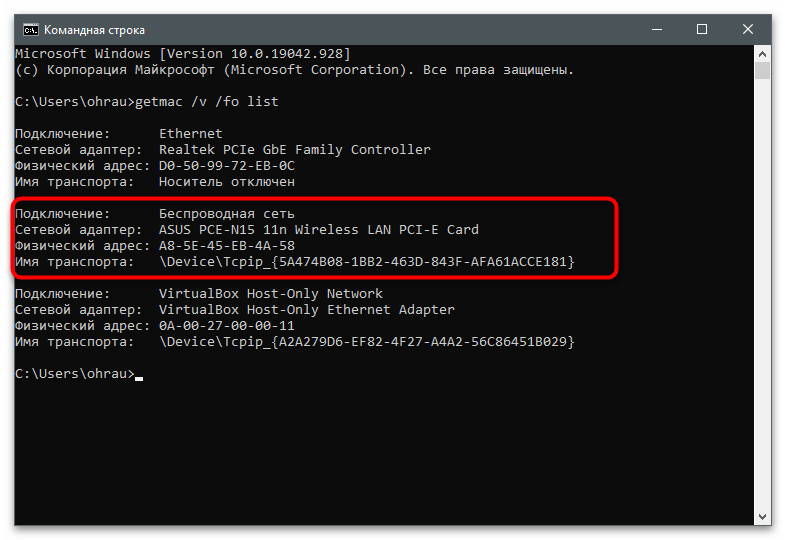
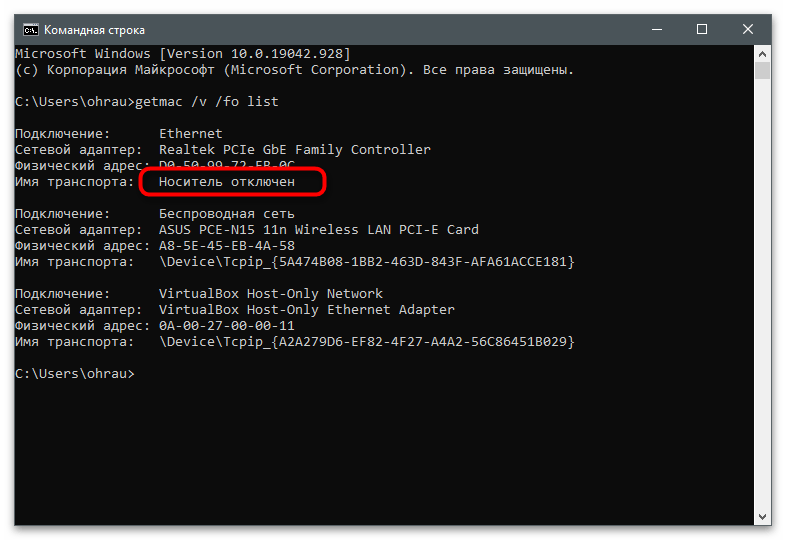
دستورات کنسولی برای تعیین و دیگر پارامترها، مانند آدرس MAC بر اساس IP شناخته شده استفاده میشوند. البته، این فقط برای دستگاههای محلی کار میکند، اما به شما کمک میکند ترکیب را شناسایی کرده و از آن در اهداف خود استفاده کنید.
جزئیات بیشتر: شناسایی آدرس MAC از طریق IP
روش 6: نظارت در رابط وب روتر
اصل پیادهسازی این روش به مدل روتر مورد استفاده و نوع اتصال کامپیوتر به آن بستگی دارد. به عنوان مثال، در TP-Link (این برند را به عنوان مثال در نظر میگیریم) فقط ابزاری برای عیبیابی مشتریان شبکه بیسیم وجود دارد که برای LAN کار نمیکند. در میان لیست تمام مقادیر، آدرس MAC نیز نمایش داده میشود، بنابراین تنها کاری که باقی میماند شناسایی خود کامپیوتر است.
- در رابط وب روتر وارد شوید و آن را از طریق هر مرورگر مناسب باز کنید. جزئیات بیشتر در این مورد را میتوانید در مقاله دیگری در وبسایت ما از طریق لینک زیر بخوانید.
جزئیات: ورود به رابط وب روترها
- در پنل سمت چپ بخش "حالت بیسیم" را انتخاب کنید.
- دسته تنظیمات "آمار حالت بیسیم" را باز کنید. در سایر نسخههای رابط وب ممکن است به نام "مشتریان" نامیده شود.
- فقط کافی است مشخص کنید کدام یک از کامپیوترها متعلق به شماست تا آدرس MAC آن را بیابید. برای این کار میتوانید سایر دستگاهها را خاموش کنید یا به تعداد بستههای ارسال شده و دریافت شده تکیه کنید.
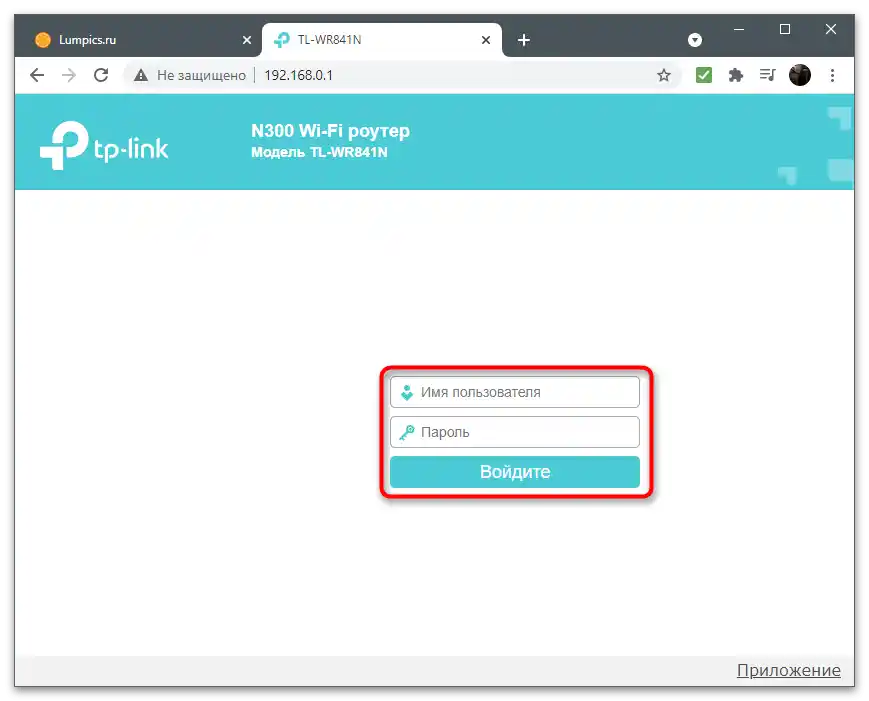
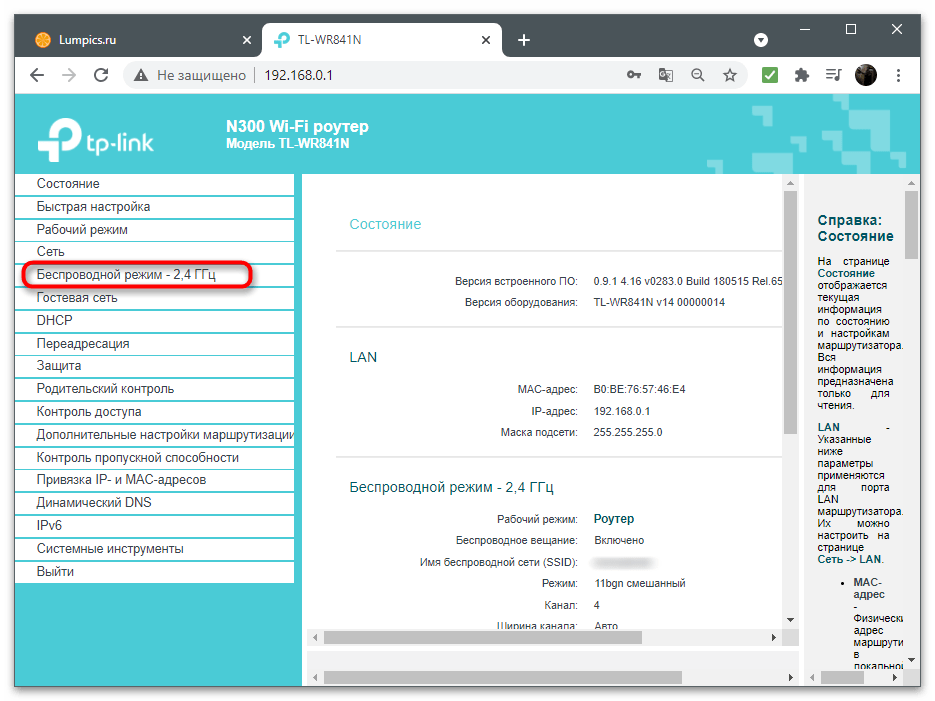
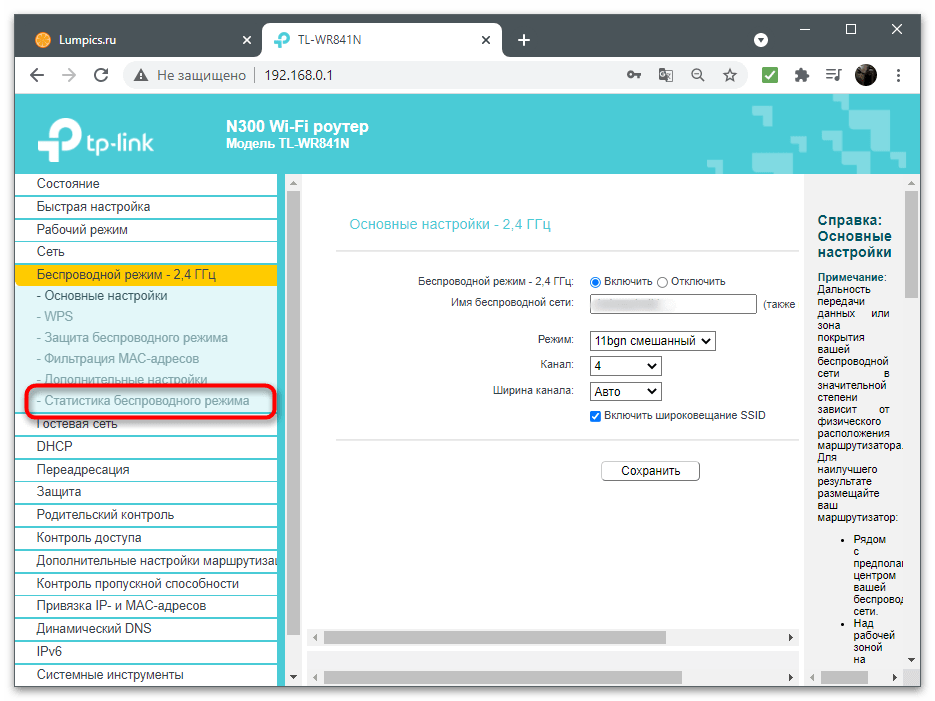
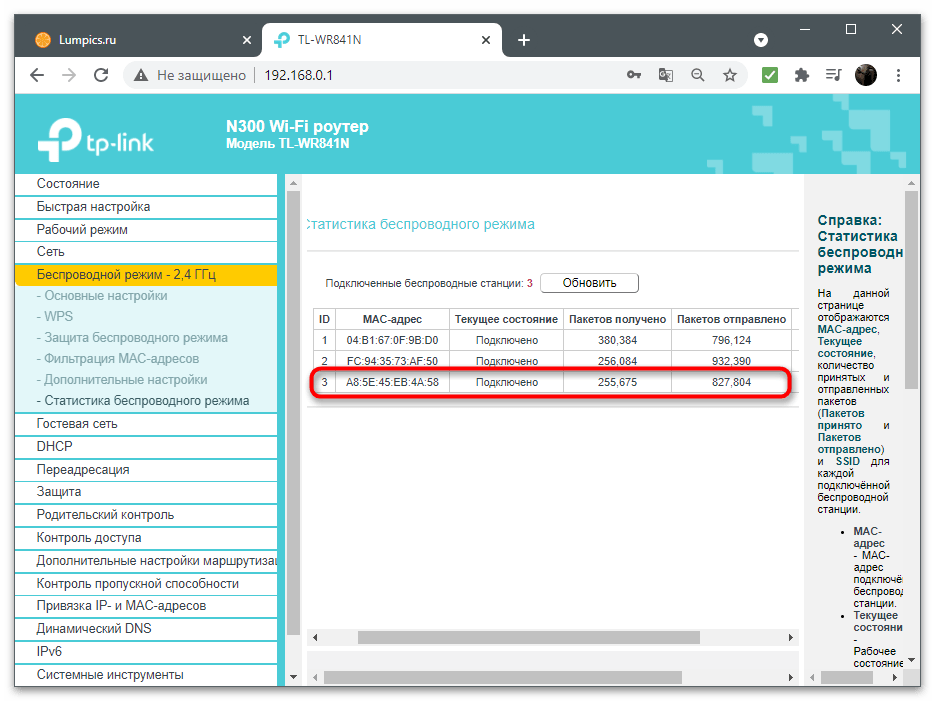
روش 7: برنامه Find MAC Address
به عنوان آخرین روش، برنامه Find MAC Address را پیشنهاد میکنیم که عملکرد آن به طور خاص بر روی جستجوی آدرسهای MAC کامپیوترهای محلی و از راه دور متصل به یک شبکه متمرکز است. این برنامه دارای یک رابط گرافیکی کاربرپسند است و پیادهسازی صحیح ابزارهای لازم به شما کمک میکند تا اطلاعات مورد نیاز را به سرعت جمعآوری کرده و از آن در اهداف خود استفاده کنید.
- بر روی لینک بالا کلیک کنید و نصبکننده Find MAC Address را بر روی کامپیوتر خود دانلود کنید.
- به دستورالعملهای ساده نصب عمل کنید و برنامه را برای کار باز کنید.
- استفاده از دوره رایگان به مدت ده روز را تأیید کنید. هیچ محدودیت عملکردی در حالت آزمایشی وجود ندارد.
- روش جستجوی آدرس MAC را از لیست مربوطه انتخاب کنید. به طور پیشفرض، گوش دادن به دامنه IP مشخص شده فعال است.
- به جای آن میتوانید گزینه "کامپیوتر محلی" را انتخاب کنید، اگر نیاز دارید آدرس فیزیکی دستگاه خود را بدانید.
- در این صورت نیازی به تغییر هیچ پارامتر جستجو نیست — میتوانید بلافاصله اجرای وظیفه را آغاز کنید.
- برای گوش دادن به آدرسهای IP، بر روی "دامنه IP من" کلیک کنید تا بدانید کدام دامنه در کارت شبکه استفاده شده است.
- آن را از لیست انتخاب کنید تا برنامه به طور خودکار پارامترها را تغییر دهد.
- نتایج را در قسمت راست پنجره مشاهده کنید و آدرس مورد نیاز را کپی کنید.