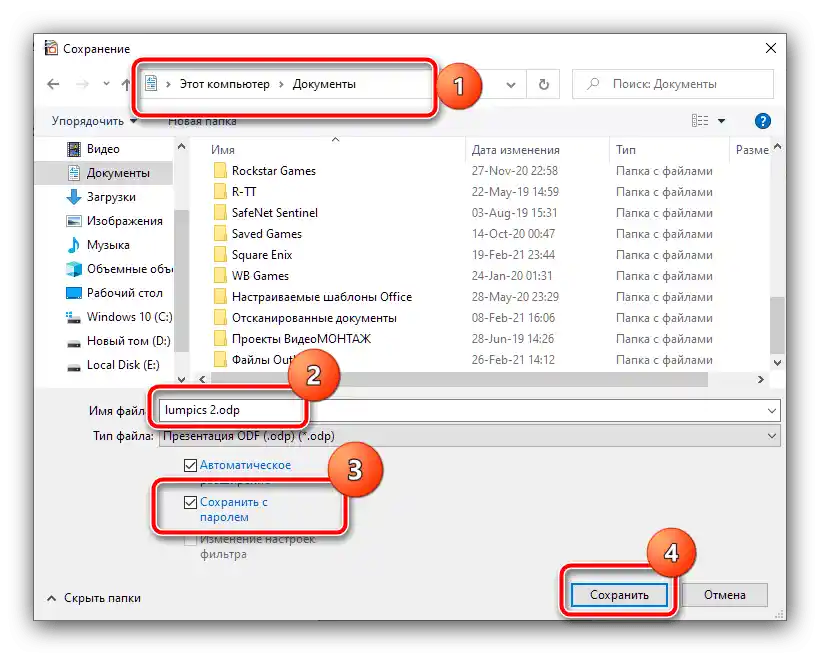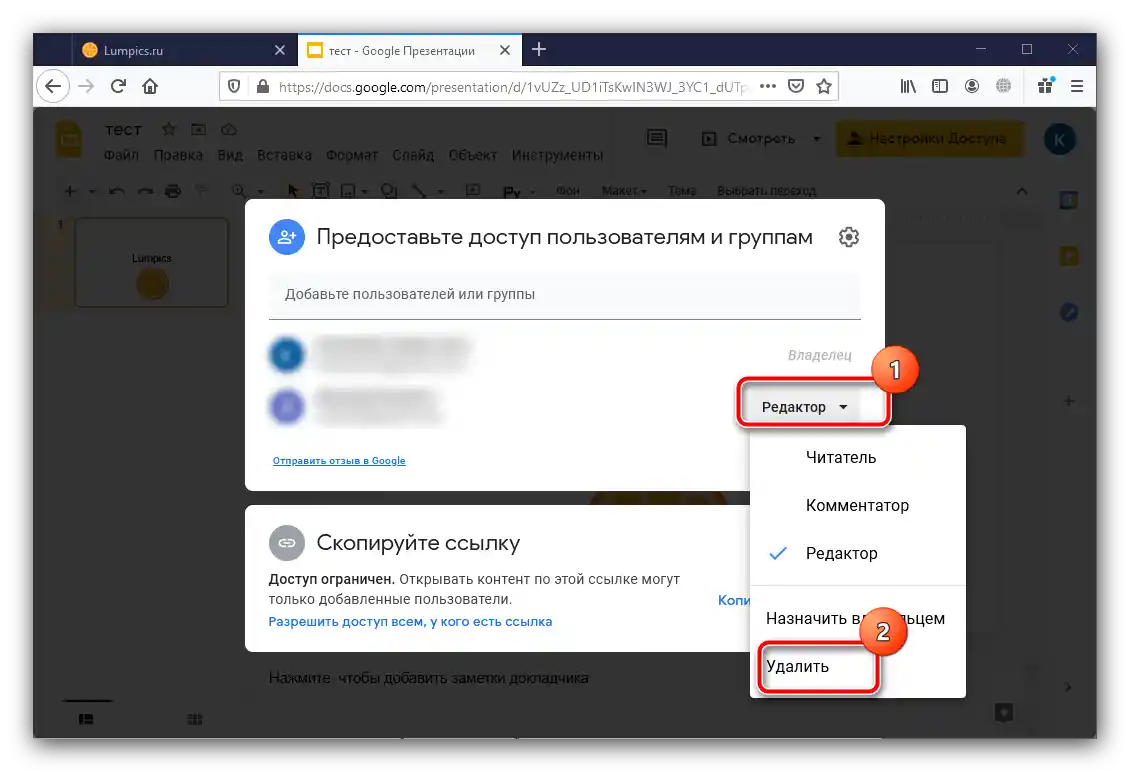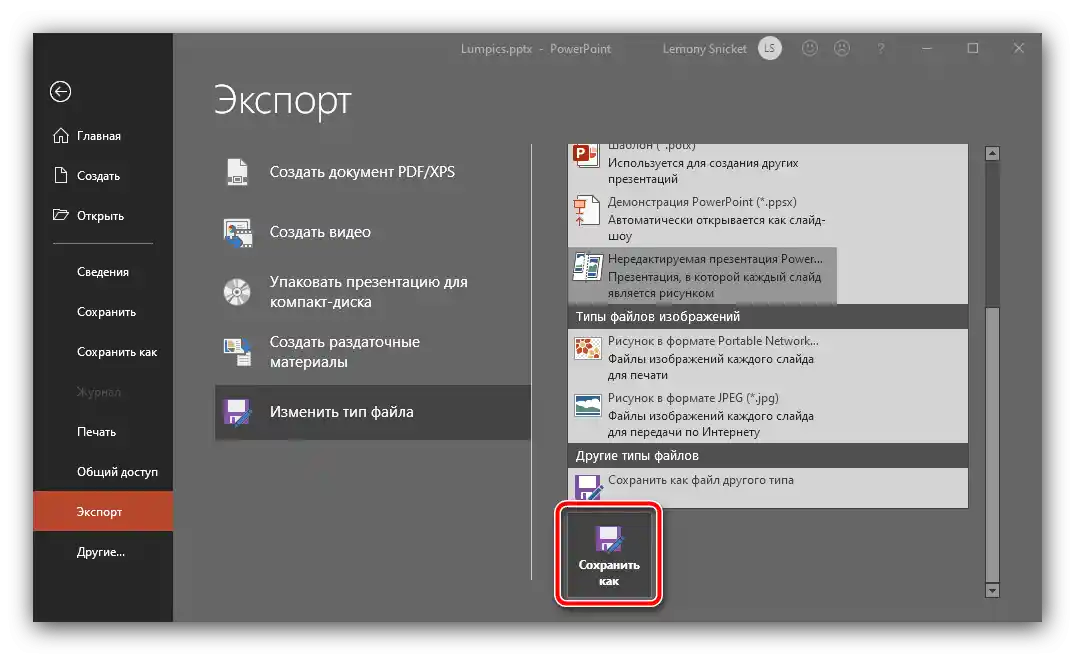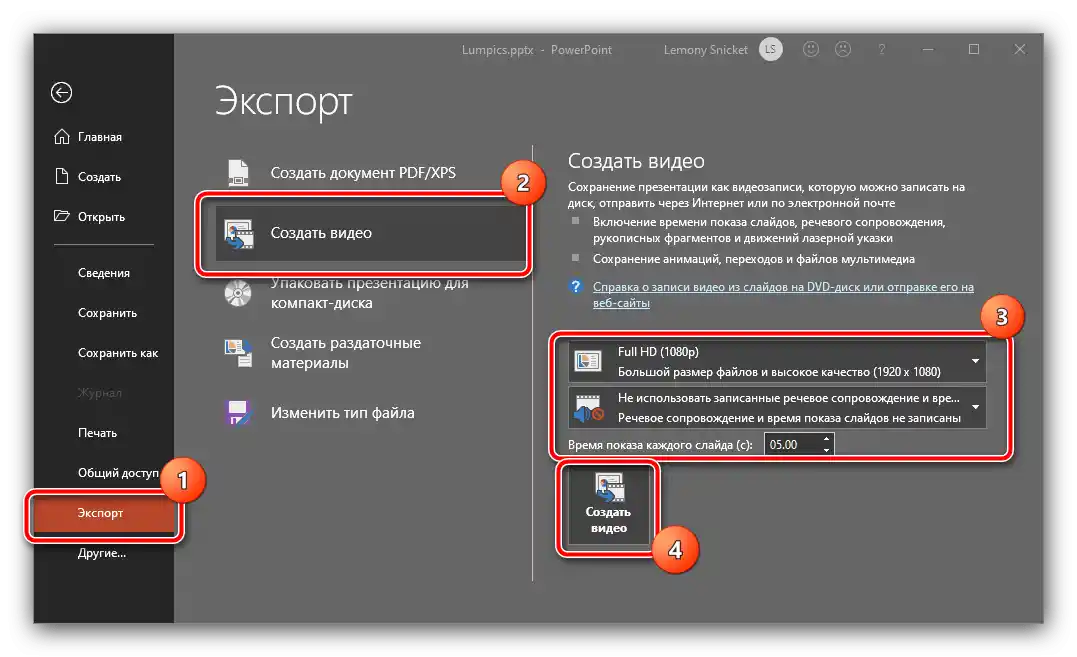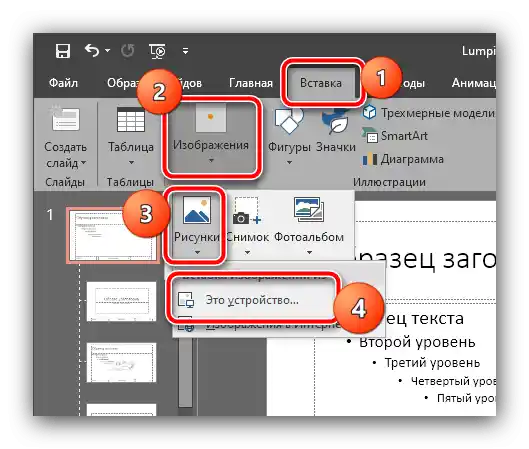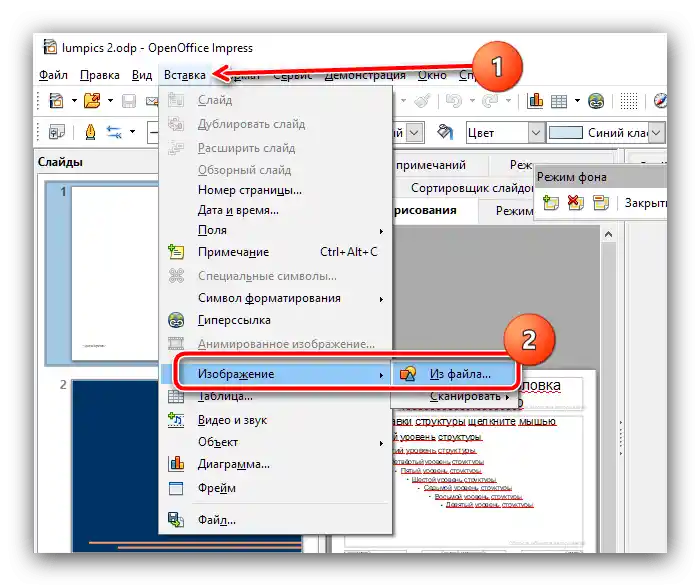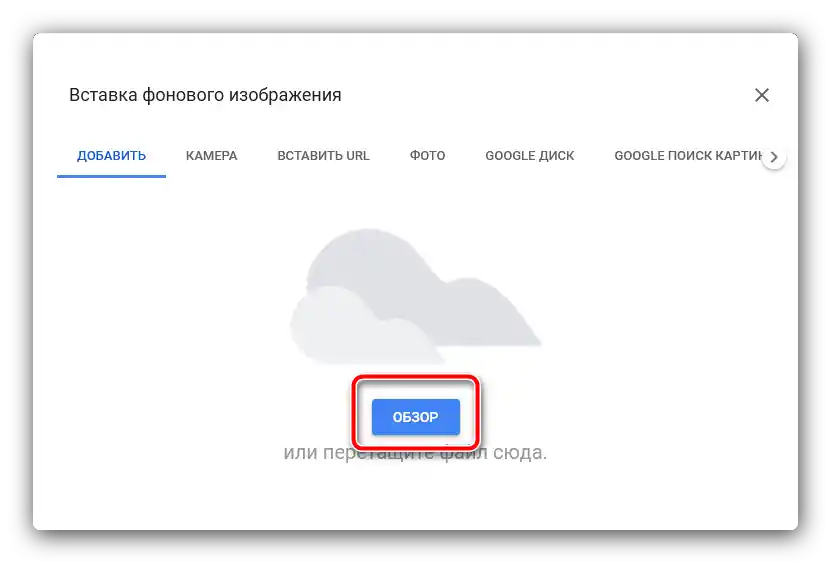محتوا:
روش 1: تنظیم رمز عبور
بسیاری از بستههای نرمافزاری اداری از حفاظت اسناد با رمز عبور در برابر مشاهده و/یا ویرایش پشتیبانی میکنند.بیایید بررسی کنیم که چگونه میتوان کد عبور را با استفاده از مثال Microsoft PowerPoint و Apache OpenOffice تنظیم کرد.
Microsoft PowerPoint
- سند هدف را باز کنید و تمام اصلاحات لازم را در آن اعمال کنید، سپس از گزینه "فایل" استفاده کنید.
- در اینجا به تب "اطلاعات" بروید، گزینه "حفاظت از ارائه" را انتخاب کنید و گزینه "رمزگذاری با استفاده از رمز عبور" را فعال کنید.
- یک پنجره جداگانه ظاهر میشود که در آن باید کد عبور دلخواه را دو بار وارد کنید.
توجه! حتماً رمز عبور را یادداشت کنید و در مکان مطمئنی نگهداری کنید، زیرا بدون آن نمیتوانید در صورت نیاز فایل را ویرایش کنید!
- پس از تنظیم رمز عبور، به منوی "فایل" برگردید و روی "ذخیره" کلیک کنید.
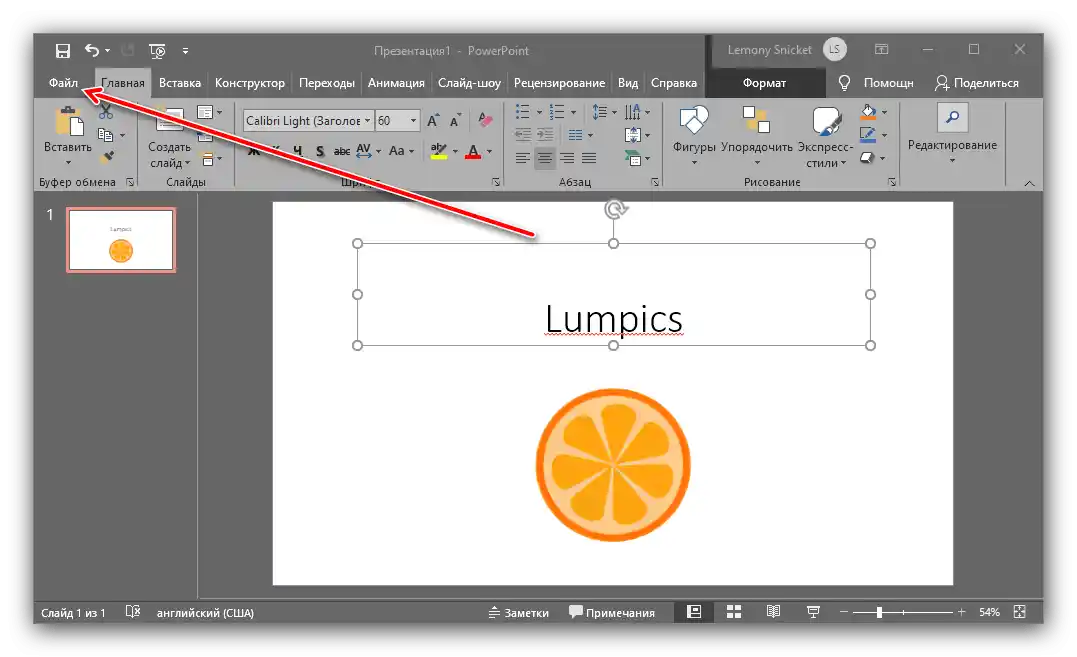
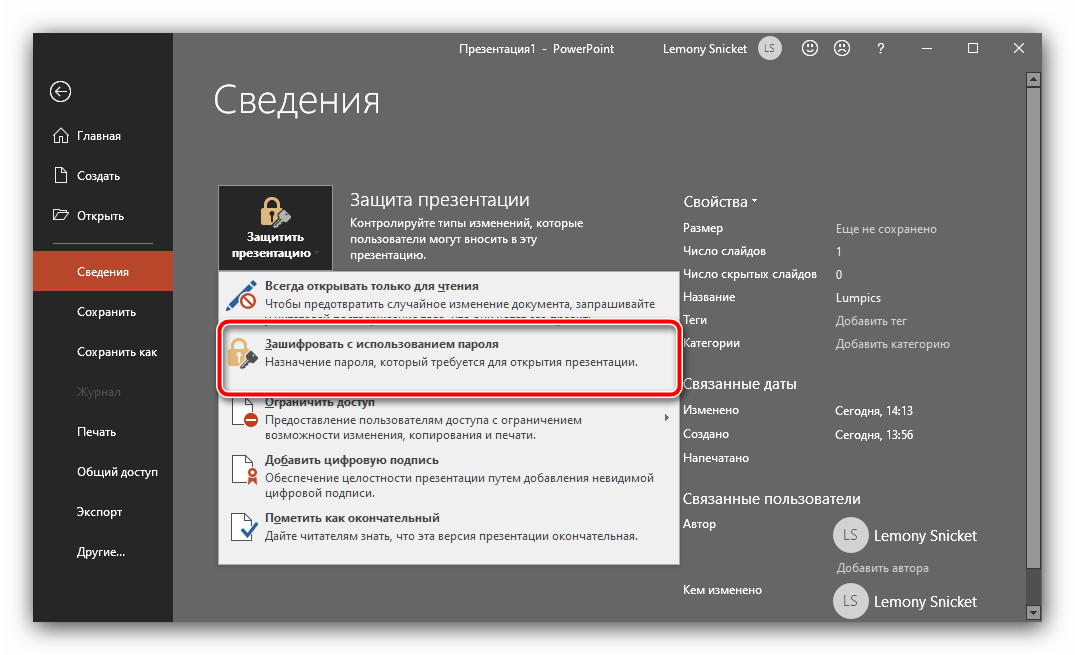
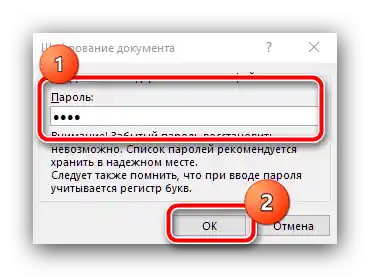
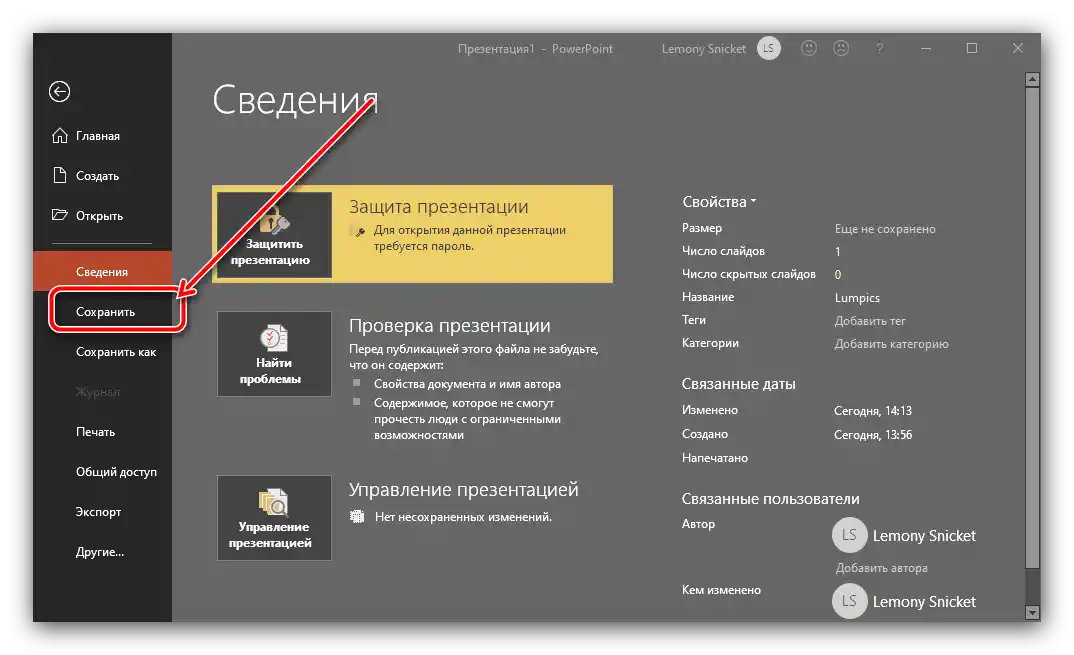
Apache OpenOffice
- در محیط OpenOffice، حفاظت با رمز عبور در هنگام ذخیره سند پیادهسازی شده است، بنابراین از گزینههای "فایل" – "ذخیره به عنوان" استفاده کنید.
- در پنجره "مدیر فایل" مکان مورد نظر را انتخاب کنید، نامی برای سند تعیین کنید و گزینه "ذخیره با رمز عبور" را علامتگذاری کنید.
![ذخیرهسازی سند برای محافظت از ارائه در برابر ویرایش در Apache OpenOffice]()
در پنجره ویژه، دنباله را وارد کنید.
- اکنون هنگام تلاش برای باز کردن ارائه، نیاز به وارد کردن رمز عبور تعیین شده است.
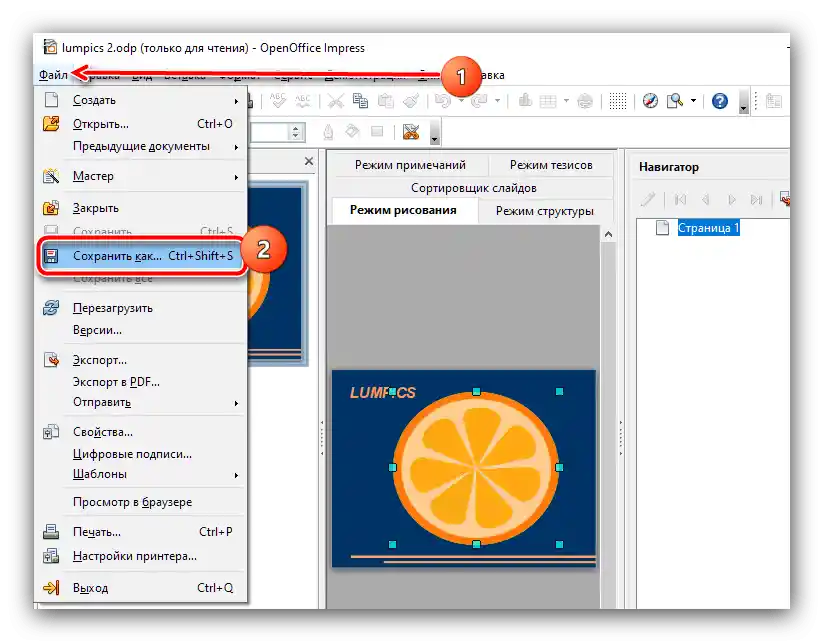
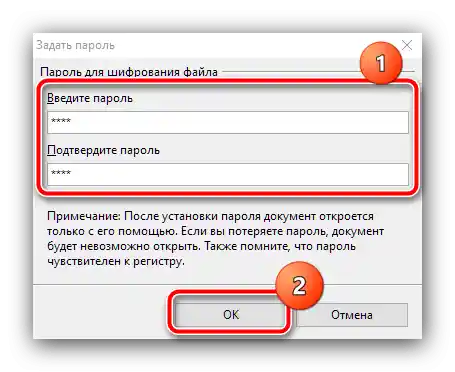
استفاده از رمز عبور مطمئنترین گزینه موجود برای حفاظت است، اما این کار ناراحتکننده است اگر فقط بخواهید ارائه را مشاهده کنید، زیرا در هر بار باز کردن آن نیاز به وارد کردن کد عبور خواهید داشت.
روش ۲: تنظیم سند فقط برای خواندن
گزینهای جایگزین برای روش قبلی، تنظیم ارائه به عنوان فقط برای خواندن خواهد بود.این امکان، علاوه بر پاورپوینت و اپن آفیس، توسط گوگل اسلایدز نیز پشتیبانی میشود، بنابراین به بررسی این راهحل نیز خواهیم پرداخت.
مایکروسافت پاورپوینت
مراحل ۱-۲ نصب رمز عبور را تکرار کنید، اما این بار از گزینه "علامتگذاری به عنوان نهایی" استفاده کنید.
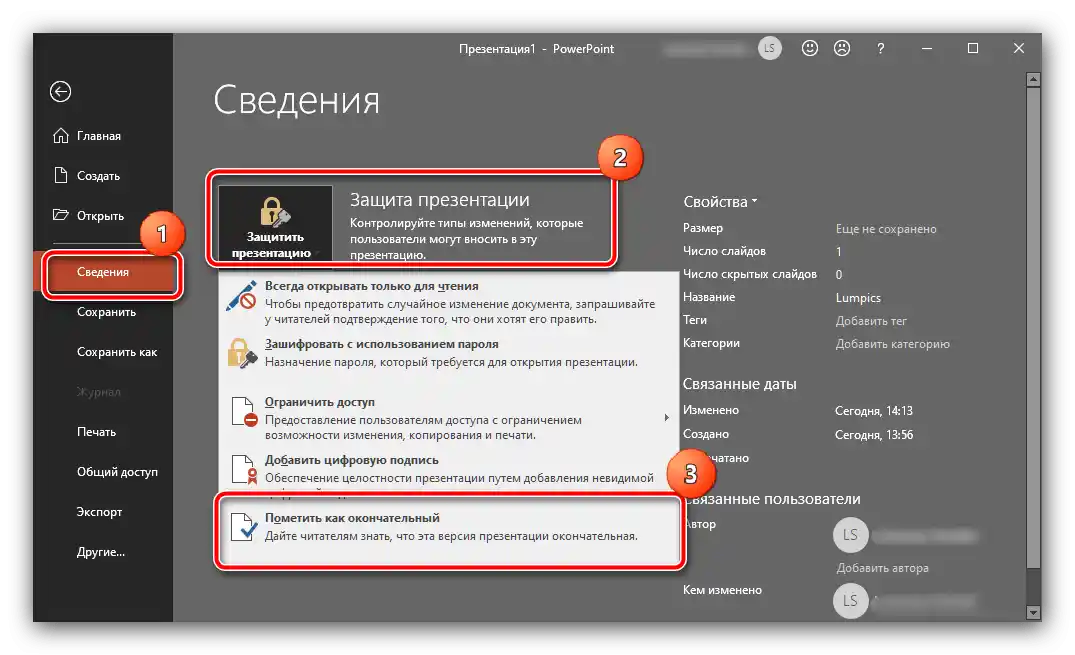
برای اعمال تغییرات، سند را ذخیره کنید.
آپاچی اپن آفیس
سندی را که میخواهید محافظت کنید در برنامه باز کنید، در صورت نیاز تغییراتی در آن ایجاد کنید، سپس از گزینههای "فایل" – "خصوصیات" استفاده کنید.
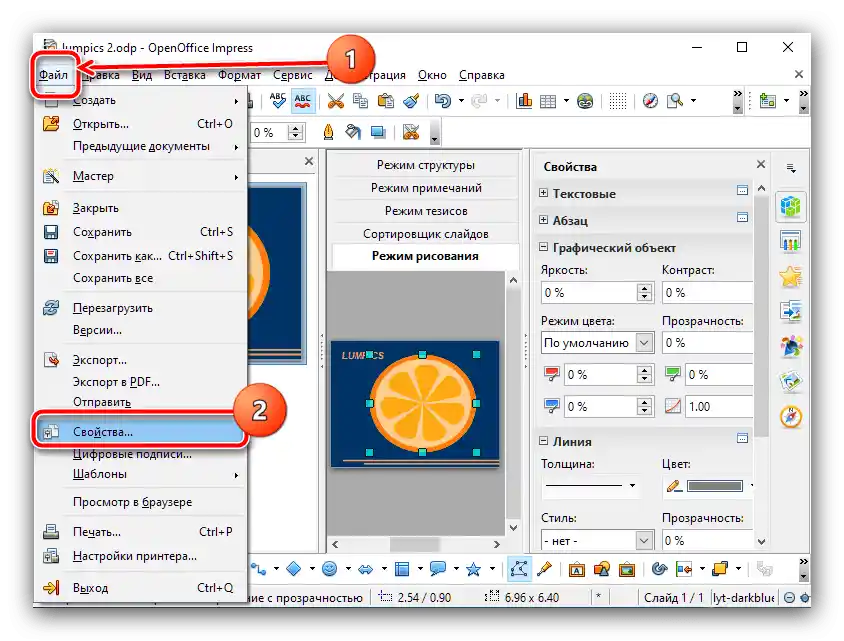
اکنون به تب "امنیت" بروید، تیک گزینه "فقط برای خواندن باز شود" را بزنید و روی "تأیید" کلیک کنید.
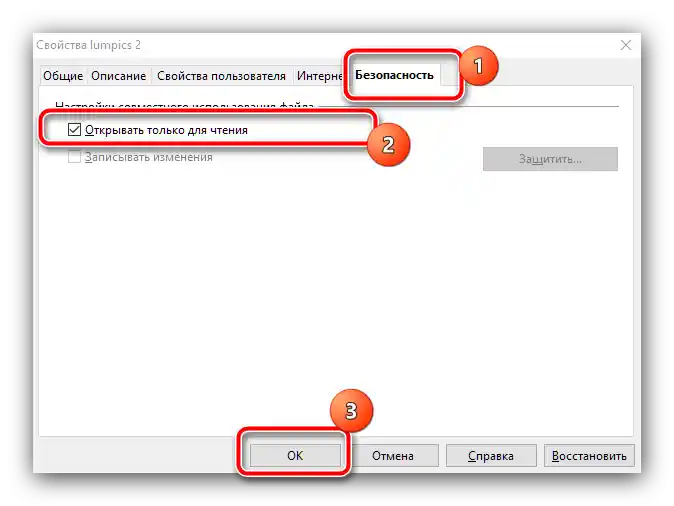
گوگل پرزنتیشن
راهحل آنلاین رایگان از "شرکت نیکو" به طور قابل توجهی از برنامههای اختصاصی متمایز است، زیرا به طور پیشفرض تنها سازنده سند دسترسی به ویرایش آن را دارد – سایر کاربران سرویس تنها میتوانند محتوای اسلایدها را مشاهده کنند. اگر متوجه شدید که آنها بدون اطلاع شما تغییر میکنند، بررسی کنید که آیا به طور تصادفی دسترسی را به کسی از مخاطبان خود دادهاید یا خیر.
- فایل هدف را باز کنید و از دکمه "تنظیمات دسترسی" استفاده کنید.
- پنجره دسترسی به سند ظاهر خواهد شد.در شرایط عادی، باید فقط یک حساب کاربری – حساب شما با وضعیت "مالک" وجود داشته باشد.
- اگر چند حساب را مشاهده کردید، حسابهای ناخواسته را حذف کنید – بر روی فهرست کشویی وضعیتها کلیک کنید و گزینه "حذف" را انتخاب کنید.
![حذف کاربران اضافی برای محافظت از ارائه در برابر ویرایش در Google Presentation]()
تغییرات را با کلیک بر روی دکمه همنام ذخیره کنید.
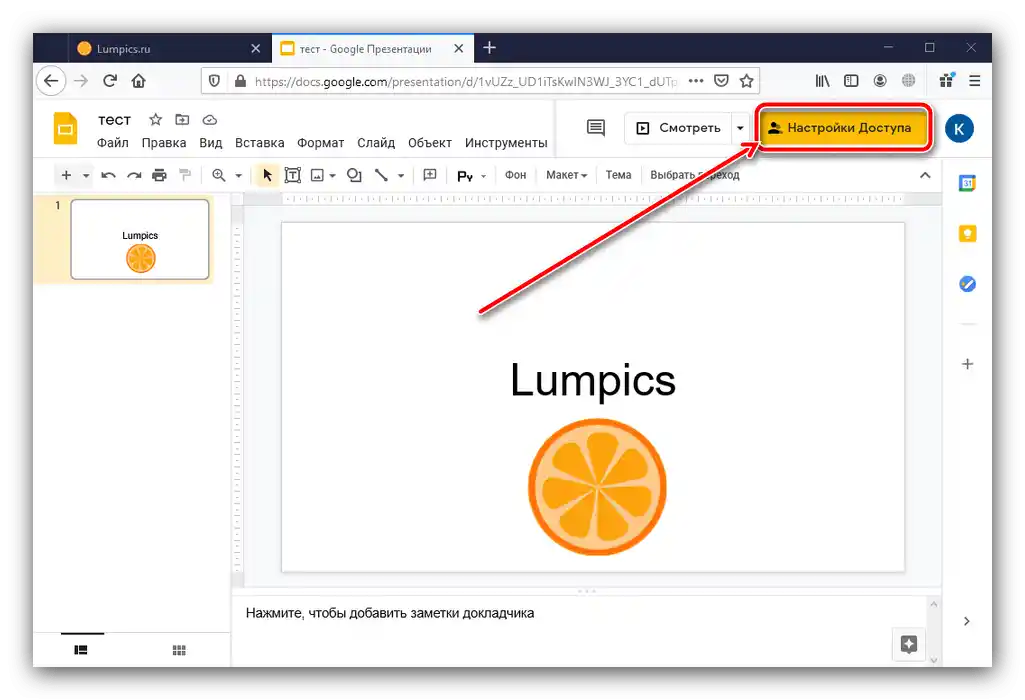
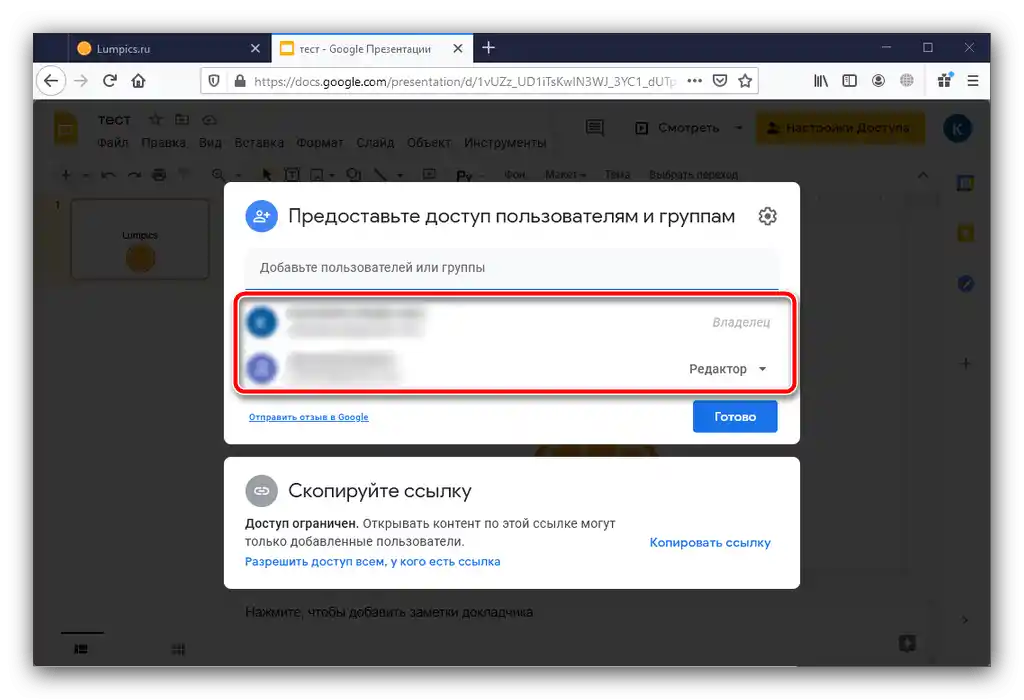
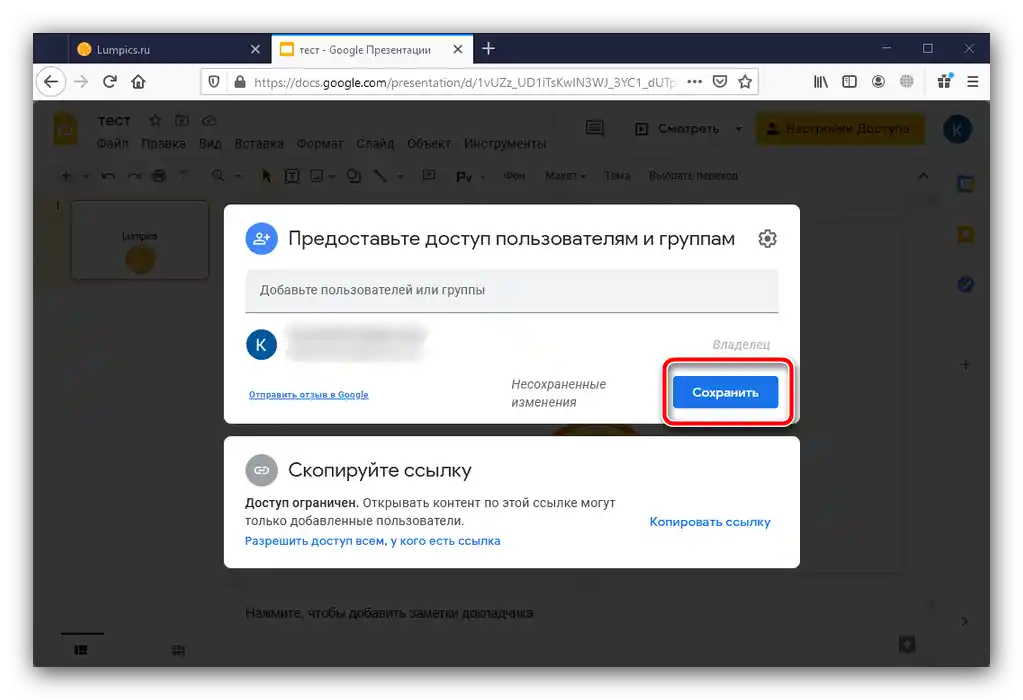
پس از انجام این عملیات، حسابهای اضافی باید ناپدید شوند و فایل شما به این ترتیب از ویرایش محافظت خواهد شد.
روش ۳: صادرات به فرمت غیرقابل ویرایش (PowerPoint)
در نسخههای جدید پاورپوینت (از ۲۰۱۳ به بعد) امکان ذخیرهسازی ارائه به صورت یک کپی غیرقابل ویرایش در فرمت PPTX وجود دارد، به طوری که تمام عناصر روی اسلایدها ترکیب و به تصویر گرافیکی تبدیل میشوند.
- گزینه "فایل" را باز کنید و گزینه "صادرات" را انتخاب کنید.
- در فهرست "تغییر نوع فایل"، گزینه "ارائه غیرقابل ویرایش PowerPoint" را انتخاب کنید.
- صفحه را به پایین بکشید و از دکمه "ذخیره به عنوان" استفاده کنید.
![شروع به ذخیرهسازی سند در فرمت غیرقابل ویرایش برای محافظت از ارائه در برابر ویرایش در Microsoft PowerPoint]()
محل مورد نظر برای سند را مشخص کنید.
- همچنین میتوانید آن را به ویدیو با فرمت MP4 تبدیل کنید – برای این کار از گزینههای "فایل" – "صادرات" – "ایجاد ویدیو" استفاده کنید. در سمت راست گزینههایی که میخواهید استفاده کنید را انتخاب کنید، سپس بر روی دکمه "ایجاد ویدیو" در پایین کلیک کنید.
![پیشنمایش را بهعنوان ویدیو ذخیره کنید تا از ویرایش آن در Microsoft PowerPoint جلوگیری شود]()
محل را مشخص کنید و سپس منتظر بمانید تا ویدیو ایجاد شود.
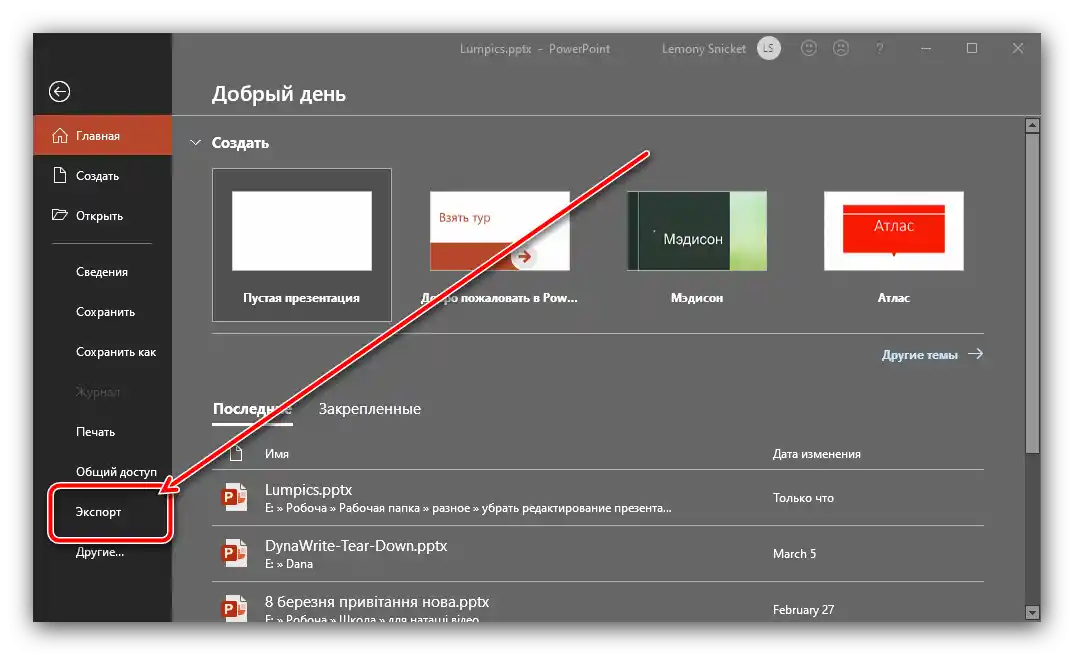
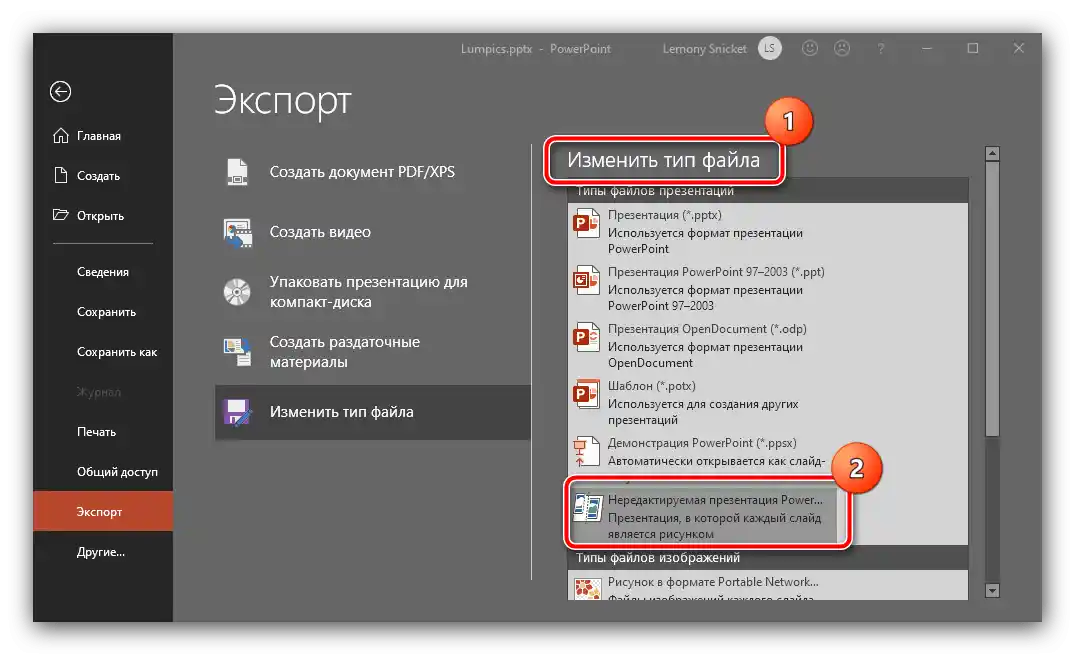
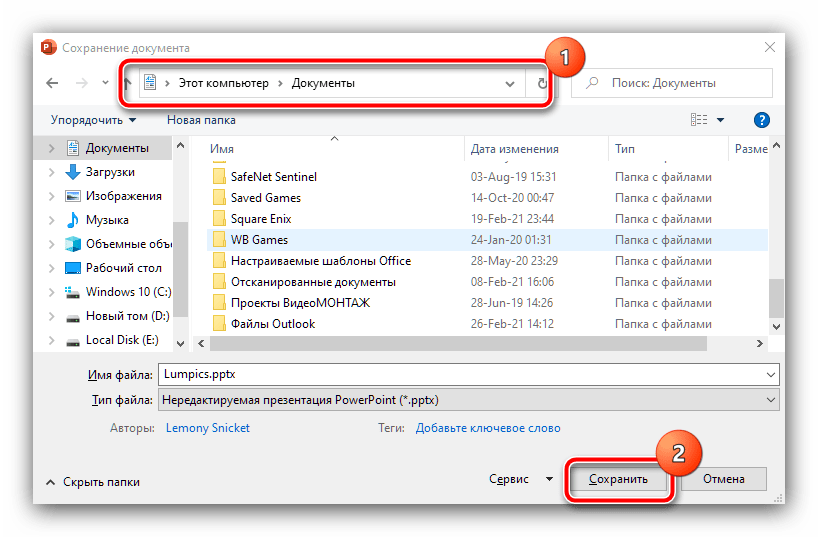
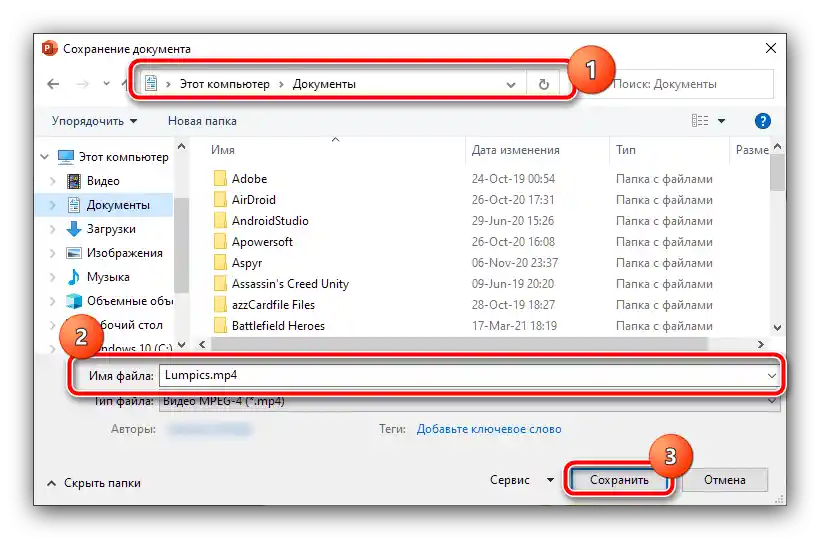
این قابلیت همچنین برای حل مسئلهای که در پیش داریم مؤثر است، اما فقط برای کاربران بسته نرمافزاری مایکروسافت مناسب است.
روش ۴: قرار دادن واترمارک
برای محافظت از ارائه در برابر کپیبرداری غیرقانونی میتوان بر روی آن واترمارک قرار داد، که حذف آن از فایل نسبتاً دشوار است و بیشتر کاربران نادرست به این کار نخواهند پرداخت.البته، ابتدا باید واترمارک را ایجاد کنید - در لینک زیر میتوانید دستورالعملی برای ویرایشگر Adobe Photoshop پیدا کنید. تنها نکته این است که تصویر به دست آمده باید در فرمت PNG باشد
جزئیات بیشتر: چگونه واترمارک را در فتوشاپ ایجاد کنیم و آن را در PNG ذخیره کنیم
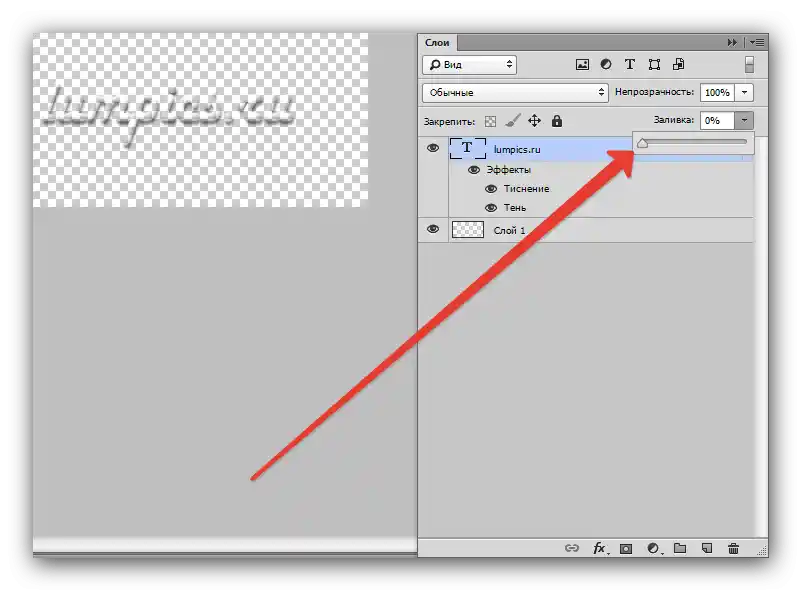
پس از دریافت تصویر آماده، از راهنماهای زیر استفاده کنید.
Microsoft PowerPoint
- پرزنتیشن مورد نظر را باز کنید، سپس روی "نمایش" کلیک کنید - "الگوی اسلاید".
- به ترتیب به گزینههای "درج" - "تصویر" - "نقاشیها" - "این دستگاه" بروید.
![شروع درج واترمارک برای حفاظت از ارائه در برابر کپیبرداری در Microsoft PowerPoint]()
با استفاده از کادر گفتگوی "کاوشگر" فایل واترمارک خود را پیدا و انتخاب کنید.
- اندازه و موقعیت علامت را تنظیم کنید (معمولاً آنها را در یکی از گوشههای خالی قرار میدهند) و سایر اسلایدهای الگو را بررسی کنید تا مطمئن شوید که امضا در همه جا وجود دارد.
- آماده است - اکنون پرزنتیشن شما با واترمارک محافظت شده است.
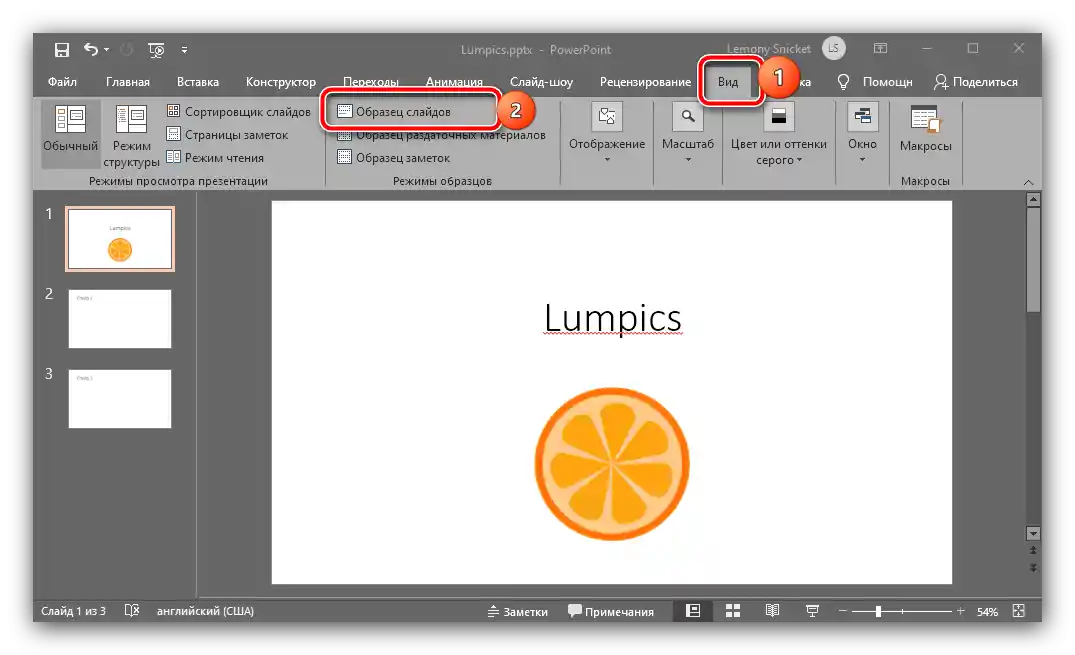
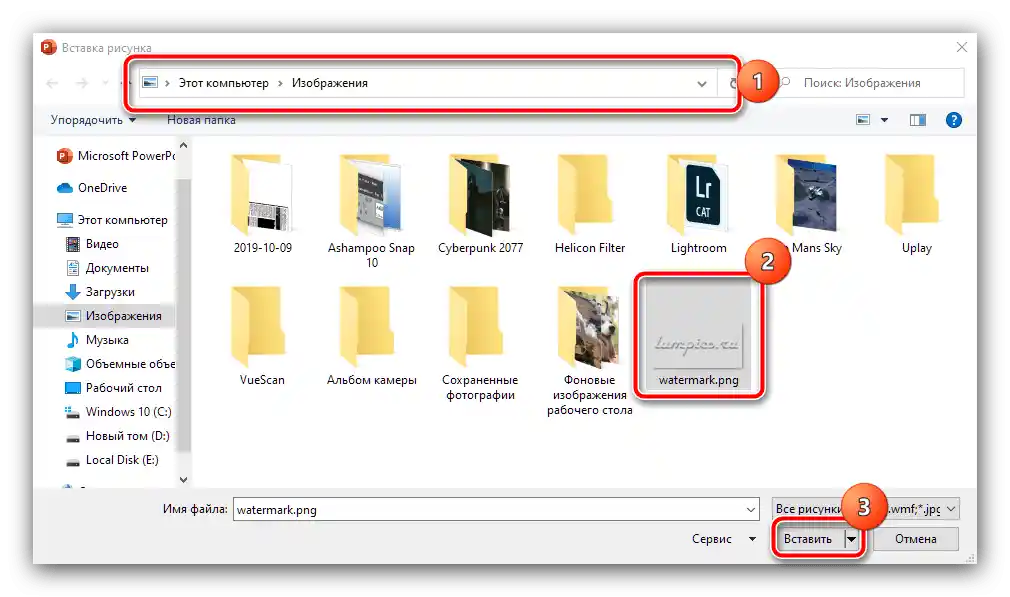
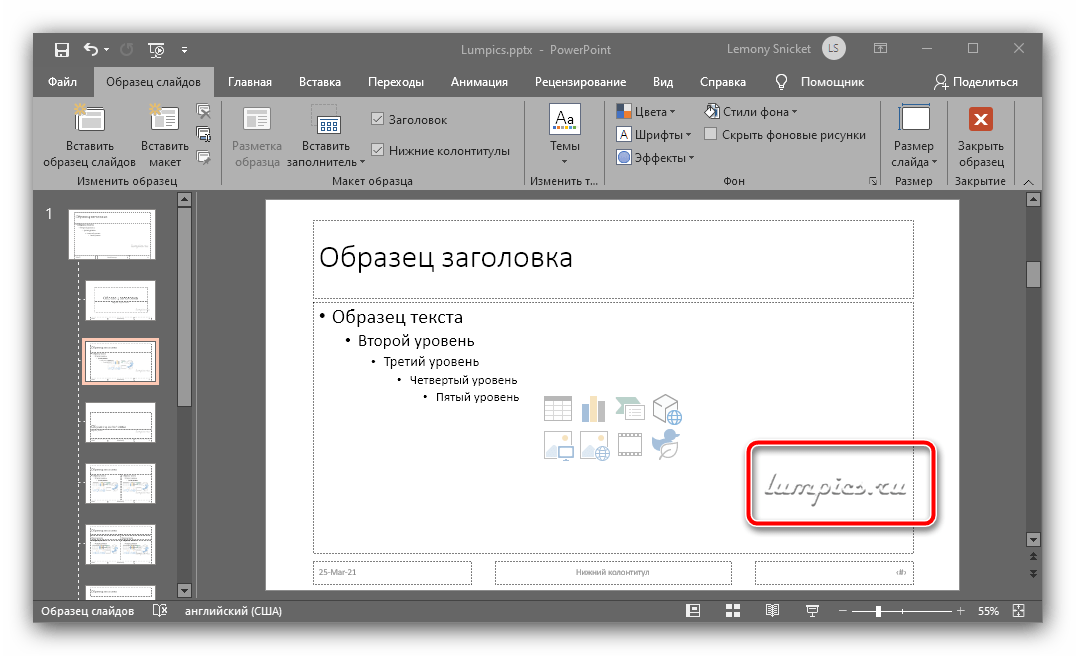
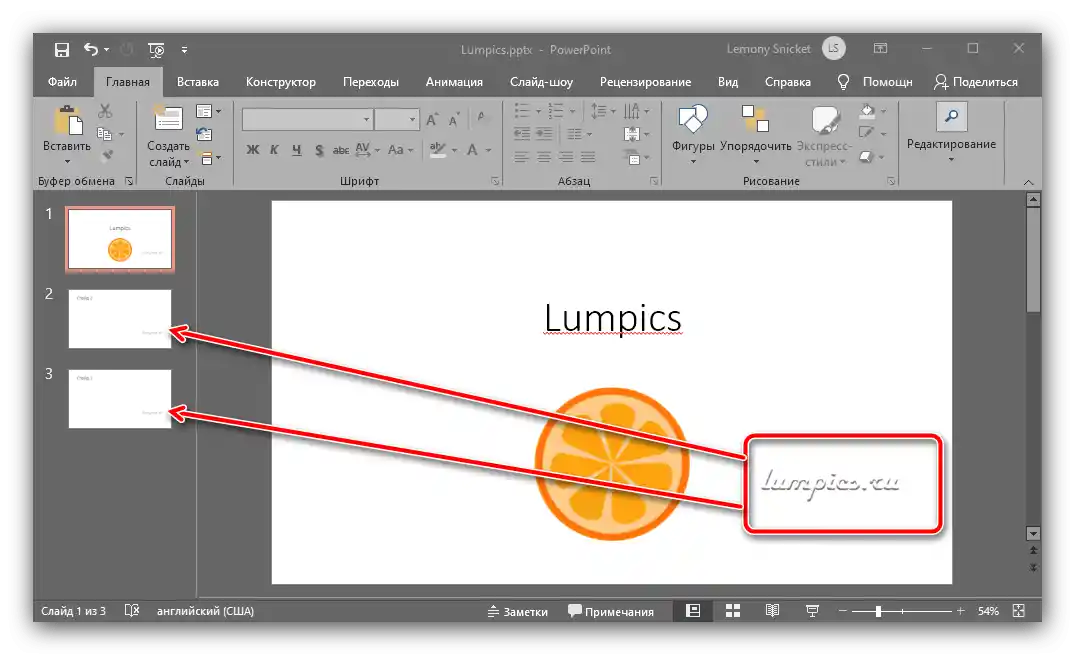
Apache OpenOffice
- پس از باز کردن سند مورد نیاز، از گزینههای "نمایش" - "پسزمینه" - "استاد اسلایدها..." استفاده کنید.
- سپس گزینههای "درج" - "تصویر" - "از فایل..." را فعال کنید.
![شروع به درج واترمارک برای محافظت از ارائه در برابر ویرایش در Apache OpenOffice]()
از طریق "کاوشگر" فایل گرافیکی واترمارک خود را انتخاب کنید.
- اندازه و موقعیت عنصر را تنظیم کنید و پس از انجام تمام اصلاحات لازم، روی "بستن حالت پسزمینه" کلیک کنید.
- اکنون تصویر اضافه شده در تمام اسلایدهای پرزنتیشن وجود خواهد داشت.
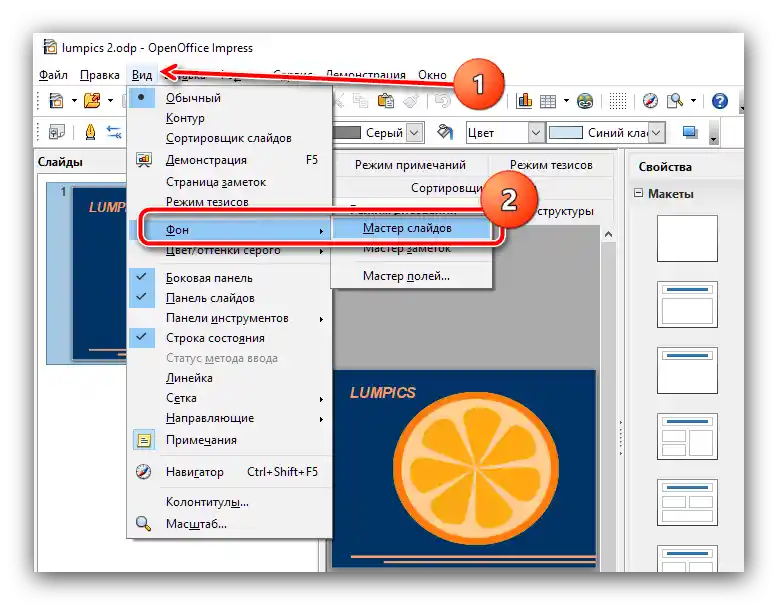
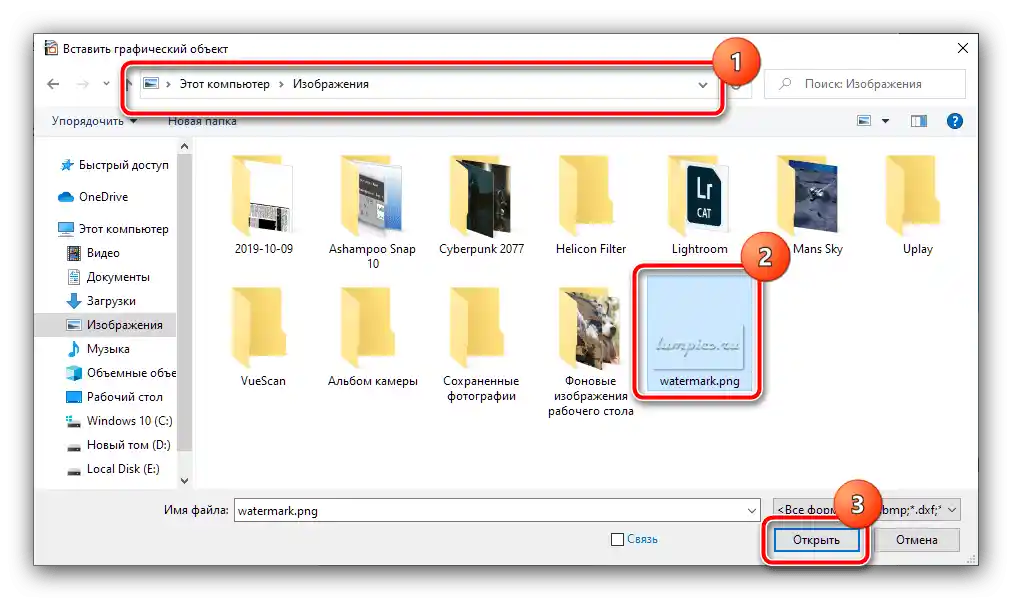
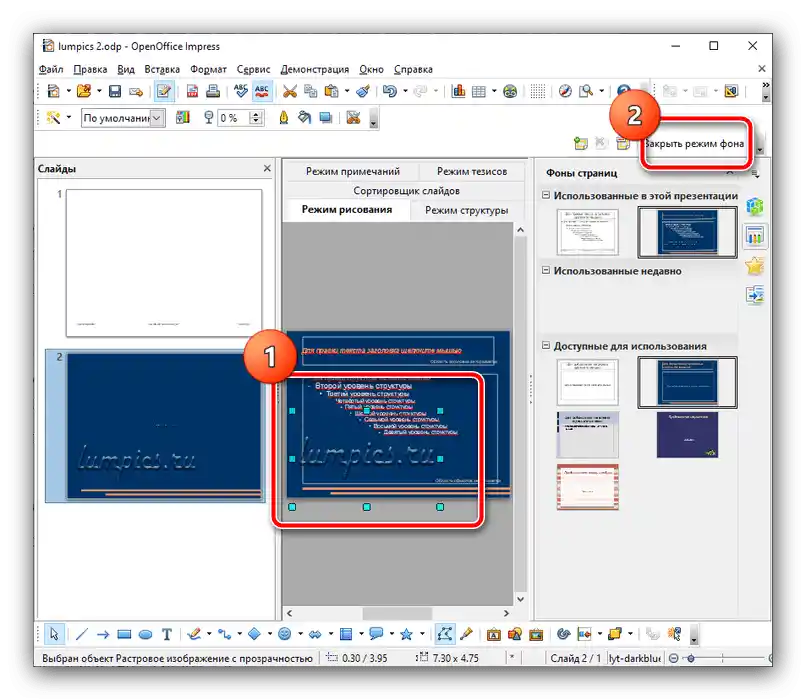
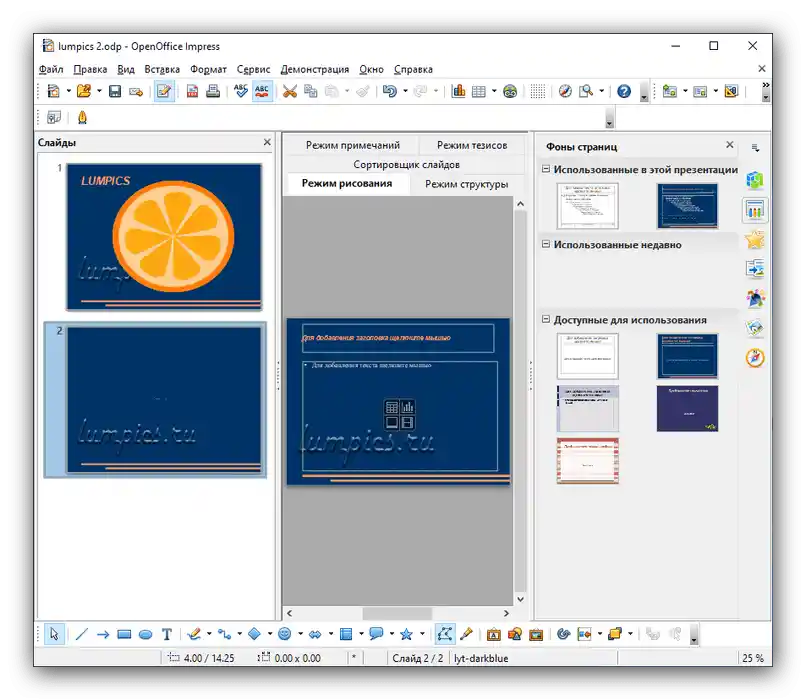
Google Slides
این برنامه به طور مستقیم از واترمارکها پشتیبانی نمیکند، اما میتوان آنها را به عنوان تصاویر پسزمینه اضافه کرد.این کار به صورت زیر انجام میشود:
- Google Slides را راهاندازی کنید، فایل مورد نظر را باز کنید و از گزینههای "اسلاید" – "تغییر پسزمینه" استفاده کنید.
- در پنجره بازشونده، روی "انتخاب تصویر" کلیک کنید.
- سپس روی "مرور" کلیک کنید.
![به اضافه کردن تصویر واترمارک برای محافظت از ارائه در برابر ویرایش در Google Presentation بپردازید]()
با استفاده از مدیریت فایل ویندوز، تصویری با واترمارک خود را انتخاب کنید.
- پس از بازگشت به پنجره افزودن، روی دکمه "اعمال به همه" و "تمام شد" کلیک کنید. واترمارک به همه اسلایدها اضافه خواهد شد.
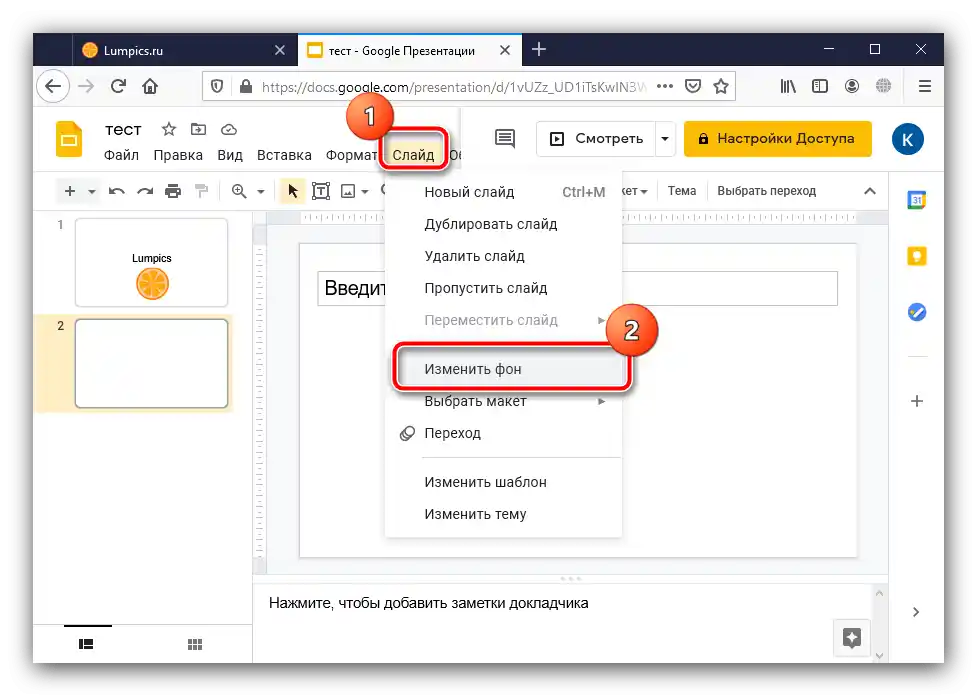
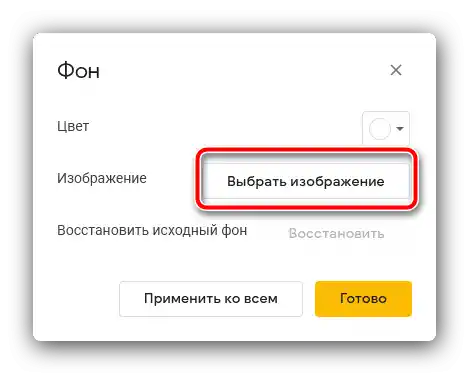
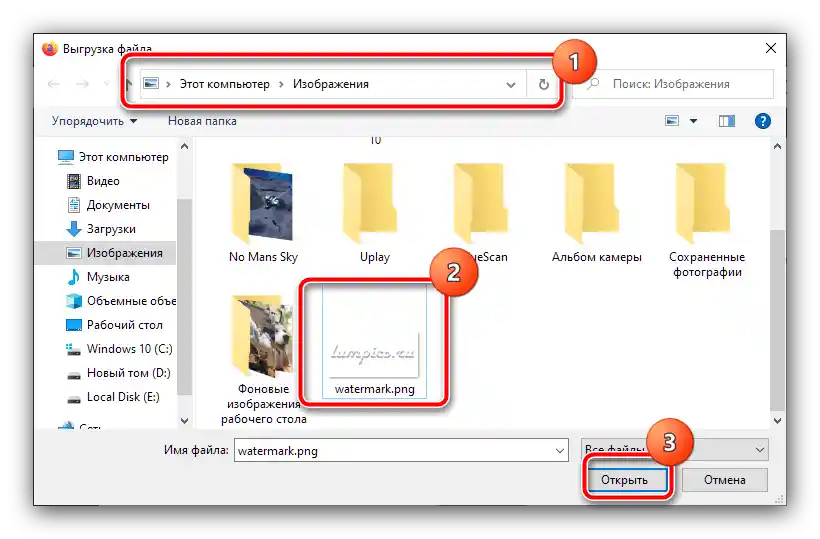
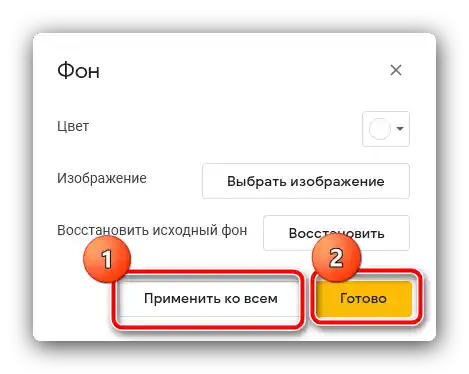
متأسفانه، در Google Slides امکان تنظیم اندازه و موقعیت این عنصر وجود ندارد.