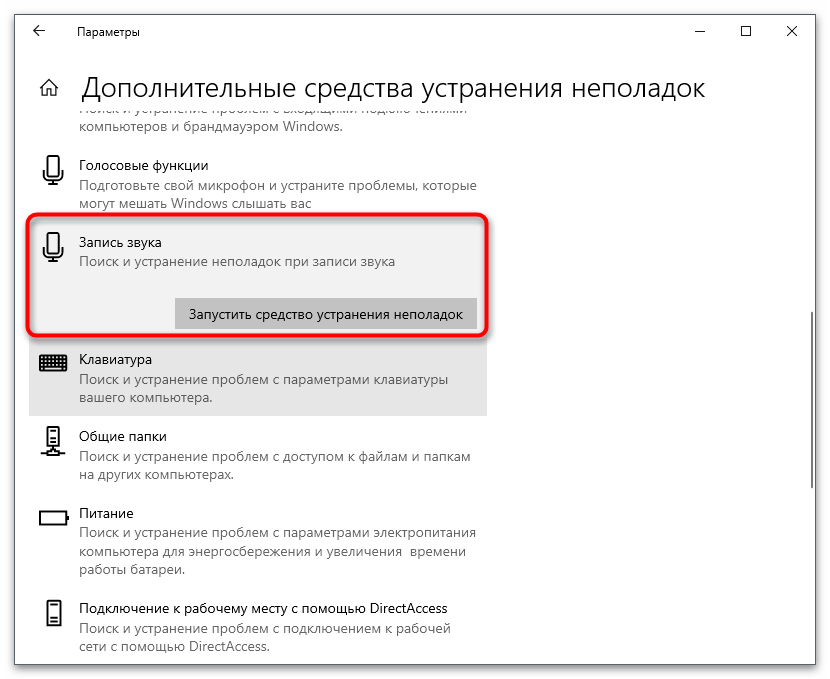محتوا:
مرحله 1: اتصال هدفون و فعالسازی میکروفن
اولین وظیفه — اتصال هدست مورد استفاده به کامپیوتر. برای این کار، در مادربرد، پنل جلویی کیس یا بدنه لپتاپ، ورودیهای 3.5 میلیمتری مربوطه وجود دارد که برای این نوع اتصال طراحی شدهاند. این کار برای هر کسی قابل انجام است، اما ممکن است برای دارندگان دستگاههای بیسیم که از Wireless یا Bluetooth برای اتصال استفاده میکنند، مشکلاتی پیش بیاید. جزئیات بیشتر در مورد چگونگی انجام این اتصال در مقالهای با لینک زیر نوشته شده است.
بیشتر: اتصال هدفون بیسیم به کامپیوتر

سپس نیاز به فعالسازی میکروفن دارید تا بتوانید تنظیمات و استفاده از آن را بدون مشکل آغاز کنید. در بسیاری از مدلها، میکروفن بهطور پیشفرض کار میکند و حتی دکمهای برای خاموش کردن آن وجود ندارد. با این حال، هنگام کار با دستگاههای گیمینگ، ممکن است متوجه شوید که گاهی میکروفن با فشار دادن دکمه یا تغییر موقعیت آن فعال میشود. با دقت با ساختار تجهیزات آشنا شوید تا نوع فعالسازی دستگاه ورودی را تعیین کنید، اگر در دستورالعمل ذکر نشده باشد. اگر فعالسازی با فشار دادن دکمه یا پس از قرار دادن میکروفن در حالت آماده به کار انجام شود، گاهی اوقات صدایی در هدفونها بهوجود میآید که تغییرات را اطلاع میدهد.
گاهی اوقات وضعیتی پیش میآید که هدفونها توسط کامپیوتر یا لپتاپ شناسایی نمیشوند، که تقریباً همیشه بر میکروفن داخلی نیز تأثیر میگذارد.پس باید روشهای مختلفی برای حل مشکل را امتحان کنید و هر کدام را به نوبت بررسی کنید تا به راهحل مؤثری برسید.
جزئیات بیشتر: حل مشکلات مربوط به شنوایی در ویندوز 10
مرحله 2: دانلود نرمافزار اختصاصی
اگر شما صاحب مدل هدفونهای اقتصادی هستید، احتمالاً برنامه خاصی برای مدیریت این دستگاه وجود ندارد، بنابراین میتوانید این مرحله را نادیده بگیرید. وجود چنین نرمافزاری که قابلیتها را گسترش میدهد و سازگاری با بازیها را فراهم میکند، مختص دستگاههای بازی است. ما اصول جستجو و نصب آن را بررسی خواهیم کرد تا همه کسانی که واقعاً به چنین برنامهای نیاز دارند، بتوانند آن را دانلود کرده و تجهیزات را همگامسازی کنند.
- نام مدل هدفون خود را در موتور جستجو وارد کنید و صفحه آن را در وبسایت رسمی پیدا کنید. به جای این، میتوانید به صفحه اصلی وبسایت تولیدکننده بروید و درخواست خود را در نوار جستجو وارد کنید. سپس بخش "پشتیبانی" را برای مدل هدفون خود انتخاب کنید.
- پس از بارگذاری صفحه جدید، به بخش "فایلهای قابل دانلود" بروید. بسته به وبسایت، این بخش ممکن است نامهای مختلفی داشته باشد: "دانلودها"، "Downloads" و غیره.
- در میان لیست فایلهای موجود، آخرین نسخه نرمافزار مناسب برای استفاده از هدفون در بازیها و تنظیمات انعطافپذیر آن را پیدا کنید. دانلود را با کلیک بر روی دکمه مربوطه آغاز کنید.
- منتظر اتمام دانلود فایل اجرایی باشید، آن را باز کنید و از دستورالعملهای استاندارد نصب پیروی کنید.
- برنامه را اجرا کنید و اطمینان حاصل کنید که شناسایی هدفون به درستی انجام شده است. با تنظیمات موجود آشنا شوید (در هر نرمافزار متفاوت است) و تصمیم بگیرید که کدام یک را میخواهید تغییر دهید.
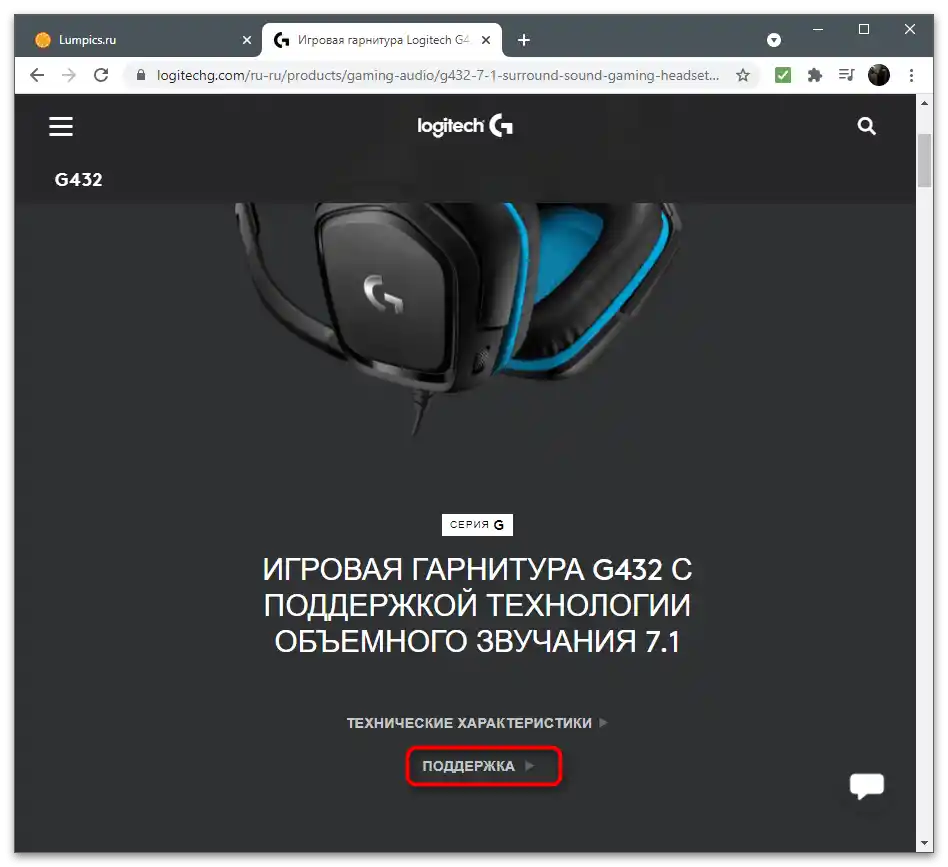
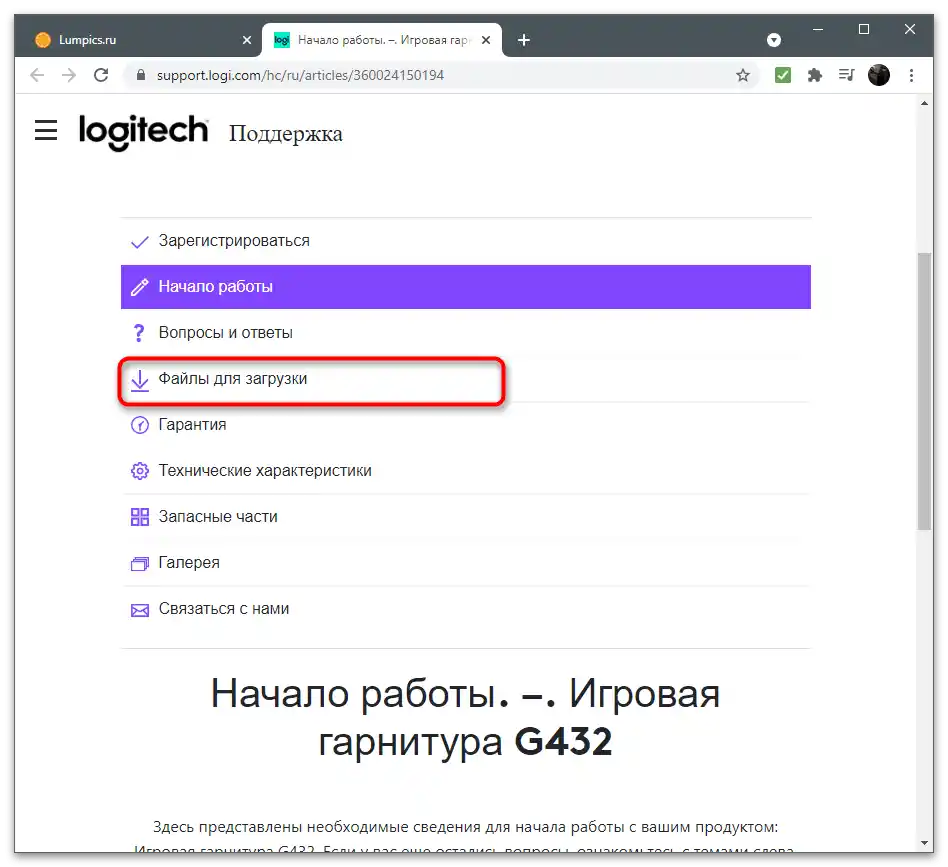
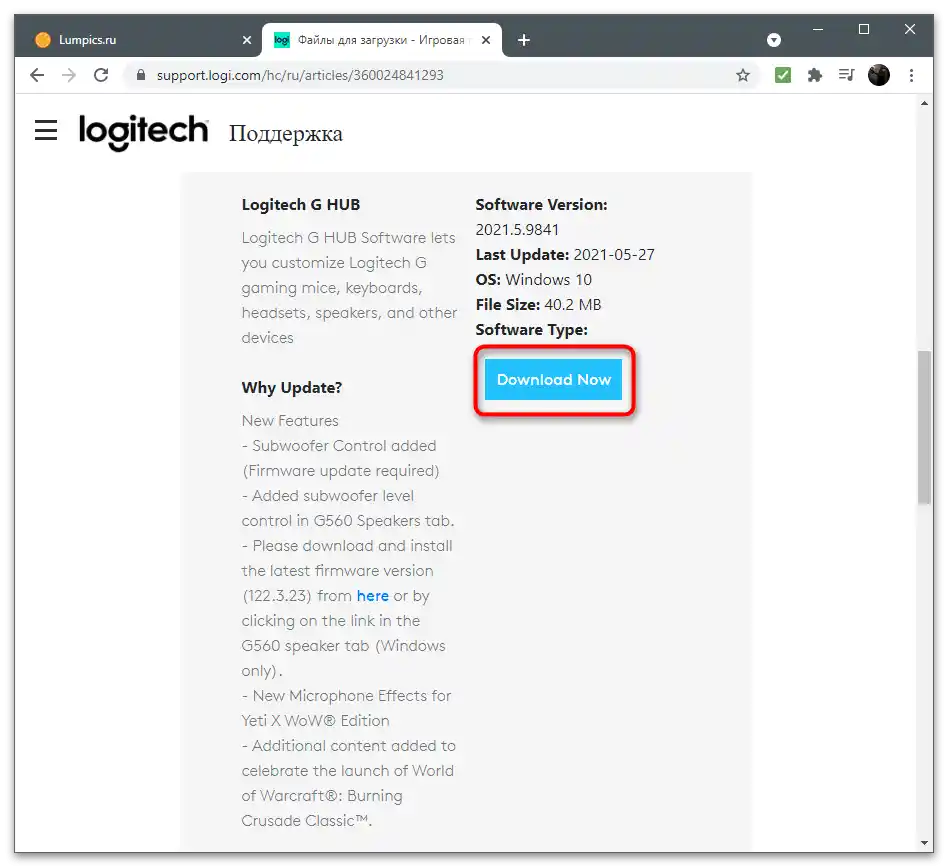
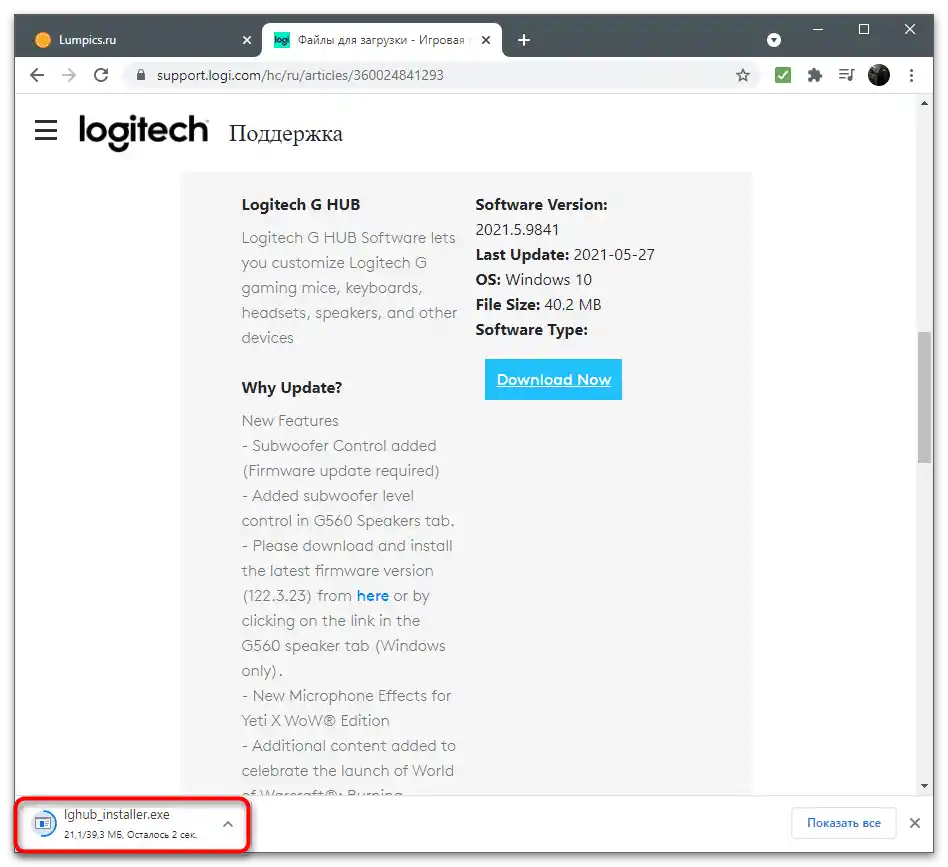

توجه داشته باشید که دستورالعمل فوق تنها یک مثال است که بر اساس یکی از مدلهای دستگاههای بازی از Logitech تهیه شده است. شما ممکن است با ظاهر متفاوتی از وبسایت و روش جستجوی کمی متفاوتی برای نرمافزار مورد نیاز مواجه شوید، اما اصل کلی اقدامات همانطور باقی میماند.
مرحله 3: مدیریت میکروفن در سیستمعامل
دستگاه آماده به کار است، اما همیشه کاربر نمیتواند تنظیمات نرمافزار را فعال کند یا چنین نرمافزاری به سادگی وجود ندارد.در این صورت لازم است به گزینههای موجود در سیستمعامل توجه کنید. بیایید به اصلیترین و مفیدترین مواردی که باید برای ضبط صحیح صدا تنظیم شوند، نگاهی بیندازیم.
- منوی "شروع" را باز کنید و به "تنظیمات" بروید، با کلیک بر روی آیکون چرخ دنده.
- در میان کاشیها، اولین گزینه را انتخاب کنید — "سیستم".
- به تب "صدا" بروید و اطمینان حاصل کنید که میکروفون مورد استفاده، که از طریق هدفون متصل شده، به عنوان دستگاه ورودی انتخاب شده است. اگر اینطور نیست، لیست را گسترش دهید و تجهیزات مربوطه را پیدا کنید.
- در بخش "گزینههای مرتبط" بر روی لینک "کنترل پنل صدا" کلیک کنید.
- در پنجره جدید، به تب "ضبط" توجه کنید.
- در آنجا بر روی میکروفون فعلی دوبار کلیک کنید تا ویژگیهای آن باز شود.
- در تب "سطوح"، شما کنترل حجم و تقویت صدا را پیدا خواهید کرد. از دومی فقط در صورتی استفاده کنید که حجم استاندارد کافی نباشد.
- در "گوش دادن" میتوانید قابلیت گوش دادن از این دستگاه را فعال کنید، و در این صورت صداهای ضبط شده توسط میکروفون به طور خودکار به هدفون منتقل میشوند و به شما اجازه میدهند آن را مانیتور کنید. اگر اکو دارید، اطمینان حاصل کنید که این گزینه غیرفعال است.
- در تب "اضافی" معمولاً نیازی به تغییر چیزی نیست، و در "بهبودها" تنظیمات اضافی وجود دارد که اکو و نویزهای مزاحم را حذف میکند (وجود آنها بستگی به درایور صدای مورد استفاده دارد).
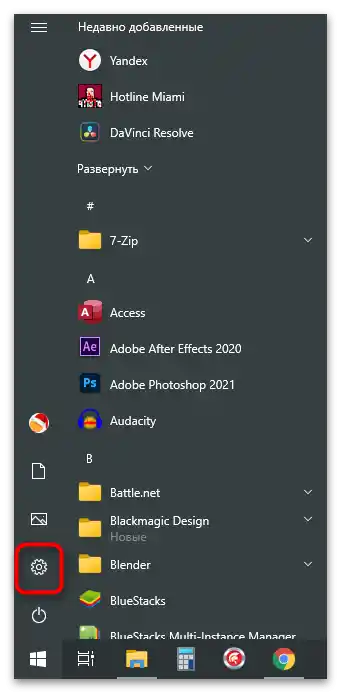
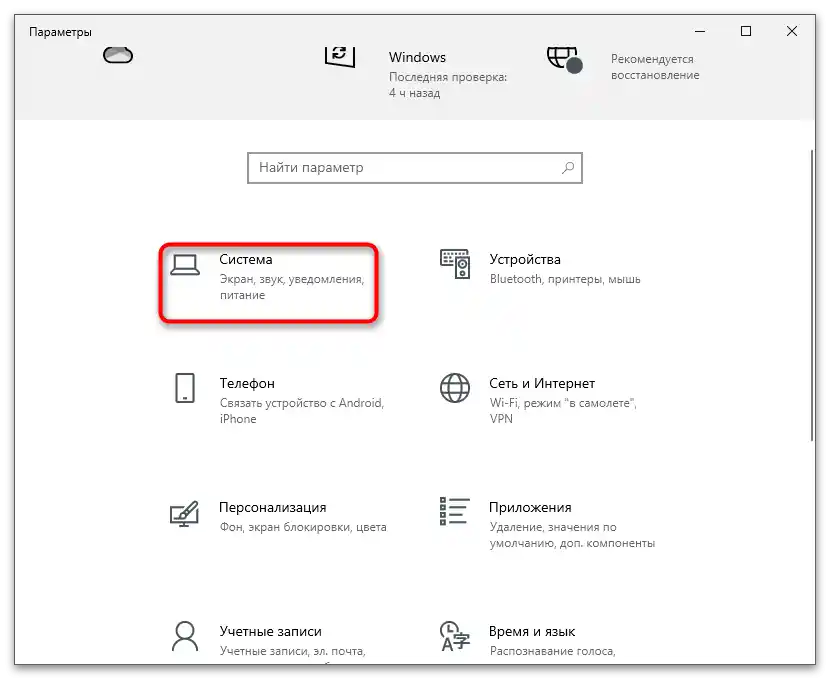
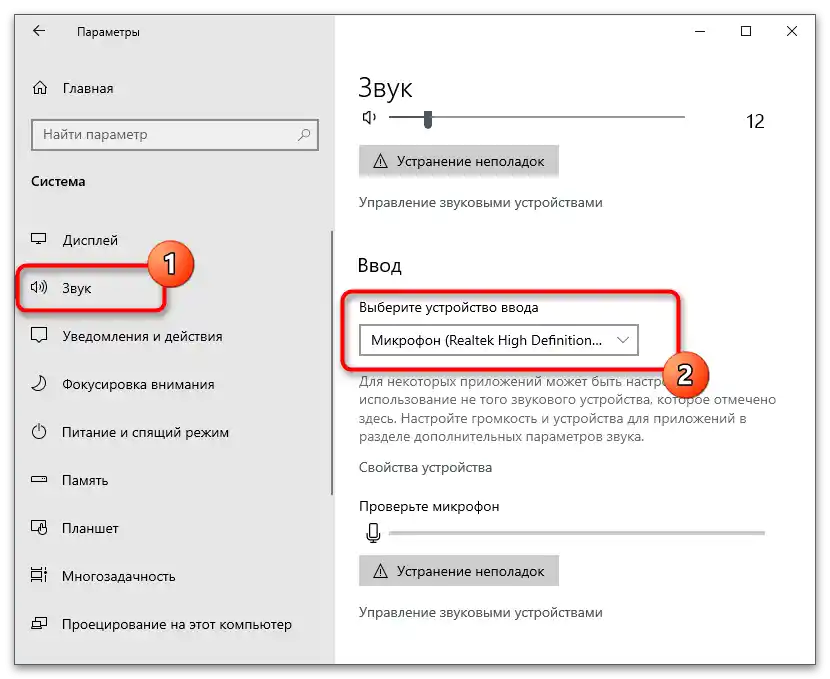
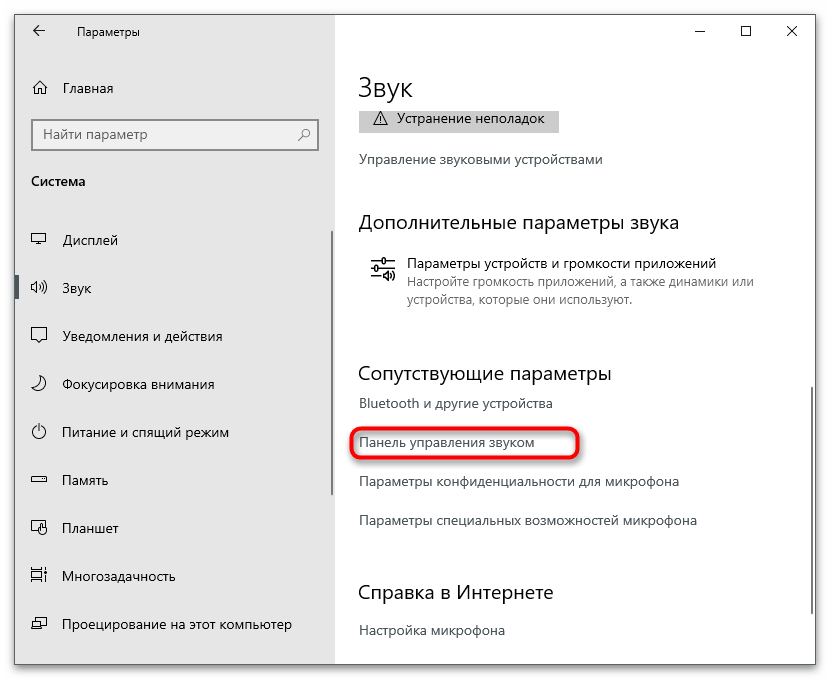
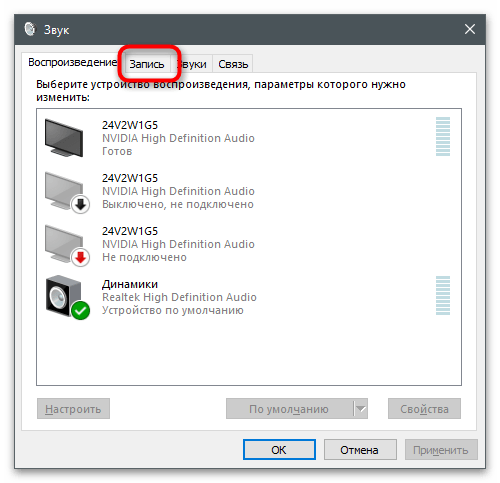
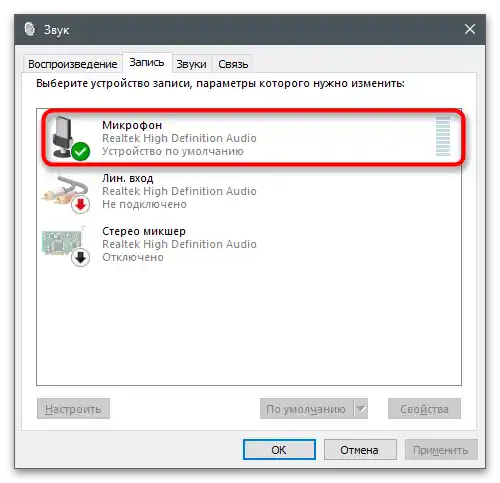
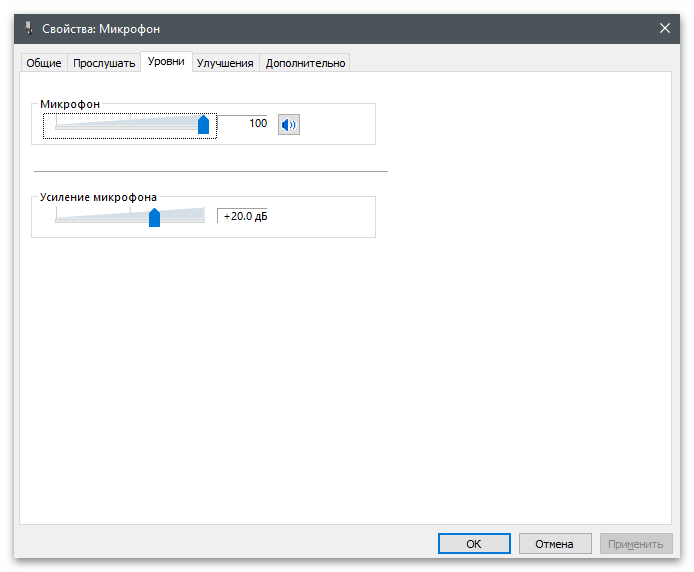
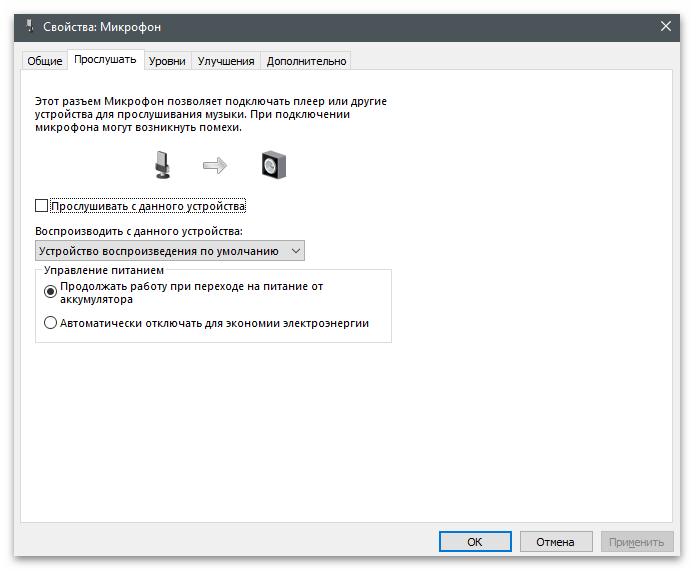
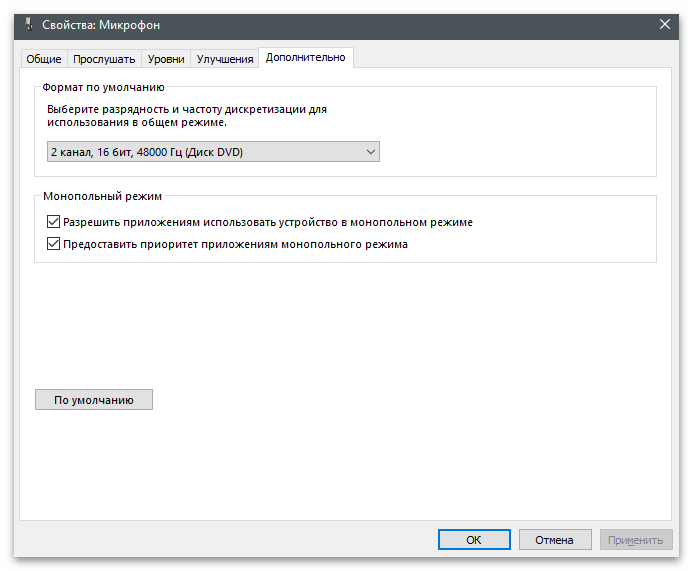
شما میتوانید در هر زمان به منوهای توضیح داده شده بازگردید تا دستگاههای ورودی را تغییر دهید، حجم را تنظیم کنید یا با بهبودها کار کنید. اقداماتی که انجام میدهید به طور کامل به اهداف تعیین شده بستگی دارد.
مرحله ۴: مجوزها برای برنامهها
گاهی اوقات تنظیمات پیشفرض سیستمعامل به گونهای است که به هر برنامهای دسترسی به میکروفون ممنوع است، بنابراین آن برنامه حتی تجهیزات را نمیبیند تا صدای شما را ضبط کند.باید پارامترها را بررسی کرده و بر اساس سلیقه خود تغییر دهید، به عنوان مثال، زمانی که یک برنامه نیاز به اجازه استفاده از میکروفن دارد و دیگری — ممنوع است.
- در همان پنجره "پارامترها" این بار به بخش "حریم خصوصی" بروید.
- در نوار کناری سمت چپ، دسته "میکروفن" را انتخاب کنید.
- دسترسی به میکروفن را برای برنامهها با جابجایی سوئیچ مربوطه مجاز کنید.
- به پایین فهرست پارامترها بروید و فهرست جداگانهای از تمام برنامههای نصب شده را پیدا کنید. به این ترتیب میتوانید به طور جداگانه مجوز هر یک را مدیریت کنید و دسترسی به میکروفن را غیرفعال یا فعال کنید.
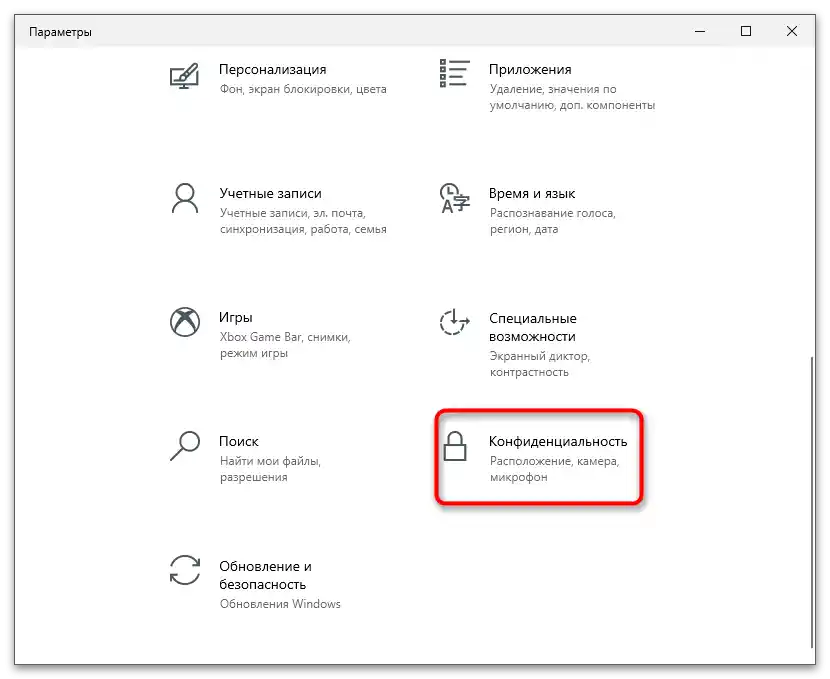
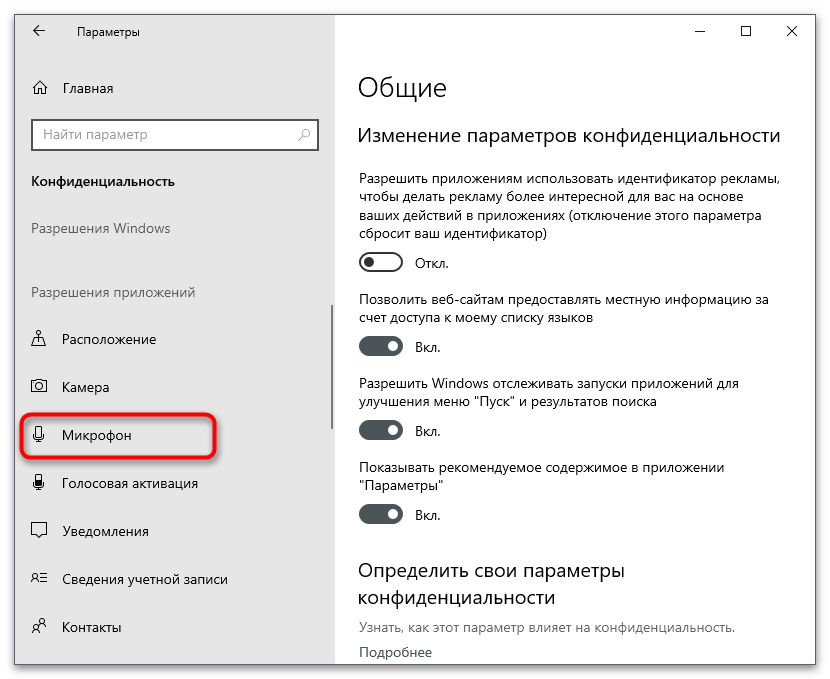
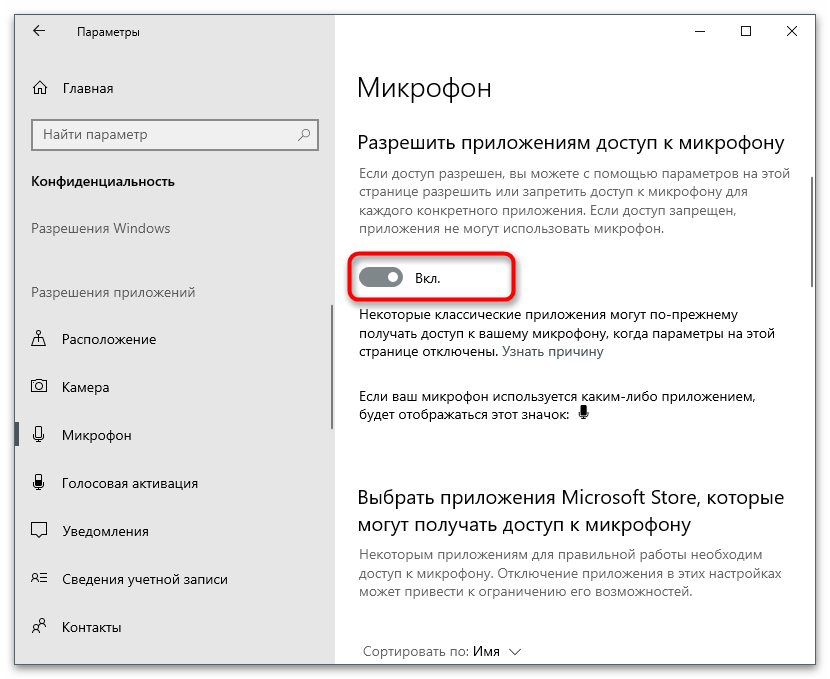
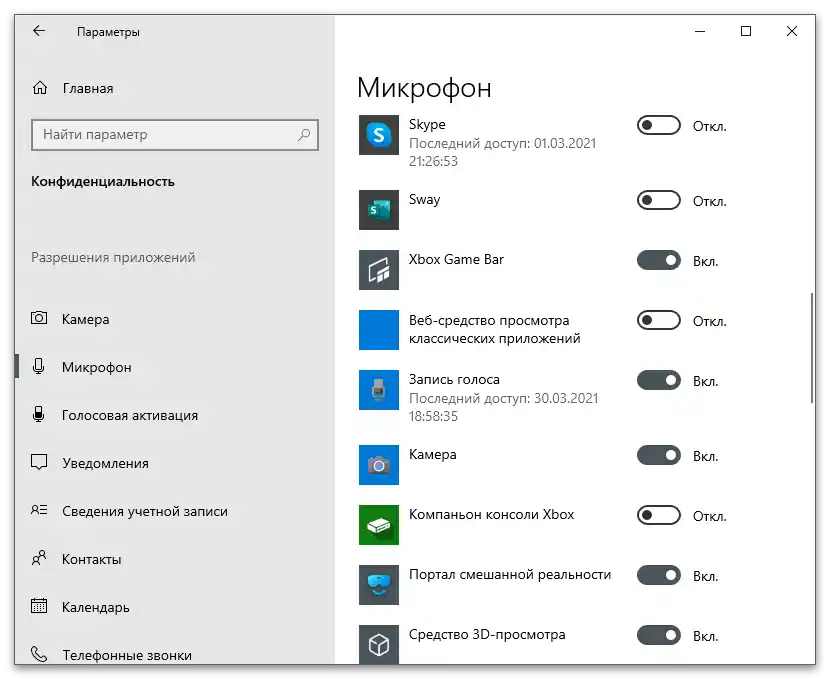
مرحله 5: استفاده از میکروفن در برنامهها و بازیها
تمام تنظیمات با موفقیت انجام شده است، بنابراین میتوانید به استفاده مستقیم از میکروفن برای هدف اصلی آن بپردازید. در برنامهها و بازیهای مختلف، اقدامات تقریباً مشابه هستند، اما تفاوتهایی دارند. به عنوان مثال، در Skype ممکن است نیاز به تغییر برخی پارامترها، از جمله تنظیم حجم، باشد. در مورد این موضوع در مقاله دیگری در وبسایت ما به لینک زیر اشاره شده است.
بیشتر: تنظیم میکروفن برای ارتباط در Skype
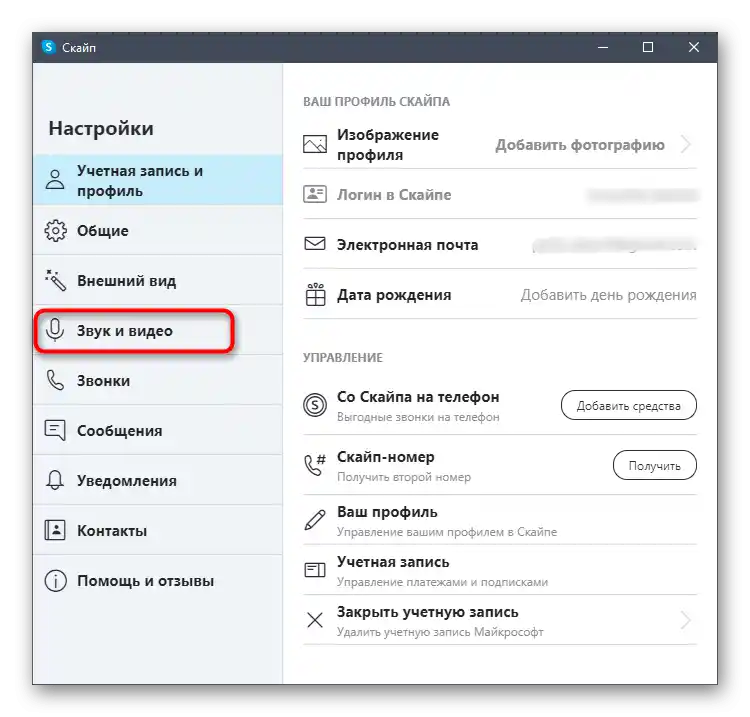
در برنامه محبوبی برای ارتباط به نام Discord توسعهدهندگان تعداد زیادی تنظیمات مختلف برای دستگاه ورودی اضافه کردهاند و به کاربر این امکان را دادهاند که به طور انعطافپذیر هر پارامتر را تغییر دهد، نوع فعالسازی میکروفن و بهبودهای آن را انتخاب کند. با این حال، میتوان بدون تنظیمات نیز استفاده را آغاز کرد، زیرا مقادیر پیشفرض اجازه میدهند بدون هیچ مشکلی از طریق ارتباط صوتی صحبت کنید.
بیشتر: تنظیم میکروفن در Discord
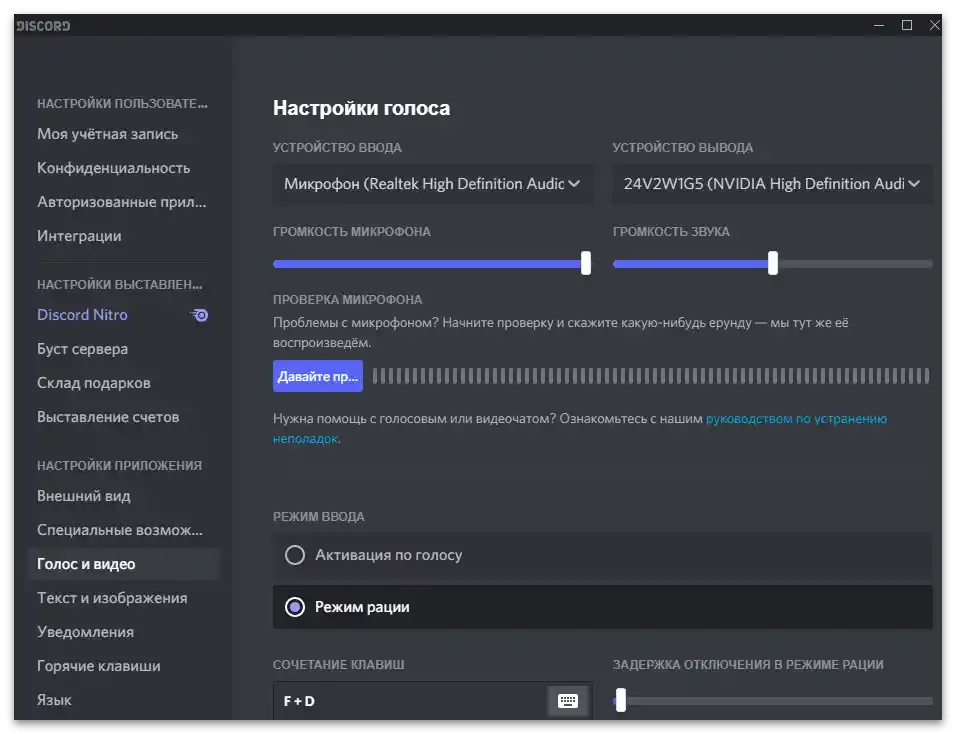
اگر بخواهیم درباره بازیها صحبت کنیم، به عنوان مثال Counter-Strike: Global Offensive را در نظر بگیرید. در این برنامه میکروفن در هر مسابقه به طور فعال استفاده میشود، اما تنظیمات آن چندان زیاد نیست.تغییر نوع فعالسازی و سایر پارامترهای مربوط به اورلی Steam وجود دارد. پیشنهاد میکنیم با دستورالعمل زیر آشنا شوید تا بهطور تقریبی بدانید چگونه از دستگاه نه تنها در CS، بلکه در سایر بازیهایی که به آن نیاز است، استفاده کنید.
جزئیات بیشتر: تنظیم میکروفن در Counter-Strike: Global Offensive
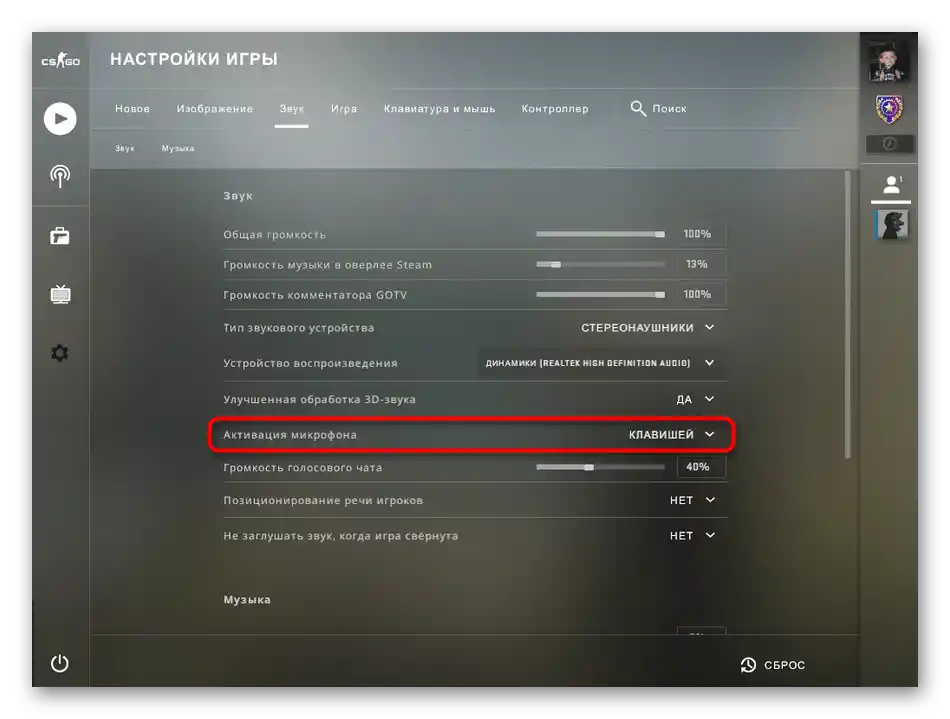
مرحله 6: خاموش کردن میکروفن
میکروفن فعال همیشه در حین استفاده از کامپیوتر لازم نیست و خاموش کردن دستی کابل — ایده خوبی نیست، بهویژه زمانی که روشهای راحتتری برای غیرفعالسازی موقت دستگاه وجود دارد. این کار میتواند هم با استفاده از دکمههای فیزیکی روی هدفونها و هم در خود سیستمعامل انجام شود. مطالب زیر را بخوانید تا بهترین روش برای خاموش کردن میکروفن در شرایطی که از آن استفاده نمیشود را پیدا کنید.
جزئیات بیشتر: خاموش کردن میکروفن در هدفونها

حل مشکلات احتمالی
اگر مراحل قبلی را انجام دادهاید، میکروفن را تنظیم کردهاید و برنامهای را برای آزمایش آن راهاندازی کردهاید، اما متوجه شدید که صدا شناسایی نمیشود یا در حین اتصال کامپیوتر، سختافزار جدیدی شناسایی نمیشود، باید به جستجوی راهحل وضعیت پیشآمده بپردازید. مقاله دیگری در وبسایت ما به شما کمک خواهد کرد که در آن پنج روش مختلف برای حل خطاهای مربوط به کارکرد میکروفن در هدفونها توضیح داده شده است. توصیه میشود آنها را به ترتیب انجام دهید تا در جستجوی راهحل مناسب، زمان و انرژی خود را صرفهجویی کنید.
جزئیات بیشتر: رفع مشکلات میکروفن در هدفونها در ویندوز 10