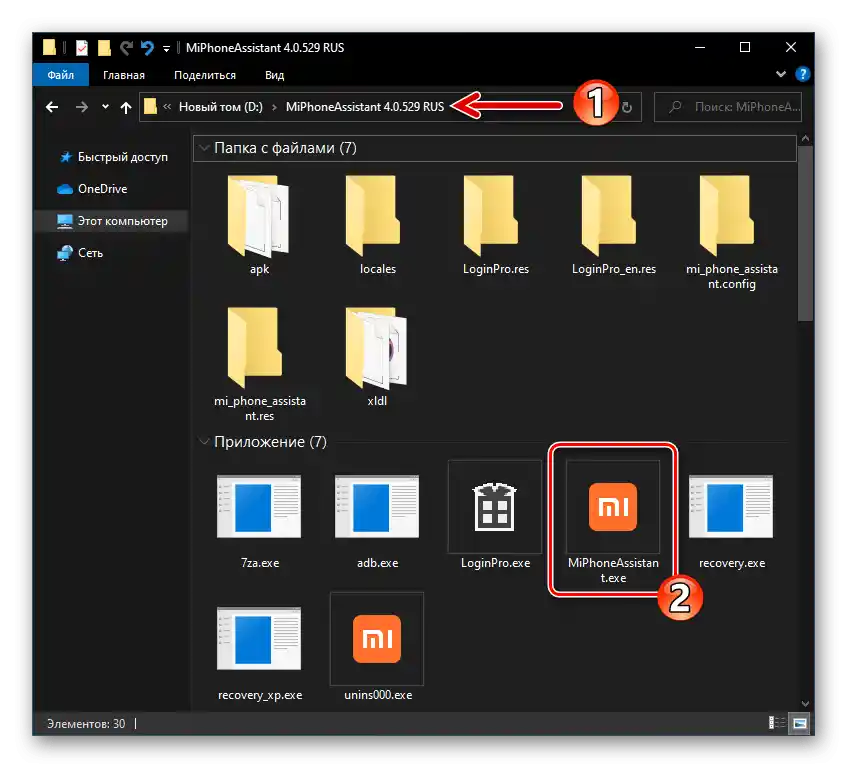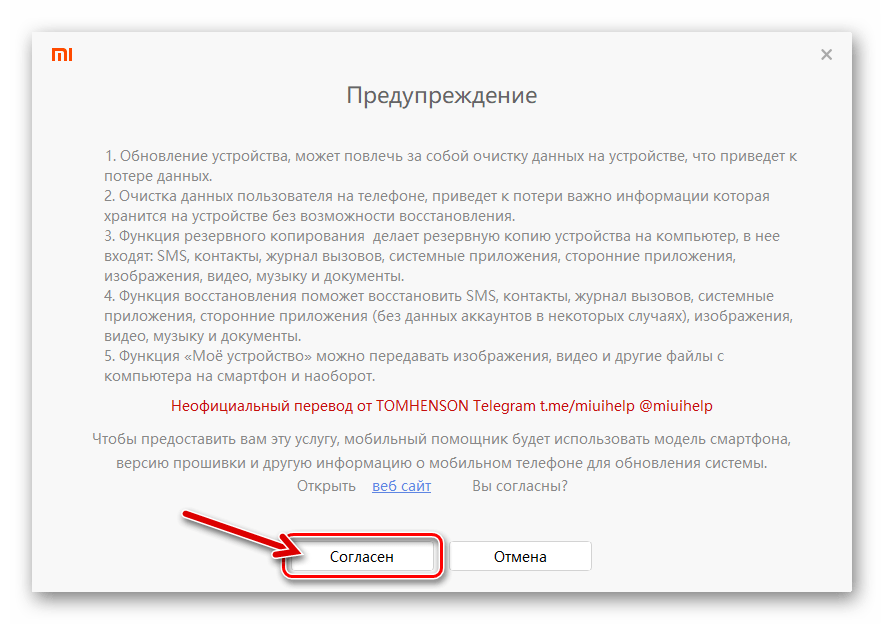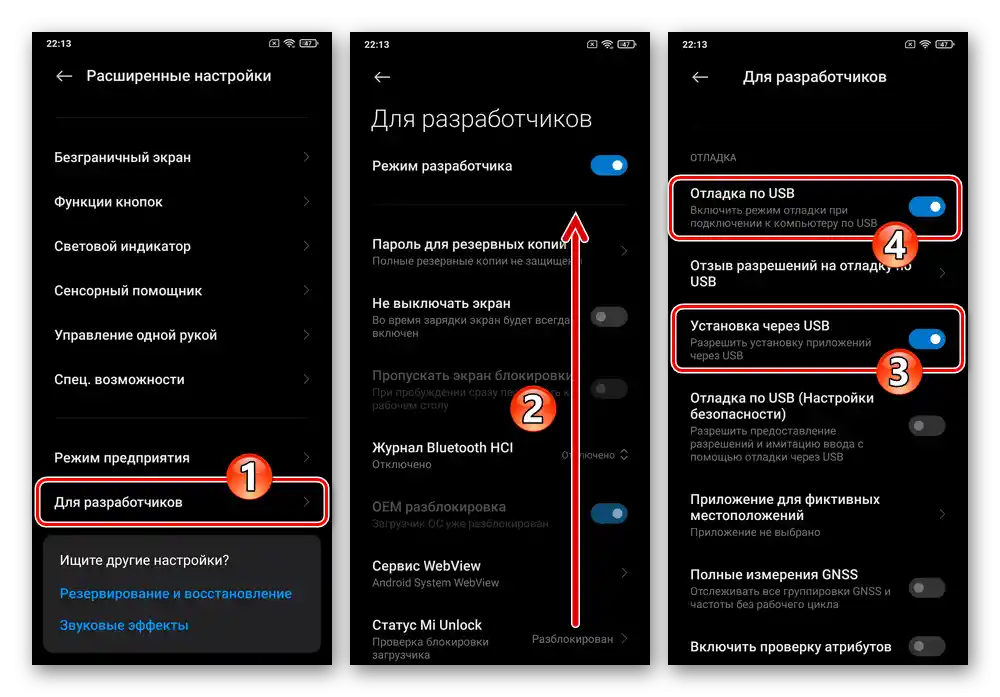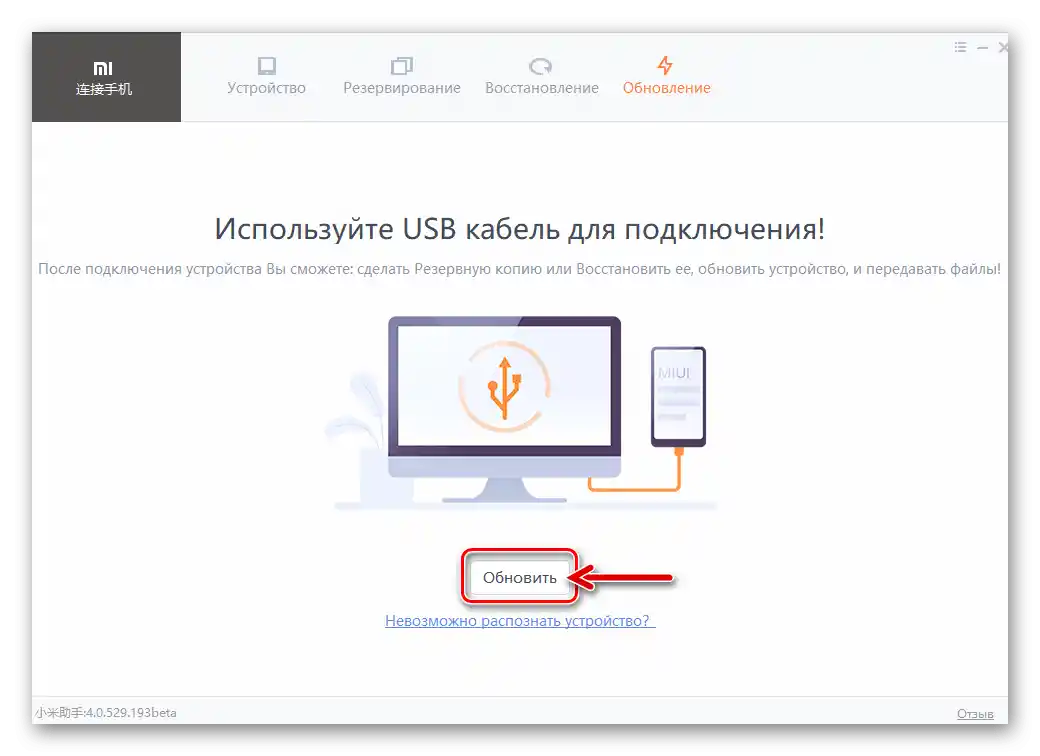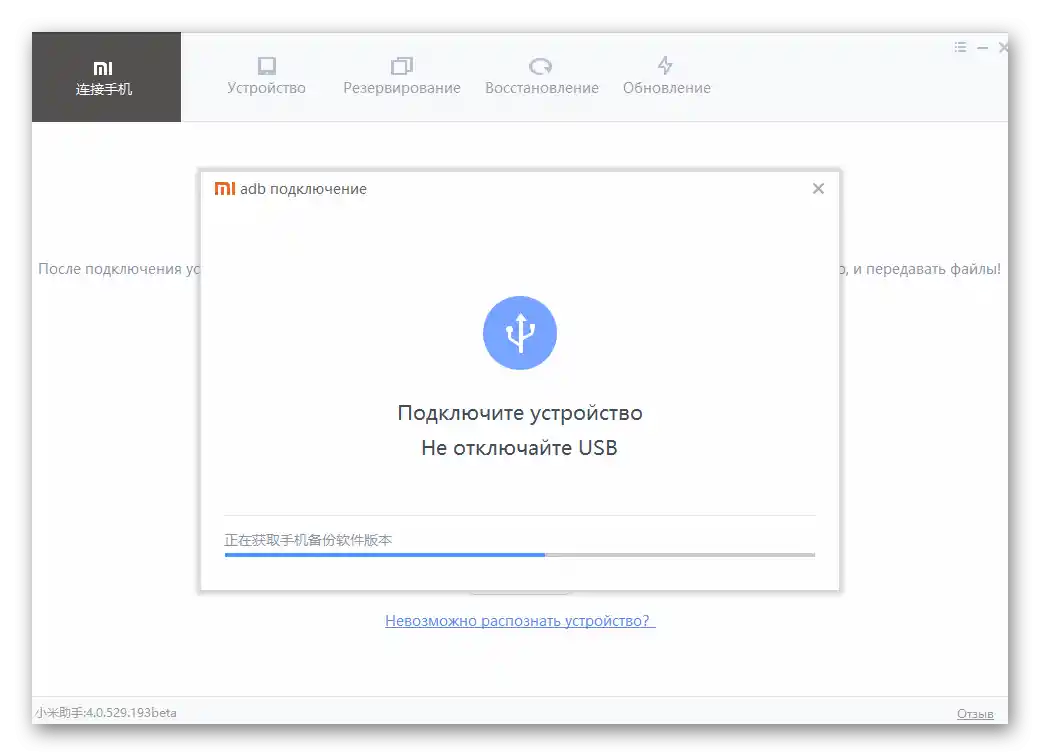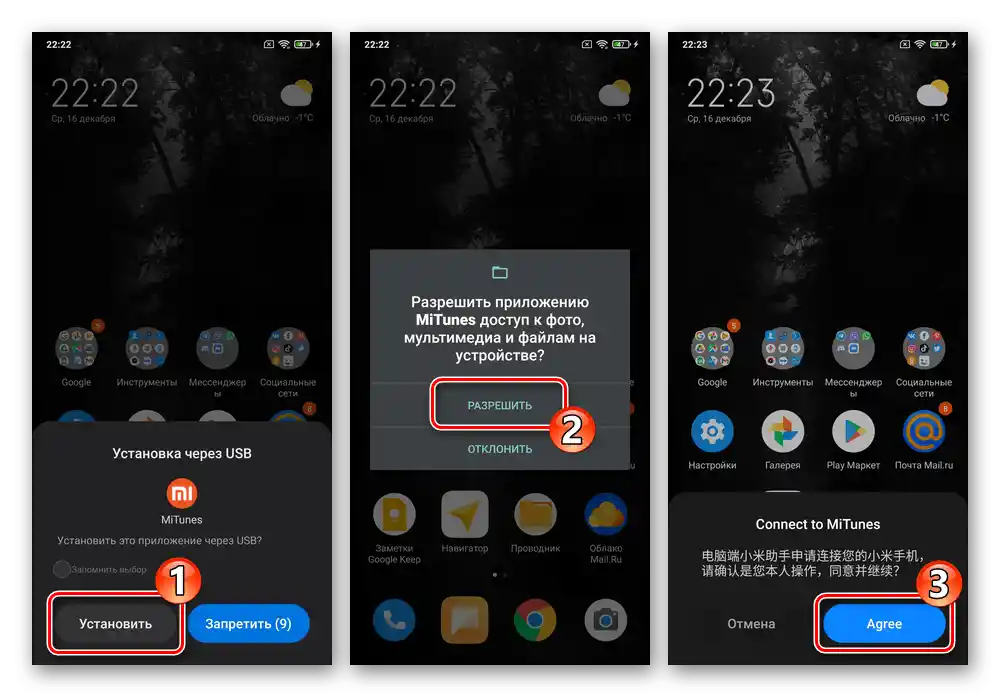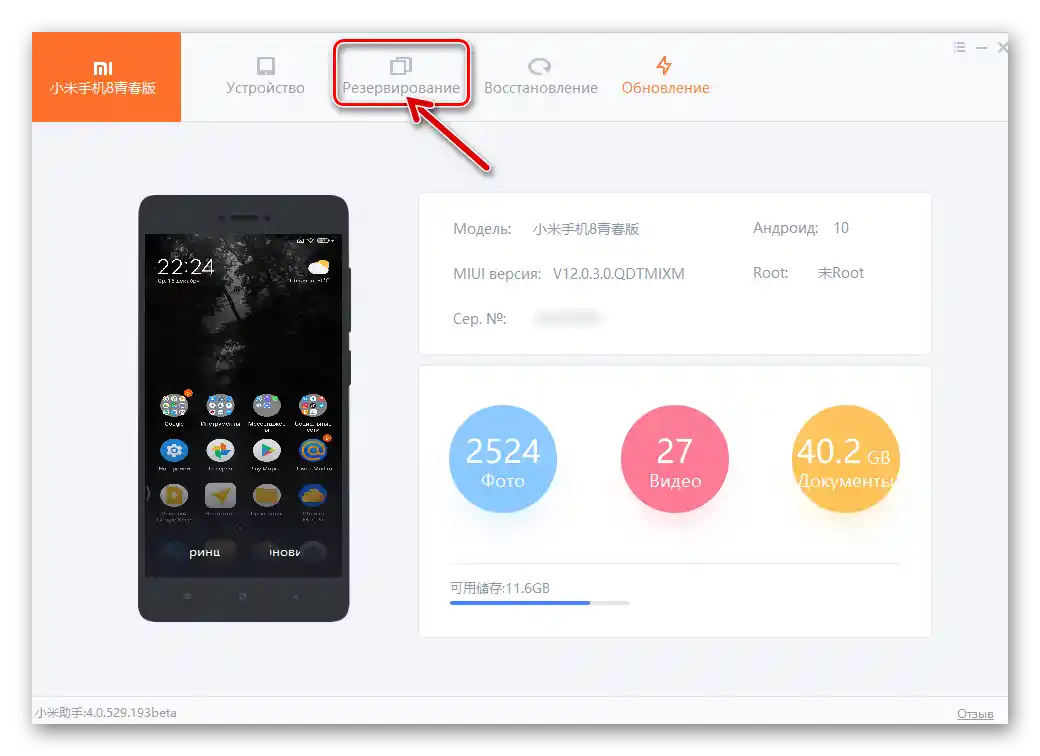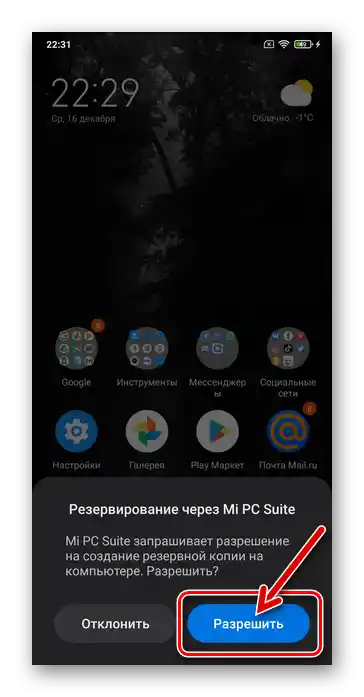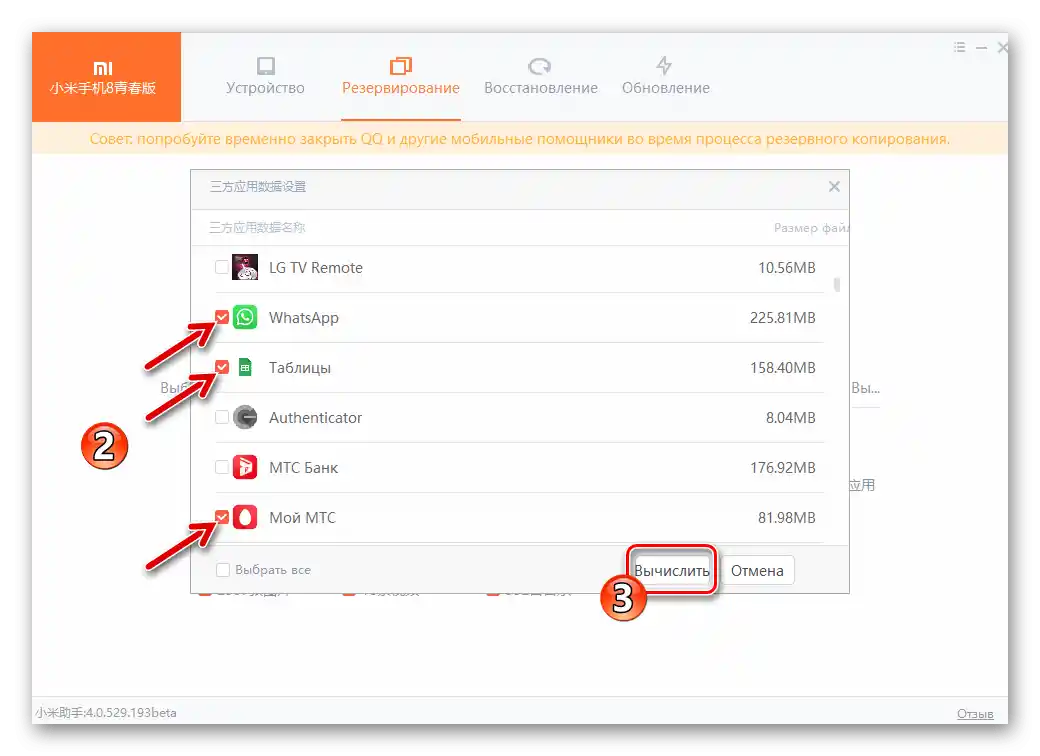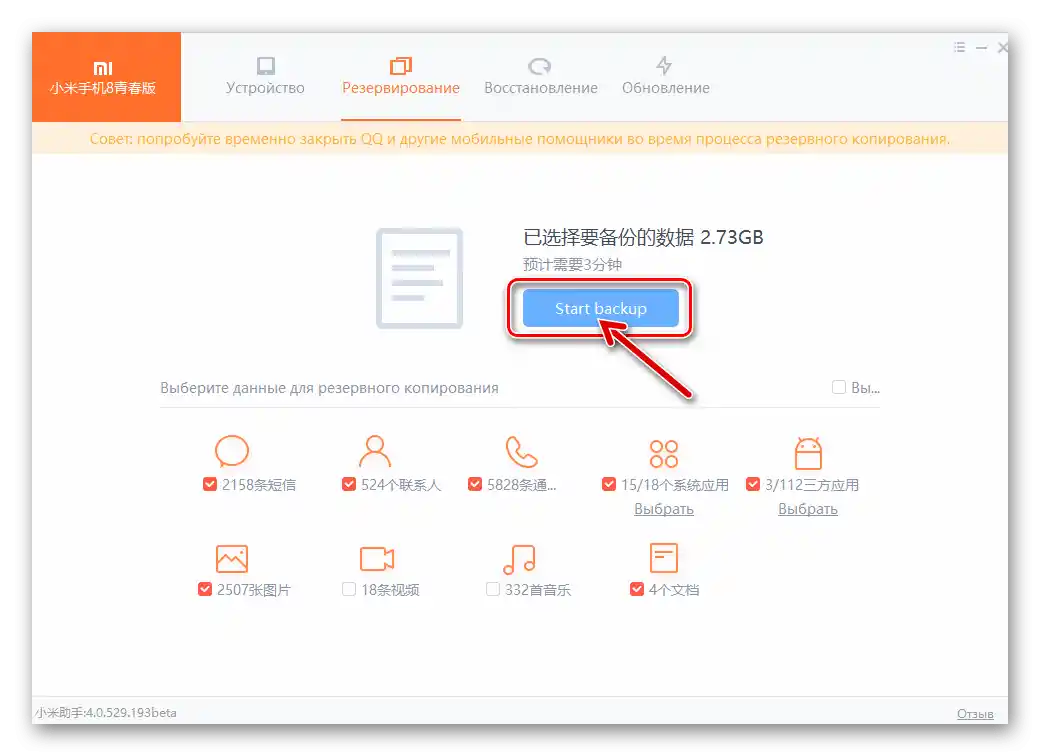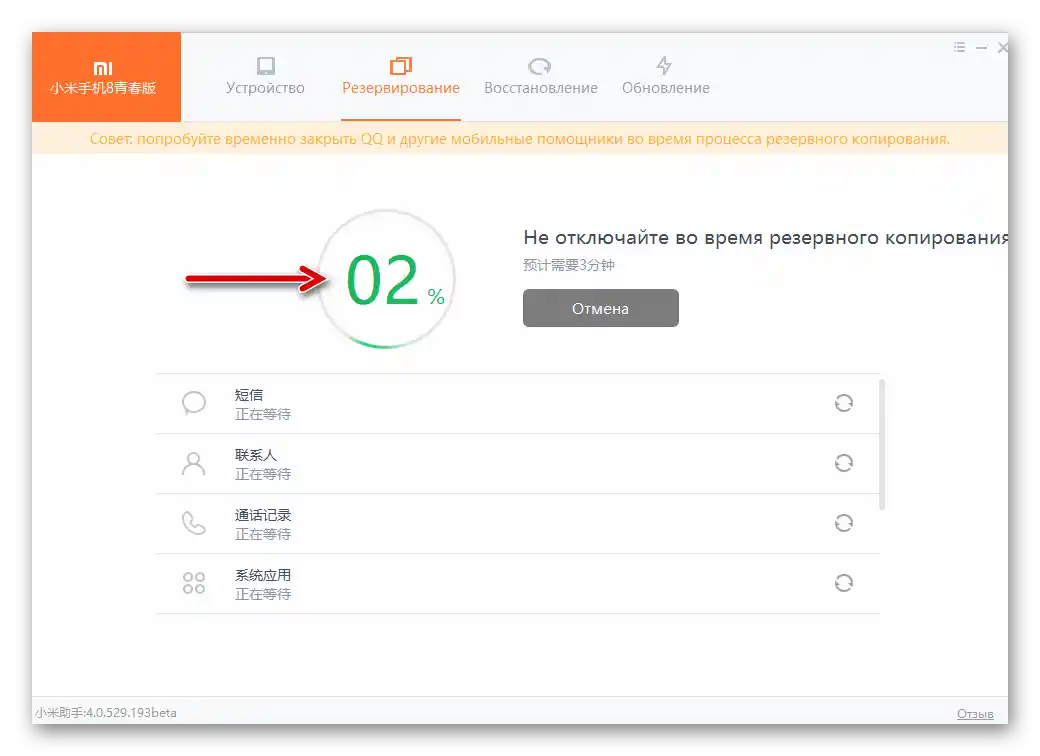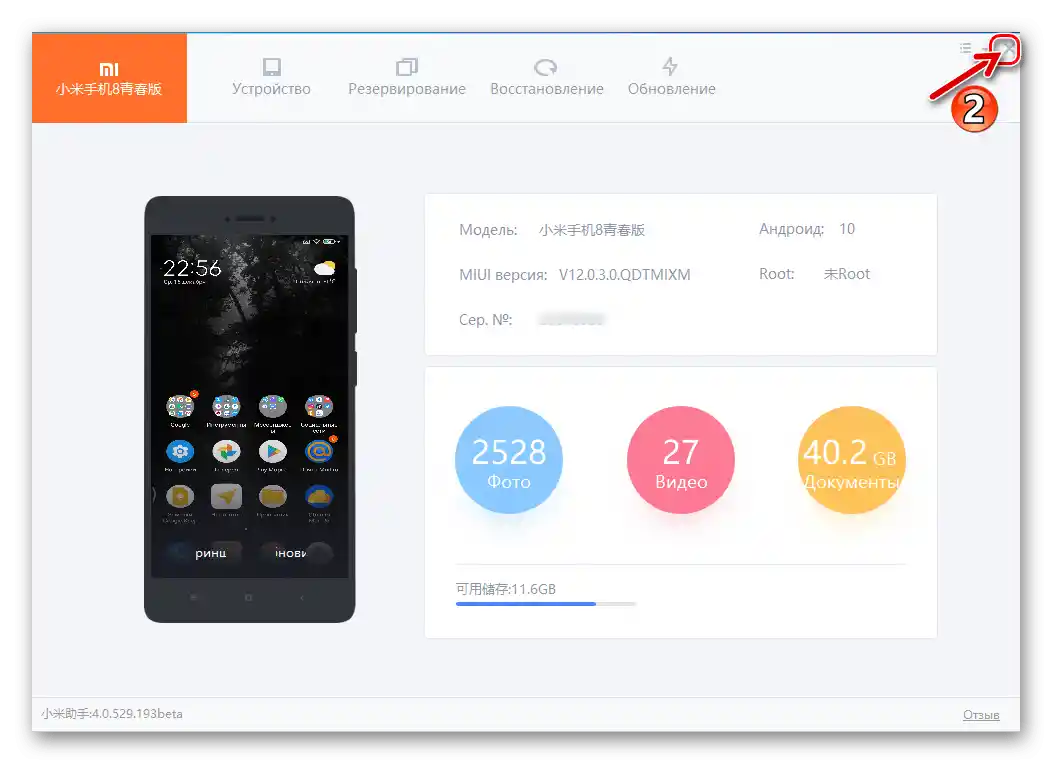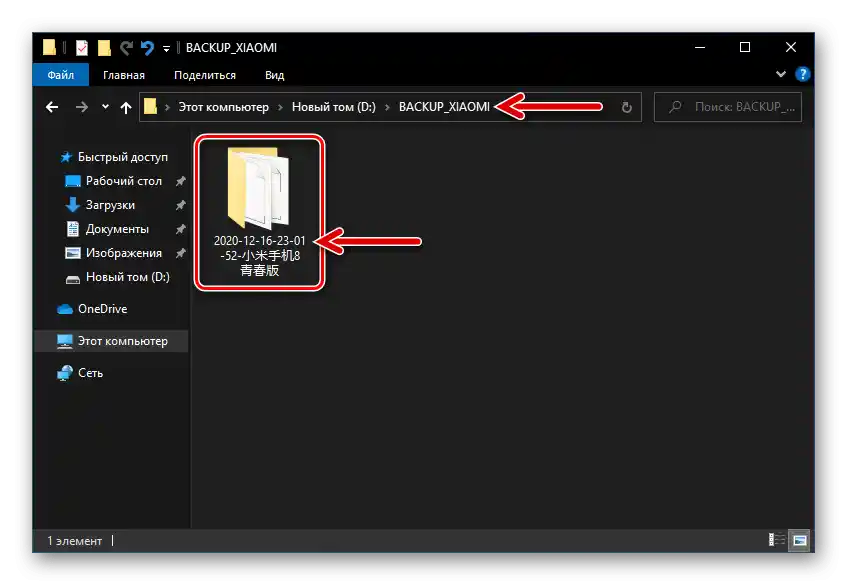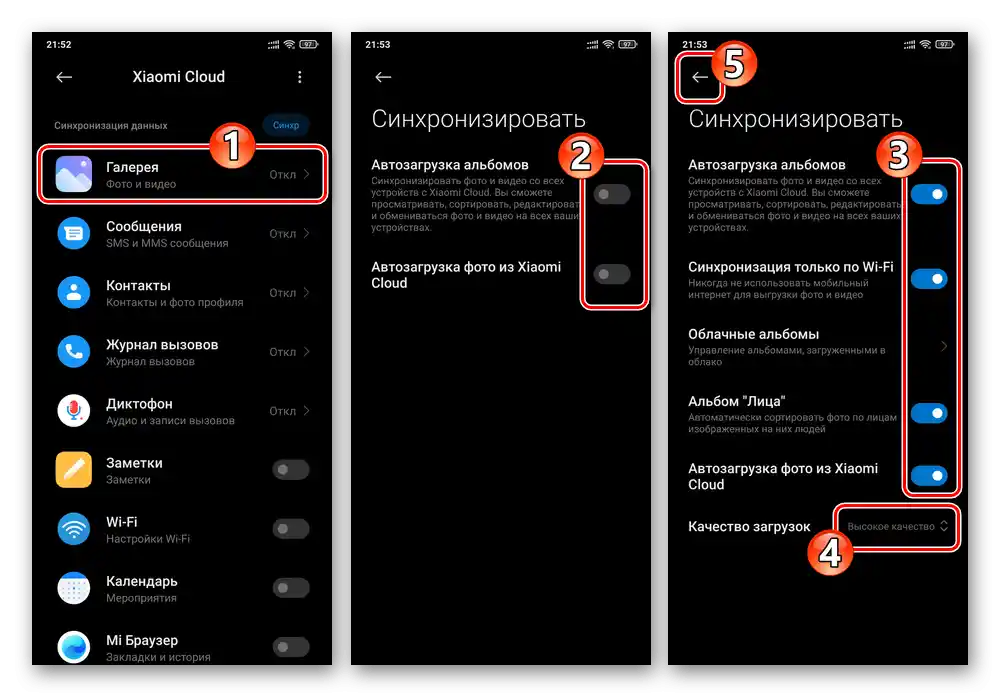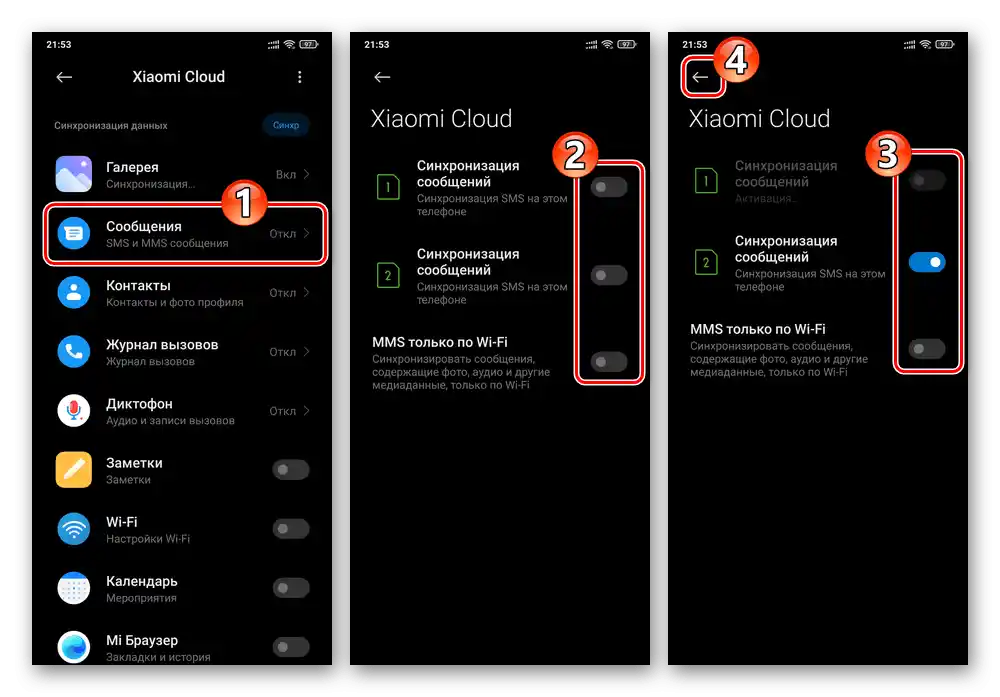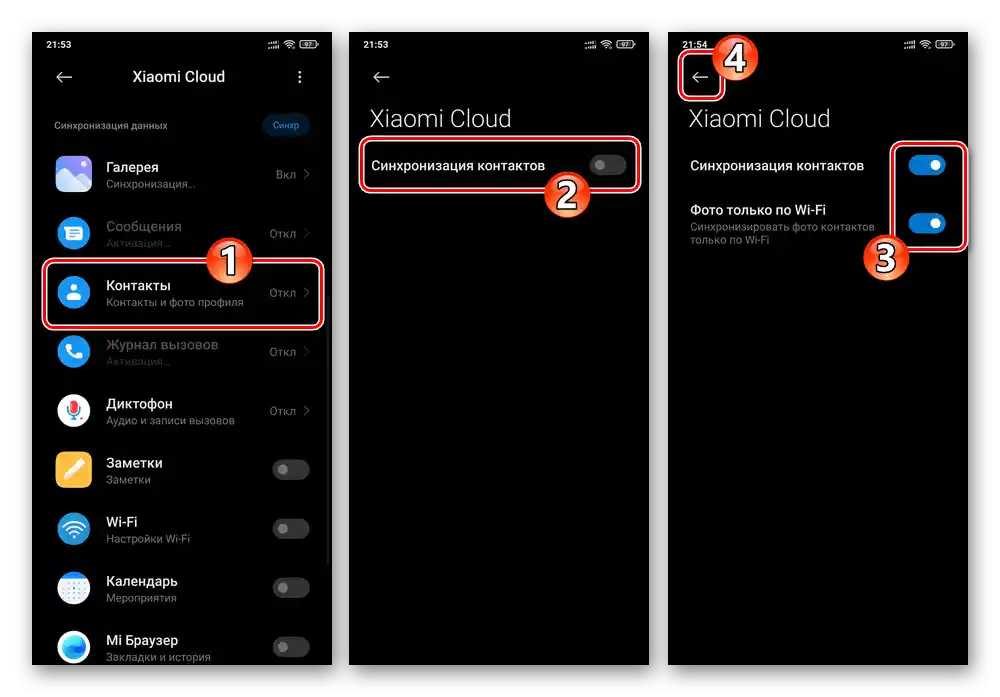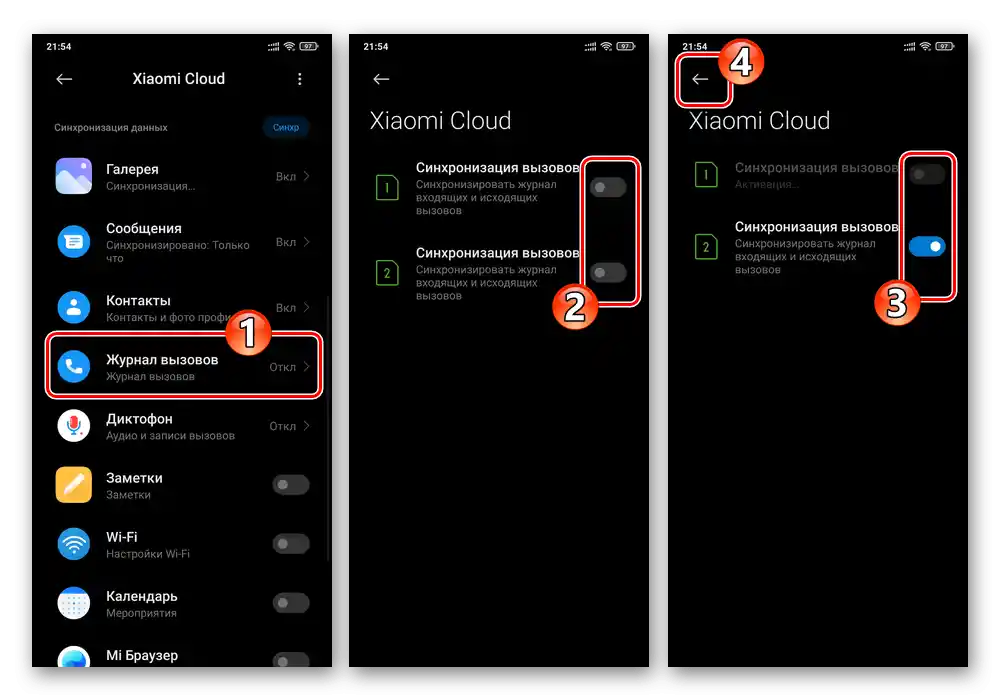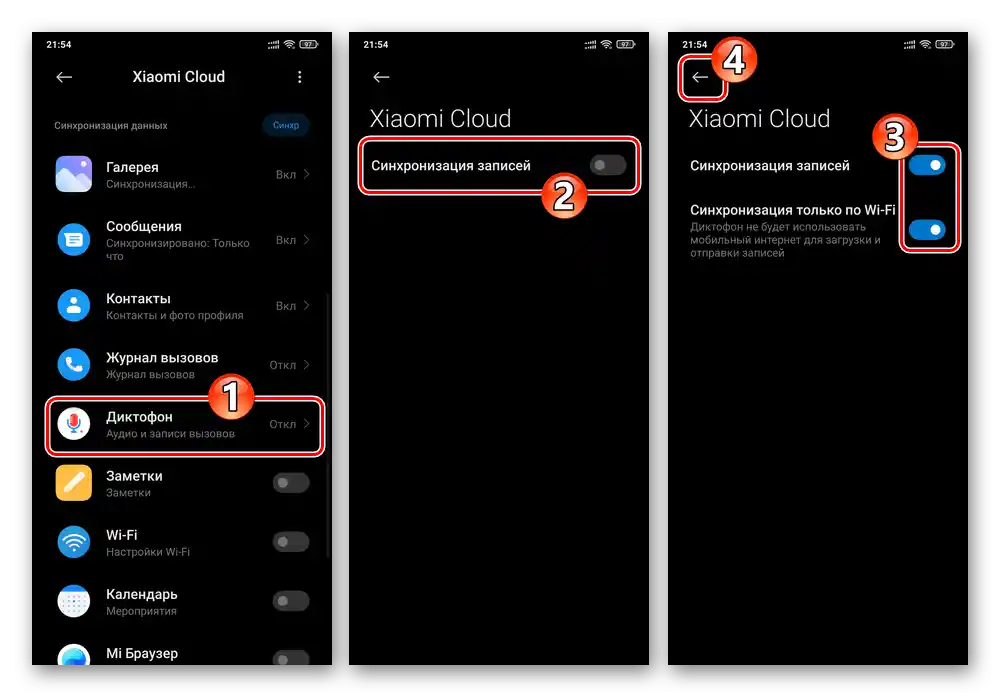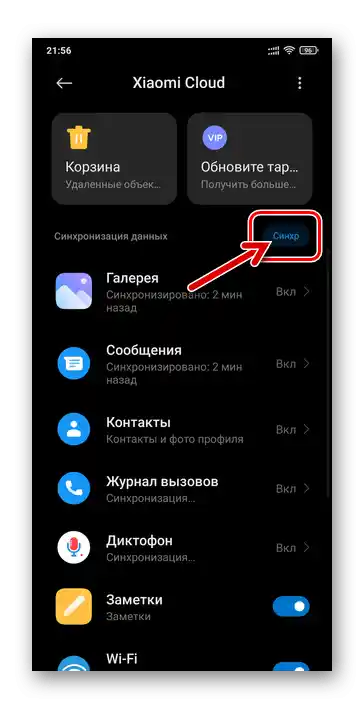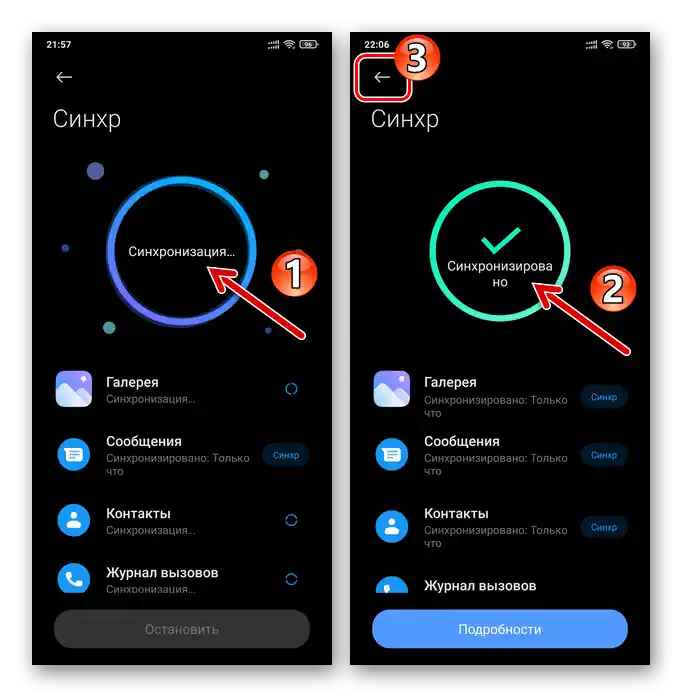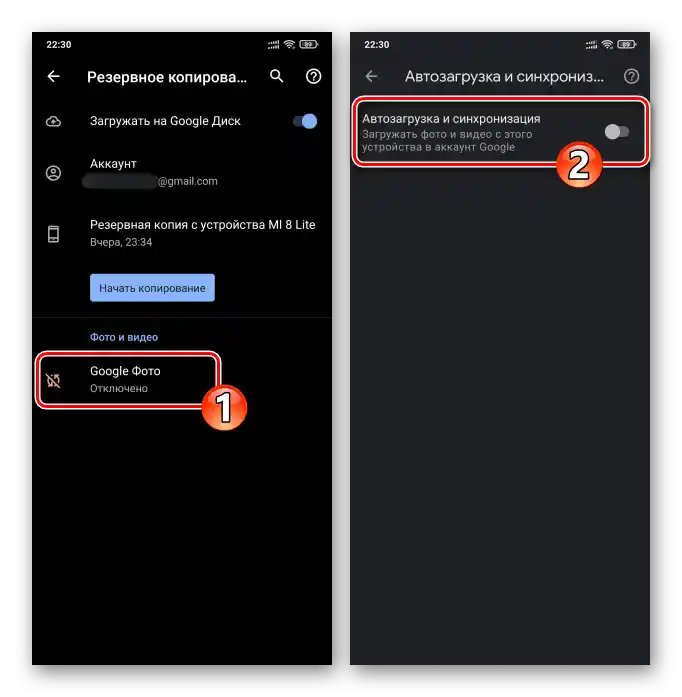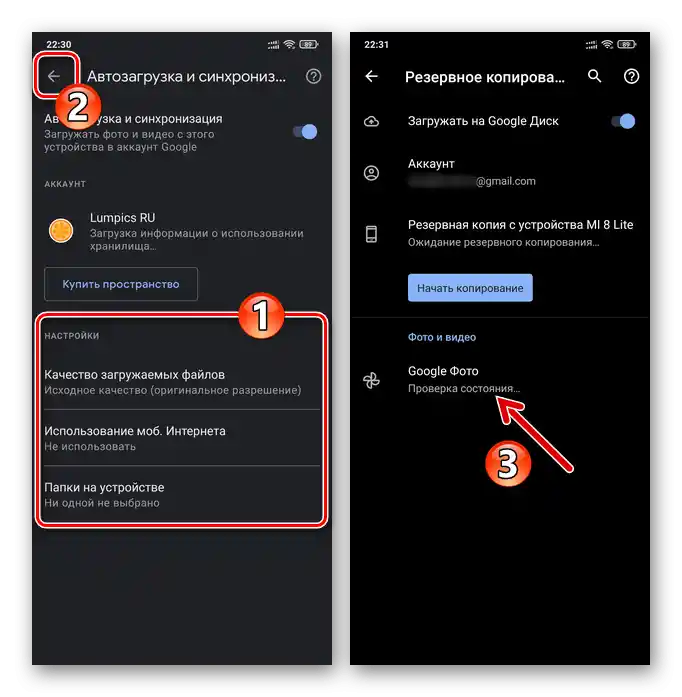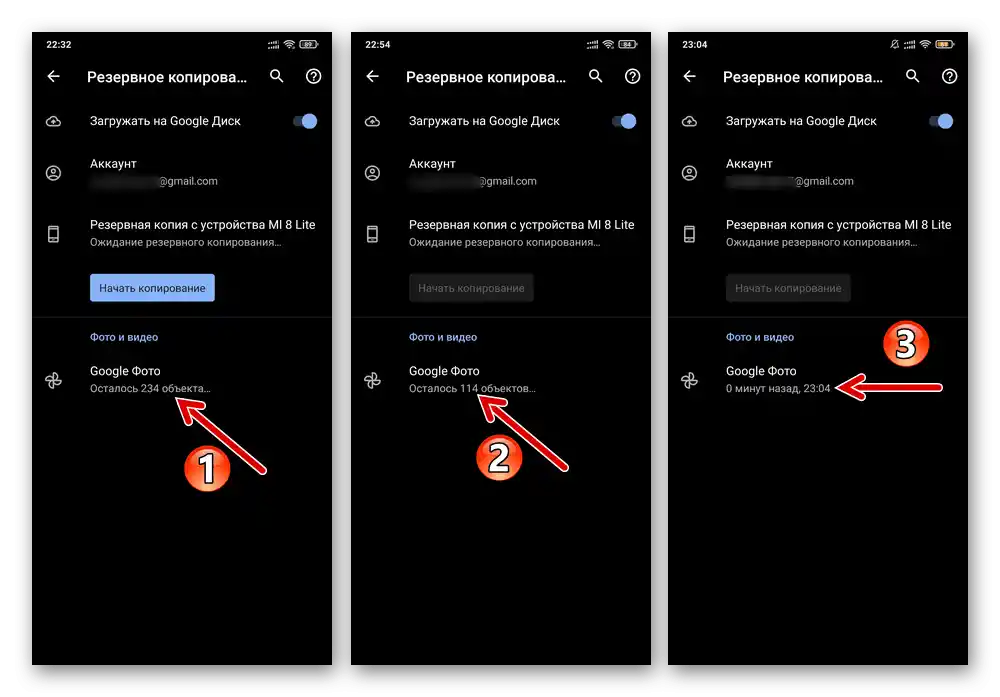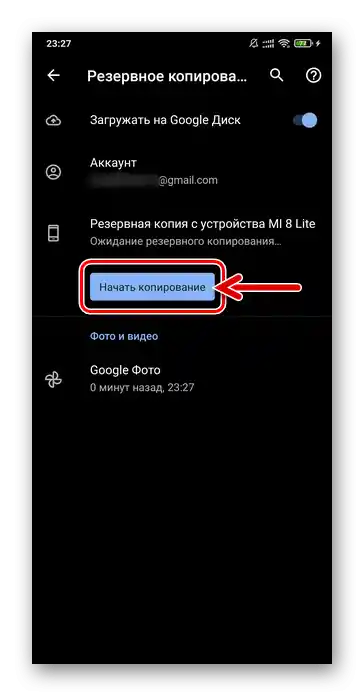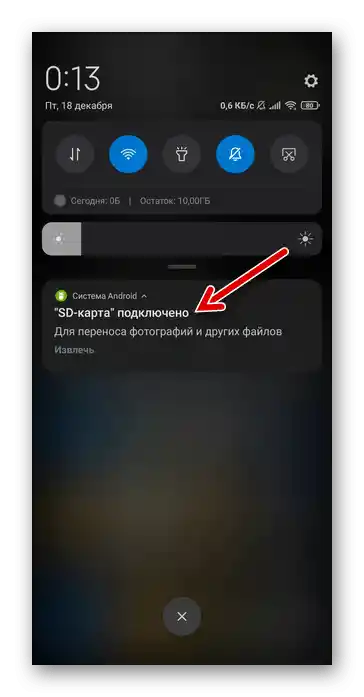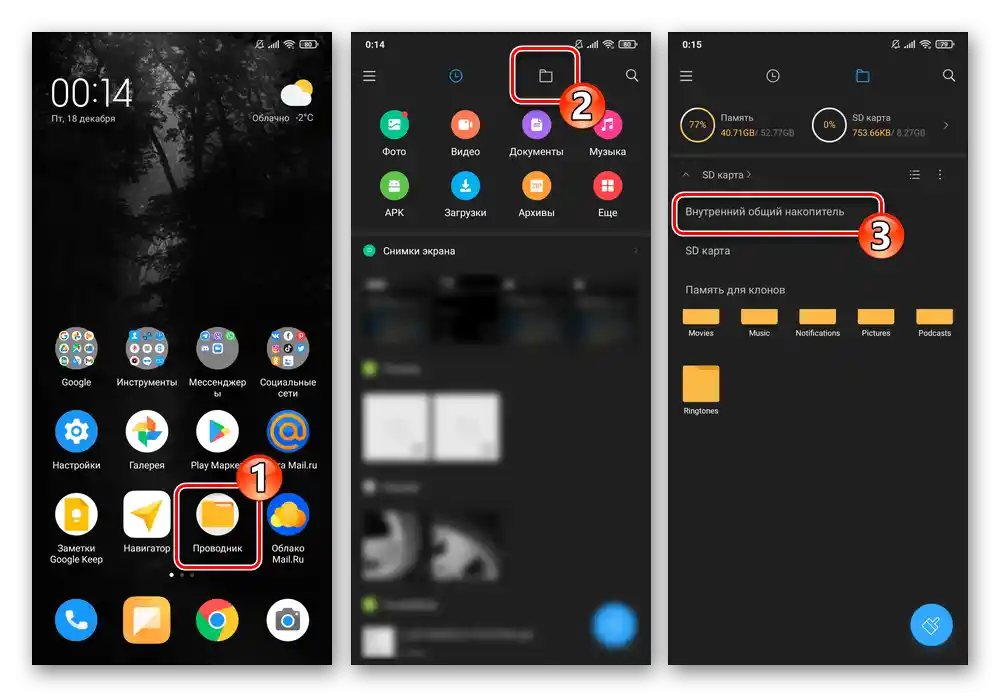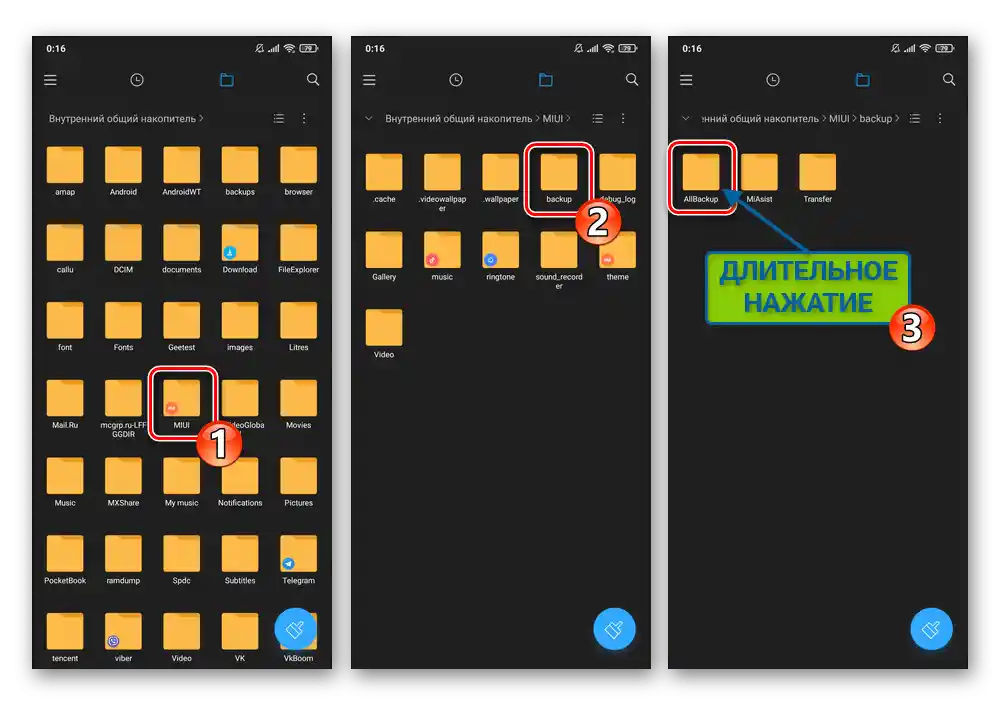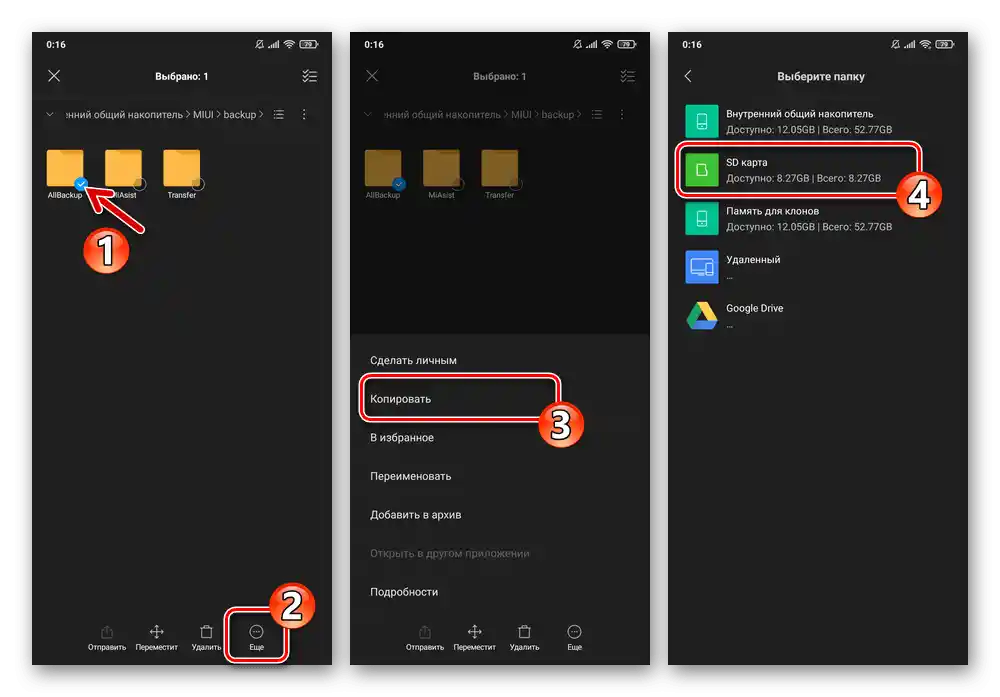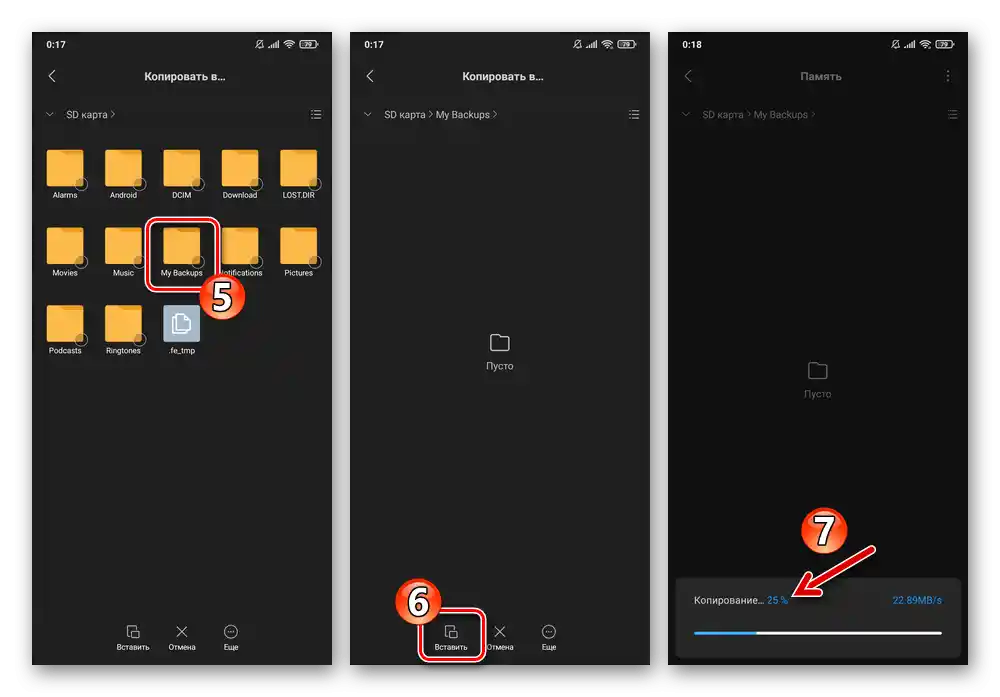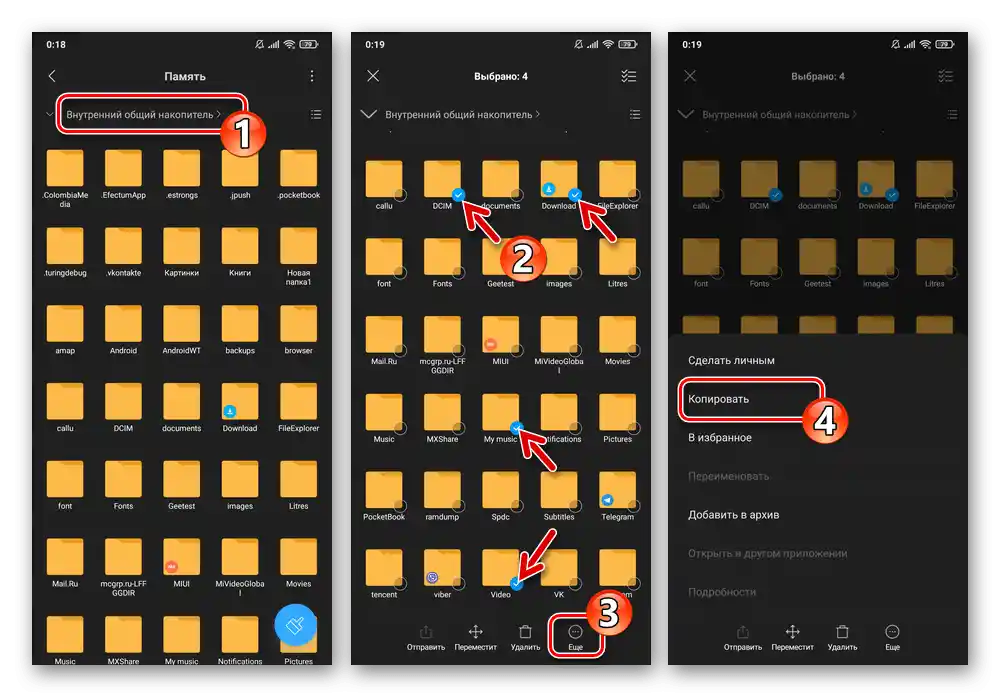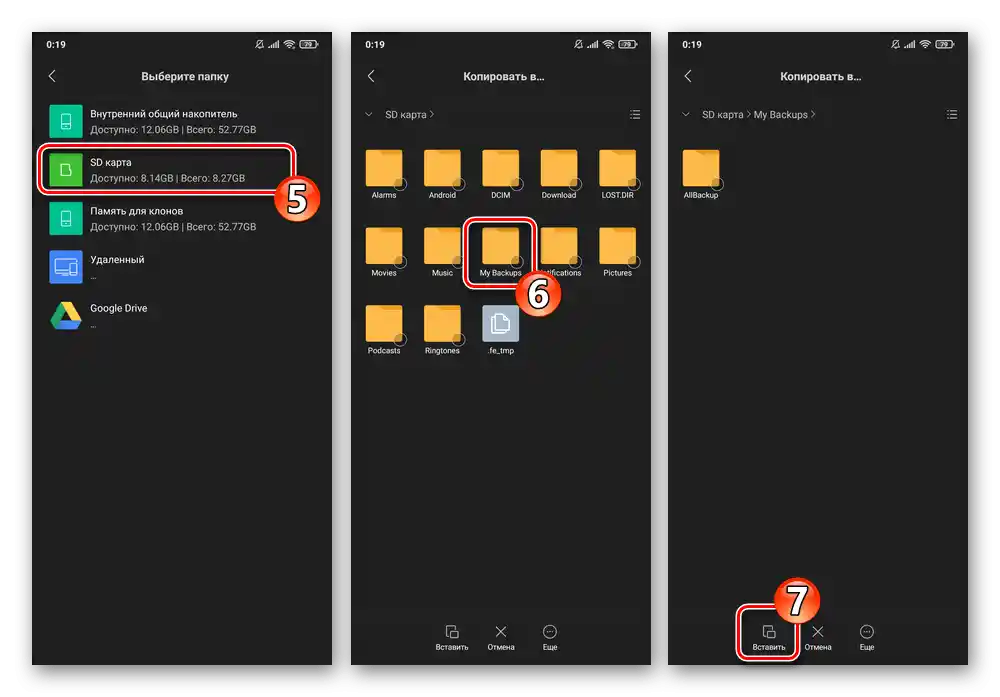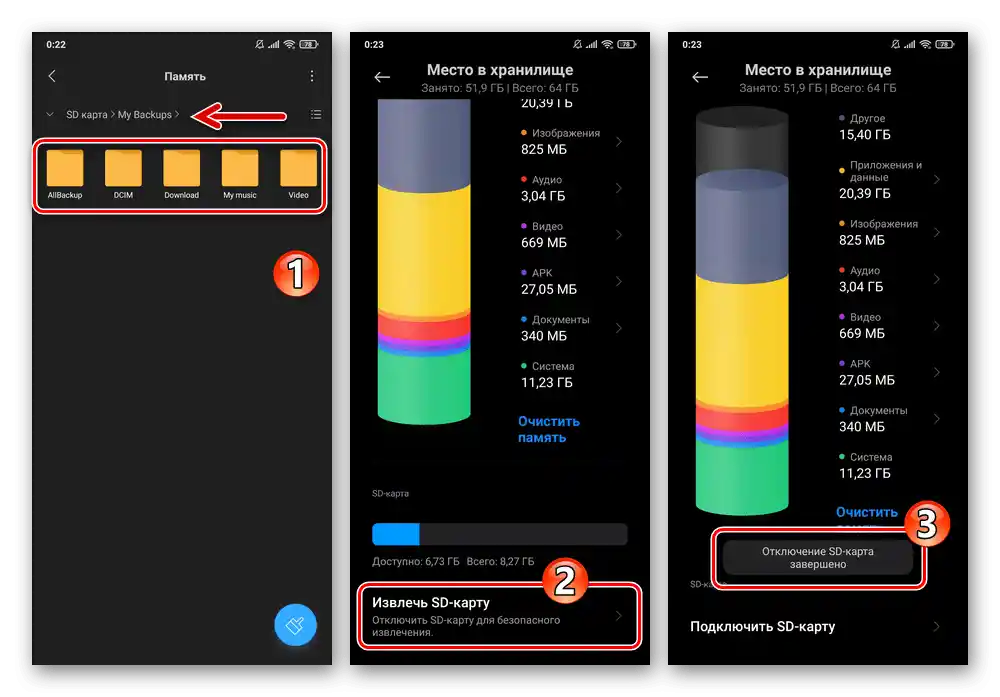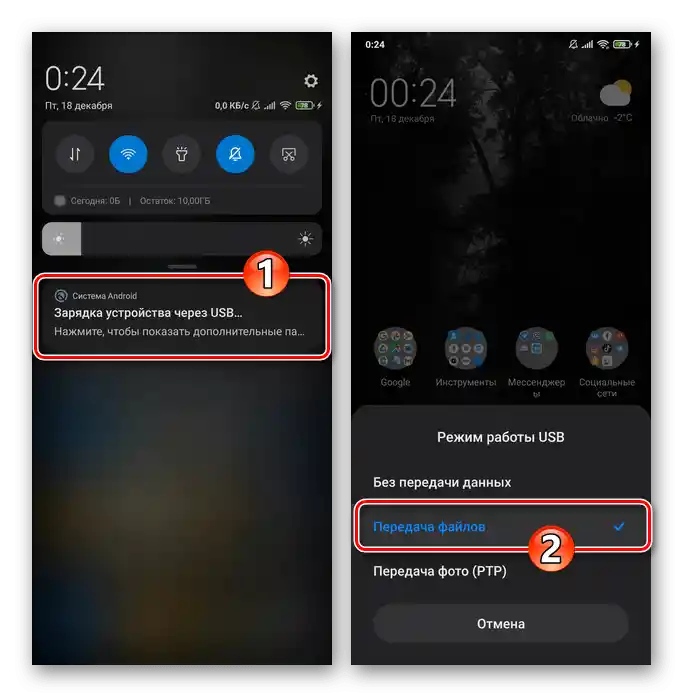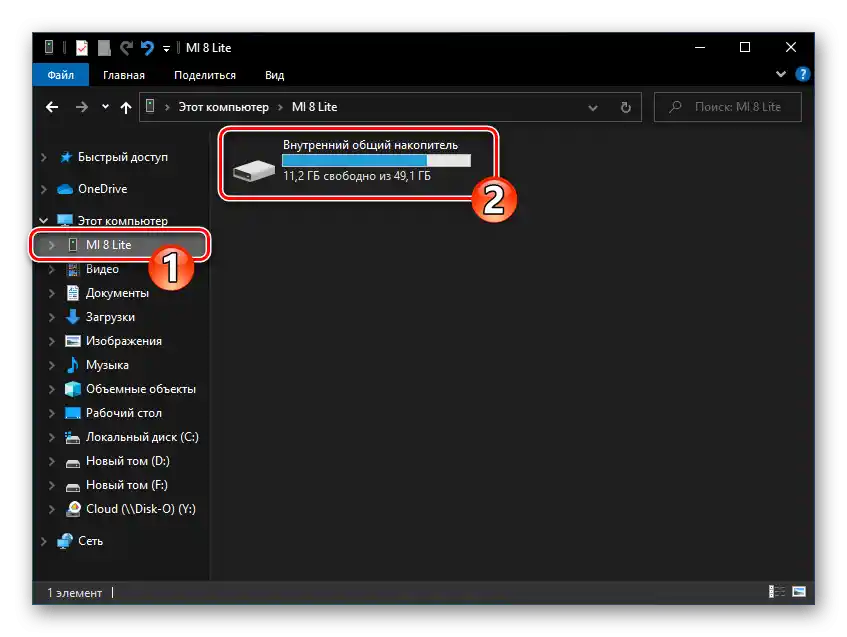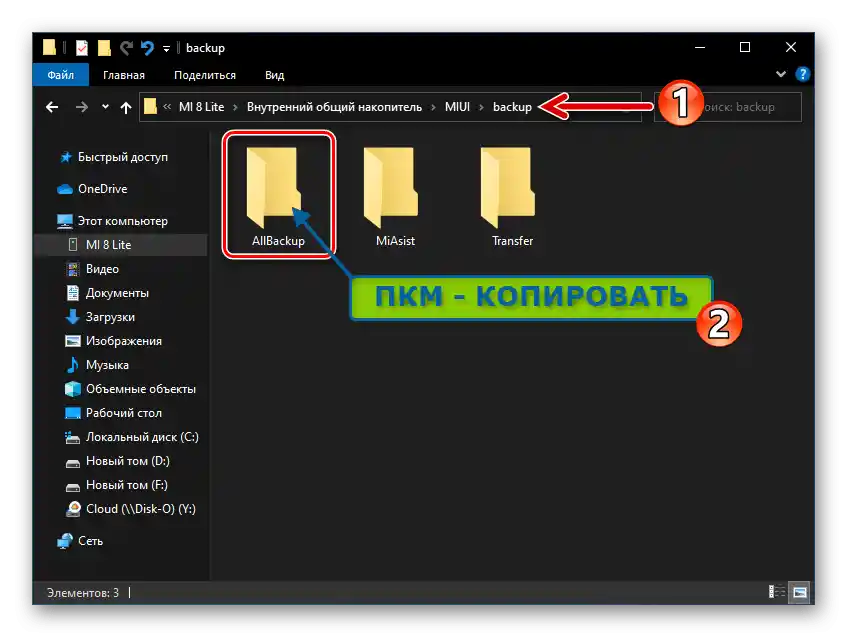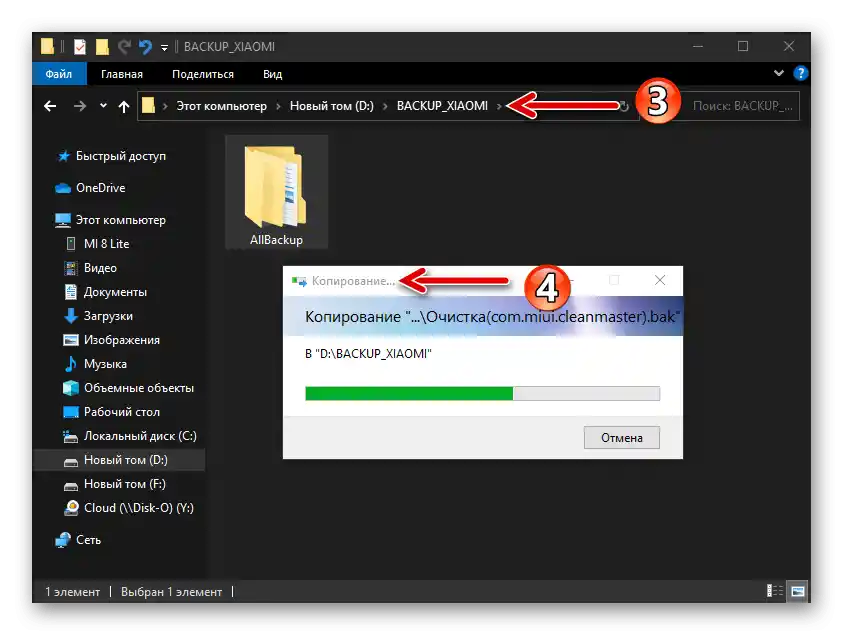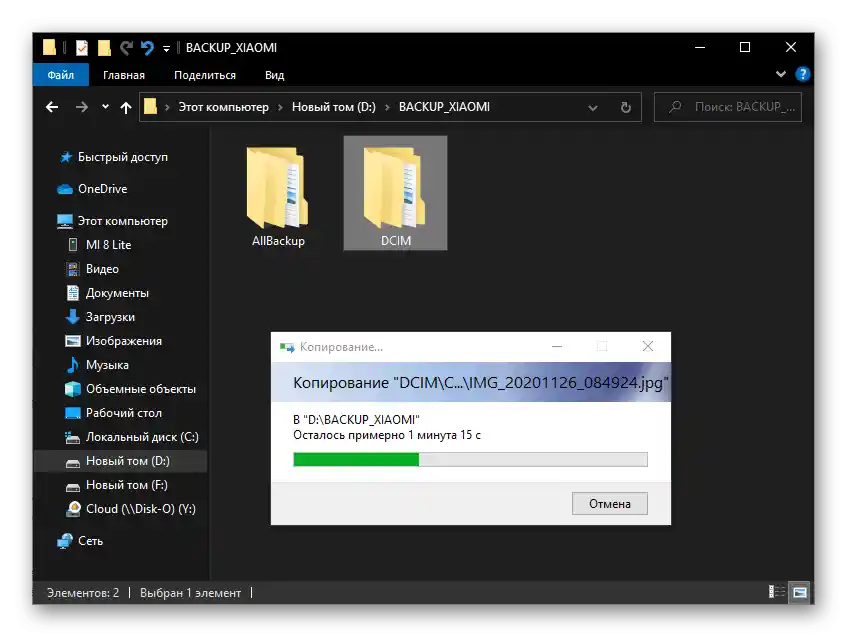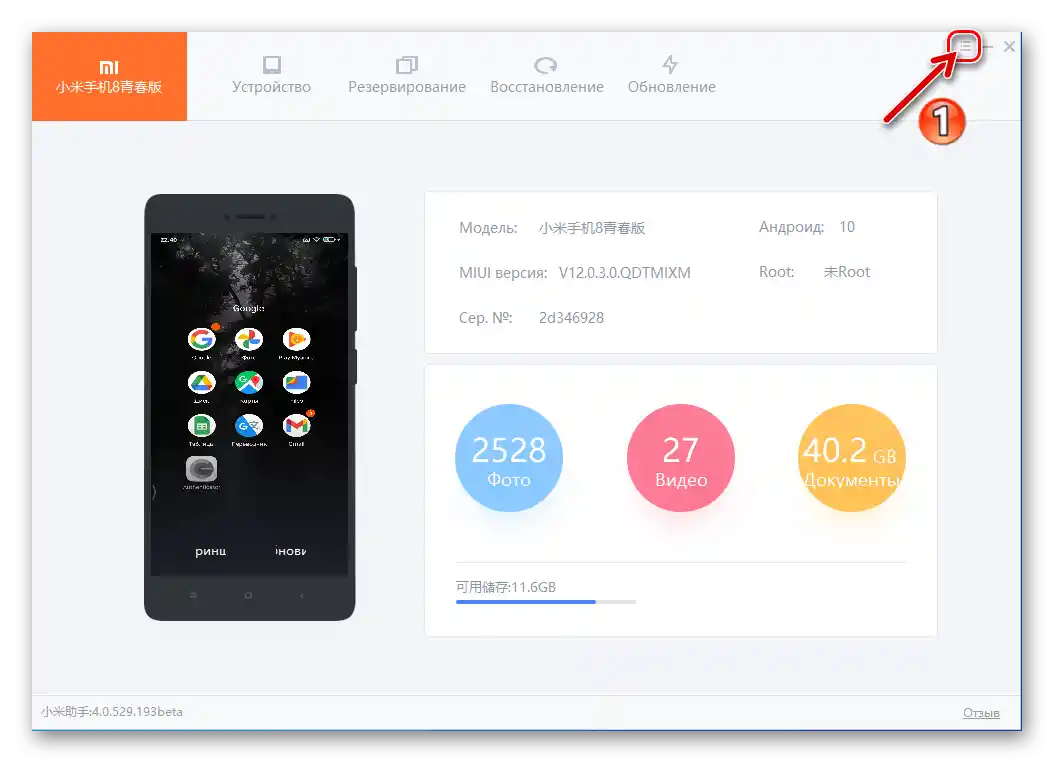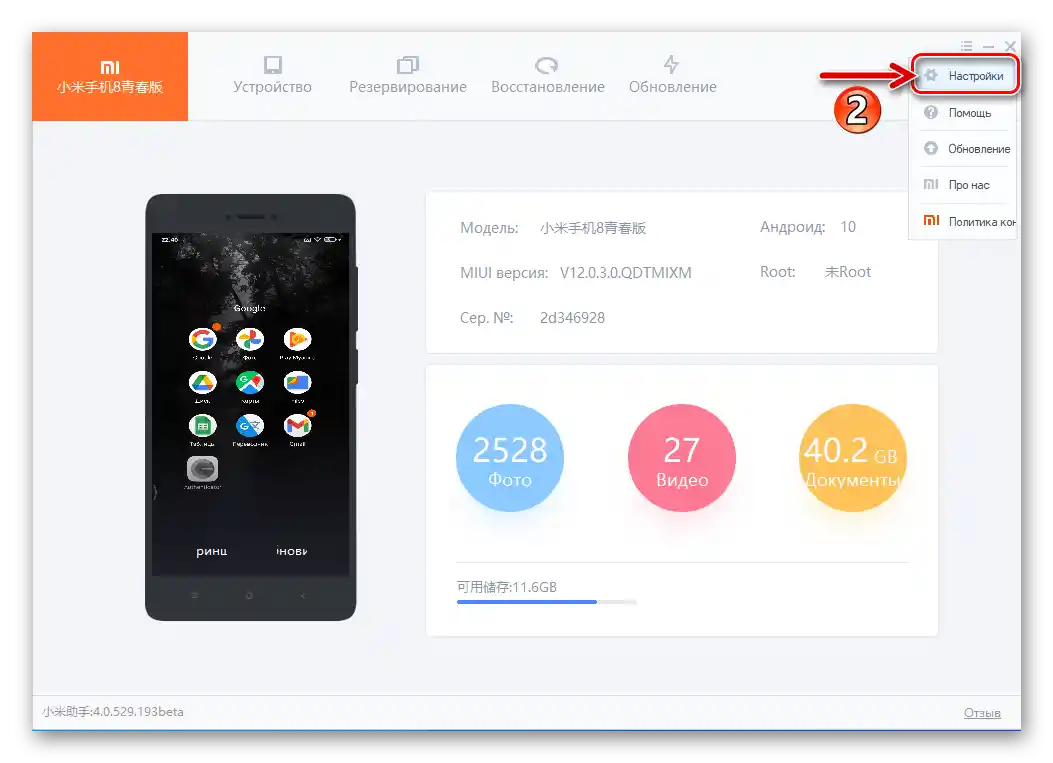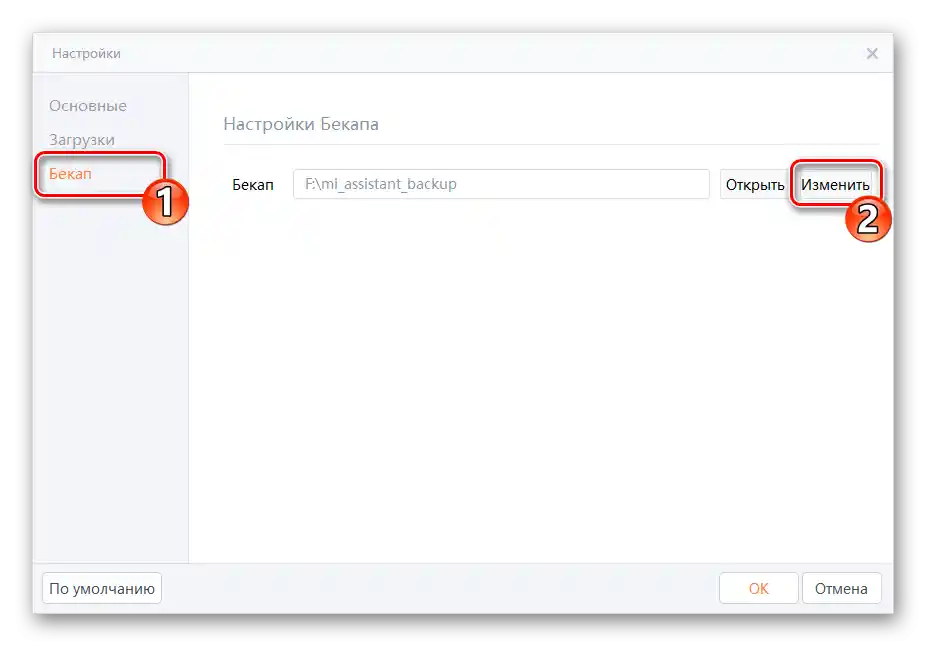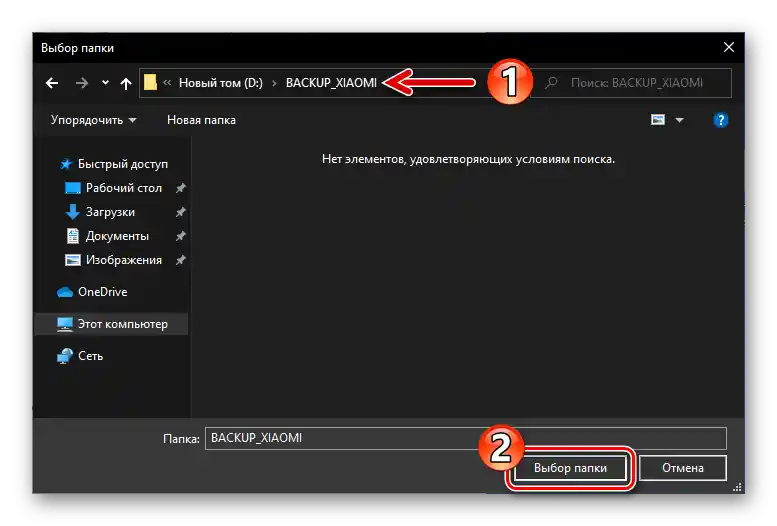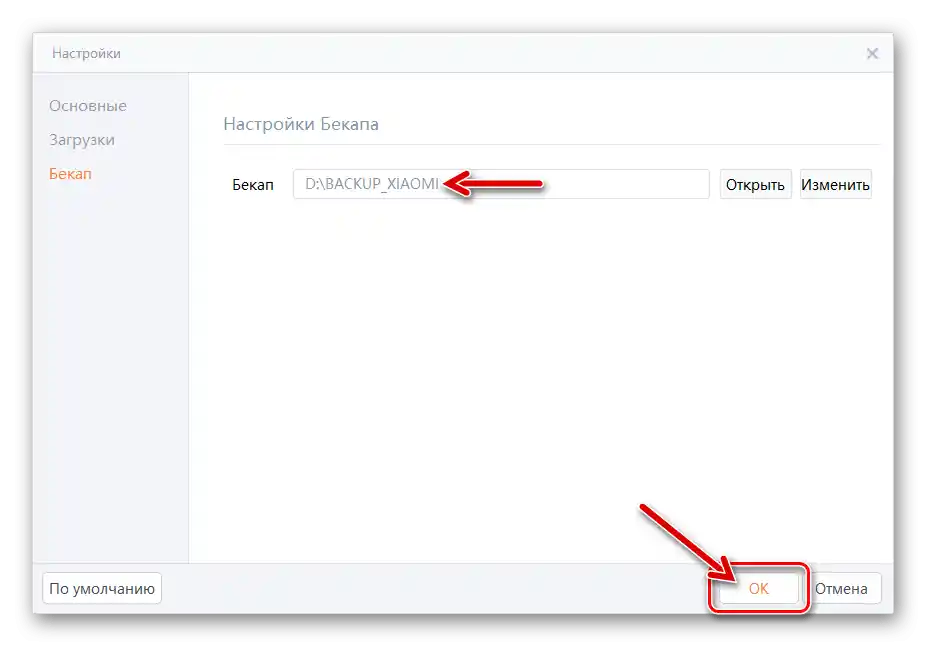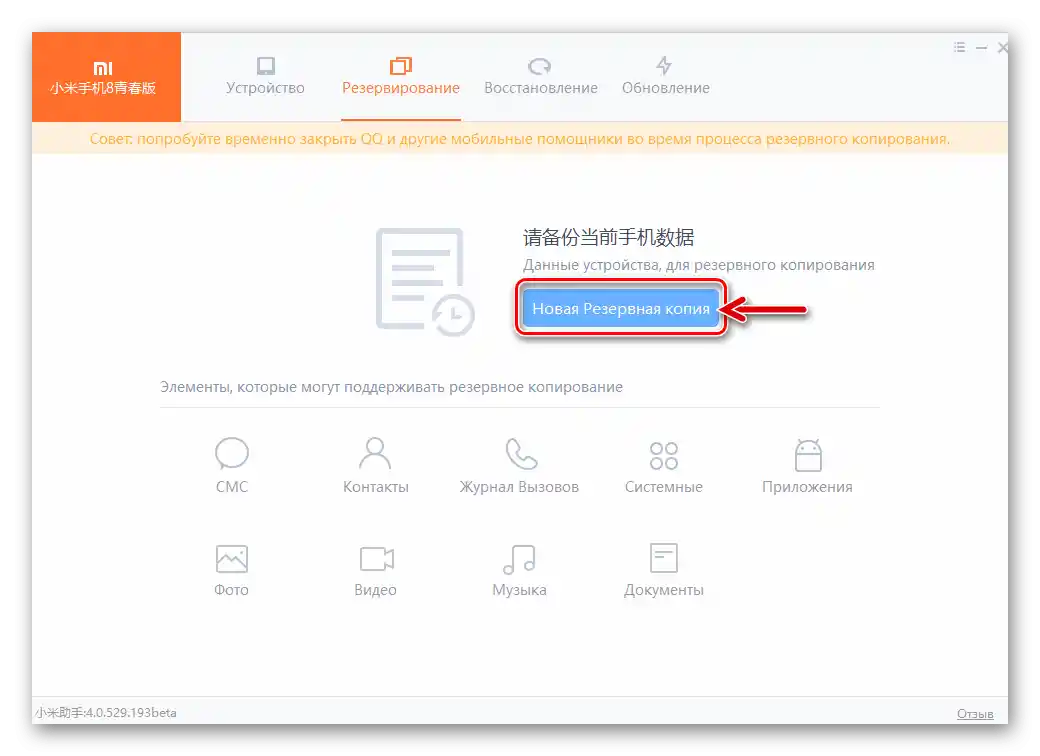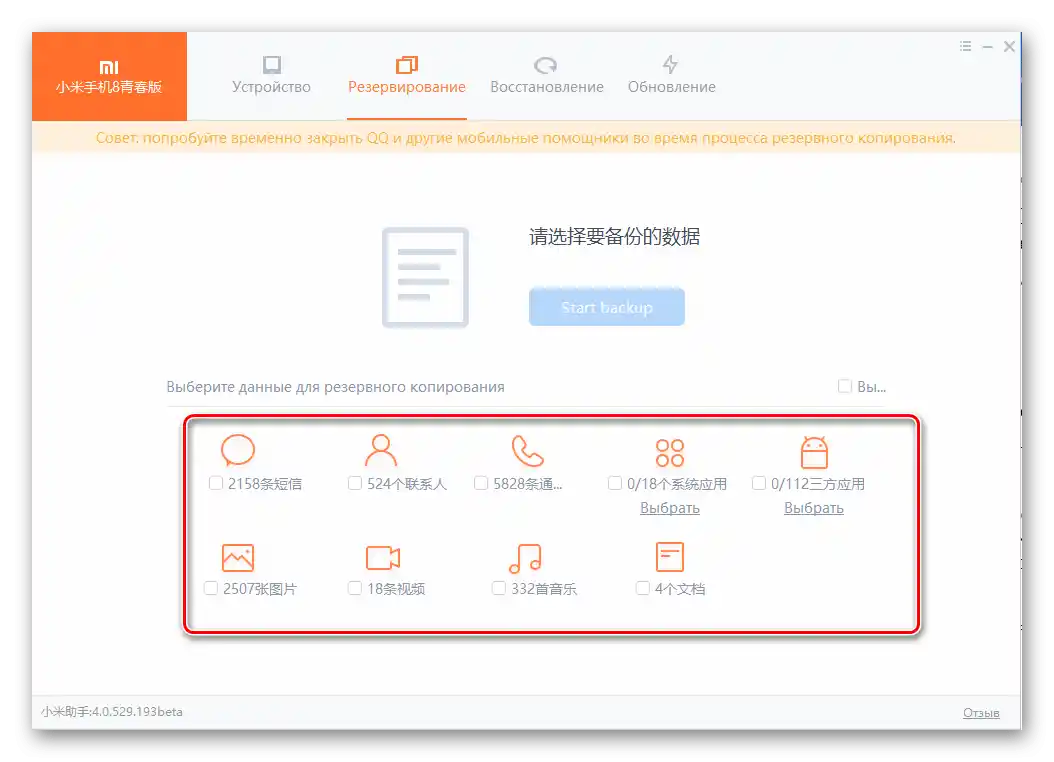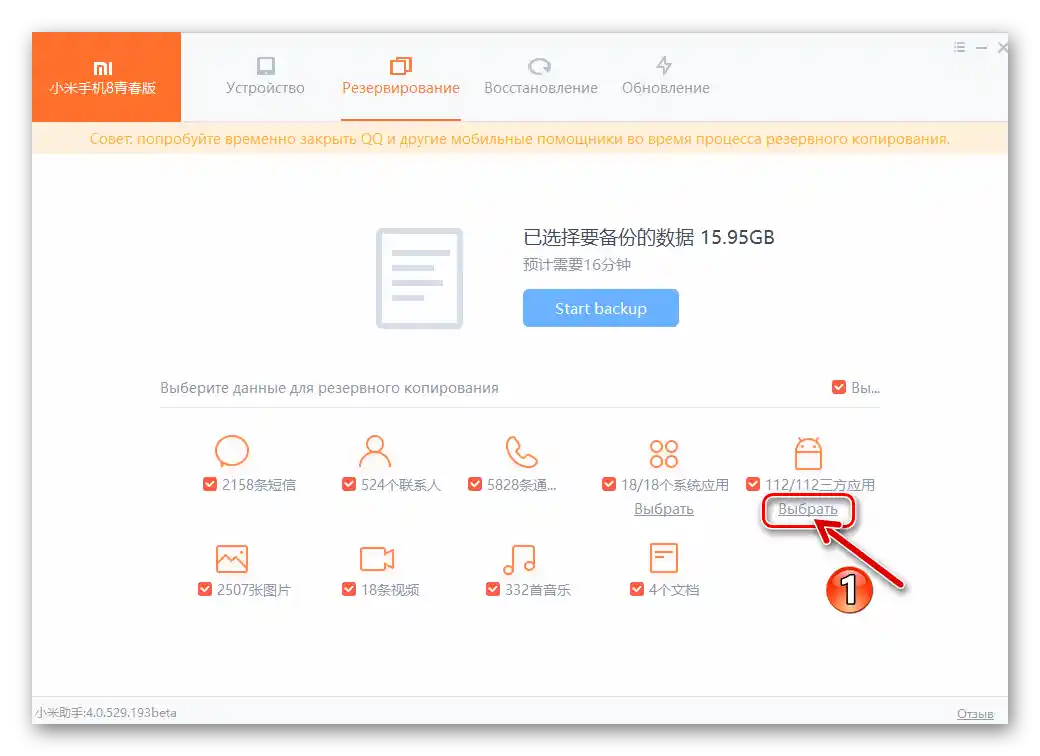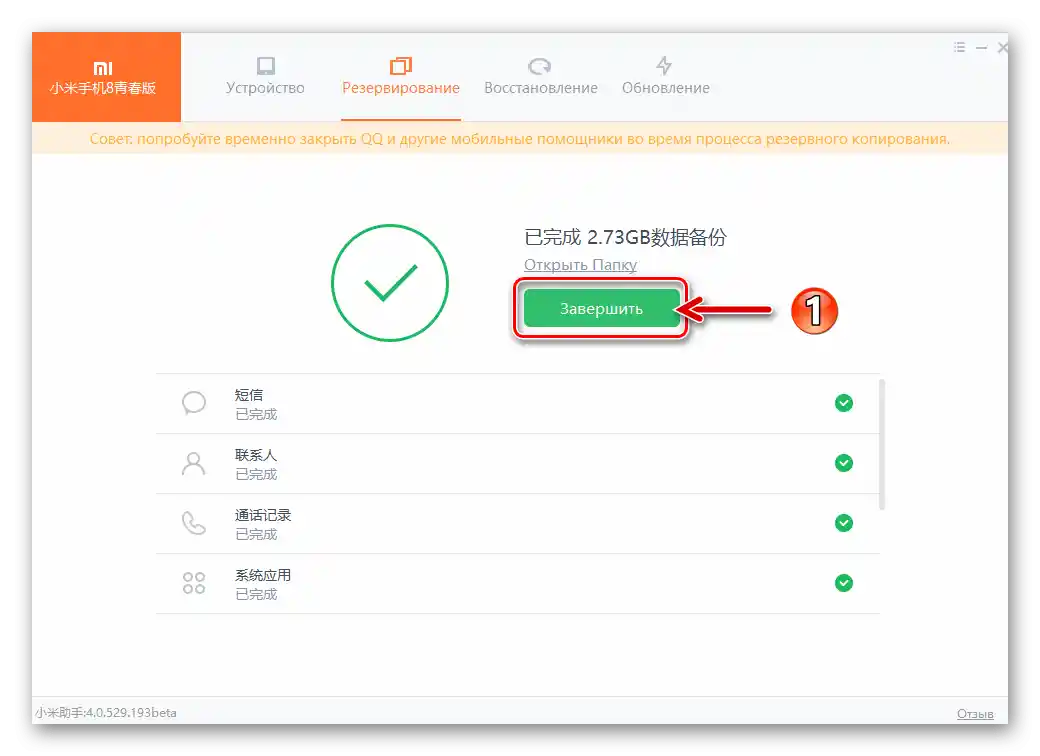محتوا:
گزینه 1: سرویس ابری
سادهترین روش از نظر تعداد ابزارها و دستگاههای مورد نیاز برای ایجاد نسخه پشتیبان از اطلاعات هر دستگاه اندرویدی، و تمام گوشیهای هوشمند شیائومی نیز از این قاعده مستثنی نیستند، بارگذاری نسخههای داده در یک یا چند سرویس ابری است. در ادامه به بررسی دو روش قابل دسترس برای کاربران دستگاههای تولیدکننده خواهیم پرداخت.
روش 1: Xiaomi Cloud
انجام بسیاری از عملیات در MIUI به بهترین نحو ممکن زمانی انجام میشود که از سرویسهایی استفاده شود که در اکوسیستم ایجاد شده توسط توسعهدهندگان این سیستمعامل گنجانده شدهاند. بنابراین برای حل مسئله پشتیبانگیری ابری از دادهها، در ابتدا باید از ابری که توسط سازندگان پلتفرم نرمافزاری گوشی ارائه شده است استفاده کرد — Xiaomi Cloud.
دسترسی به فضای ذخیرهسازی ابری شیائومی فقط به کاربرانی که در اکوسیستم تولیدکننده ثبتنام کرده و با دستگاه خود در آن احراز هویت شدهاند، ارائه میشود. بنابراین، قبل از انجام دو دستورالعمل بعدی، باید یک حساب Mi ایجاد کرده و این حساب را در گوشی هوشمند وارد کنید!
جزئیات بیشتر: ایجاد حساب Mi و ورود به آن در گوشی هوشمند شیائومی
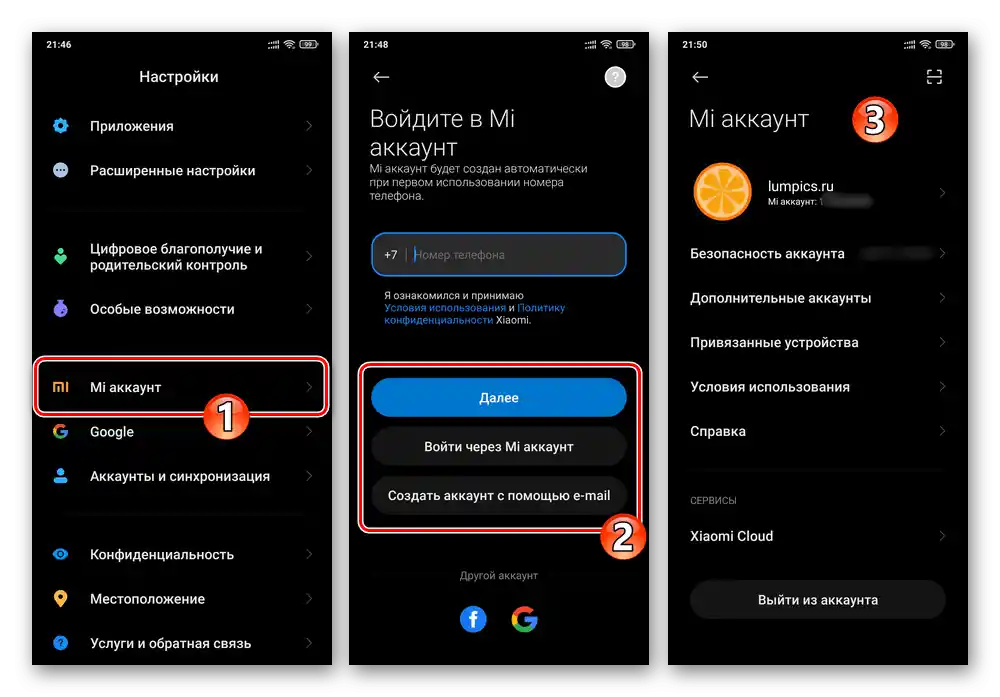
عکس، ویدیو، مخاطبین و غیره
پشتیبانگیری از مهمترین انواع اطلاعات برای اکثر کاربران گوشیهای شیائومی بهطور کلی در زمان واقعی از طریق همگامسازی با Mi Cloud انجام میشود. برای فعالسازی این امکان و/یا انجام پشتیبانگیری از دادهها بهطور اجباری، مراحل زیر را انجام دهید:
- به «تنظیمات» MIUI بروید، فهرست آنها را مرور کنید و به بخش «حساب Mi» بروید.
- از ناحیه «سرویسها» که در پایین صفحه باز شده قرار دارد، به «Xiaomi Cloud» بروید.اطلاعات را مرور کنید تا فهرست «همگامسازی دادهها» نمایش داده شود.
- با ضربه زدن به نامهای مربوطه به صورت متوالی و سپس فعال یا غیرفعال کردن گزینهها در صفحههای بازشونده، فرآیند کپیبرداری به فضای ابری شیائومی را پیکربندی کنید:
- «گالریها»;
- «پیامها»;
- «مخاطبین»;
- «گزارش تماسها»;
- ضبطهای «ضبط صدا».
![MIUI Xiaomi Cloud - تنظیم همگامسازی گالری با فضای ابری تولیدکننده گوشی هوشمند]()
![MIUI Xiaomi Cloud - تنظیم همگامسازی پیامها (SMS, MMS) با فضای ابری تولیدکننده گوشی هوشمند]()
![MIUI شیائومی کلود - تنظیمات ذخیرهسازی خودکار مخاطبین (همگامسازی) در فضای ابری تولیدکننده گوشی هوشمند]()
![MIUI Xiaomi Cloud - فعالسازی بارگذاری گزارش تماسها در فضای ابری تولیدکننده گوشی هوشمند]()
![MIUI Xiaomi Cloud - ذخیرهسازی خودکار ضبطهای دیکتافون در فضای ابری تولیدکننده گوشی هوشمند]()
- در صورت تمایل، با تغییر وضعیت کلیدهای مربوطه به حالت «فعال»، از پشتیبانگیری «یادداشتها»، تنظیمات «Wi-Fi»، «تقویم»، «مرورگر Mi» و همچنین «عبارات متداول» که در حین کار با تلفن وارد کردهاید، اطمینان حاصل کنید.
- برای اطمینان از بالاترین سطح بهروزرسانی پشتیبانگیری دادهها که در فضای ابری ایجاد شده و در هر زمان قابل استقرار بر روی دستگاه است، گزینه «همگامسازی سریع» را فعال کنید.
- برای انجام اجباری کپیبرداری به MiCloud از اشیاء موجود در اسمارتفون و انتخاب شده در مراحل شماره ۳-۴ این راهنما، که ممکن است در زمان قبل از بازنشانی تنظیمات دستگاه یا آغاز مجدد آن مرتبط باشد:
- بر روی دکمه «همگامسازی دادهها» که در سمت راست عنوان قرار دارد، کلیک کنید «همگام».
- منتظر اتمام بارگذاری اطلاعات باشید — در دایره روی صفحه، اعلان «همگامسازی شده» ظاهر خواهد شد. پس از آن میتوانید از «تنظیمات» MIUI خارج شده و عملیات برنامهریزی شده در مورد دستگاه (از جمله حذف دادههای ذکر شده از حافظه آن) را انجام دهید.
![MIUI Xiaomi Cloud - فعالسازی همگامسازی فوری اشیاء موجود در گوشی هوشمند با ابر تولیدکننده]()
![همگامسازی اجباری اشیاء در گوشی هوشمند با ابر تولیدکننده MIUI Xiaomi Cloud به پایان رسید]()
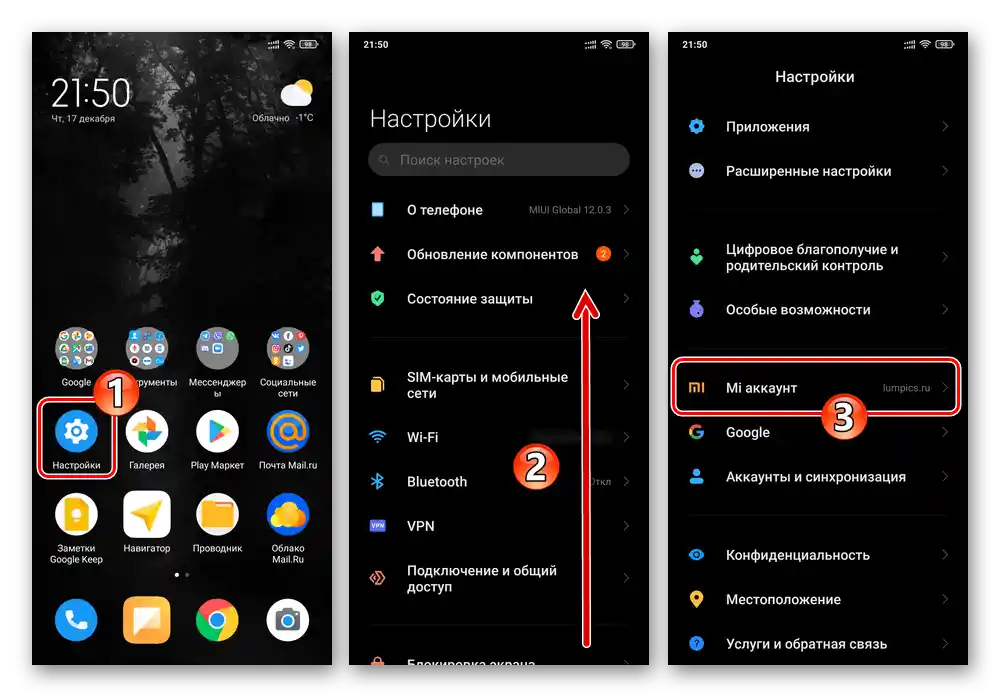
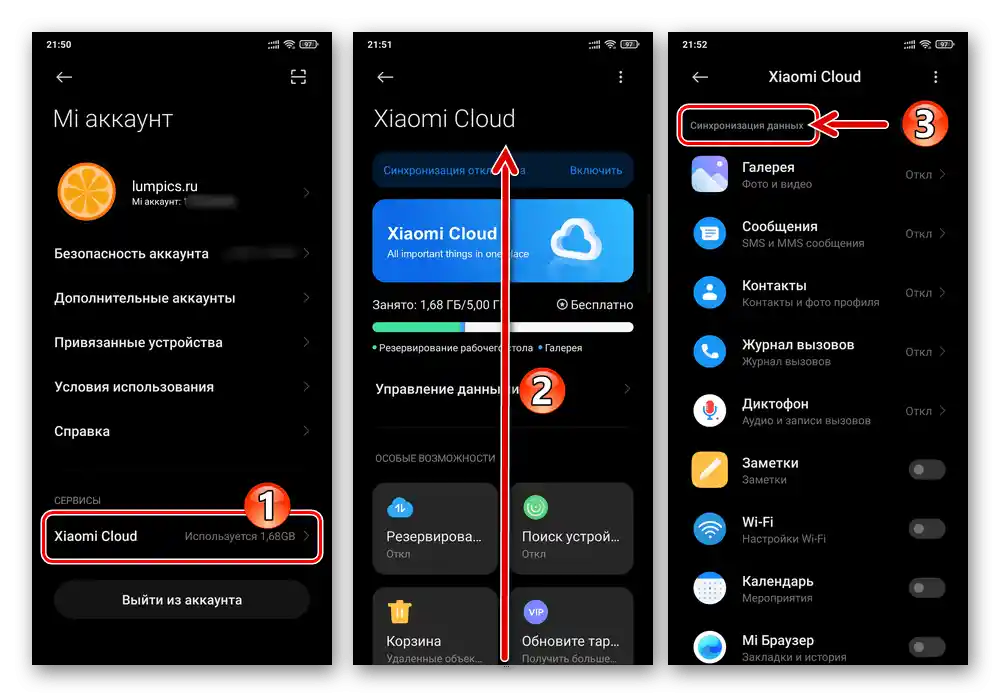
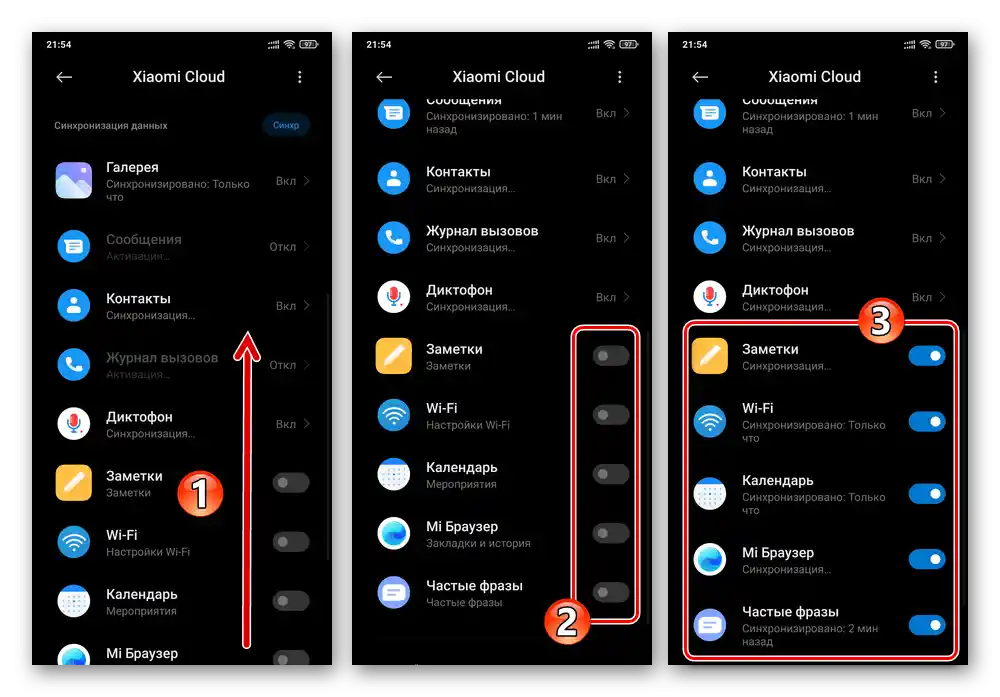
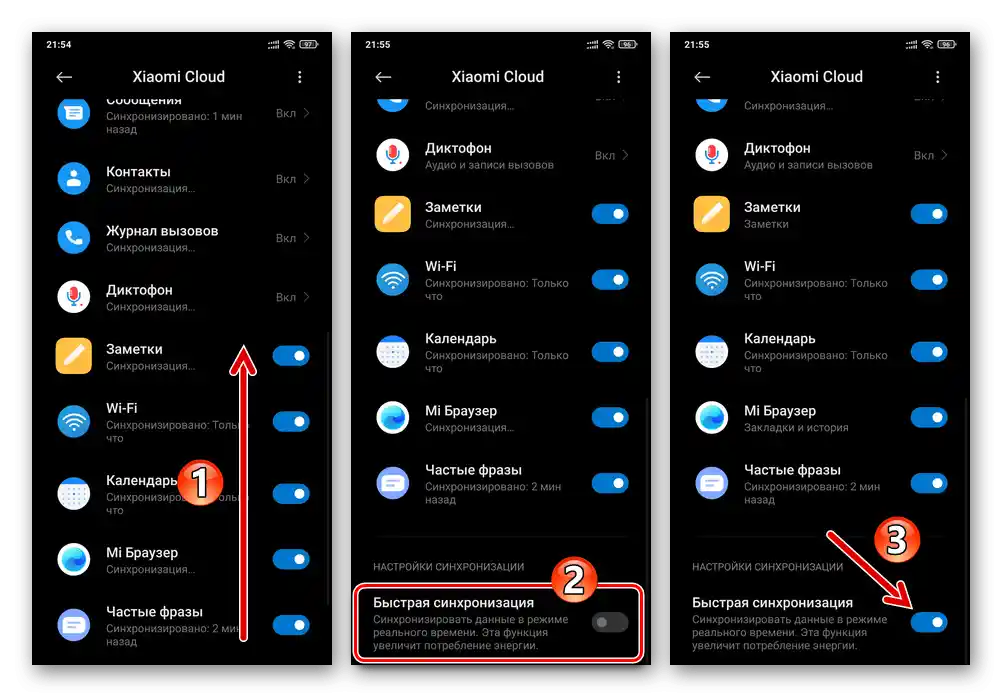
صفحه اصلی، برنامهها و تنظیمات MIUI
برای امکان بازگرداندن سیستمعامل بر روی اسمارتفون شیائومی به وضعیت قبل از هرگونه رویداد مرتبط با حذف دادهها، لازم است پشتیبانگیری از پیکربندیهای تنظیمات ماژولهای نرمافزاری مختلف و عملکردهای موجود در محیط برنامهها انجام شود.برای انجام چنین عملیاتی در MIUI یک وسیله خاص پیشبینی شده است.
- در گوشی هوشمند به مسیر «تنظیمات» — «حساب Mi» — «Xiaomi Cloud» بروید. در صفحه باز شده در ناحیه «امکانات ویژه» بر روی بلوک «پشتیبانگیری» ضربه بزنید.
- برای شروع فوری ایجاد و بارگذاری پشتیبانها در MiCloud از اشیاء ذکر شده در پایین صفحه باز شده، بر روی دکمه «شروع» کلیک کنید. در نتیجه سیستم بهطور خودکار عملیات آغاز شده را انجام خواهد داد.
- در فرآیند پشتیبانگیری میتوانید به استفاده از تلفن برای انجام هر کار دیگری ادامه دهید. در این حین میتوانید پیشرفت کپیکردن دادهها به ابر را با بازگشت به صفحه «پشتیبانگیری ابری» از طریق ضربه زدن بر روی اعلان مربوطه در نوار وضعیت کنترل کنید.
- پس از اتمام ایجاد پشتیبان، اعلان ذکر شده در بالا به شما اطلاع خواهد داد که «پشتیبانگیری کامل شد» و از صفحه «پشتیبانگیری ابری» میتوانید از کارایی انجام شده اطمینان حاصل کنید – به «مدیریت پشتیبانها» بروید، جایی که اکنون یک رکورد جدید وجود دارد.
- علاوه بر این، به منظور تضمین دسترسی مداوم به پشتیبان نسبتاً بهروز اشیاء مورد نظر در Xiaomi Cloud، گزینه «پشتیبانگیری خودکار» را فعال کنید.
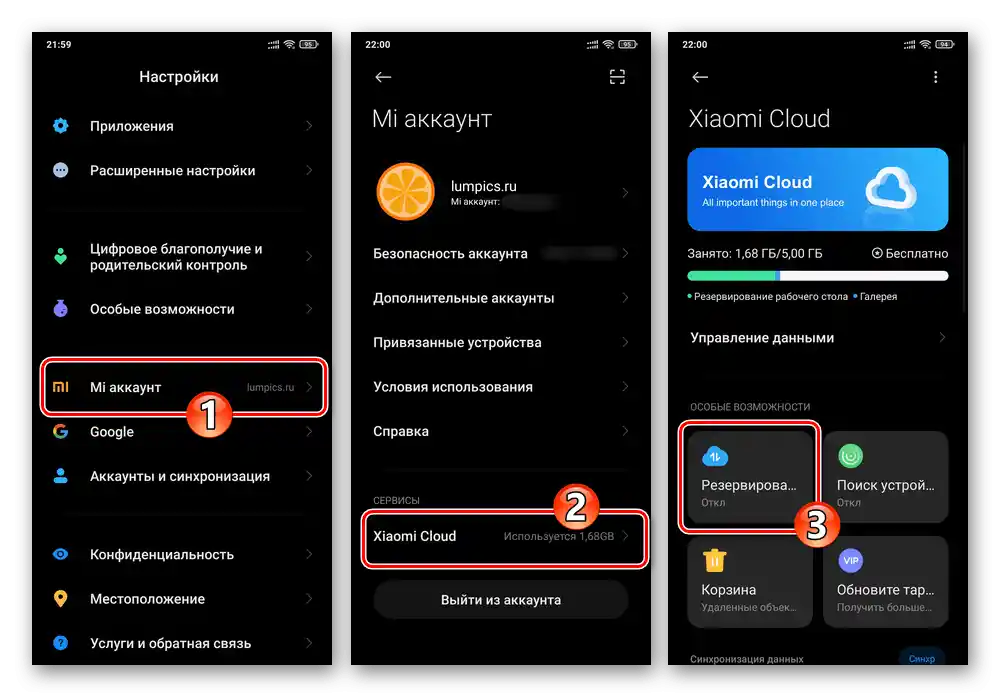
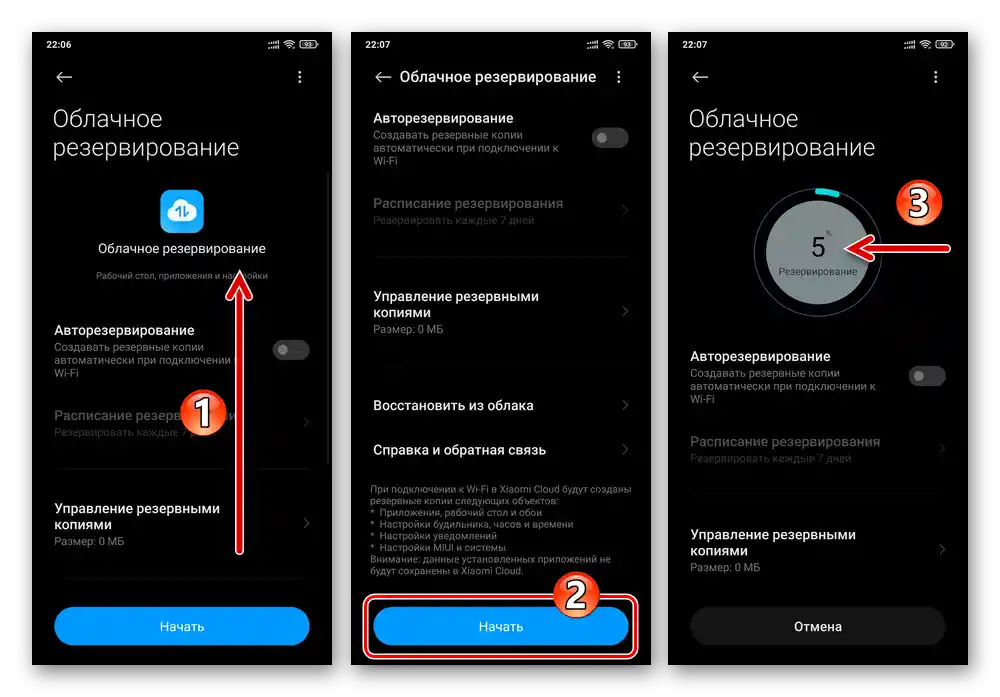
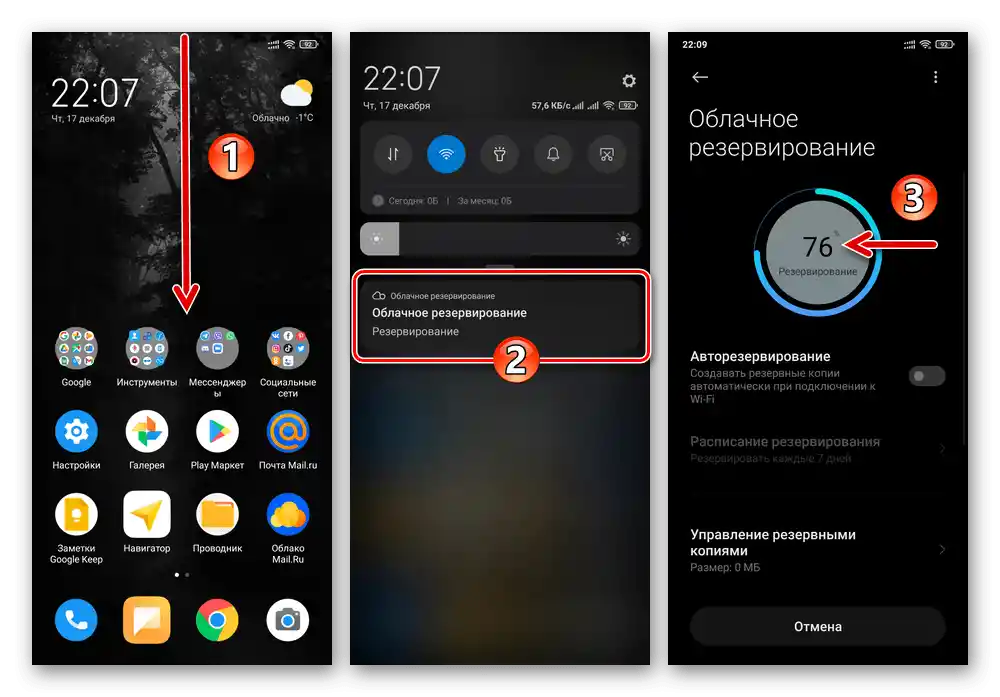
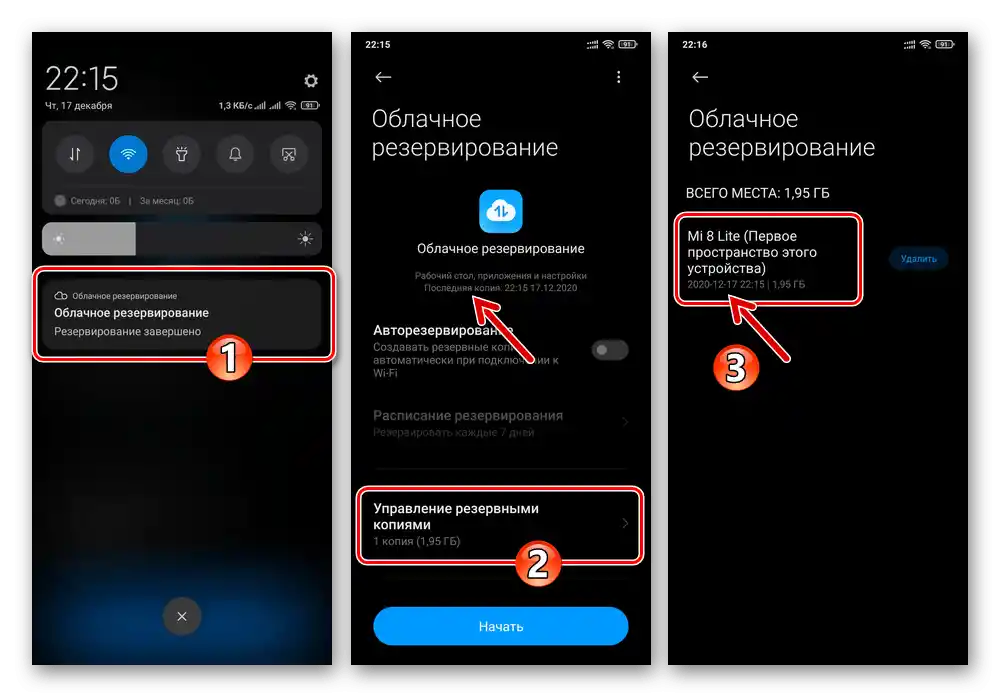
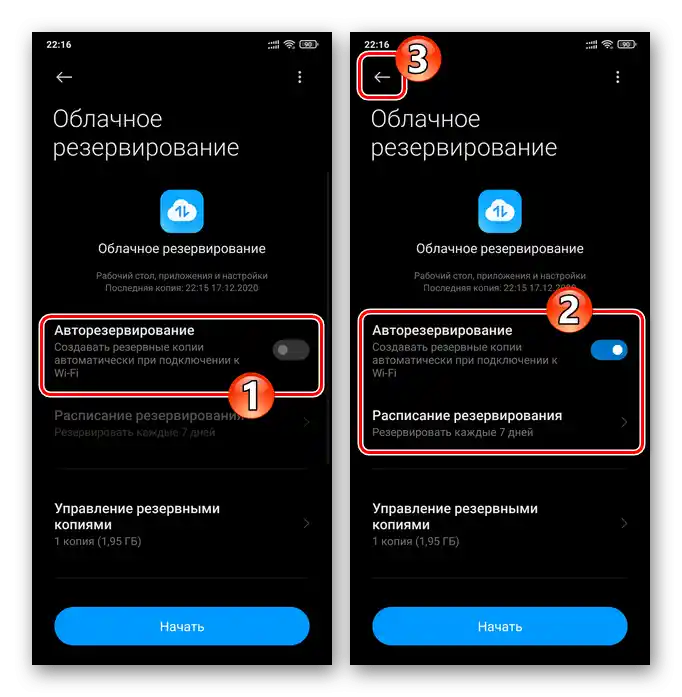
روش ۲: Google Drive
علاوه بر ابزارهای Xiaomi، در تمامی گوشیهای هوشمند این تولیدکننده به منظور حفظ اطلاعات از طریق همگامسازی با ابر میتوان بهطور اضافی یا جداگانه از ابزارهای توسعه یافته توسط Google استفاده کرد. مزیت این رویکرد این است که پشتیبانهای بهدست آمده را میتوان نه تنها در محیط MIUI، بلکه همچنین در هر نسخه دیگری از Android (به عنوان مثال، بر روی گوشی هوشمند متفاوت یا پس از انتقال به یک رام سفارشی) بازگردانی کرد. شرط برای اجرای مؤثر دستورالعمل بعدی، ورود به حساب کاربری «شرکت نیکو» در دستگاه است.
جزئیات بیشتر: چگونه به حساب Google در گوشی هوشمند اندروید وارد شویم
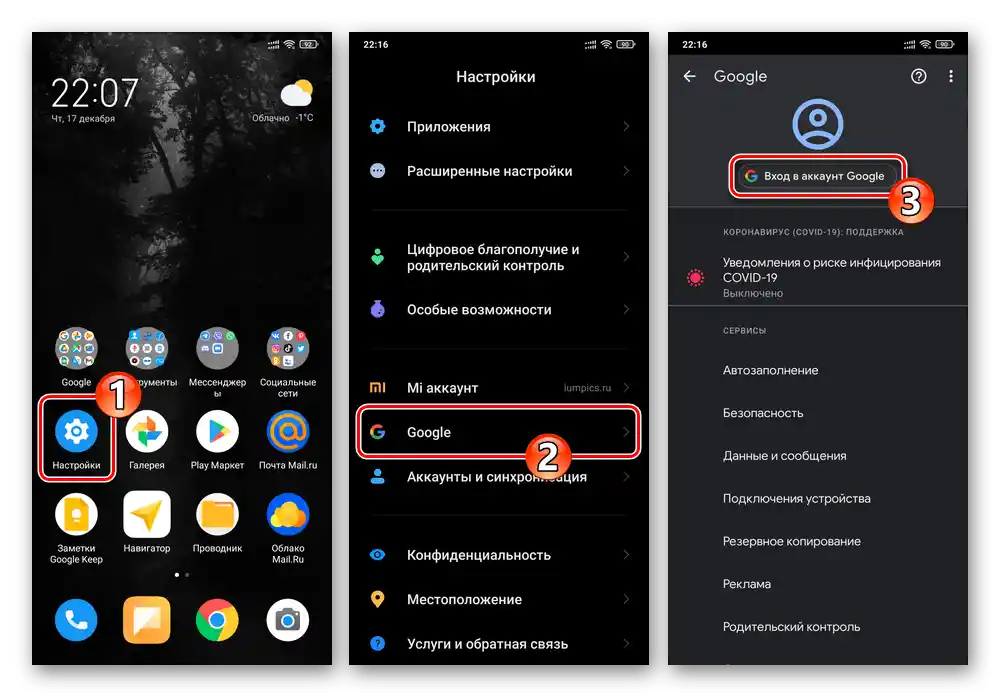
همگامسازی و پشتیبانگیری از دادهها با دستگاههای اندروید در فضای ذخیرهسازی ابری Google بهطور کلی در مطلبی که قبلاً در وبسایت ما منتشر شده و از طریق لینک زیر در دسترس است، بهطور مفصل توضیح داده شده است. در ادامه بهطور مختصر نحوه انجام فرایند ایجاد نوع پشتیبان مورد نظر را در گوشی هوشمند Xiaomi با توجه به ویژگیهای رابط کاربری سیستمعامل MIUI (12) نشان خواهیم داد.
جزئیات بیشتر: همگامسازی با فضای ابری Google و پشتیبانگیری از دادهها در دستگاههای اندروید
- به «تنظیمات» سیستمعامل MIUI بروید، فهرست آنها را مرور کنید و بخش «Google» را باز کنید.
- در فهرست «خدمات» در صفحه نمایش داده شده، گزینه «پشتیبانگیری» را انتخاب کنید. گزینه «بارگذاری در Google Drive» را فعال کنید.
- اگر در فضای ابری نیاز به ذخیره تصاویر و ویدیوهای موجود در دستگاه نیز دارید و در عین حال همگامسازی دادههای این اشیاء با سرویس Google Photos قبلاً فعال نشده است:
- بر روی «Google Photos» ضربه بزنید و گزینه «بارگذاری خودکار و همگامسازی» را فعال کنید.
![تنظیمات Google MIUI شیائومی - پشتیبانگیری - فعالسازی بارگذاری خودکار عکسها در ابر]()
همچنین بخوانید: چگونه به Google Photos در دستگاه اندروید وارد شویم
- تنظیمات بارگذاری محتوا را پیکربندی کنید و به صفحه «پشتیبانگیری» برگردید.
- سپس بهتر است منتظر اتمام بارگذاری تصاویر و ویدیوها در سرویس ذخیرهسازی باشید.
![تنظیمات Google MIUI شیائومی پیکربندی بارگذاری خودکار اشیاء در گوگل فوتو]()
![تنظیمات Google MIUI شیائومی فرآیند بارگذاری عکسها و ویدیوها از گوشی هوشمند به فضای ابری]()
- بر روی «Google Photos» ضربه بزنید و گزینه «بارگذاری خودکار و همگامسازی» را فعال کنید.
- برای شروع ایجاد پشتیبان شامل «دادههای برنامهها»، «پیامکها»، «تنظیمات دستگاه»، «گزارش تماسها» و «مخاطبین»، بر روی دکمه «شروع کپیبرداری» کلیک کنید.
![تنظیمات Xiaomi MIUI - گوگل - پشتیبانگیری - شروع پشتیبانگیری]()
همچنین بخوانید: ذخیره مخاطبین در حساب Google
- در اینجا تقریباً همه چیز است — فقط باید منتظر اتمام بارگذاری نسخههای دادهها از حافظه گوشی هوشمند به فضای ابری باشید.در طول این فرآیند که گاهی اوقات نسبتاً طولانی است، میتوانید به استفاده از دستگاه موبایل خود به طور عادی ادامه دهید.
- میتوان به پایان پشتیبانگیری اطلاعات در فضای ابری گوگل از طریق ناپدید شدن اعلان نمایشدهنده روند این فرآیند از نوار سیستم پی برد. علاوه بر این، در صفحه در «تنظیمات» MIUI که از آن پشتیبانگیری آغاز میشود، رکوردی که تاریخ و زمان ایجاد پشتیبان را نشان میدهد، ظاهر خواهد شد.
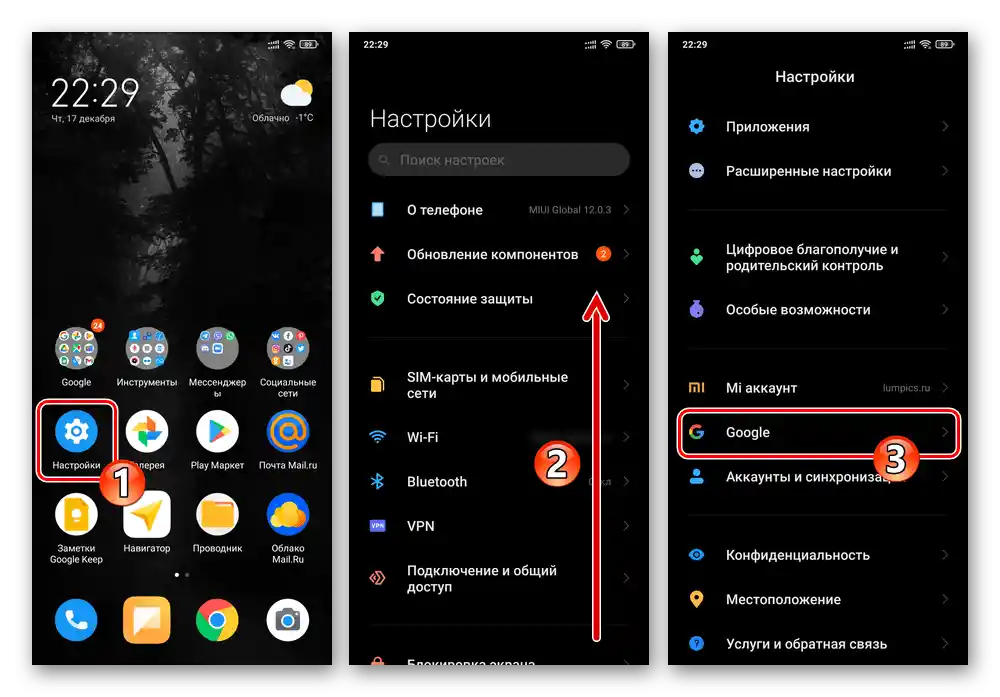
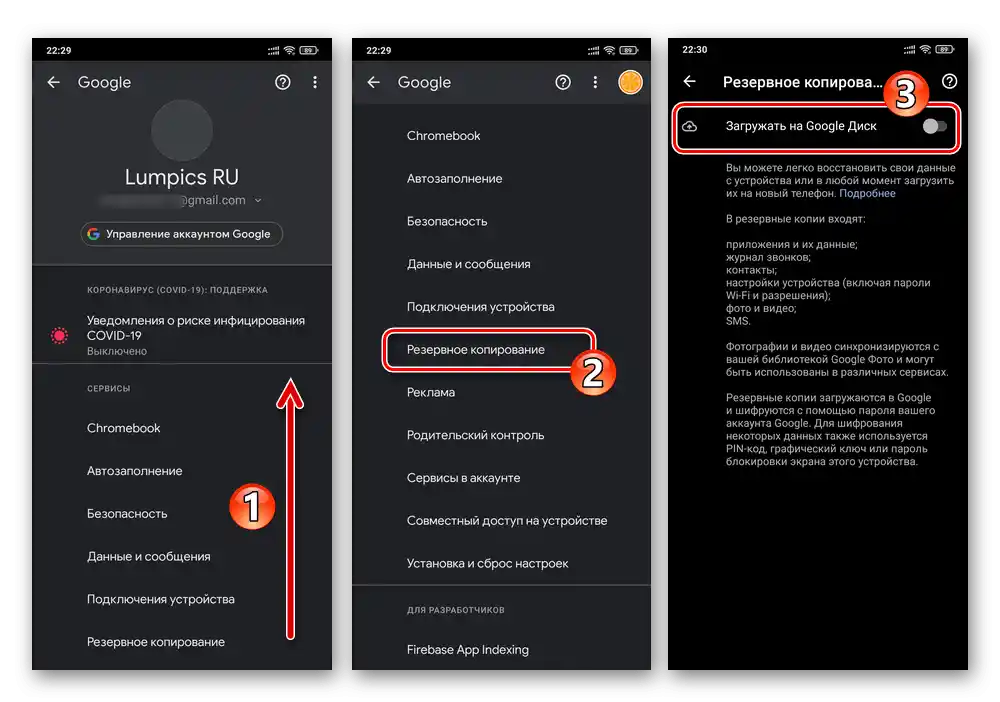
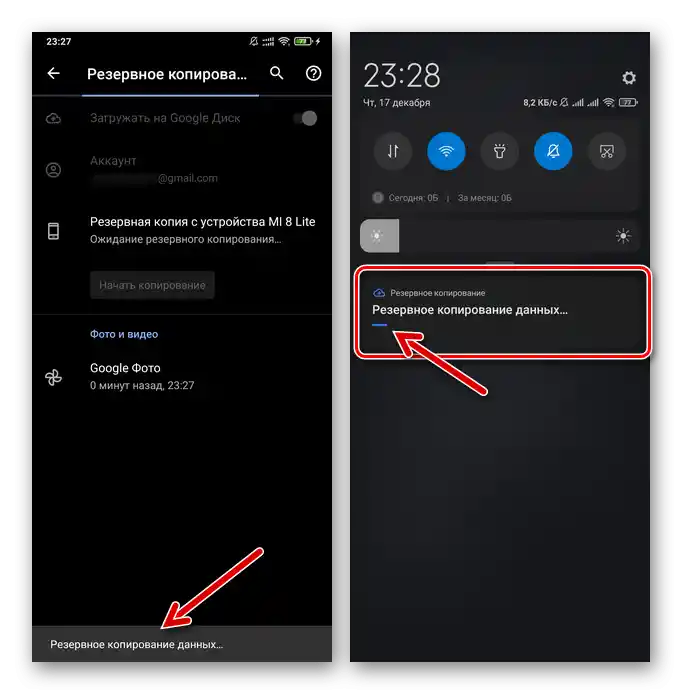
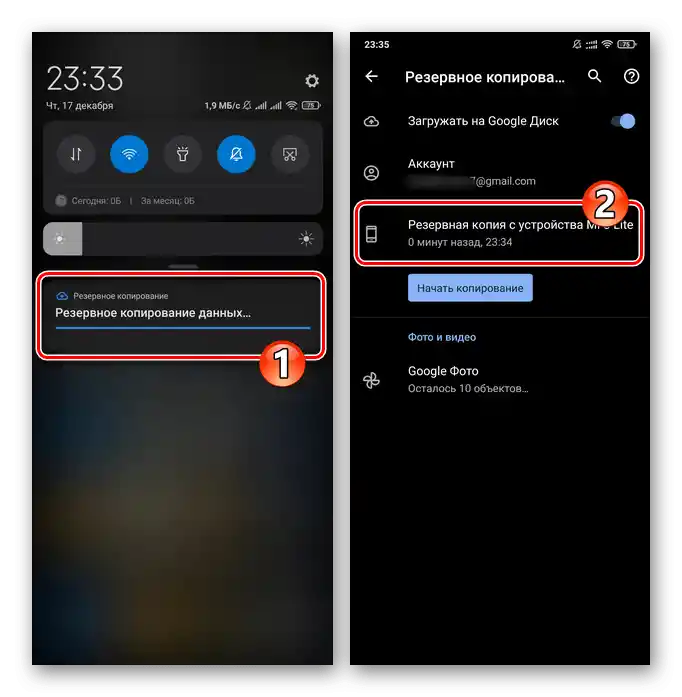
گزینه ۲: رسانه فیزیکی
رویکرد بعدی برای حل مسئله دریافت پشتیبانهای اطلاعات از دستگاههای اندروید شیائومی، استفاده از هر دستگاه ذخیرهسازی داده به عنوان محل ذخیرهسازی پشتیبانها را در نظر میگیرد. این محل ذخیرهسازی میتواند شامل کارت حافظهای باشد که در گوشی هوشمند نصب شده و/یا دیسک کامپیوتر/لپتاپ در دسترس شما باشد:
- به «تنظیمات» سیستمعامل بروید و بخش «درباره تلفن» را باز کنید.
- بر روی «پشتیبانگیری و بازیابی» کلیک کنید و رمز عبور قفل صفحه را وارد کنید. در ناحیه «محلی» صفحه باز شده، بر روی «دستگاه موبایل» کلیک کنید.
- ابزاری که راهاندازی شده است، امکان انتخاب نوع اطلاعاتی که در پشتیبانگیری قرار میگیرد را فراهم میکند — این کار را با علامتگذاری/برداشتن علامتها در چک باکسهای مقابل موارد نمایش داده شده در صفحه گوشی انجام دهید. هر دسته را میتوان در اینجا گسترش داد و به صورت جداگانه پیکربندی کرد، با برداشتن علامتها در کنار نام دادههایی که نیازی به ذخیرهسازی ندارند.
- پس از انتخاب اطلاعاتی که باید به «آرشیو» کپی شوند، بر روی دکمه «ایجاد پشتیبان» کلیک کنید. به درخواست-اعلان دریافتی از سیستم توجه کنید (!) و آن را تأیید کنید. سپس منتظر اتمام پشتیبانگیری باشید – در طول این فرآیند میتوانید به استفاده از گوشی هوشمند خود به طور عادی ادامه دهید.
- پس از دریافت اعلان «پشتیبانگیری کامل شد»، اگر به جایی رفتهاید، به صفحه «ایجاد پشتیبان» برگردید و بر روی دکمه «پایان» کلیک کنید. در این مرحله، تشکیل مستقیم پشتیبان از دادههای انتخاب شده قبلی به پایان رسیده است، از تنظیمات MIUI خارج شوید.
- گام بعدی – کپی کردن پشتیبان دریافتی و در صورت نیاز فایلهای غیر شامل آن به یک رسانه خارجی.در اینجا دو گزینه اصلی برای اکثر کاربران در دسترس است:
- اگر کارت حافظه به عنوان محل ذخیرهسازی پشتیبان انتخاب شده است، آن را در گوشی هوشمند قرار دهید و به عنوان «ذخیرهساز قابل حمل» («برای انتقال عکسها و سایر فایلها») پیکربندی کنید.
جزئیات بیشتر: تنظیم کارت حافظه در اندروید
![نصب کارت حافظه MIUI شیائومی برای کپی کردن پشتیبان در گوشی هوشمند]()
برنامه پیشفرض در MIUI «مدیر فایل» را باز کنید، به حالت مشاهده سیستم فایل سوئیچ کنید و به «ذخیرهساز داخلی مشترک» بروید.
![Xiaomi MIUI فایلمدار - переход к просмотру внутреннего хранилища смартфона]()
به مسیر «MIUI» — «backup» بروید، با نگهداشتن نام پوشه «AllBackup» آن را انتخاب کنید.
![انتقال به کاتالوگ پشتیبان در پوشه MIUI از طریق فایلمدار پیشفرض نصبشده بر روی اسمارتفون]()
بر روی «بیشتر» در نوار پایینی مدیر فایل ضربه بزنید، سپس در منوی ظاهر شده «کپی» را انتخاب کنید. سپس ذخیرهسازی «کارت SD» را باز کنید،
![Xiaomi MIUI مدیریت فایل - کپی کردن پوشه با پشتیبان محلی، انتقال به کارت حافظه برای چسباندن]()
به دایرکتوری مخصوص ذخیرهسازی پشتیبانها بروید (یا یک دایرکتوری جدید ایجاد کنید)، و در نوار ابزار در پایین صفحه بر روی «چسباندن» کلیک کنید.
![کپی پوشه پشتیبان محلی با استفاده از Xiaomi MIUI Explorer به حافظه جانبی برای ذخیرهسازی]()
همچنین بخوانید: چگونه یک پوشه در ذخیرهسازی گوشی هوشمند شیائومی ایجاد کنیم
به طور مشابه به روش فوق، با استفاده از مدیر فایل، پوشههایی که برای شما مهم هستند را از حافظه داخلی گوشی هوشمند به ذخیرهساز قابل حمل کپی کنید
![کپیبرداری از دایرکتوریها با فایلهای مهم برای ذخیرهسازی در حافظه جانبی در Xiaomi MIUI Explorer]()
پوشههایی که شامل فایلهای مهم شما هستند (به عنوان مثال، دایرکتوری «DCIM»، برای ذخیره عکسها و ویدیوها از دوربین دستگاه).
![کپیبرداری از دایرکتوریها با فایلهای مهم به کارت حافظه گوشی هوشمند از طریق فایلمدیر پیشفرض MIUI شیائومی]()
پس از دریافت کپیهای تمام دادههای با ارزش بر روی کارت حافظه، میتوان آن را از دستگاه خارج کرد.
- زمانی که قرار است از دیسک کامپیوتر/لپتاپ به عنوان محل ذخیرهسازی پشتیبان استفاده شود، برای کپیبرداری از دادهها از حافظه گوشی هوشمند، سادهترین راه استفاده از اتصال USB است. دستگاه موبایل و کامپیوتر را با کابل متصل کنید و در گوشی حالت «انتقال فایلها» را انتخاب کنید.
![اتصال گوشی هوشمند Xiaomi MIUI به کامپیوتر از طریق USB در حالت انتقال فایل]()
از طریق اکسپلورر ویندوز، «ذخیرهسازی داخلی مشترک» گوشی را باز کنید.
![باز کردن حافظه داخلی عمومی گوشی هوشمند Xiaomi Miui در اکسپلورر ویندوز]()
پوشه «MIUI» — «backup» به نام «AllBackup» را کپی کنید
![پوشهی پشتیبانها در حافظه داخلی گوشی هوشمند از طریق مدیریت فایل ویندوز برای Xiaomi Miui باز شده است]()
به هر مکان دلخواهی در دیسک کامپیوتر.
![کپیبرداری از پوشه پشتیبانگیری دادهها از حافظه گوشی هوشمند به دیسک کامپیوتر]()
به همان شیوهی ذکر شده، نسخههای پشتیبان از دیگر دایرکتوریهای حاوی فایلهای مهم برای شما را در حافظه داخلی دستگاه موبایل در دیسک کامپیوتر ایجاد کنید.
![کپیبرداری از پوشهها با فایلها از حافظه داخلی گوشی هوشمند Xiaomi Miui به دیسک کامپیوتر برای ذخیرهسازی]()
![استخراج کارت حافظه Xiaomi MIUI پس از کپی کردن یک نسخه پشتیبان محلی و دادههای مهم دیگر از حافظه داخلی گوشی هوشمند]()
- اگر کارت حافظه به عنوان محل ذخیرهسازی پشتیبان انتخاب شده است، آن را در گوشی هوشمند قرار دهید و به عنوان «ذخیرهساز قابل حمل» («برای انتقال عکسها و سایر فایلها») پیکربندی کنید.
- از این پس میتوانید نسبت به امنیت دادههای مهم موجود در ذخیرهسازی گوشی هوشمند شیائومی خود نسبتاً آرام باشید؛ در صورت حذف عمدی یا تصادفی آنها، به عنوان مثال در فرآیند بازنشانی تنظیمات دستگاه یا فلش کردن، تقریباً همه چیز قابل بازیابی خواهد بود.
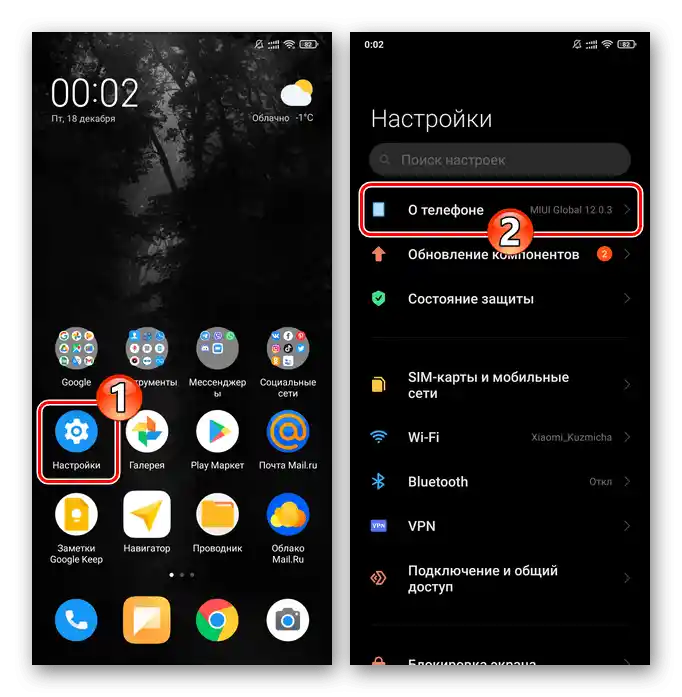
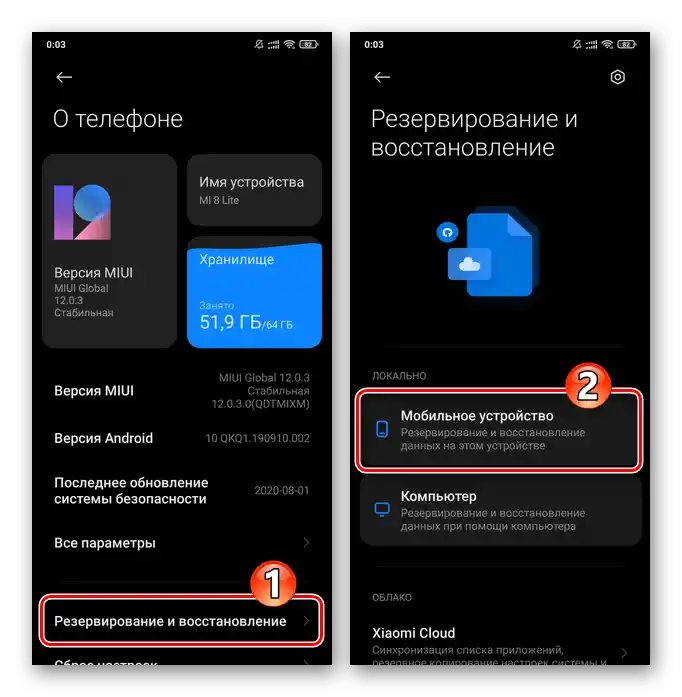
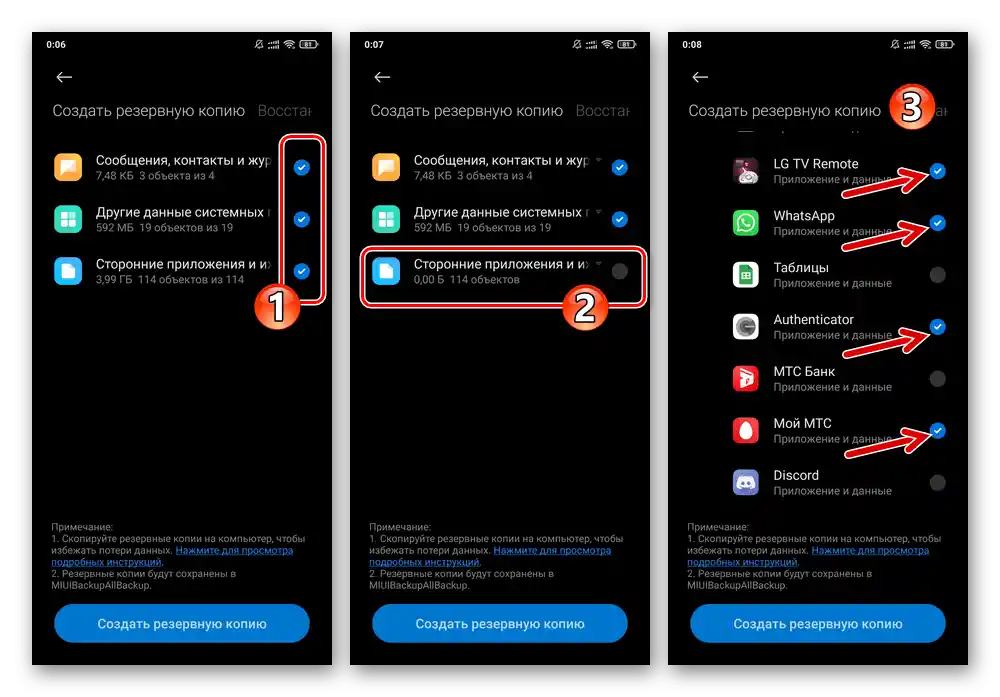
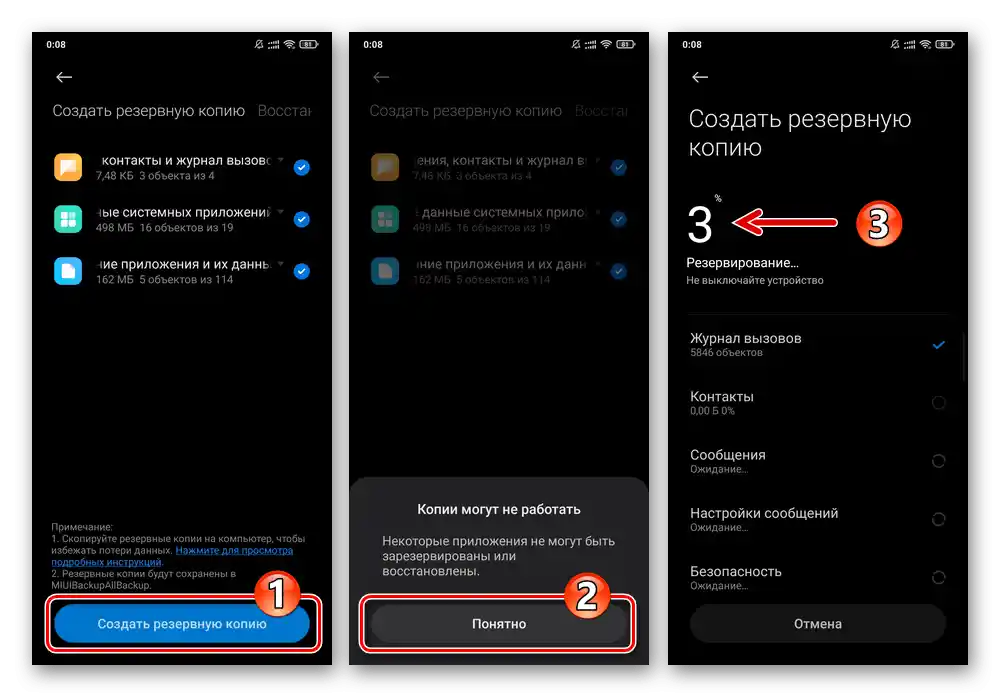
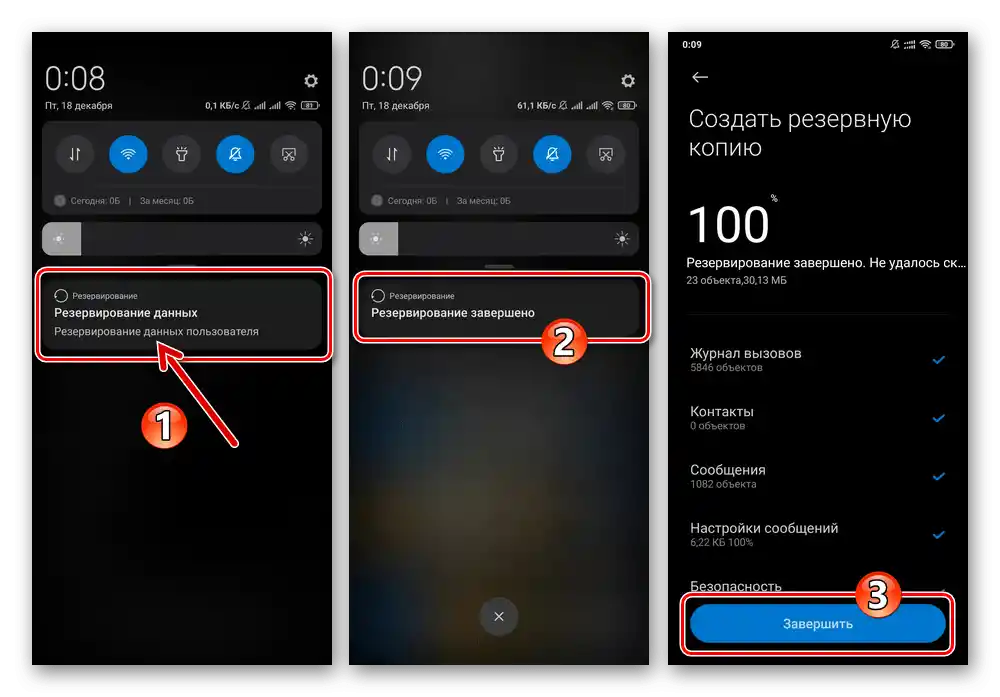
همچنین بخوانید: چگونه تنظیمات را بازنشانی و حافظه گوشی شیائومی را پاک کنیم
گزینه ۳: کامپیوتر ویندوز
روشهای بسیار مؤثر برای ایجاد نسخههای پشتیبان از دادهها در حافظه دستگاههای اندروید زمانی در دسترس قرار میگیرند که از نرمافزار تخصصی ویندوز — مدیران کار با گوشیهای هوشمند استفاده شود. در مورد دستگاههای شیائومی، برای پشتیبانگیری و انجام سایر وظایف، استفاده از نرمافزار توسعهیافته برای مدلهای این تولیدکننده به نام Mi Phone Assistant (Mi PC Suite) توصیه میشود.
شایان ذکر است که نسخههای رسمی Mi Phone Assistant تنها با محلیسازی چینی ارائه میشوند که این موضوع آنها را تقریباً غیرقابل استفاده برای کاربران روسی زبان میسازد.با این حال، نسخههای ترجمه شده به زبان روسی از نرمافزار مورد نظر وجود دارد - یکی از این راهحلها (نسخه 4.0.529) در مثال بعدی استفاده خواهد شد و از طریق لینک زیر قابل دانلود است:
دانلود Mi Phone Assistant 4.0.529 (رابط کاربری به زبان روسی)
- فایل فشرده برنامه را بر روی دیسک کامپیوتر دانلود کرده و آن را استخراج کنید - بدین ترتیب، شما مدیر را برای کار با گوشیهای هوشمند شیائومی آماده میکنید.
- به دایرکتوری که در نتیجه اجرای مرحله قبلی به دست آمده است بروید و فایل MiPhoneAssistant.exe را باز کنید.
- متن «هشدارها» را در اولین پنجره برنامه پس از راهاندازی مطالعه کنید و بر روی دکمه «موافقم» کلیک کنید تا کار با Mi Phone Assistant آغاز شود.
- در گوشی هوشمند گزینههای «اشکالزدایی از طریق USB» و «نصب از طریق USB» را فعال کنید.
جزئیات بیشتر: چگونه حالت «اشکالزدایی از طریق USB» را در گوشی شیائومی فعال کنیم
- دستگاه موبایل را به پورت USB کامپیوتر متصل کنید و در پنجره مدیر بر روی «بهروزرسانی» کلیک کنید.
- کمی صبر کنید تا نرمافزار ویندوز گوشی متصل شده را شناسایی کرده و برنامه اندروید MiTunes را برای جفتسازی و ادامه کار در آن ادغام کند.
- در پاسخ به درخواستهای ظاهر شده بر روی صفحه گوشی هوشمند، به ترتیب بر روی «نصب»، «اجازه» و «موافقم» کلیک کنید.
- پس از جفتسازی موفق گوشی هوشمند با Mi Phone Assistant، باید مسیر ذخیرهسازی پشتیبانهای دادههای ایجاد شده در آینده را در دیسک کامپیوتر تعیین کنید:
- بر روی سه خط در بالای پنجره برنامه در سمت راست کلیک کنید.
![منوی برنامه MiPhoneAssistant را باز کنید]()
به «تنظیمات» از منوی باز شده بروید؛
- از فهرست سمت چپ پنجره «تنظیمات» به بخش «پشتیبانگیری» بروید، سپس بر روی دکمه «تغییر» در کنار محلی که مسیر ذخیرهسازی پشتیبانها مشخص شده است، کلیک کنید.
- فهرستی را که اطلاعات آینده در آن ذخیره خواهد شد، باز کنید و بر روی «انتخاب پوشه» کلیک کنید.
- در پنجره «تنظیمات» بر روی «تأیید» کلیک کنید تا تغییرات اعمال شده در تنظیمات مدیر ذخیرهسازی ذخیره شود.
![میفوناسیستنت به تنظیمات برنامه منتقل میشود]()
![MiPhoneAssistant تغییر مسیر ذخیرهسازی پشتیبانها در تنظیمات برنامه]()
![MiPhoneAssistant انتخاب پوشه برای ذخیرهسازی پشتیبان اطلاعات از گوشی هوشمند]()
![ذخیره تنظیمات برنامه MiPhoneAssistant (مسیر ذخیره پشتیبانها)]()
- بر روی سه خط در بالای پنجره برنامه در سمت راست کلیک کنید.
- بر روی «پشتیبانگیری» در نوار بالای پنجره برنامه کلیک کنید.
- بر روی دکمه «پشتیبانگیری جدید» کلیک کنید،
![میفوناسیستنت به ایجاد یک نسخه پشتیبان جدید از دادههای گوشی هوشمند متصل به برنامه منتقل میشود]()
که در نتیجه آن در گوشی هوشمند شما پیامی با عنوان «پشتیبانگیری از طریق Mi PC Suite» نمایش داده میشود — بر روی «اجازه» کلیک کنید.
- در چک باکسهای زیر نمادهای نشاندهنده نوع دادههای موجود در پشتیبان، تیک بزنید. به ترتیب این نمادها به صورت زیر تفسیر میشوند: «پیامها», «مخاطبین», «گزارش تماسها», «برنامههای سیستمی», «برنامههای شخص ثالث», «عکسها», «ویدئوها», «موسیقی», «اسناد».
![انتخاب انواع اطلاعاتی که در برنامه پشتیبانگیری ایجاد شده قرار میگیرد]()
شایان ذکر است که برنامههای موجود در گوشی با دادهها را میتوان به صورت انتخابی «پشتیبانگیری» کرد. برای این کار بر روی «انتخاب» زیر نماد راهنما کلیک کنید،
![MiPhoneAssistant پشتیبانگیری انتخابی از برنامهها و دادههای آنها در گوشی هوشمند]()
در فهرست باز شده فقط نرمافزاری را که واقعاً به آن نیاز دارید، با تیک مشخص کنید و سپس بر روی «محاسبه» کلیک کنید.
- پس از انتخاب اطلاعاتی که باید از گوشی هوشمند کپی شود، بر روی «شروع پشتیبانگیری» در پنجره MiPhoneAssistant کلیک کنید.
- منتظر اتمام فرآیند پشتیبانگیری باشید. بهترین راهحل این است که در حین کار با Mi Phone Assistant از هیچگونه دستگاه موبایل و کامپیوتر استفاده نکنید.
- پس از اتمام کار برنامه در ایجاد پشتیبان، در پنجره آن یک اعلان به شکل تیک سبز رنگ نمایش داده میشود.روی دکمه «پایان» کلیک کنید،
![پشتیبانگیری دادهها از گوشی هوشمند از طریق برنامه MiPhoneAssistant به پایان رسید]()
سپس میتوانید تلفن را از دسکتاپ جدا کرده و Mi Phone Assistant را ببندید.
- برای اطمینان از کارایی عملیات انجام شده، پوشهای که در مرحله شماره ۸ این دستورالعمل ذکر شده است را در Windows Explorer باز کنید – اکنون در آن پوشهای وجود دارد که شامل نسخههای پشتیبان فایلها از گوشی هوشمند است.