تمامیت سیستم فایل را در ویندوز 7 بررسی کنید
در صورت خرابی کامپیوتر، تصمیم گیری بیش از حد برای بررسی سیستم عامل برای یکپارچگی فایل های سیستم نیست. این آسیب یا حذف این اشیاء است که اغلب PC را به اشتباه کار می کند. بیایید ببینیم چگونه می توان این عمل را در ویندوز 7 انجام داد.
همچنین ببینید: چگونه برای بررسی ویندوز 10 برای خطا
محتوا
راه های بررسی
برای مثال، اگر هر خطایی در عملکرد کامپیوتر یا رفتار اشتباه خود را متوجه شدید، به طور منظم ظاهر صفحه نمایش آبی مرگ، ابتدا باید دیسک را برای خطاها بررسی کنید . اگر این تست هیچ خطایی را شناسایی نکند، در این صورت باید سیستم را برای اطمینان از فایل های سیستمی اسکن کنید، که ما به طور کامل در زیر بحث خواهیم کرد. این عملیات را می توان با استفاده از قابلیت های نرم افزار شخص ثالث یا راه اندازی ابزار SFC ویندوز 7 تعبیه شده از طریق خط فرمان انجام داد . لازم به ذکر است که حتی برنامه های شخص ثالث تنها برای فعال کردن SFC استفاده می شود .
روش 1: تعمیر ویندوز
یکی از محبوب ترین برنامه های شخص ثالث برای اسکن کامپیوتر شما برای آسیب دیدن فایل های سیستم و تعمیر آنها در صورت تشخیص مشکلات است تعمیر ویندوز .
- تعمیر ویندوز را باز کنید برای شروع چک کردن آسیب به فایل های سیستم، بلافاصله در قسمت «مراحل پیش تعمیر» ، روی برگه «گام 4 (اختیاری)» کلیک کنید.
- در پنجره باز شده، بر روی دکمه "بررسی" کلیک کنید .
- ابزار استاندارد ویندوز SFC راه اندازی می شود که اسکن را اجرا می کند و سپس نتایج آن را نمایش می دهد.

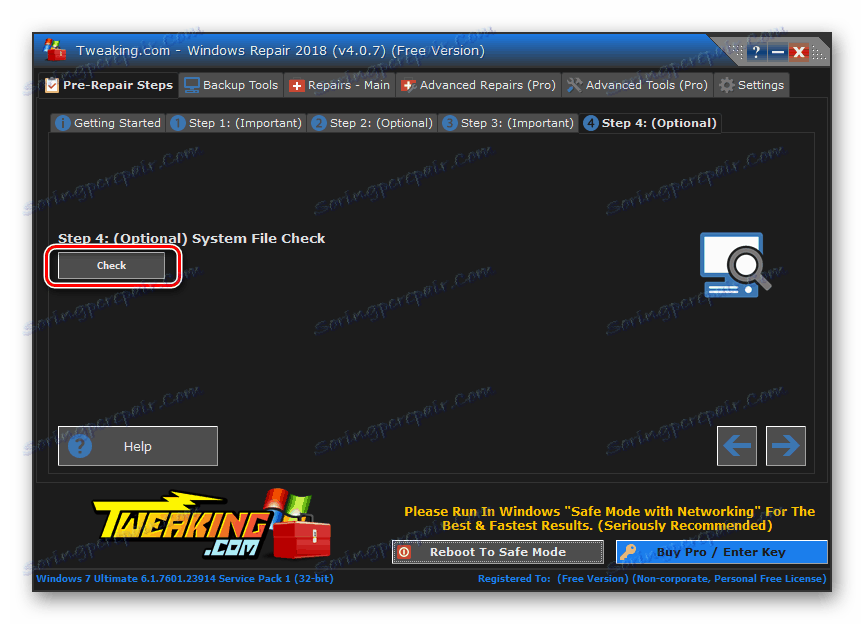
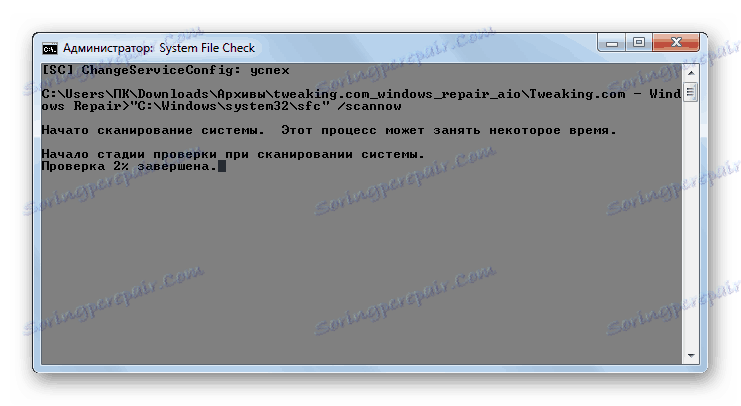
ما در مورد روش 3 با استفاده از ابزارهای مایکروسافت سیستم عامل مایکروسافت بیشتر درباره عملکرد این ابزار صحبت خواهیم کرد.
روش 2: نرم افزار Glary
برنامه جامع بعدی برای بهینه سازی کامپیوتر، با استفاده از آن شما می توانید تمامیت فایل های سیستم را بررسی کنید خدمات آب و برق Glary . با استفاده از این نرم افزار دارای یک مزیت مهم نسبت به روش قبلی است. این بستگی به این دارد که Glory Utilites، در مقایسه با ویندوز تعمیر، یک رابط کاربری روسی دارد که به طور قابل توجهی اجرای این کار را به کاربران داخلی تسهیل می کند.
- اجرای Glary Utilities. سپس با تغییر به برگه مناسب، به بخش "ماژول ها" بروید.
- سپس از منوی سمت چپ برای حرکت به «سرویس» استفاده کنید .
- برای فعال کردن چک برای یکپارچگی عناصر سیستم عامل، بر روی آیتم "بازگرداندن فایل های سیستم" کلیک کنید.
- پس از آن، همان ابزار سیستم "SFC" در "خط فرمان" راه اندازی شده است ، که ما در هنگام توصیف اقدامات در برنامه تعمیر ویندوز اشاره کردیم. این او کسی است که اسکن کامپیوتری را برای آسیب رساندن به فایل های سیستم اجرا می کند.
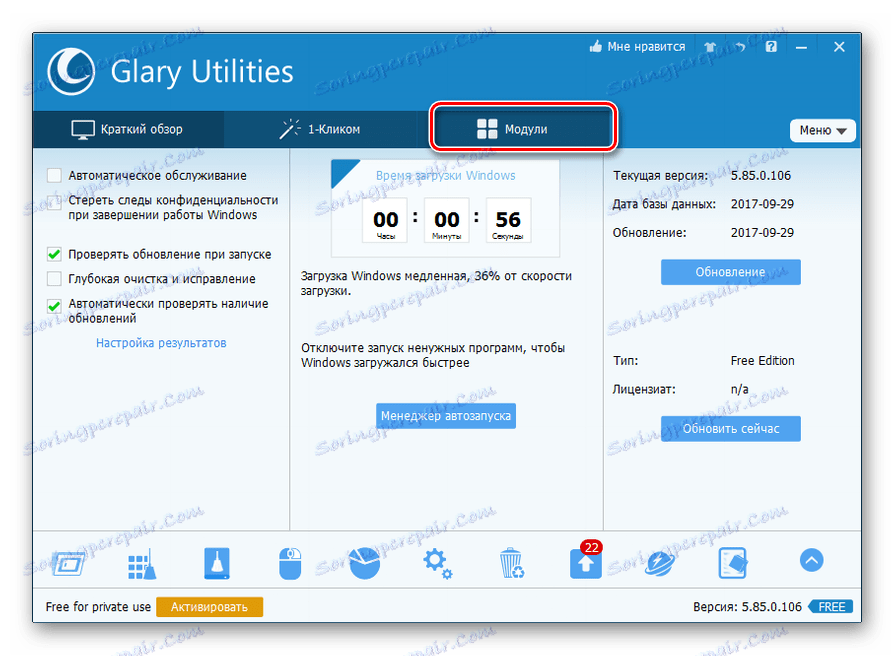
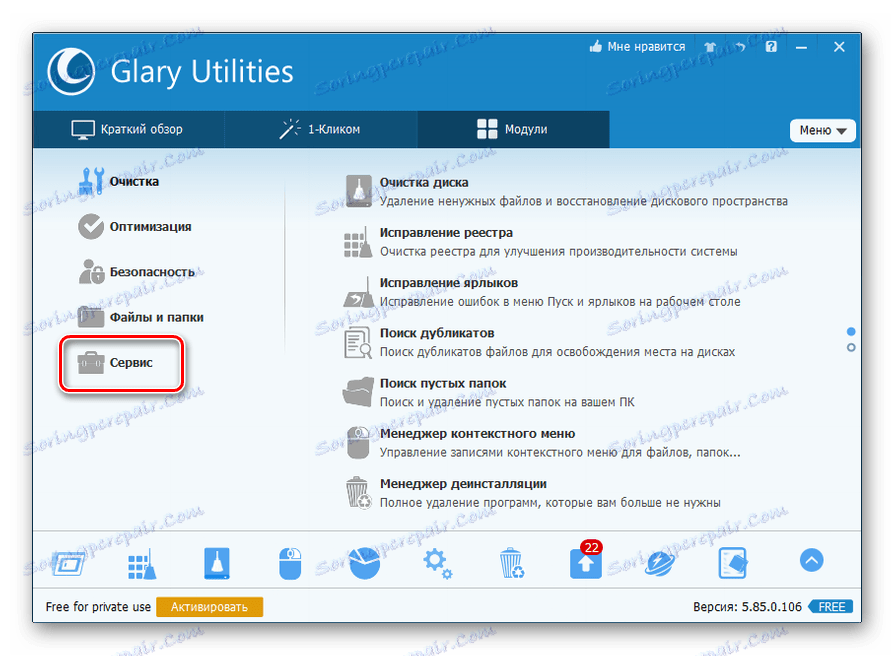
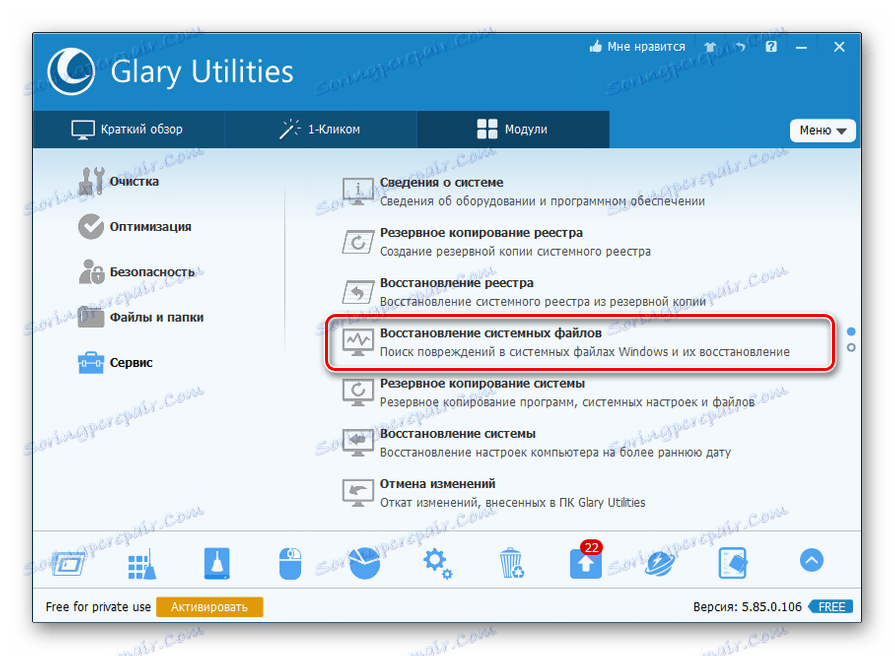
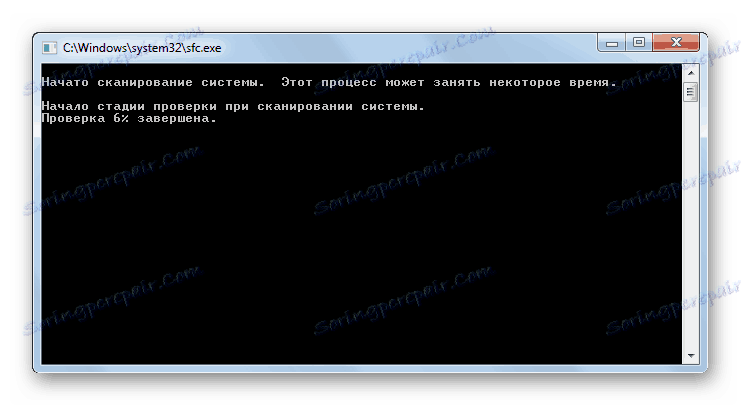
اطلاعات بیشتر در مورد کار SFC در هنگام استفاده از روش زیر ارائه شده است.
روش 3: "خط فرمان"
شما می توانید "SFC" برای اسکن کردن آسیب بر فایل های سیستم ویندوز با استفاده از ابزارهای سیستم عامل و به ویژه "خط فرمان" را فعال کنید .
- برای تماس با "SFC" با استفاده از ابزار ساخته شده در سیستم، شما باید بلافاصله "خط فرمان" را با اختیارات مدیر فعال کنید. روی شروع کلیک کنید . روی "همه برنامه ها" کلیک کنید.
- به دنبال پوشه "Standard" بروید و به آن بروید.
- یک لیست باز می شود که در آن شما باید نام «خط فرمان» را پیدا کنید. بر روی آن راست کلیک کرده ( RMB ) و گزینه "Run as administrator" را انتخاب کنید .
- پوسته "خط فرمان" در حال اجرا است.
- در اینجا شما باید تیمی را بسازید که ابزار SFC را با ویژگی "scannow" راه اندازی کند. وارد کنید:
sfc /scannowروی Enter کلیک کنید .
- در "خط فرمان"، بررسی مشکلات سیستم فایل با ابزار "SFC" فعال می شود. پیشرفت عملیات را می توان با استفاده از اطلاعات نمایش داده شده در درصد مشاهده کرد. شما نمی توانید خط "خط فرمان" را تا زمانی که فرایند تکمیل شده است، متوقف کنید، در غیر اینصورت در مورد نتایج آن نمی دانید.
- پس از اینکه اسکن کامل شد، یک پیام در "خط فرمان" ظاهر می شود که نشان دهنده تکمیل آن است. اگر ابزار هیچ مشکلی در فایل های سیستم عامل را تشخیص نداد، در زیر این اطلاعات عنوان نمایش داده می شود که این ابزار نقض صداقت را شناسایی نکرده است. اگر مشکل هنوز پیدا شده است، داده های رمزگشایی آنها نمایش داده خواهد شد.

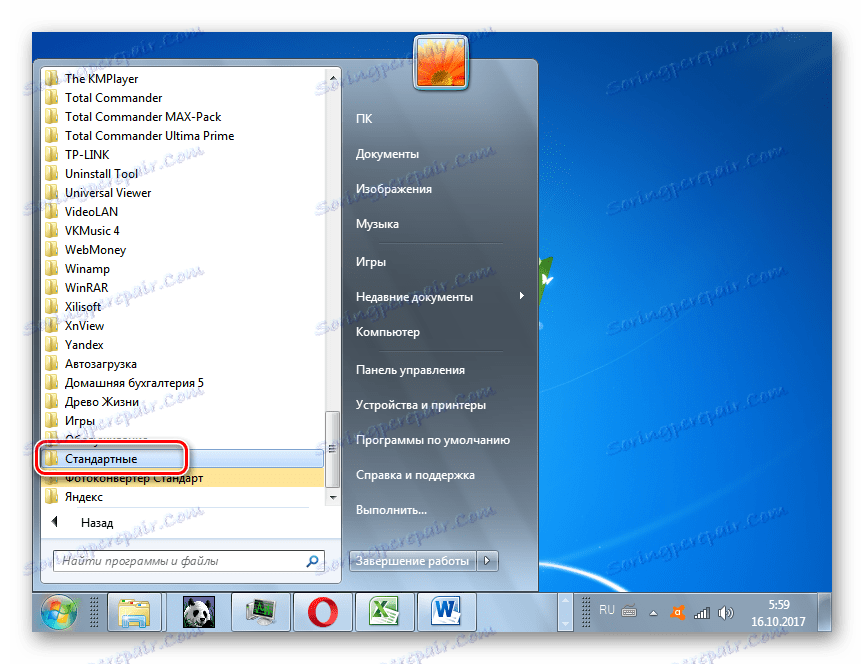
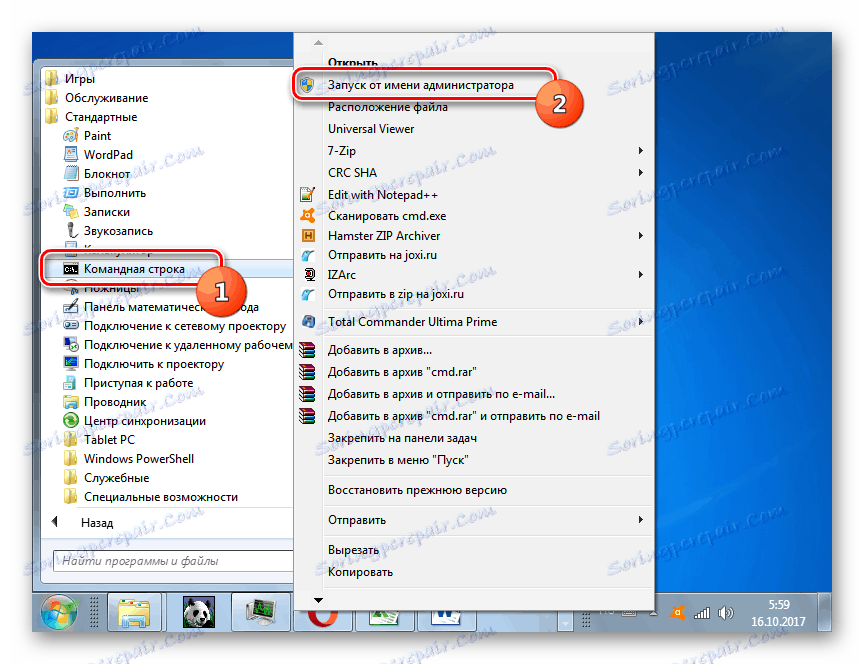
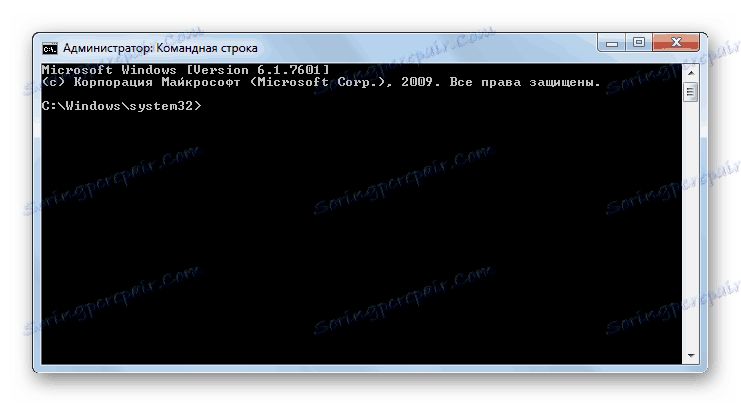
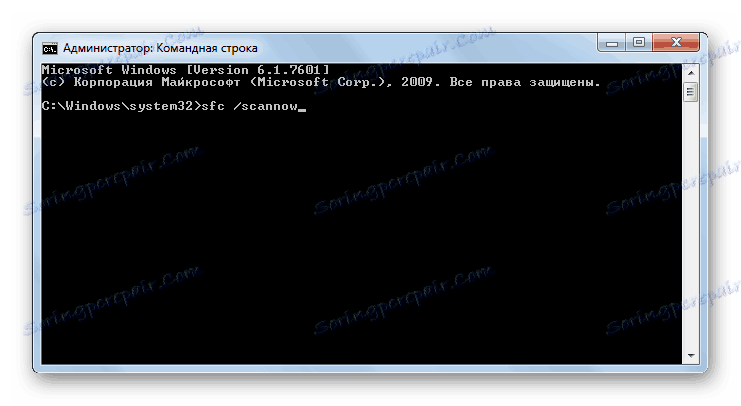

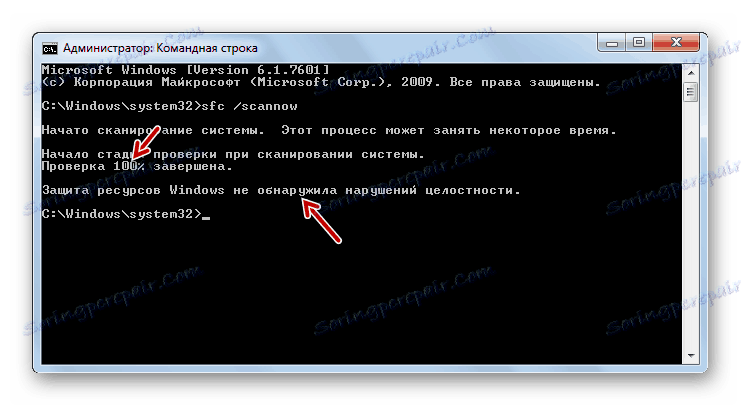
توجه! برای اینکه SFC نه تنها یکپارچگی فایلهای سیستمی را بررسی کند بلکه همچنین برای بازگرداندن آنها در صورت اشتباهات، توصیه می شود قبل از شروع ابزار دیسک نصب سیستم عامل را وارد کنید. این دقیقا همان درایو است که ویندوز بر روی این رایانه نصب شده است.
انواع مختلفی از استفاده از ابزار SFC برای بررسی یکپارچگی فایل های سیستم وجود دارد. اگر شما نیاز به انجام اسکن بدون بازسازی اشیاء از دست رفته یا آسیب دیده OS به طور پیش فرض، و سپس در "خط فرمان" شما باید وارد دستور:
sfc /verifyonly
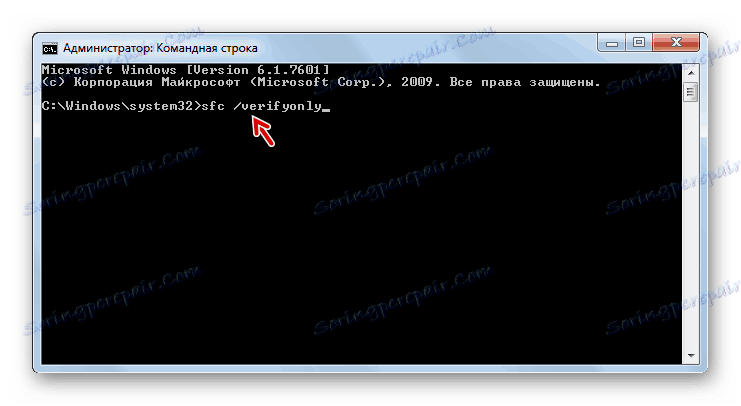
اگر شما نیاز به بررسی یک فایل خاص برای آسیب دیدن، باید فرمان مربوط به الگوی زیر را وارد کنید:
sfc /scanfile=адрес_файла
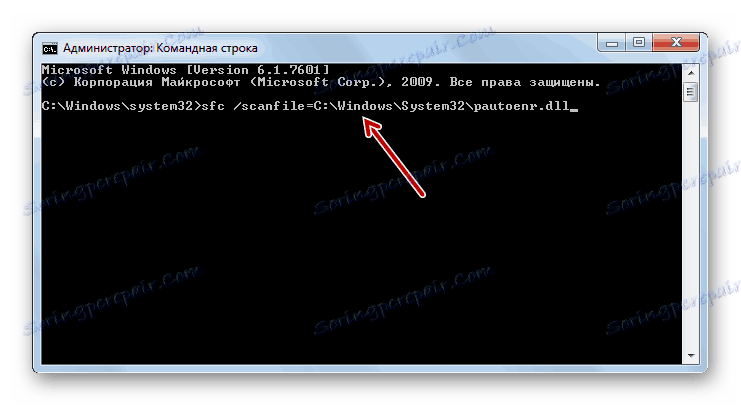
همچنین یک فرمان خاص برای بررسی سیستم عامل موجود بر روی دیسک سخت دیگری وجود دارد، یعنی نه سیستم عامل که در حال حاضر در حال کار است. قالب او به نظر می رسد:
sfc /scannow /offwindir=адрес_каталога_с_Виндовс
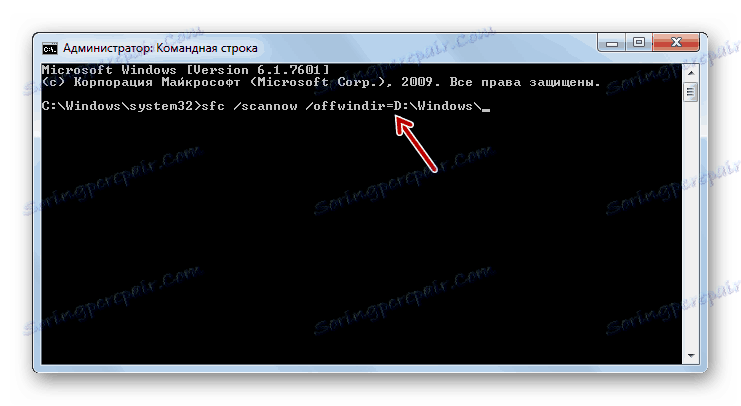
درس: شامل "خط فرمان" در ویندوز 7
مشکل با راه اندازی "SFC"
هنگامی که شما سعی می کنید SFC را فعال کنید، ممکن است چنین مشکلی رخ دهد، پیامی که در "خط فرمان" ظاهر می شود، نشان می دهد که فعال شدن سرویس بازیافت شکست خورده است.
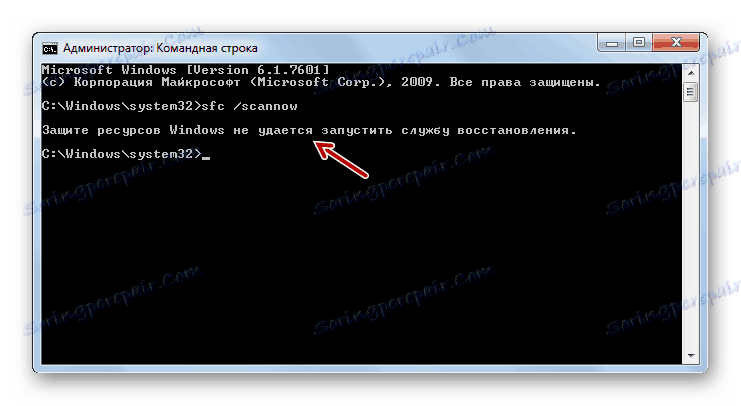
رایج ترین علت این مشکل، غیرفعال کردن سیستم سرویس نصب ویندوز نصب شده است. برای اینکه قادر به اسکن کردن کامپیوتر با ابزار SFC باشد ، باید آن را فعال کنید.
- روی «شروع» کلیک کنید ، به «کنترل پنل» بروید .
- به "سیستم و امنیت" بروید .
- اکنون روی «مدیریت» کلیک کنید.
- یک پنجره با لیستی از ابزارهای مختلف سیستم ظاهر می شود. روی «خدمات» کلیک کنید تا انتقال به «مدیریت خدمات» انجام شود .
- یک پنجره با لیست خدمات سیستم را آغاز می کند. در اینجا شما باید نام "ماژول نصب کننده ویندوز" را پیدا کنید . برای تسهیل جستجو، بر روی نام ستون «نام» کلیک کنید . عناصر بر اساس الفبای ساخته می شوند. پس از یافتن شیء مورد نظر، مقدار آن را در قسمت "نوع راه اندازی" بررسی کنید . اگر کتیبه "غیر فعال" وجود داشته باشد ، باید خدمات را فعال کنید.
- راست کلیک بر روی نام سرویس مشخص شده و "Properties" را از لیست انتخاب کنید.
- پوسته خواص سرویس باز می شود. در بخش "عمومی"، بر روی "منطقه راه اندازی نوع" کلیک کنید، جایی که در حال حاضر بر روی "غیرفعال" تنظیم شده است .
- یک لیست باز می شود در اینجا شما باید مقدار "دستی" را انتخاب کنید .
- پس از تعیین مقدار مورد نظر، روی "اعمال" و "OK" کلیک کنید.
- در بخش خدمات، در ستون نوع راه اندازی ، موردی که ما نیاز داریم، به صورت دستی تنظیم شده است. این بدان معنی است که شما هم اکنون می توانید "SFC" را از طریق خط فرمان راه اندازی کنید.
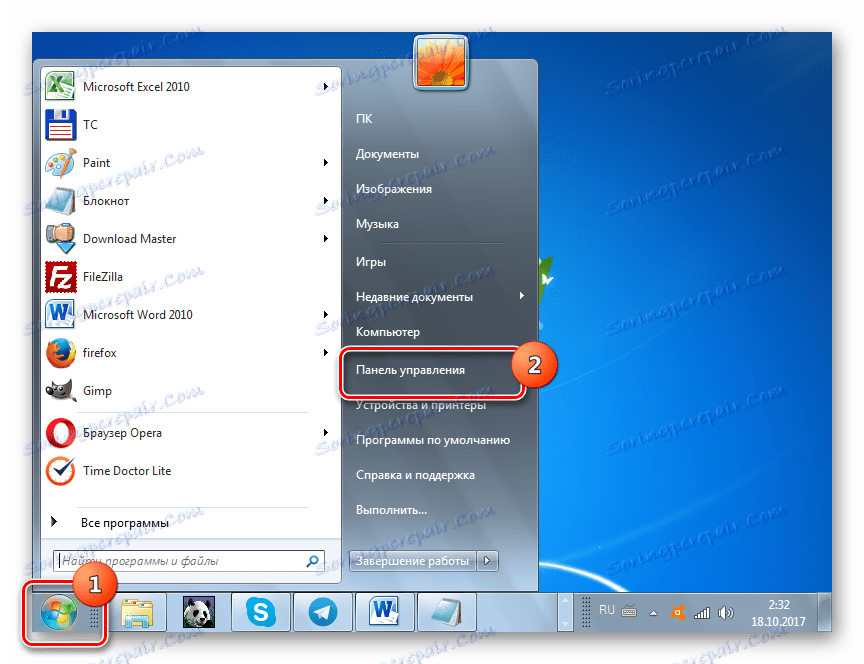
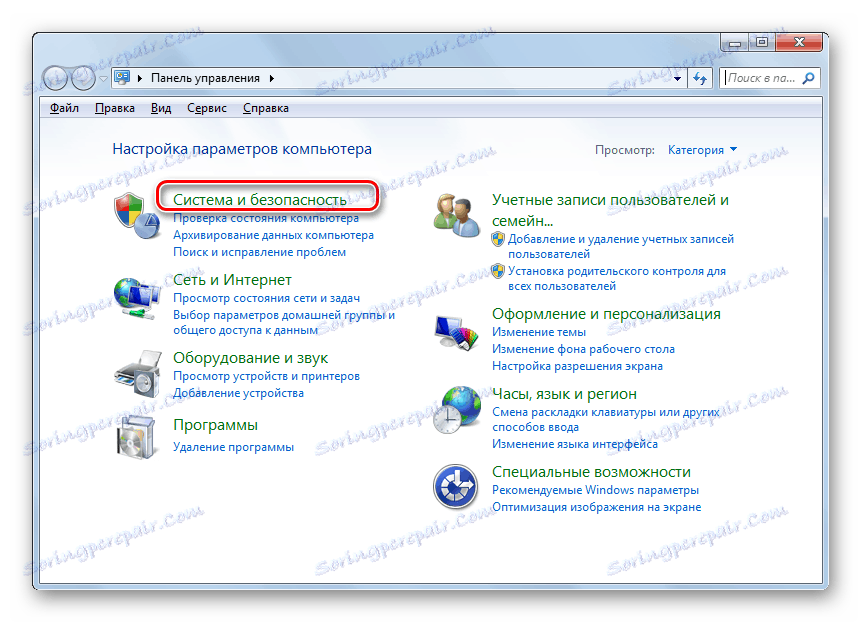
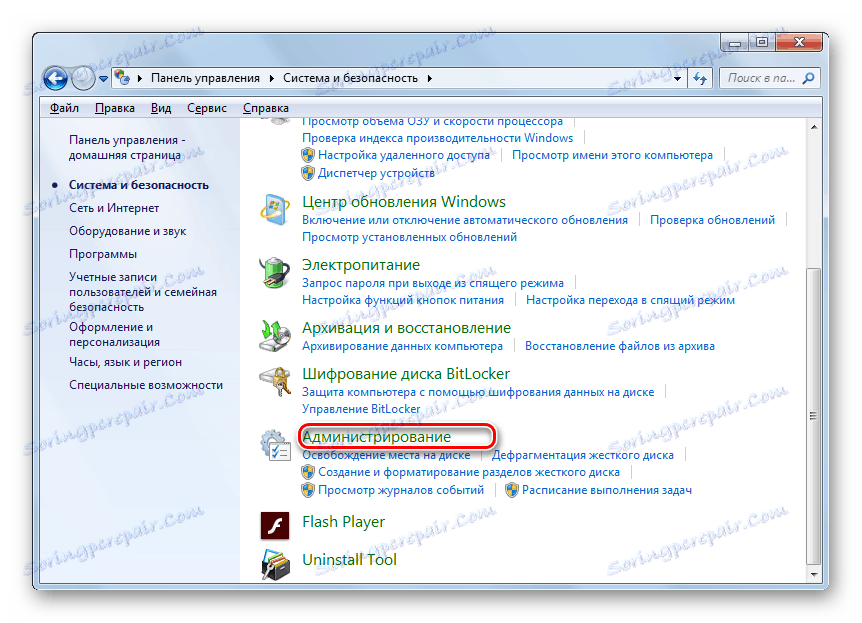
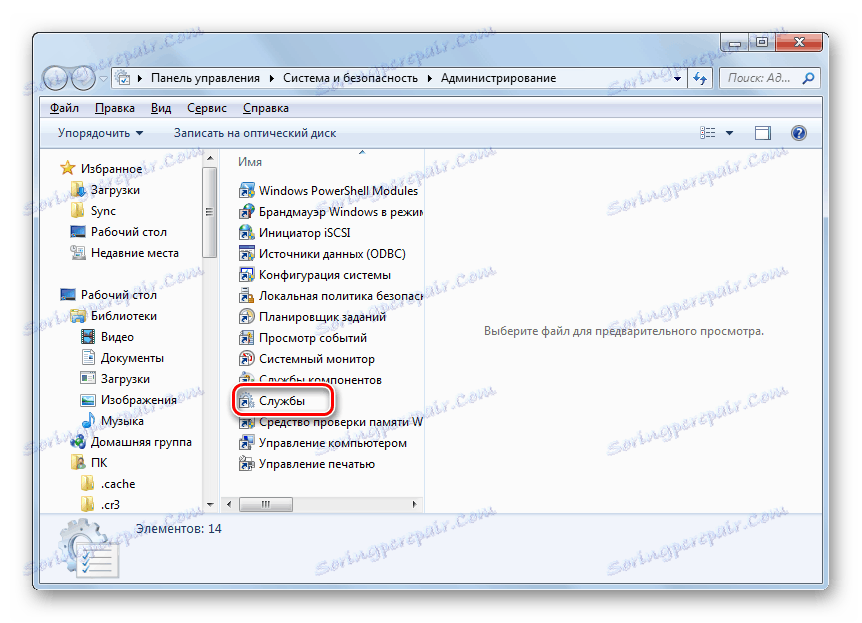
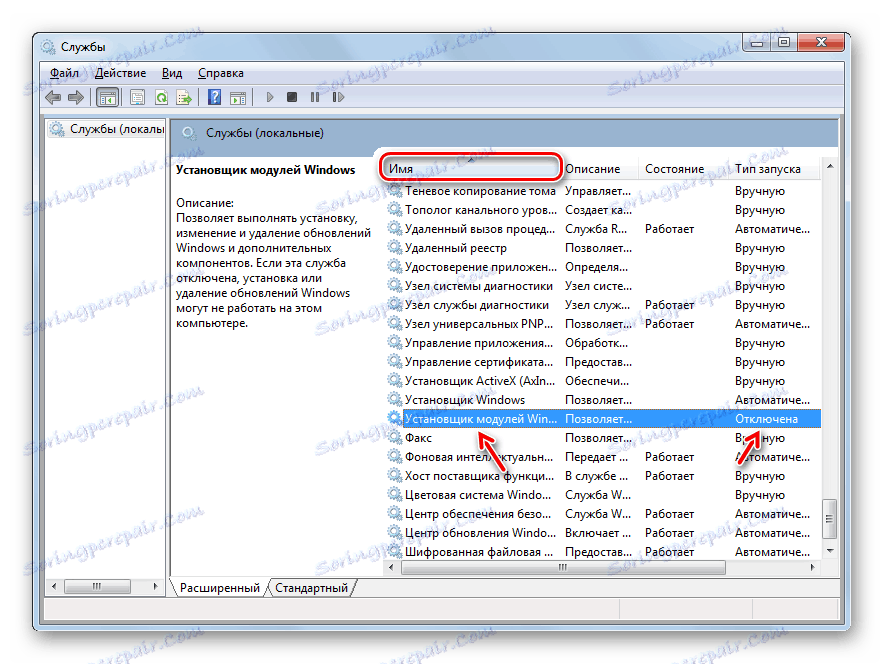
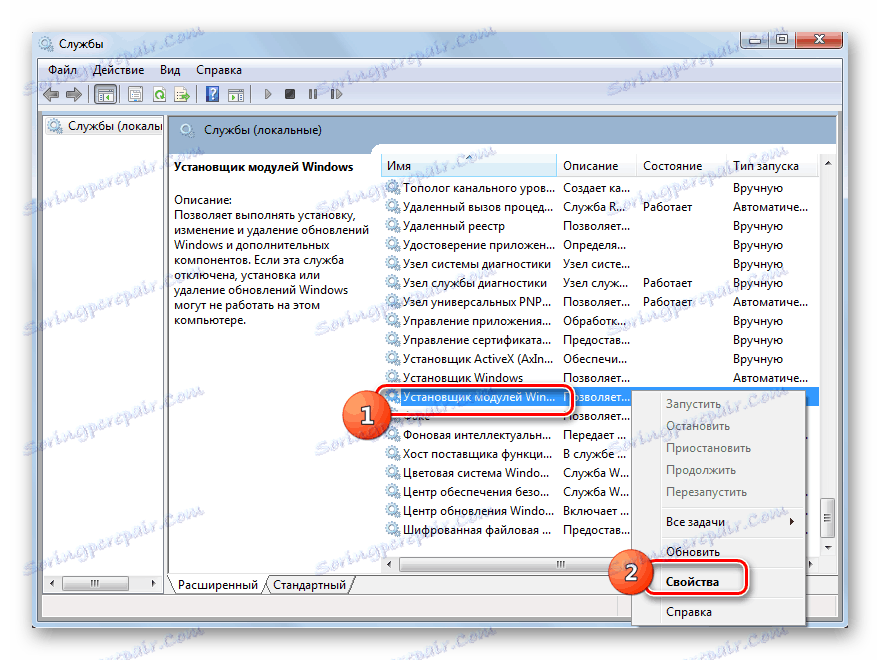
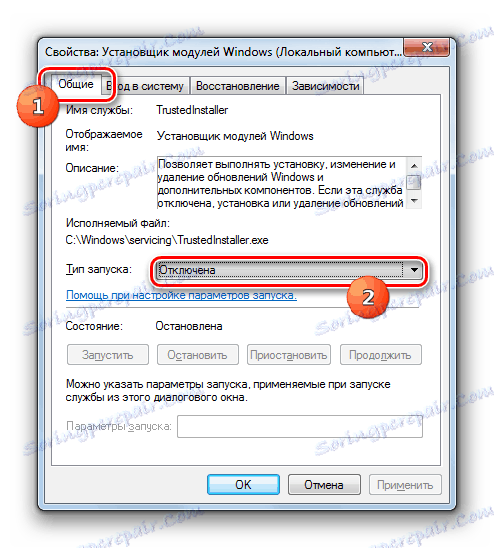
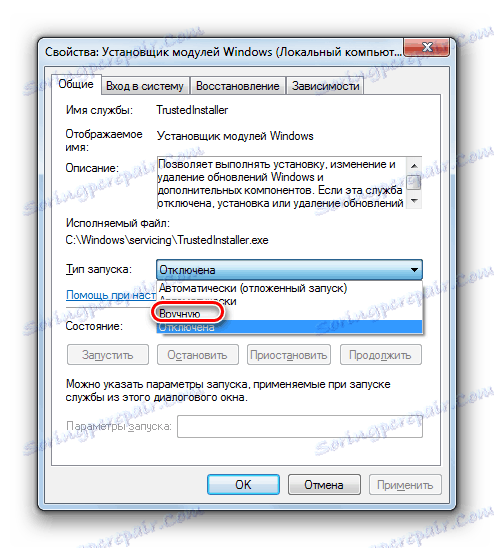

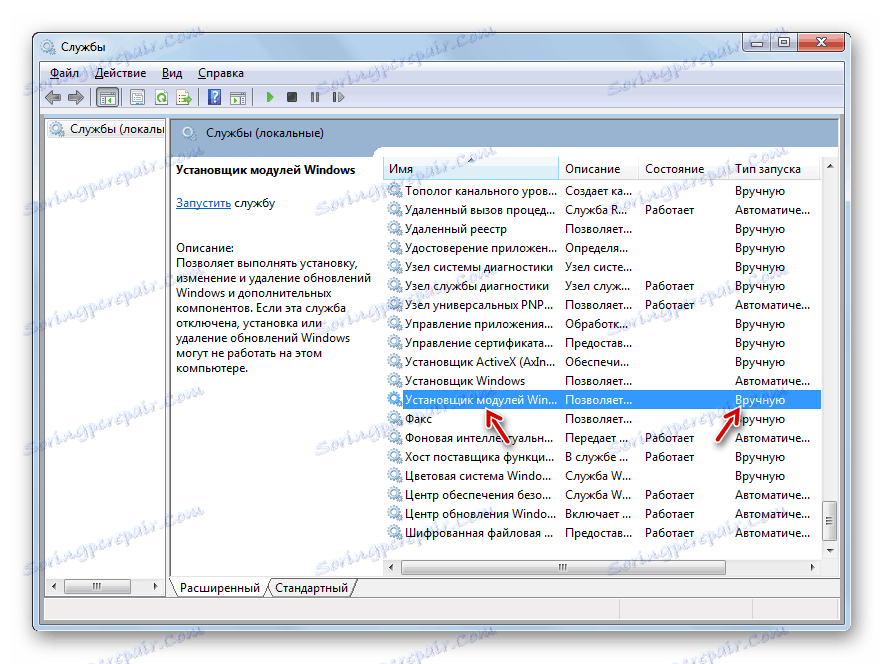
همانطور که می بینید، می توانید شروع به چک کردن کامپیوتر برای یکپارچگی فایل های سیستم با استفاده از برنامه های شخص ثالث یا با استفاده از Command Prompt ویندوز کنید. با این حال، بدون توجه به چگونگی اجرای چک، هنوز توسط ابزار سیستم "SFC" انجام می شود . به عبارت دیگر، برنامه های شخص ثالث تنها می توانند ابزار راه انداز داخلی ساخته شده را ساده تر و بصری تر کنند. بنابراین، در نظر گرفتن و نصب نرم افزار شخص ثالث، به خصوص برای ایجاد این نوع تست، هیچ مشکلی وجود ندارد. با این حال، اگر قبلا آن را در رایانه خود برای اهداف کلی سیستم بهینه سازی نصب کرده باشید، مطمئنا می توانید از این محصولات نرم افزاری برای فعال سازی SFC استفاده کنید ، زیرا با این حال راحت تر از اقدام به طور سنتی از طریق خط فرمان است .