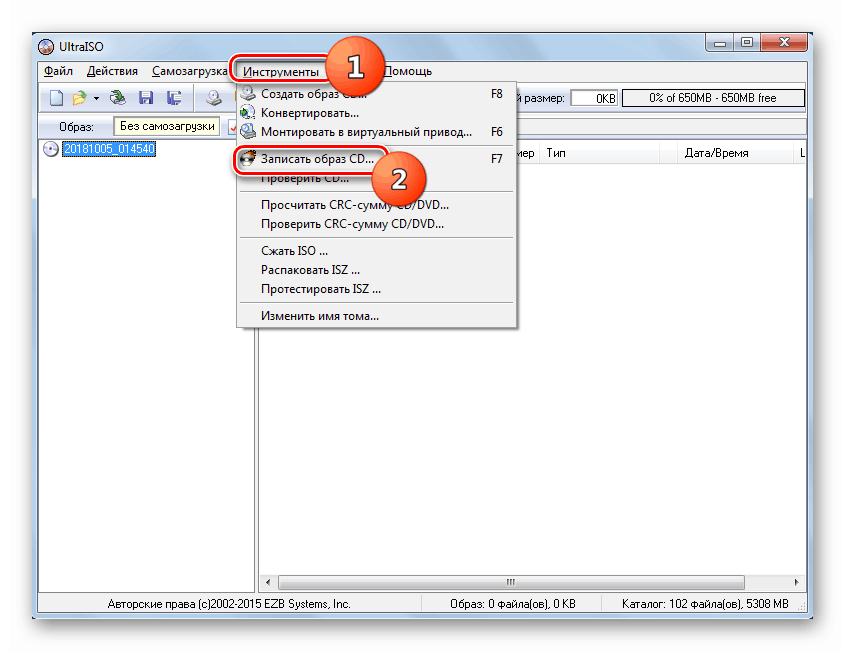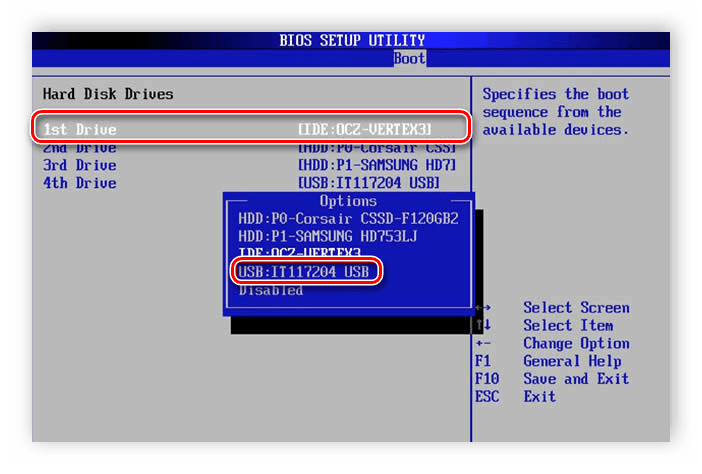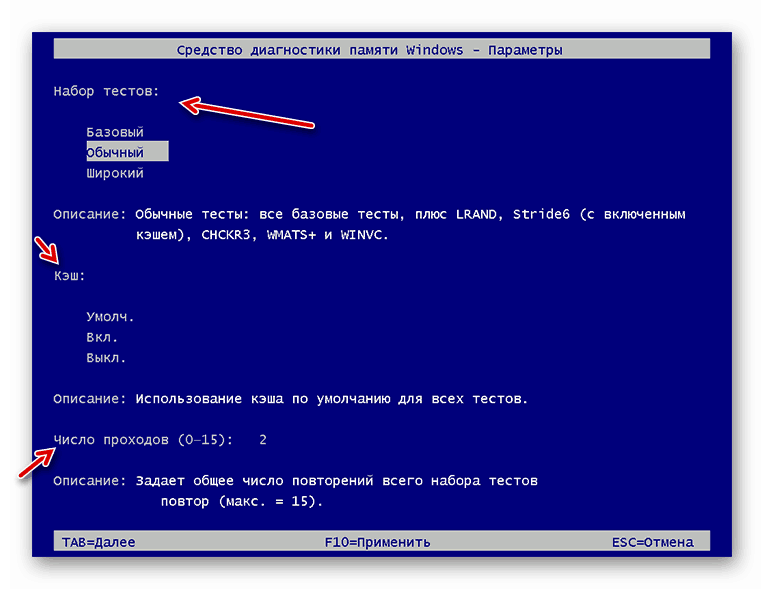بررسی RAM در یک کامپیوتر با ویندوز 7
یکی از مهمترین شاخص های عملکرد یک سیستم کامپیوتری پارامترهای RAM است. بنابراین، هنگامی که خطا در عملکرد این عنصر وجود دارد، این تاثیر بسیار منفی بر عملکرد سیستم عامل به طور کلی دارد. بیایید نحوه انجام بررسی رم در رایانه های ویندوز 7 (32 یا 64 بیتی) را بیابیم.
درس: چگونه RAM را برای عملکرد بررسی کنیم
الگوریتم بررسی RAM
اول از همه، بیایید نگاهی به علائمی که در آن کاربر باید در مورد تست حافظه فکر کند. این تظاهرات عبارتند از:
- خرابی های منظم در قالب BSOD؛
- راه اندازی مجدد خود به خودی PC؛
- افت سرعت قابل توجهی در سرعت سیستم؛
- اعوجاج گرافیکی؛
- خروج های مکرر از برنامه هایی که به شدت از RAM استفاده می کنند (به عنوان مثال، بازی ها)؛
- سیستم بوت نمی شود
هر یک از این علائم ممکن است خطایی در RAM نشان دهد. البته این تضمین 100٪ است که دلیل آن دقیقا در RAM قرار دارد، این عوامل نیستند. به عنوان مثال، مشکلات گرافیکی ممکن است به دلیل خرابی کارت گرافیک رخ دهد. با این وجود، در هر صورت ارزش تست RAM را دارد.
این روش در رایانه شخصی با ویندوز 7 می تواند با استفاده از برنامه های شخص ثالث و با استفاده از ابزارهای داخلی ساخته شود. بعد، ما این دو گزینه تست را بررسی می کنیم.
توجه! ما توصیه می کنیم به طور جداگانه بررسی هر یک از ماژول های رادیویی به این معنی که وقتی شما ابتدا لازم است همه نوارها RAM را جدا کنید، به جز یکی. در طول بررسی دوم، آن را به یکی دیگر تغییر دهید، و غیره بنابراین، ممکن است محاسبه شود که کدام یک از ماژول های خاص شکست بخورد.
روش 1: نرم افزار شخص ثالث
بلافاصله اجرای روش مورد مطالعه با استفاده از برنامه های شخص ثالث را در نظر بگیرید. یکی از ساده ترین و مناسب ترین برنامه های کاربردی برای این کارها Memtest86 + است.
- اول از همه، قبل از آزمایش، شما باید یک دیسک بوت و یا فلش درایو USB با برنامه Memtest86 + ایجاد کنید. این به خاطر این واقعیت است که چک بدون بارگذاری سیستم عامل انجام خواهد شد.
![برای رایت CD به UltraISO در ویندوز 7 بروید]()
درس:
برنامه برای نوشتن یک تصویر به دیسک
برنامه هایی برای ضبط یک تصویر در یک درایو فلش USB
چگونه یک تصویر را به یک درایو USB فلش در UltraISO بسپاریم
نحوه رایت تصویر به دیسک از طریق UltraISO - پس از تهیه نسخه پشتیبان، یک دیسک یا فلش درایو یواس بی درایو یا اتصال USB وارد کنید، بسته به نوع دستگاهی که استفاده می کنید. کامپیوتر را مجددا راه اندازی کنید و بایوس خود را وارد کنید تا USB یا درایو را به عنوان اولین دستگاه بوت ثبت کنید، در غیر این صورت رایانه به طور معمول راه اندازی خواهد شد. پس از انجام دستکاری های لازم، از BIOS خارج شوید.
![نصب درایو فلش در وهله اول در BIOS]()
درس:
چگونه برای ورود به BIOS بر روی کامپیوتر
چگونگی پیکربندی BIOS بر روی کامپیوتر
چگونه بوت را از درایو فلش USB تنظیم کنید - بعد از اینکه کامپیوتر دوباره راه اندازی شد و پنجره Memtest86 + باز می شود، اگر شماره نسخه رایگان برنامه را فعال کنید، شماره "1" را روی صفحه کلید فشار دهید تا تست فعال شود. برای همان کاربرانی که نسخه کامل را خریداری می کنند، پس از یک شمارش معکوس ده روزانه تایمر، چک به طور خودکار شروع می شود.
- پس از آن، Memtest86 + الگوریتمی را راه اندازی خواهد کرد که رم کامپیوتر را با چندین پارامتر در یک زمان آزمایش می کند. اگر ابزار هر خطایی را شناسایی نکند، پس از اتمام کل چرخه، اسکن متوقف خواهد شد و پیام مربوطه در پنجره برنامه نمایش داده می شود. اما وقتی اشتباهات شناسایی می شود، چک باقی می ماند تا زمانی که کاربر آن را با فشار دادن کلید Esc متوقف کند.
- اگر برنامه اشتباهات را شناسایی کند، باید آنها را ضبط کرده و سپس برای اطلاعات در مورد چگونگی اهمیت آنها در اینترنت، و همچنین در مورد چگونگی از بین بردن آنها یاد بگیرند. به طور معمول خطاهای انتقادی با جایگزینی مؤلفه RAM مربوطه حذف می شوند.
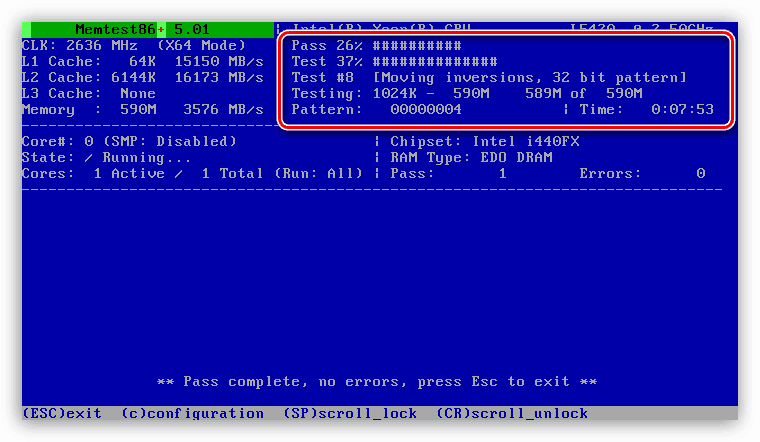
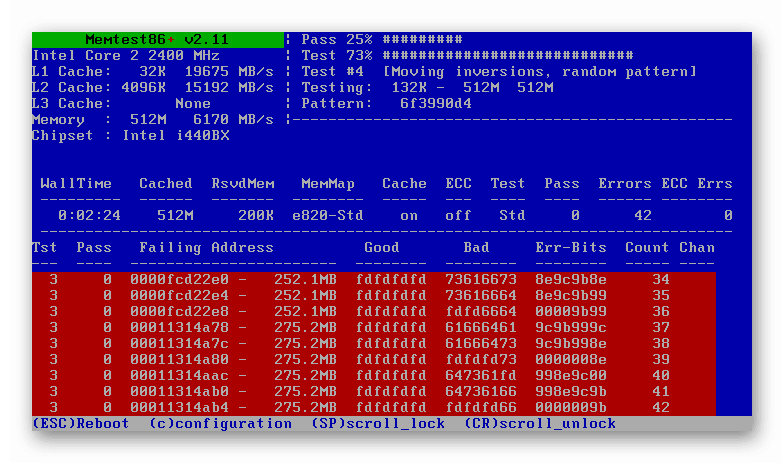
روش 2: مجموعه ابزار عامل سیستم
شما همچنین می توانید اسکن RAM را در ویندوز 7 با استفاده از تنها ابزار این سیستم عامل سازماندهی کنید.
- روی "شروع" کلیک کنید و به "کنترل پنل" بروید .
- بخش سیستم و امنیت را باز کنید .
- انتخاب "مدیریت" را انتخاب کنید.
- از لیست ابزار باز شده، روی نام "Memory Checker ..." کلیک کنید.
- یک پنجره باز می شود که در آن ابزار دو گزینه برای انتخاب را ارائه می دهد:
- کامپیوتر را مجددا راه اندازی کنید و بلافاصله روش تأیید را شروع کنید.
- یک اسکن روی بوت سیستم بعدی اجرا کنید
گزینه مورد نظر خود را انتخاب کنید.
- پس از راه اندازی مجدد کامپیوتر، اسکن RAM شروع خواهد شد.
- در طول فرآیند تأیید، می توانید تنظیمات را با فشار دادن F1 انجام دهید . پس از آن یک لیست از پارامترهای زیر باز خواهد شد:
- کش (خاموش؛ به طور پیش فرض)؛
- مجموعه تست (گسترده؛ منظم؛ اساسی)؛
- تعداد امتحانات (از 0 تا 15).
![تنظیمات بررسی RAM در پنجره Memory Check Tools در ویندوز 7]()
دقیق ترین بررسی در هنگام انتخاب طیف گسترده ای از آزمون ها با حداکثر تعداد گذر انجام می شود، اما چنین اسکن طولانی مدت طول خواهد کشید.
- پس از اتمام آزمایش، رایانه راه اندازی مجدد خواهد شد، و هنگامی که آن را راه اندازی مجدد، نتایج آزمون بر روی صفحه نمایش داده می شود. اما، متاسفانه، آنها برای مدت کوتاهی قابل مشاهده هستند و در بعضی موارد ممکن است به نظر نرسند. شما می توانید نتیجه را در «مجله ویندوز» مشاهده کنید ، که باید به قسمت «مدیریت» که قبلا شناخته شده است را در «کنترل پنل» قرار دهید و بر روی « مورد Viewer رویداد» کلیک کنید.
- در قسمت سمت چپ پنجره ای که باز می شود، بر روی عنوان " بخش های پنجره ویندوز" کلیک کنید.
- در لیستی که باز می شود، نام زیر بخش «سیستم» را انتخاب کنید .
- در حال حاضر در فهرست حوادث نام "MemoryDiagnostics-Results" را جستجو می کنید . اگر چندین عنصر وجود داشته باشد، آخرین لحظه را ببینید. روی آن کلیک کنید
- در قسمت پایینی پنجره، شما اطلاعات مربوط به نتایج اسکن را مشاهده خواهید کرد.
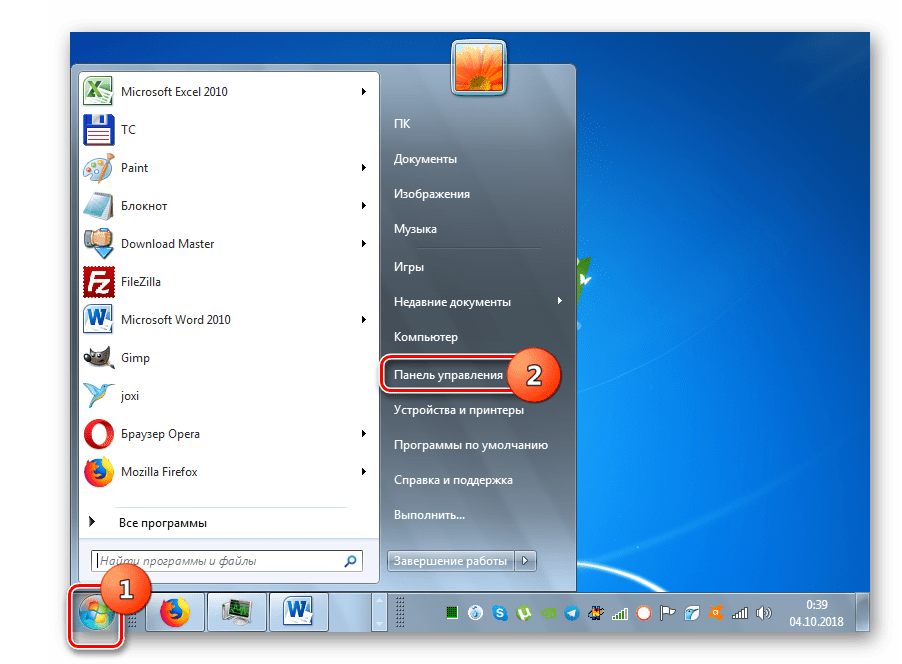
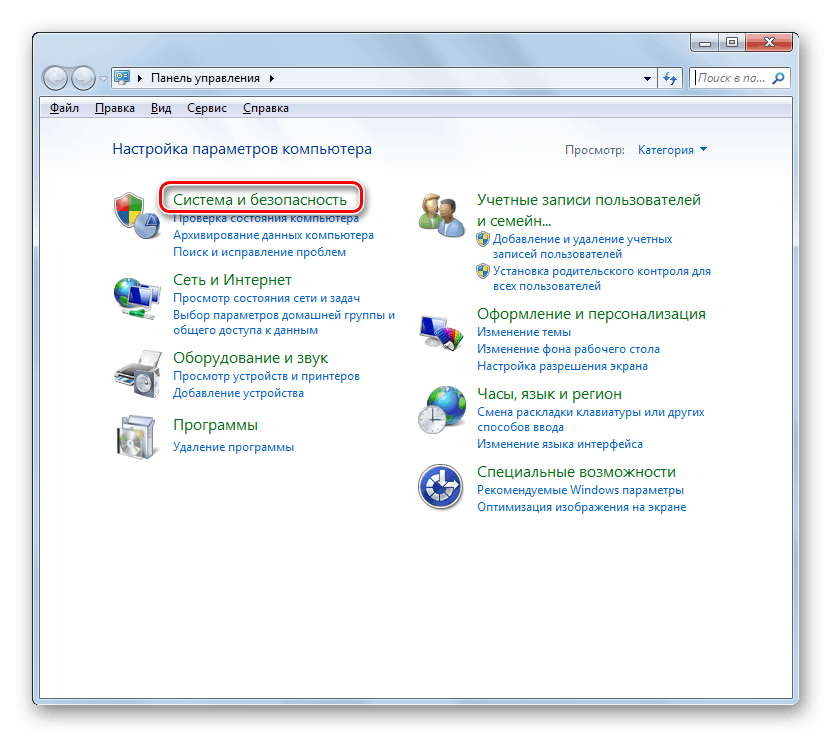
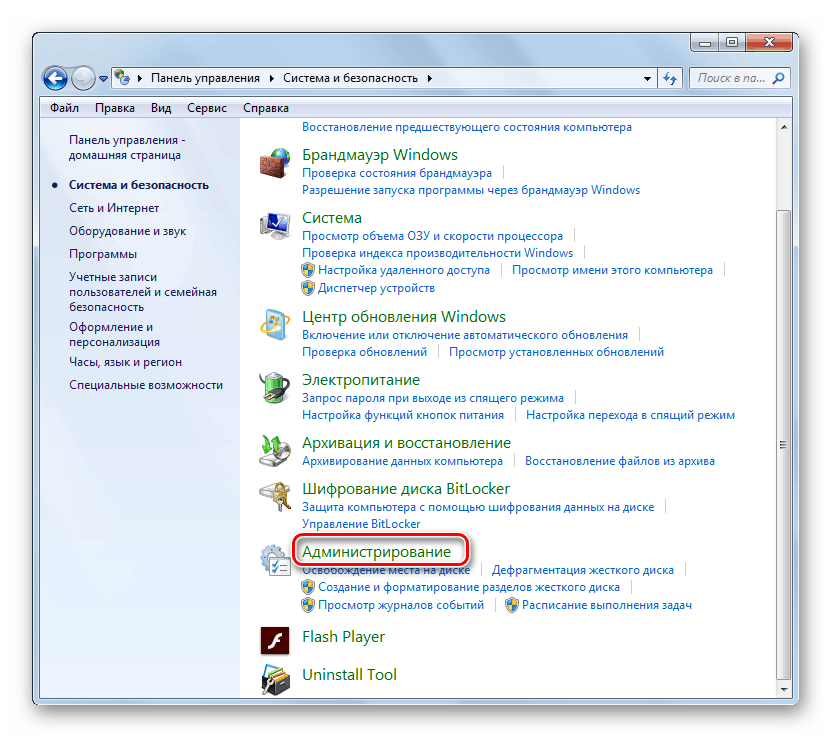
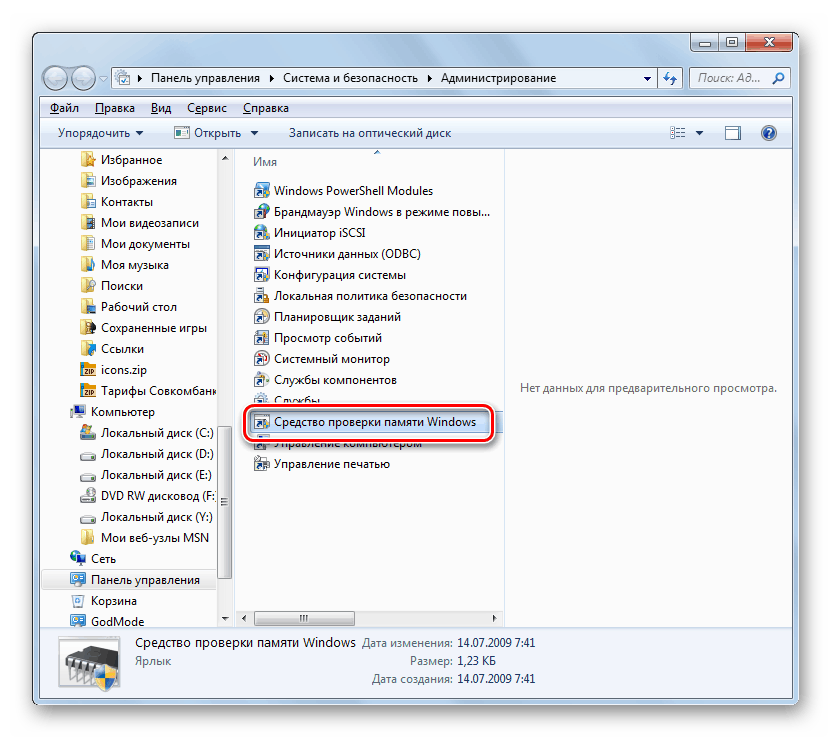
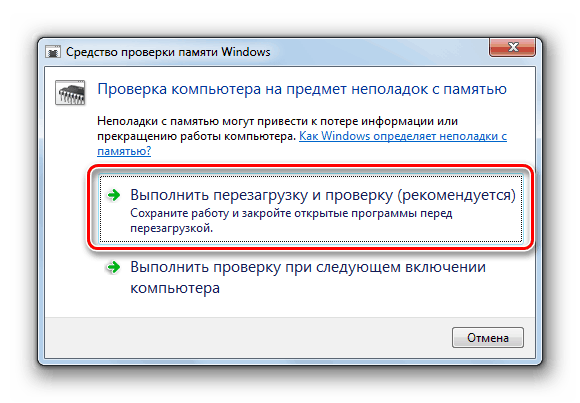
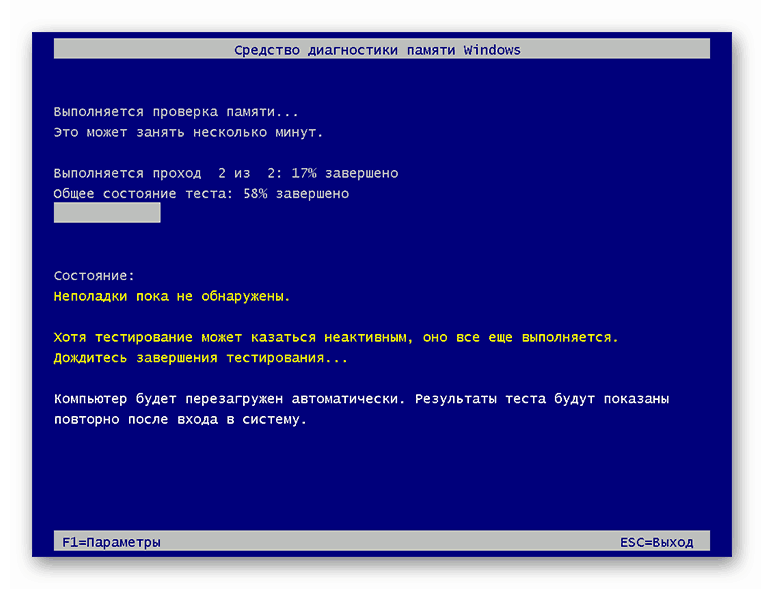
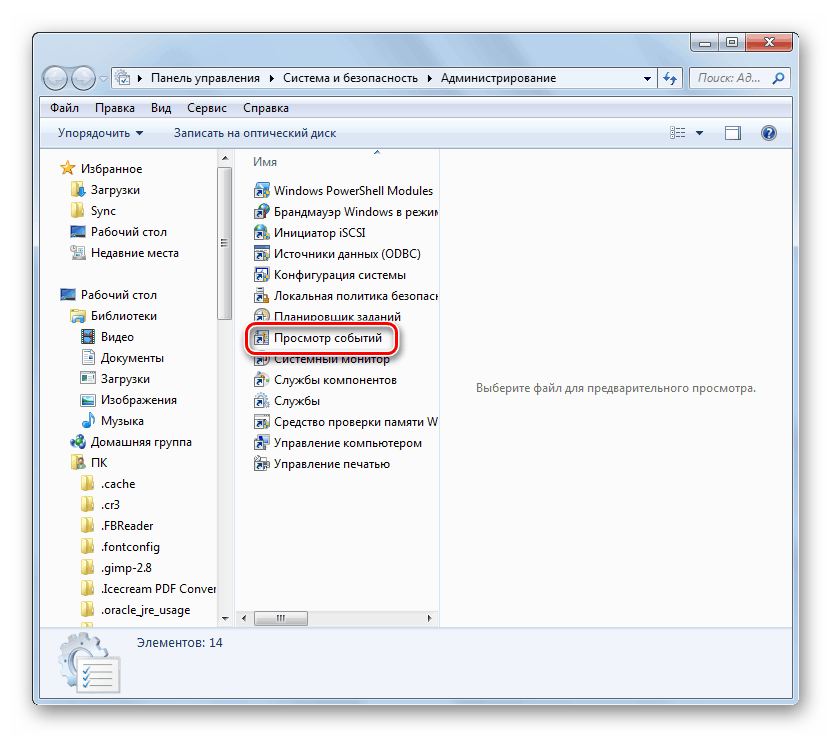
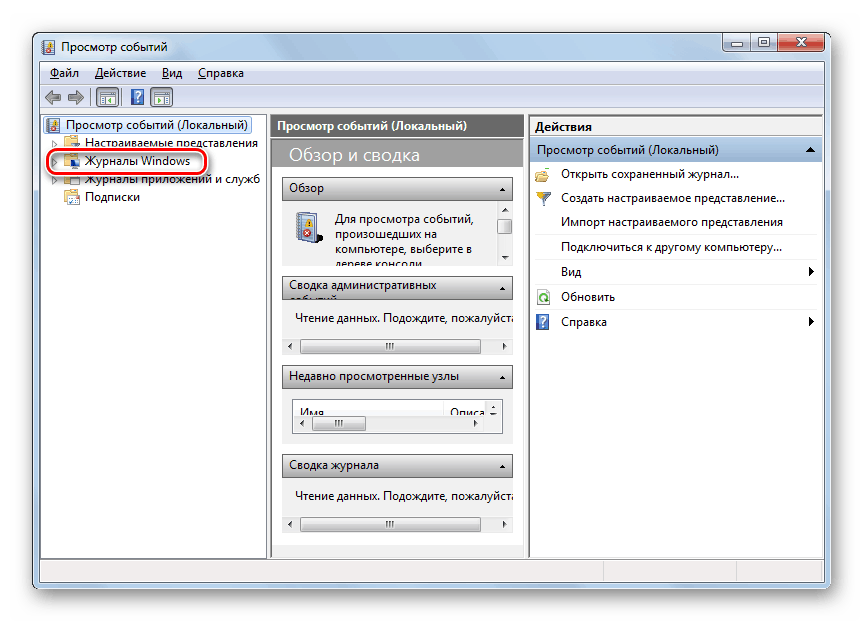
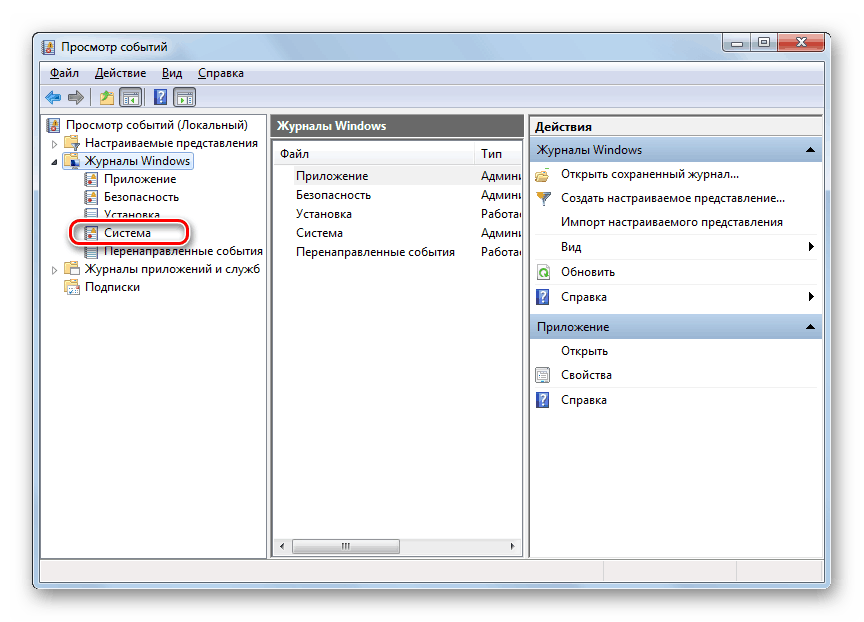
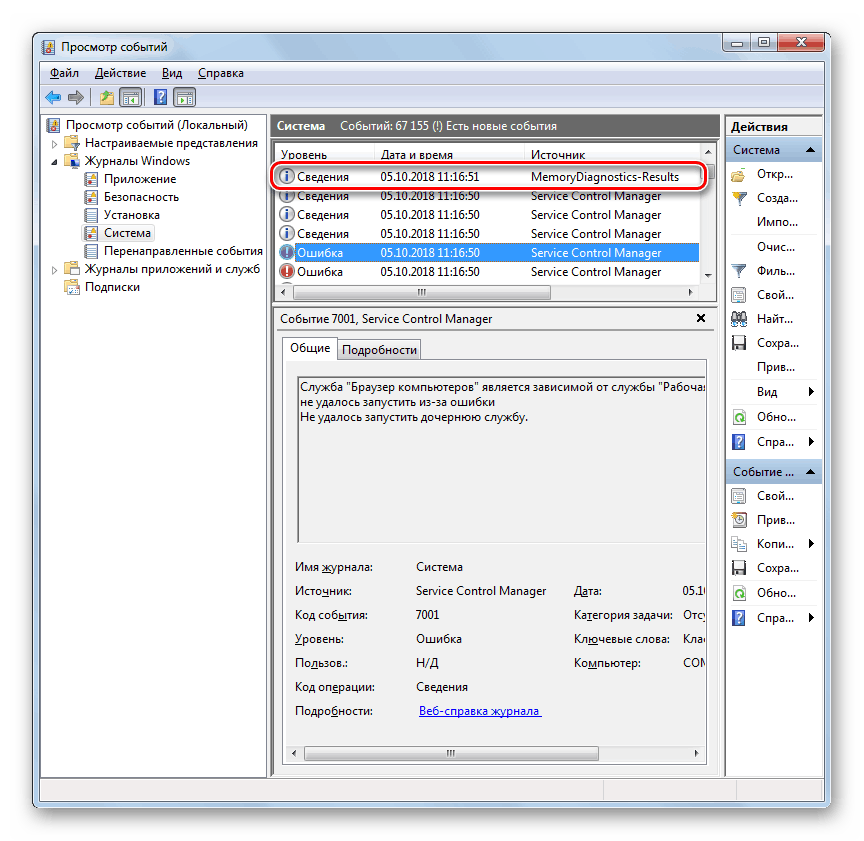
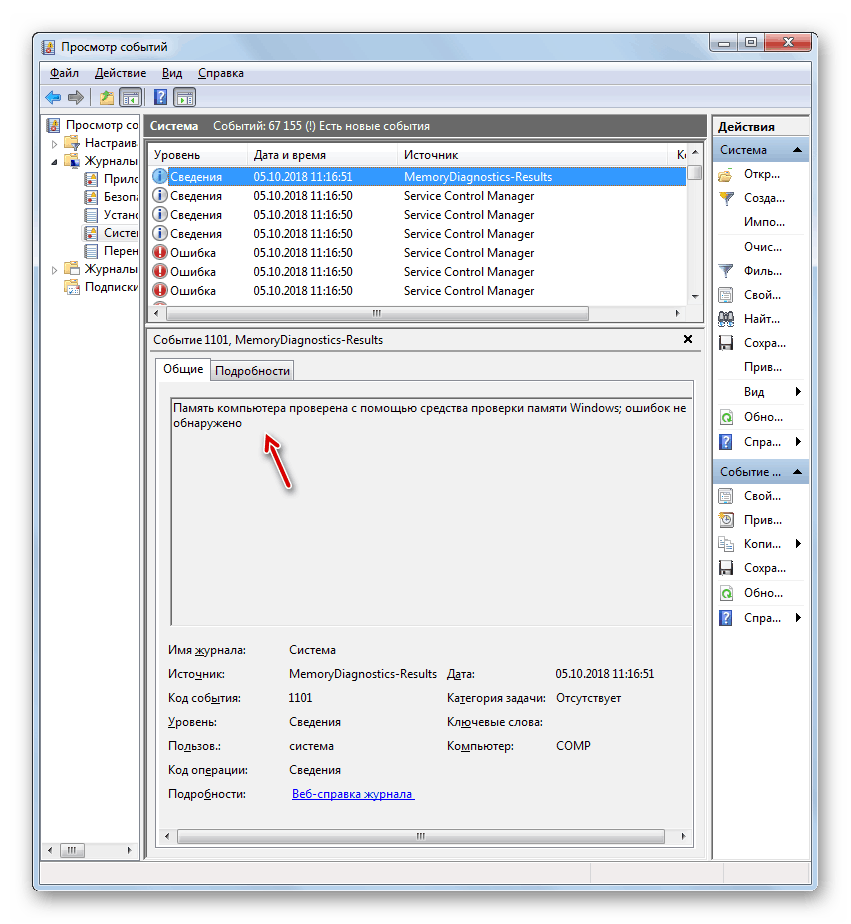
شما می توانید برای خطاهای RAM در ویندوز 7 با استفاده از هر دو برنامه های شخص ثالث و به طور انحصاری با استفاده از ابزار های ارائه شده توسط سیستم عامل بررسی کنید. گزینه اول ممکن است فرصت های تست بیشتری را فراهم کند و برای بعضی از دسته های کاربران آسان تر باشد. اما دوم نیازی به نصب نرم افزار اضافی ندارد و در اکثر موارد غلط، قابلیت های ارائه شده توسط این سیستم به اندازه کافی برای دریافت تمام اطلاعات لازم در مورد خطاهای RAM است. استثنا وضعیتی است که سیستم عامل را نمی توان آغاز کرد. این زمانی است که برنامه های شخص ثالث به نجات می رسند.