تنظیمات استاندارد برای انتقال رنگ صفحه نمایش همیشه پس از اتصال دستگاه به رایانه برای کاربر مناسب نیست. این معمولاً در مورد افرادی که غالباً با گرافیک ارتباط برقرار می کنند ، به کار می رود ، به عنوان مثال در طراحی یا پردازش عکس مشغول هستند. در چنین شرایطی ، تنظیم دقیق نمایش رنگ بسیار مهم است. امروز می خواهیم در مورد سه روش تکمیل کار در ویندوز 10 ، با توجه به هر یک از آنها ، صحبت کنیم.
کالیبراسیون رنگ های مانیتور در ویندوز 10
همانطور که قبلاً می دانید ، روش های مختلفی برای کالیبراسیون رنگ های مانیتور وجود دارد. برخی از آنها هیچ نتیجه ای ندارند ، زیرا پیکربندی "با چشم" انجام می شود. این مربوط به خدمات آنلاین تخصصی و تصاویر جهانی است که به گفته سازندگان آنها ، باید در کنار آمدن با سفارشی سازی کمک کنند. ما از این گزینه ها صرف نظر از اینکه بی اثر هستند ، صرف نظر خواهیم کرد و مستقیماً به سراغ روشهای امتحان شده و درست می رویم و شروع آنها را با موثرترین اما گران ترین کار انجام می دهیم.
روش 1: استفاده از کالیبراتور
کالیبراتور وسیله ای گران قیمت است که از طریق کابل USB به کامپیوتر متصل می شود و دارای نرم افزار اختصاصی است. منطقی است که استفاده از آن فقط برای آن دسته از کاربرانی که به طور حرفه ای درگیر گرافیک هستند و به دقیق ترین تنظیمات رنگ نیاز دارند ، منطقی است. محبوب ترین کالیبراتور موجود در بازار DataColor Spyder5Pro است. از طریق آن ابتدا نور فضای اطراف اندازه گیری می شود و سپس به رایانه متصل می شود و خود دستگاه روی نمایشگر نصب می شود. پردازش اطلاعات از پنج تا پانزده دقیقه طول خواهد کشید و پس از آن ، چندین پروفایل موجود به طور خودکار از طریق نرم افزار ایجاد می شود. هر کاربر در حال حاضر با شروع از تصویری که می بیند ، بهترین گزینه را برای خود انتخاب می کند.
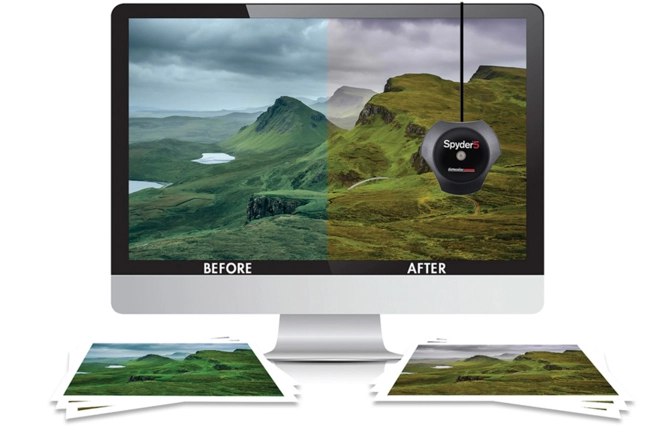
مطمئناً همه توانایی تهیه چنین ابزاری را ندارند ، بنابراین ما فقط به طور مختصر در آن متوقف شدیم. به هرکسی که به کالیبراتور علاقه مند است توصیه می شود قبل از خرید بررسی حرفه ای ها و دستورالعمل های دستگاه را مطالعه کند. پس از خرید ، اسناد رسمی را بخوانید تا دقیقاً از نحوه انجام کالیبراسیون صحیح مطلع شوید ، زیرا این الگوریتم مستقیماً به مدل دستگاه بستگی دارد.
روش 2: نرم افزار شخص ثالث
برنامه های ویژه اساساً نسخه بهبود یافته استاندارد سیستم عامل استاندارد هستند ، اما گاهی اوقات کارآیی بیشتری دارند ، بنابراین تصمیم گرفتیم چنین نرم افزاری را در قالب مقاله امروز بگنجانیم. ما به شما پیشنهاد می کنیم با استفاده از مثال یکی از محبوب ترین برنامه ها به نام CLtest با اصل تعامل آشنا شوید.
- برای خواندن نقد و بررسی در CLtest و بارگیری آن در رایانه خود از پیوند موجود در بالا استفاده کنید. پس از نصب ، برنامه را بلافاصله در قسمت اجرا کنید "منحنی" مطمئن شوید که حالت تنظیم شده است "گاما 2.2"زیرا برای بیشتر کاربران بیشتر مناسب است.
- اکنون به پنجره اصلی نگاه کنید ، جایی که میله های رنگی یا فقط یک بوم خاکستری نمایش داده می شود. اگر خود نوارها کمی دیده شوند ، کالیبره کردن فایده ای ندارد. در غیر این صورت ، بیشتر ادامه دهید.
- در فهرست بازشو "حالت" انتخاب کنید "کالیبراسیون سریع"برای شروع یک فرآیند راه اندازی سریع.
- این عملیات هفت مرحله طول می کشد. در طول هر یک ، تصویر بر روی صفحه تغییر می کند. برای دستیابی به نتایج بهینه از دستورالعمل های نمایش داده شده در این پنجره پیروی کنید و ادامه دهید. تقریباً همیشه ، کاربر باید اطمینان حاصل کند که کل بوم خاکستری شده و نوارهای رنگی کمی روشن می شوند. نمایش آنها با استفاده از فلشهای بالا و پایین روی صفحه کلید کم یا زیاد می شود و انتقال به مرحله بعدی یا مرحله قبلی به ترتیب از طریق چپ و راست انجام می شود.
- اگر هر یک از رنگ ها به اشتباه نمایش داده شود ، باید از طریق حالت پیکربندی جداگانه ای برای آن ایجاد کنید "کانال رنگی"... کادر مربوط به رنگ مورد نظر را علامت بزنید و سپس همه مراحل را تکرار کنید.
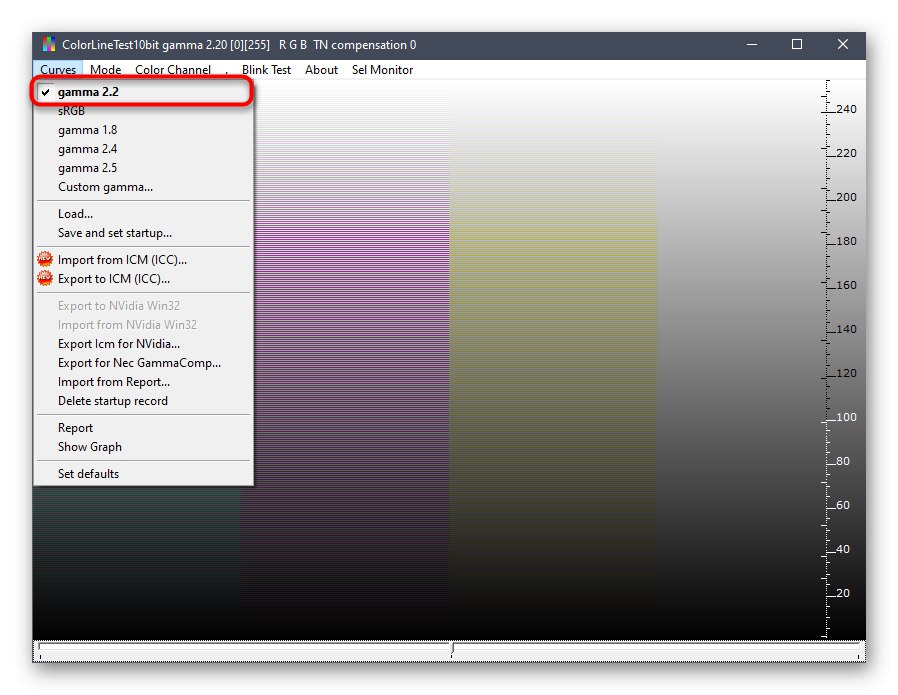
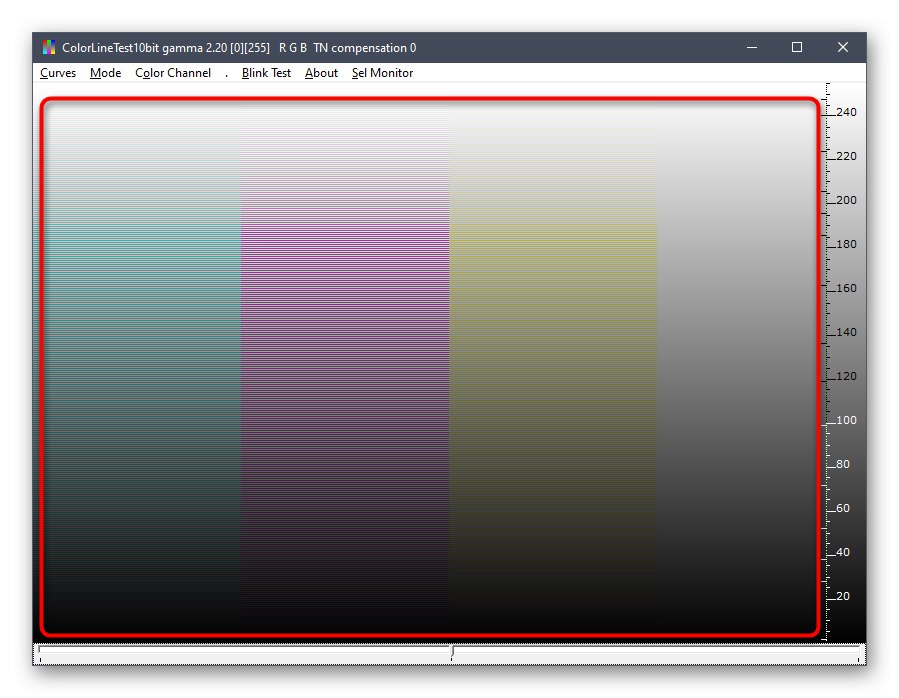
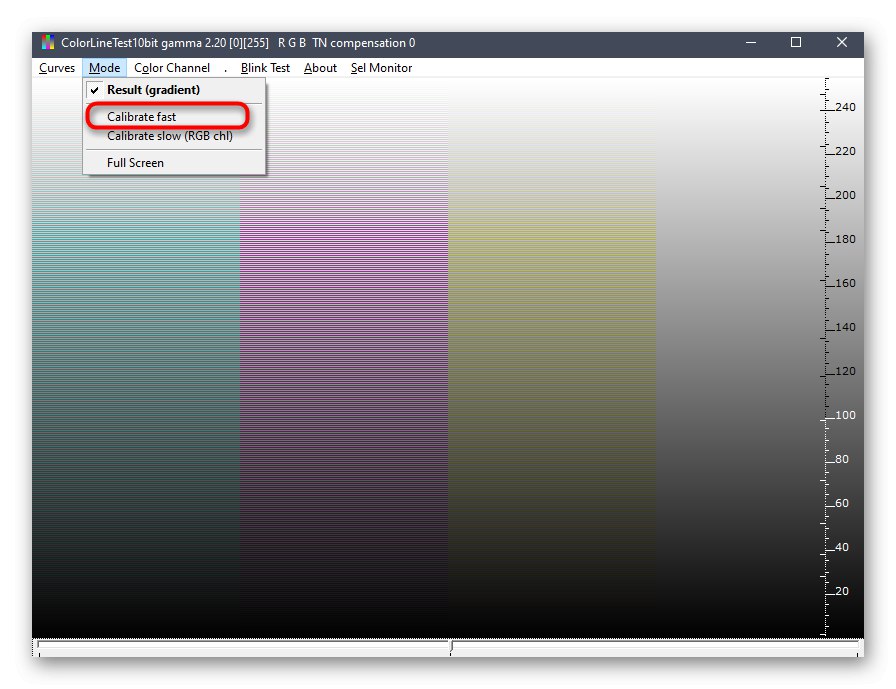
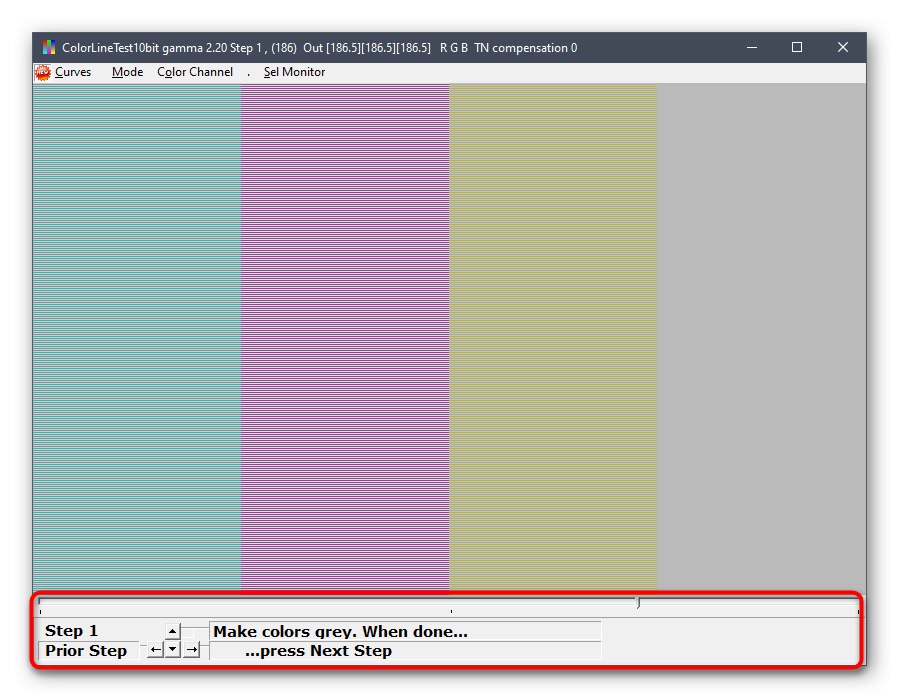
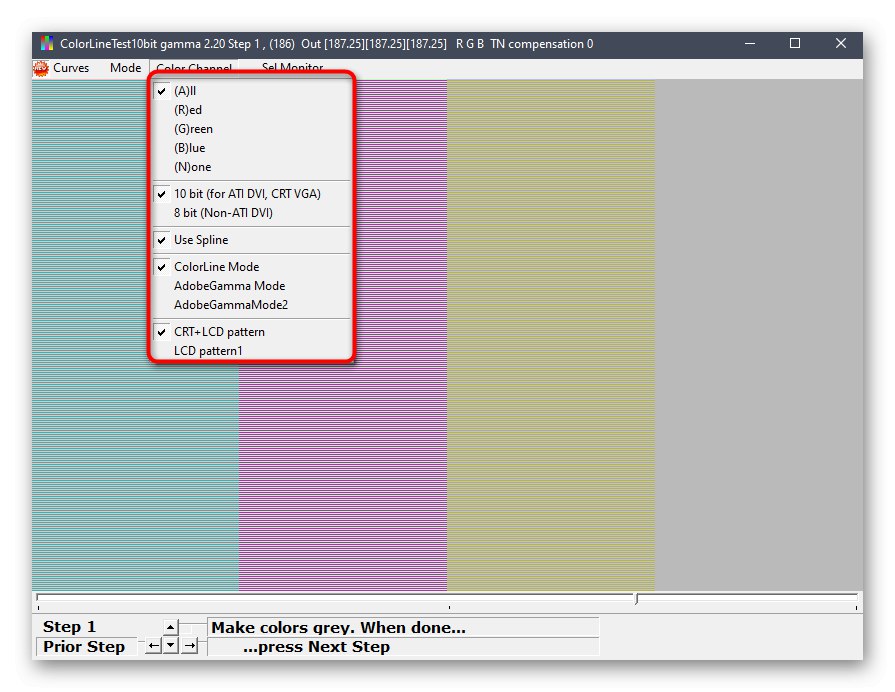
پس از طی تمام مراحل ، برنامه پیشنهاد می کند که پیکربندی فعلی را ترک کند یا آن را با تنظیم قبلی جایگزین کند. در هر زمان می توانید تنظیمات را به حالت پیش فرض برگردانید اگر نتیجه نهایی برای شما مناسب نیست.
توجه داشته باشید که همه کاربران از عملکرد CLtest راضی نیستند. برای چنین کاربرانی ، توصیه می کنیم مطالب جداگانه ای را در وب سایت خود بخوانید ، که مختص یک مرور کلی از برنامه های طراحی شده برای کالیبراسیون مانیتور است. در آنجا می توانید ویژگی های اصلی آنها را مطالعه کنید و ببینید آیا هر یک از راه حل های ارائه شده برای مانیتور مورد استفاده شما مناسب است یا خیر.
جزئیات بیشتر: مانیتور نرم افزار کالیبراسیون
روش 3: ابزار داخلی ویندوز
در بالا ، ما قبلاً به وجود یک ابزار داخلی داخلی در ویندوز اشاره کردیم که به شما امکان می دهد یک پیکربندی ارائه رنگ مناسب برای مانیتور ایجاد کنید. اکنون ما پیشنهاد می کنیم با جزئیات بیشتر به آن بپردازیم ، تا آنجا که ممکن است روند نصب را با جزئیات بیشتر مورد تجزیه و تحلیل قرار دهیم ، بنابراین حتی کاربران تازه کار نیز در این زمینه س thisالی ندارند.
- ابتدا باید این ابزار را اجرا کنید. باز کن "شروع"، از طریق جستجو برنامه را پیدا کنید "صفحه کنترل" و آن را اجرا کنید.
- انتقال به بخش مدیریت رنگ.
- در اینجا شما به برگه علاقه مند هستید "جزئیات".
- پس از استفاده از آن ، روی دکمه اختصاص داده شده کلیک کنید "کالیبراسیون صفحه".
- پنجره Configuration Wizard نمایش داده می شود. در اینجا مایکروسافت توصیه می کند راهنمای پیاده سازی خود را برای این ویرایش مطالعه کنید. پس از آماده شدن ، بر روی کلیک کنید "به علاوه".
- اولین نکته را که تنظیم گزینه های پیش فرض در منوی تنظیمات مانیتور داخلی است ، مرور کنید. این کار را فقط در صورتی انجام دهید که مدل شما از چنین منویی پشتیبانی کند.
- اولین قدم تنظیم گاما است. در پنجره نمونه های نمایش را مشاهده می کنید. در مرکز گزینه ایده آلی وجود دارد که باید برای آن تلاش کنید. ظاهر آن را به خاطر بسپارید و ادامه دهید.
- موقعیت لغزنده را تنظیم کنید تا به نتیجه دلخواه برسید.
- پس از آن ، عملیات تنظیم روشنایی و کنتراست صفحه آغاز می شود. بهتر است فقط برای آن دسته از کاربرانی که مانیتور شما با یک منوی داخلی یا دکمه های مخصوص تعیین شده و مسئول تنظیم این پارامترها هستند ، در این عملیات شرکت کنید. اگر این امکان وجود ندارد ، باید از این مرحله صرف نظر کنید.
- هنگام تنظیم روشنایی ، باید نمایش عادی تصویر را نیز به خاطر بسپارید.
- سپس خود تصویر در قالب بزرگتری نمایش داده می شود. برای تنظیم رنگ از دکمه ها یا منوی داخلی استفاده کنید.
- همان کاری است که باید با کنتراست انجام شود. ابتدا به سه تصویر ارائه شده نگاه کنید.
- بعد از آن ، آیین نامه را اجرا کنید و فقط وقتی نتیجه نهایی برای شما مناسب بود ، به مرحله بعد بروید.
- لطفاً دستورالعملهای مربوط به پیکربندی تعادل رنگ را مشاهده کنید. معیارهای توصیف شده در اینجا باید در مرحله بعدی اعمال شوند ، بنابراین دستورالعمل های اساسی را بخاطر بسپارید.
- لغزنده های افقی را تنظیم کنید تا به اثر دلخواه برسید.
- با این کار پیکربندی صفحه کامل می شود. شما می توانید کالیبراسیون فعلی را انتخاب کنید یا به حالت قبلی برگردید ، و همچنین می توانید بلافاصله پس از خارج شدن از این پنجره ابزار ClearType را اجرا کنید تا روی نمایش رنگ ها کار کند.
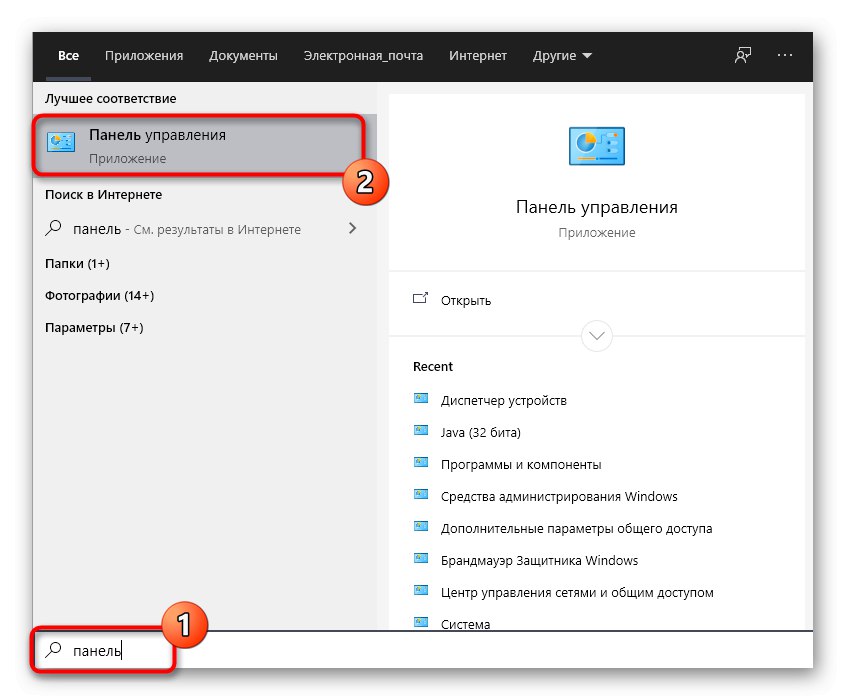
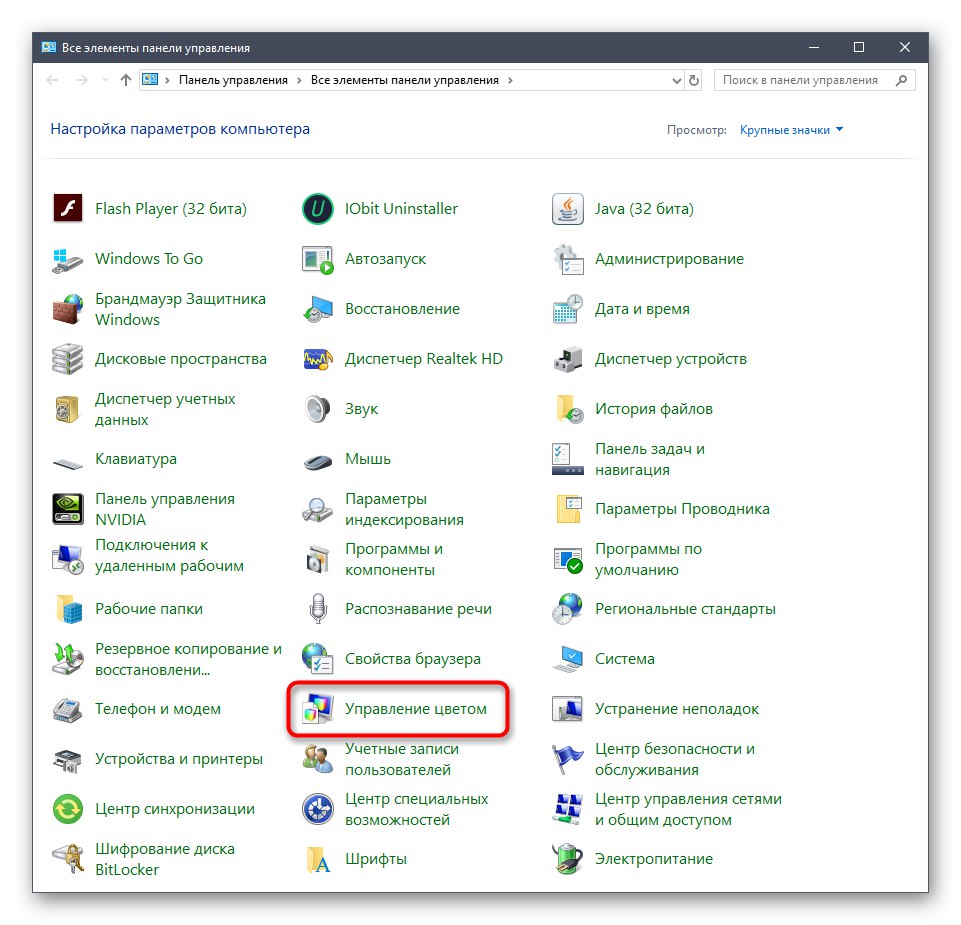
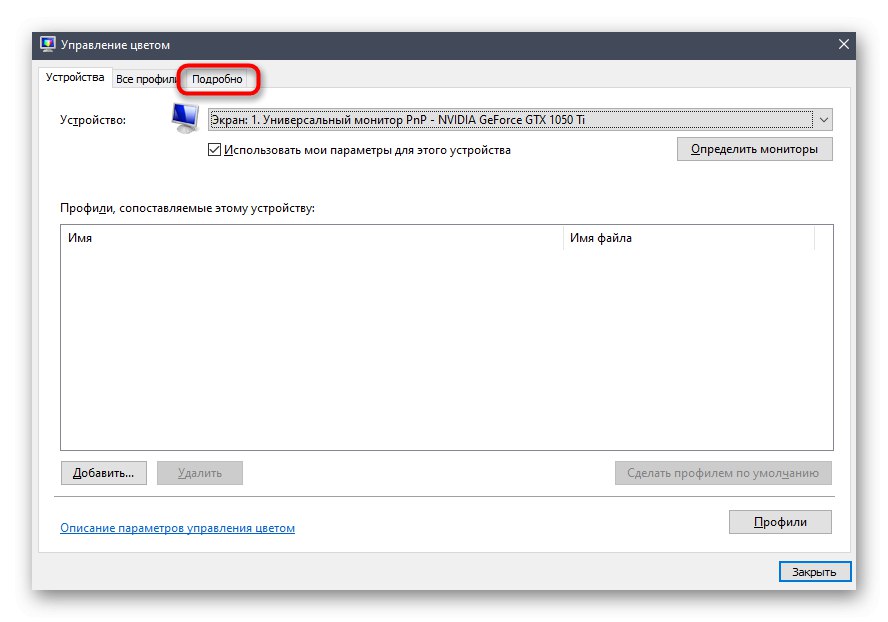
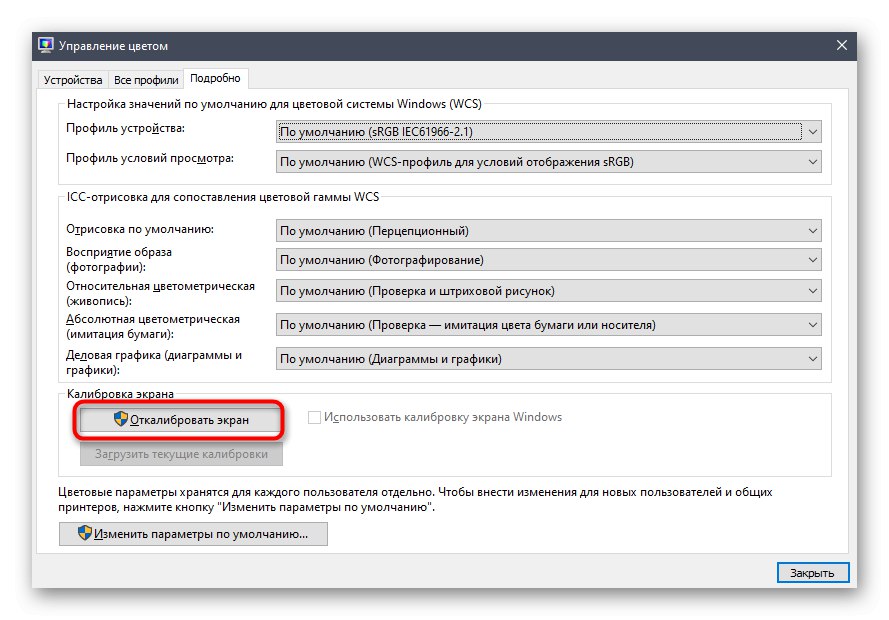
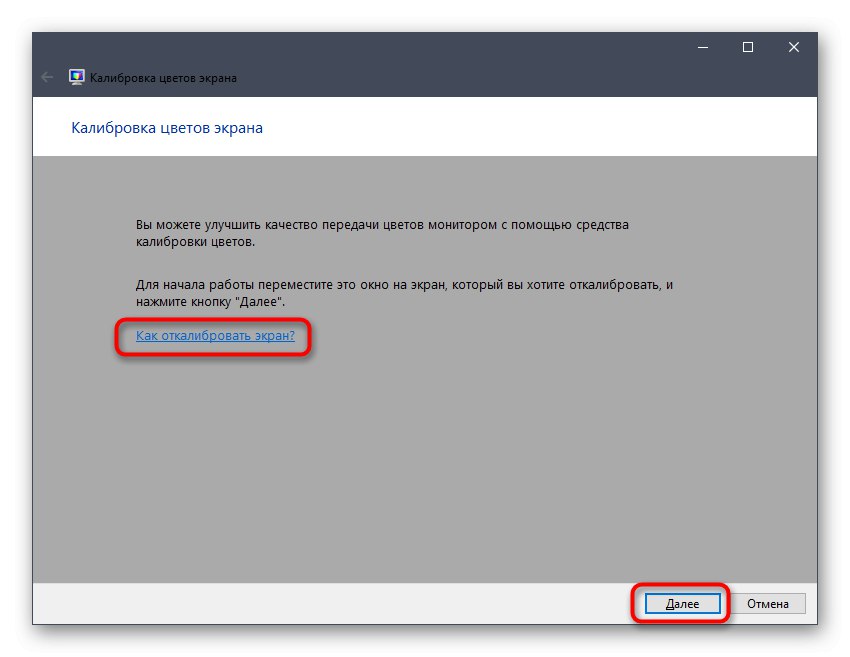
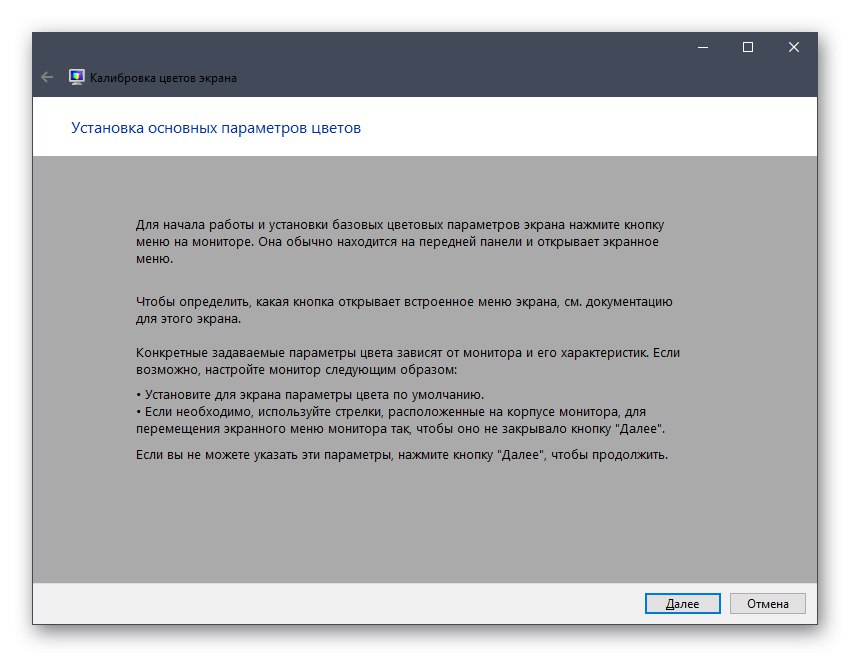
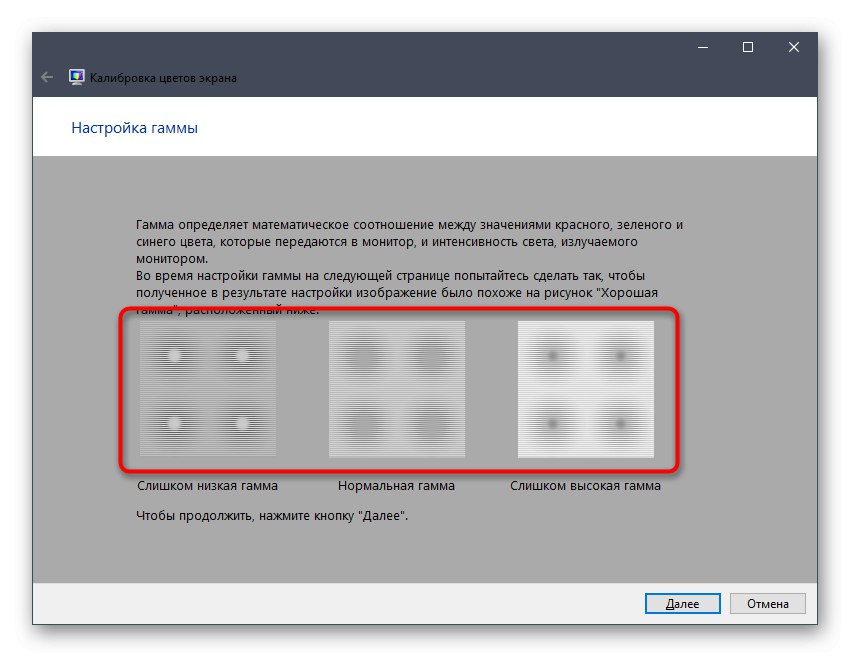
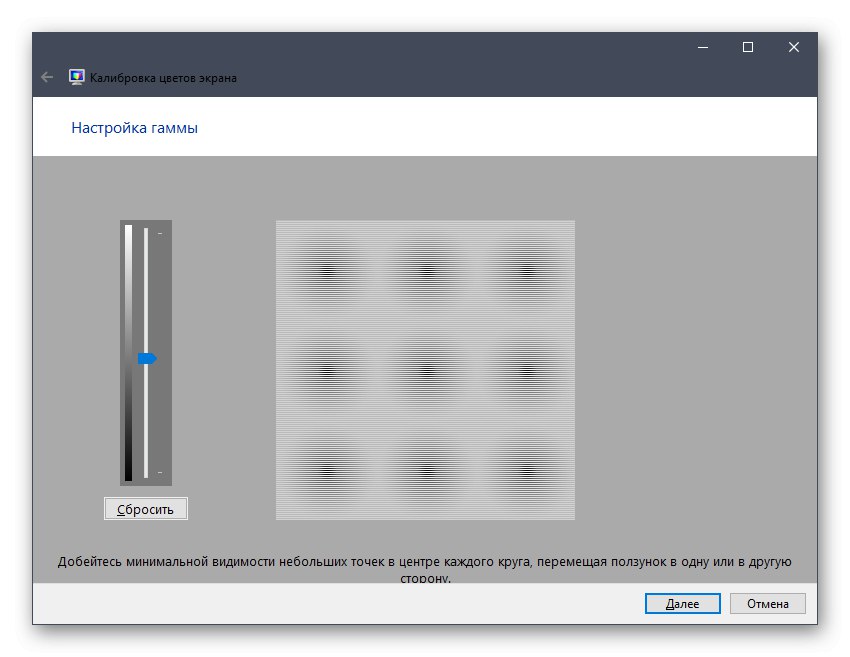
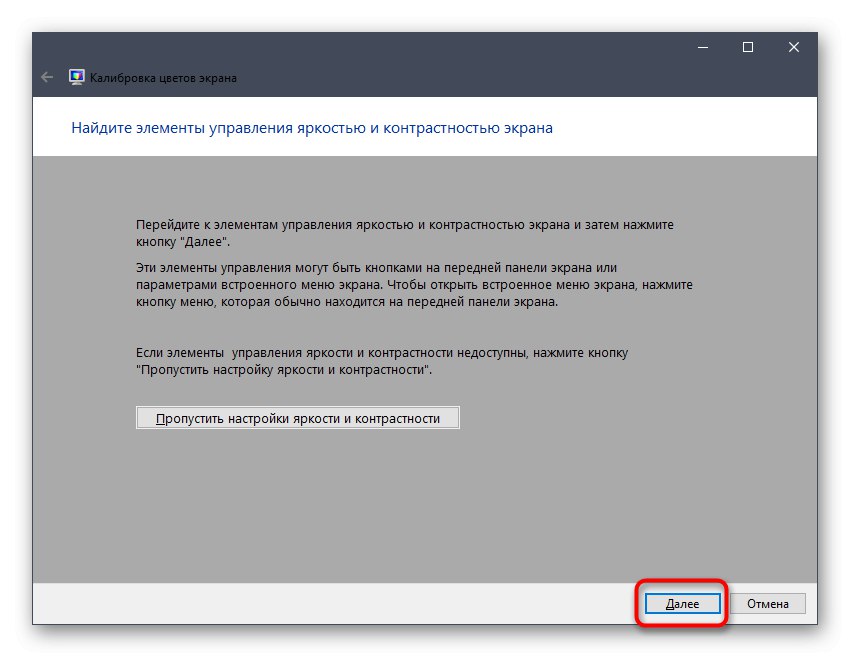
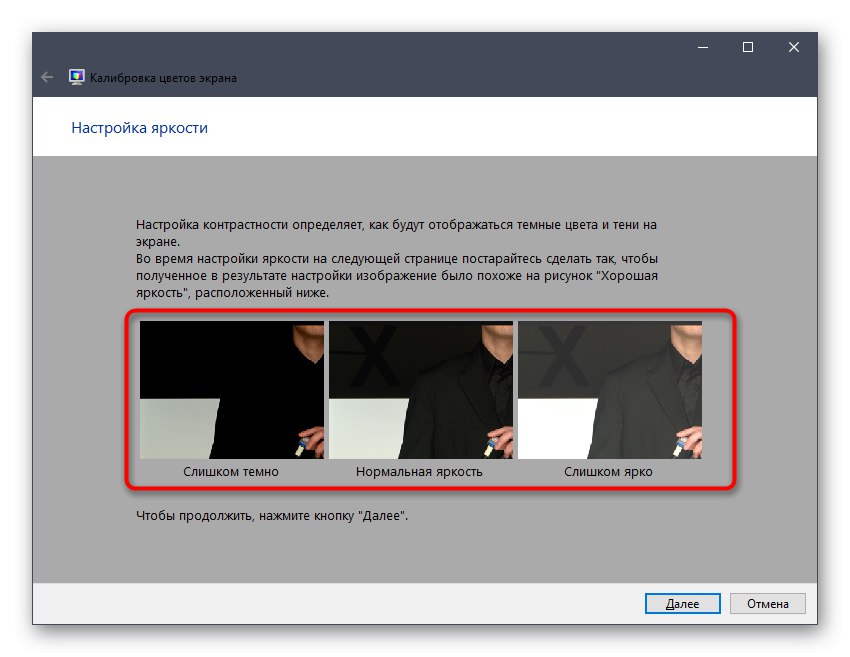
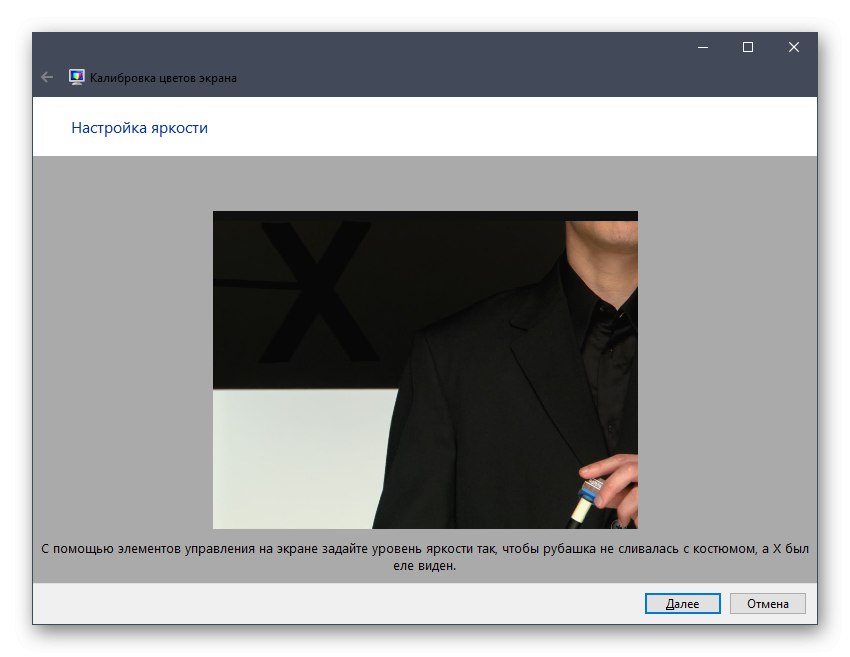
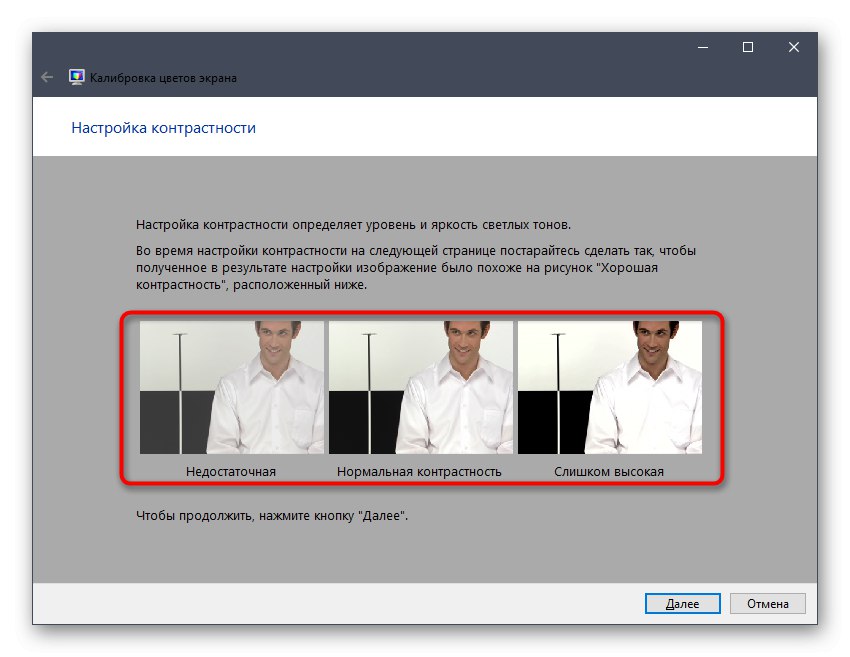
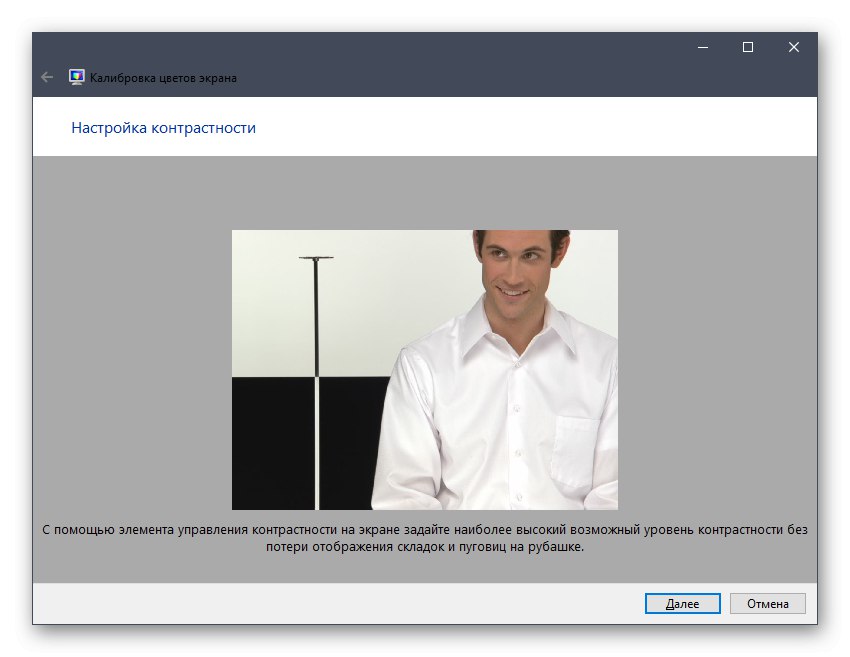
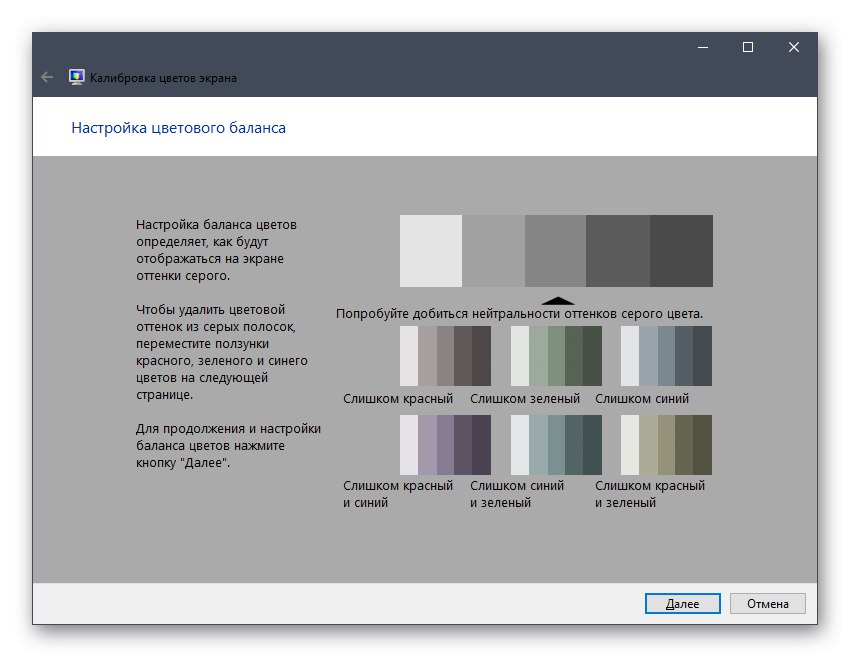
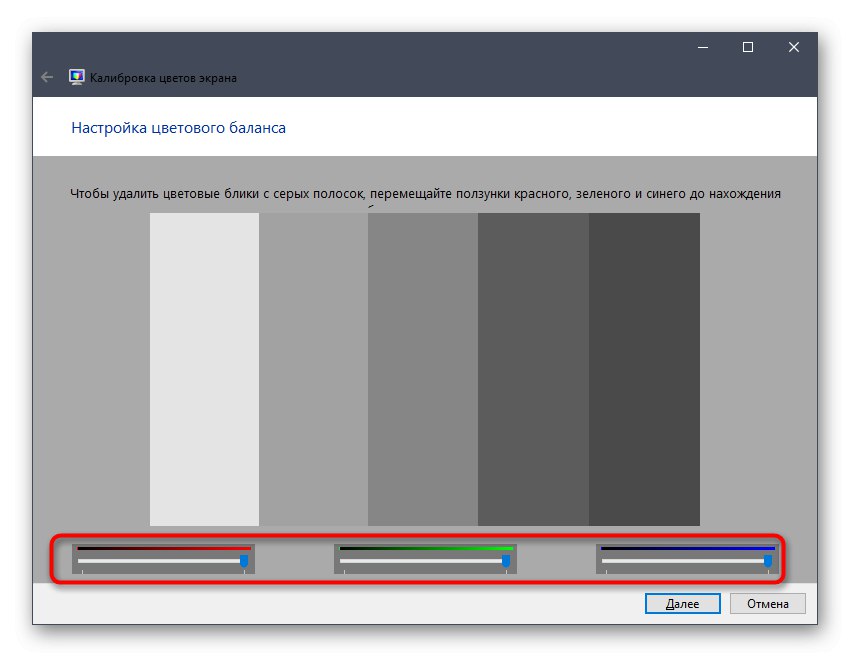
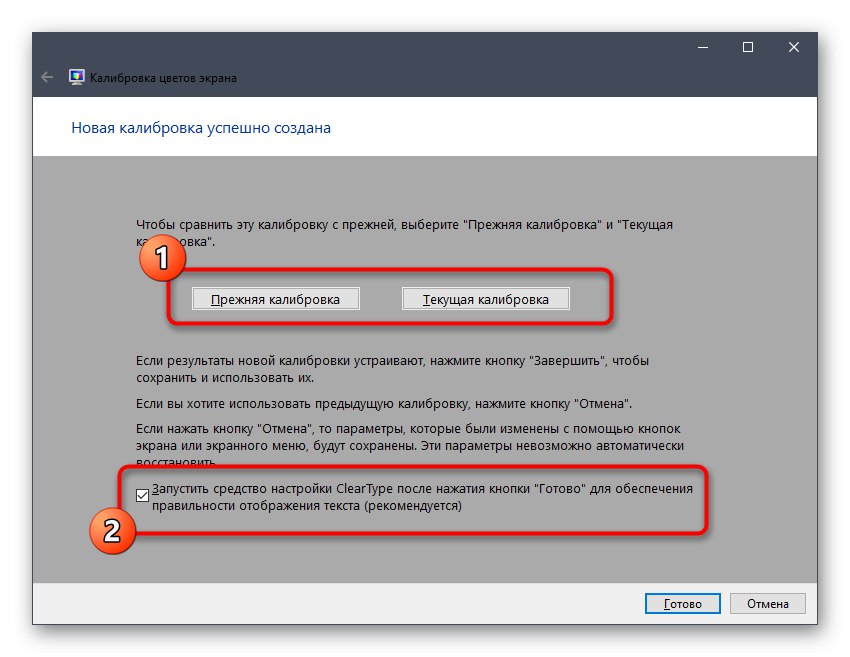
همانطور که می بینید ، تنظیم صفحه از طریق ابزار استاندارد ویندوز هیچ چیز پیچیده ای ندارد. شما فقط باید دستورالعمل ها را به دقت مطالعه کنید و از توصیه ها غافل نشوید تا در نهایت نتیجه نمایش رنگ مورد نظر را بدست آورید.
در این مقاله با سه گزینه برای کالیبراسیون رنگ های مانیتور آشنا شدید. تنها انتخاب تصویر بهینه برای پیاده سازی و بدست آوردن صحیح ترین انتقال تصویر بر روی صفحه نمایش باقی مانده است. با این حال ، این همه مراحلی نیست که می خواهید برای اطمینان از راحتی کامل در تعامل با مانیتور بردارید.با کلیک بر روی لینک زیر ، در مقاله دیگری در وب سایت ما در مورد سایر دستکاری ها بیشتر بخوانید.
جزئیات بیشتر: مانیتور خود را برای کار راحت و ایمن تنظیم کنید