گاهی اوقات کاربران با نیاز به اجرای گزینه های اضافی بوت برای ویندوز 10 روبرو می شوند. این لیست شامل گزینه هایی برای بازیابی سیستم عامل ، حذف آخرین به روزرسانی ها یا درایورها یا اجرای خط فرمان است. همانطور که می بینید ، مزایای بسیاری از این بخش وجود دارد ، اما همه دقیقاً نمی دانند که چگونه وارد آن شوند. امروز ما می خواهیم با صحبت کردن در مورد تمام روش های موجود برای انجام این کار ، این وضعیت را اصلاح کنیم.
گزینه های راه اندازی پیشرفته برای ویندوز 10 را راه اندازی کنید
ما اکیداً توصیه می کنیم که خود را با تمام روش ها آشنا کنید ، زیرا هر یک از آنها می تواند در یک موقعیت خاص مفید باشد ، که مستقیماً به آن بستگی دارد. به عنوان مثال ، بعضی اوقات نمی توانید وارد سیستم شوید یا حتی آن را بارگیری کنید ، بنابراین باید بدانید در چه مواردی از کدام گزینه استفاده کنید.
روش 1: منوی "گزینه ها"
اول از همه ، ما پیشنهاد می کنیم روش پرتاب نسبتاً طولانی را مطالعه کنیم. این شامل استفاده از منوی گزینه ها است. کاربر ملزم به انجام اقدامات زیر است:
- باز کن "شروع" و به منو بروید "گزینه ها"با کلیک بر روی نماد چرخ دنده مربوطه.
- به پایین پایین بروید ، در آنجا بخش را پیدا خواهید کرد بروزرسانی و امنیت.
- در اینجا شما به پنل سمت چپ و دکمه علاقه مند هستید "بهبود".
- فقط برای کلیک بر روی آن باقی مانده است اکنون دوباره راه اندازی کنید.
- رایانه بلافاصله برای راه اندازی مجدد ارسال می شود.
- بعد از چند ثانیه ، یک منوی جدید ظاهر می شود "انتخاب اقدام"... اینجا مشخص کنید "عیب یابی".
- در منو "تشخیص" انتخاب کنید "گزینه های اضافی".
- شما اکنون به گزینه های Windows 10 Boot منتقل شده اید. از کاشی های واقع شده در اینجا برای شروع اقدامات مورد نظر مانند حذف نصب به روزرسانی ها یا بازگرداندن مجدد به نقطه بازیابی استفاده کنید.
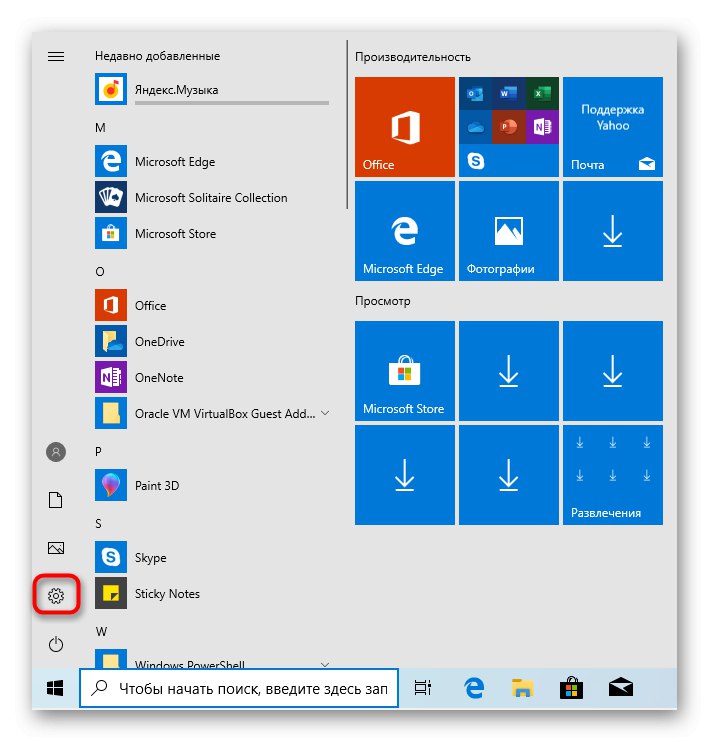
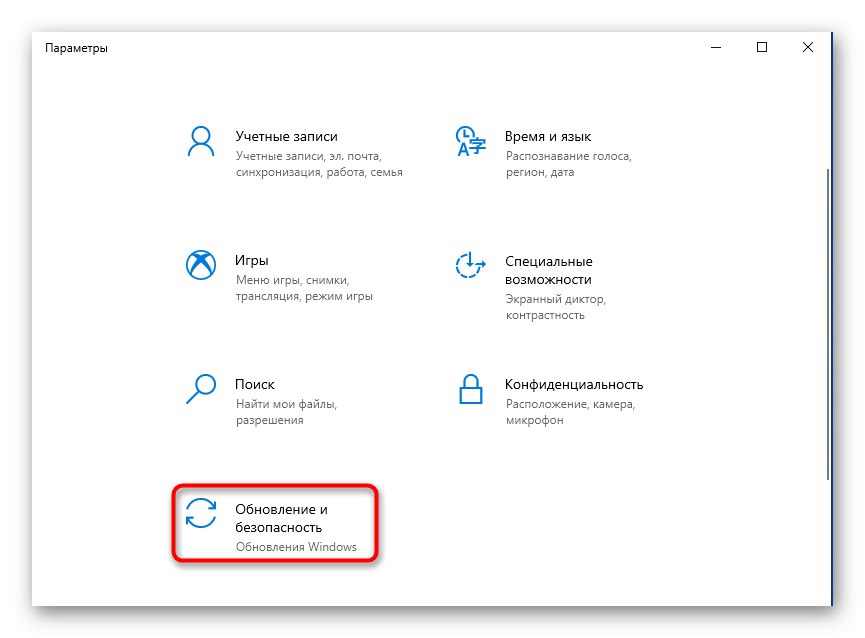
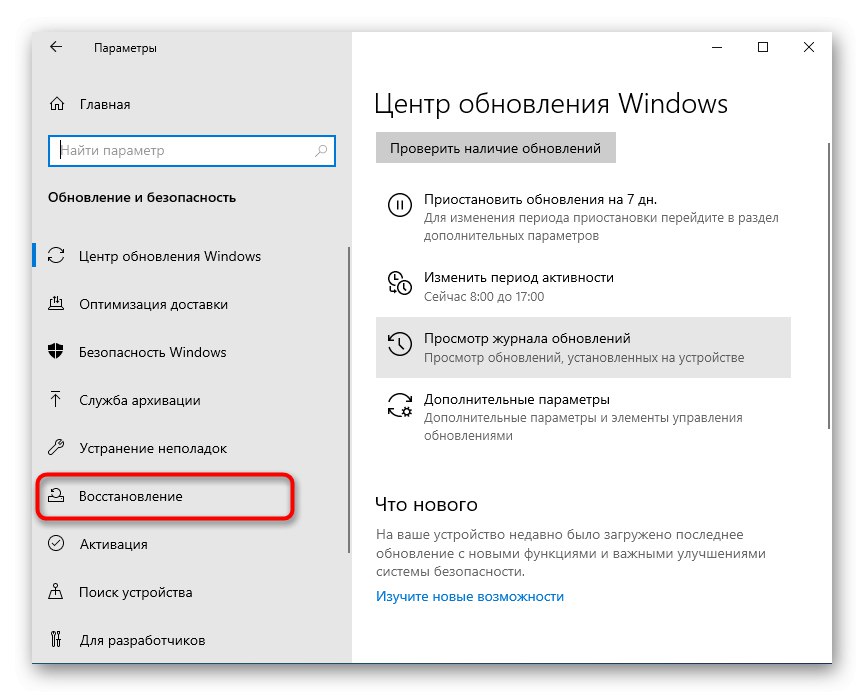
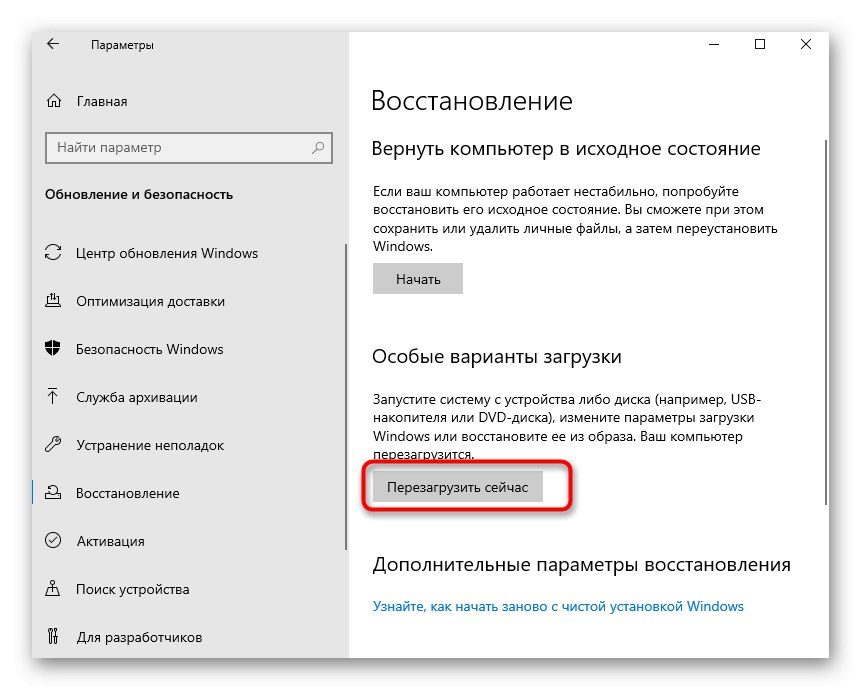

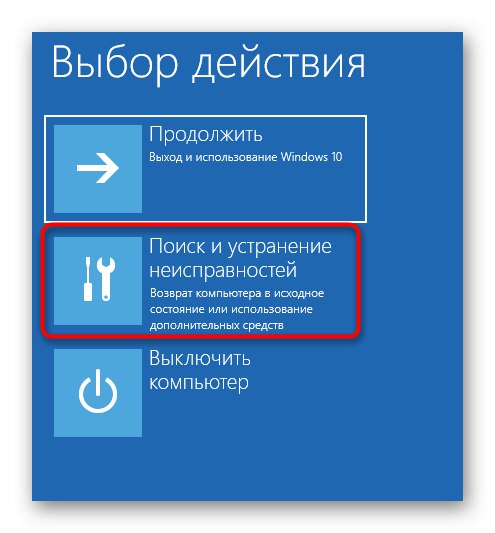
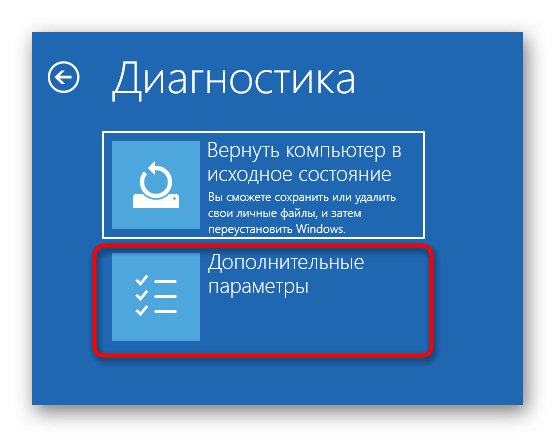
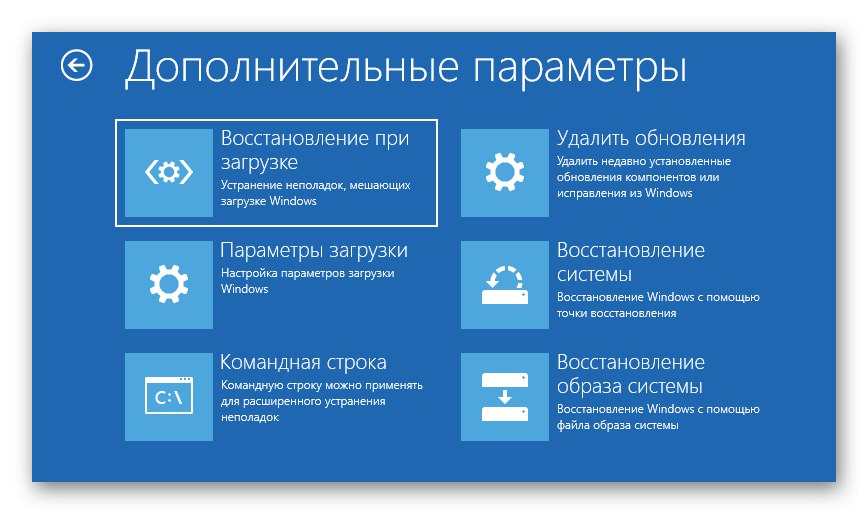
در کنار هر کاشی به زبان روسی یک توضیح کوتاه وجود دارد ، بنابراین می توانید دقیقاً بفهمید که به کدام پارامتر راه اندازی نیاز دارید.
روش 2: پنجره ورود به سیستم
همانطور که قبلا ذکر شد ، گاهی اوقات به دلایلی ، حتی نمی توانید با استفاده از نمایه شخصی خود وارد سیستم شوید. در چنین شرایطی ، منوی گزینه ها برای راه اندازی گزینه های بوت اضافی مناسب نیست ، بنابراین شما باید از روش دیگری استفاده کنید.
- در پنجره ورود به سیستم ، بر روی دکمه خاموش کردن کلیک کنید.
- کلید را نگه دارید تغییر مکان و اجازه نده اکنون بر روی کلیک راست کلیک کنید "راه اندازی مجدد".
- باز هم ولش نکن تغییر مکان و کلیک کنید "به هر حال راه اندازی مجدد".
- بعد از ظاهر شدن منو "انتخاب اقدام" می توانید کلید نگه داشته شده را رها کنید.
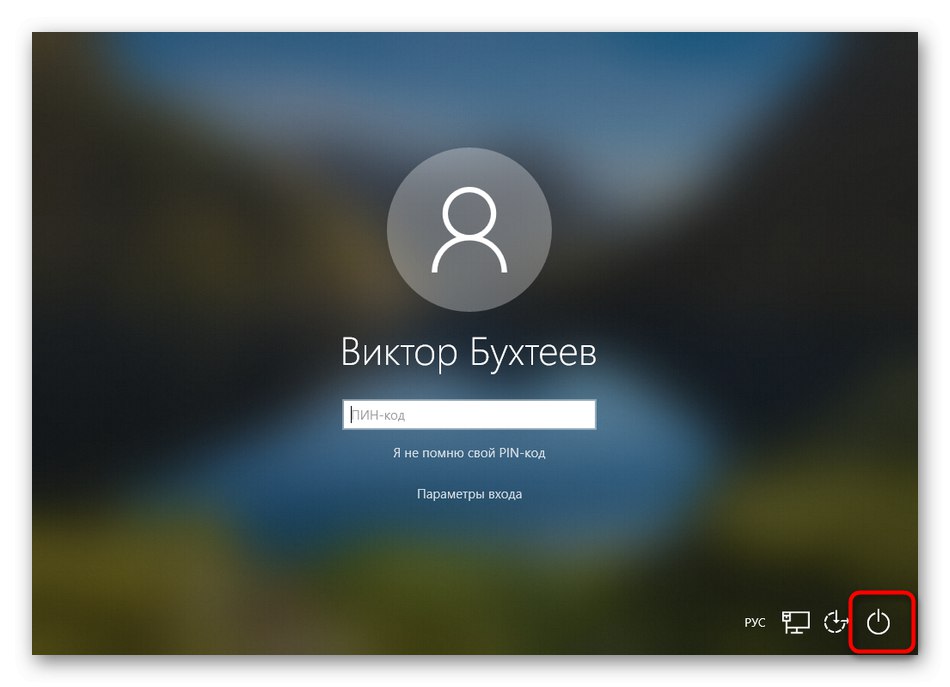
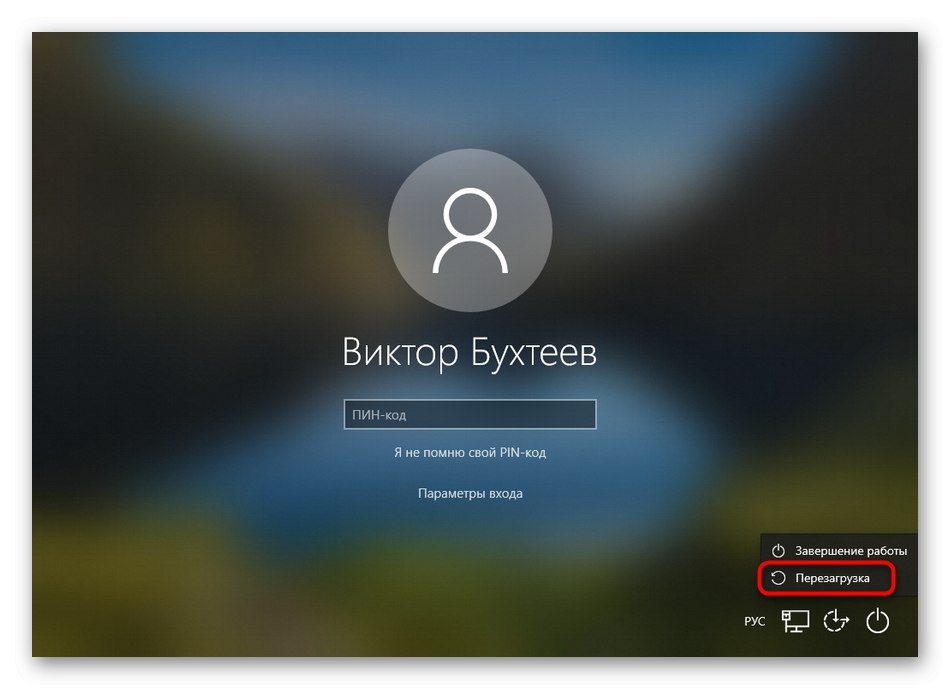
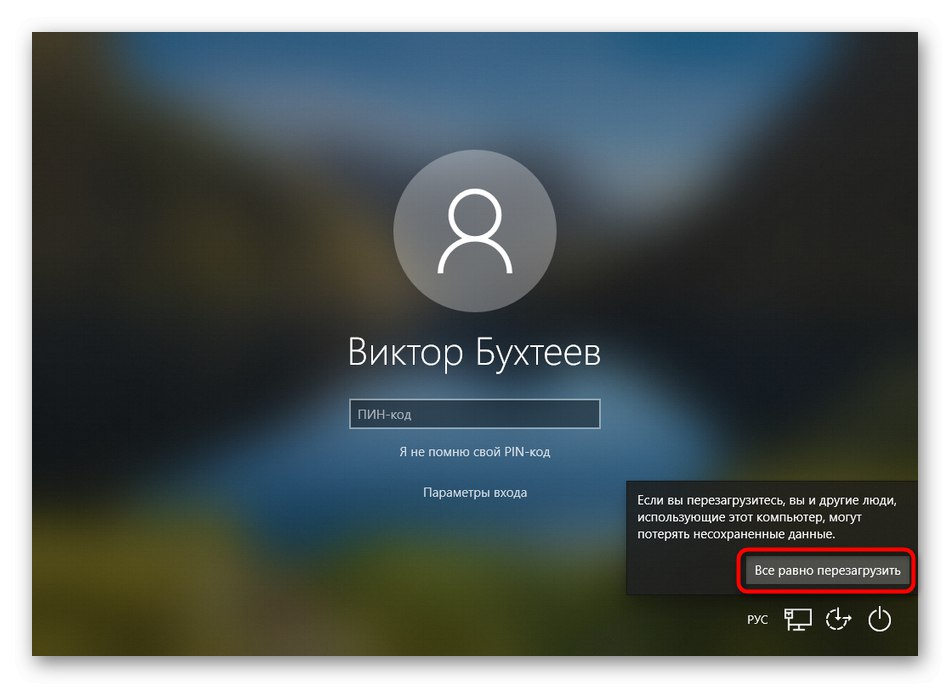
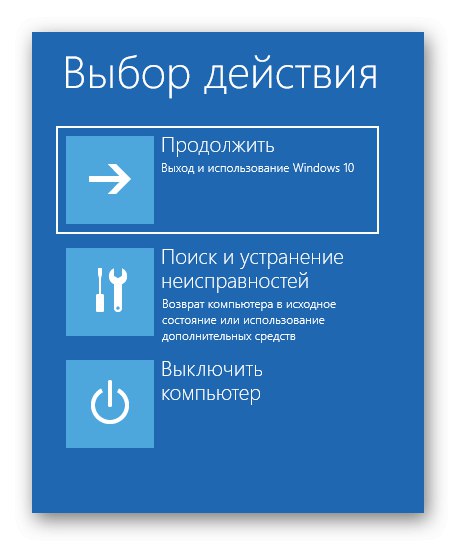
تنها راه رفتن به گزینه های پیشرفته عیب یابی برای راه اندازی گزینه مورد نیاز و دنبال کردن دستورالعمل های ظاهر شده است.
روش 3: منوی شروع
یکی دیگر از گزینه های دیگر برای رفتن به منوی مورد نیاز ، دکمه خاموش است که در "شروع" قرار دارد. برای این کار با کلیک بر روی پنجره مناسب بروید پیروزی یا دکمه مجازی در نوار وظیفه را فشار دهید ، و سپس روی دکمه خاموش کردن کلیک کنید.
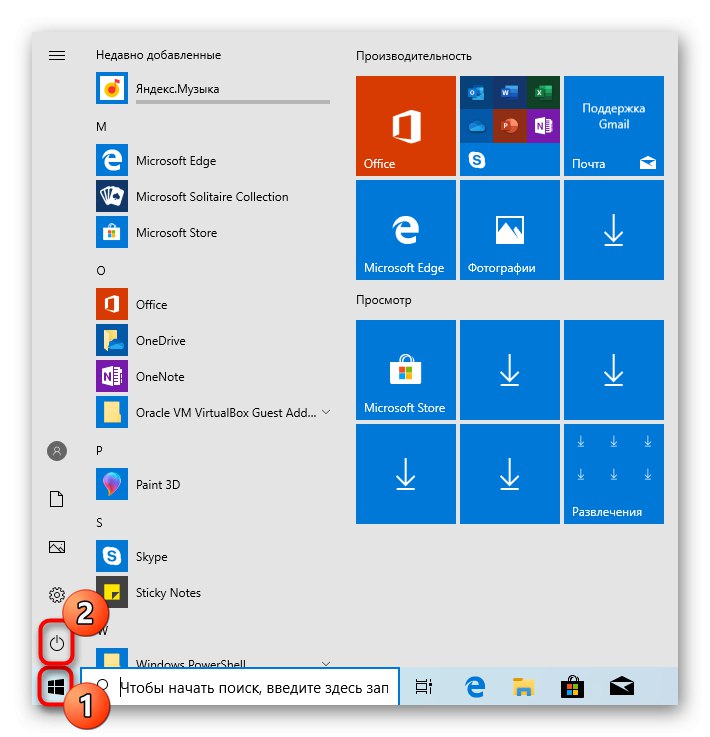
خرج کردن تغییر مکان و کلیک کنید "بارگیری مجدد"برای فوراً راه اندازی مجدد رایانه منتظر بمانید تا پنجره با انتخاب گزینه شروع به تعامل با پارامترهای اضافی کند.
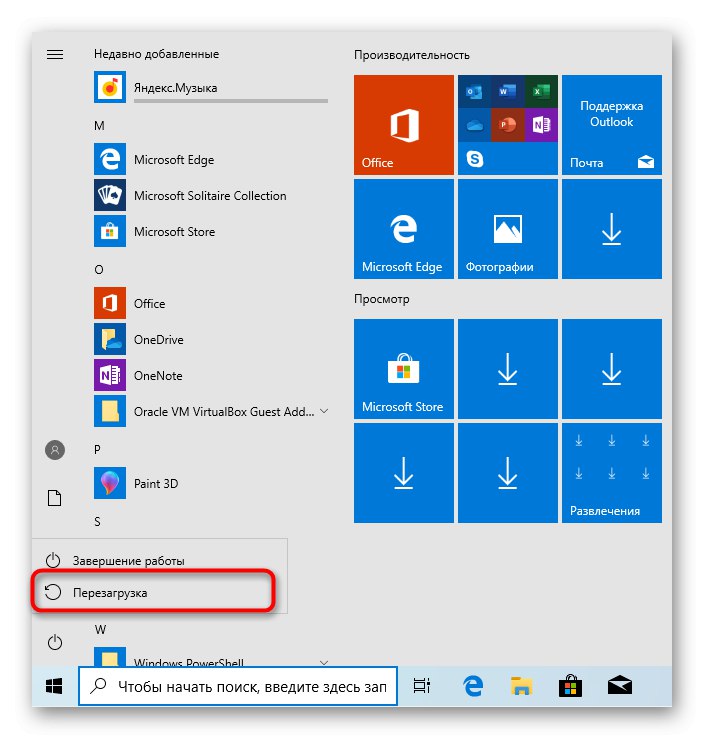
روش 4: میانبر ایجاد شده به صورت دستی
گاهی اوقات ، بنا به دلایلی ، کاربر اغلب مجبور است حالت مد نظر ما را راه اندازی کند. در چنین شرایطی ، روش های فوق کاملاً مناسب نیستند زیرا برای انجام آنها به مراحل مختلفی نیاز است. بسیار ساده تر است که می توانید بر روی یک میانبر از پیش ایجاد شده کلیک کنید تا بلافاصله کامپیوتر را در حالت مورد نظر مجدداً راه اندازی کنید. با این حال ، برای انجام این کار ، ابتدا باید آن را ایجاد کنید ، که به صورت زیر انجام می شود:
- روی فضای خالی روی دسک تاپ کلیک راست کرده و روی آن کلیک کنید "ایجاد کردن" و انتخاب کنید "برچسب".
- مکان شی را مشخص کنید
٪ windir٪ system32shutdown.exe -r -o -f -t 0و کلیک کنید "به علاوه". - یک نام دلخواه به میانبر بدهید و آن را ذخیره کنید.
- اکنون در هر زمان می توانید روی آن کلیک کنید تا رایانه برای راه اندازی مجدد ارسال شود و به گزینه های راه اندازی پیشرفته بروید.
- فقط بخاطر داشته باشید که بلافاصله پس از کلیک روی پرونده راه اندازی مجدد شروع می شود.
- شما در حال حاضر می دانید چه چیزی در منو وجود دارد "انتخاب اقدام" شما علاقه مند هستید "عیب یابی".
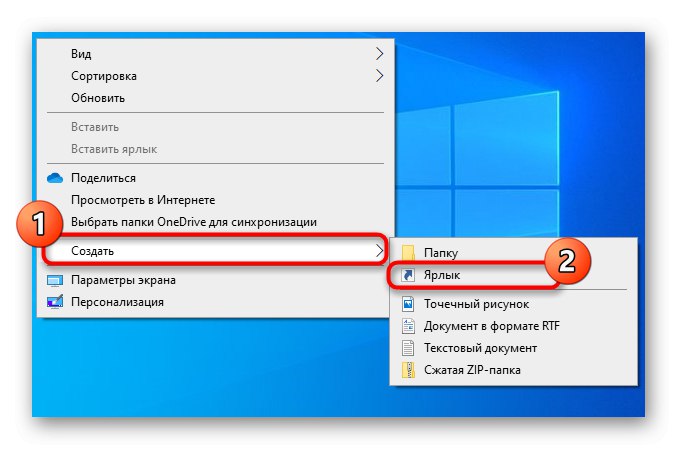
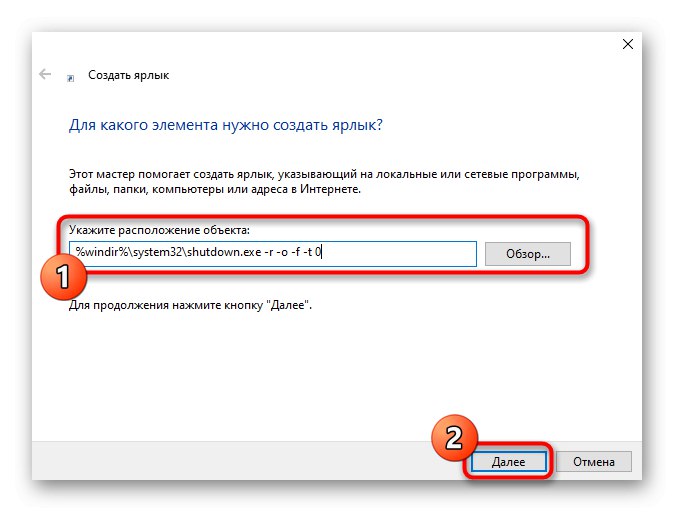
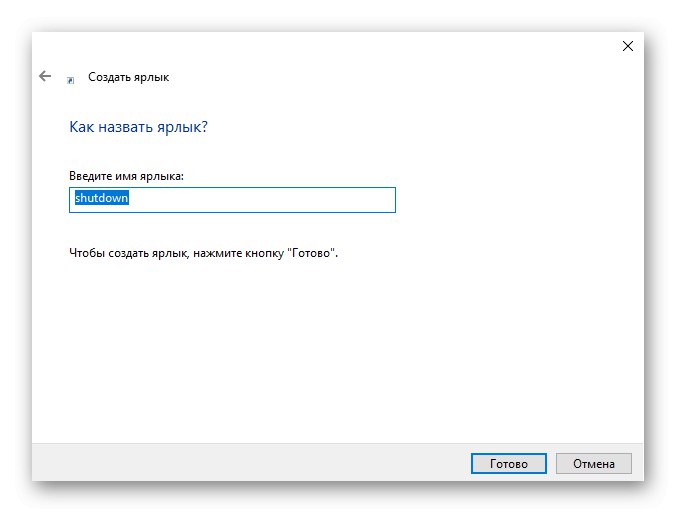
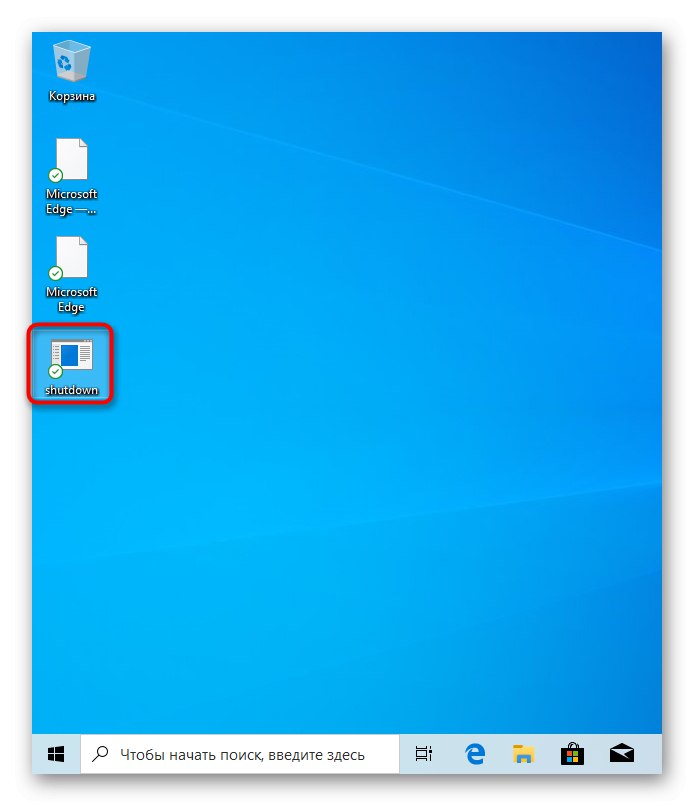
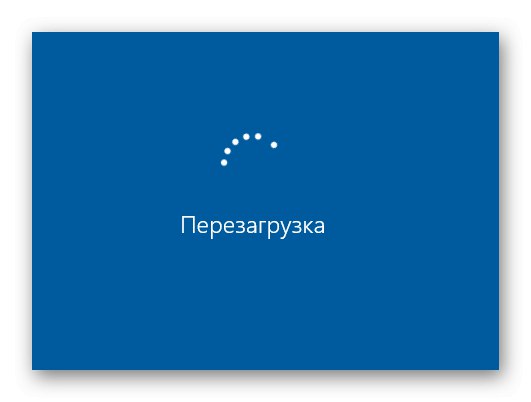
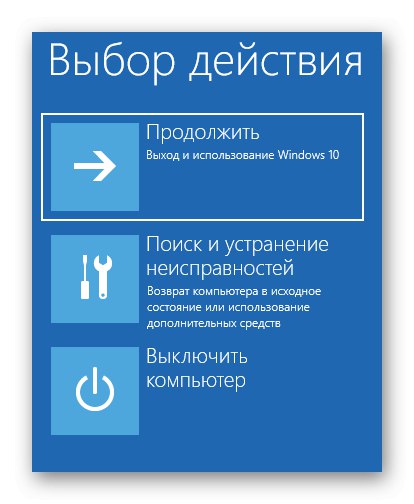
روش 5: برنامه کمکی را اجرا کنید
خانواده سیستم عامل های ویندوز یک برنامه استاندارد Run دارند. از طریق آن ، می توانید برنامه های دیگر را راه اندازی کنید یا در مسیر مشخص شده حرکت کنید. با این حال ، دو دستور جداگانه برای او وجود دارد که جای توجه دارد.
- ابتدا خود برنامه را اجرا کنید. این را می توان از طریق ترکیب انجام داد Win + R یا نوار جستجو در منو "شروع".
- در خط وارد شوید
shutdown.exe -r -fwاگر می خواهید تأخیر راه اندازی مجدد را دقیقاً روی یک دقیقه تنظیم کنید. - استفاده کنید
shutdown.exe -r -fw -t 0 ایجاد کنیدجلسه فوری را فوراً خاتمه دهید.
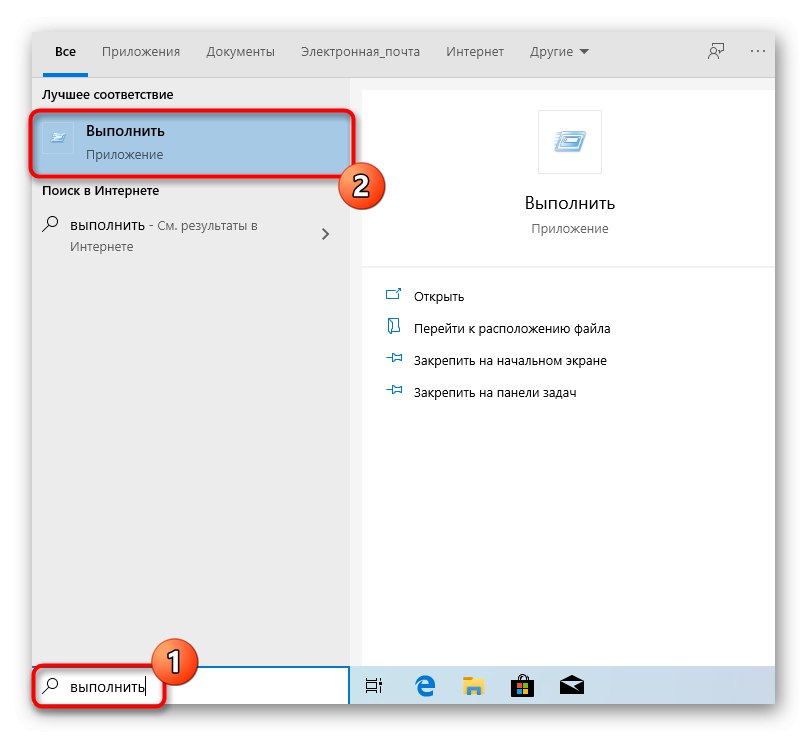
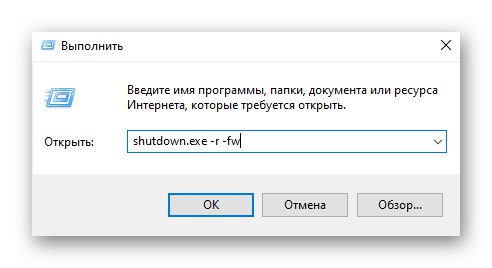
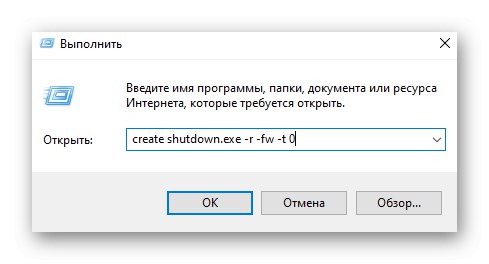
تمام اقدامات دیگر دقیقاً همان اقدامات قبلی است ، بنابراین ما در مورد آنها صحبت نمی کنیم.
روش 6: نصب ویندوز 10
آخرین روش ، که می خواهیم در چارچوب مقاله امروز در مورد آن صحبت کنیم ، دشوارترین روش است و بنابراین در این مرحله قرار دارد. اگر ویندوز اصلاً شروع به کار نکند ، مناسب است که باید گزینه های راه اندازی را باز کنید. برای انجام این کار ، باید اقدامات زیر را انجام دهید:
- ابتدا با استفاده از رایانه شخصی دیگر ، تصویر نصب ویندوز 10 را بارگیری کرده و آن را روی درایو فلش USB بنویسید و بدین ترتیب یک درایو قابل بوت ایجاد کنید. با کلیک بر روی لینک زیر ، در مقاله جداگانه ای در وب سایت ما در این باره بیشتر بخوانید.
- درایو USB خود را وارد کرده و رایانه خود را روشن کنید. هنگامی که از شما خواسته شد ، هر کلید را فشار دهید تا از دستگاه قابل جابجایی بارگیری شود.
- پنجره نصب باز می شود. ابتدا زبان رابط مورد نظر خود را انتخاب کنید.
- سپس روی کتیبه کلیک کنید "بازگرداندن سیستم".
- روی کاشی کلیک کنید "عیب یابی".
- برای تعامل با پارامترهای اضافی حرکت کنید.
جزئیات بیشتر: ایجاد یک درایو USB قابل بوت با ویندوز 10
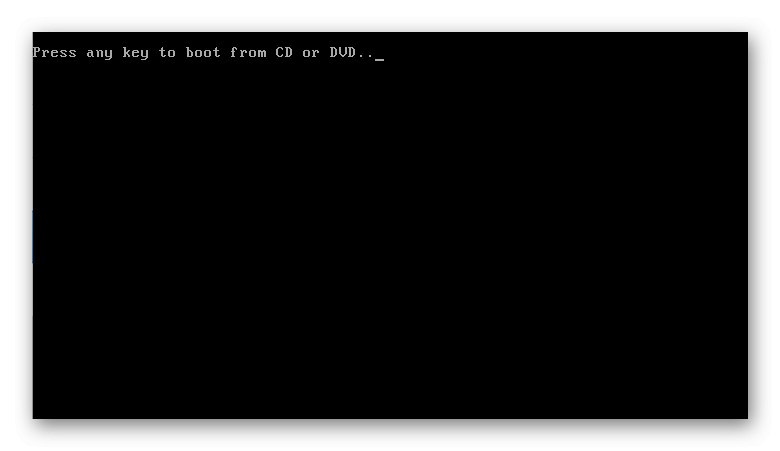
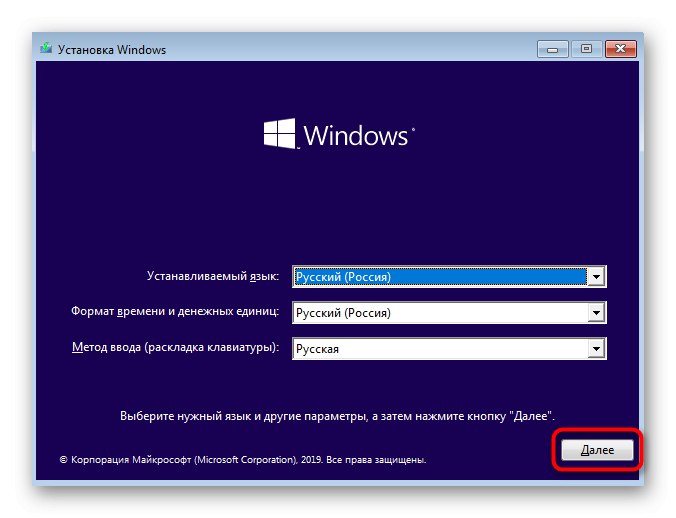
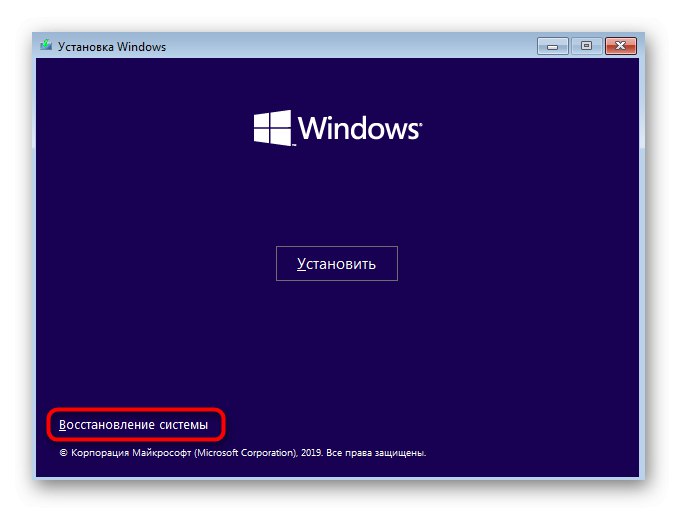
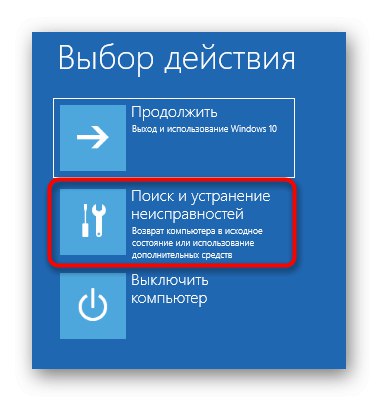
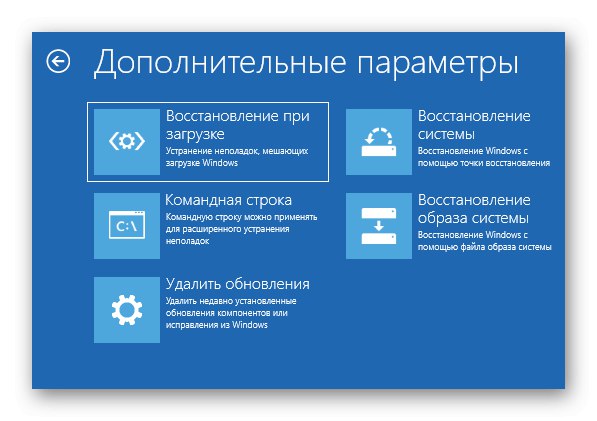
شما فقط در مورد شش روش مختلف برای راه اندازی گزینه های راه اندازی اضافی برای ویندوز 10 آموخته اید ، اما گزینه دیگری وجود دارد. اگر سیستم عامل سه بار نتواند به درستی راه اندازی شود ، منوی مورد نیاز به طور خودکار ظاهر می شود و پس از آن می توانید به انتخاب اقدامات ادامه دهید.