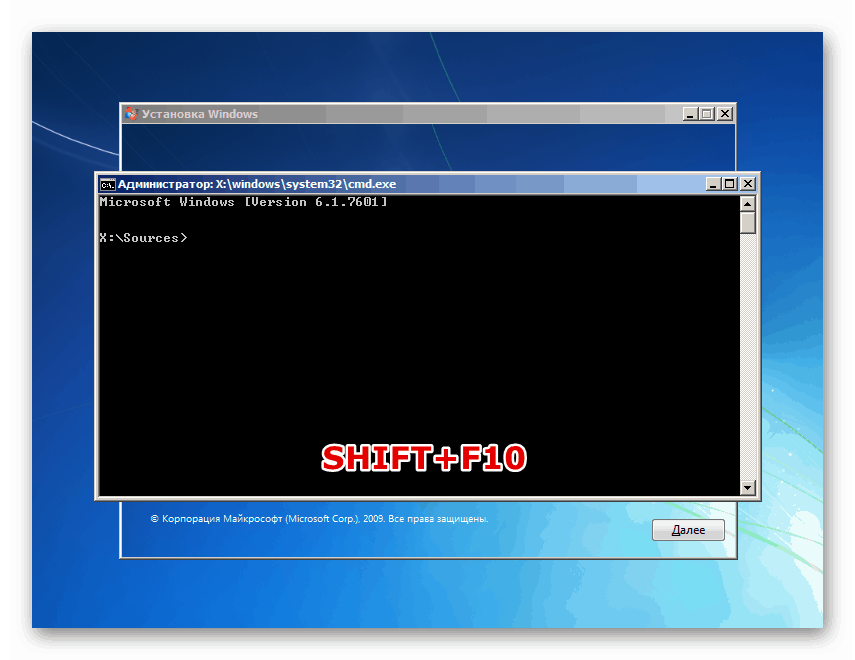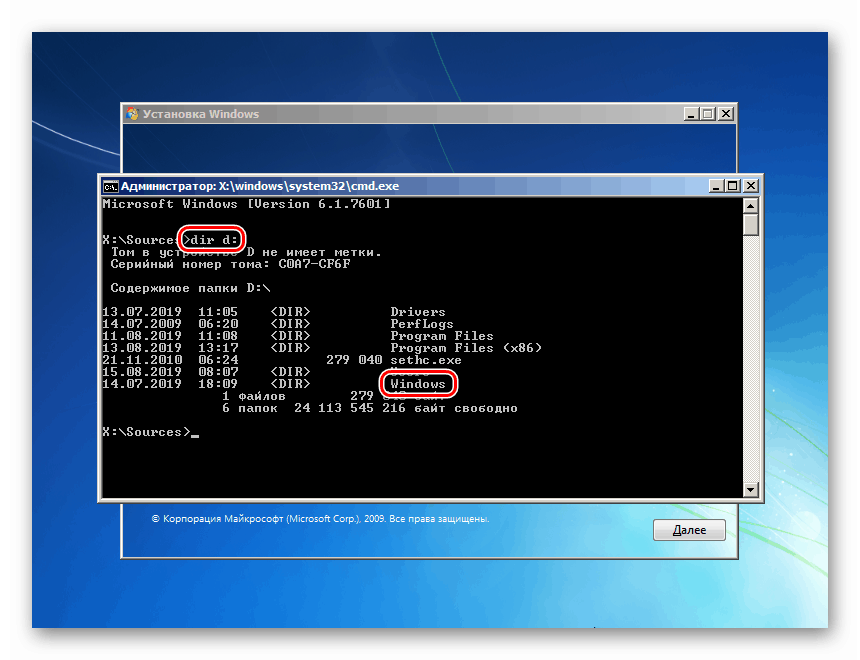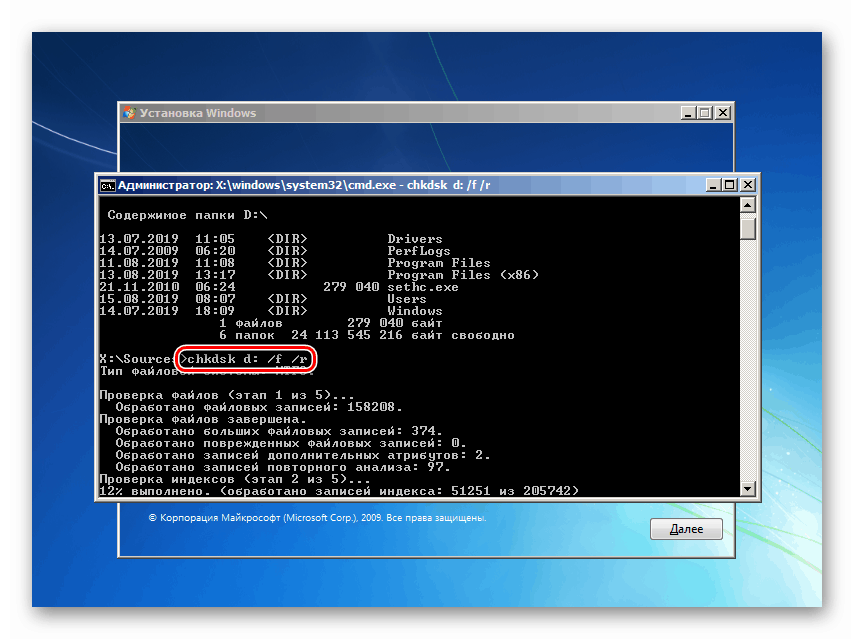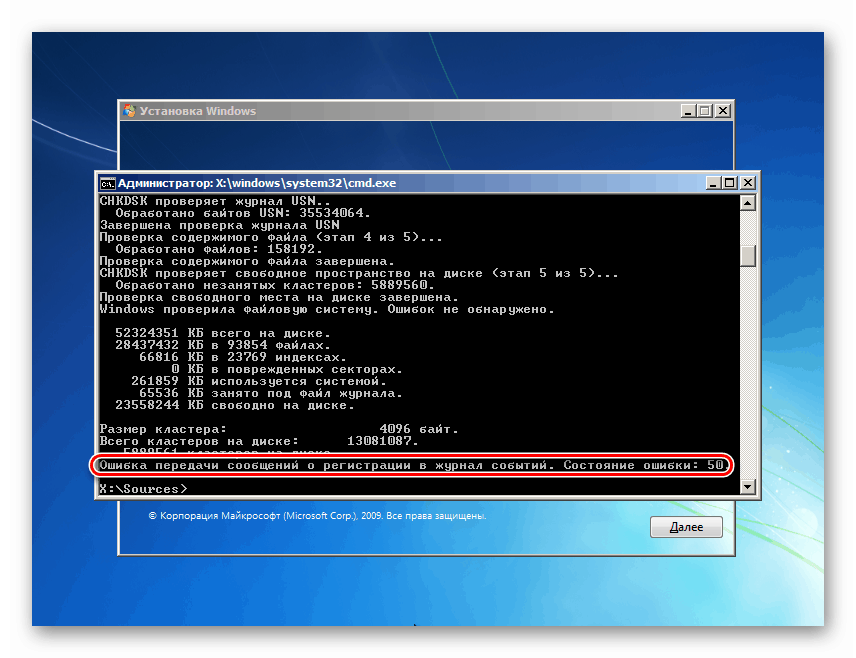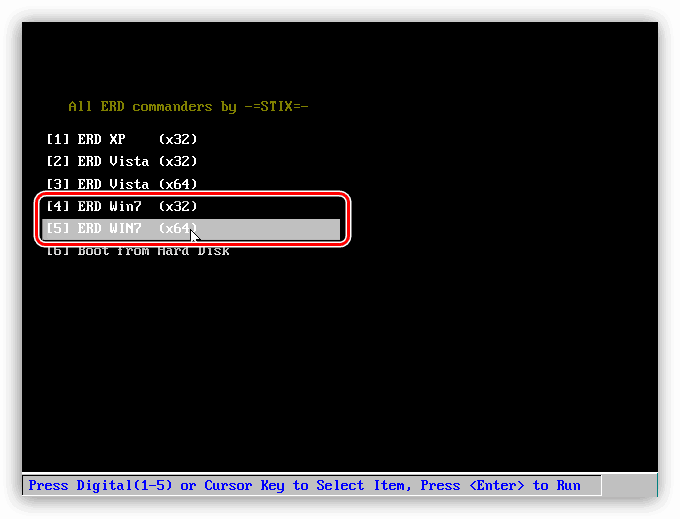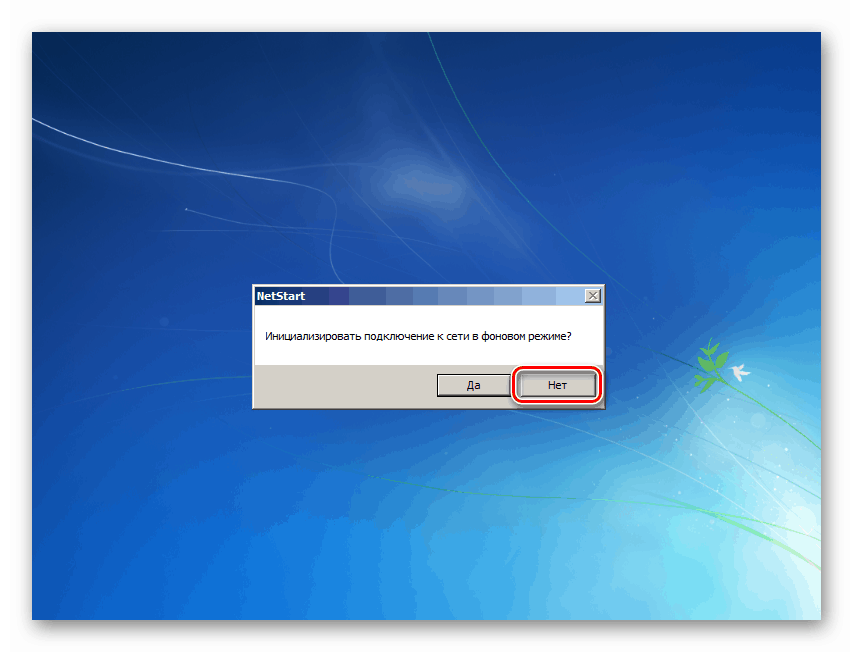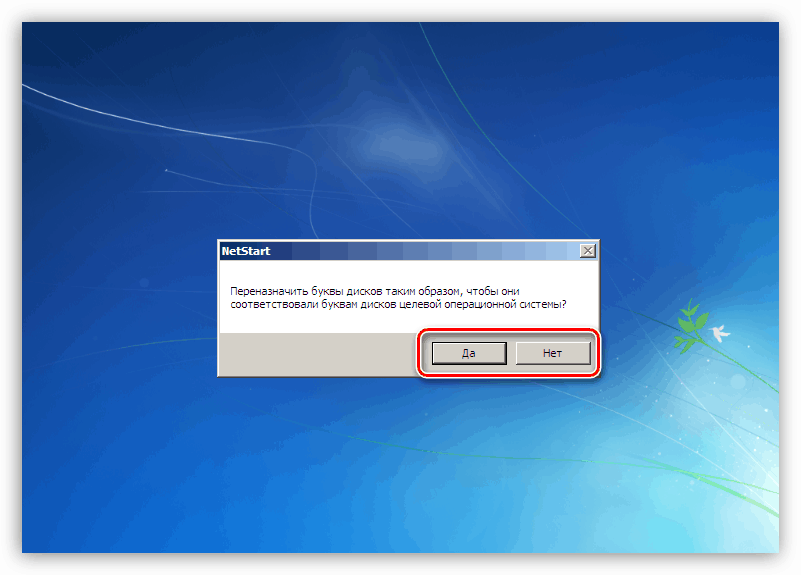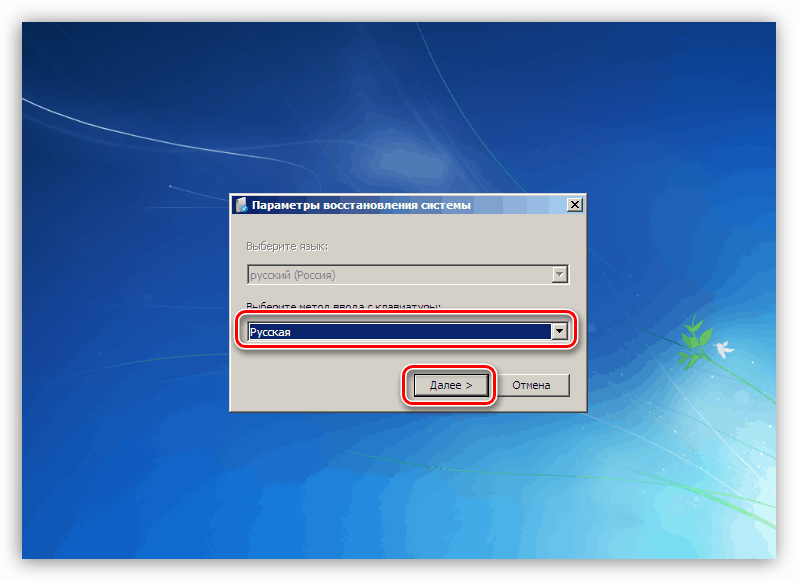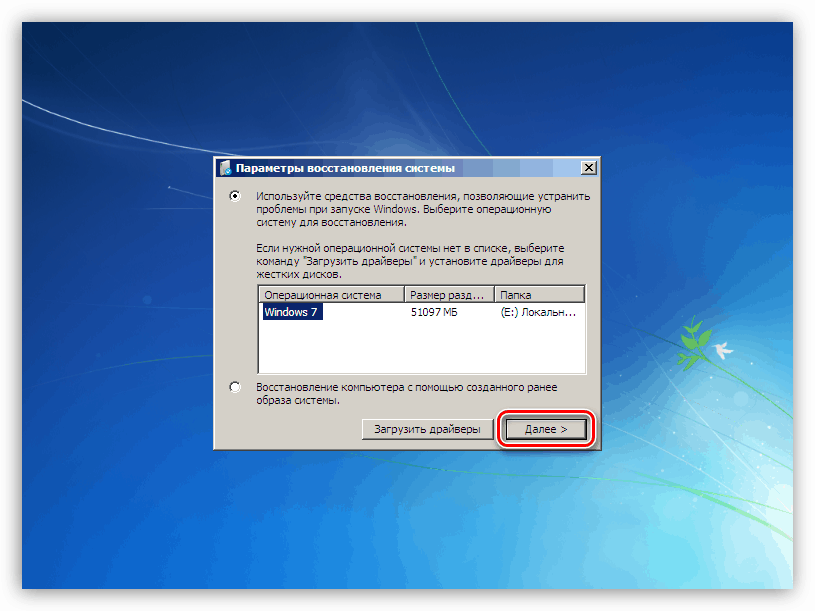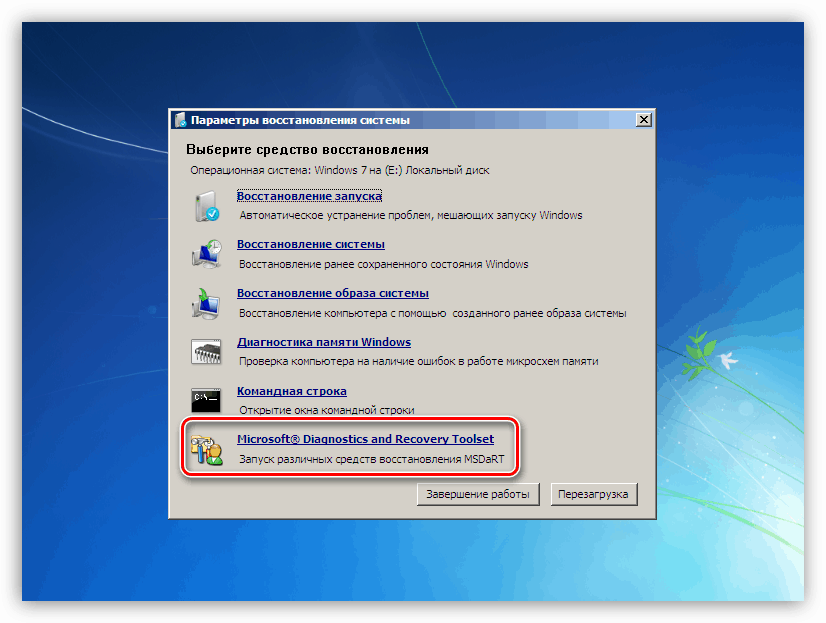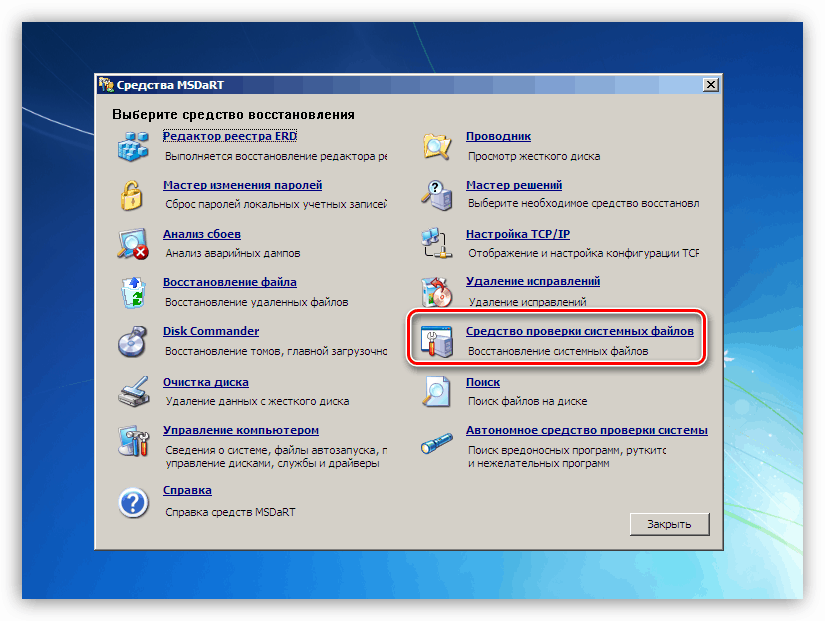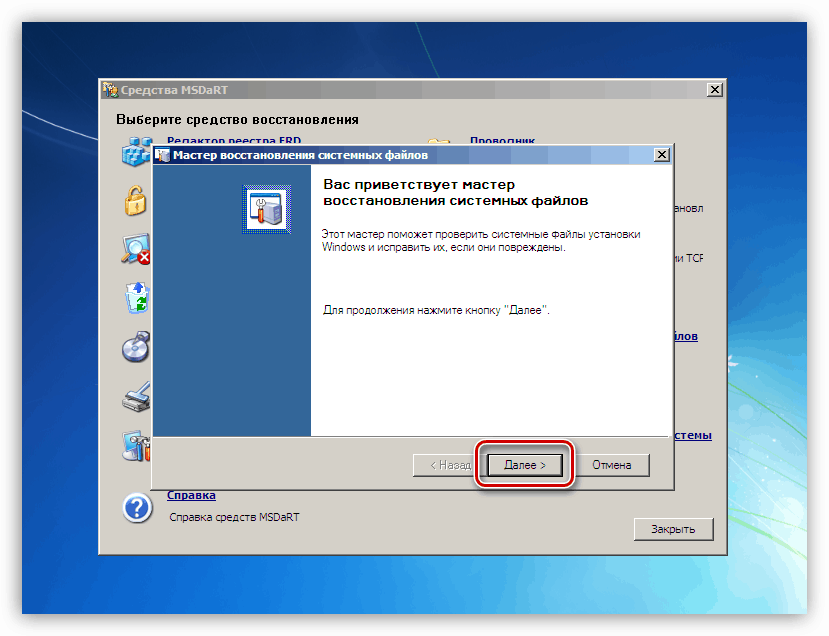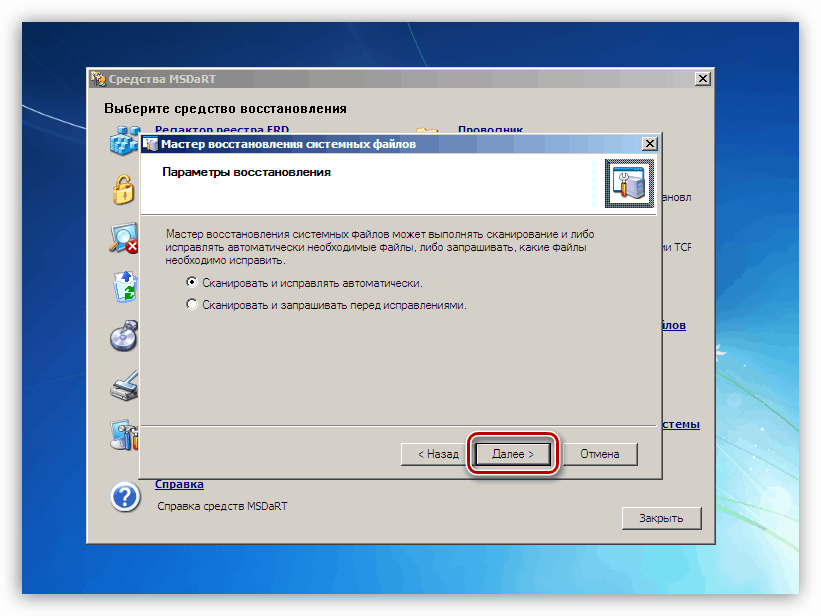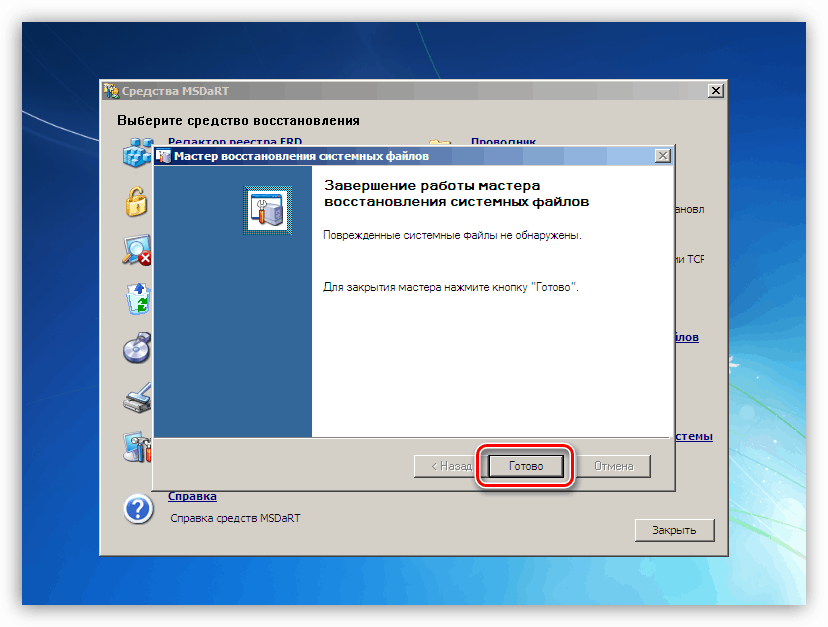دلایل BSOD را با خطای ntfs.sys در ویندوز 7 رفع کنید
خطاها و خرابی های مختلف را نمی توان یک اتفاق نادر در ویندوز 7 نامید. به خصوص موارد ناخوشایندهایی که همراه با BSOD هستند ، ناخوشایند هستند و پس از آن می توان بدون عیب یابی کار را غیرممکن دانست. در این مقاله ، دلایل صفحه آبی را با خطای ntfs.sys در "هفت" و راه های رفع آنها بررسی خواهیم کرد.
صفحه آبی Ntfs.sys در ویندوز 7
درایور مشخص شده ابزاری برای تعامل با حجمهای فرمت شده در سیستم فایل NTFS است. در صورت خراب شدن یا خراب بودن ، خواندن و نوشتن داده ها در چنین دیسک هایی با خطا همراه خواهد بود. همچنین عواملی وجود دارد که به طور غیر مستقیم بر این رفتار راننده تأثیر می گذارد. در زیر در مورد چگونگی از بین بردن تمام دلایل احتمالی این BSOD صحبت خواهیم کرد.
دلیل 1: خطا در هارد دیسک
خطاها یا به اصطلاح بخش های بد در درایوهای سخت (ما در مورد HDD صحبت می کنیم ؛ اگر از SSD به عنوان رسانه سیستم استفاده شود ، توصیه های گفته شده در زیر کار نخواهد کرد) به نرم افزار و فیزیکی تقسیم می شوند. در حالت اول ، ما به دلیل خرابی سیستم ، حمله ویروس ، قطع برق ناگهانی یا خاموش شدن از طریق دکمه "تنظیم مجدد" ، با فساد اطلاعات سروکار داریم. "بد" های بدنی به دلیل آسیب رسیدن به سطح "پنکیک" ظاهر می شوند. هر دو نوع از این مشکلات می توانند باعث خرابی راننده شده و منجر به صفحه آبی شوند.
در برخی شرایط ، با وجود بخشهای نرم افزاری ، فقط قالب بندی یا استفاده از نرم افزارهای ویژه به عنوان مثال کمک می کند ویکتوریا . با کمک آن می توانید کل فضای دیسک را با صفر پر کنید ، که برای خلاص شدن از شر همه داده ها تضمین شده است. اگر دلیل "بد" بودن بدنی بود ، تنها راه جایگزینی "سخت" و نصب "ویندوز" جدید روی آن است.
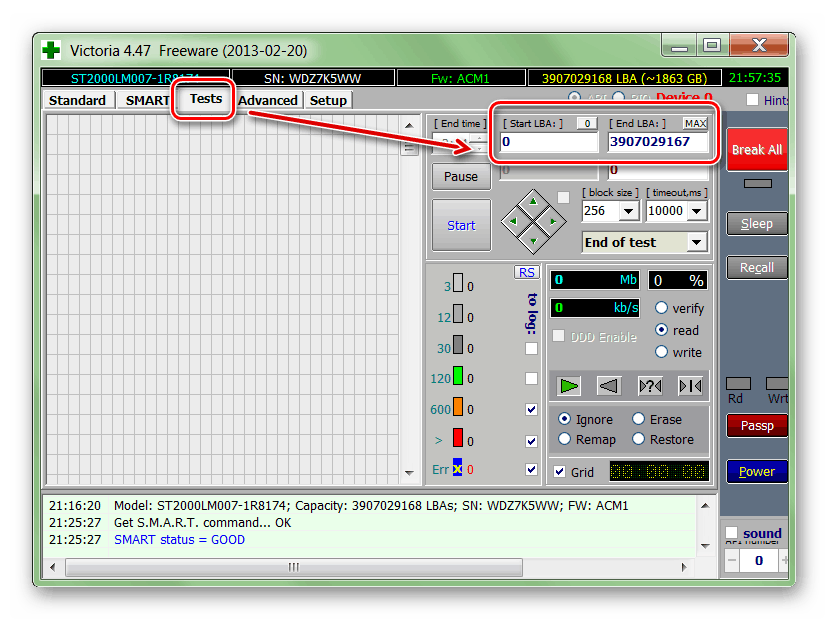
جزئیات بیشتر: ما دیسک سخت را با ویکتوریا بازیابی می کنیم
در اکثر موارد ، ما نیاز به ذخیره داده و استفاده از سیستم را ادامه می دهیم ، بنابراین می توانید از ابزار داخلی داخلی chkdsk.exe استفاده کنید تا خطاها را برطرف کنید. در مقاله زیر دستورالعمل استفاده از آن را پیدا خواهید کرد (بند "خط فرمان" ).
جزئیات بیشتر: درایوهای مربوط به خطاها را در ویندوز 7 بررسی کنید
در مرحله بعدی ، در مورد چگونگی بررسی و تعمیر اگر ویندوز به دلیل خطای ntfs.sys امتناع می کند صحبت خواهیم کرد. ما نیاز به رسانه نصب (بوت) با توزیع "هفت" داریم ، ترجیحاً نسخه ای که روی رایانه شخصی نصب شده است.
جزئیات بیشتر: ایجاد یک فلش مموری USB با ویندوز 7
- ما کامپیوتر را از درایو فلش ایجاد شده بار می کنیم. فراموش نکنید که قبل از این کار باید برخی از تنظیمات BIOS را انجام دهید.
جزئیات بیشتر: نحوه پیکربندی بوت از درایو فلش در BIOS
- در پنجره اول نصب ، با ترکیب کلید SHIFT + F10 با "Command Prompt" تماس بگیرید.
![با استفاده از Command Prompt از پنجره شروع نصب Windows 7]()
- از آنجا که باید در درایو سیستم خطاها را برطرف کنیم ، باید نامه آن را شناسایی کنیم. این کار با استفاده از دستور زیر انجام می شود.
dir d:در اینجا d: نامه تخمین زده شده درایو است. هدف این است که پوشه ویندوز را پیدا کنید. اگر در لیست دایرکتوری ها نباشد ، ما حجم ها را با حروف دیگر بررسی می کنیم.
![جستجوی یک پوشه سیستم روی دیسک در Command Prompt در نصب ویندوز 7]()
- ما روی دیسک تصمیم گرفتیم ، اکنون می توانید تأیید و تصحیح را اجرا کنید. دستور این است:
chkdsk d: /f /rدر اینجا chkdsk راه اندازی ابزار است ، d: نامه درایو تعریف شده در بند 3 است ، / f صفتی است که اجازه می دهد خطاهای موجود را برطرف سازد ، / r پارامتری است که به آن دستور می دهد بخش های آسیب دیده را تعمیر کند.
![شروع فرایند بررسی دیسک در Command Prompt در نصب ویندوز 7]()
- ما صبر می کنیم در حالی که ابزار با این کار کنار بیاید و دستگاه را دوباره راه اندازی کنید. ما به خطایی که پس از اتمام تأیید رخ می دهد ، توجه نمی کنیم.
![تکمیل فرآیند بررسی دیسک در Command Prompt در نصب ویندوز 7]()
دلیل 2: RAM
درایور ntfs.sys پس از بارگیری در RAM ، از زمان راه اندازی سیستم شروع می شود. اگر همه چیز درست نباشد ، ناگزیر خطایی ظاهر می شود. این امر به دلایل مختلف اتفاق می افتد - به دلیل اورکلاک ، نقص فیزیکی اسلات ها یا کمبود حجم.
اورکلاک
اگر به منظور افزایش عملکرد کلی سیستم ، رام را اورکلاک کرده اید ، به احتمال زیاد تنظیمات انتخاب شده اجازه نمی دهد که ماژول ها به طور عادی وظایف خود را انجام دهند. در چنین شرایطی ، باید تنظیمات BIOS را روی مقادیر پیش فرض تنظیم کنید یا انتخاب خودکار فرکانس ها و زمان بندی ها را تنظیم کنید. پس از آن ، باید بررسی کنید که آیا خطایی ظاهر می شود یا خیر.
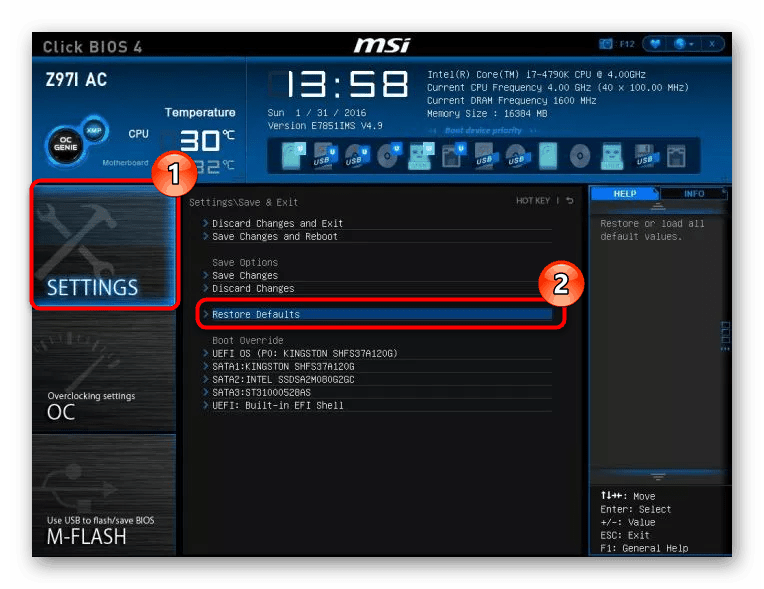
جزئیات بیشتر:
تنظیم مجدد BIOS
بازگرداندن پیش فرض در BIOS چیست
نقص
نقص های جسمی را می توان با استفاده از برنامه های خاص یا یک ابزار سیستم برای بررسی حافظه شناسایی کرد و تنها با جایگزینی ماژول های خراب از بین رفت.
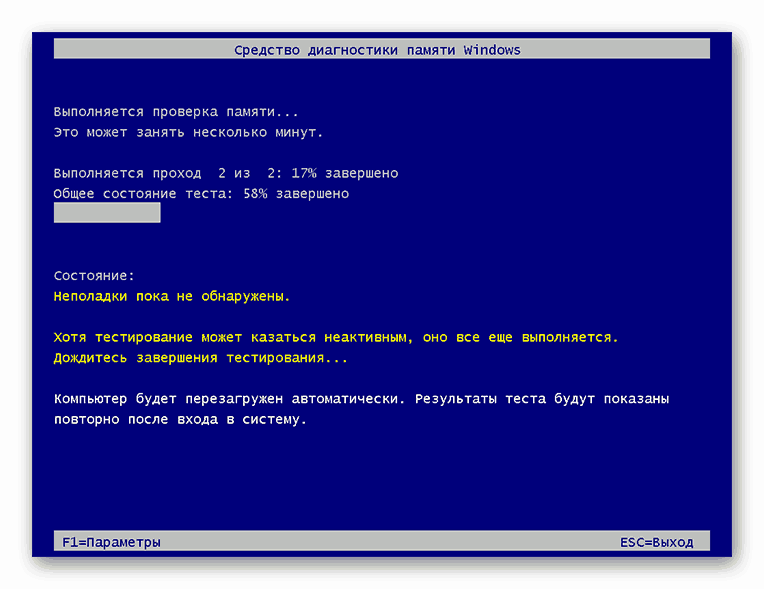
جزئیات بیشتر: بررسی رم در ویندوز 7
کمبود حجم
نبود "رم" همچنین می تواند خطای راننده را ایجاد کند. در اینجا دو راه حل وجود دارد: امتناع از استفاده از برنامه هایی که در پس زمینه اجرا می شوند (برنامه هایی که در قسمت اعلان "آویزان" هستند و فعالیت هایی که فعالیت های آنها فقط در "Task Manager" مشاهده می شود ) ، برای تمیز کردن خودکار یا نصب ماژول های RAM اضافی.
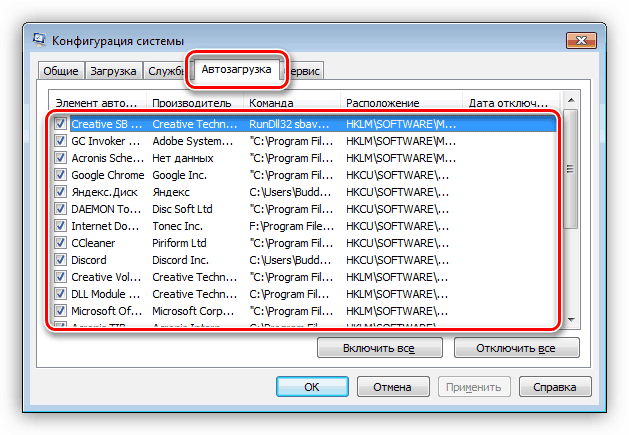
جزئیات بیشتر:
برنامه ها را در ویندوز 7 اضافه یا حذف کنید
گزینه های راه اندازی برای برنامه های Windows 7 را پیکربندی کنید
نحوه انتخاب رم
دلیل 3: رانندگان
این سیستم دارای درایورهایی است که بر ntfs.sys تأثیر می گذارد. اینها برنامه هایی هستند که کنترل کننده های دیسک را کنترل می کنند. اگر برای اتصال "سخت" از کارتهای انبساط اضافی استفاده می کنید ، باید "هیزم" آنها را به روز کنید. در صورت عدم استفاده از چنین تجهیزات ، آسیب به فایلهای سیستم مربوطه امکان پذیر است و فقط بازیابی آنها وضعیت را اصلاح می کند.
لطفاً توجه داشته باشید که در مواردی که نسخه غیر مجاز ویندوز روی رایانه شخصی نصب شده باشد یا بسته های نصب وجود داشته باشد که آیکون های سیستم ، مضامین ، صفحه نمایش بوت و غیره را تغییر داده است ، این روش را باید با احتیاط استفاده کرد. خطر غیرفعال کردن کامل سیستم عامل وجود دارد. دستورالعمل ها در زیر آمده است.
جزئیات بیشتر:
نحوه بازیابی فایل های سیستم در ویندوز 7
بازیابی قطعات آسیب دیده در ویندوز 7 با استفاده از DISM
راهی وجود دارد که این روش را در شرایطی انجام دهید که "ویندوز" از بوت شدن امتناع ورزد. دیسک بازیابی فاجعه فرمانده ERD ، که تصویر آن باید در رسانه های قابل جابجایی قرار گیرد ، به ما در این امر کمک می کند.
جزئیات بیشتر:
نحوه نوشتن فرمانده ERD در درایو فلش USB
نحوه تنظیم بوت از درایو فلش در BIOS
- پس از بارگیری ، سیستم ظرفیت آن را در لیست انتخاب کنید.
![انتخاب عمق بیت سیستم عامل ویندوز 7 هنگام بوت شدن از دیسک نجات فرمانده ERD]()
- ما به شبکه وصل نیستیم ، زیرا به آن نیازی نخواهیم داشت.
![اولیه سازی اتصال به شبکه پس زمینه هنگام بوت شدن از یک فرمانده ERD دیسک نجات]()
- شما همچنین نمی توانید با حروف درایو کاری انجام دهید. مهم نیست که کدام دکمه را فشار دهید.
![پیکربندی مجدد مجدد حروف درایو هنگام بوت شدن از فرمانده ERD دیسک نجات]()
- ما زبان صفحه کلید را تعیین می کنیم (فقط مقدار پیش فرض را رها کنید).
![هنگام تنظیم بوت از دیسک نجات فرمانده ERD ، زبان طرح بندی صفحه کلید را انتخاب کنید]()
- منتظر می مانیم تا اسکن دیسک برای تشخیص سیستم های نصب شده به پایان برسد. ما روی مورد یافت شده کلیک می کنیم و بیشتر ادامه می دهیم.
![انتخاب سیستم عامل نصب شده ویندوز هنگام بوت شدن از دیسک نجات فرمانده ERD]()
- در مرحله بعدی ، یک پنجره با لیستی از ابزارهای موجود ظاهر می شود. ما به پایین ترین نقطه علاقه مند هستیم.
![برای راه اندازی سیستم عامل هنگام بوت شدن از دیسک اضطراری فرمانده ERD ، به مجموعه برنامه های کاربردی بروید]()
- ما یک ابزار بازیابی فایل سیستم را انتخاب می کنیم.
![هنگام بوت شدن از دیسک نجات فرمانده ERD ، به گزینه File File Checker بروید]()
- "جادوگر" باز خواهد شد ، در پنجره شروع که روی "بعدی" کلیک می کنیم.
![راهاندازی فیلتر شکن سیستم هنگام بوت شدن از دیسک نجات فرمانده ERD]()
- ما گزینه های بازیابی را مانند آنها می گذاریم و پس از آن عملیات را شروع می کنیم.
![پیکربندی Checker File System هنگام بوت شدن از فرمانده ERD دیسک نجات]()
- ما صبر می کنیم تا روند به اتمام برسد ، و راه اندازی مجدد شود.
![خاموش کردن Checker File System هنگام بوت شدن از فرمانده ERD دیسک نجات]()
نتیجه گیری
توصیه هایی برای حل صفحه آبی با خطای ntfs.sys که در این مقاله آورده شده است تنها درصورتی که سیستم عامل به دلایلی در سطح جهان سقوط نکرد ، تنها کمک می کند. با این ترکیب شرایط باید مجدداً به نصب مجدد ویندوز متوسل شوید. برای اینکه در آینده دچار چنین مشکلاتی نشوید و داده های خود را از دست ندهید ، باید به یاد داشته باشید که سیستم فایل می تواند آسیب دیده و از راه اندازی مجدد اضطراری جلوگیری کند ، و همچنین از کامپیوتر خود در برابر ویروس ها محافظت کند.