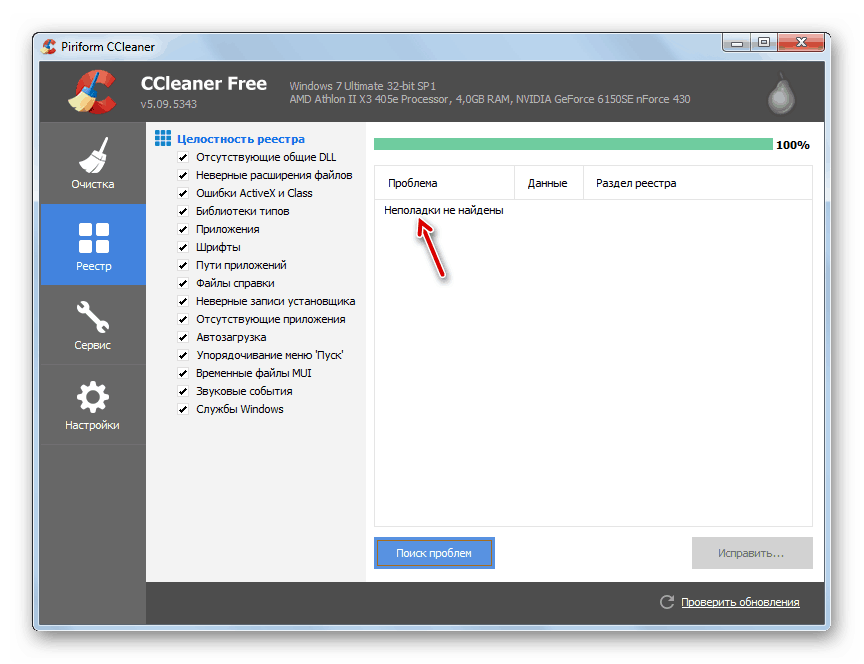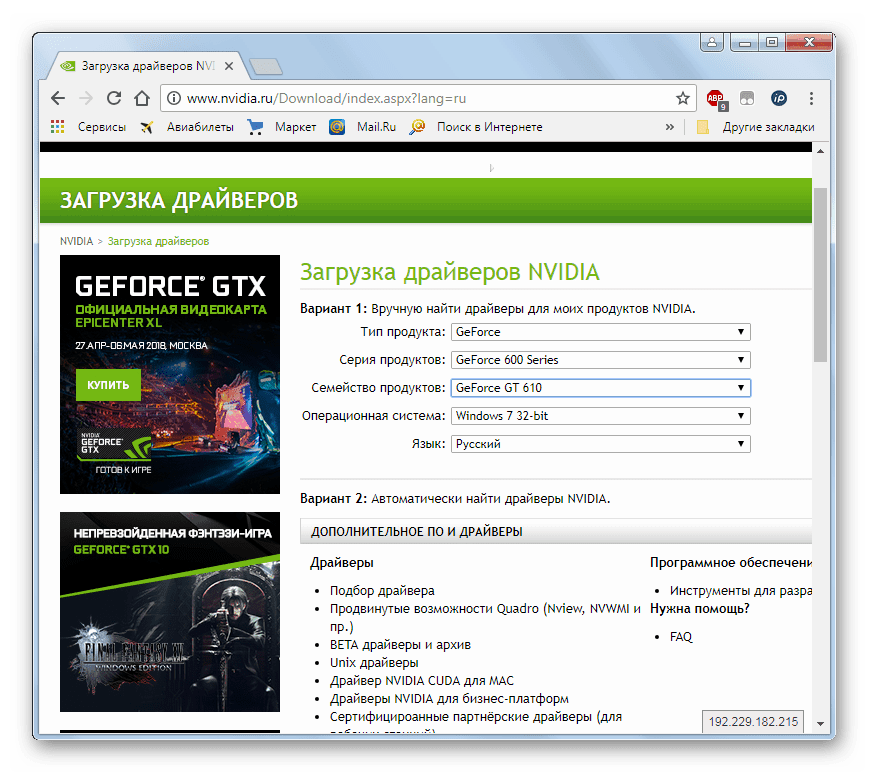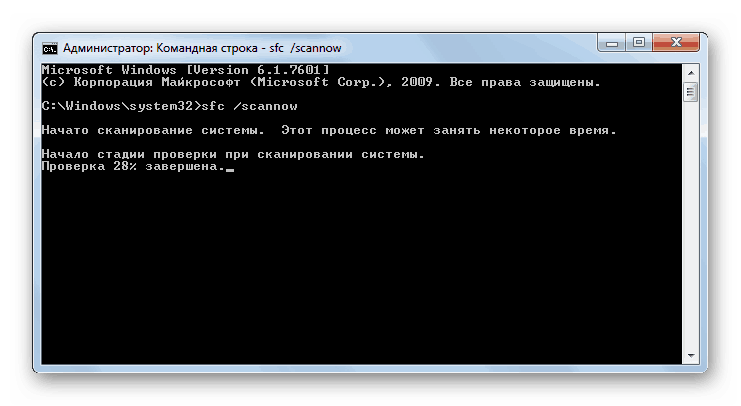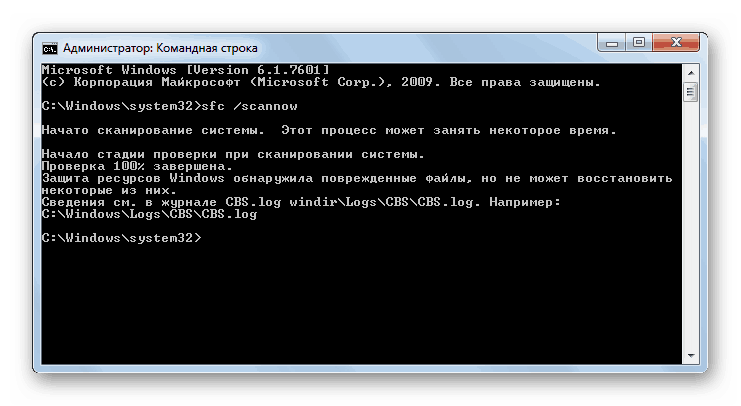عیب یابی BSOD 0x00000116 خطا در nvlddmkm.sys در ویندوز 7
یکی از خطاهای ناشی از فروپاشی سیستم BSOD "0x00000116 در nvlddmkm.sys" است که در ظاهر به اصطلاح صفحه آبی مرگ رخ داده است. بیایید ببینیم علت آن چیست و چه گزینه هایی از اقدامات شما می توانید این مشکل را در ویندوز 7 حل کنید.
محتوا
BS6 hotfix 0x00000116
اگر جلسه شما به طور ناگهانی جلسه شما را قطع کرد و صفحه آبی مرگ با خطای "0x00000116 در nvlddmkm.sys" نمایش داده شد، در بیشتر موارد این بدان معنی است که در تعامل سیستم با رانندگان کارت گرافیک NVIDIA مشکلی وجود دارد. اما علل فوری این مشکل می تواند هر چیزی باشد، از جمله ویروس ها و سیستم های خرابکاری OS و پایان دادن به نصب نادرست از خود رانندگان. بعد، ما در مورد چگونگی حل این مشکل در شرایط مختلف نگاه خواهیم کرد.
لازم به ذکر است که اگر پیام خطای 0x00000116 فایل nvlddmkm.sys را نشان نمی دهد، اما dxgkrnl.sys یا dxgmms1.sys، وضعیت به طور کامل با روش مشابه اصلاح می شود، زیرا آن یک ماهه است.
روش 1: جارو برقی درایور و CCleaner
اول از همه، شما باید رانندگان قدیمی NVIDIA را کاملا حذف کنید و سپس رجیستری را تمیز کنید و سپس آنها را دوباره نصب کنید. با دو تا از زیر کارهای زیر کمک خواهد کرد که ما برنامه را کنار بگذاریم درایور راننده و CCleaner .
- برای حذف رانندگان رایانه خود را در «حالت امن» شروع کنید و جاروبرقی راننده را فعال کنید. برای تغییر رابط کاربری به زبان روسی، اگر آن را در نسخه دیگری نمایش داده شود، در قسمت سمت چپ پنجره در قسمت Options در زیر زبان مورد نظر کلیک کنید.
- یک پنجره با یک لیست کشویی از زبان های موجود باز می شود. برای دیدن کل لیست، روی آن کلیک کنید. را انتخاب کنید "روسی"
- پس از نمایش زبان دلخواه، روی "اعمال" کلیک کنید .
- اکنون که رابط برنامه به زبان روسی تغییر کرده است، روی بخش "تجزیه و تحلیل و تمیز کردن" در بخش "خانه" کلیک کنید .
- لیست اجزاء مختلف حاوی راننده باز می شود. همه چک باکس با کلمه "NVIDIA" را در عنوان چک کنید و سپس روی "تجزیه و تحلیل" کلیک کنید.
- تجزیه و تحلیل انجام خواهد شد و تمام رانندگان و رجیستری مربوط به NVIDIA نمایش داده خواهد شد. برای حذف آنها، روی "تمیز کردن" کلیک کنید.
- سیستم از درایورهای مشخص پاک می شود. پس از اتمام آن، شما می توانید برنامه CCleaner را اجرا کنید، بنابراین آن را پاک کردن رجیستری کنید. برای انجام این کار، در قسمت کنترل اصلی واقع در سمت چپ پنجره، روی «رجیستری» کلیک کنید.
- در قسمت باز، روی دکمه «جستجو برای مشکلات» کلیک کنید.
- این اسکن رجیستری را برای ورودی های منسوخ یا نادرست شروع می کند.
- پس از تکمیل آن لیستی از این عناصر را باز خواهد کرد. شما باید بر روی دکمه "ثابت" کلیک کنید.
- یک پنجره باز می شود که شما را برای ذخیره یک نسخه پشتیبان از تغییرات باز می کند. ما به شما توصیه می کنیم این کار را انجام دهید تا در صورت لزوم بتوانید وضعیت قبلی رجیستری را بازیابی کنید در صورتی که برنامه به اشتباه داده های مهم را حذف کند. برای انجام این کار روی "بله" کلیک کنید.
- یک پنجره باز خواهد شد که در آن شما باید به دایرکتوری بروید که در آن شما قصد دارید یک کپی از رجیستری را ذخیره کنید. پس از آن بر روی آیتم "ذخیره" کلیک کنید.
- در پنجره بعدی، روی «اصلاح مشخص شده» کلیک کنید.
- روش برای اصلاح و حذف نوشته های اشتباه انجام خواهد شد. پس از آن به پایان می رسد، وضعیت پنجره خواهد شد "ثابت" . با کلیک روی «بستن» از این پنجره خارج شوید.
- سپس رجیستری را برای خطاهای رجیستری اجرا کنید. اگر پس از اتمام کامل نوشته های اشتباه گرفته شده، روش تصحیح را همانطور که در بالا توضیح داده شده انجام دهید.
- این روش را تا زمانی که خطا توسط نتایج اسکن شناسایی شود انجام دهید.
![مشکلاتی که در اسکن یافت نشدن در CCleaner در ویندوز 7 رخ می دهد]()
- پس از حذف رجیستری قدیمی و رجیستری پاک شده، کامپیوتر را مجددا راه اندازی کنید و نصب آن ها را شروع کنید. اگر شما یک دیسک نصب راننده NVIDIA که با کارت گرافیک همراه است، در این مورد، آن را داخل درایو قرار داده و نرم افزار را بر اساس توصیه های نمایش داده شده روی صفحه کامپیوتر نصب کنید.
اگر چنین دیسکی نداشته باشید، به وب سایت رسمی NVIDIA مراجعه کنید و راننده های واقعی کارت گرافیک خود را دانلود کرده و آنها را نصب کنید، همانطور که در روش سوم درس ما در لینک زیر توضیح داده شده است.
![جستجو برای رانندگان در وب سایت رسمی NVIDIA در مرورگر در ویندوز 7]()
درس: درایور کارت گرافیک NVIDIA Update
مهم است که توجه داشته باشید که اگر شما درایور روی دیسک ندارید، قبل از شروع مراحل حذف، باید آنها را از وب سایت رسمی دانلود کنید و آنها را روی هارد دیسک ذخیره کنید.
- پس از نصب درایورهای جدید و راه اندازی مجدد کامپیوتر، خطا "0x00000116 در nvlddmkm.sys" باید ناپدید شود.
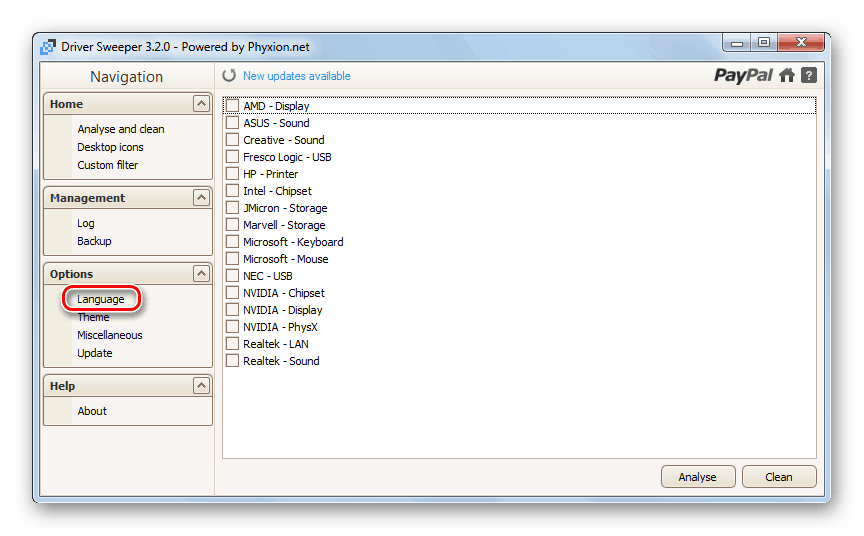
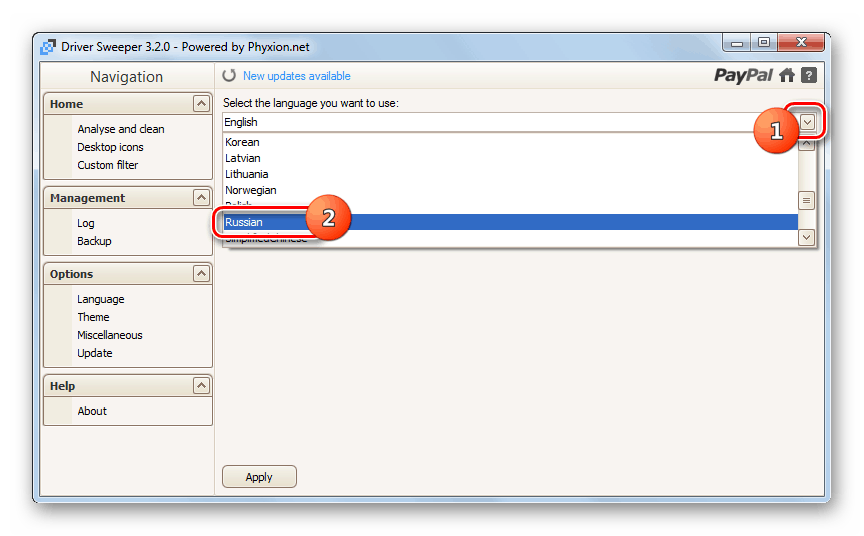
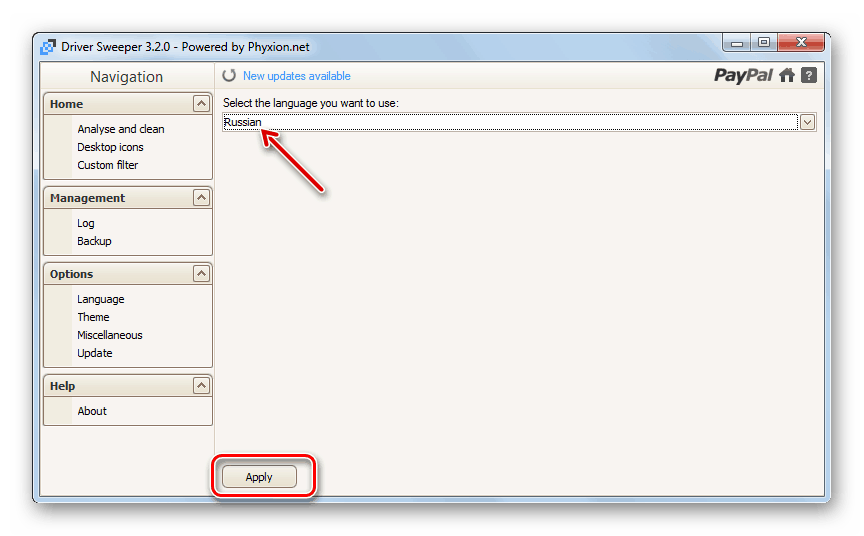
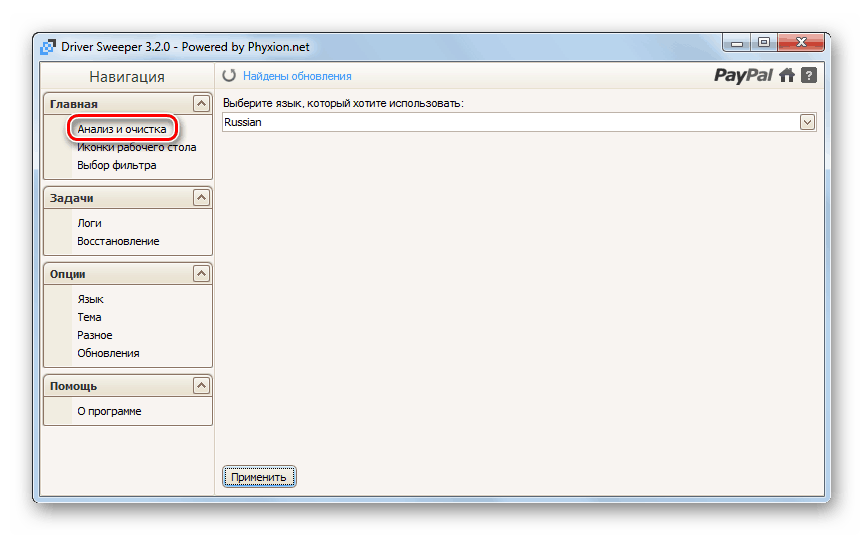
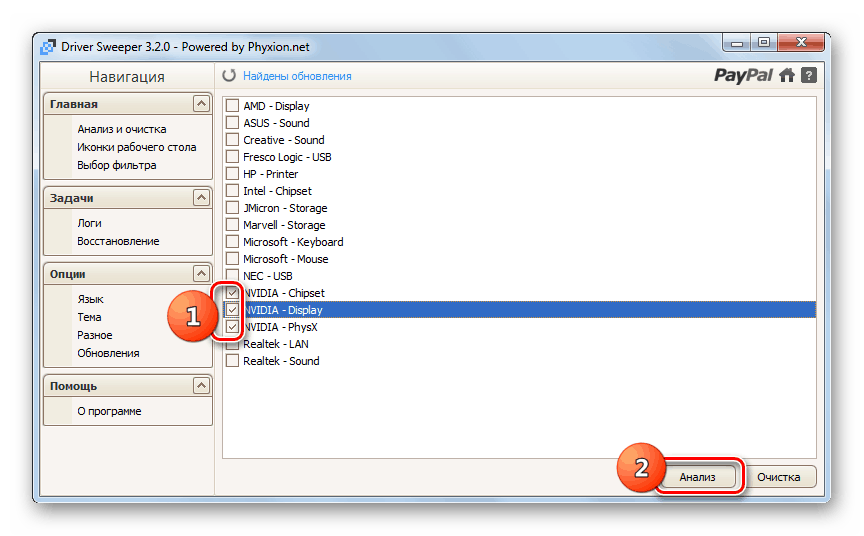
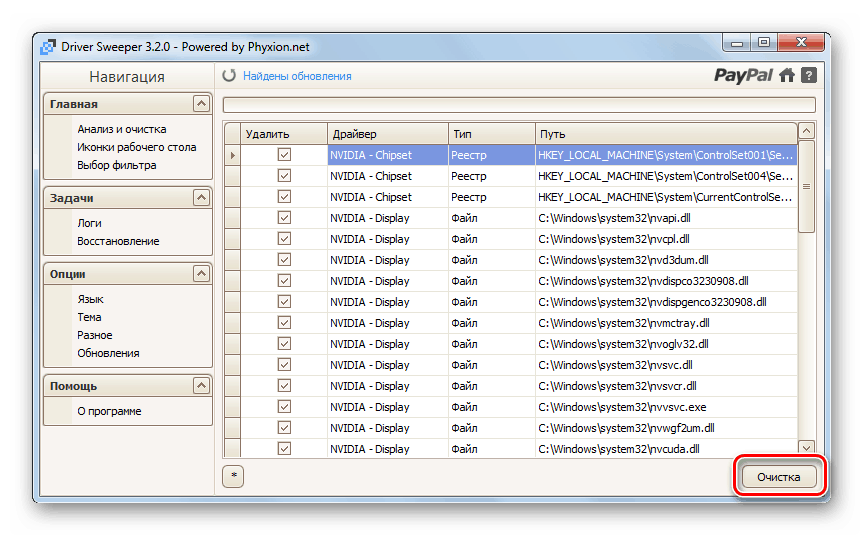
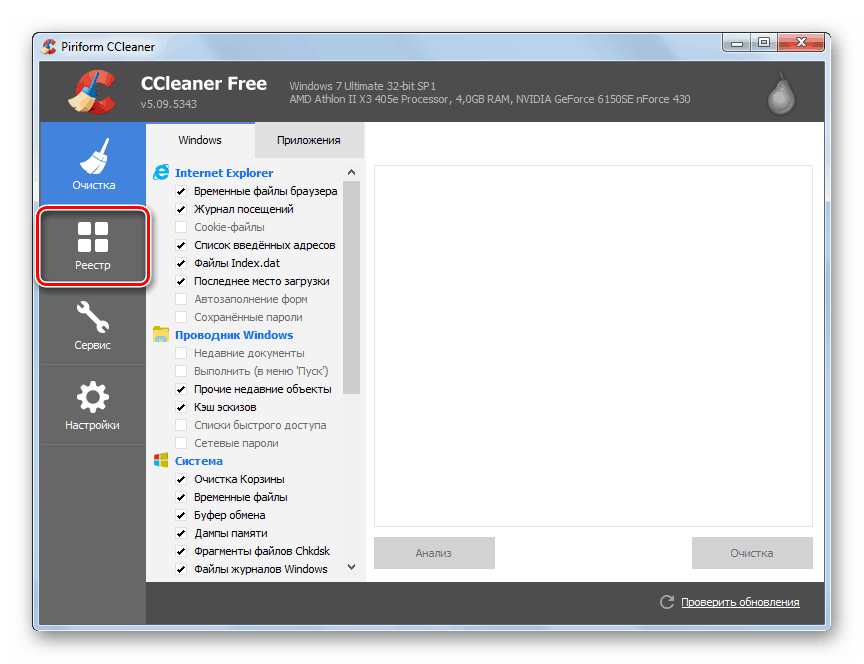
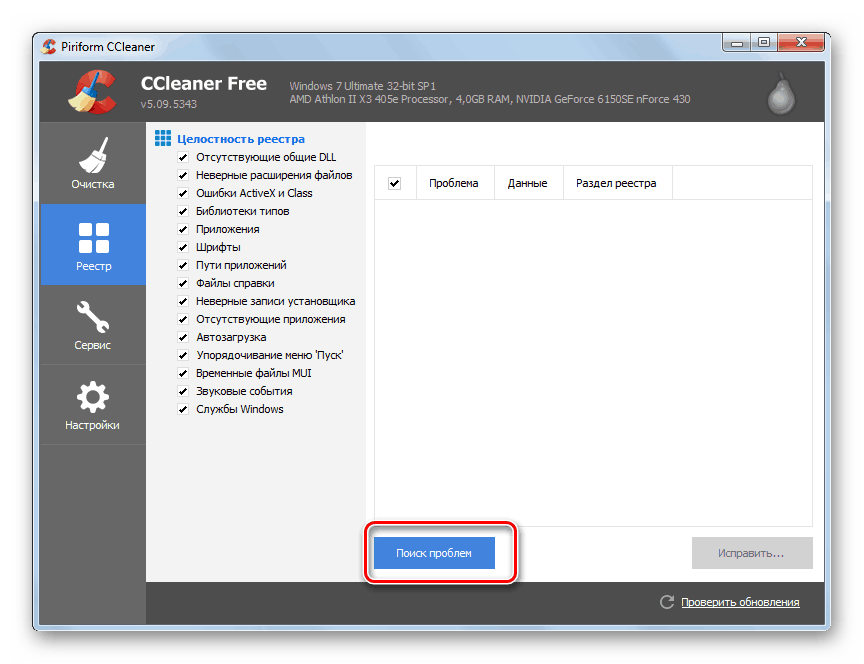
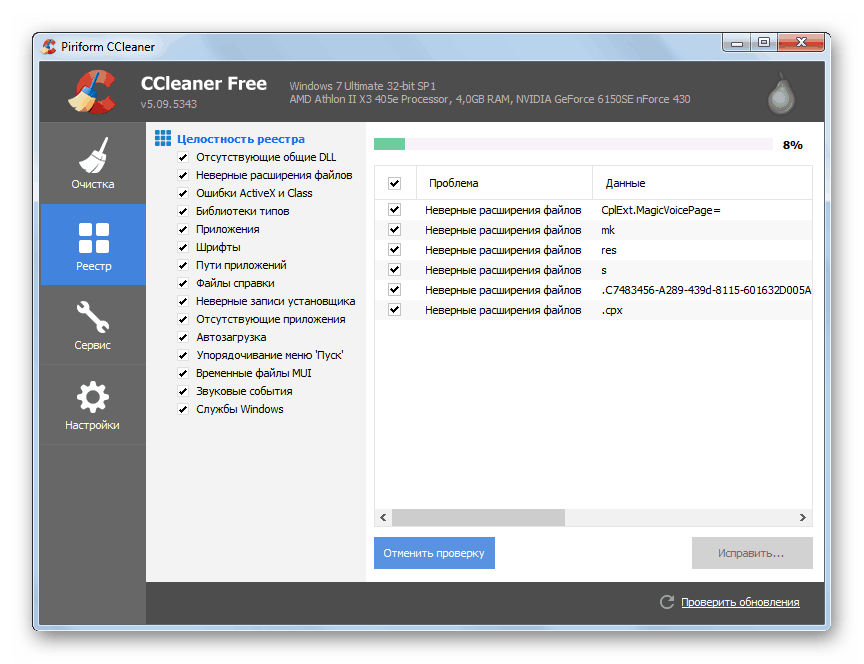
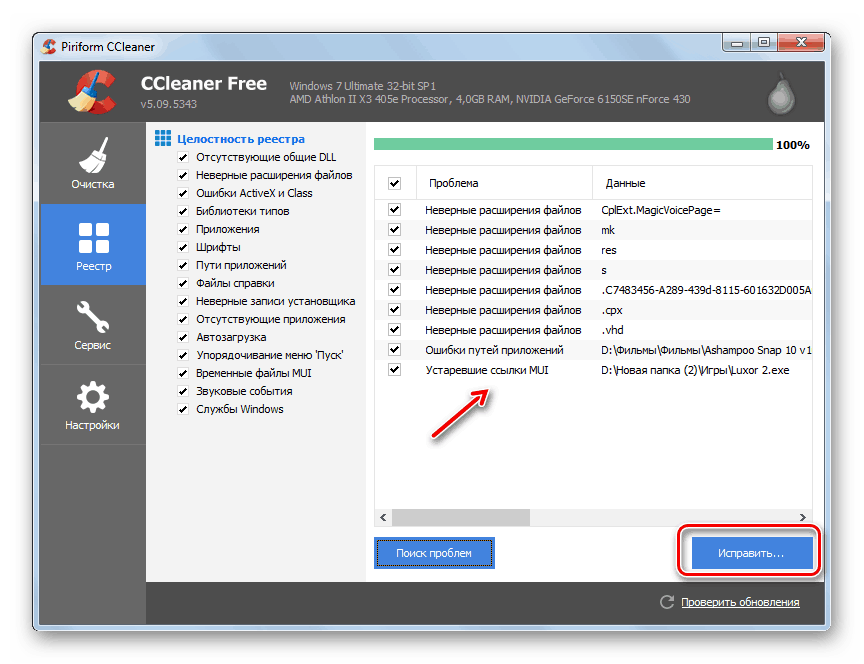
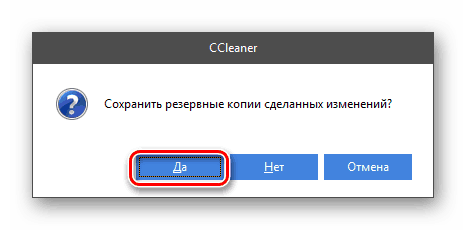
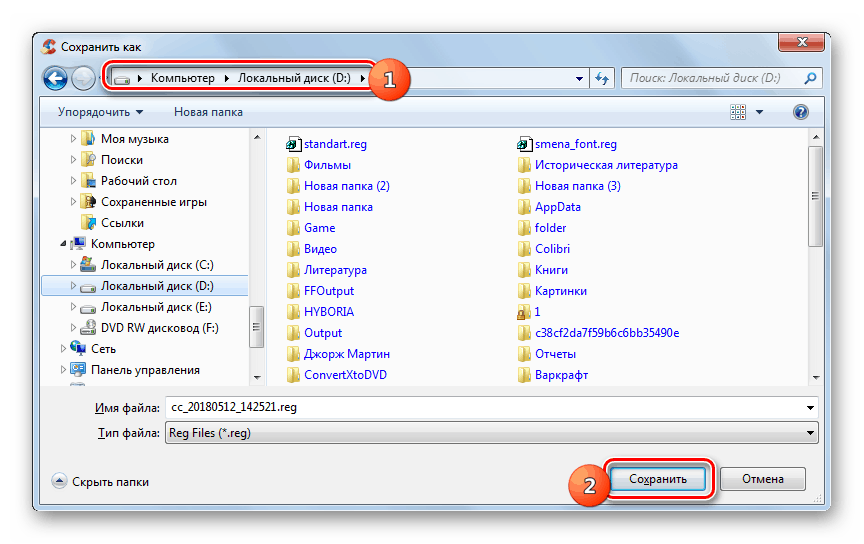
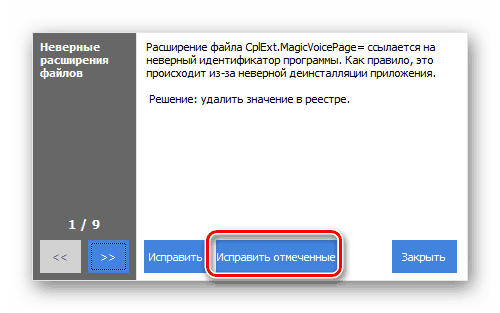
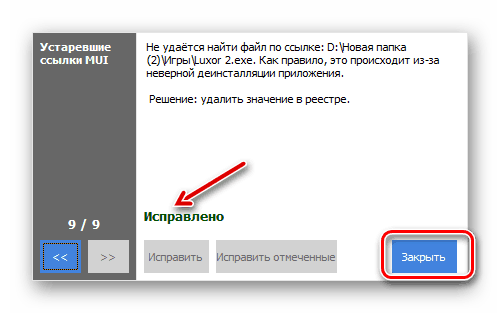
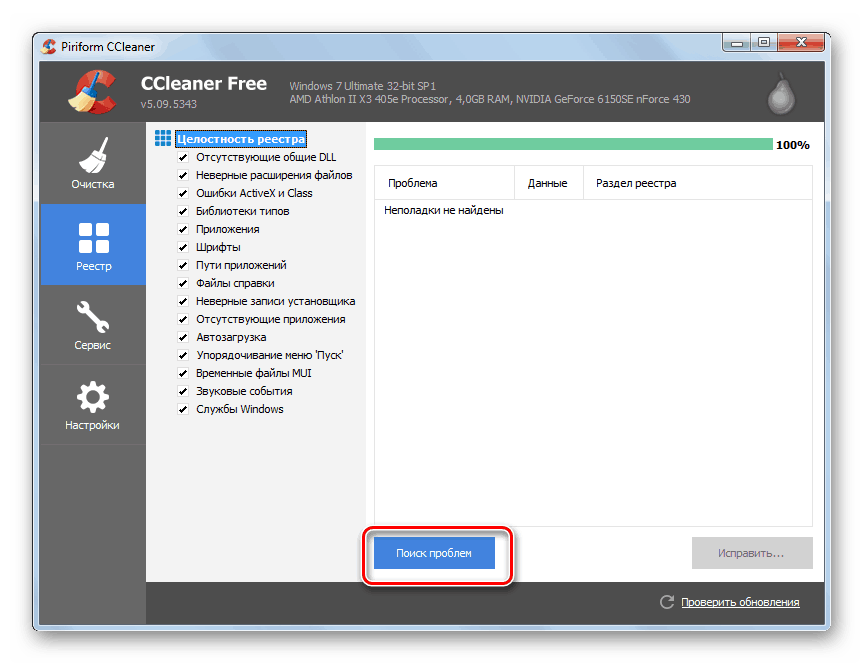
روش 2: نصب مجدد آسان و به روز رسانی درایور
با این خطا که ما مطالعه می کنیم، همیشه لازم نیست که رانندگان را با کمک برنامه های شخص ثالث حذف کنیم. در برخی موارد، شما می توانید نصب مجدد ساده را محدود کنید.
- از منوی شروع به کنترل پنل بروید .
- باز کردن سیستم و امنیت
- بعد، روی برچسب "مدیر دستگاه" کلیک کنید.
- "مدیریت دستگاه" باز می شود. بر روی نام بخش «آداپتورهای ویدیویی» کلیک کنید .
- یک لیست از کارت های ویدئویی متصل به کامپیوتر باز خواهد شد. راست کلیک ( RMB ) در دستگاه فعال و "حذف" را در منوی زمینه انتخاب کنید.
- یک جعبه محاوره ظاهر خواهد شد که در آن شما باید با کلیک بر روی دکمه «تأیید»، تأیید حذف دستگاه از سیستم را تأیید کنید.
- پس از آن، مانیتور برای یک لحظه خاموش می شود، و هنگامی که روشن می شود، صفحه نمایش روی صفحه نمایش بسیار پایین تر از حد معمول خواهد بود. نگران نباشید، این طبیعی است، زیرا کارت گرافیک را غیرفعال کرده اید و بنابراین چنین نتیجه ای دریافت کردید. برای دوباره فعال کردن آن در منوی "مدیریت"، روی آیتم "Action" کلیک کنید و از لیست کشویی "Update configuration ..." را انتخاب کنید.
- این دستگاه ها برای دستگاه های متصل به کامپیوتر جستجو می کند و آنها را به سیستم اضافه می کند. بنابراین، کارت ویدئوی شما پیدا خواهد شد و متصل می شود، و درایور های متصل به آن دوباره نصب می شود. احتمال وجود دارد که پس از انجام این اقدامات خطایی که ما توصیف می کنیم ناپدید می شود.
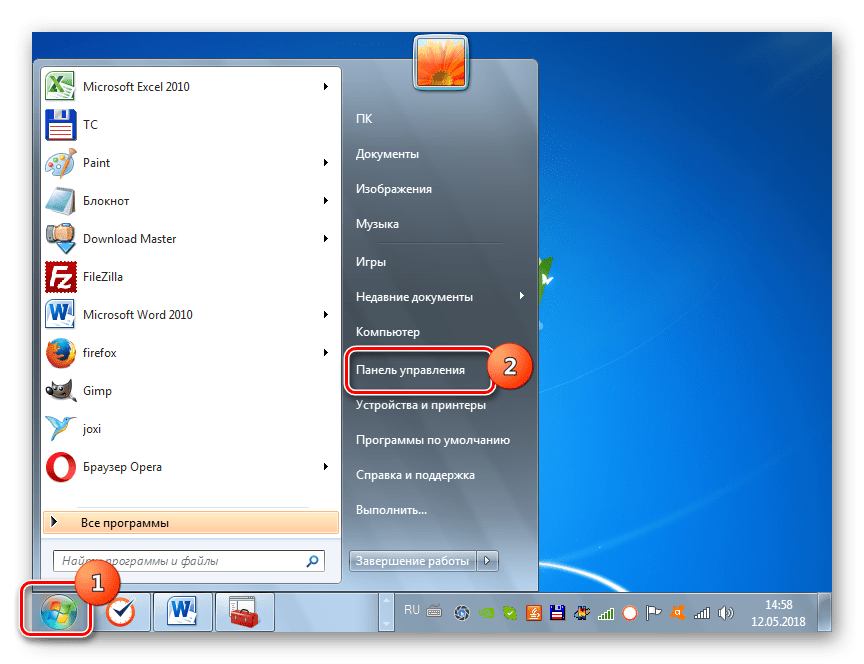
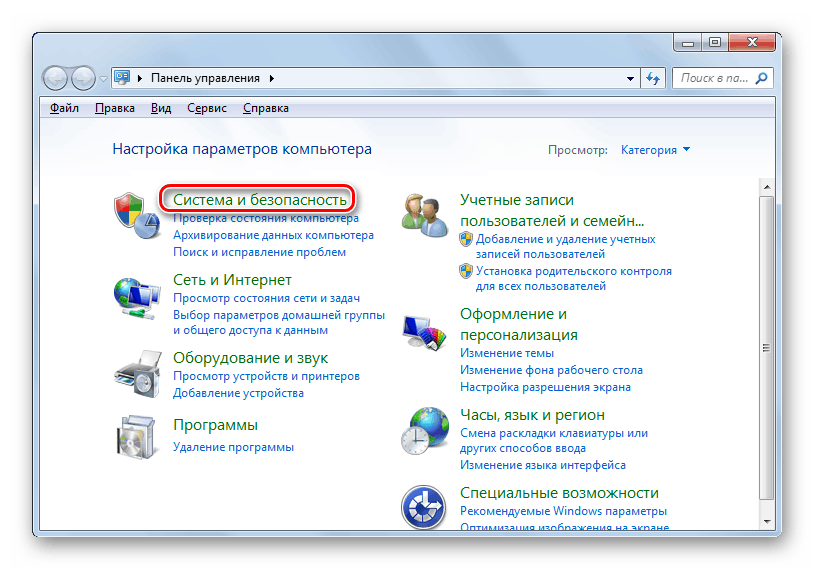
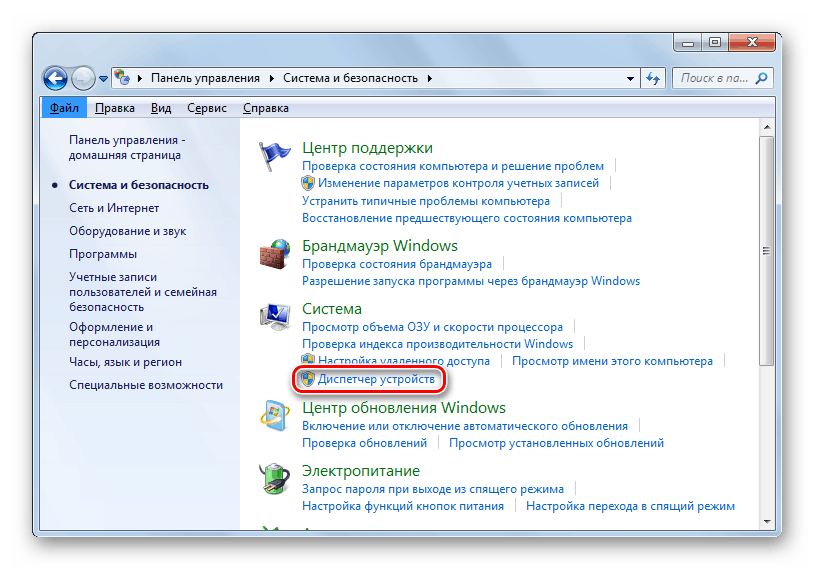
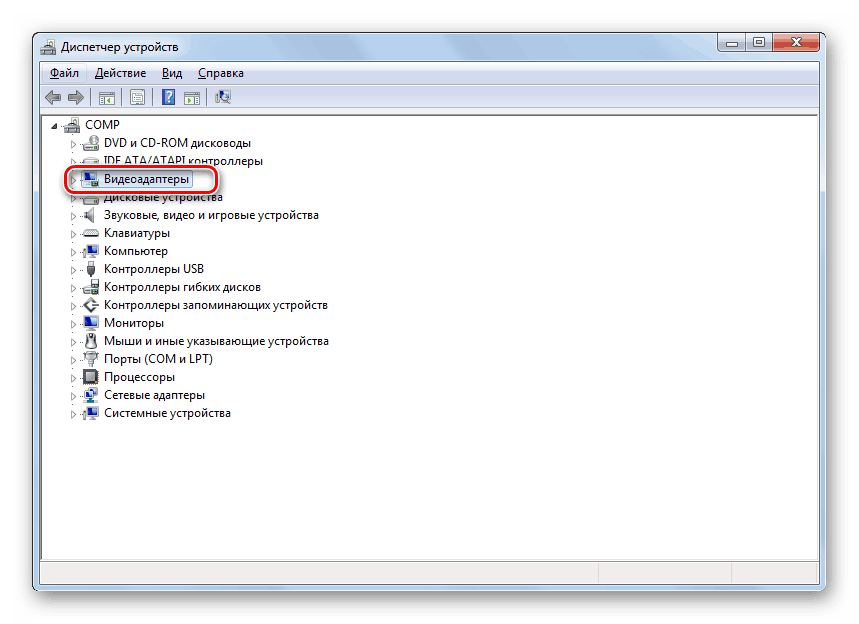
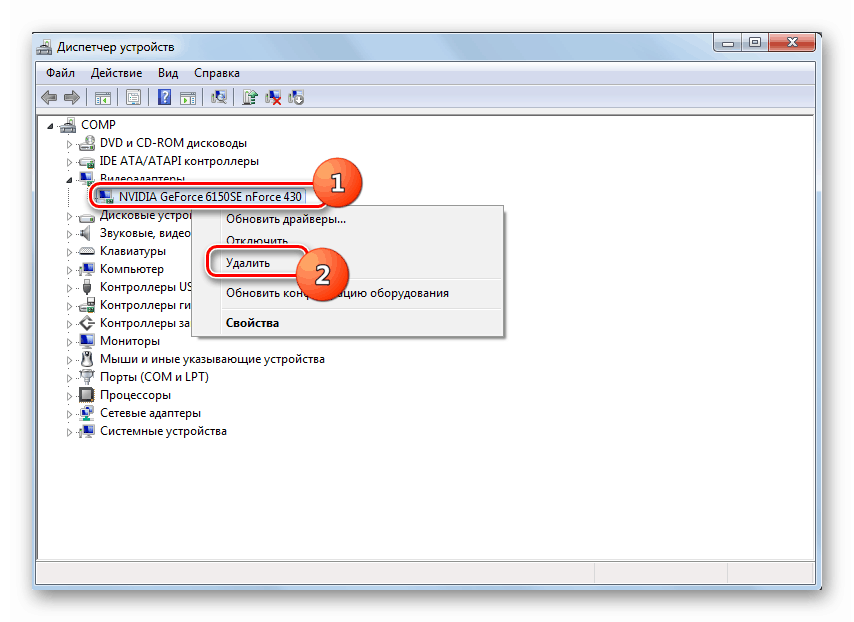
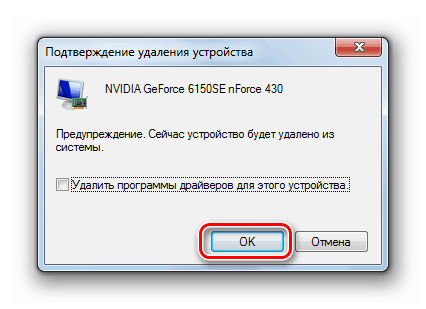
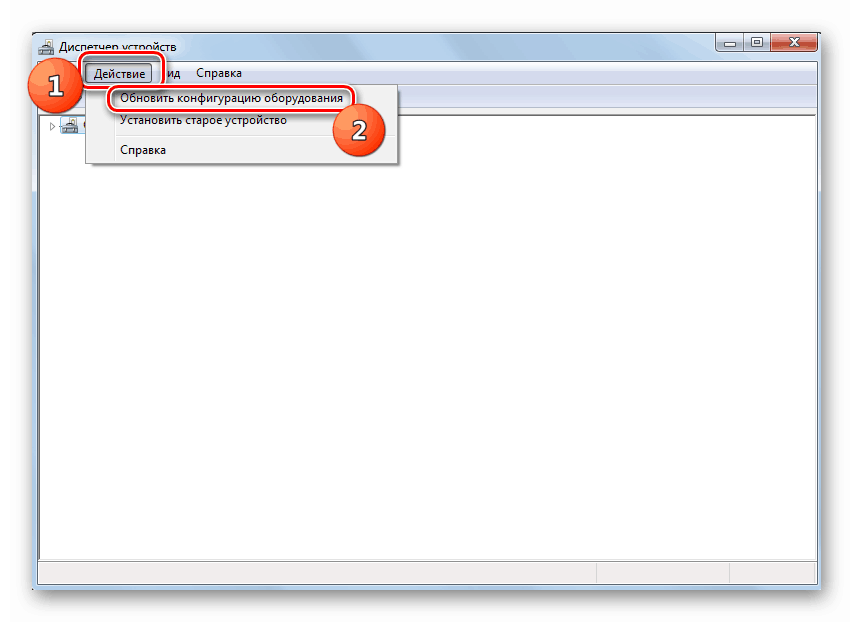
اما همیشه چنین الگوریتمی برای نصب مجدد رانندگان همیشه نتیجه مورد انتظار را به ارمغان می آورد. اگر او کمک نکرد، لازم است اقدامات زیر را انجام دهید.
- در مدیریت دستگاه، به بخش آداپتورهای ویدئویی بروید و روی کارت گرافیک فعال NVIDIA PCM کلیک کنید. از لیستی که ظاهر می شود گزینه "Update drivers ..." را انتخاب کنید .
- یک پنجره برای به روز رسانی درایور کارت گرافیک باز می شود. روی «جستجوی خودکار ...» کلیک کنید.
- این بهروزرسانی درایور راننده NVIDIA برای مدل شما جستجو خواهد کرد. در صورت تشخیص نسخه های جدید نصب خواهد شد.
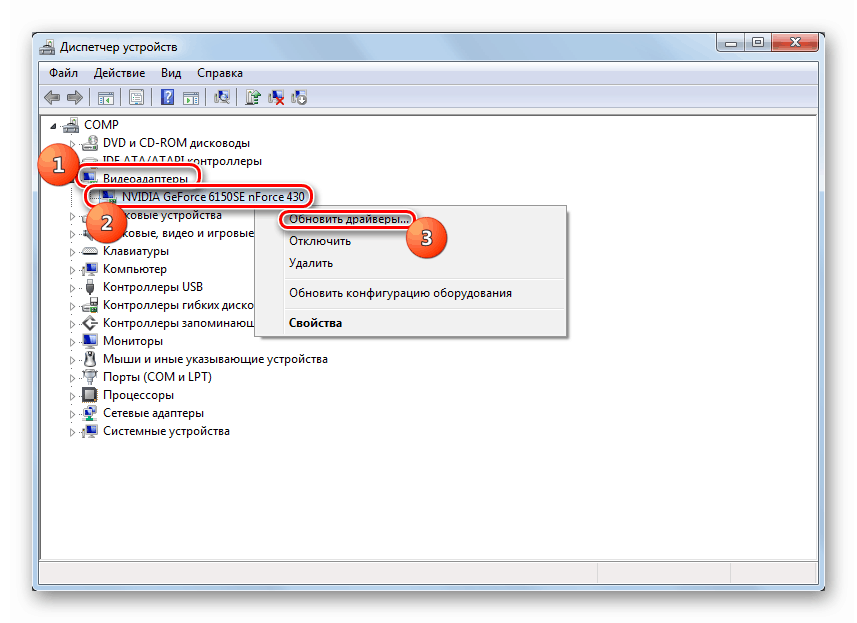
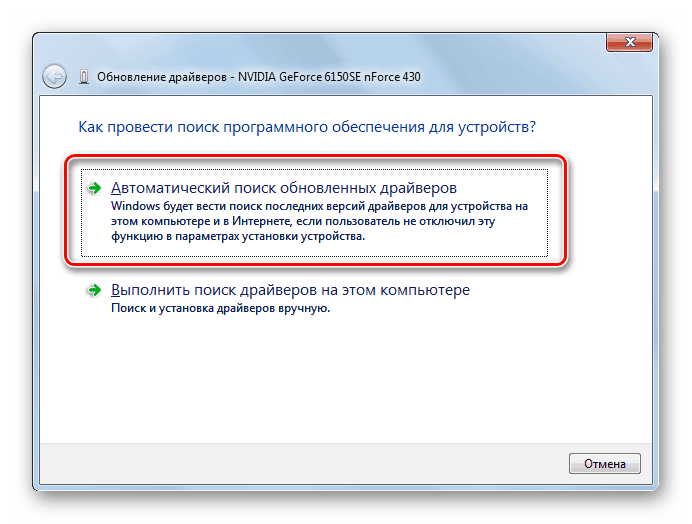
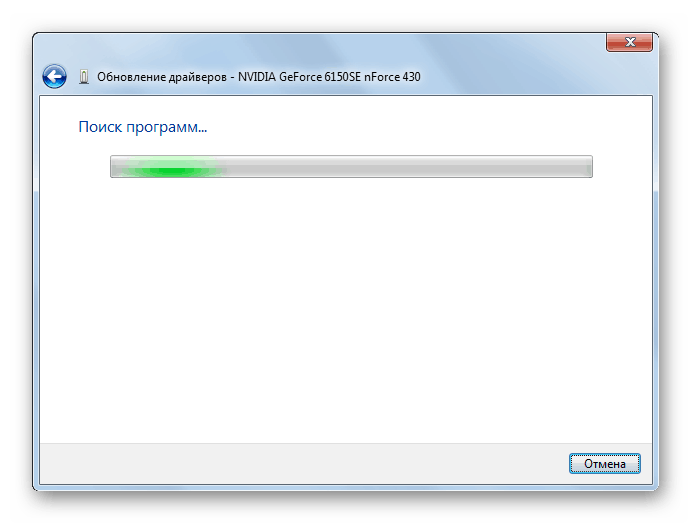
اما اگر سیستم به روز رسانی ها را پیدا نکند و یا پس از نصب آنها، مشکل متوقف نخواهد شد، پس شما می توانید چیز دیگری را انجام دهید. برای شروع، رانندگان لازم را به هارد دیسک کامپیوتر خود از دیسک نصب کارت گرافیک یا وب سایت رسمی NVIDIA، همانطور که در روش 1 توضیح داده شد، دانلود کنید. پس از آن، در «مدیریت دستگاه» موارد زیر را انجام دهید.
- بعد از رفتن به پنجره برای انتخاب روش بروز رسانی، بر روی گزینه "Run search ..." کلیک کنید.
- یک پنجره جستجو باز خواهد شد. روی دکمه "مرور ..." کلیک کنید.
- یک پنجره باز می شود که در آن شما باید پوشه ای را که در آن درایور جدید قرار دارد را انتخاب کنید و سپس روی «OK» کلیک کنید.
- پس از آن، شما به پنجره به روز رسانی اصلی بازگردانده می شوید. مسیر به پوشه انتخاب شده در قسمت مربوطه نمایش داده می شود. شما فقط باید بر روی دکمه "بعدی" کلیک کنید.
- سپس به روز رسانی ها نصب خواهد شد. پس از راه اندازی مجدد کامپیوتر، احتمال بالایی وجود دارد که مشکل مرتب شود.
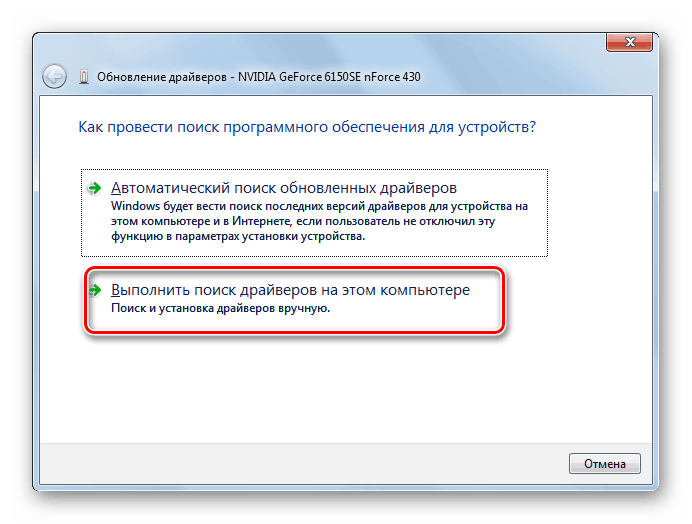
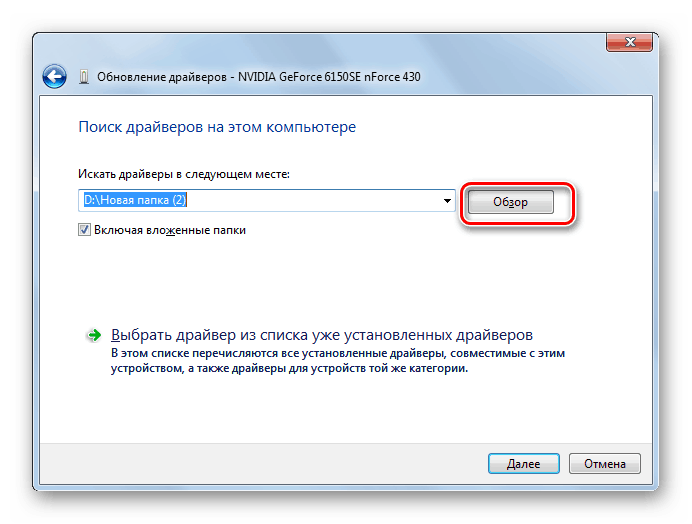
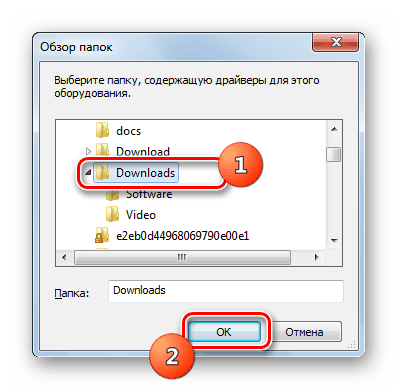
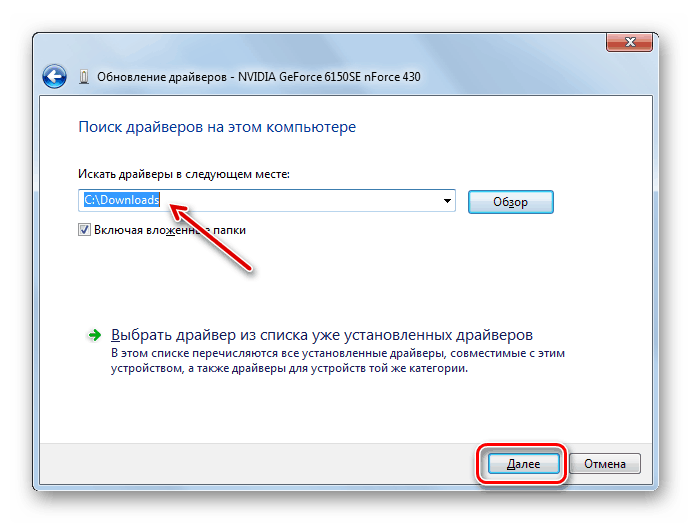
روش 3: تعمیر خطاهای هارد دیسک
از آنجا که خطای "0x00000116 در nvlddmkm.sys" همیشه مربوط به تعامل کارت گرافیک NVIDIA و سیستم می شود، می تواند نه تنها در سمت آداپتور ویدئویی، بلکه در سمت سیستم عامل نیز ایجاد شود. به عنوان مثال، این خطا ممکن است رخ دهد هنگامی که یک خطای هارد دیسک اتفاق می افتد. در این مورد، لازم است که حضور این عامل را بررسی کنیم و در صورت امکان آن را اصلاح کنیم.
- روی "شروع" کلیک کنید و به "همه برنامه ها" بروید .
- پوشه "Standard" را باز کنید.
- مورد "خط فرمان" را پیدا کنید و بر روی آن RMB کلیک کنید. از گزینه های باز شده، راه اندازی با حقوق اداری را انتخاب کنید.
- پنجره Command Line باز خواهد شد. دستور را وارد کنید:
chkdsk /fسپس دکمه Enter را روی صفحه کلید فشار دهید.
- یک پیام ظاهر می شود که نشان می دهد یکی از دیسک های اسکن شده توسط فرآیندها اشغال شده است و بنابراین تأیید فوری امکان پذیر نیست. این تعجب آور نیست، از آنجا که سیستم عامل فعال در دیسک سخت واقع شده است. برای خروج از موقعیت فعلی، شما پس از راه اندازی مجدد سیستم، از انجام اسکن درخواست می کنید - وارد «Y» در «خط فرمان » بدون نقل قول، روی Enter کلیک کنید و کامپیوتر را مجددا راه اندازی کنید.
- در هنگام راه اندازی کامپیوتر، روش چک کردن هارد برای خطاها انجام خواهد شد. در صورت تشخیص خطاهای منطقی، ابزار به طور خودکار آنها را تعمیر می کند. اگر مشکلات فیزیکی باشد، پس باید هارد دیسک را جایگزین کنید یا با تماس با استاد آن را تعمیر کنید.
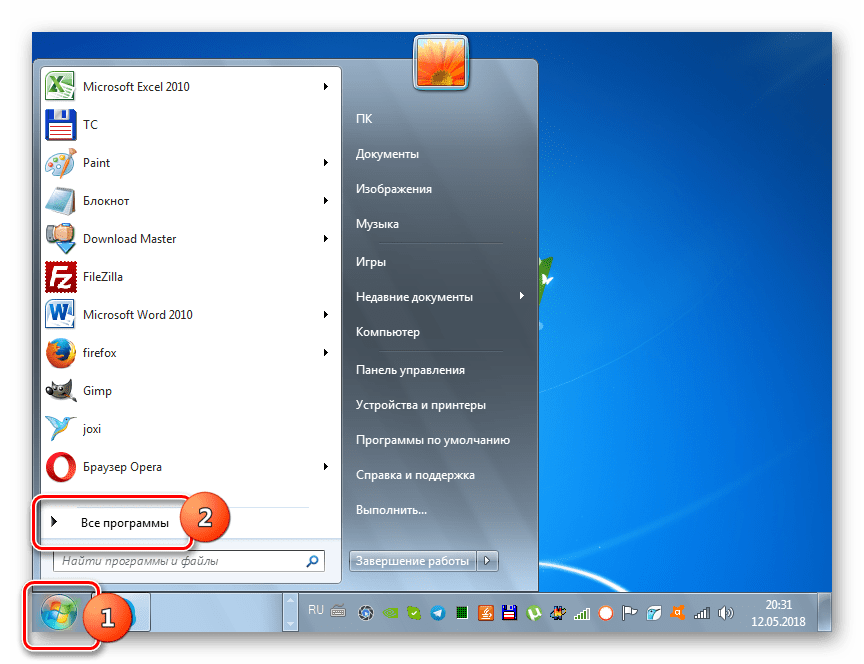
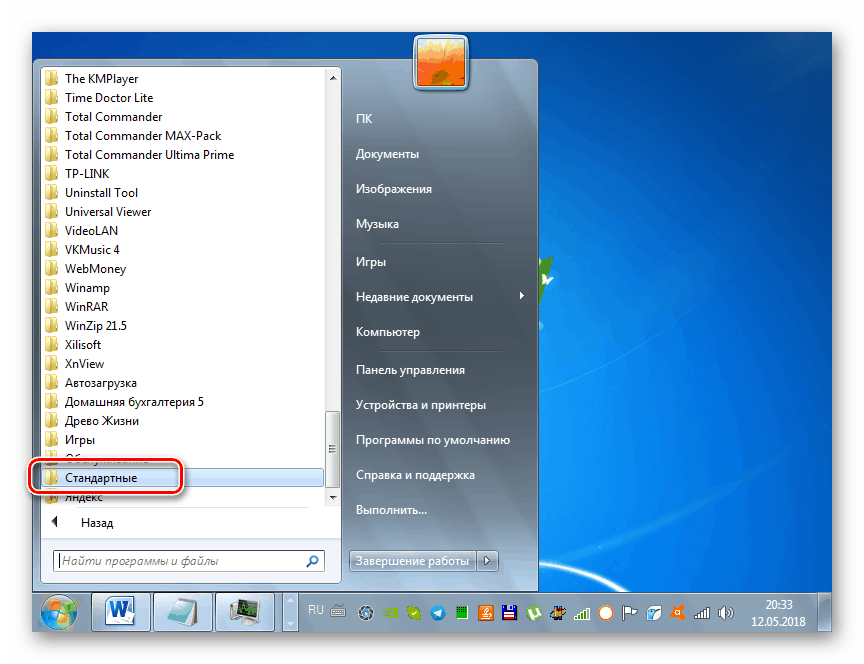
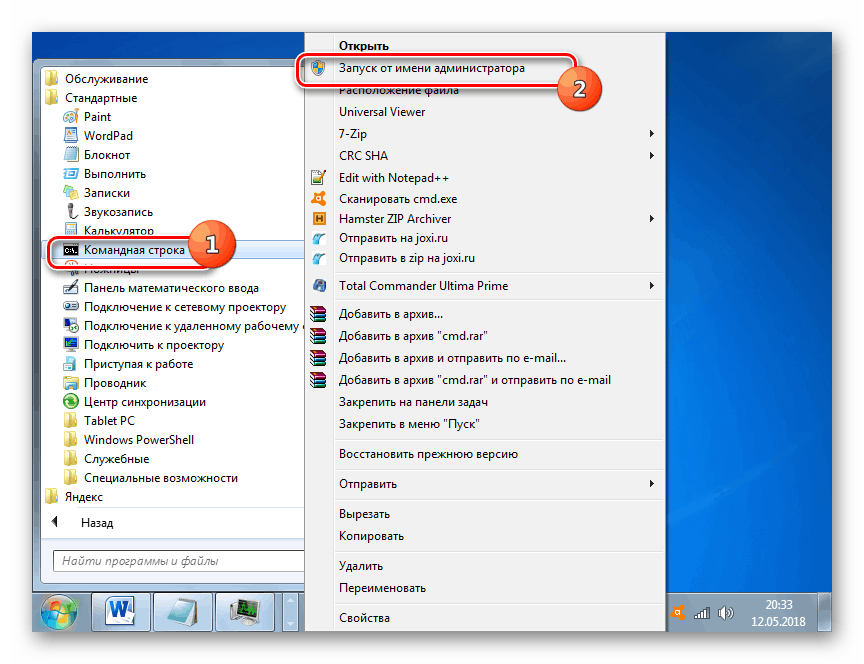
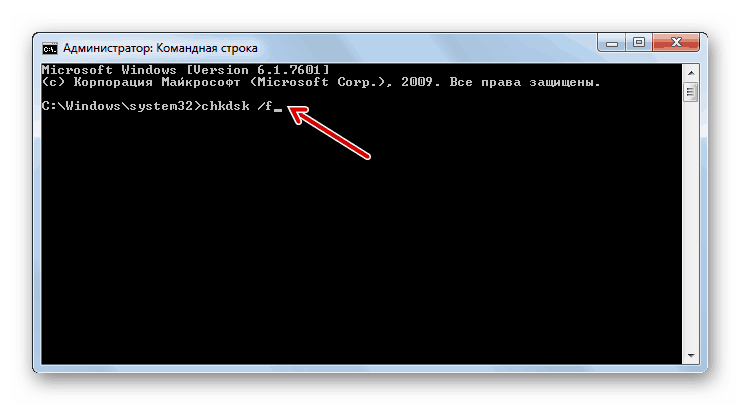
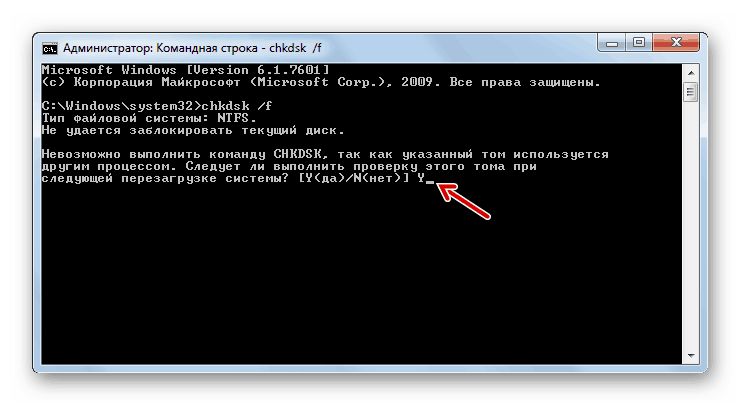
روش 4: حل مشکلات یکپارچه فایل OS
یکی دیگر از دلایل ایجاد BSOD 0x00000116 ممکن است نقض یکپارچگی فایل های سیستم عامل باشد. لازم است سیستم را برای چنین خطایی اسکن کنیم و سپس اشیاء مشکل را بازیابی کنیم. همه اینها می تواند با استفاده از ابزار ساخته شده در ویندوز SFC انجام شود.
- "خط فرمان" را با مجوزهای اداری اجرا کنید، همانطور که در روش 3 توضیح داده شده است. دستور زیر را وارد کنید:
sfc /scannowپس از وارد کردن دستور، روی Enter کلیک کنید .
- روند بررسی فایل های سیستمی برای از دست دادن یکپارچگی آغاز خواهد شد. در صورت تشخیص مشکلات مربوط به این مشکل، آنها بلافاصله اصلاح خواهند شد. در طول فرایند ، پنجره "Command Line" را ببندید.
![روش برای اسکن سیستم برای حضور از دست دادن یکپارچگی فایل های سیستم با استفاده از ابزار SFC در خط فرمان در ویندوز 7]()
اگر در پایان اسکن، خط "خط فرمان" ظاهر می شود که خطاهای شناسایی شده است، اما آنها نمی توانند تصحیح شوند، کامپیوتر را در حالت Safe Mode بوت کنید و تست را همانند با استفاده از ابزار SFC از طریق "خط فرمان" تکرار کنید .
![حفاظت از سیستم فایل های آسیب دیده را یافت اما نمی توانست آنها را در خط فرمان در ویندوز 7 بازیابی کند]()
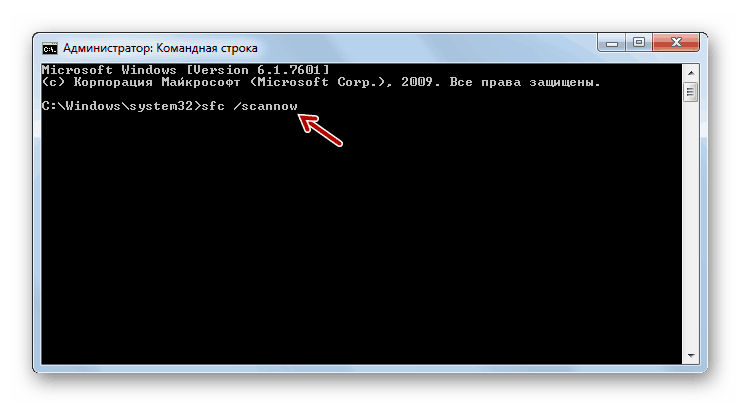
روش 5: حذف ویروس
عامل دیگری که ممکن است علت مستقیم خطای توصیف شده در این مقاله باشد، عفونت ویروسی سیستم عامل است. در این مورد، لازم است که رایانه برای حضور کدهای مخرب با استفاده از یکی از ابزارهای ضد ویروس اسکن کند. به عنوان مثال، شما می توانید از نرم افزار استفاده کنید Dr.Web CureIt که نصب بر روی یک کامپیوتر نیاز ندارد. برای اطمینان از چک کردن کیفیت بالاتر، بهتر است آن را از یک دستگاه غیر عصبی شخص ثالث یا با بوت شدن از LiveCD / DVD انجام دهید.
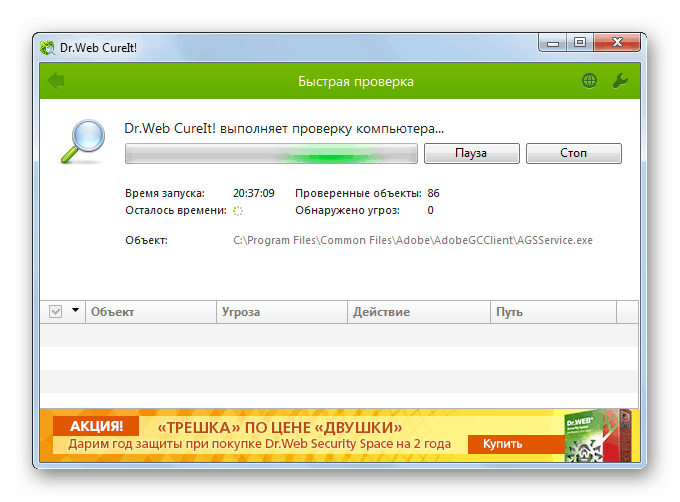
اگر ویروس ها شناسایی می شوند، دستورالعمل هایی را که در پنجره یک ابزار خاص نمایش داده می شود، دنبال کنید. اما حتی پس از از بین بردن کد مخرب، احتمال وجود دارد که ویروس در حال حاضر موفق به آسیب فایل های سیستم شده است. در این مورد، لازم است تا تأیید صحافی را انجام دهیم و یک اصلاح خودکار با استفاده از ابزار SFC انجام شود، همانطور که در روش 4 نشان داده شده است.
درس: کامپیوتر خود را برای ویروس بررسی کنید
روش 6: حذف سایر عوامل منفی
تعدادی از عوامل دیگر منفی همچنین می تواند خطا 0x00000116 منجر شود، که باید پس از تشخیص حذف شود. اول از همه، باید توجه داشته باشید که آیا شما همزمان از دو یا چند برنامه استفاده می کنید که به شدت منابع کارت گرافیک مصرف می کنند. این می تواند، مثلا، نوعی بازی و برنامه کاربردی برای معدن شناور باشد. اگر چنین است، سعی نکنید از این نوع نرم افزار در همان زمان استفاده کنید. پس از آن، خطا باید ناپدید شود.
علاوه بر این، یک خطا می تواند باعث بروز بیش از حد کارت گرافیک شود. این می تواند به علت عوامل نرم افزاری و سخت افزاری باشد. بسته به ماهیت این مشکل، به صورت زیر حل می شود:
- نصب به روز رسانی درایور تازه (روش در روش 2 شرح داده شده است)؛
- اتصال یک کولر قدرتمند تر ؛
- رایانه خود را از گرد و غبار پاک کنید ؛
- پاک کردن خمیر حرارتی ؛
- جایگزینی یک کارت گرافیکی معیوب با یک آنالوگ کار می کند.
همچنین، یک خطا ممکن است ناشی از عدم سازگاری سخت افزار RAM با سایر اجزای رایانه، در درجه اول کارت گرافیک باشد. در این مورد، لازم است جایگزین RAM یا آداپتور گرافیکی با یک آنالوگ از تولید کننده دیگری باشد.
روش 7: بازگرداندن سیستم
اگر هیچ کدام از گزینه های شرح داده شده اقدام به حذف وقایع دوره BSOD 0x00000116 نکنند، تنها راه انجام این کار این است که یک روش بازیابی سیستم را اجرا کنید. این روش فرض می کند که شما یک نقطه بازیابی قبلی ایجاد کرده اید، که باید قبل از زمان ایجاد خطای توصیف شده، متوجه شوید.
- از طریق دکمه "شروع" در پوشه "Standard" بروید ، همانطور که در مورد روش 3 انجام دادید. دایرکتوری "ابزار" را باز کنید .
- آیتم "Restore System" را در پوشه باز شده پیدا کنید و آن را راه اندازی کنید.
- ابزار بازیابی صفحه شروع باز خواهد شد. روی «بعدی» در آن کلیک کنید.
- در پنجره بعدی شما باید یک نقطه بازیابی خاص را انتخاب کنید. به یاد داشته باشید که تاریخ ایجاد آن نباید بعد از زمانی که خطا شروع به رخ دادن کرد، تحریک ظاهر یک "صفحه نمایش آبی" باشد. برای افزایش امکان انتخاب، اگر چندین نقطه بازیابی در رایانه خود داشته باشید، کادر «Show others ...» را علامت بزنید. پس از انتخاب آیتم از لیستی که میخواهید آن را رول کنید، روی «بعدی» کلیک کنید.
- در پنجره پایانی ابزار System Restore، روی دکمه Finish کلیک کنید.
- بعد، کادر محاوره ای باز خواهد شد، جایی که یک هشدار نمایش داده می شود که پس از راه اندازی مراحل بازیابی، تغییرات تنها پس از تکمیل لغو خواهد شد. تمام برنامه های فعال را ببندید و با شروع کلیک بر روی «بله» شروع کار را آغاز کنید.
- کامپیوتر دوباره راه اندازی خواهد شد و سیستم عامل به نقطه انتخابی بازگردانده می شود. اگر مشکل از طبیعت سخت افزاری نیست و نقطه بازیابی قبل از ظهور BSOD 0x00000116 ایجاد شده است، پس با احتمال بسیار بالایی می توان گفت که خرابی حذف خواهد شد.
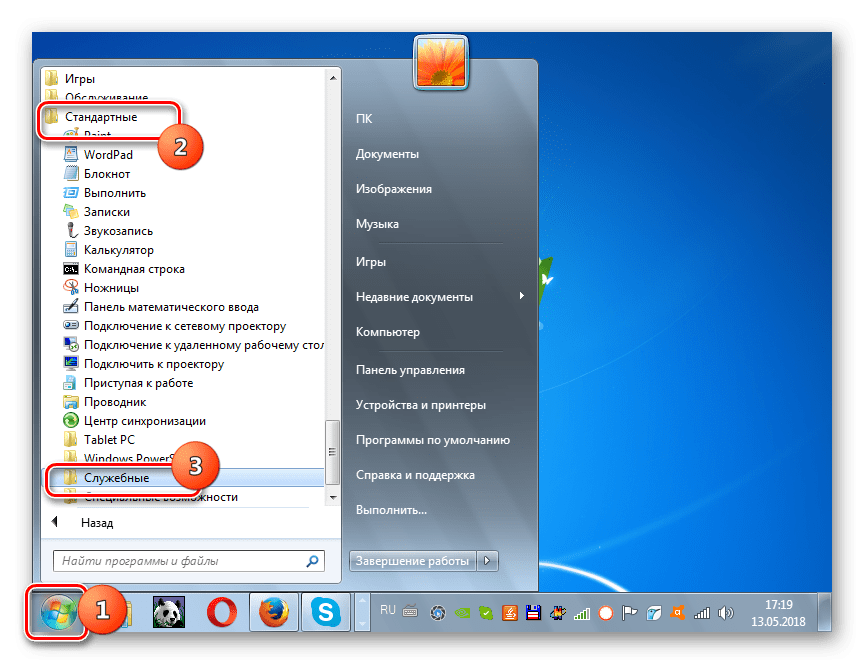
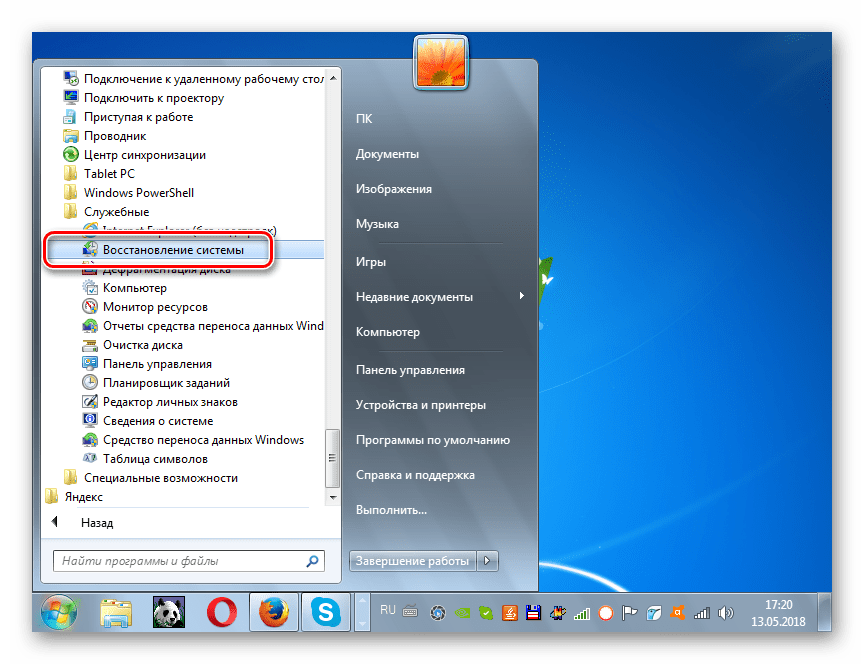
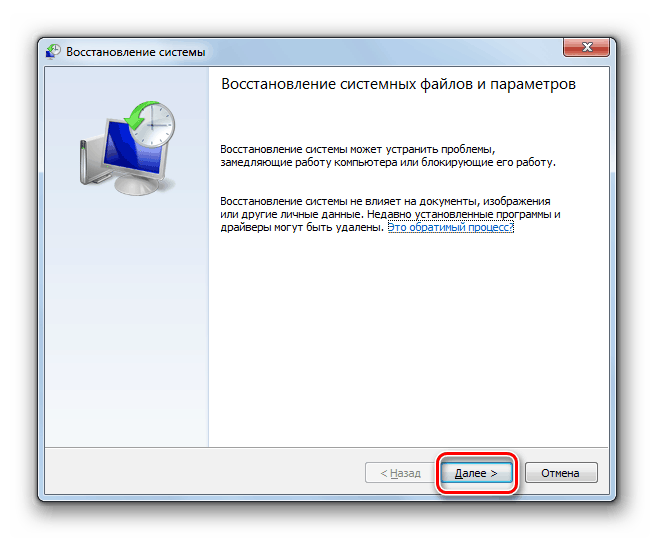
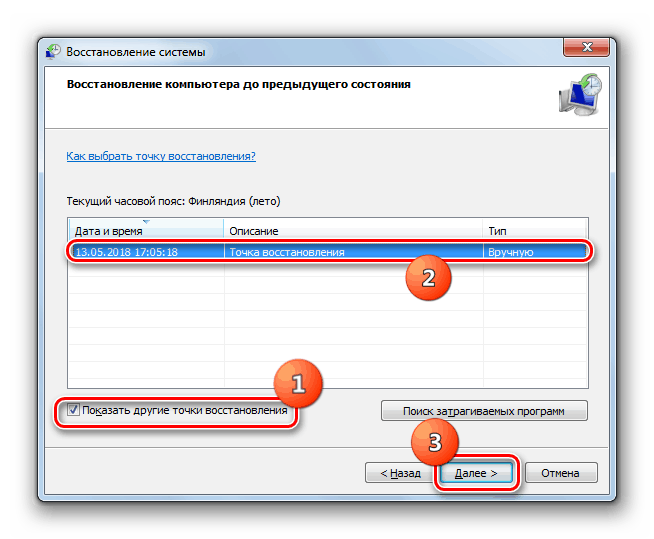
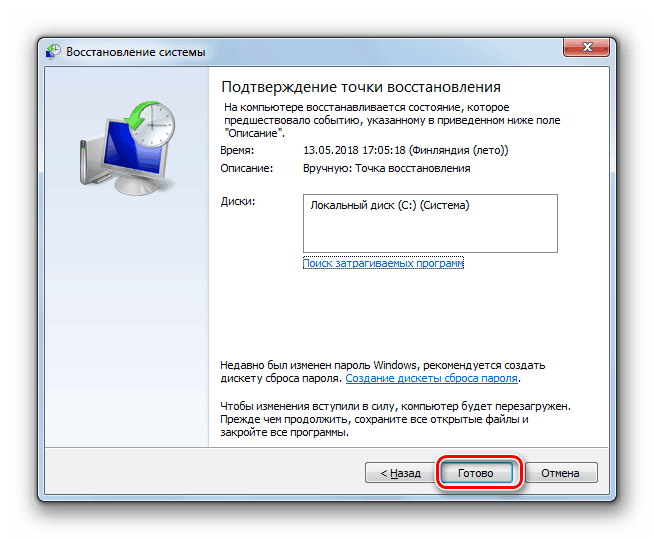
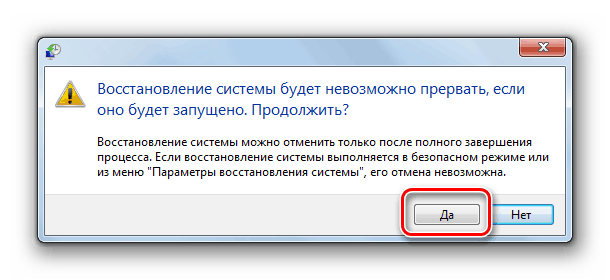
همانطور که می بینید، خطا "0x00000116 در nvlddmkm.sys" می تواند هر دو نوع نرم افزار و سخت افزار باشد. به این ترتیب، راه از بین بردن آن بستگی به علت خاصی که باعث مشکل شده است. علاوه بر تمام روشهای توصیف شده، گزینه دیگری نیز وجود دارد که تضمین شده است تا به طور کامل BSOD توصیف شده را از بین ببرد. این تغییر کارت گرافیک NVIDIA به هر آداپتور گرافیکی دیگر سازنده است. اما هیچ کس تضمین نمی کند که پس از نصب یک کارت گرافیک جدید، هیچ مشکلی با آن وجود نخواهد داشت.