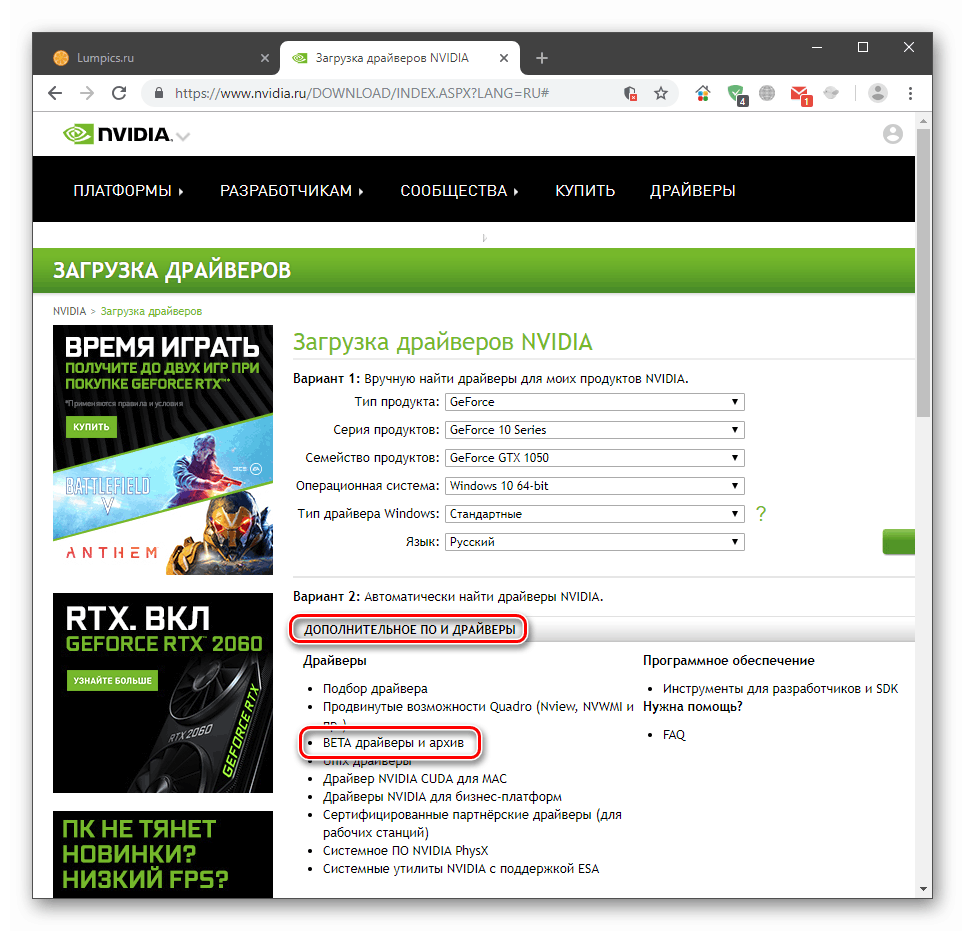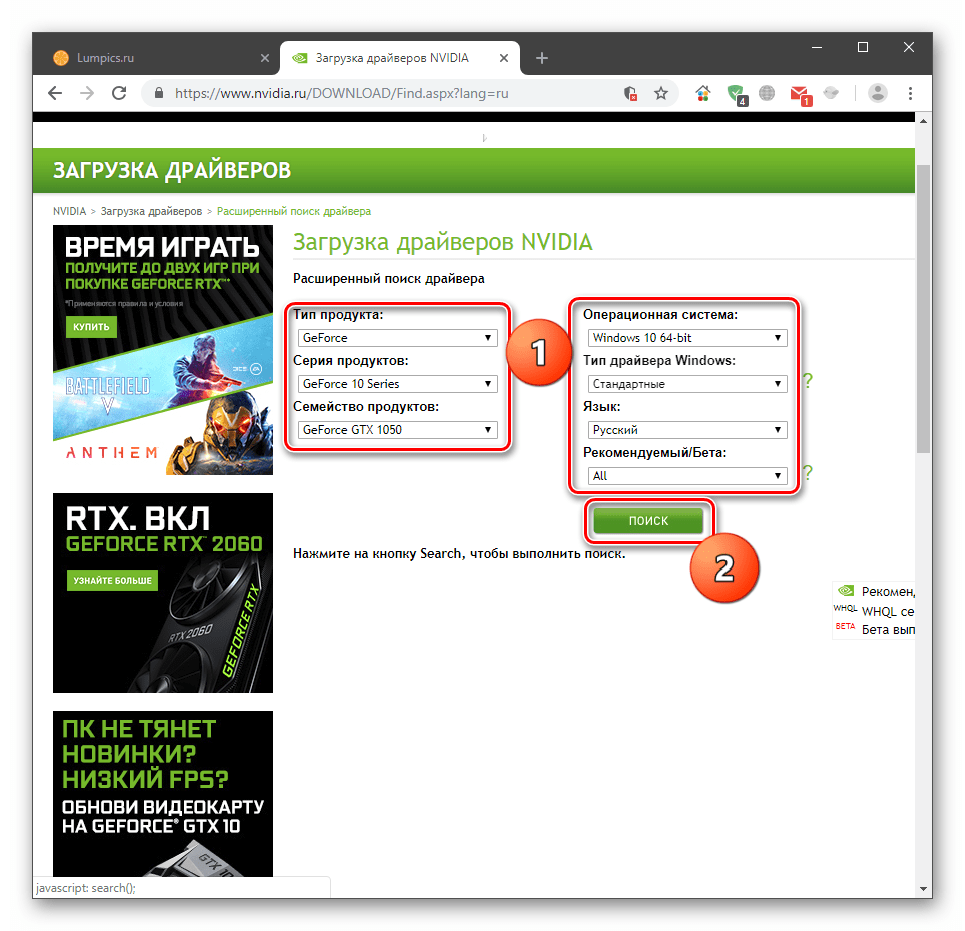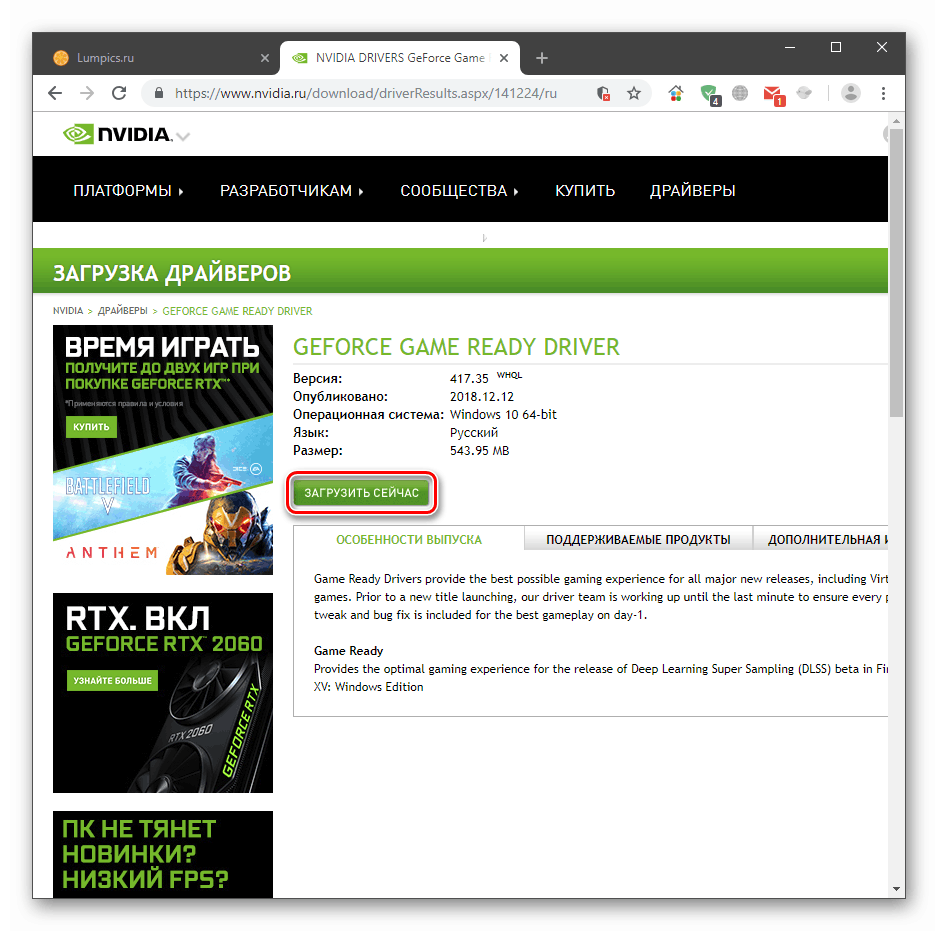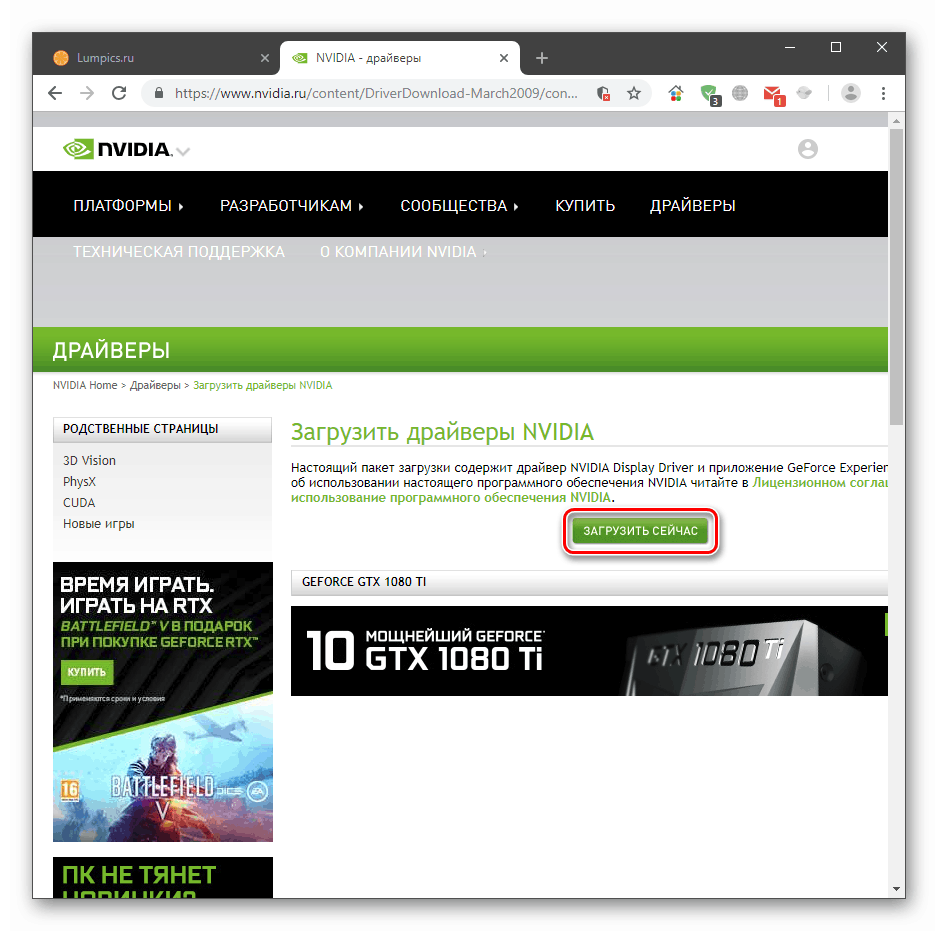رفع BSOD nvlddmkm.sys در ویندوز 10
صفحه نمایش مرگ ویندوز مهم ترین مشکلات سیستم است که باید بلافاصله پس از آن ثابت شود تا از عواقب جدی تر جلوگیری شود و به سادگی کار بر روی یک کامپیوتر دیگر راحت نیست. در این مقاله ما در مورد علل BSOD صحبت خواهیم کرد، حاوی اطلاعاتی در مورد فایل nvlddmkm.sys.
محتوا
خطای nvlddmkm.sys را رفع کنید
از نام فایل مشخص می شود که این یکی از درایورهای موجود در بسته نصب نرم افزار از NVIDIA است. اگر یک صفحه آبی با چنین اطلاعاتی در رایانه شما ظاهر شود، به این معنی است که عملیات این فایل به دلایلی متوقف شده است. پس از آن، کارت گرافیک به طور معمول متوقف شد و سیستم راه اندازی مجدد شد. بعد، عوامل موثر بر ظهور این خطا را تعیین می کنیم، و ما راه هایی برای اصلاح آن را ارائه می دهیم.
روش 1: بازگرداندن رانندگان
این روش (با احتمال بالا) کار خواهد کرد اگر نصب راننده جدید برای یک کارت گرافیک یا به روز رسانی آن انجام شود. به این معنا، ما قبلا "هیزم" را نصب کرده ایم و ما مجموعه های جدید را به صورت دستی یا از طریق "مدیریت دستگاه" قرار می دهیم . در این مورد، شما باید نسخه های قدیمی فایل ها را با استفاده از عملکرد داخلی "مدیریت" بازگردانید.
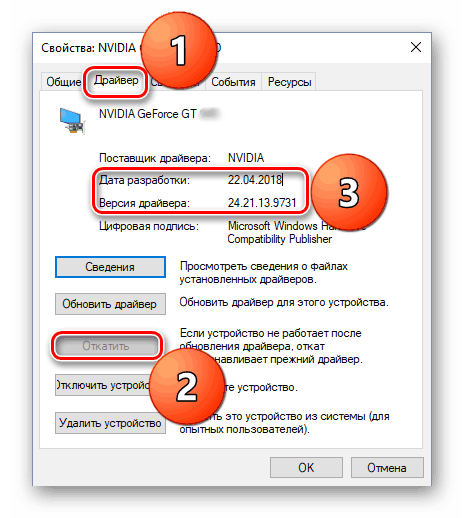
جزئیات بیشتر: چگونه راننده کارت گرافیک NVIDIA را رول کند
روش 2: نسخه راننده قبلی را نصب کنید
این گزینه مناسب است اگر رانندگان NVIDIA هنوز بر روی کامپیوتر نصب نشده باشند. به عنوان مثال: یک کارت خریدیم، آن را به یک کامپیوتر متصل کردیم و آخرین نسخه "هیزم" را نصب کردیم. همیشه "تازه" به معنای "خوب" است. گاهی اوقات به روز شده بسته ها فقط نسل قبلی آداپتورها را در بر نمی گیرد. به خصوص اگر اخیرا یک حاکم جدید وجود داشته باشد. شما می توانید مشکل را با دانلود یکی از نسخه های قبلی از آرشیو در وب سایت رسمی حل کنید.
- به صفحه دانلود راننده بروید، در بخش «نرم افزار و رانندگان اضافی»، پیوند «رانندگان و بایگانی BETA» را پیدا کرده و روی آن کلیک کنید.
![به صفحه آرشیو راننده در وب سایت رسمی Nvidia بروید]()
- در لیست کشویی پارامترهای کارت و سیستم خود را انتخاب کنید و سپس روی «جستجو» کلیک کنید.
![راه اندازی جستجوی رانندگان بایگانی در وب سایت رسمی Nvidia]()
همچنین ببینید: کارت سری کارت گرافیک انویدیا را مشخص کنید
- اولین مورد در لیست راننده فعلی (تازه) است. ما باید دوم را از بالا انتخاب کنیم، یعنی قبل از آن.
![انتخاب یک درایور بایگانی برای دانلود در وب سایت رسمی Nvidia]()
- با کلیک بر روی نام بسته ( "GeForce بازی آماده درایور" )، پس از آن یک صفحه با دکمه دانلود باز خواهد شد. ما روی آن فشار می دهیم.
![برو به راننده آرشیو دانلود در وب سایت رسمی انویدیا]()
- در صفحه بعد، دانلود را با دکمه ای که در تصویر نشان داده شده است اجرا کنید.
![راه اندازی راننده بایگانی در وب سایت رسمی Nvidia]()
بسته نتیجه باید بر روی یک رایانه به عنوان یک برنامه معمول نصب شود. به خاطر داشته باشید که ممکن است مجبور شوید از طریق چندین گزینه (سوم از بالا و به همین ترتیب) برای رسیدن به نتیجه بروید. اگر این مورد شما باشد، پس از اولین نصب، به پاراگراف بعدی بروید.
روش 3: راننده را دوباره نصب کنید
این روش شامل حذف کامل تمام فایل های درایور نصب شده و نصب جدید است. برای انجام این کار، می توانید از هر دو ابزار سیستم و نرم افزار کمکی استفاده کنید.
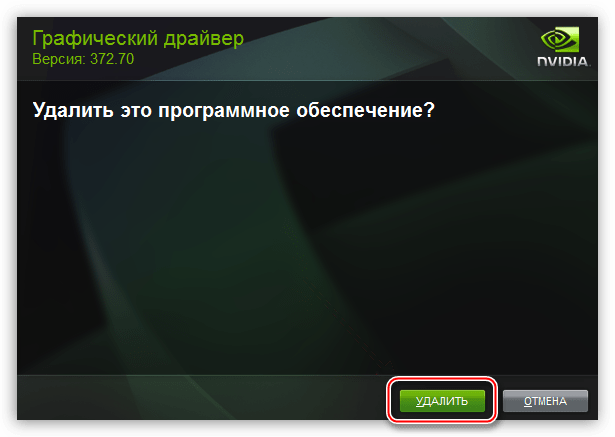
جزئیات بیشتر: رانندگان کارت گرافیک را دوباره نصب کنید
مقاله در لینک بالا با نشان دادن اقدامات برای ویندوز 7 نوشته شده است. برای "ده ها" تنها تفاوت در دسترسی به "کنترل پنل" کلاسیک است. این کار با استفاده از یک جستجوی سیستم انجام می شود. ما بر روی شیشه ذره بین نزدیک دکمه "شروع" کلیک کرده و درخواست مربوطه را وارد کنید، پس از آن ما برنامه را در نتایج جستجو باز می کنیم.
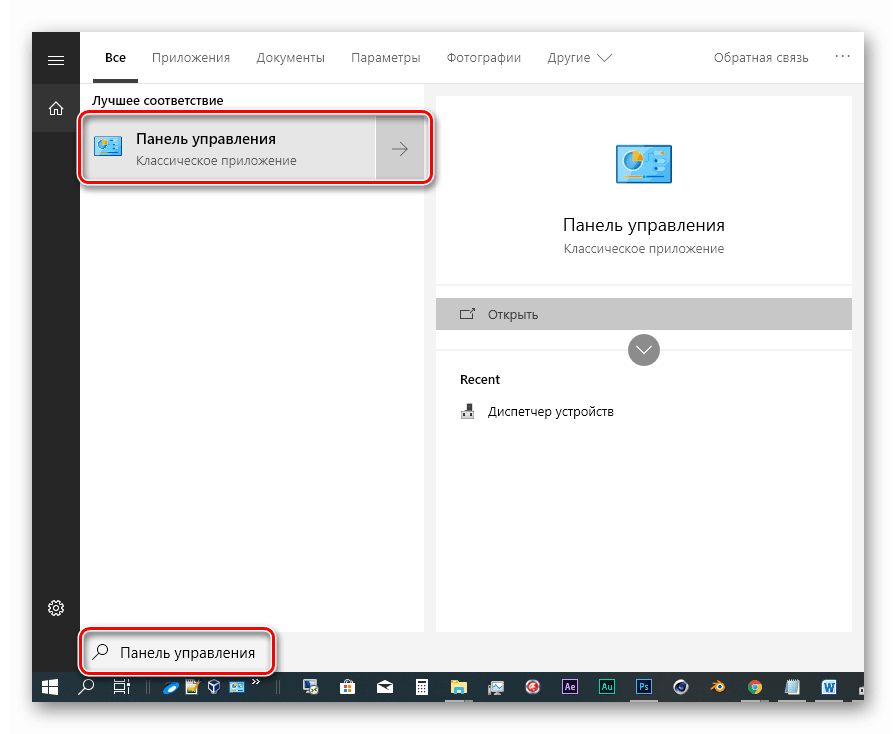
روش 4: BIOS را بازنشانی کنید
BIOS اولین لاین در مدار برای تشخیص و راه اندازی دستگاه ها است. اگر اجزای جدید را عوض کردید یا آنهایی را نصب کردید، این سیستم عامل می تواند آنها را نادرست تعیین کند. این به طور خاص به کارت ویدیو اعمال می شود. برای از بین بردن این عامل، تنظیمات باید بازنشانی شود.
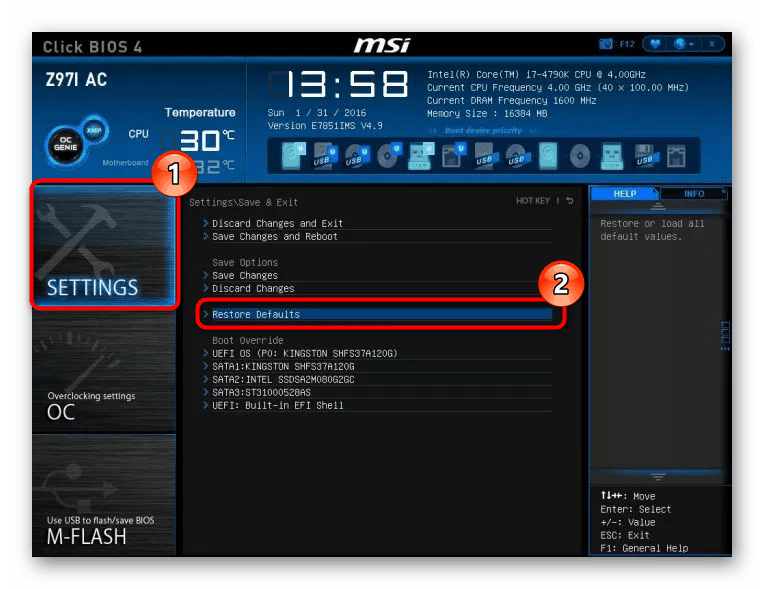
جزئیات بیشتر:
بازنشانی تنظیمات BIOS
تنظیمات پیش فرض در BIOS چیست؟
روش 5: پاکسازی کامپیوتر ویروس
اگر یک ویروس بر روی رایانه شما نصب شده باشد، سیستم ممکن است ناکافی رفتار کند و خطاهای مختلفی ایجاد کند. حتی اگر سوء ظن عفونت وجود نداشته باشد، لازم است دیسک ها را با ابزار ضد ویروس اسکن کنید و با کمک آن آفت را حذف کنید. اگر شما نمیتوانید آن را خودتان انجام دهید، می توانید برای کمک به یک منبع ویژه در اینترنت درخواست کمک کنید.
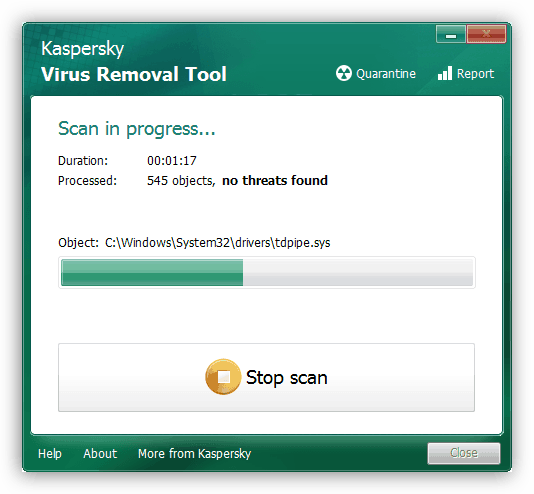
جزئیات بیشتر: مبارزه با ویروس های کامپیوتری
اورکلاکینگ، افزایش بار و گرمای بیش از حد
هنگامی که یک کارت گرافیکی را شتاب می دهیم، تنها یک هدف را دنبال می کنیم - افزایش بهره وری، در حالی که فراموش می کنیم که چنین دستکاری ها به شکل بیش از حد از اجزای آن تاثیر می گذارد. اگر پد تماس خنک کننده همیشه به پردازنده گرافیکی متصل شود، پس از آن با حافظه تصویری بسیار ساده نیست. در بسیاری از مدل ها، خنک سازی آن ارائه نشده است.
همانطور که فرکانس ها افزایش می یابد، تراشه ها می توانند به دمای بحرانی برسند و سیستم دستگاه را خاموش می کند، توقف راننده و به احتمال زیاد به ما یک صفحه آبی نشان می دهد. این گاهی اوقات هنگامی که حافظه به طور کامل بارگذاری می شود (به عنوان مثال، بازی "تمام" 2 گیگابایت) و یا افزایش بار در آداپتور زمانی که به طور موازی استفاده می شود. این ممکن است اسباب بازی + استخراج معادن یا بسته های دیگر برنامه ها باشد. در این وضعیت، باید از یک اورکلاک یا استفاده از پردازنده گرافیکی برای تک تک استفاده کنید.
اگر مطمئن هستید که بانکهای حافظه خنک هستند، باید در مورد راندمان کلی کولر و تعمیر و نگهداری خود و یا در سرویس خود فکر کنید.
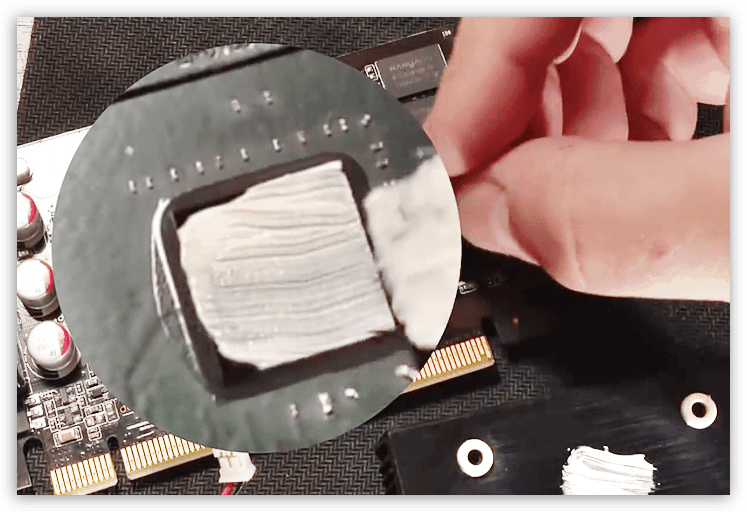
جزئیات بیشتر:
نحوه خنک کردن کارت گرافیک اگر آن را بیش از حد گرم کند
چگونه می توان خمیر حرارتی را روی کارت ویدیو تغییر داد
دمای کار و بیش از حد کارت های ویدئویی
نتیجه گیری
به منظور کاهش احتمال خطا nvlddmkm.sys، شما باید سه قانون را به یاد داشته باشید. اول، اجتناب از ویروس ها بر روی کامپیوتر شما، زیرا آنها می توانند فایل های سیستم را خراب کنند، در نتیجه باعث سقوط های مختلف می شود. در مرحله دوم، اگر کارت گرافیک شما بیش از دو نسل در پشت خط فعلی است، از آخرین درایورها با دقت استفاده کنید. سوم: هنگام اورکلاک کردن، تلاش نکنید از آداپتور در حالت افراطی استفاده کنید، بهتر است فرکانس ها را با 50 تا 100 مگاهرتز کاهش دهید، در حالی که فراموش کردن درجه حرارت نیست.