برخی از کاربران متوجه می شوند که میانبرها و پوشه های خاصی در دسک تاپ یا File Explorer با آیکون های اضافی به صورت فلش های آبی در بالا ظاهر می شوند. مایکروسافت هیچگونه توصیف متنی برای این پدیده ارائه نمی دهد ، بنابراین شما باید خودتان با آن کنار بیایید. در مرحله بعدی ، ما می خواهیم همه چیز را در مورد این فلشهای آبی موجود در میانبرها در ویندوز 10 به شما بگوییم و همچنین روش هایی برای خلاص شدن از شر این تعیین ها به شما نشان می دهیم.
فلش های آبی را در میانبرهای ویندوز 10 برطرف کنید
روی برچسب ها و پوشه ها دو نوع فلش وجود دارد. اگر پیکان در پایین سمت چپ همانطور که در تصویر زیر می بینید نمایش داده شود ، نشان دهنده یک برچسب معمولی است که در قالب LNK است. برای دسترسی سریع به فهرست یا فایلهای اجرایی که از آن ایجاد شده است ، استفاده می شود و همیشه به طور پیش فرض نصب می شود.
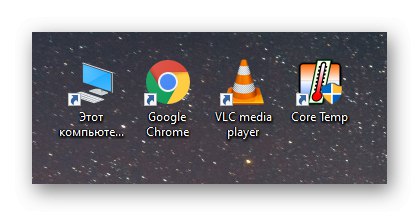
اگر دو فلش وجود داشته باشد و در گوشه بالا سمت راست قرار داشته باشند ، به این معنی است که اکنون برای این پوشه ها و آیکون ها عملکرد فشرده سازی برای صرفه جویی در فضا فعال است که فقط در سیستم فایل NTFS اعمال می شود. بر این اساس ، وقتی این عملکرد غیرفعال شود ، باید پیکان ها ناپدید شوند.
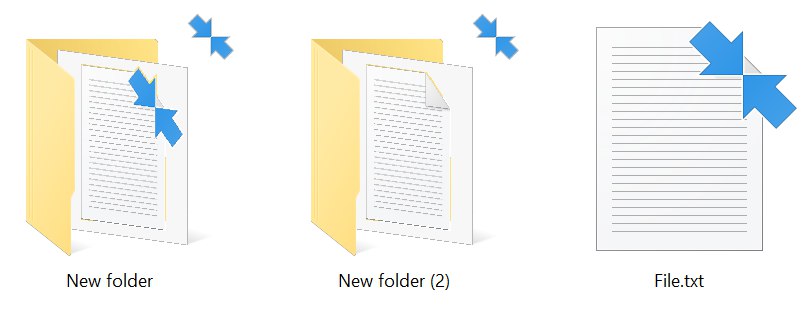
در مرحله بعدی ، ما به این دو مورد توجه خواهیم کرد و در مورد راه های خاموش کردن نمایش پیکان صحبت خواهیم کرد ، که انجام آن چندان دشوار نخواهد بود.
روش 1: تنظیمات رجیستری را تغییر دهید
همانطور که قبلاً می دانید ، یک پیکان آبی در کنار فهرست یا نمادی که در پایین سمت چپ قرار دارد ، نشانگر میانبر بودن این نوع اشیا و دو مورد در بالا است - گزینه فشرده سازی فعال است. متأسفانه ، هیچ گزینه داخلی وجود ندارد که به شما اجازه دهد برای همیشه یا فقط به طور موقت از شر این نمادها خلاص شوید. با این حال ، با تغییر پارامترها ، می توانید از طریق ویرایشگر رجیستری به اثر مطلوب برسید.
برای بارگیری یک نماد خالی از وب سایت رسمی Winaero بروید
- اصلی که پشت این گزینه قرار دارد تغییر نمادهای پیکان به یک تصویر شفاف است. ابتدا باید این نماد را بارگیری کنید. Winaero با مهربانی بایگانی را با شی object مورد نیاز در وب سایت خود قرار داده است. برای بارگیری آن ، پیوند بالا را دنبال کنید و بر روی دکمه مربوطه کلیک کنید.
- صبر کنید تا بارگیری بایگانی کامل شود و آن را از طریق هر برنامه مناسب باز کنید.
- در خود بایگانی ، باید پرونده را پیدا کنید "Blank.iso"... آن را به ریشه پارتیشن سیستم در هارد دیسک خود منتقل کنید.
- پس از آن ، به ویرایشگر رجیستری بروید. ساده ترین راه برای انجام این کار تماس با برنامه Run است (Win + R) و ورود به آنجا
regedit. - در ویرایشگر رجیستری ، مسیر را طی کنید
HKEY_LOCAL_MACHINESOFTWAREMicrosoftWindowsCurrentVersionExplorer. - بر روی پوشه مقصد کلیک راست کرده و یک پارتیشن جدید ایجاد کنید.
- اسمش را بگذار
نمادهای پوسته. - در فهرست جدید ، باید یک پارامتر رشته ایجاد کنید. برای او یک اسم بگذارید
179اگر می خواهید از شر تیرهای کوچک خلاص شوید ، و29برای از بین بردن برچسب زدن - پس از آن ، بر روی این پارامتر دوبار کلیک کنید تا به تغییر مقدار آن بروید و در خط مسیر آیکون شفاف بارگذاری شده را مشخص کنید. در مورد ما ، این به نظر می رسد:
C: Windowsblank.ico.
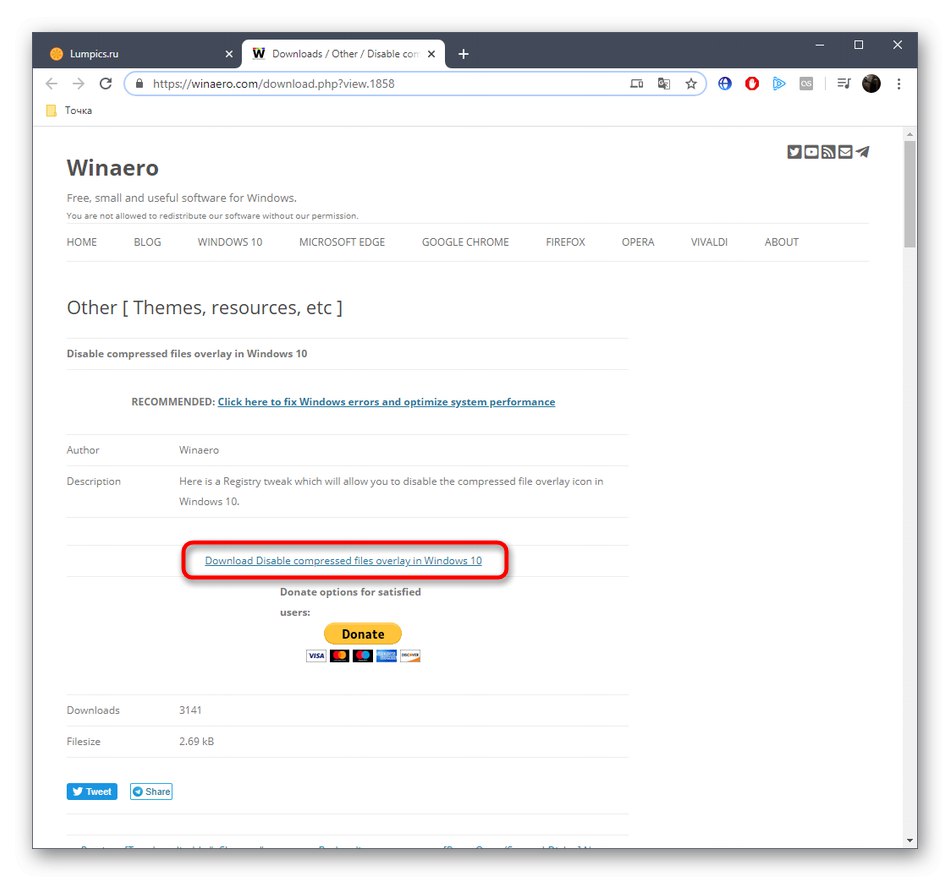
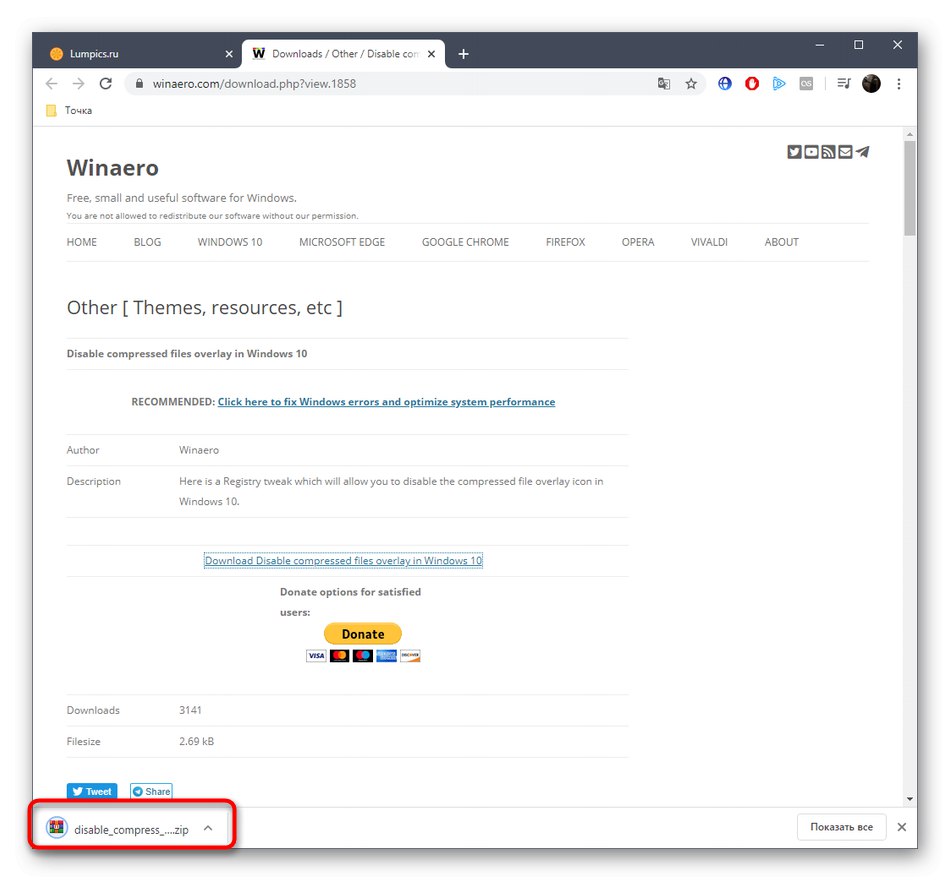
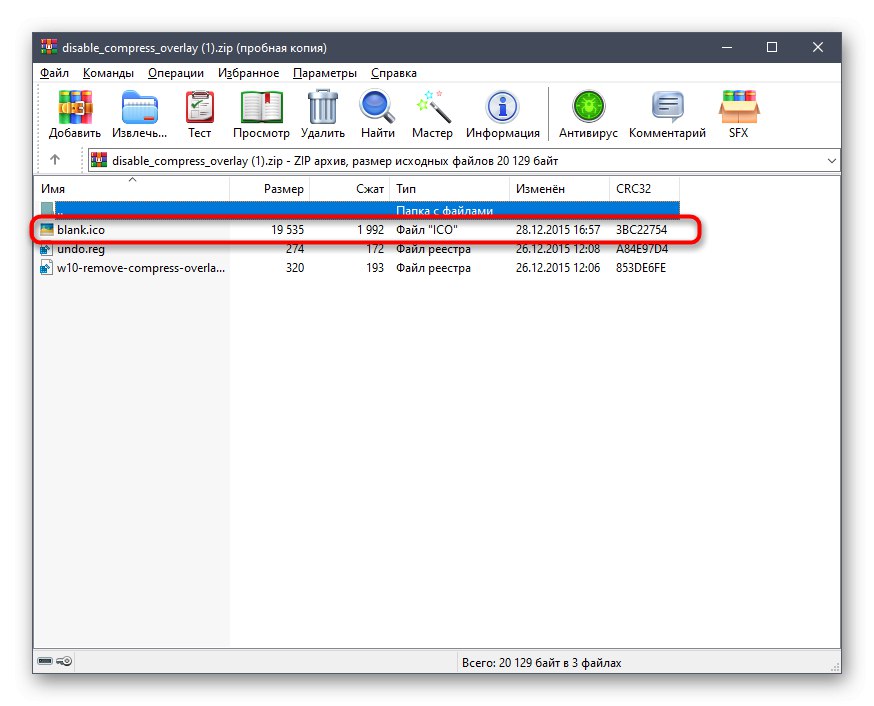
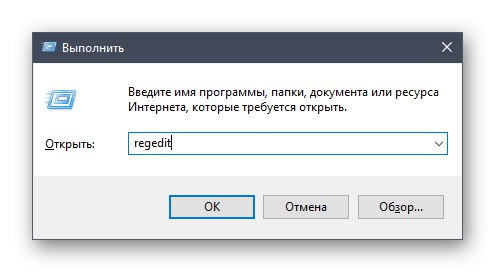
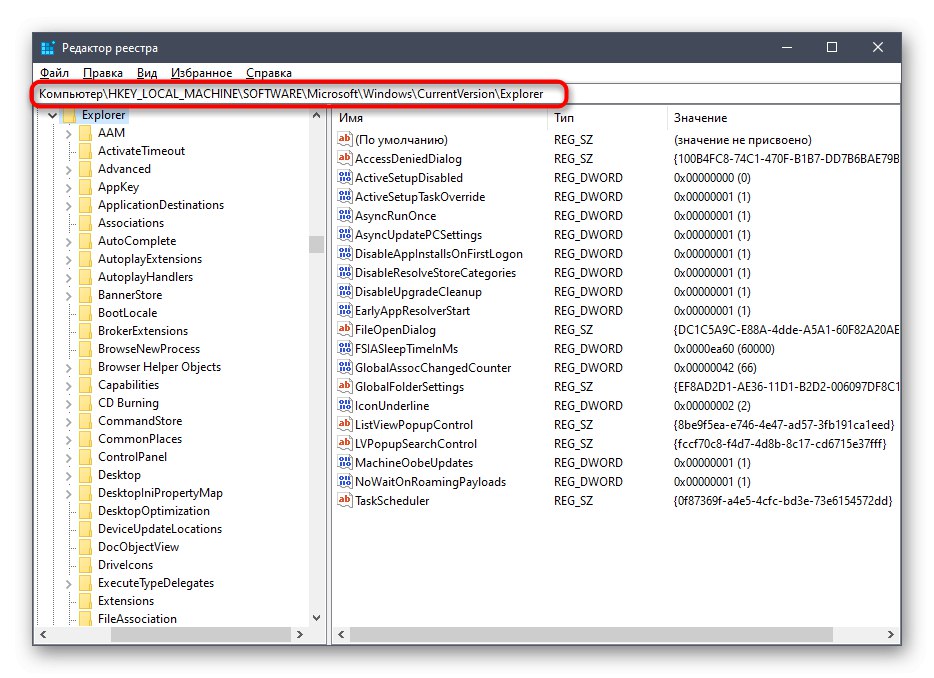
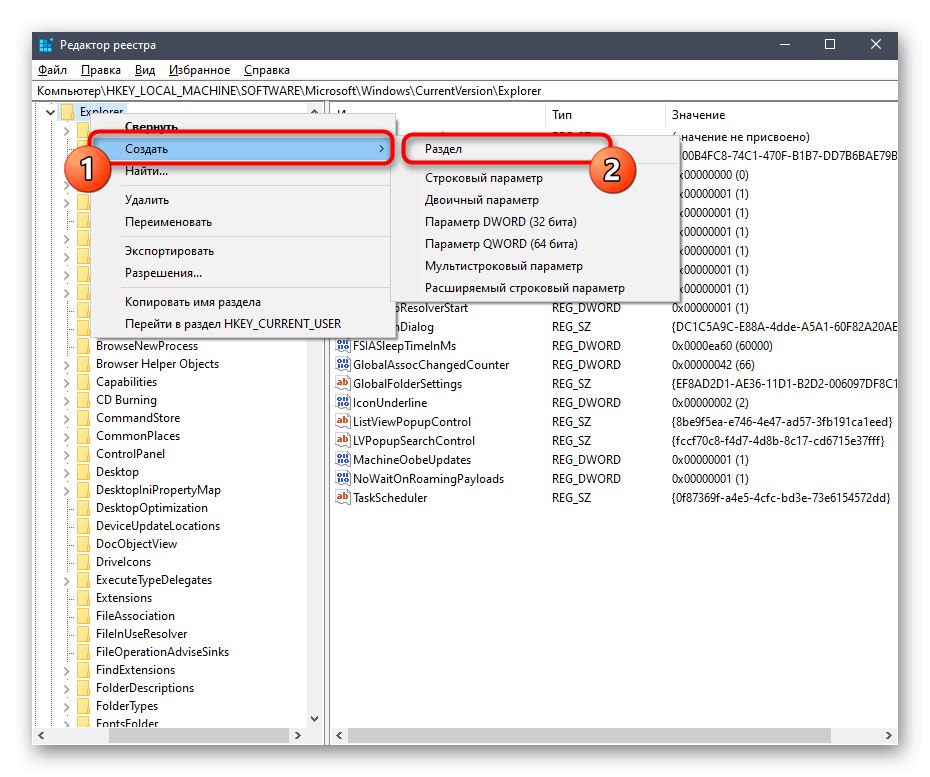
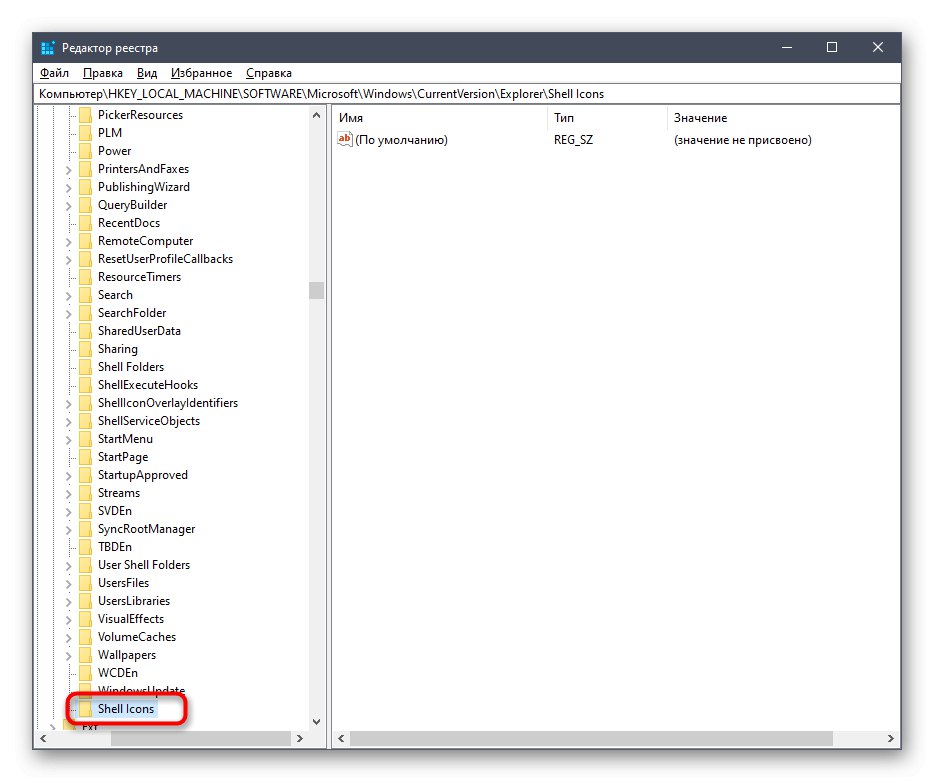
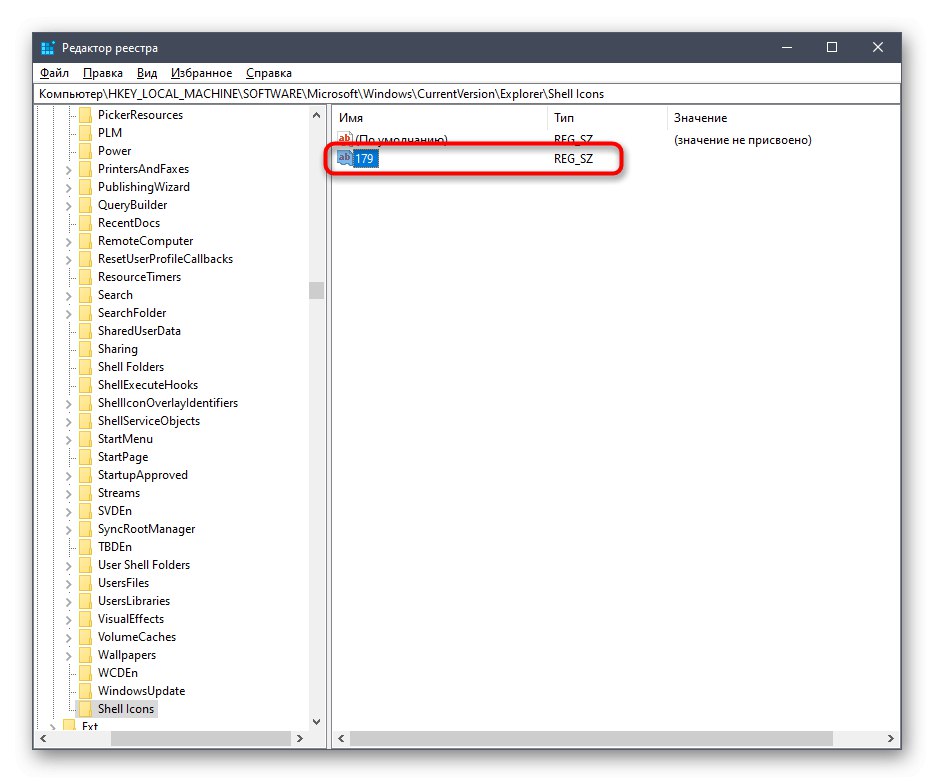
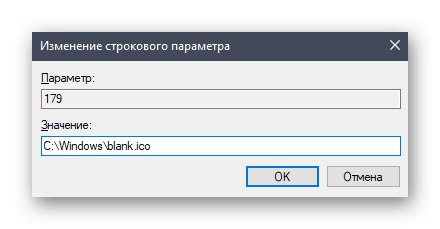
سپس کامپیوتر باید دوباره راه اندازی شود تا تغییرات ایجاد شده در ویرایشگر رجیستری اعمال شود. اکنون تعیین های لازم ناپدید می شوند.
روش 2: نمادهای فشرده سازی را از طریق Winaero Tweaker غیرفعال کنید
متأسفانه ، دستورالعمل فوق تنها دستورالعمل است که به شما امکان می دهد از آیکون های میانبر خلاص شوید. این روش و روش بعدی به نت فشرده سازی اختصاص داده می شود. اول از همه ، ما می خواهیم در مورد برنامه Winaero Tweaker صحبت کنیم ، زیرا این برنامه به راحتی نمایش خود آیکون را خاموش می کند ، اما گزینه فشرده سازی همچنان فعال است.
برای بارگیری Winaero Tweaker از سایت رسمی بروید
- به صفحه اصلی توسعه دهنده بروید و Winaero Tweaker را در آنجا پیدا کنید.
- بخش بارگیری ها را باز کنید.
- با کلیک بر روی برچسب قابل کلیک مربوطه ، بارگیری برنامه را شروع کنید.
- فهرست حاصل را از طریق هر بایگانی کننده مناسب باز کنید.
- برای شروع نصب Winaero Tweaker ، فایل EXE موجود در آن را اجرا کنید.
- در پنجره ، فقط دستورالعمل ها را دنبال کنید تا مراحل نصب استاندارد را انجام دهید.
- پس از راه اندازی Winaero Tweaker ، به بخش بروید "جستجوگر فایل" و خط را در آنجا پیدا کنید نماد همپوشانی فشرده.
- کادر کنار را علامت بزنید "غیرفعال کردن نماد پوشش فشرده (پیکانهای آبی)".
- از شما خواسته می شود رایانه خود را دوباره راه اندازی کنید. با کلیک بر روی دکمه ، این کار را از همین جا انجام دهید "اکنون از سیستم خارج شوید".
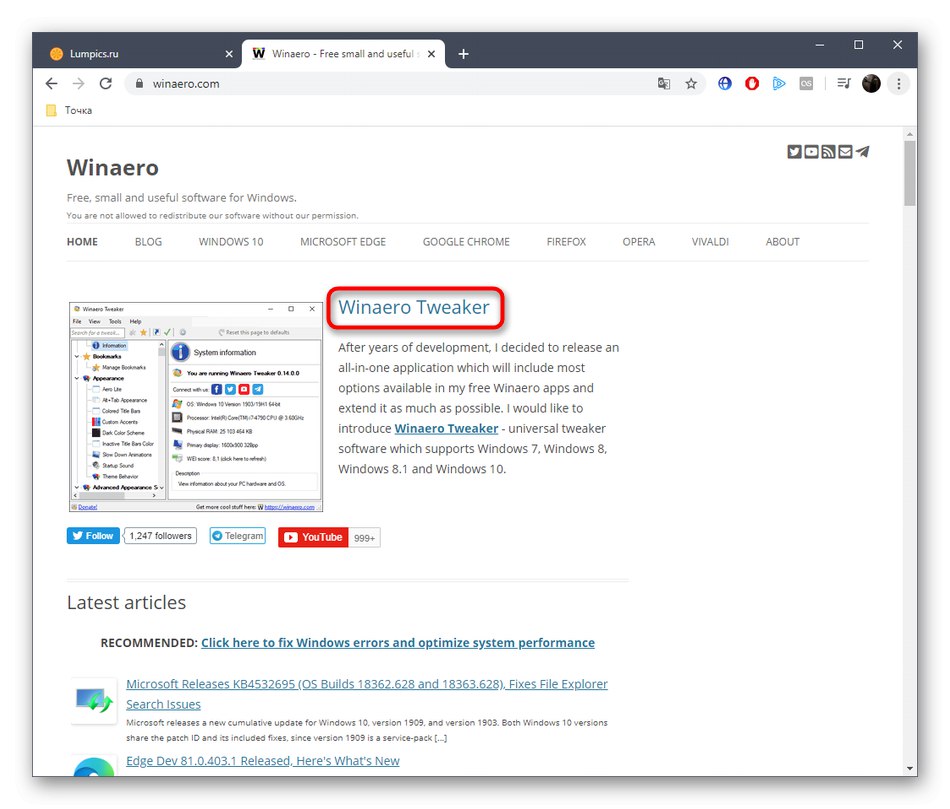
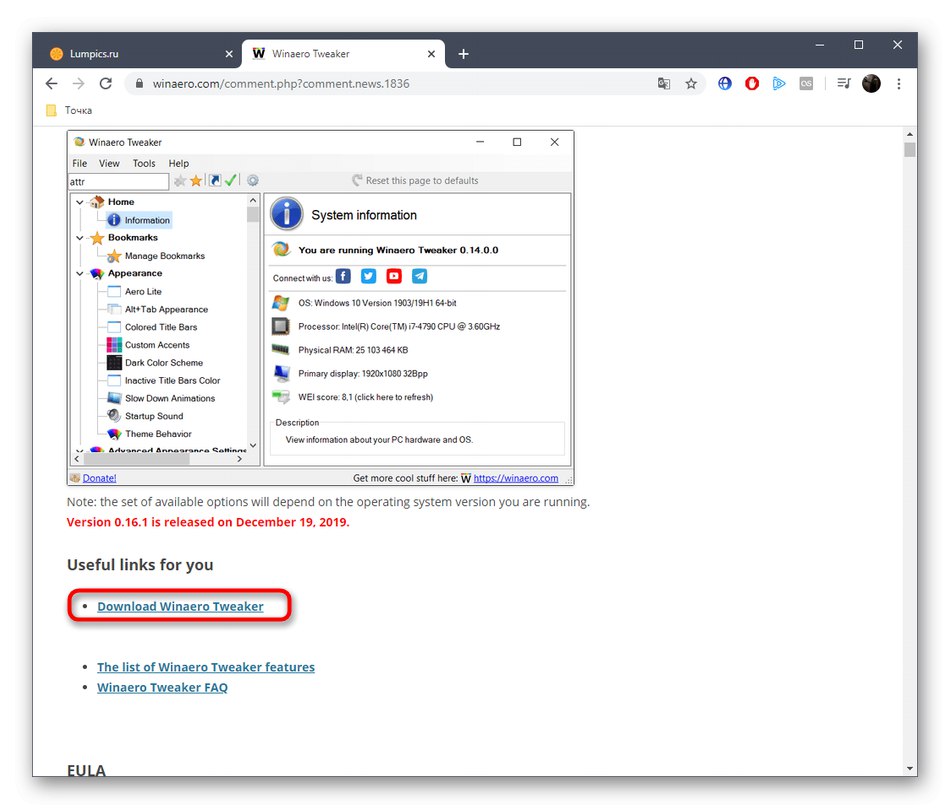
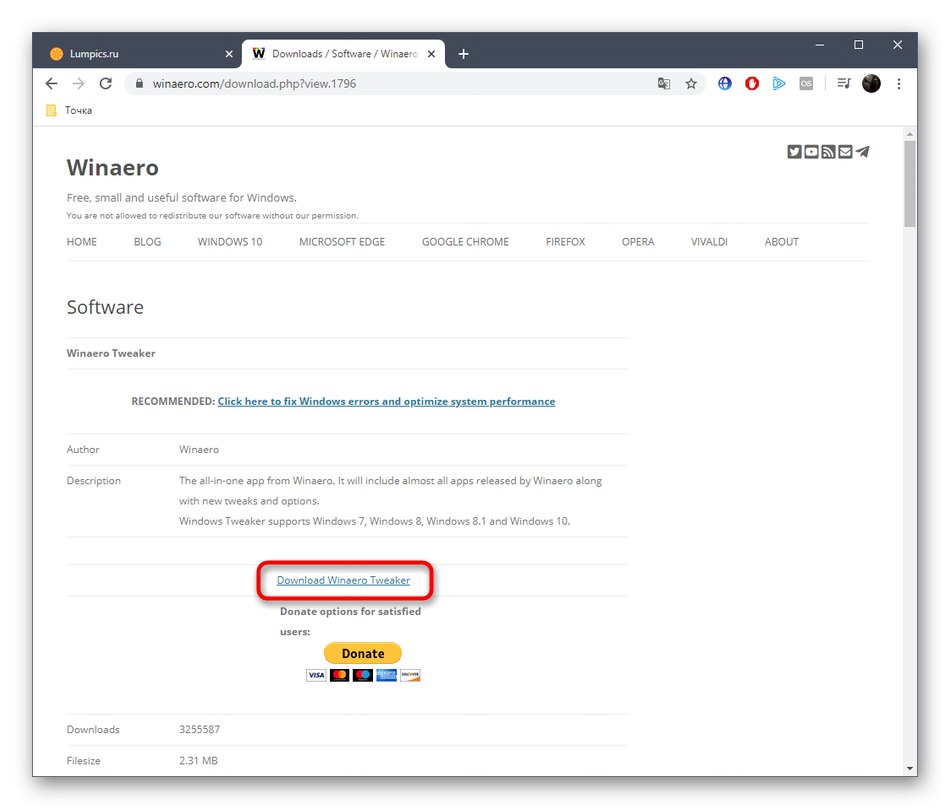
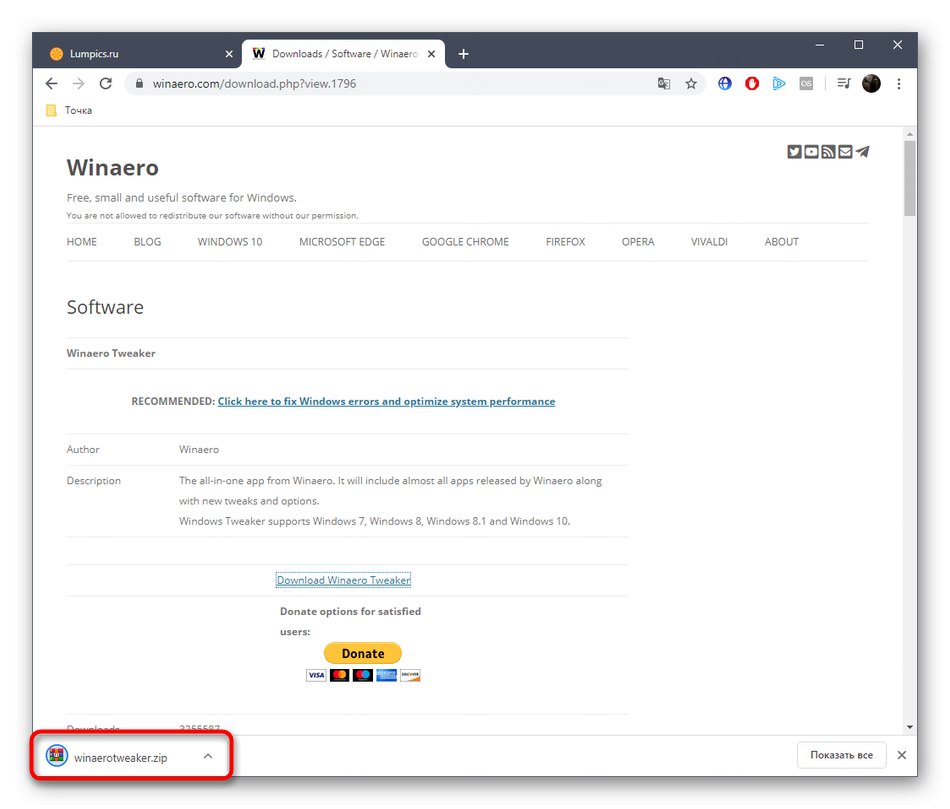
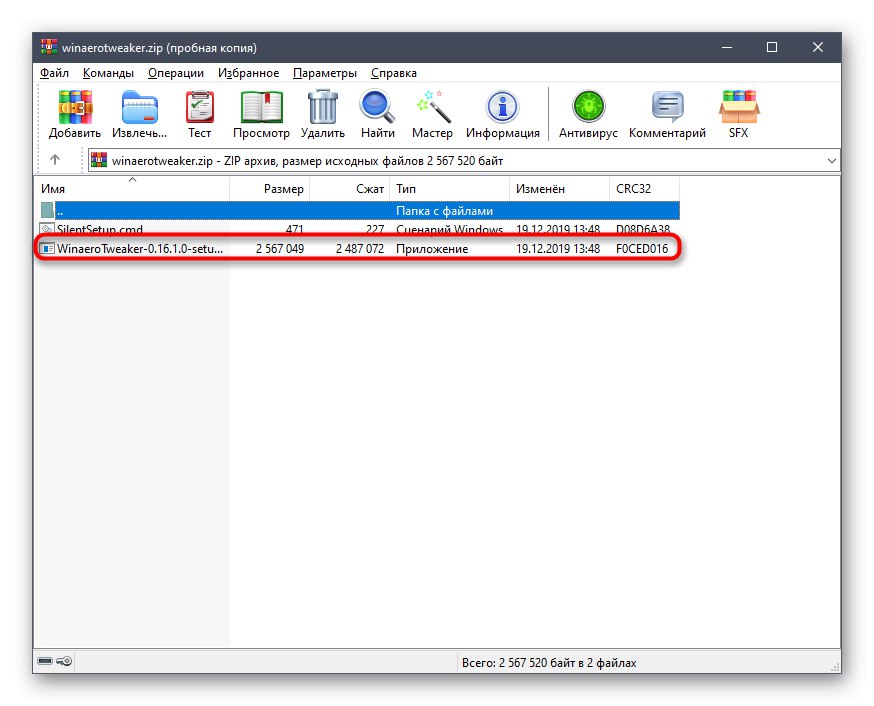
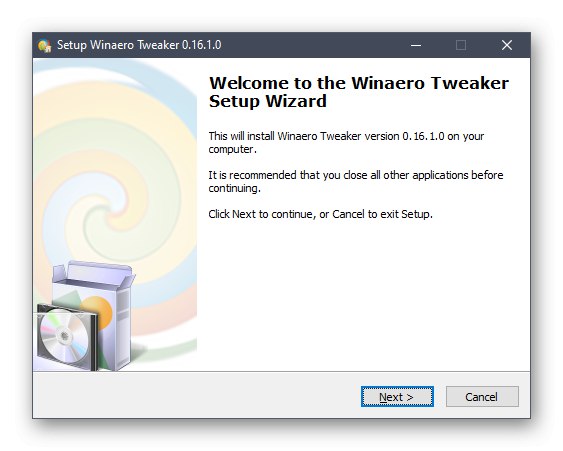
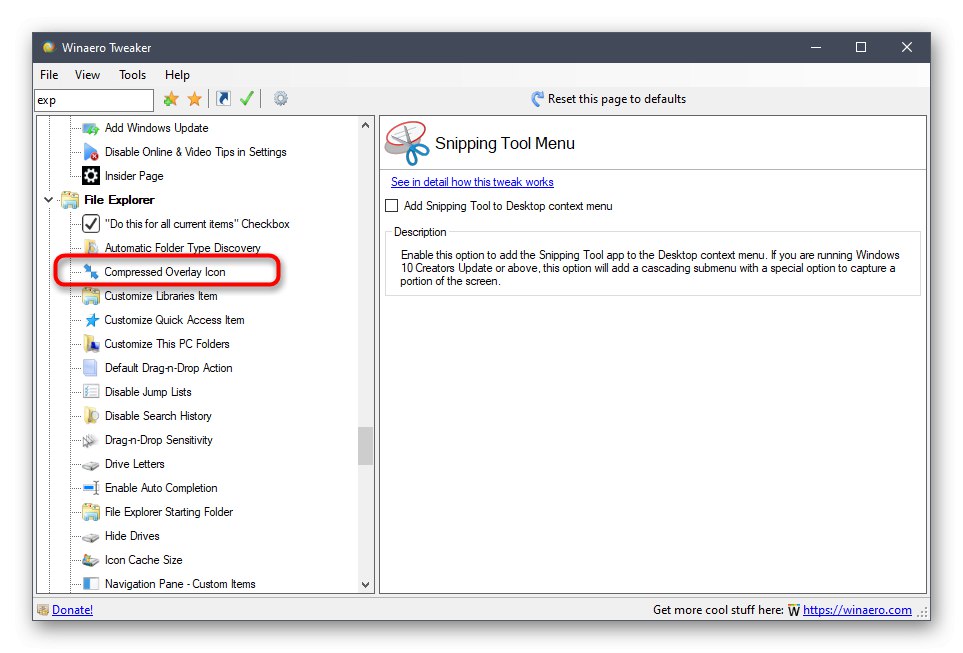
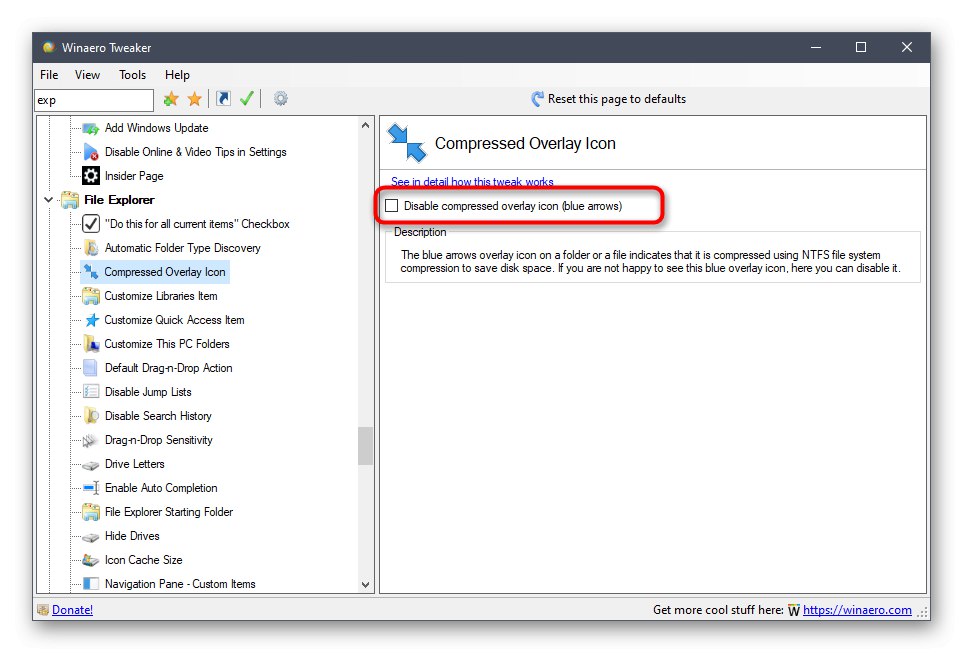
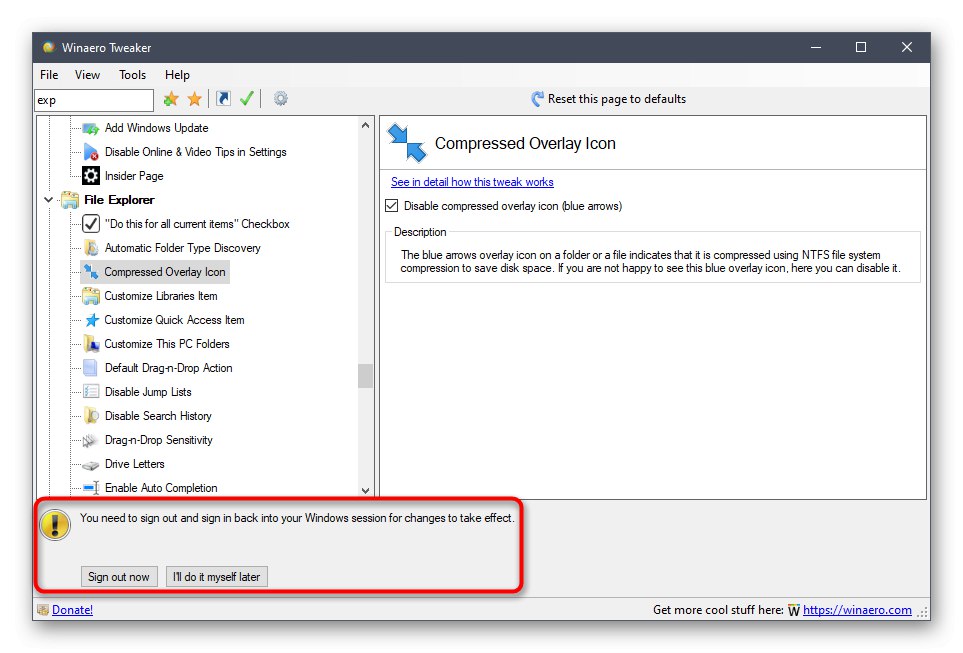
در Winaero Tweaker توابع مفید بسیار بیشتری وجود دارد ، بنابراین نیازی به حذف این برنامه ندارید ، زیرا مطمئناً روزی مفید خواهد بود. با کمک آن ، اجرای اقدامات پیچیده سیستم به معنای واقعی کلمه با یک کلیک انجام می شود و برخی از گزینه های موجود عملکرد کلی سیستم عامل ویندوز را به طور قابل توجهی گسترش می دهند.
روش 3: عملکرد فشرده سازی را غیرفعال کنید
یک روش اساسی برای خلاص شدن از شر دو فلش آبی واقع در بالا سمت راست روی میانبرها یا یک پوشه ، غیرفعال کردن عملکرد فشرده سازی است که باعث می شود آنها ظاهر شوند. شما می توانید با این کار اینگونه کنار بیایید:
- اگر این کار را فقط برای اشیای خاص لازم دارید ، آنها را با فشار دادن یا فشار دادن دکمه سمت چپ ماوس انتخاب کنید Ctrl، کلیک راست کرده و از طریق منوی زمینه به آن بروید "خواص".
- اینجا روبروی خط "ویژگی های" فشار دهید "دیگران".
- علامت کادر را بردارید "فشرده سازی محتوا برای صرفه جویی در فضای دیسک" و تغییرات خود را تأیید کنید.
- برای مدیریت ویژگی ها ، به حقوق مدیر نیاز دارید ، بنابراین با کلیک بر روی دکمه ، عملیات را کامل کنید "ادامه".
- اگر هنوز نمادها نمایش داده می شوند یا می خواهید همه آنها را به یک باره غیرفعال کنید ، Explorer را باز کنید و روی بخشی که همه پرونده های لازم در آن قرار دارد کلیک راست کنید.
- از طریق منوی زمینه ، به بروید "خواص".
- در برگه "معمول هستند" گزینه فشرده سازی را غیرفعال کرده و تغییرات را اعمال کنید.
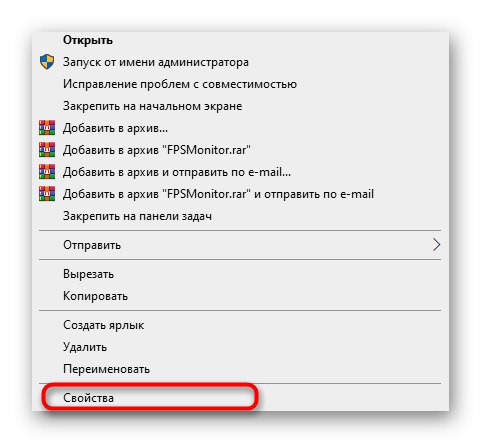
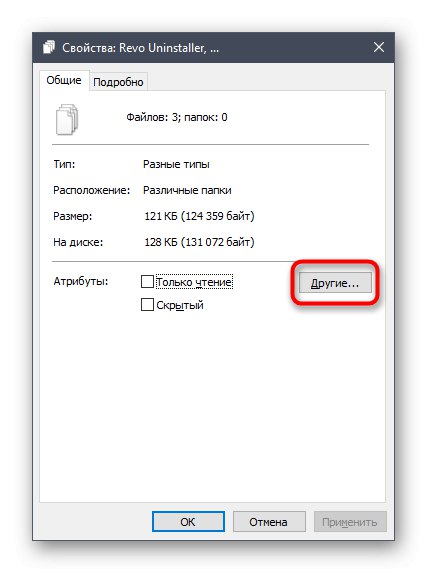
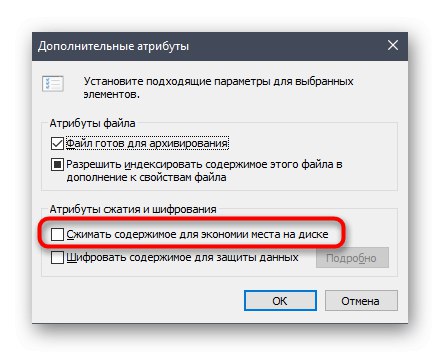
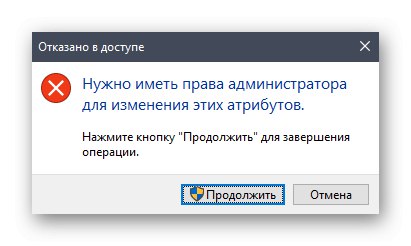
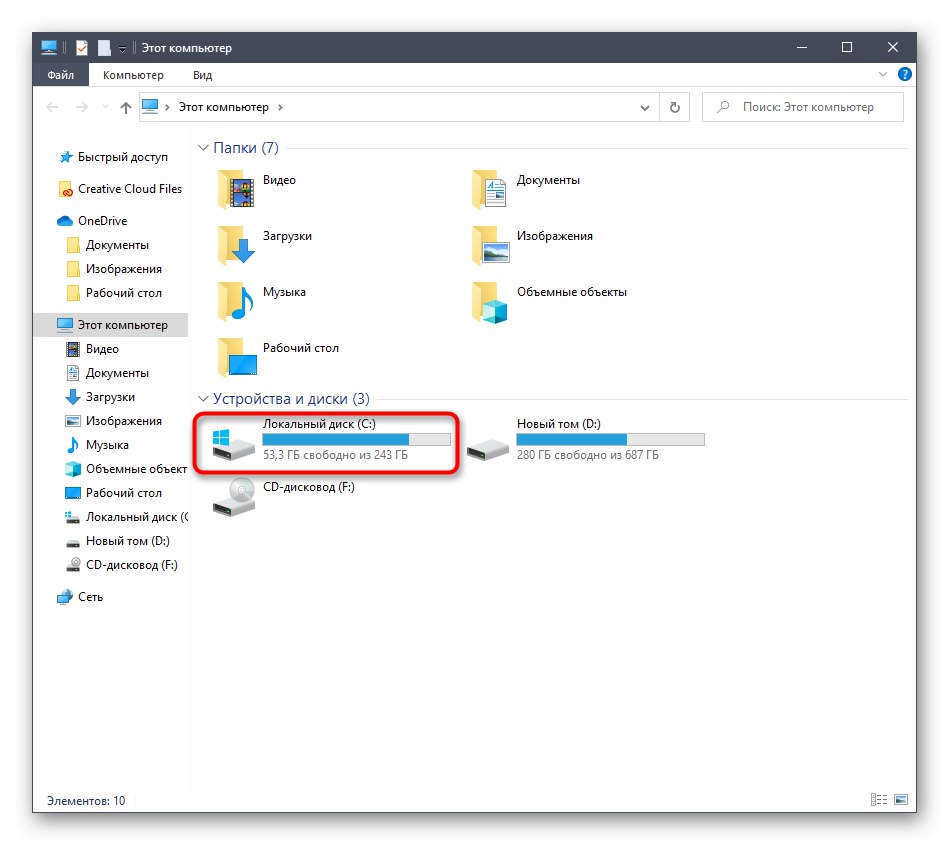
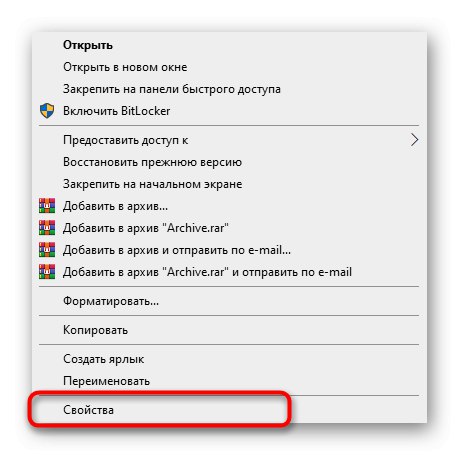
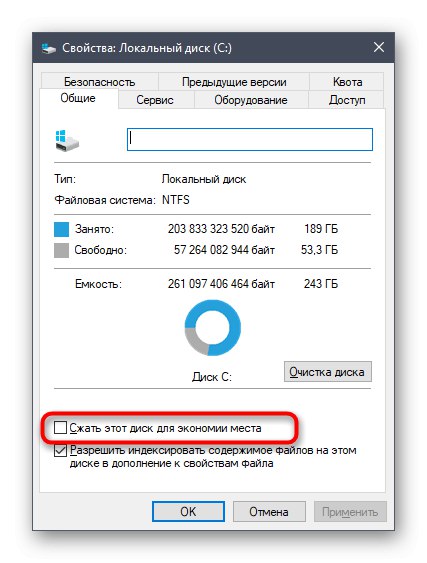
اینها همه گزینه هایی برای خلاص شدن از شر آیکون های آبی موجود در میانبرها و پوشه ها در ویندوز 10 بود ، یکی از موارد مناسب خود را انتخاب کنید و دستورالعمل های ارائه شده را برای کنار آمدن سریع و آسان کار انجام دهید. در هر زمان ، می توانید تمام تغییرات ایجاد شده را با فعال کردن مجدد فشرده سازی ، نمایش از طریق Winaero Tweaker یا حذف ورودی های ایجاد شده در رجیستری ، لغو کنید.