محتوا:
روش 1: استفاده از ابزار عیبیابی
در ویندوز 10 یک ابزار عیبیابی راحت وجود دارد که بهطور خودکار میتواند مشکلات مختلف، از جمله مشکلات بلوتوث را شناسایی و اصلاح کند. توصیه میشود که ابتدا از آن استفاده کنید، زیرا تنها کافی است ابزار را راهاندازی کرده و منتظر پیامها روی صفحه باشید.
- منوی "شروع" را باز کنید و به "تنظیمات" بروید.
- در میان تمام کاشیهای موجود، آخرین کاشی را انتخاب کنید — "بهروزرسانی و امنیت".
- در نوار سمت چپ، دسته "عیبیابی" را پیدا کنید.
- بر روی عبارت "ابزارهای عیبیابی اضافی" کلیک کنید.
- در فهرست "جستجو و عیبیابی سایر مشکلات"، دسته "بلوتوث" مورد نظر شماست. اگر این دسته وجود ندارد، بلافاصله به روش 3 بروید که در مورد بارگذاری درایورهای سختافزار صحبت میکند.
- پس از کلیک بر روی خط، دکمه "اجرای ابزار عیبیابی" ظاهر میشود که اسکن مشکلات را فعال میکند.
- این فرآیند چند دقیقه طول میکشد و پس از اتمام، اطلاعیهای درباره مشکلات شناسایی شده و اینکه آیا بهطور خودکار حل شدهاند یا نه، نمایش داده میشود.ممکن است لازم باشد دستورالعملی که نمایش داده شده است را به صورت دستی انجام دهید، بنابراین پیام را با دقت بخوانید.
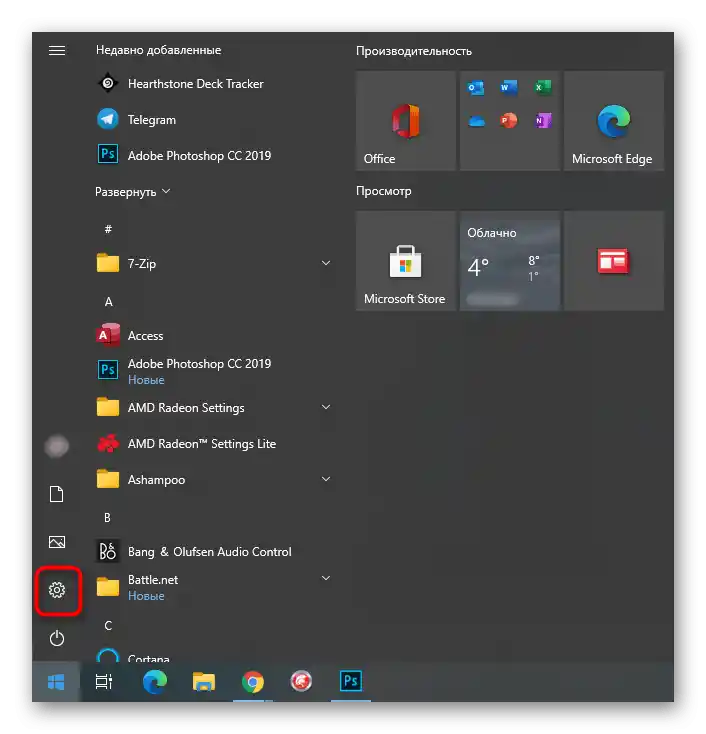
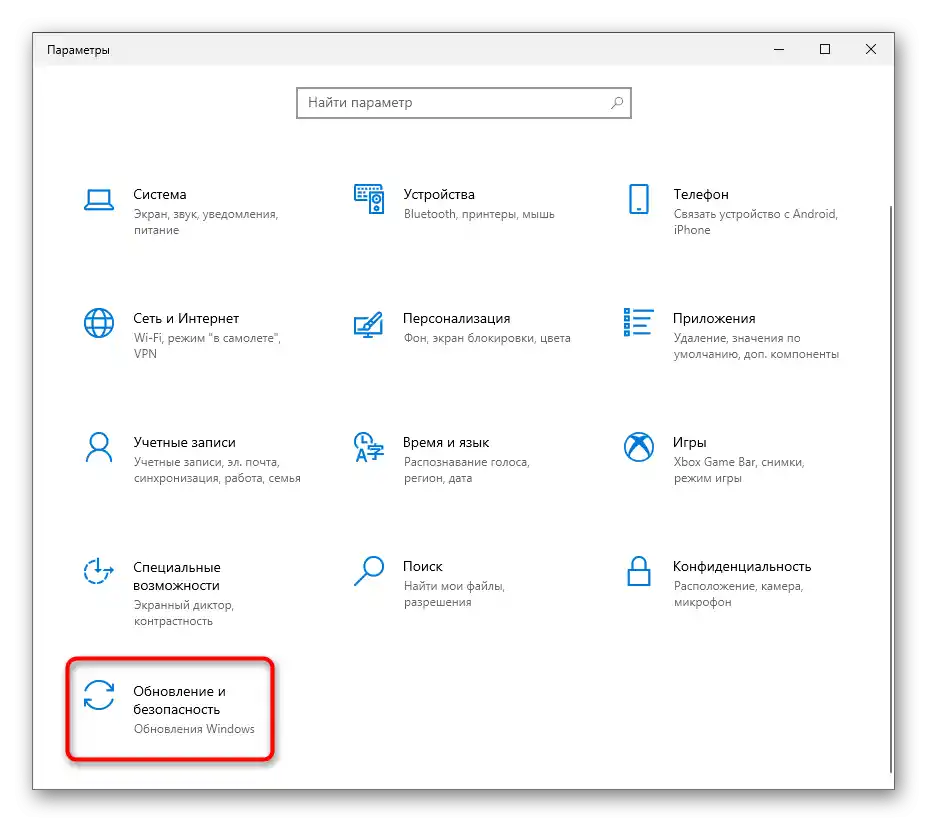
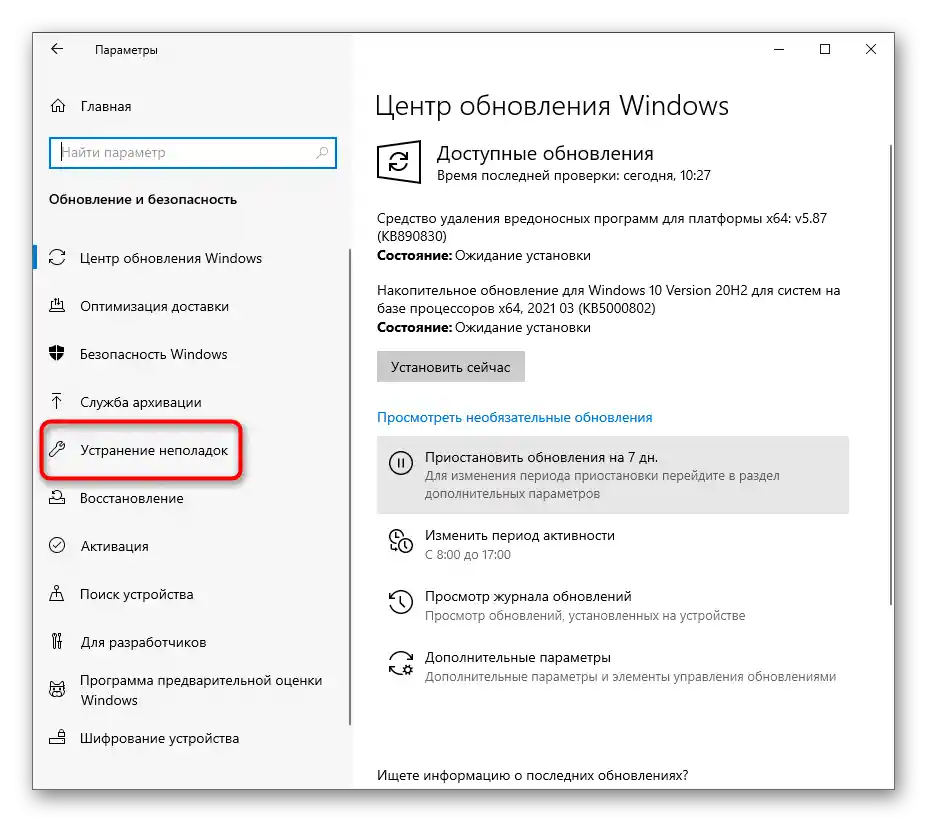
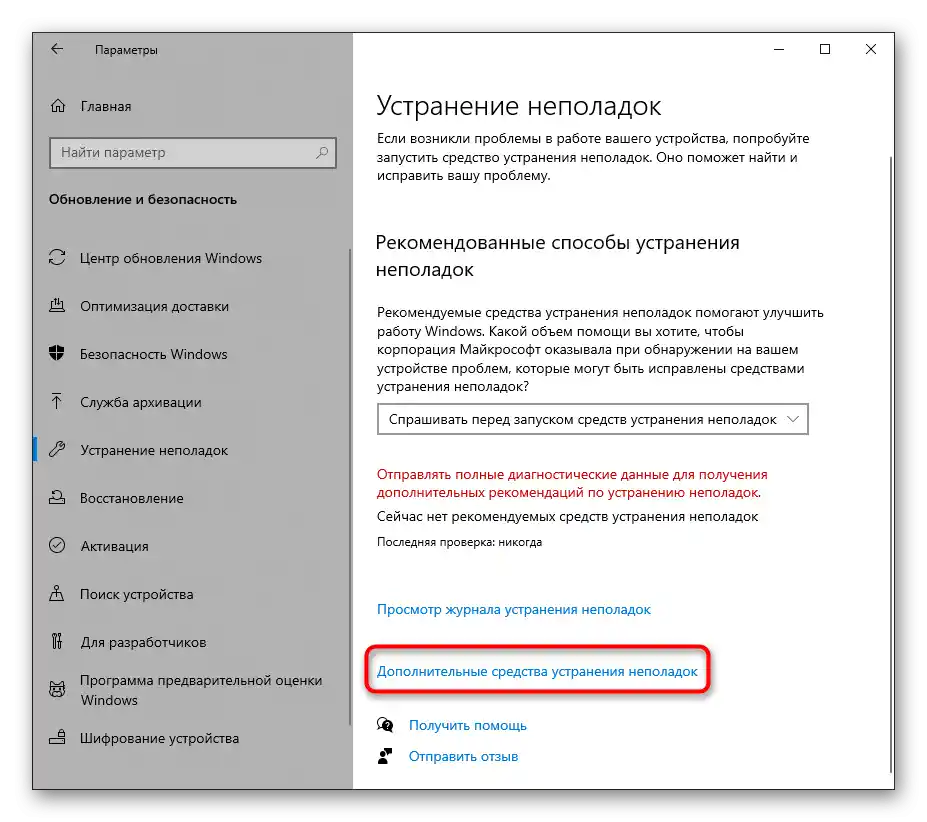
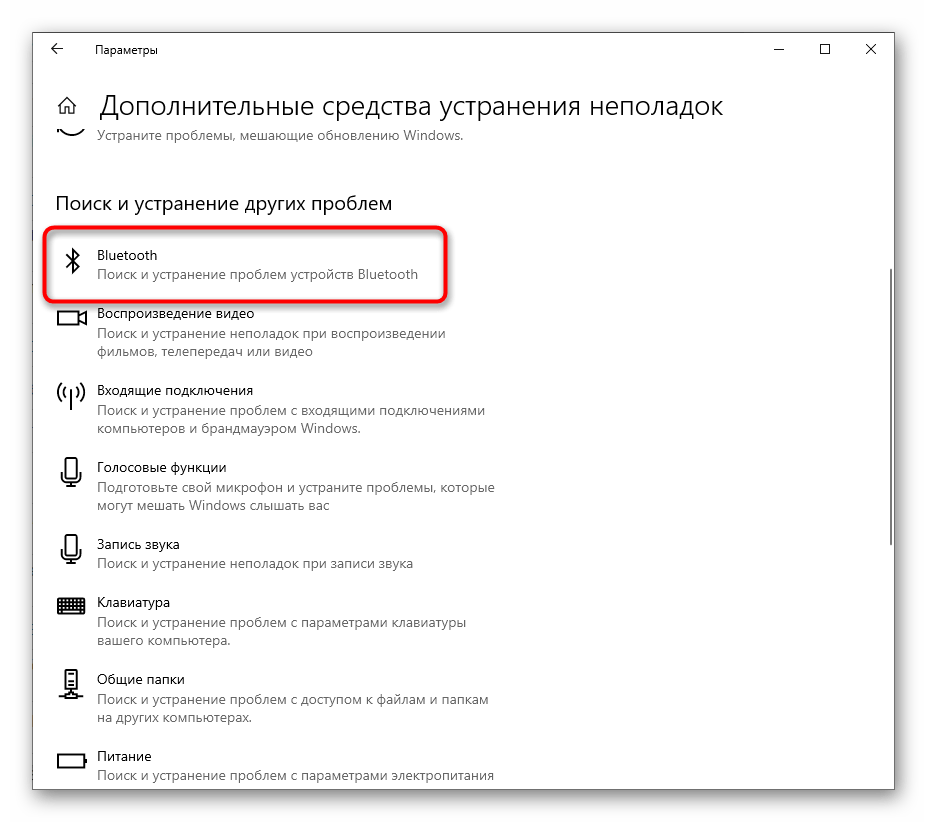
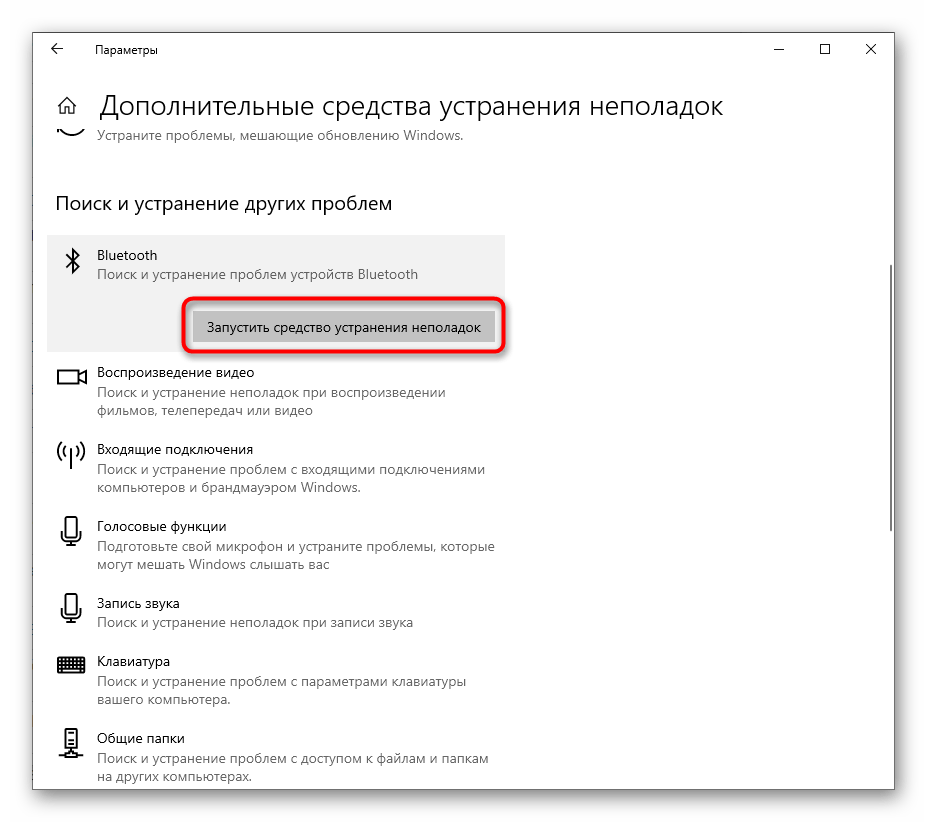
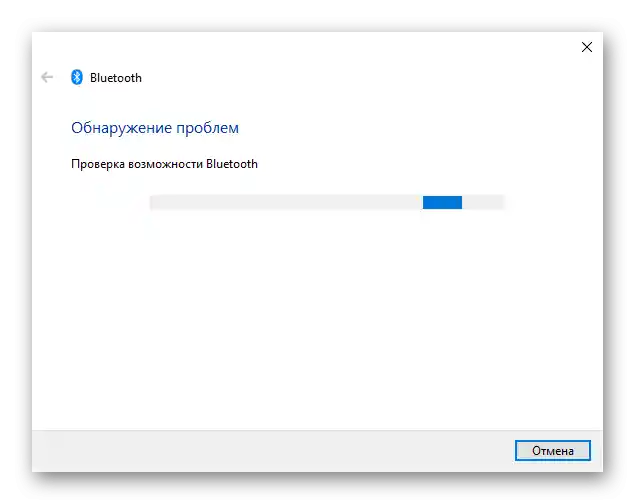
اگر ابزار اسکن هیچ مشکلی را شناسایی نکرد، از روشهای زیر استفاده کنید که در آن همه اقدامات باید به صورت دستی انجام شود.
روش ۲: راهاندازی مجدد مؤلفه
گاهی اوقات یک راهاندازی مجدد ساده بلوتوث و جستجوی مجدد دستگاهها برای اتصال بلافاصله تمام مسائل مربوط به عملکرد مؤلفه را حل میکند. این کار را انجام دهید و بررسی کنید که آیا این روش ساده میتواند به سرعت وضعیت موجود را اصلاح کند.
- در همان منو "تنظیمات" این بار کاشی "دستگاهها" را انتخاب کنید.
- بلوتوث "Bluetooth" را غیرفعال کنید، اگر در حال حاضر فعال است، و سپس دوباره آن را فعال کنید.
- پس از آن، دستگاهی که از این فناوری برای اتصال استفاده میکند را اضافه کنید، اگر در لیست یافتهها نمایش داده نشد. پیش از این اطمینان حاصل کنید که خود دستگاه بلوتوث روشن و آماده به کار است.
- در پنجره "افزودن دستگاه" گزینهای را با اتصال از طریق بلوتوث انتخاب کنید و با لیست تجهیزات یافته شده آشنا شوید.
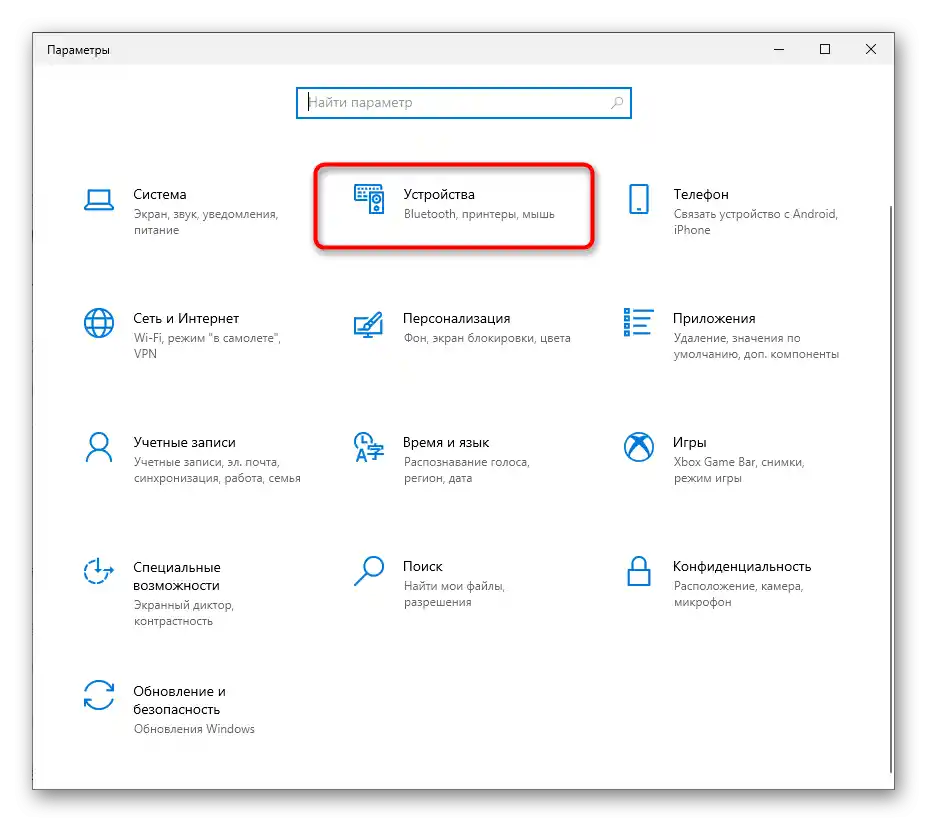
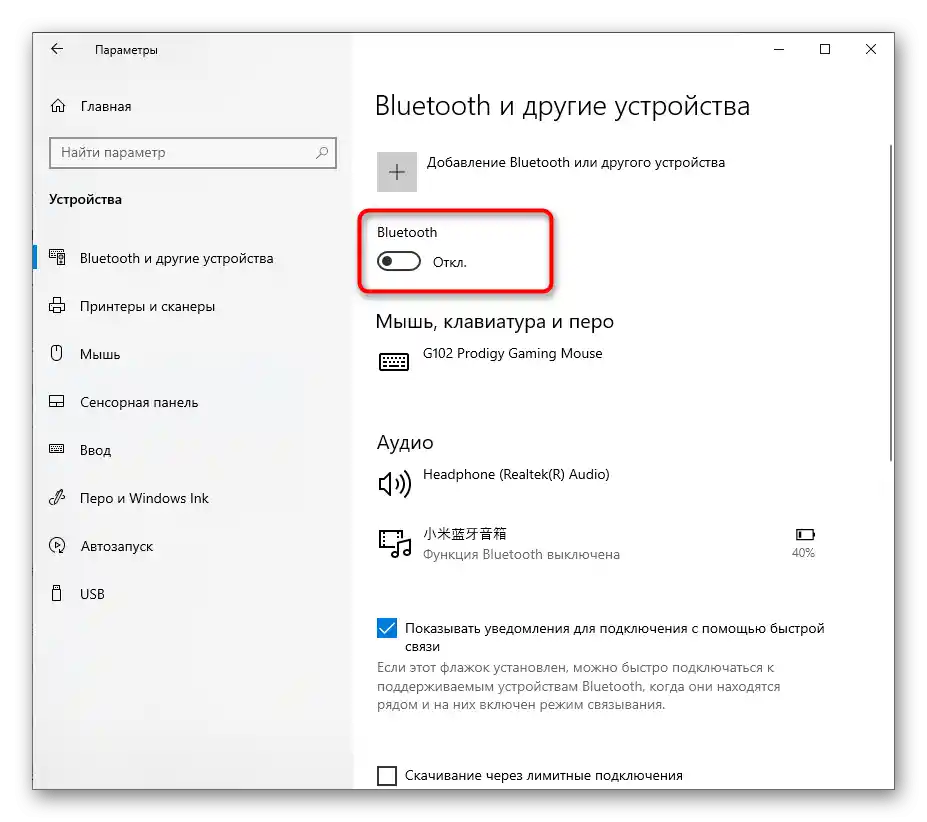
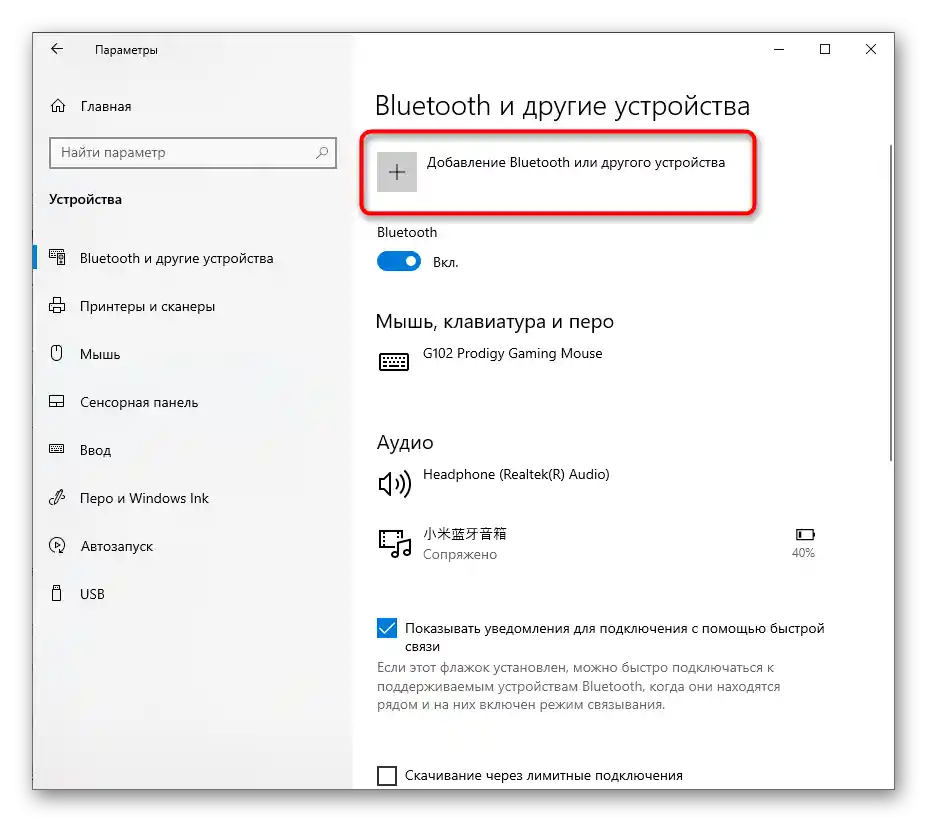
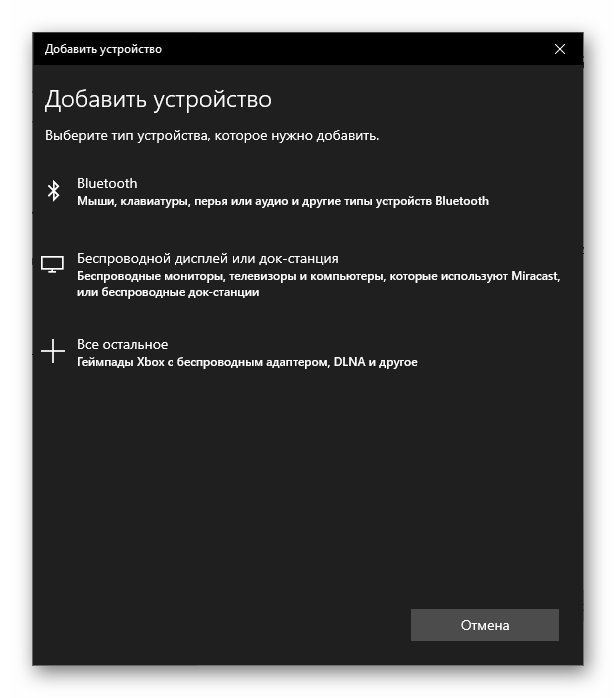
روش ۳: نصب درایورهای بلوتوث
معمولاً پس از نصب سیستمعامل ویندوز ۱۰ بر روی لپتاپ، بیشتر درایورها بهطور خودکار شناسایی میشوند. اما این همیشه اتفاق نمیافتد و عدم وجود درایور مربوطه تأثیر منفی بر عملکرد مؤلفه دارد تا جایی که ممکن است اصلاً در لیست موجود نمایش داده نشود. سادهترین راه استفاده از وبسایت رسمی تولیدکننده لپتاپ است و صفحه پشتیبانی مدل خود را پیدا کنید.
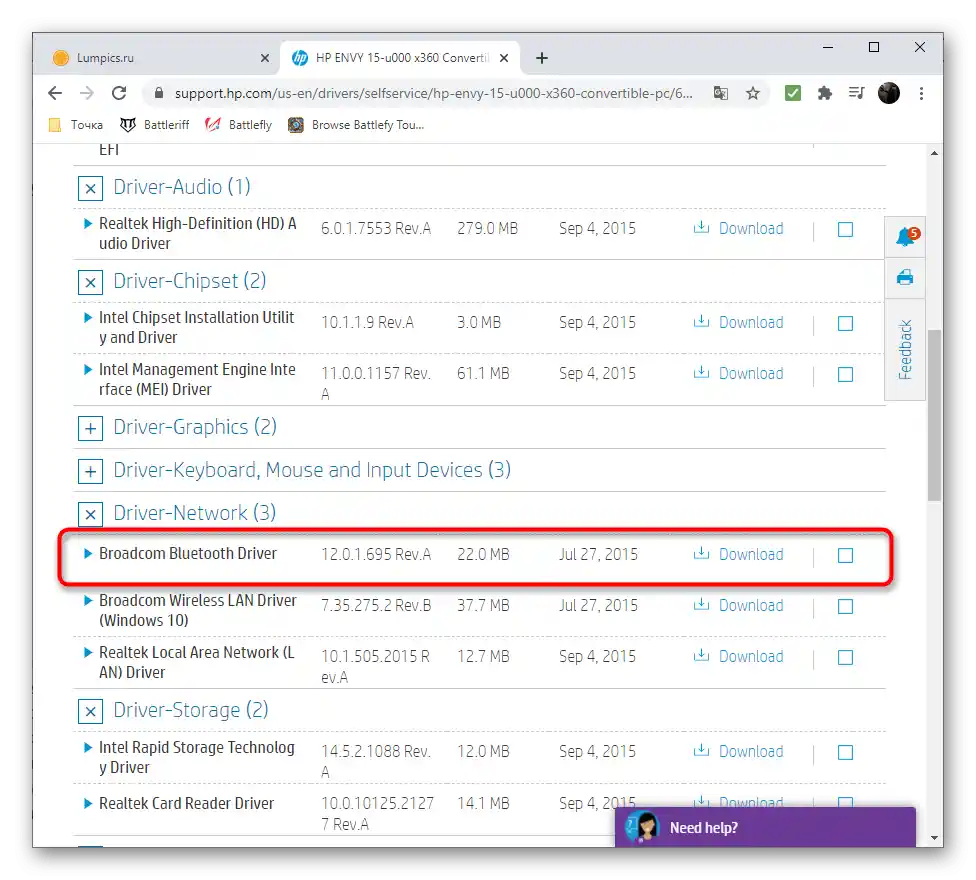
اگر این گزینه برای شما خیلی پیچیده یا غیرقابل دسترسی به نظر میرسد، از برنامههای خاص یا روشهای دیگر جستجوی درایورها استفاده کنید که در مقالهای جداگانه در وبسایت ما در لینک زیر توضیح داده شده است.
جزئیات بیشتر: جستجو و نصب درایورهای آداپتور بلوتوث در ویندوز ۱۰
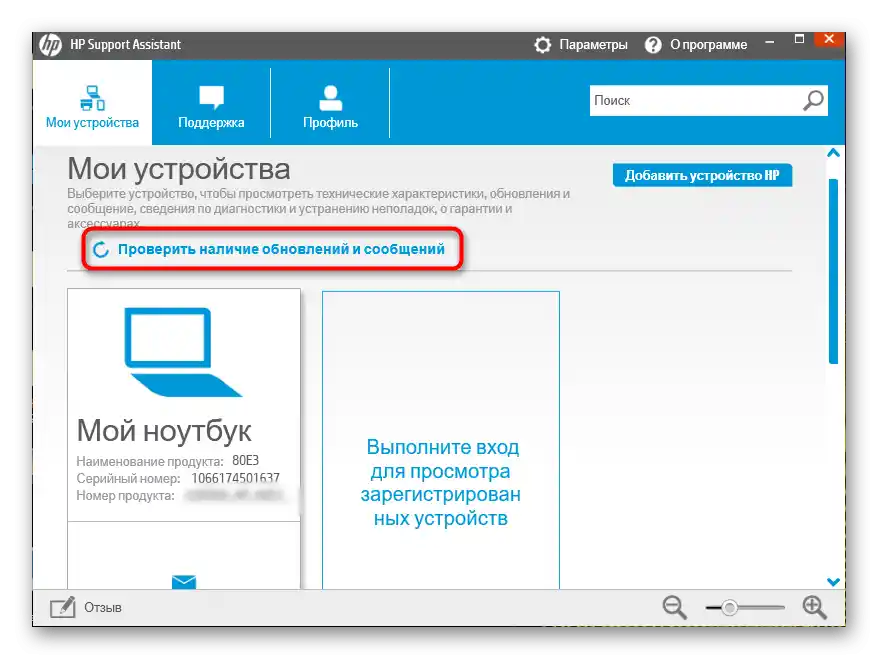
روش ۴: بررسی سرویس مربوطه
برای عملکرد بلوتوث، مانند بسیاری از مؤلفههای دیگر در سیستمعامل، یک سرویس خاص مسئول است. اگر این سرویس غیرفعال باشد، شما نمیتوانید به تجهیزات از طریق بیسیم متصل شوید.ابزار عیبیابی همیشه نمیتواند این سرویس را راهاندازی کند، بنابراین لازم است وضعیت آن را بهصورت دستی بررسی کنید.
- بر روی "شروع" کلیک کنید و از طریق جستجو برنامه "سرویسها" را پیدا کنید.
- در لیست، "BluetoothUserService…" را پیدا کنید و بر روی این سرویس دوبار کلیک کنید تا به ویژگیهای آن بروید.
- تنظیمات "نوع راهاندازی" را به حالت "دستی" تغییر دهید و اگر اکنون غیرفعال است، سرویس را راهاندازی کنید. پس از این، سرویس باید همیشه فعال شود زمانی که یک دستگاه بیسیم سعی میکند به لپتاپ متصل شود.
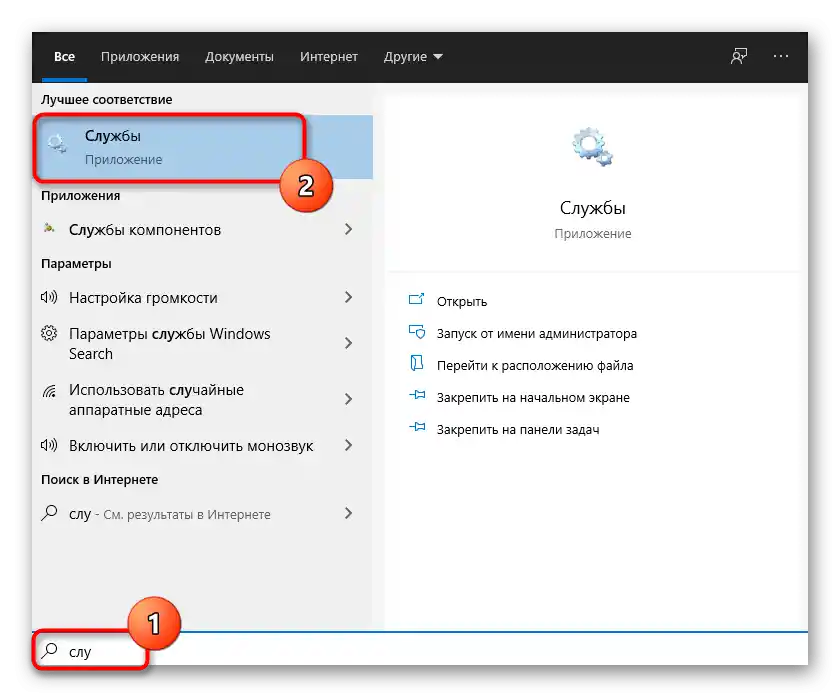
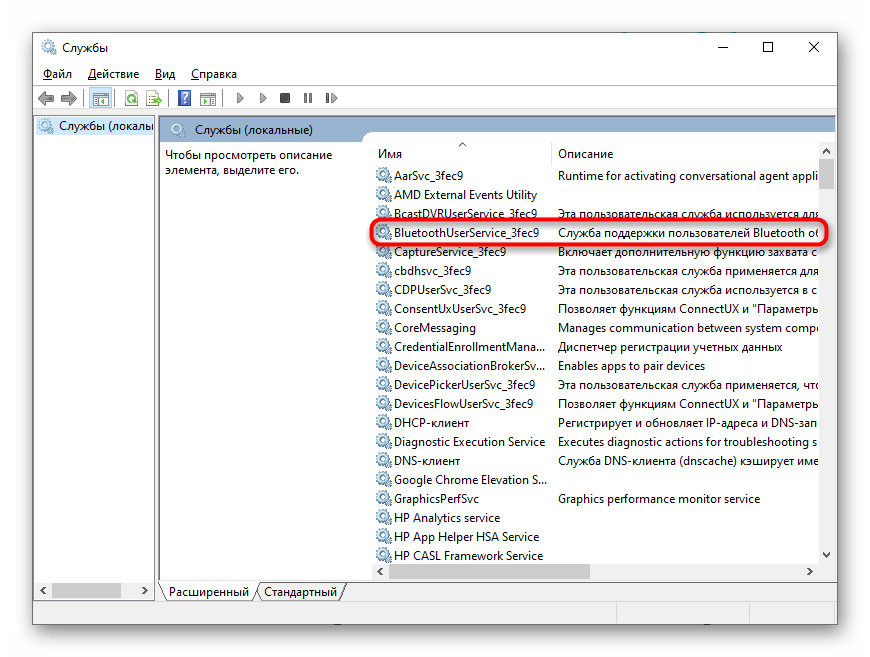
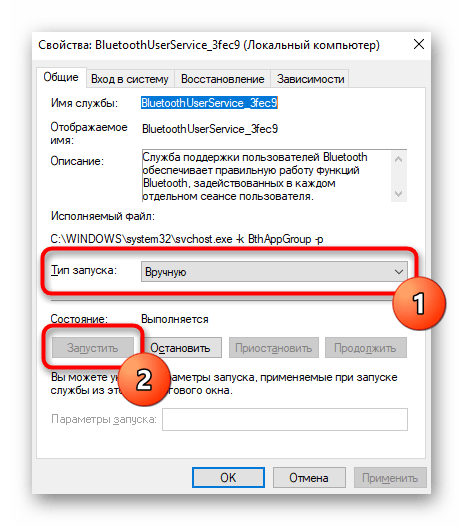
روش ۵: بررسی مدیریت انرژی
برخی از سختافزارها در ویندوز ۱۰ دارای ویژگیای هستند که مسئول مدیریت انرژی است. عملکرد آن به این صورت است که سیستمعامل میتواند بهطور خودکار دستگاه را برای صرفهجویی در مصرف انرژی خاموش کند. اگر چنین تنظیماتی توسط بلوتوث مورد استفاده پشتیبانی شود، باید آن را غیرفعال کنید تا از بروز وضعیتهای غیرفعالسازی خودکار اتصال بیسیم جلوگیری شود.
- برای این کار، بر روی "شروع" راست کلیک کنید و از منوی ظاهر شده گزینه "مدیریت دستگاهها" را انتخاب کنید.
- لیست با نام "Bluetooth" را گسترش دهید.
- در آنجا نام آداپتور مورد استفاده را پیدا کنید (شما ممکن است آن را هنگام نصب درایورها دیده باشید) و بر روی آن راست کلیک کنید.
- از منوی زمینهای که ظاهر میشود، گزینه "ویژگیها" را انتخاب کنید.
- زبان "مدیریت انرژی" را پیدا کنید، آن را باز کنید و تیک گزینه "اجازه دادن به خاموش کردن این دستگاه برای صرفهجویی در انرژی" را بردارید.
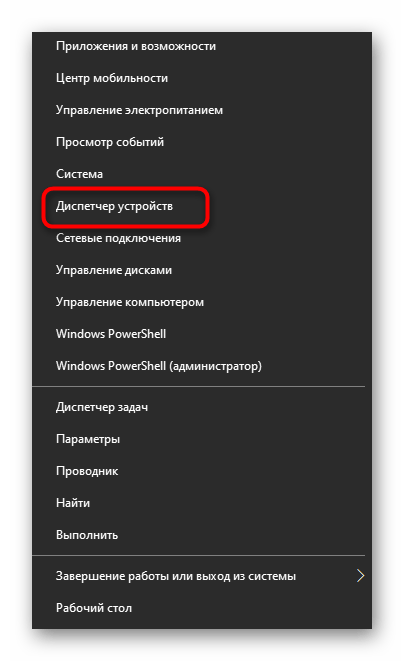
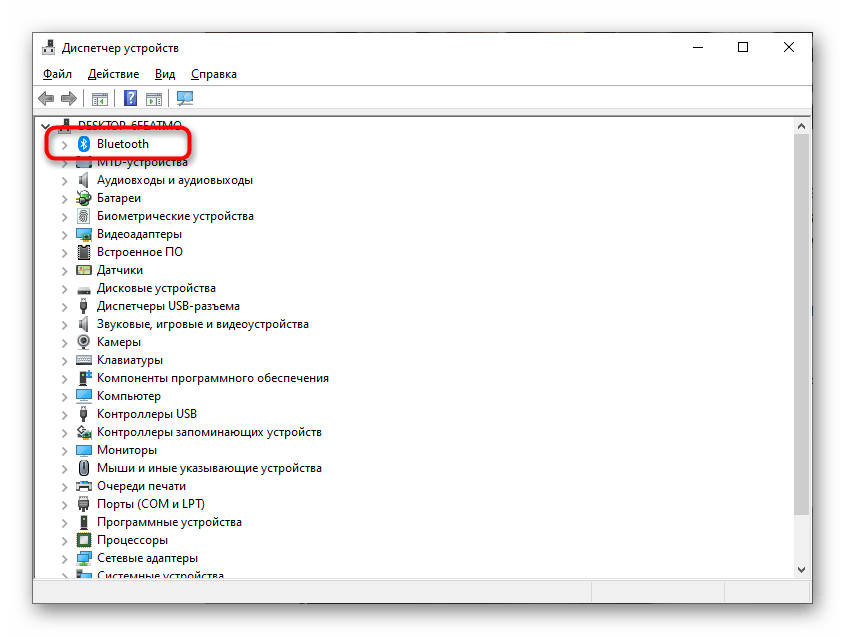
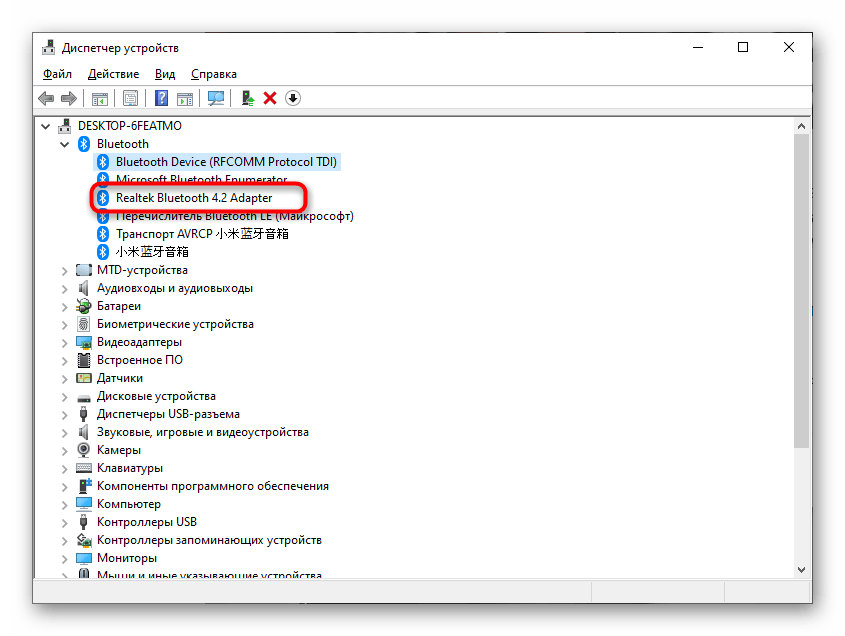
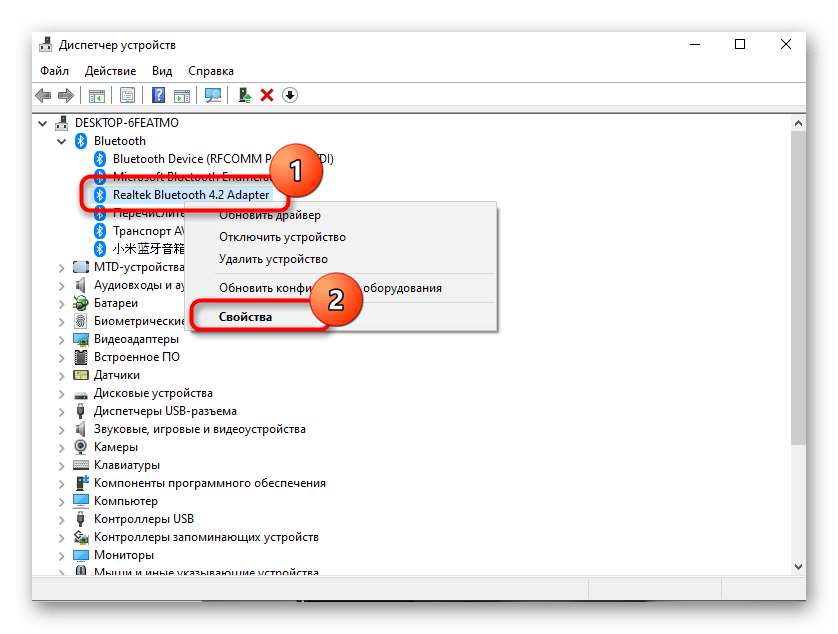
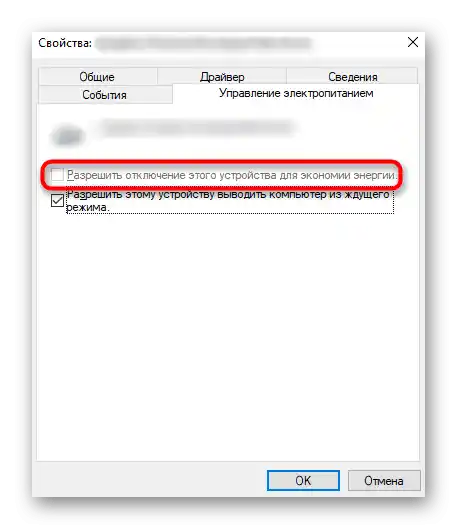
روش ۶: تنظیم حالت انرژی
نرمافزار داخلی در برخی از لپتاپها امکان تنظیم انعطافپذیر برنامه انرژی را فراهم میکند.گاهی اوقات در حالت صرفهجویی در مصرف باتری، بلوتوث ممکن است بهطور خودکار خاموش شود، حتی اگر این موضوع از طریق "مدیر دستگاهها" ممنوع شده باشد. شما میتوانید بر روی آیکون باتری در نوار وظیفه کلیک کرده و حالت حداکثر عملکرد را انتخاب کنید.
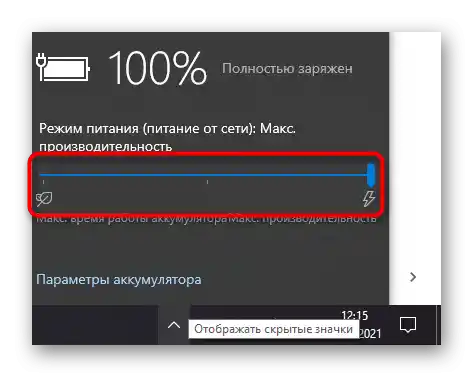
به تنظیمات برنامه مدیریت انرژی در نرمافزار اختصاصی تولیدکننده لپتاپ نیز توجه کنید، اگر بهطور خودکار نصب شده باشد. به دنبال گزینهای بگردید که ممکن است بر بلوتوث تأثیر بگذارد. آن را خاموش کنید و بررسی کنید که آیا این مشکل عملکرد ماژول بیسیم را حل کرده است یا خیر.
روش ۷: تغییر پورت USB مورد استفاده
این روش فقط برای کاربرانی مناسب است که از آداپتور بلوتوثی استفاده میکنند که از طریق پورت USB متصل میشود. سعی کنید پورت را تغییر دهید یا از اکستندرها استفاده نکنید، اگر چنین مواردی وجود دارد. ممکن است مشکل به نوع نادرست پورت مربوط باشد، که به آداپتورهایی که با USB 2.0 بهخوبی کار نمیکنند و بهطور خاص برای اتصال به نسخه سوم طراحی شدهاند، مربوط میشود.

روش ۸: بهروزرسانی درایورهای ویندوز
عدم وجود آخرین بهروزرسانیها برای سیستمعامل بهندرت بر عملکرد فناوری مورد بحث در این مقاله تأثیر منفی میگذارد، اما بهروزرسانیهای تجمعی یا جهانی خاص ممکن است بر عملکرد تأثیر بگذارند. بنابراین، بررسی وجود بهروزرسانیها و نصب آنها در صورت یافتن، ضرری ندارد.
- برای این کار، منوی "شروع" را باز کنید و به "تنظیمات" بروید.
- در آنجا کاشی "بهروزرسانی و امنیت" را انتخاب کنید.
- بررسی بهروزرسانیها را آغاز کنید و آنها را در صورت یافتن نصب کنید.
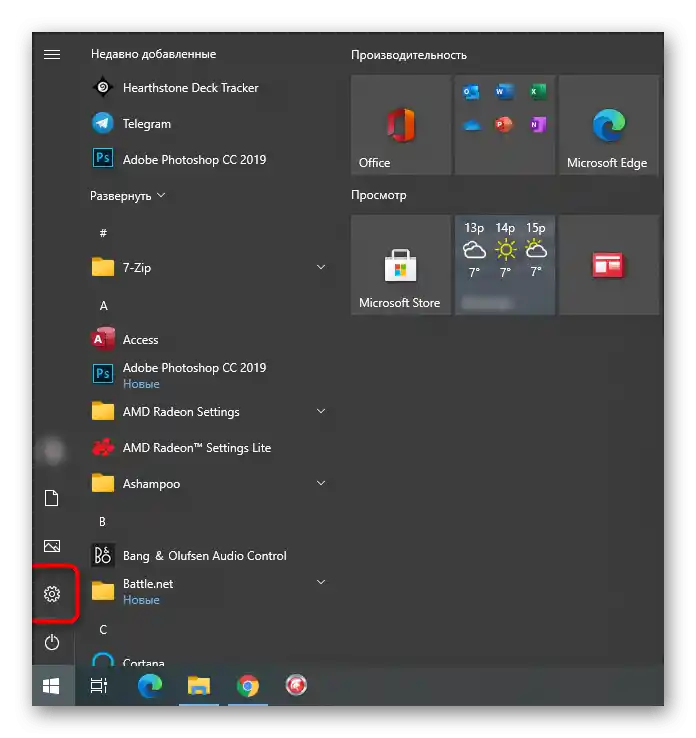
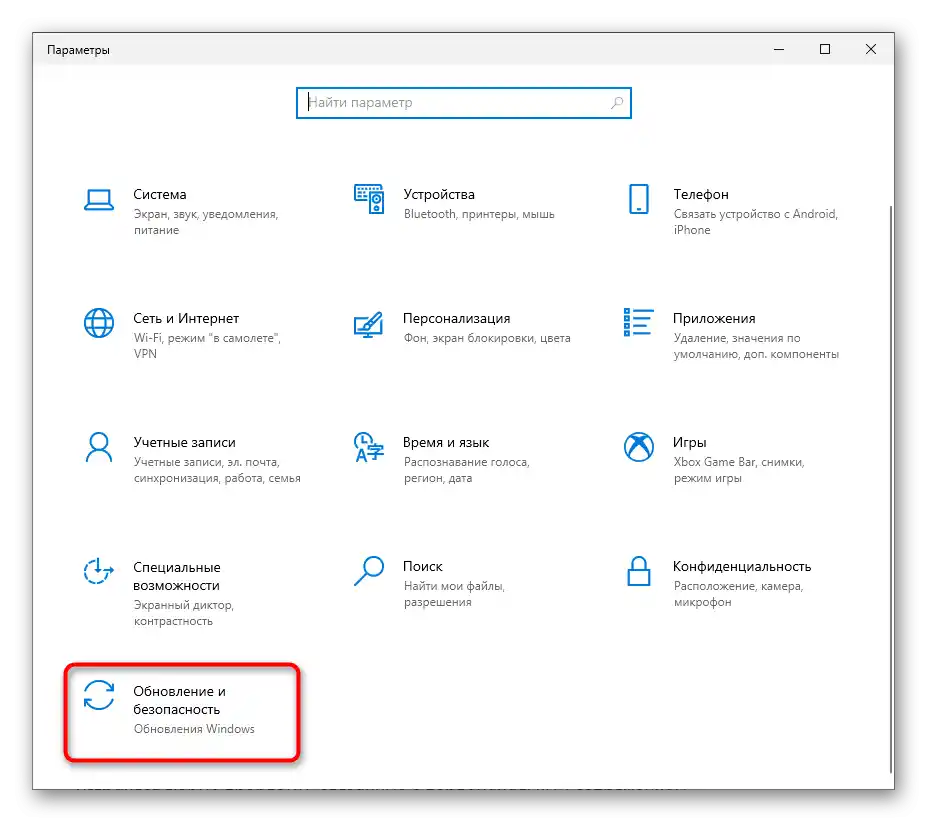
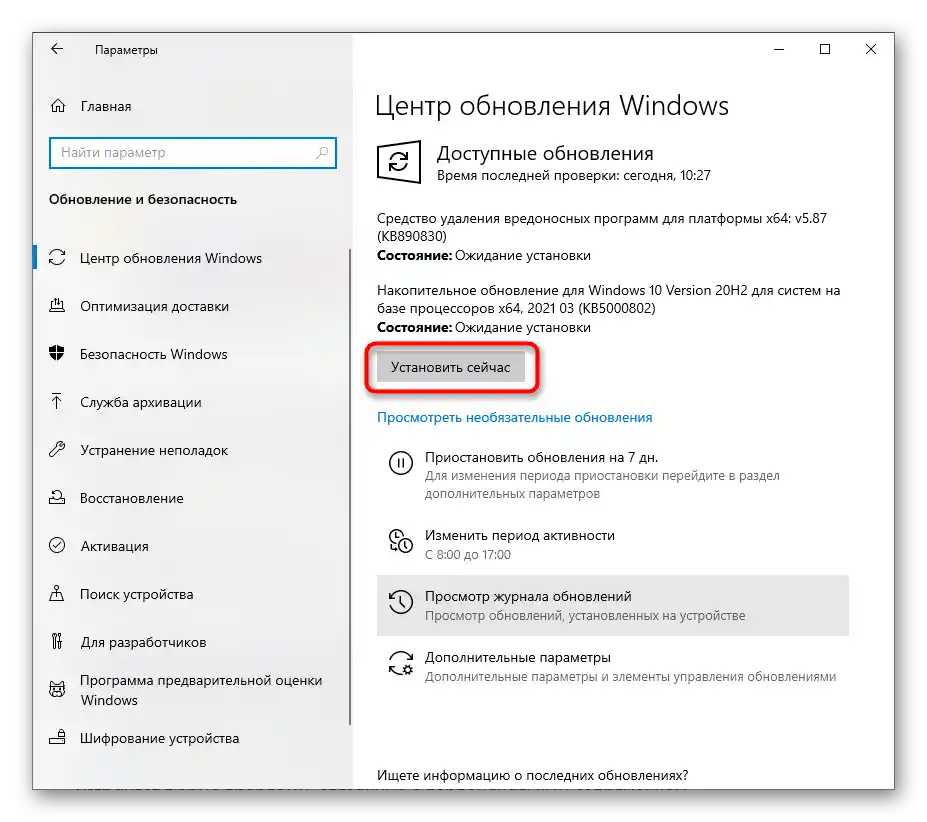
اگر چیزی بهدرستی پیش نرفت یا در نصب خودکار بهروزرسانیها در ویندوز ۱۰ با مشکل مواجه شدید، از دستورالعملهای سایر مقالات ما در این زمینه استفاده کنید. بر روی عنوان مورد نیاز در زیر کلیک کنید تا به مطالعه مطلب بپردازید.
بیشتر:
بهروزرسانی ویندوز ۱۰ به آخرین نسخه
حل مشکلات عملکرد مرکز بهروزرسانی ویندوز ۱۰
نصب بهروزرسانیها برای ویندوز ۱۰ بهصورت دستی