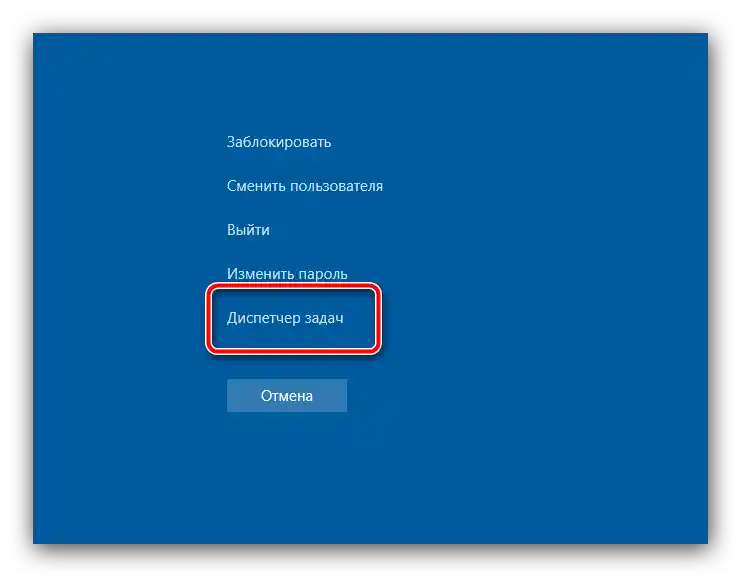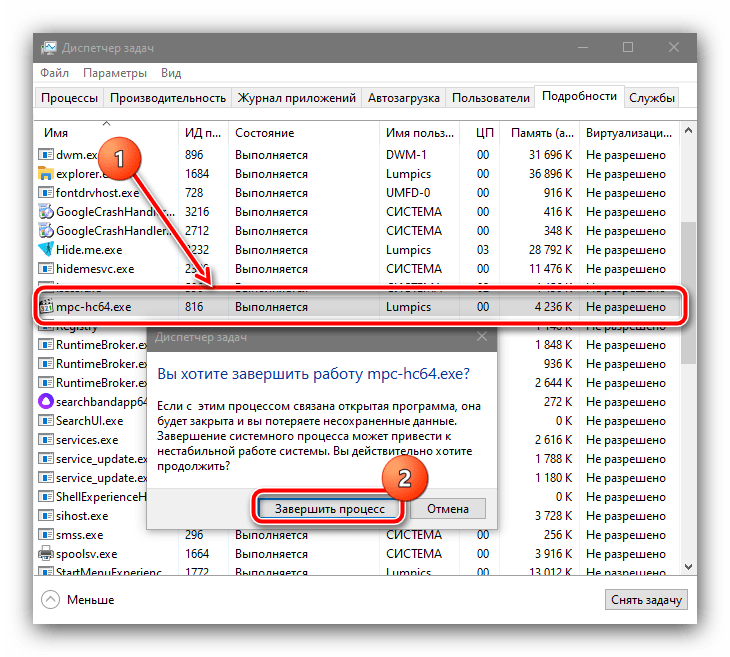محتوا:
روش 1: پیام سیستمی
نسخههای مدرن ویندوز به طور کلی قادرند به طور خودکار برنامههای معلق را شناسایی کرده و پیشنهاد دهند که آنها را در پیام پاپآپ ببندند، که در "ده" به این شکل به نظر میرسد:

پس از فشار دادن دکمه "بستن برنامه" در جدیدترین سیستم مایکروسافت، ارسال خودکار اطلاعات آغاز میشود – این کار برای این است که شرکت بتواند با توسعهدهندگان بازی تماس بگیرد. اگر به این موضوع نیازی ندارید، دکمه "لغو" را فشار دهید.

گاهی اوقات ممکن است پیامی وجود داشته باشد، اما به نظر میرسد که بازی "سیستم را قفل کرده" است. میتوان این موضوع را با ترکیب کلیدها Alt+Tab بررسی کرد: با این ترکیب میتوان تمرکز را از پنجره بازی به عنصر مورد نیاز منتقل کرد و گزینهها را فعال کرد.اگر نشانگر ماوس ظاهر نشود (بسیاری از برنامهها از دسترسی انحصاری به دستگاه استفاده میکنند)، از کیبورد استفاده کنید: بین موقعیتهای پنجره با کلید Tab یا کلیدهای جهتدار جابجا شوید و برای تأیید از Enter استفاده کنید.
روش 2: ترکیبهای کلیدی
حتی در جدیدترین نسخههای ویندوز، میتوان با کلیدهای میانبر به سیستم مدیریت کرد – که در حل مسئله به ما کمک خواهد کرد.
- اولین ترکیبی که باید امتحان کنید – Alt+F4. این ترکیب برای بستن اجباری پنجره هر برنامهای است و در برخی موارد حتی با نرمافزارهای معلق نیز کار میکند.
- در موقعیتهای پیچیدهتر، یا ترکیب قبلاً ذکر شده Alt+Tab کمک خواهد کرد، یا Win+D: اولی برای جابجایی بین برنامهها است، در حالی که دومی همه پنجرههای فعال را minimize کرده و دسترسی به "صفحهکار" را فراهم میکند. برای پایان دادن به برنامه معلق، به نوار وظیفه نگاه کنید، آیکون نرمافزار مشکلدار را پیدا کنید، روی آن راستکلیک کنید و "بستن پنجره" را انتخاب کنید.
- آخرین ترکیبی که میتواند در چنین مواردی کمک کند، ترکیبی است که تقریباً همه با آن آشنا هستند – Ctrl+Alt+Del. در نسخههای فعلی ویندوز، این ترکیب برای فراخوانی پنجره "تنظیمات امنیتی" است، که از آنجا میتوان "مدیر وظایف" را راهاندازی کرد.
![مدیریت را از طریق تنظیمات امنیتی باز کنید، اگر بازی قفل شده و باید به دسکتاپ بروید]()
برای فراخوانی مستقیم این ابزار میتوانید از ترکیب Ctrl+Shift+Esc استفاده کنید. سپس تنها کافی است از برنامه سیستم برای پایان دادن به برنامه استفاده کنید – در مورد این موضوع در روش بعدی به تفصیل توضیح داده شده است.
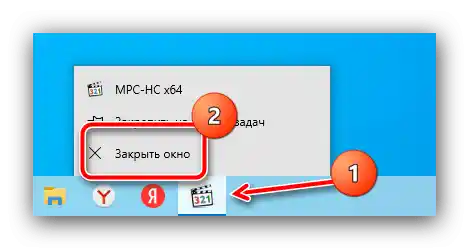
روش 3: "مدیر وظایف"
مدیر فرآیندهای در حال اجرا در ویندوز یک ابزار چندمنظوره است که در دستان ماهر میتواند به درمان بسیاری از مشکلات تبدیل شود. این ابزار به ما در صورت معلق شدن برنامه کمک خواهد کرد.
- این ابزار را با روشهای ذکر شده در روش 2 فراخوانی کنید یا از نکات مقاله بعدی استفاده کنید.
- پس از ظاهر شدن پنجره مورد نظر، اطمینان حاصل کنید که برگه "برنامهها" (ویندوز 7) یا "فرایندها" (ویندوز 10) باز است. موقعیت بازی که مشکل ایجاد کرده را پیدا کنید و روی "پایان وظیفه" کلیک کنید. لازم به ذکر است که گاهی اوقات نشانگر ماوس ممکن است ظاهر نشود و در این صورت باید از کیبورد استفاده کنید، به ویژه Tab، کلیدهای جهتدار و Enter.
- اگر این اقدامات نتیجهای نداشت، باید به برگه "فرایندها" (ویندوز 7) یا "جزئیات" (ویندوز 10) بروید، جایی که فرایند مربوط به نام فایل اجرایی بازی را پیدا کنید. آن را با ماوس یا کلیدهای جهتدار انتخاب کنید، سپس کلید Del را فشار دهید و عملیات پایان را تأیید کنید.
![فرآیند را از طریق مدیر وظایف ببندید، اگر بازی قفل شده و باید به دسکتاپ بروید]()
لازم به ذکر است که برای دریافت لیست کامل فرایندهای فعال در ویندوز 7 ممکن است نیاز به فعالسازی گزینه "نمایش فرایندهای همه کاربران" باشد.
- کاربران سرویس استیم ممکن است با وضعیت زیر مواجه شوند: خروج از بازی (به ویژه بازیهای آنلاین) به طور عادی انجام شده است، اما تلاش بعدی برای راهاندازی این محصول یا هر محصول دیگری از طریق سرویس، پیام مبنی بر اینکه نرمافزار هنوز باز است را نمایش میدهد. برای حل این وضعیت از همان "مدیریت وظایف" استفاده کنید، فقط این بار سعی کنید تمام فرایندهایی را که در نام آنها کلمه steam وجود دارد، پایان دهید.
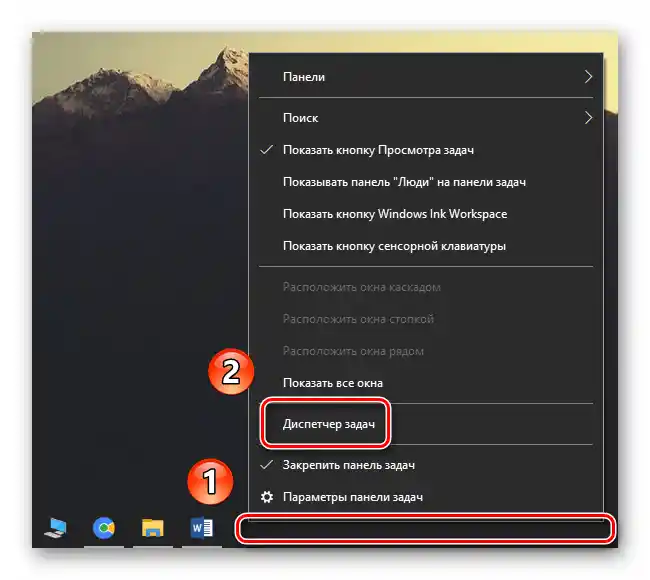
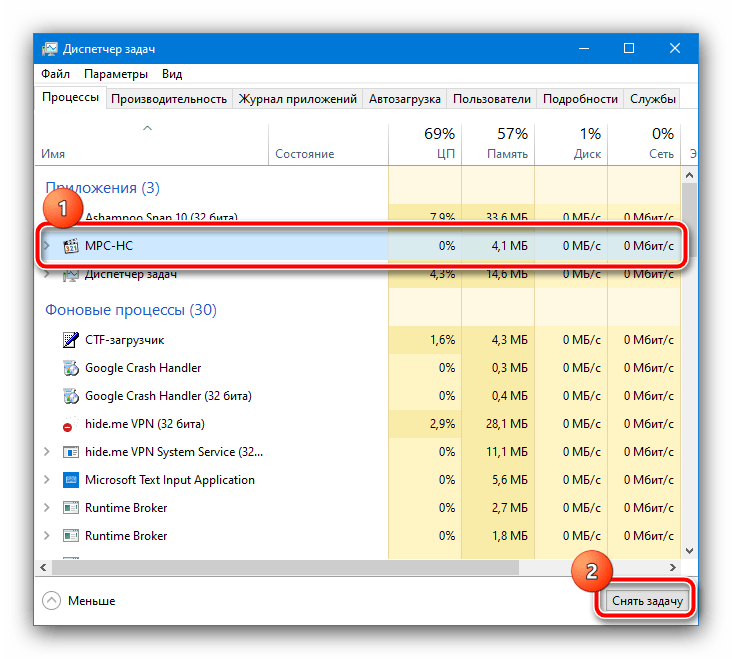
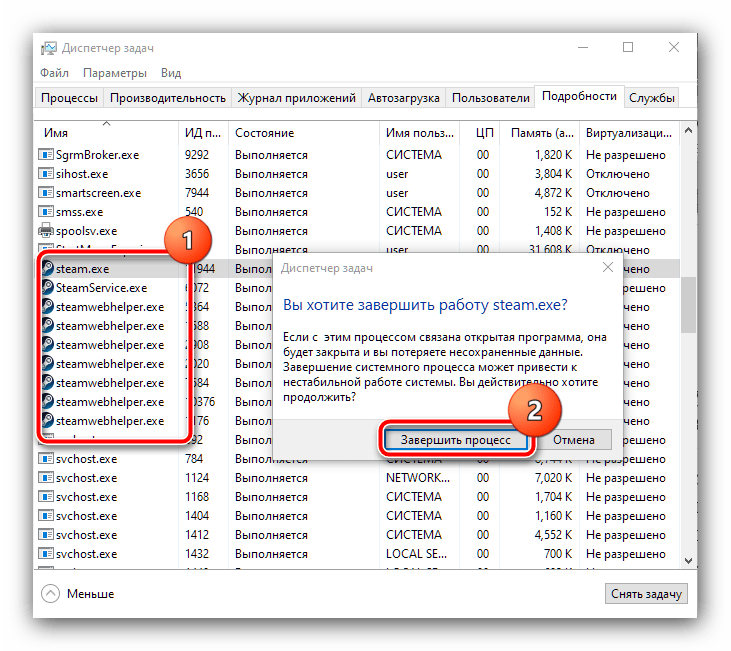
به طور کلی، برای اکثر مواقعی که نیاز به توقف اجباری برنامه است، این روشها کافی خواهد بود.
روش 4: راهاندازی مجدد کامپیوتر
پیچیدهترین نوع مشکل مورد بررسی – بازی باعث عدم پاسخگویی سیستم عامل شده است، به طوری که نمیتوان از روشهای ذکر شده در بالا استفاده کرد. تنها راه خروج از این وضعیت، راهاندازی مجدد سختافزاری کامپیوتر یا لپتاپ است. در کامپیوترهای رومیزی معمولاً یک دکمه ریست وجود دارد، آن را فشار دهید.
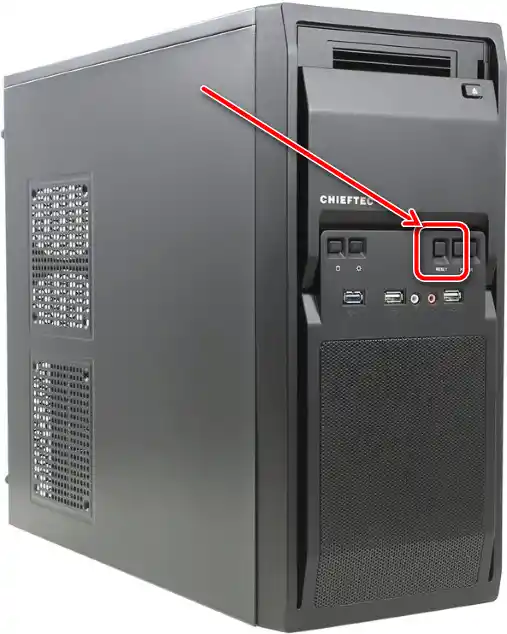
وضعیت در لپتاپها کمی متفاوت است، زیرا کلید "Reset" در برخی از دستگاهها وجود دارد.در اینجا دکمه خاموش کردن کمک میکند: آن را به مدت 10 ثانیه نگه دارید تا صفحه نمایش و تمام نشانگرها خاموش شوند، سپس دوباره برای راهاندازی دستگاه فشار دهید.
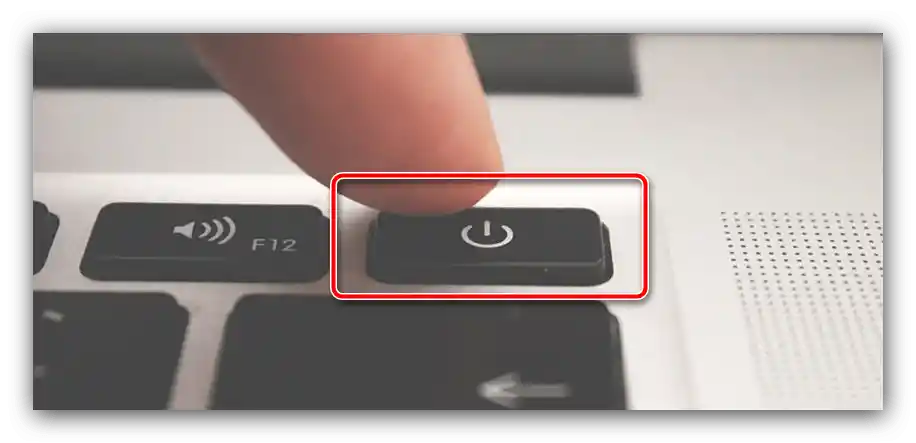
این اقدام نهایی در 100% موارد مؤثر است، اما ممکن است به اختلال در عملکرد سیستم عامل منجر شود.