محتوا:
اگر با اتصال بیپایان به RTC هنگام تلاش برای پیوستن به کانال صوتی در سرور Discord مواجه شدید، ابتدا ثبات اتصال اینترنت خود را بررسی کنید، در صورت وجود، تمام دانلودها را متوقف کنید، کامپیوتر و روتر را ریستارت کنید. با سایر اعضای سرور تماس بگیرید و بپرسید آیا آنها نیز با خطای مشابهی مواجه هستند، زیرا مشکلات جمعی نشاندهنده نقص در خود سرور است. در این صورت معمولاً تغییر یک پارامتر خاص کمک میکند که در یکی از روشهای بعدی به آن پرداخته خواهد شد.
روش 1: مدیریت فایروال و آنتیویروس
وضعیت مورد بررسی زمانی رخ میدهد که Discord در تلاش برای برقراری اتصال به سرور با مشکل مواجه میشود. این به این معنی است که بستهها در حین انتقال یا حتی در مرحله ارسال آنها گم میشوند. همیشه نرمافزار روی کامپیوتر کاربر مظنون اصلی است، به ویژه فایروال استاندارد یا شخص ثالث و آنتیویروس. این اجزا را به طور موقت غیرفعال کنید و بررسی کنید که این کار چه تأثیری بر اتصال به RTC هنگام تلاش برای ورود به کانال صوتی سرور دارد.
بیشتر:
غیرفعال کردن فایروال در ویندوز 10
غیرفعال کردن آنتیویروس
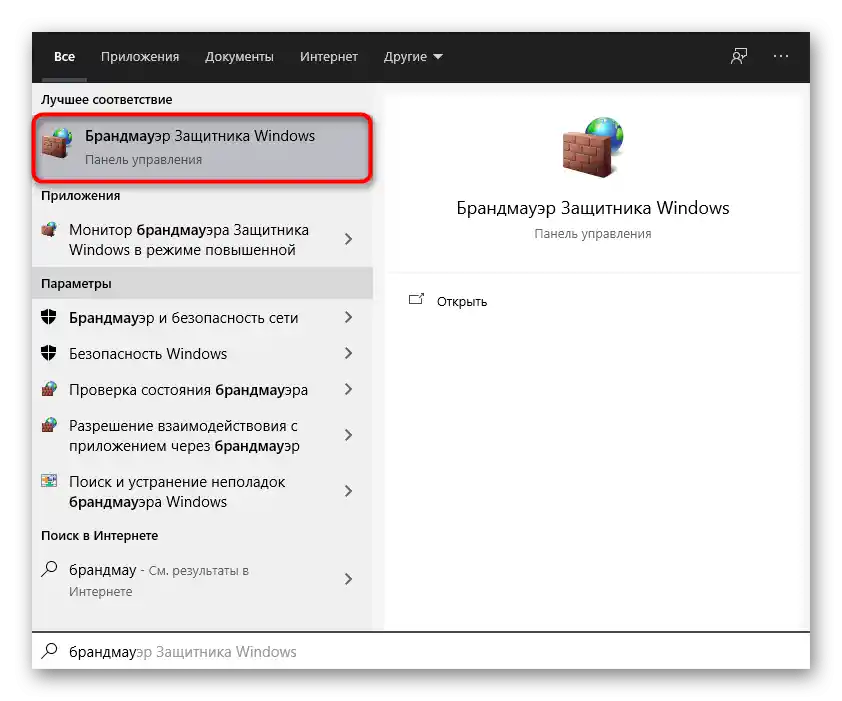
اگر مشخص شد که مشکل در فایروال یا آنتیویروس است، اما تمایلی به غیرفعال کردن دائمی آن ندارید، نیاز به تنظیم اتصال ورودی خواهید داشت. در مورد آنتیویروس، Discord به استثنائات اضافه میشود که در مقاله زیر بخوانید.
بیشتر: چگونه یک برنامه را به استثنائات آنتیویروس اضافه کنیم
دارندگان فایروالهای شخص ثالث نیاز به اضافه کردن پیامرسان به لیست سفید یا تنظیم اتصال ورودی دارند.از آنجا که پیادهسازی در هر جا متفاوت است و میتواند هم از طریق منوی گرافیکی و هم با استفاده از دستورات کنسولی انجام شود، شما باید خودتان با مدیریت نرمافزارهای امنیتی آشنا شوید. با فایروال استاندارد ویندوز همه چیز بسیار سادهتر است:
- آن را با وارد کردن نام آن در جستجو در «شروع» راهاندازی کنید، همانطور که در اسکرینشات بالا نشان داده شده است. در پنجره جدید، بر روی گزینه «تنظیمات اضافی» که در نوار سمت چپ قرار دارد، کلیک کنید.
- صفحه «نظارت بر فایروال» نمایش داده میشود، که در آن شما به گزینه «قوانین برای اتصالات ورودی» توجه دارید، زیرا شما به کانال متصل میشوید و بستههای داده را ارسال میکنید.
- در بخش سمت راست، «ایجاد قانون» را انتخاب کنید.
- نوع قانون «برای برنامه» را مشخص کرده و به مرحله بعدی بروید.
- گزینه «مسیر برنامه» را علامتگذاری کرده و بر روی «مرور» کلیک کنید.
- به مسیر
C:Usersنام کاربریAppDataLocalDiscordبروید، جایی که «نام کاربری» را با نام خود جایگزین کنید. - دایرکتوری نسخه برنامه را باز کنید.
- فایل اجرایی «Discord.exe» را پیدا کرده و دو بار بر روی آن کلیک کنید تا انتخاب شود.
- بهطور خودکار به منوی قبلی بازمیگردید، جایی که باید بر روی «بعدی» کلیک کنید.
- نوع عمل «اجازه دادن به اتصال» را علامتگذاری کنید.
- قانون را برای تمام انواع شبکههایی که در این کامپیوتر استفاده میشوند، اعمال کنید.
- حتماً برای قانون فعلی یک نام تعیین کرده و در صورت تمایل توضیحی وارد کنید.
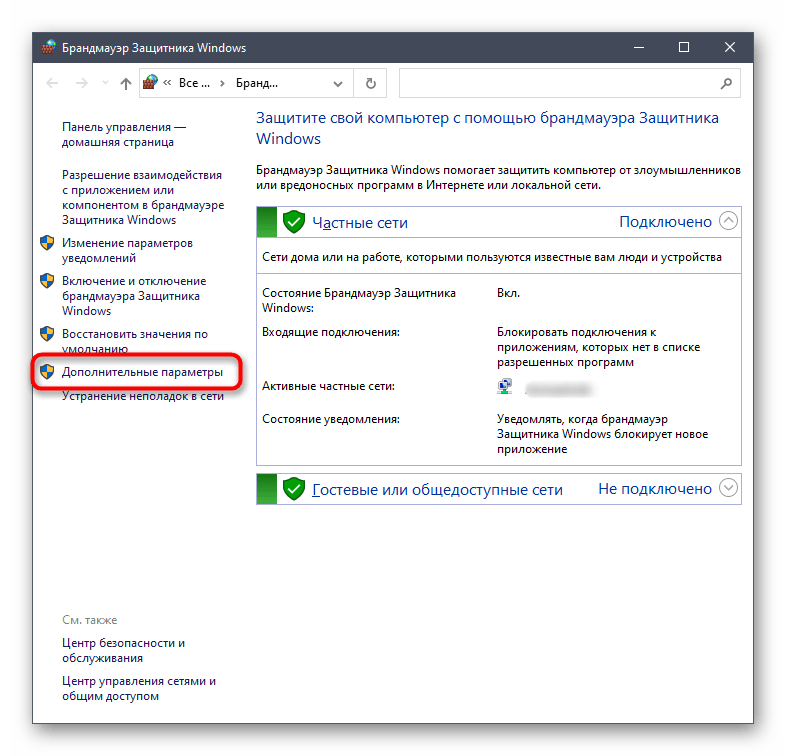
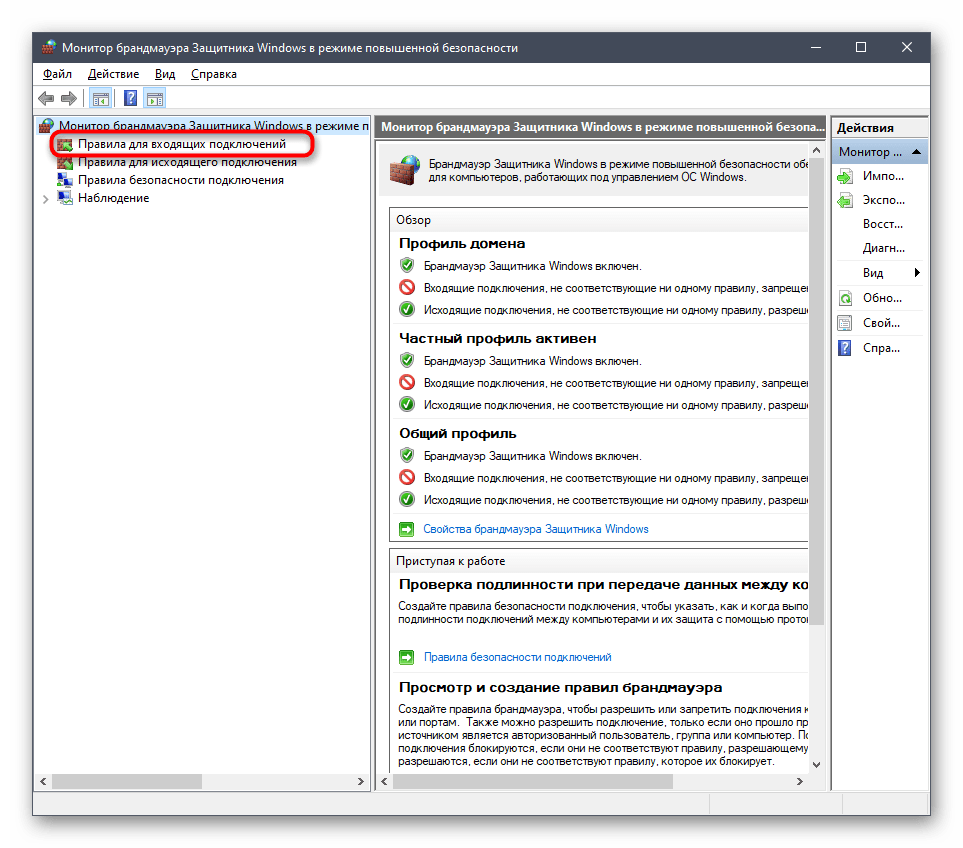
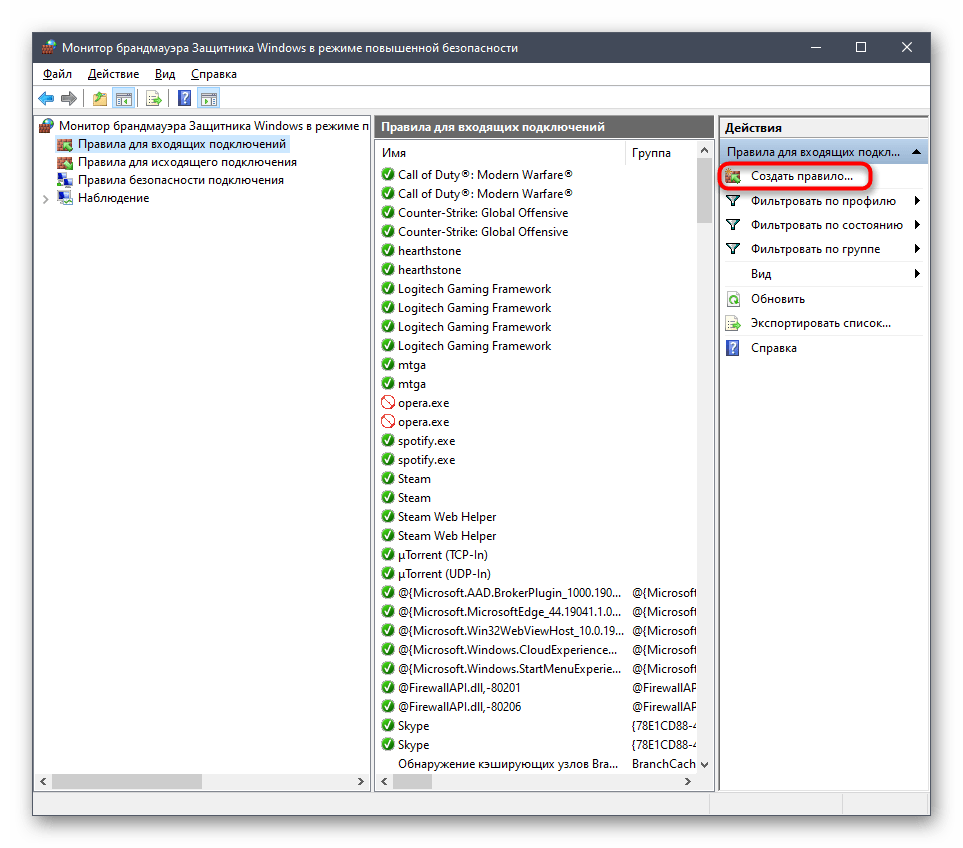
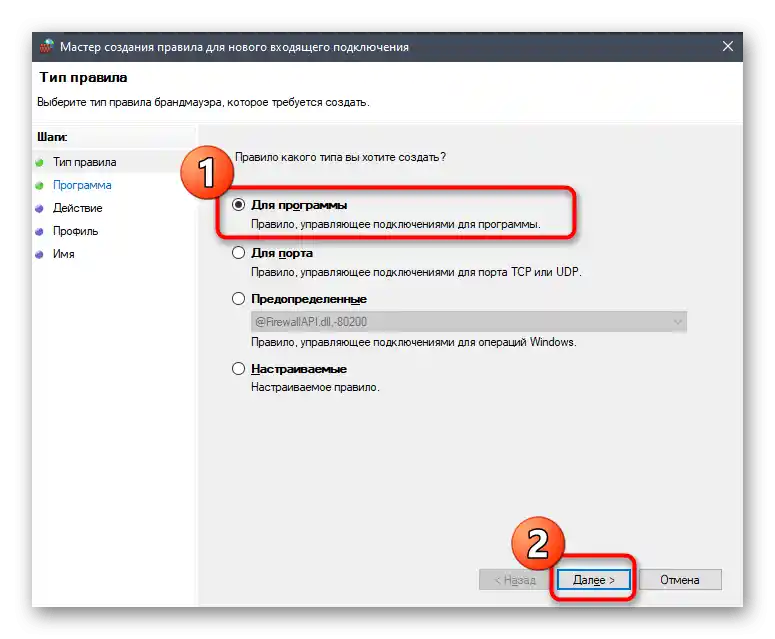
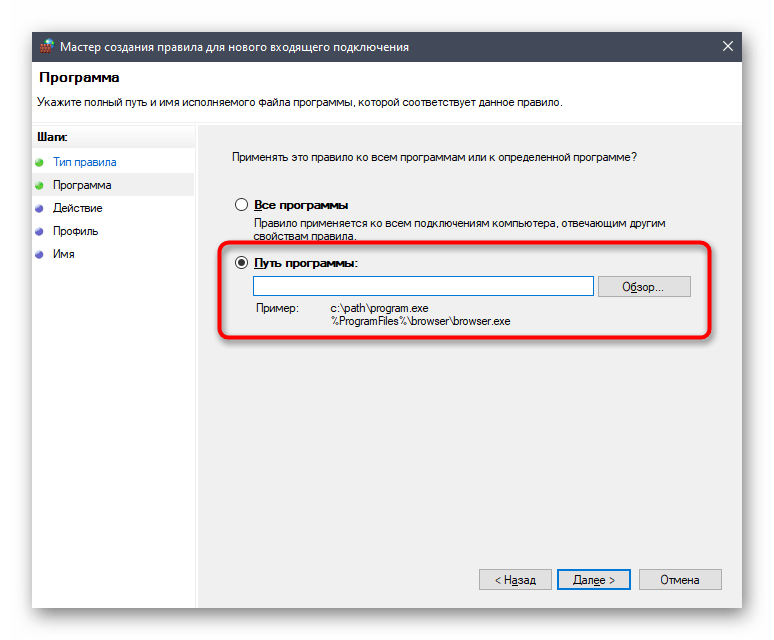
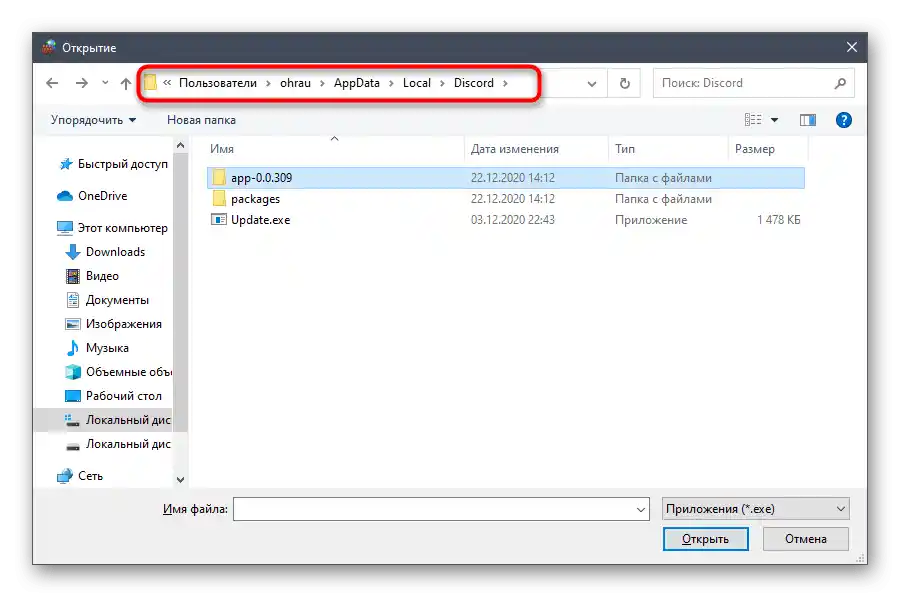
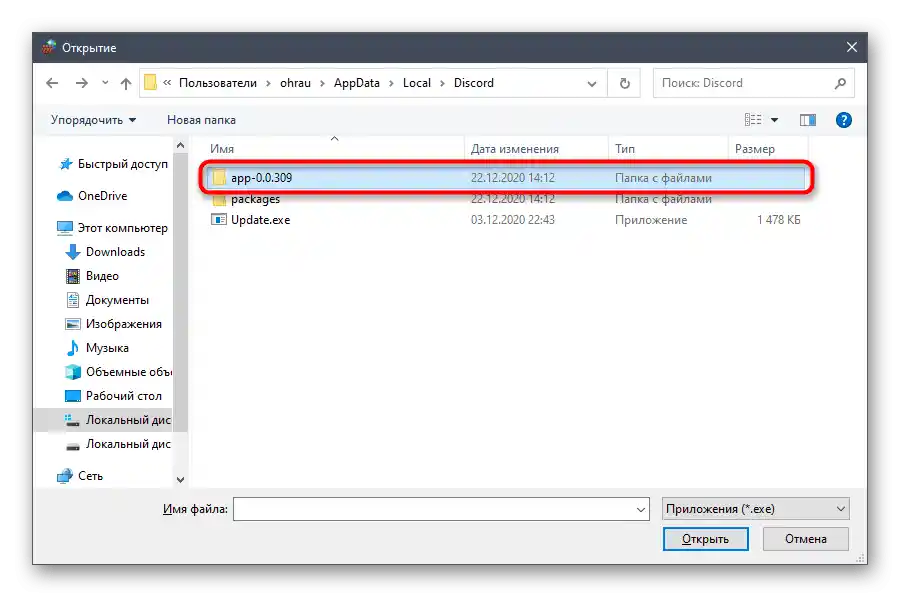
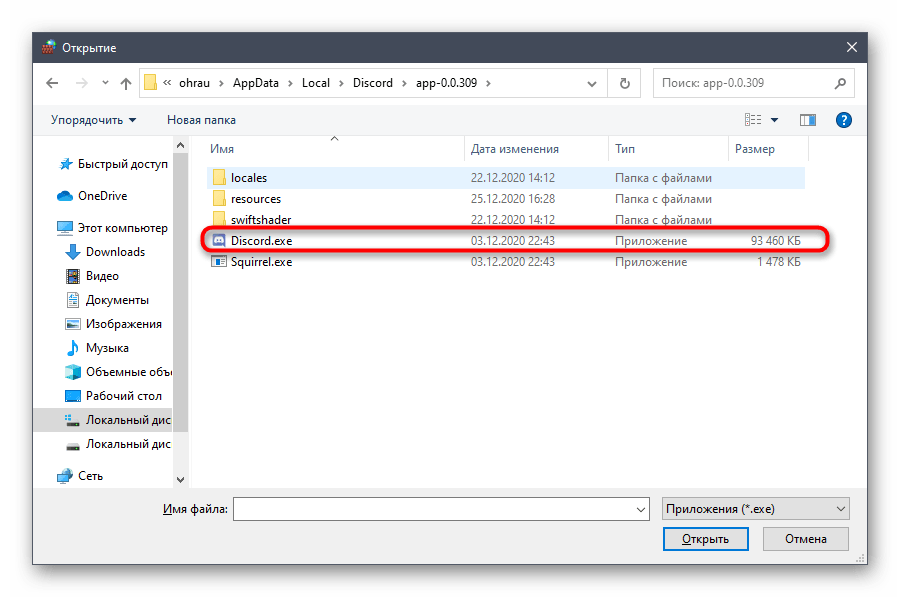
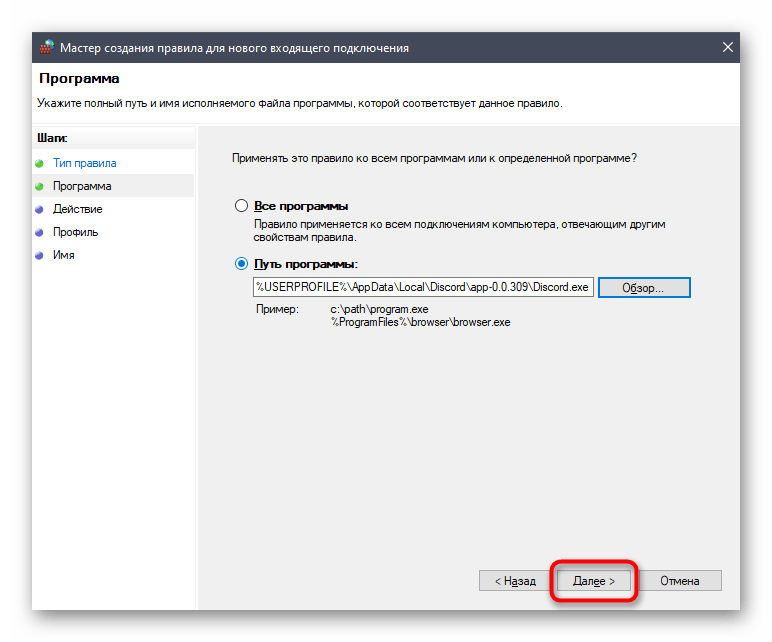
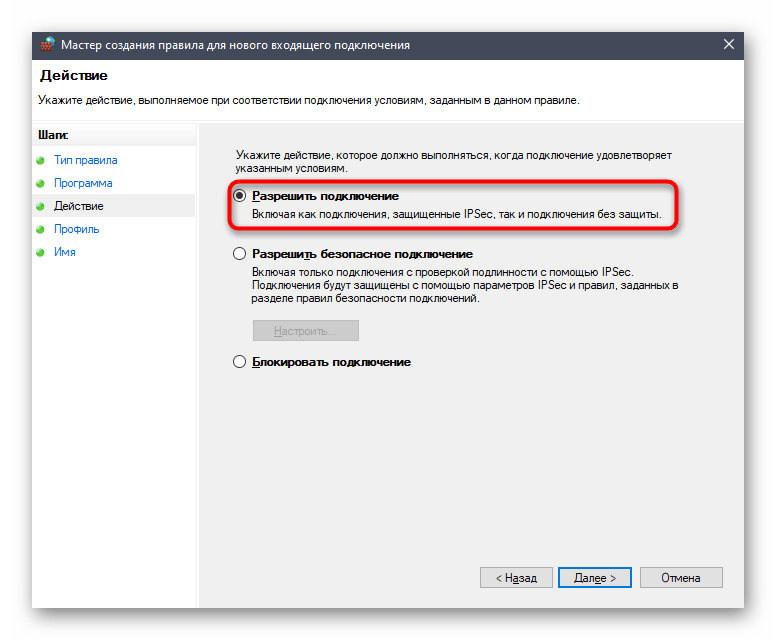
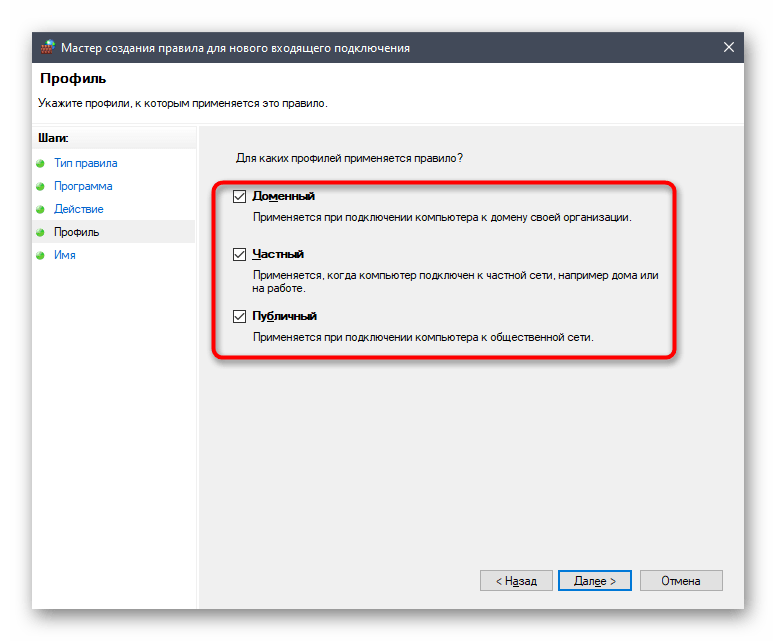
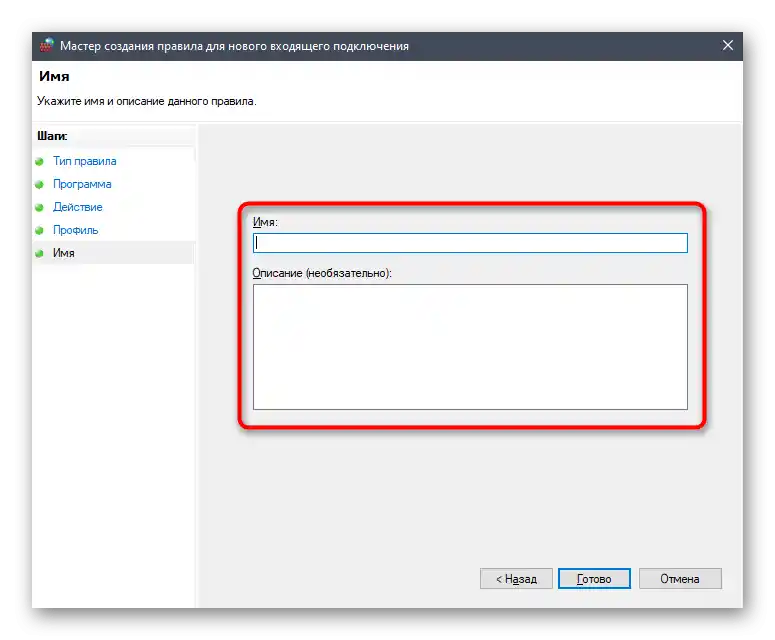
عمل نهایی — راهاندازی مجدد کامپیوتر است، پس از آن قانون جدید بهطور مؤثر اجرا خواهد شد و میتوانید دوباره سعی کنید به کانال صوتی مورد نظر متصل شوید.
روش ۲: درخواست حقوق مدیر
این روش فقط برای کاربرانی مناسب است که از کامپیوتر در محل کار یا در مؤسسه آموزشی استفاده میکنند، جایی که شبکه کاری یا آموزشی تنظیم شده است. بنابراین، اکثر کاربران تقریباً هیچگونه حقوقی برای مدیریت فایلهای سیستمی، نصب یا حذف برنامهها ندارند. اگر ممکن است، باید از شما خواسته شود که حقوق کامل یا مجوزهای خاصی برای اینکه اتصال به RTC در نهایت با موفقیت انجام شود، دریافت کنید.به مدیر سیستم که شبکه فعلی را مدیریت میکند، مراجعه کنید.
روش ۳: تغییر منطقه سرور
اگر شما سازنده یا مدیر سرور هستید و شکایت جمعی مبنی بر بروز مشکلات در کانالهای صوتی دریافت کردهاید، احتمالاً کافی است فقط منطقه سرور را تغییر دهید تا به کانالهای ارتباطی دیگر و آزادتر متصل شوید. برای این کار باید به تنظیمات عمومی سرور دسترسی داشته باشید.
- بر روی نام آن کلیک کنید تا منوی مدیریت باز شود.
- در لیست، گزینه «تنظیمات سرور» را انتخاب کنید.
- در اولین بخش، «منطقه سرور» را پیدا خواهید کرد، که باید بر روی «تغییر» کلیک کنید.
- با اطلاعات مربوط به نحوه تغییر آشنا شوید و سپس منطقه جدید را انتخاب کنید.
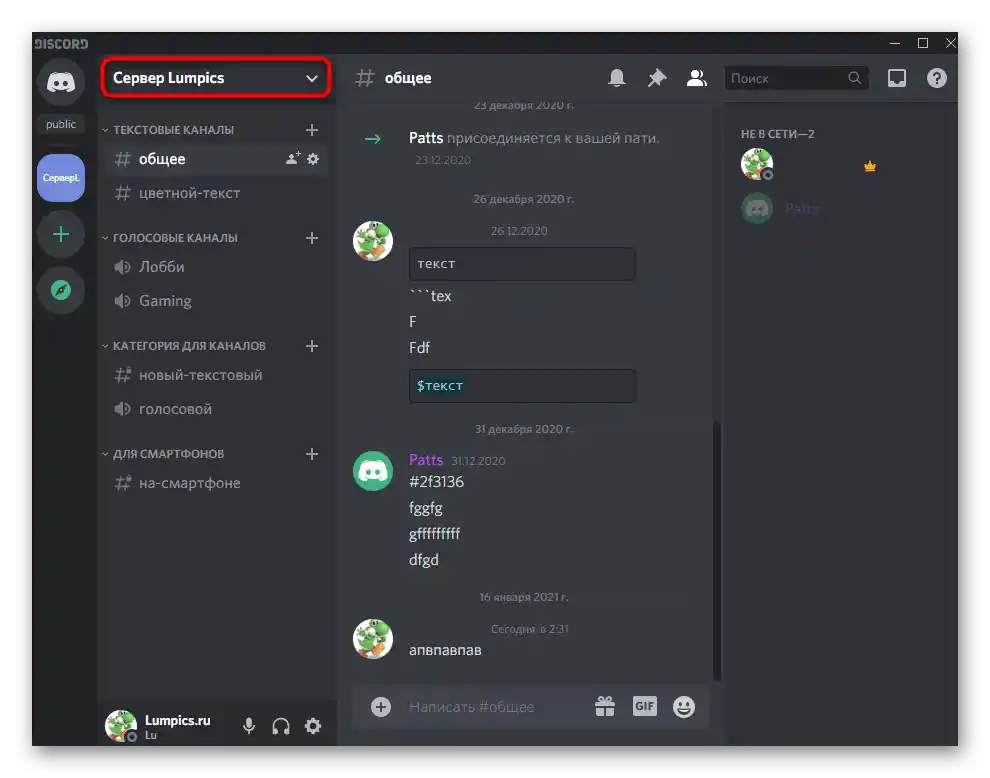
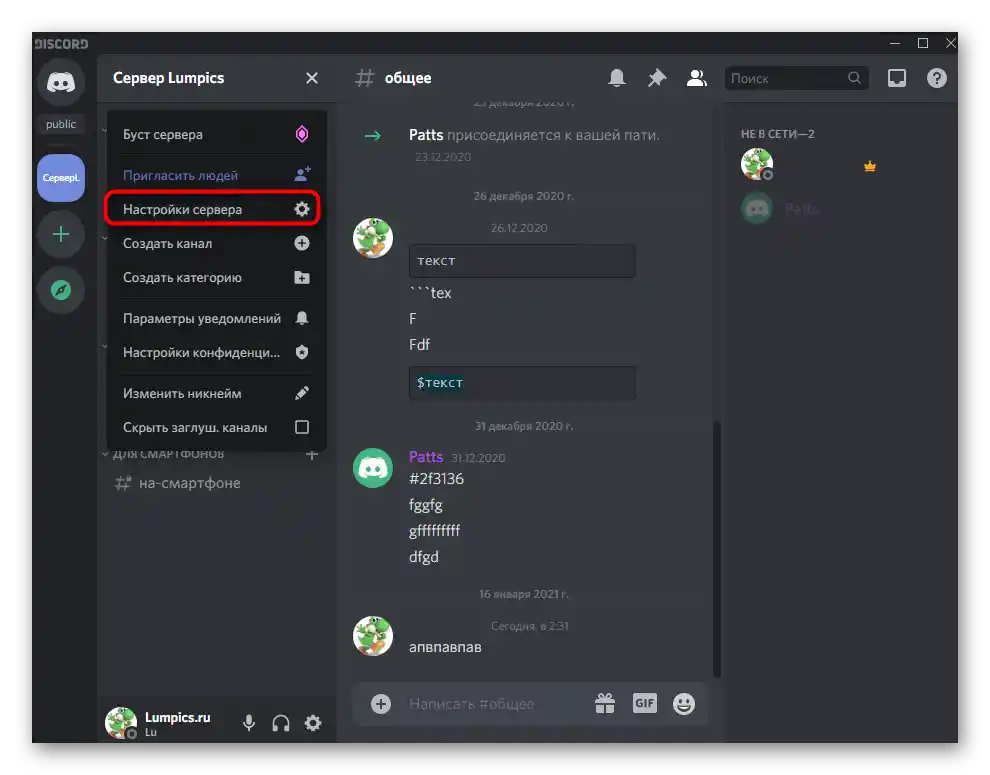
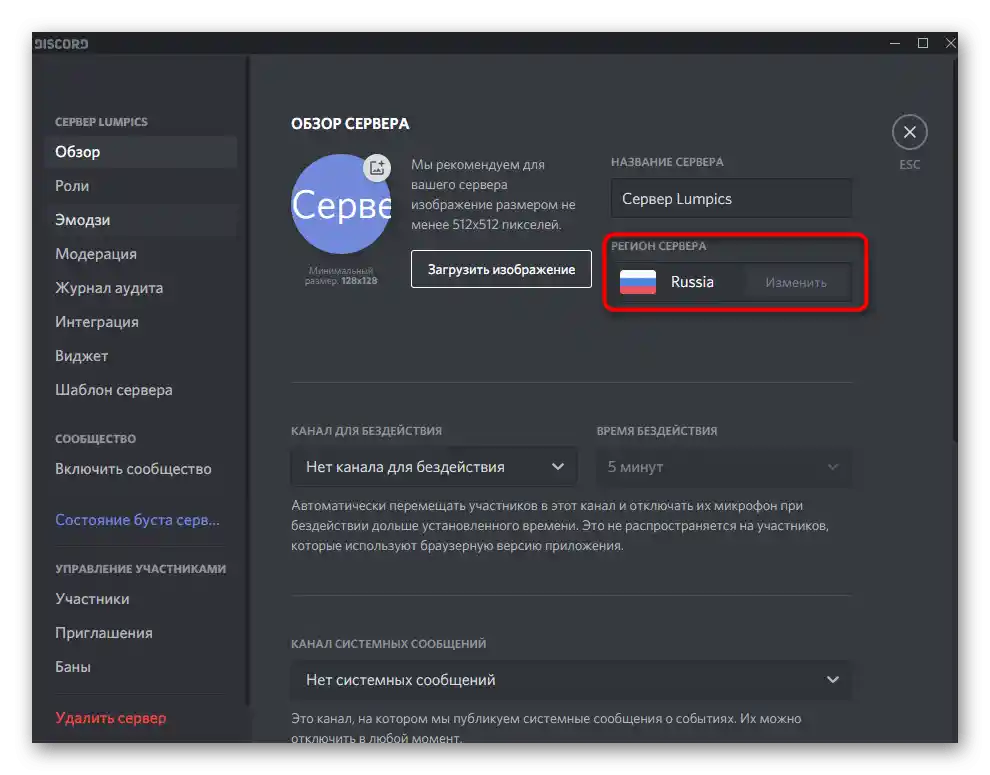
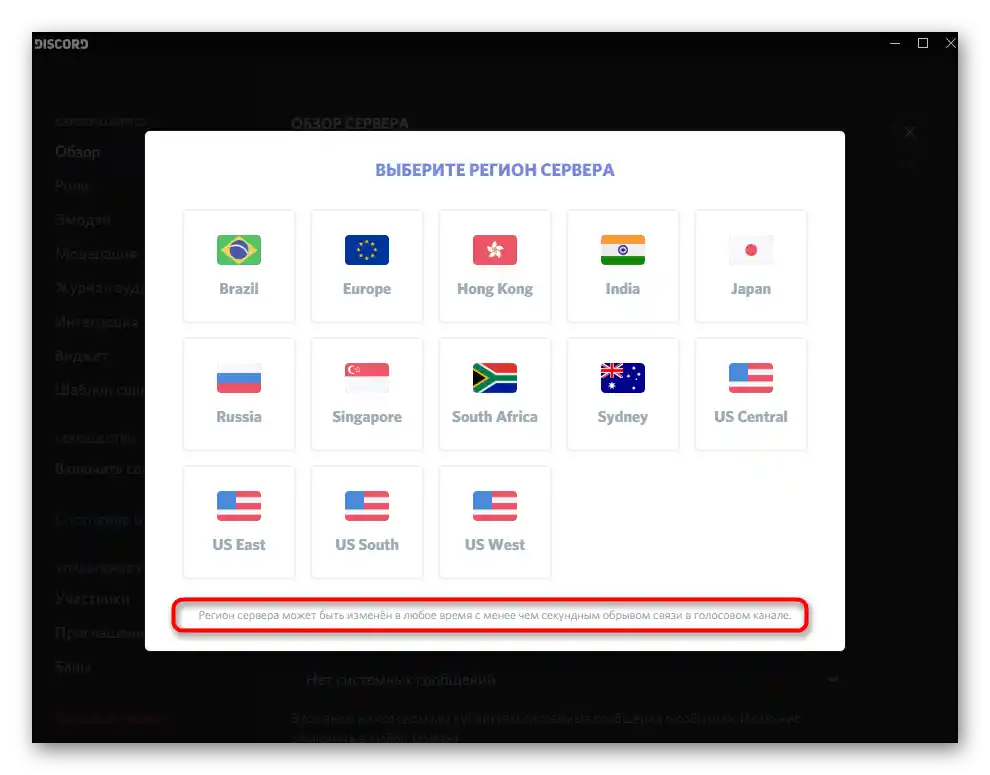
روش ۴: غیرفعال کردن عملکرد خدمات بستههای با اولویت بالا
در دیسکورد یک عملکرد داخلی وجود دارد که برای تعیین اولویت بالاتر به مسنجر طراحی شده است، که کیفیت خدمات را بهبود میبخشد. همه پروتکلهای ارائهدهنده اینترنت بهخوبی با این قابلیت تعامل ندارند، بنابراین توسعهدهندگان توصیه میکنند در صورت بروز هرگونه اختلال شبکه، از جمله اختلال مورد نظر، آن را غیرفعال کنید.
- دیسکورد را باز کنید و به تنظیمات عمومی پروفایل بروید و بر روی آیکون چرخدنده کلیک کنید.
- در بخش «تنظیمات برنامه» بر روی «صوت و ویدیو» کلیک کنید.
- گزینه «فعال کردن خدمات بستههای با اولویت بالا» را پیدا کرده و آن را غیرفعال کنید.
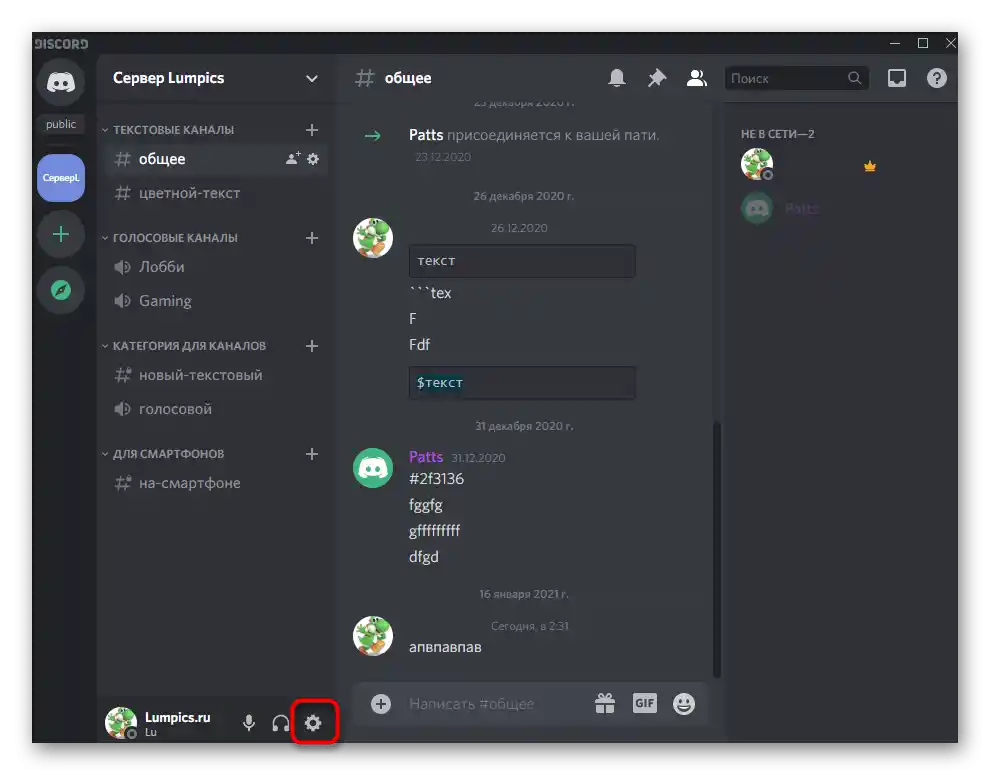
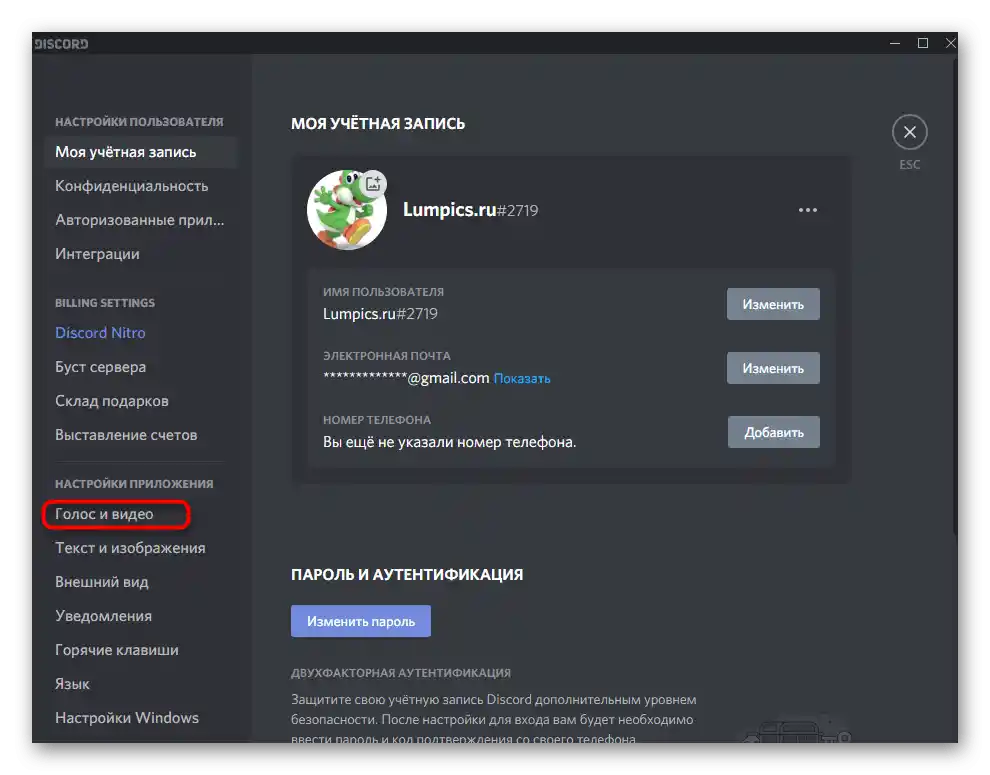
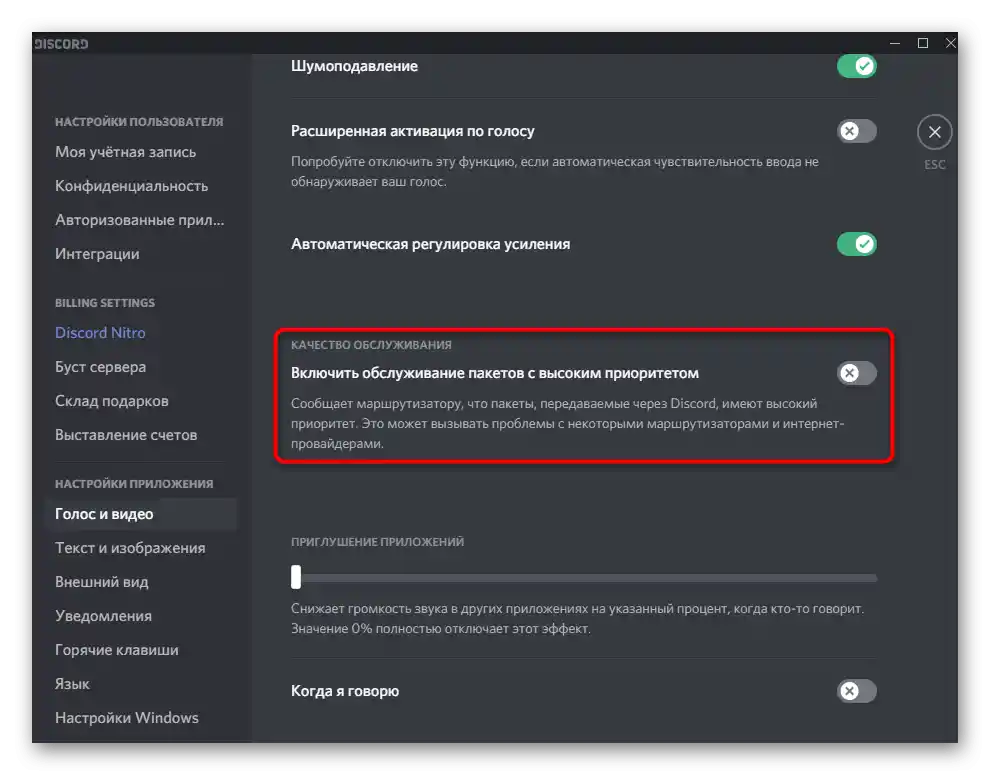
اکنون بهتر است برنامه را ریستارت کنید و سپس دوباره سعی کنید به کانال صوتی متصل شوید.
روش ۵: نوشتن نامه به پشتیبانی
استفاده از این روش را فقط زمانی توصیه میکنیم که هیچیک از موارد ذکر شده در بالا نتیجه مطلوبی نداشته و هنوز در اتصال به هر کانال صوتی دچار مشکل هستید. دستورالعمل بعدی شامل تحلیل خطاها و وضعیت فعلی شبکه است، بنابراین اگر در WebRTC مهارت دارید و کاربر پیشرفتهای هستید، میتوانید سعی کنید علت را بهطور مستقل پیدا کنید.به کاربران عادی که اطلاعات جمعآوری شده را دارند، تنها باید به پشتیبانی فنی مراجعه کنند.
به وبسایت WebRTC Troubleshooter بروید
- شما به یک سرویس آنلاین ویژه نیاز دارید که میتوانید به آن از طریق لینک بالا بروید. برای شروع تست، دکمه «شروع» را فشار دهید.
- پس از چند ثانیه، گزارشی با نتایج کلی ظاهر میشود — یک اسکرینشات از مرورگر بگیرید بهطوریکه تمام موارد در کادر قرار بگیرند (مقیاس تبها را میتوان با Ctrl + <-> کاهش داد، گزینه دیگر استفاده از برنامهای برای ایجاد اسکرینشات با قابلیت اسکرول صفحه است).
- Discord را باز کنید و اتصال به کانال صوتی را شروع کنید، سپس کنسول توسعهدهنده را با ترکیب کلیدهای Ctrl + Shift + I باز کنید و به تب «کنسول» بروید.
- دوباره یک اسکرینشات بگیرید تا تمام هشدارهای اخیر در کنسول نمایش داده شوند.
- صفحه پشتیبانی رسمی Discord را باز کنید و شروع به تهیه درخواست کنید، با انتخاب موضوع «گزارش مشکلات».
- هر فیلد را مطابق با الزامات پر کنید و در پایان، اسکرینشاتهای ایجاد شده قبلی از وبسایت و خود برنامه را پیوست کنید. نامه را ارسال کنید و منتظر دریافت پاسخ به آدرس ایمیل مشخص شده باشید.
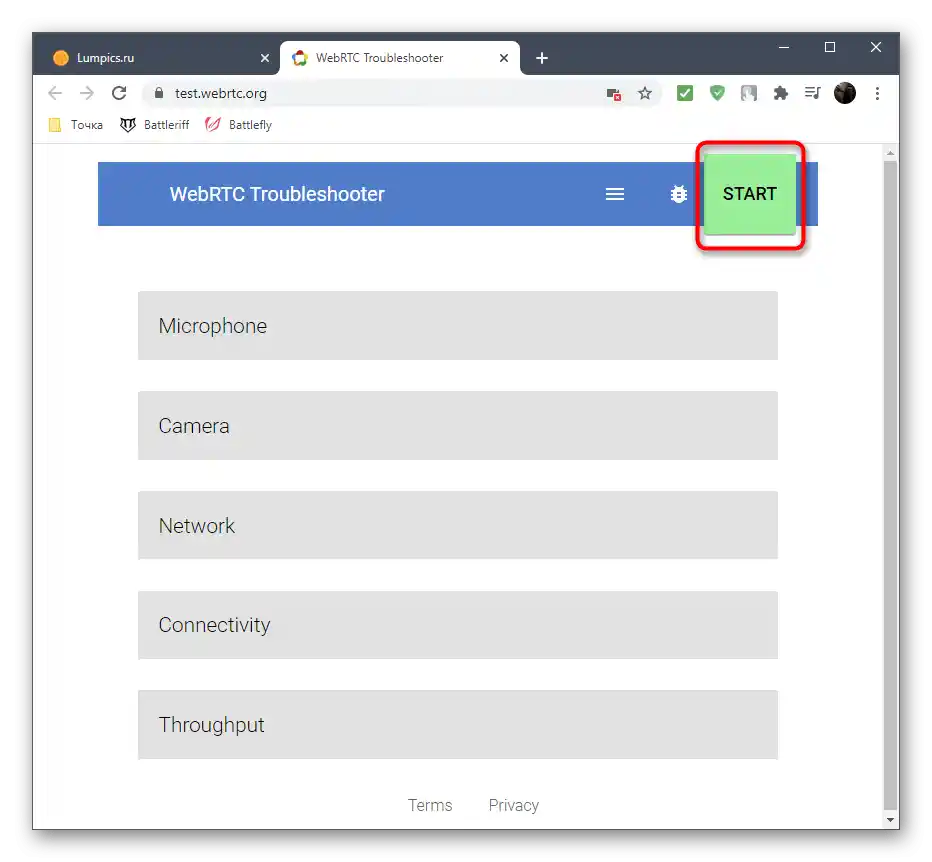
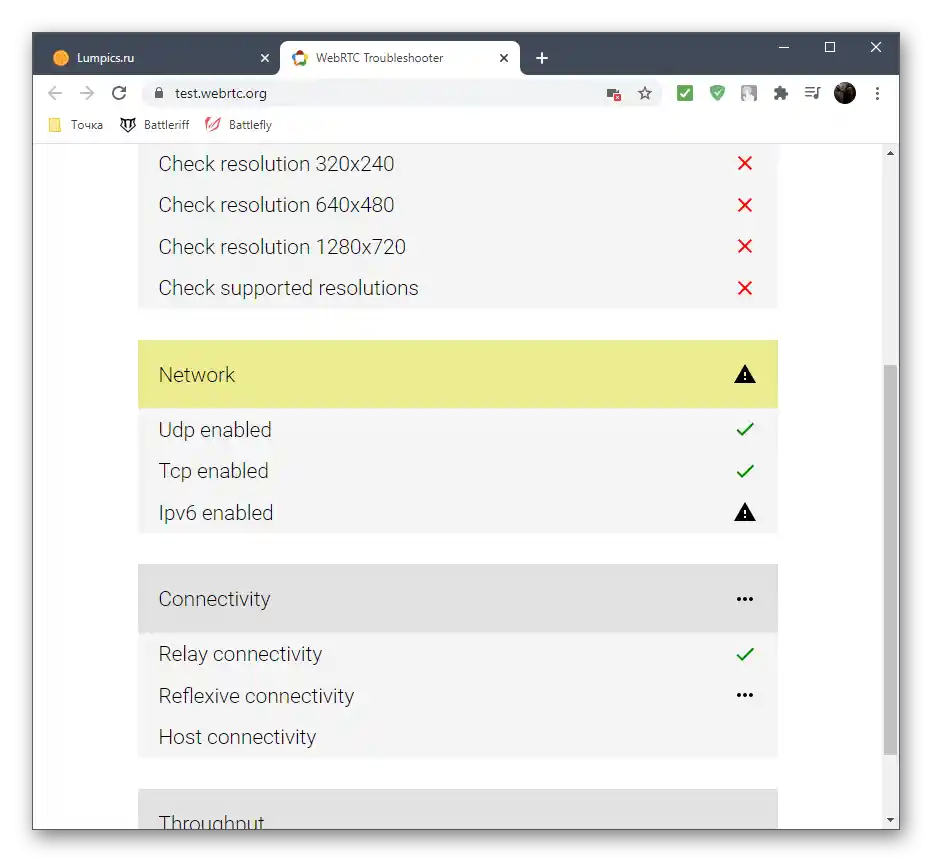
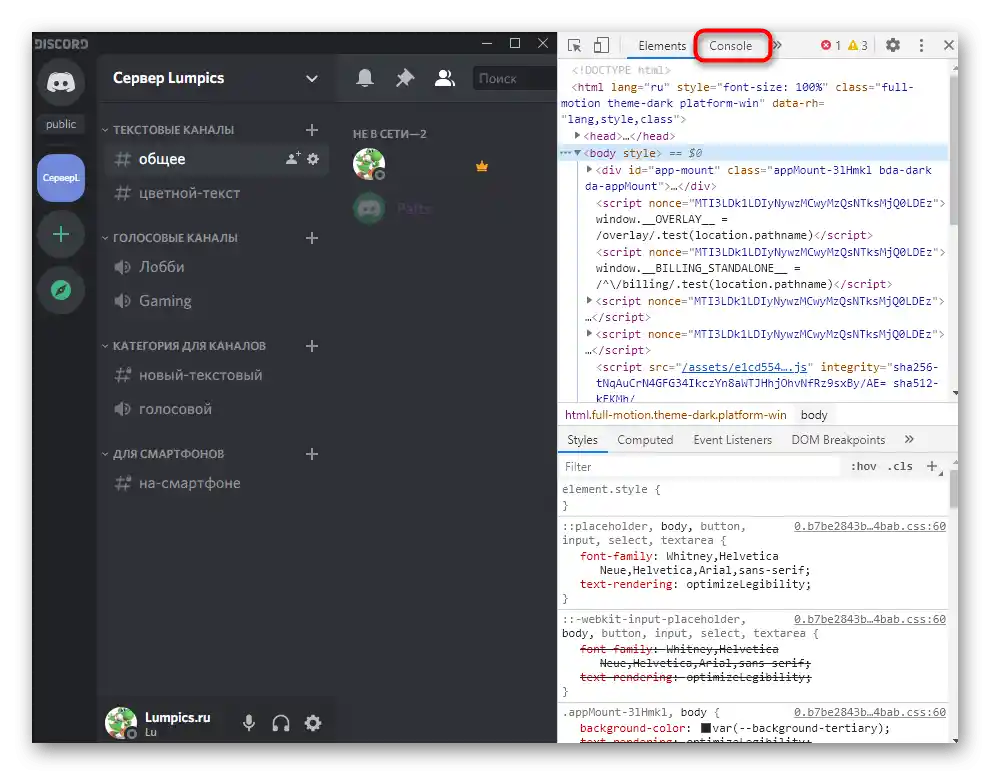
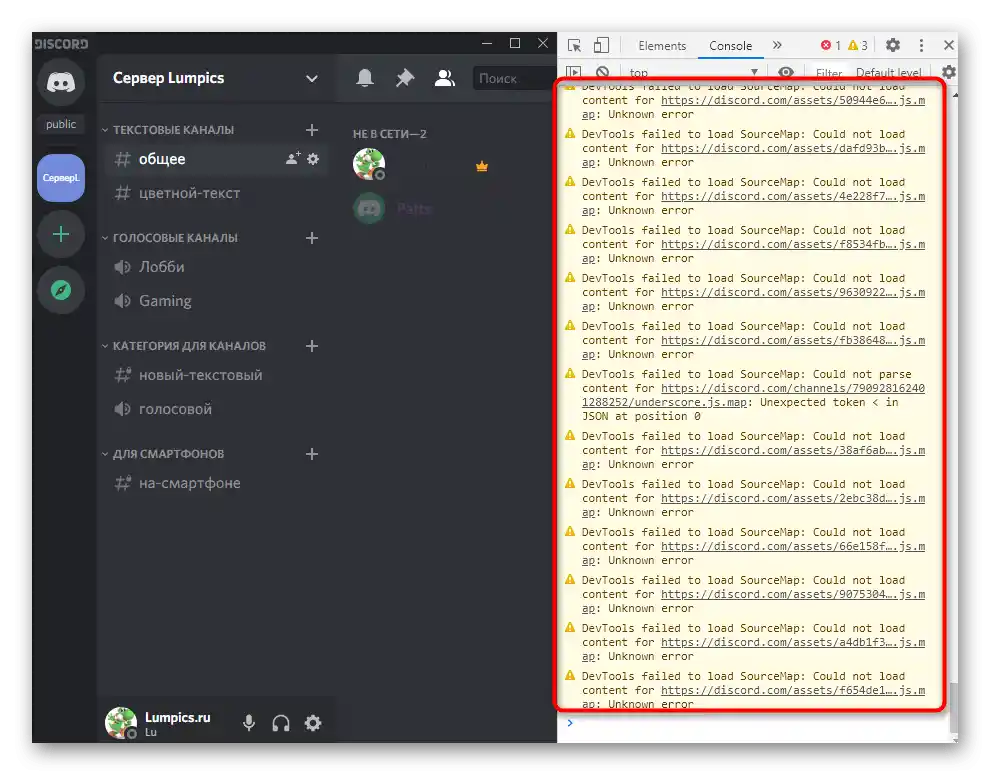
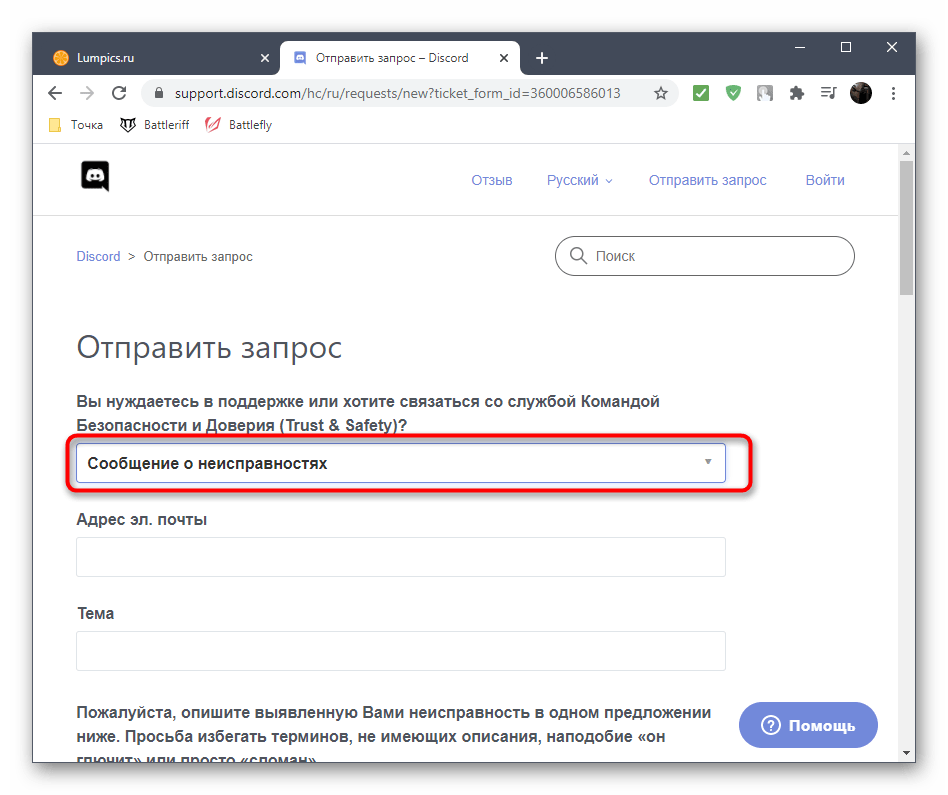
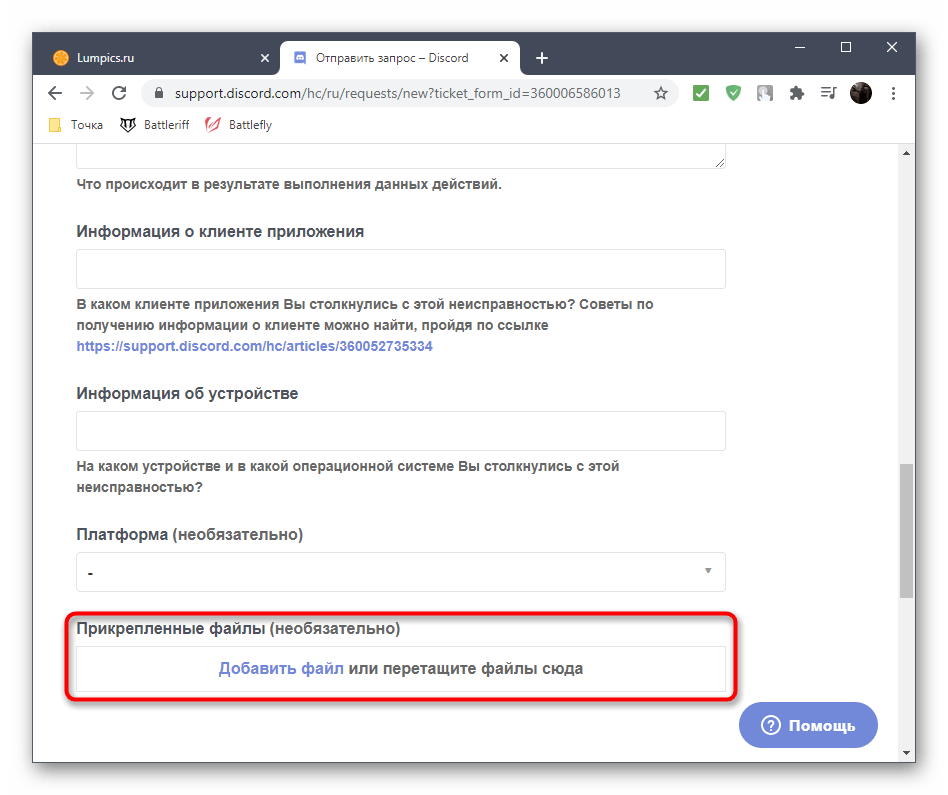
همچنین بخوانید: ایجاد اسکرینشات در کامپیوتر یا لپتاپ
احتمالاً پاسخ در عرض چند روز دریافت خواهد شد، اما ممکن است زودتر هم بیاید، بنابراین «ورود» و دسته «هرزنامه» را برای احتیاط بررسی کنید. توسعهدهندگان راهحلی برای تضادها با برنامههای دیگر پیدا خواهند کرد یا به شما خواهند گفت که کدام تنظیمات مانع اتصال صحیح میشوند، که شناسایی و اصلاح آن بهتنهایی بسیار دشوار است.
در صورت وجود مشکل در برنامه موبایل Discord، به روش ۴ و روش ۵ توجه کنید، سعی کنید دستگاه را ریستارت کرده و دوباره به شبکه متصل شوید. اگر هیچچیز کمک نکرد، به پشتیبانی بنویسید، اما بدون اسکرینشاتهای مربوطه، و مشخص کنید که شما از برنامه موبایل استفاده میکنید و به دستورالعملهای اضافی نیاز دارید.