متن Vertical را در سند MS Word نوشتیم
گاهی اوقات هنگام کار با یک متن متنی مایکروسافت Word، لازم است که متن را بصورت عمودی بر روی یک برگه ترتیب دهید. این می تواند یا محتوای کل سند باشد یا بخش جداگانه ای از آن.
این کار به هیچ وجه دشوار نیست؛ علاوه بر این، 3 روش وجود دارد که با استفاده از آن میتوانید متن عمودی را در Word ایجاد کنید. ما در مورد هر یک از آنها در این مقاله خواهیم گفت.
درس: چگونه جهت گیری چشم انداز در ورد
با استفاده از یک سلول جدول
ما قبلا در مورد چگونگی اضافه کردن جداول به ویرایشگر متن مایکروسافت، چگونگی کار با آنها و نحوه تغییر آنها نوشته ایم. برای چرخاندن متن به صورت ورق عمودی، می توانید از جدول نیز استفاده کنید. این باید تنها یک سلول باشد.
درس: چگونه می توان یک جدول را در Word قرار داد
1. به برگه "Insert" بروید و روی دکمه "Table" کلیک کنید.
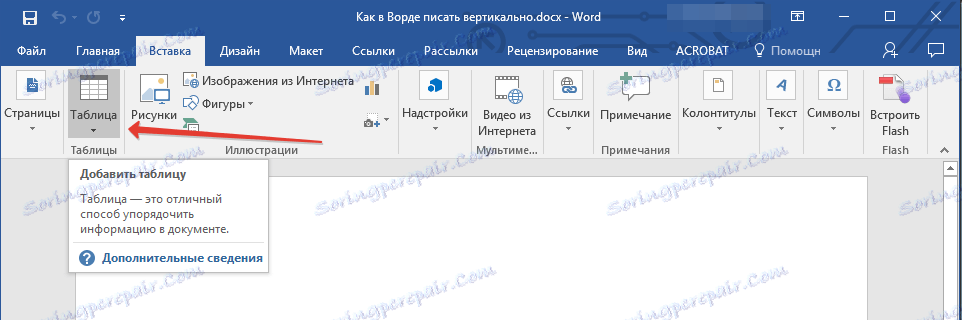
2. در منوی باز شده، اندازه را در یک سلول مشخص کنید.
 با استفاده از سلول جدول (انتخاب) در ورد" https://soringpcrepair.com/image/ as-in-word-to-write-vertically_2.png "alt =" استفاده از سلول جدول (انتخاب کنید) در ورد "width =" 962 "height =" 320 "class =" aligncenter "/> width =" 962 "height = "450" class = "aligncenter" />
با استفاده از سلول جدول (انتخاب) در ورد" https://soringpcrepair.com/image/ as-in-word-to-write-vertically_2.png "alt =" استفاده از سلول جدول (انتخاب کنید) در ورد "width =" 962 "height =" 320 "class =" aligncenter "/> width =" 962 "height = "450" class = "aligncenter" />
3. با قرار دادن مکان نما در گوشه پایین سمت راست و کشیدن آن، سلول جدول را که به اندازه مورد نظر ظاهر می شود، کشف کنید.
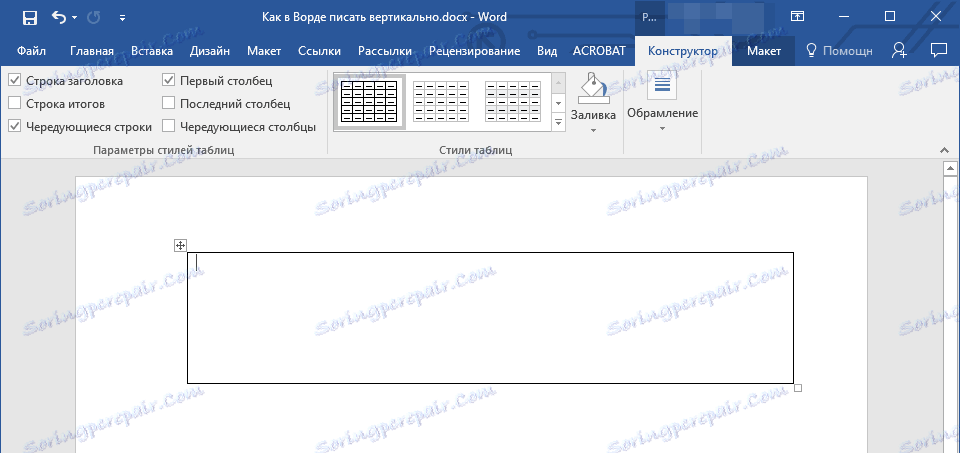
4. سلول را که متن قبلا کپی شده را که میخواهید به صورت عمودی چرخانده شود وارد کنید یا آن را وارد کنید.

5. با کلیک راست روی سلول متن و انتخاب "مسیر متن" در منوی زمینه.

6. در کادر محاوره ای که ظاهر می شود، جهت مورد نظر (پایین به بالا یا بالا به پایین) را انتخاب کنید.

7. بر روی دکمه "OK" کلیک کنید .
8. جهت افقی متن به عمودی تغییر خواهد کرد.
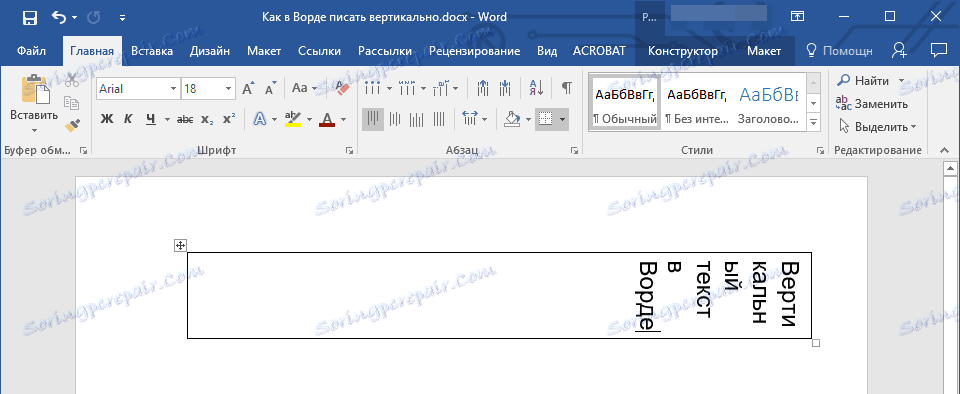
9. حالا ما باید جدول را تغییر دهیم، در حالی که جهت آن عمودی است.
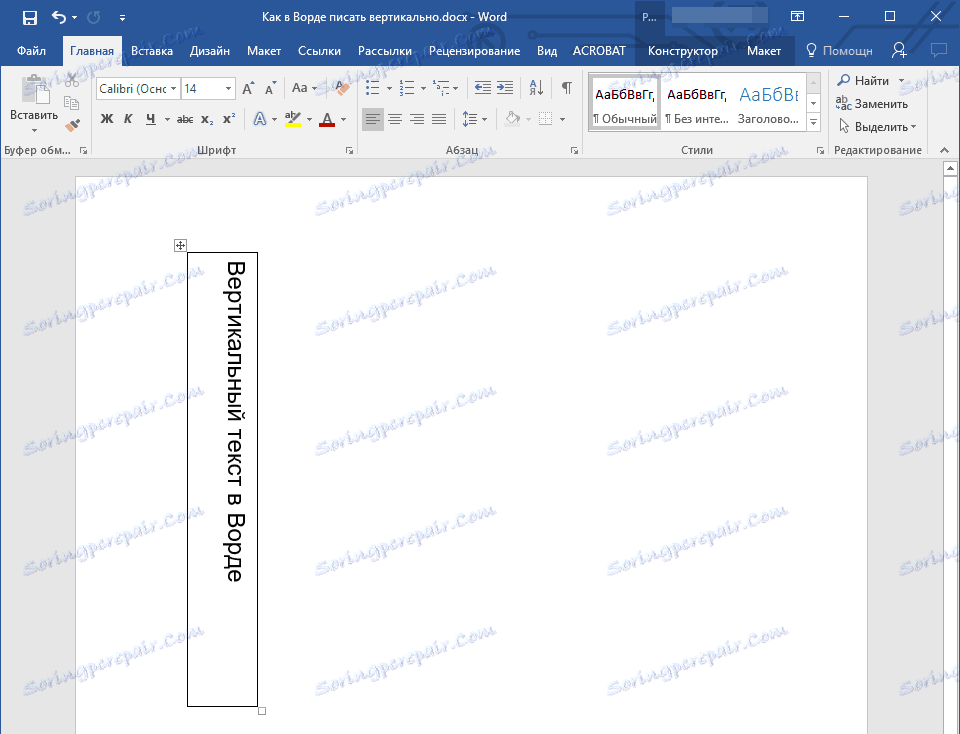
10. در صورت لزوم، مرزهای جدول (سلول ها) را حذف کنید، و آنها را نامرئی کنید.
- در داخل سلول کلیک راست کنید و علامت "Borders" را در منوی بالا انتخاب کنید، روی آن کلیک کنید.
- در منوی باز شده، "هیچ مرزی" را انتخاب کنید
- مرز جدول ظاهر خواهد شد، در حالی که موقعیت متن عمودی باقی خواهد ماند.
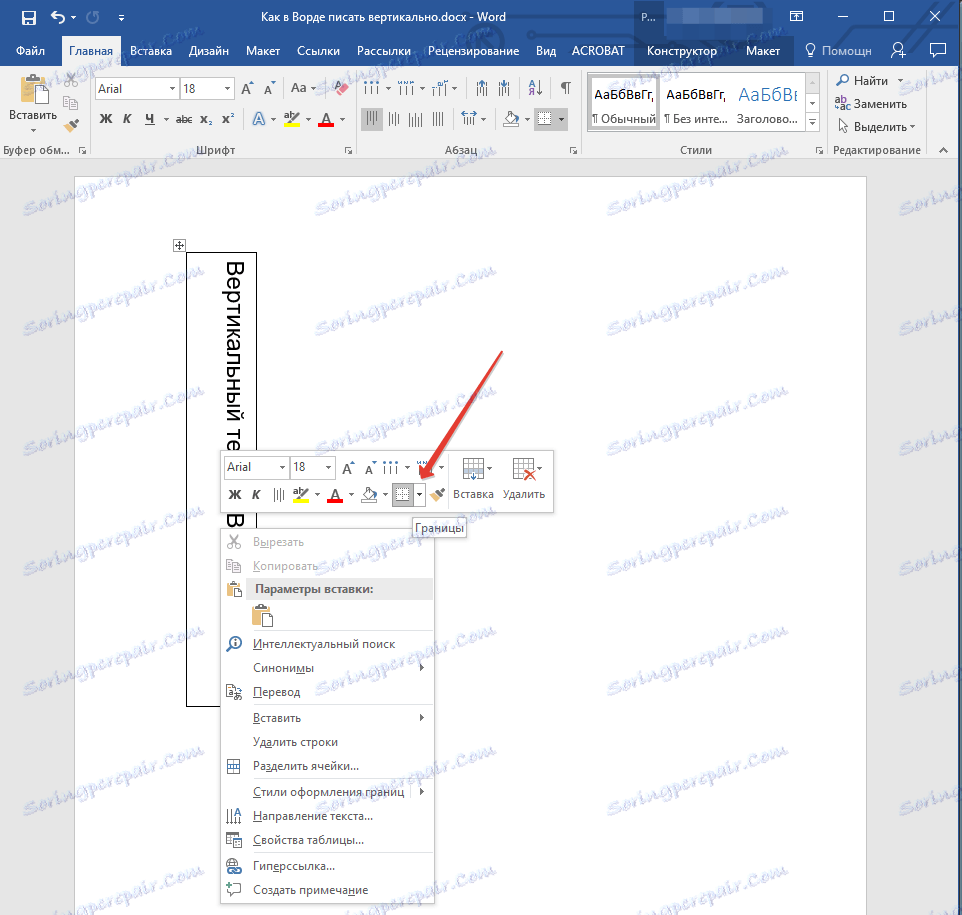
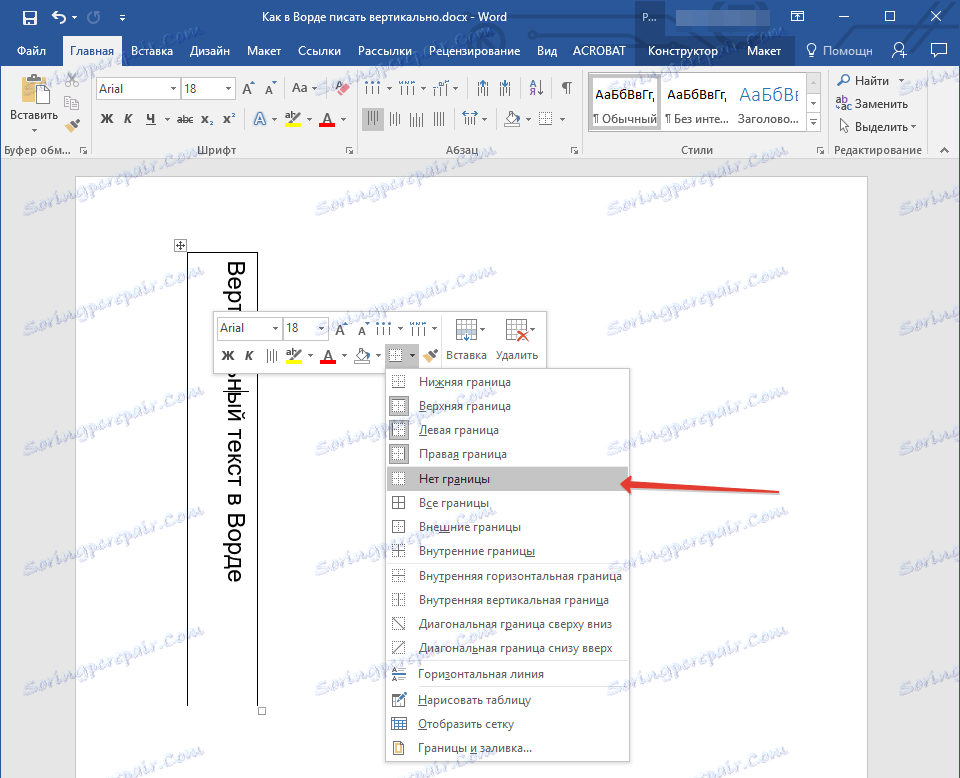
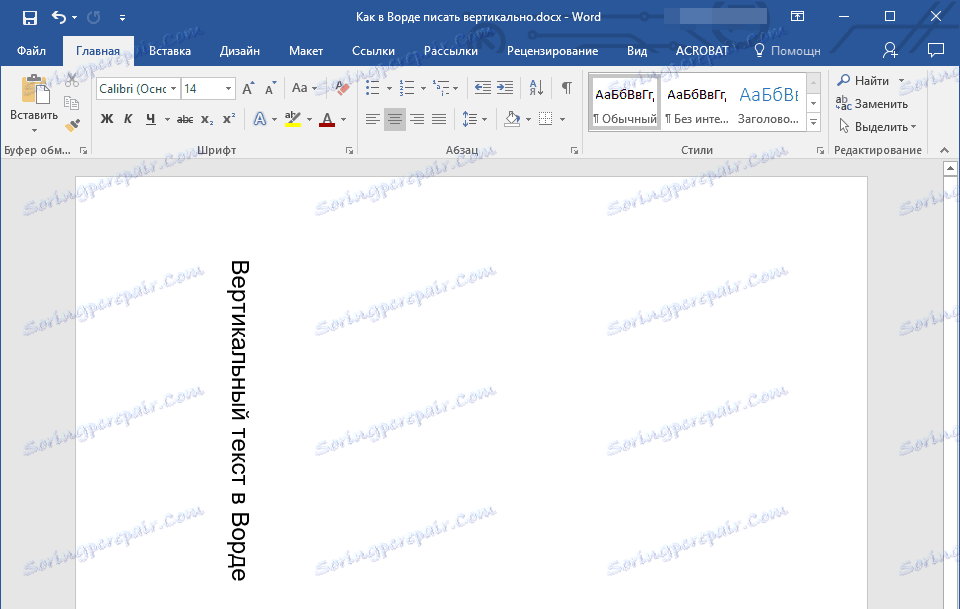
با استفاده از یک فیلد متنی
درباره چگونگی نوشتن متن در ورد و نحوه تبدیل آن از هر زاویهای که قبلا نوشته شده است. همان روش را می توان برای ساخت یک برچسب عمودی در Word استفاده کرد.
درس: چگونه متن را در ورد تلنگر کنیم
1. به برگه "Insert" بروید و در قسمت "Text" گزینه "Text Box" را انتخاب کنید.
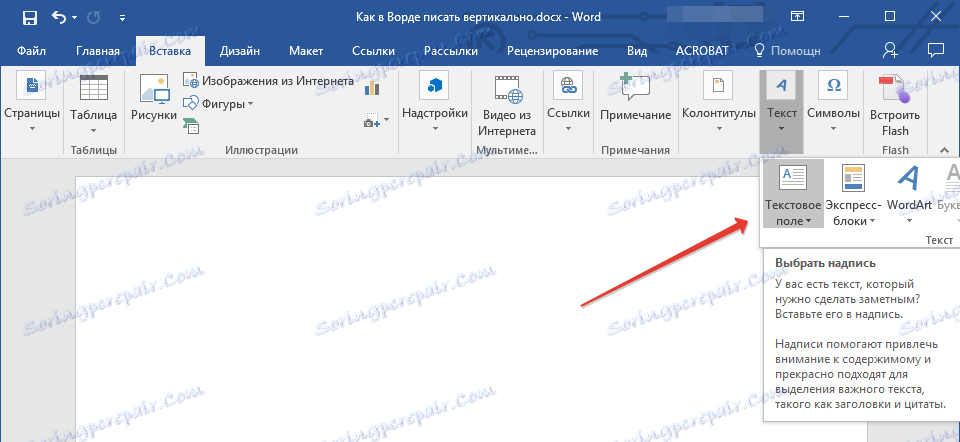
2. طرح بندی متن مورد علاقه خود را از منوی گسترش انتخاب کنید.
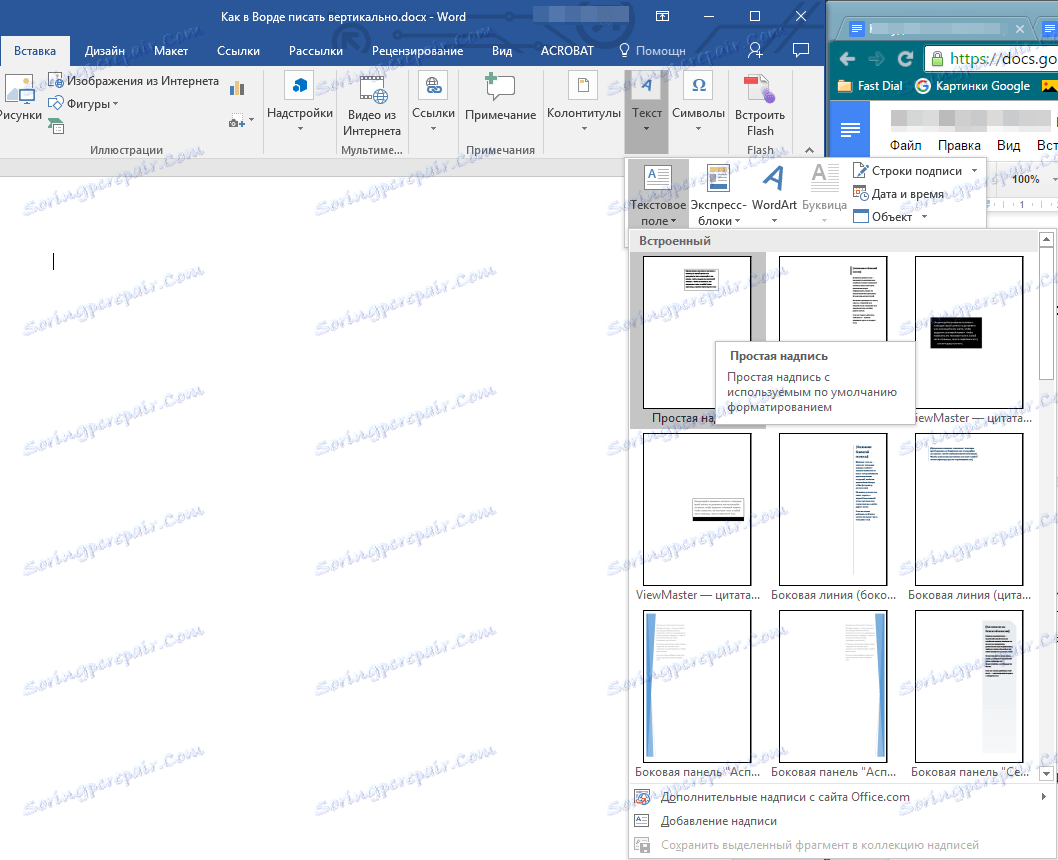
3. در طرح ظاهر، متن استاندارد نمایش داده می شود، که می تواند و با فشار دادن کلید "BackSpace" یا "Delete" باید حذف شود.

4. متن پیش کپی شده را در جعبه متن تایپ کنید یا وارد کنید.
5 در صورت لزوم، فیلد متن را با کشیدن آن در یکی از حلقهها در انتهای طرح، تغییر دهید.

6. روی کادر فیلد متن دوبار کلیک کنید تا ابزار اضافی برای کار با آن در کنترل پنل نمایش داده شود.
7. در گروه "Text"، روی "Text direction" کلیک کنید.
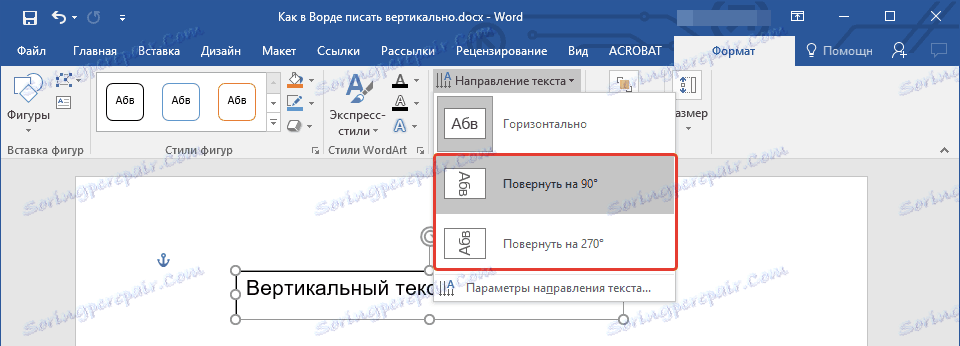
8. اگر میخواهید متن را از بالا به پایین نمایش داده شود، «Rotate by 90» را انتخاب کنید، یا «Rotate by 270» برای نمایش متن از پایین به بالا.

9. در صورت لزوم، جعبه متن را تغییر دهید.

10. طرح کلی شکل حاوی متن را حذف کنید:
- بر روی دکمه "شکل شکل" کلیک کنید که در گروه " Styles Styles" قرار دارد (زبانه "Format" در بخش "ابزار طراحی" )؛
- در پنجره ای که باز می شود، "بدون کنتور" را انتخاب کنید.
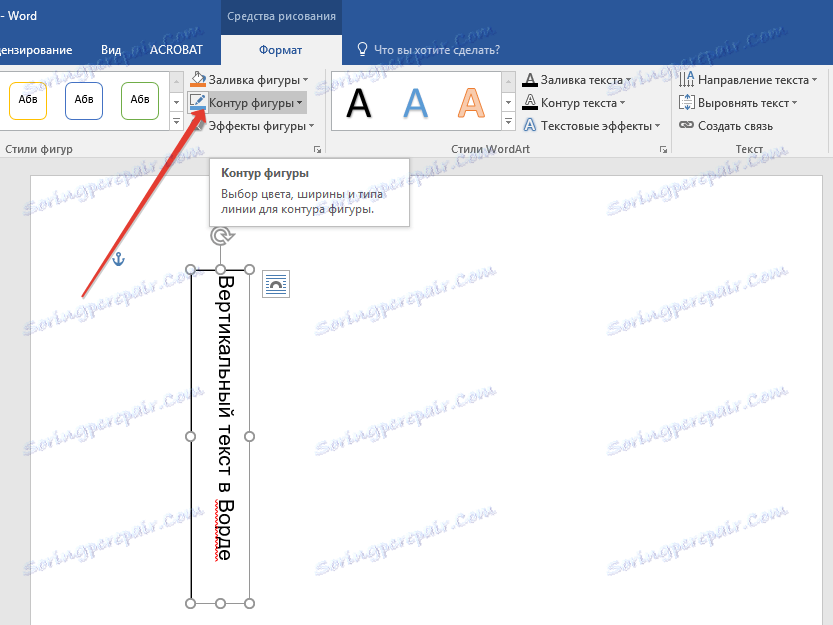
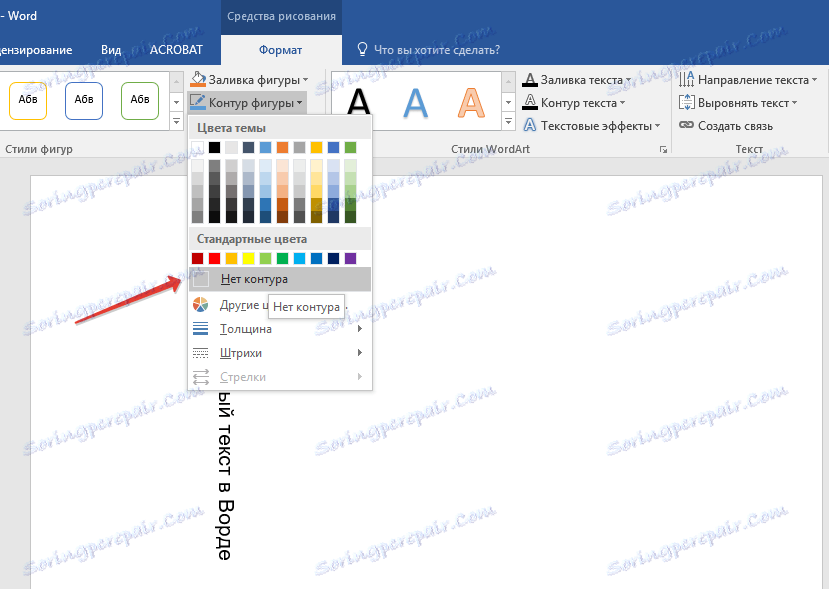

11. با کلیک بر روی دکمه سمت چپ ماوس در یک منطقه خالی در ورق برای بستن حالت کار با اشکال.
نوشتن متن در یک ستون
با وجود سادگی و راحتی روش های شرح داده شده در بالا، احتمالا ترجیح می دهد از ساده ترین روش برای چنین اهدافی استفاده کنید - به معنای واقعی کلمه نوشتن به صورت عمودی. در Word 2010 - 2016، همانطور که در نسخه های قبل از برنامه، شما می توانید به سادگی متن را در یک ستون بنویسید. در این حالت، موقعیت هر حرف افقی خواهد بود و کتیبه به صورت عمودی قرار خواهد گرفت. دو روش قبلی این اجازه را نمیدهد.
1. در یک صفحه یک حرف را وارد کنید و دکمه «Enter» را فشار دهید (اگر از متن کپی شده قبلی استفاده می کنید، فقط بعد از هر حرف «Enter» را فشار دهید، مکان نما را در آنجا قرار دهید). در مکان هایی که فاصله بین کلمات وجود دارد، "Enter" باید دو بار فشار داده شود.
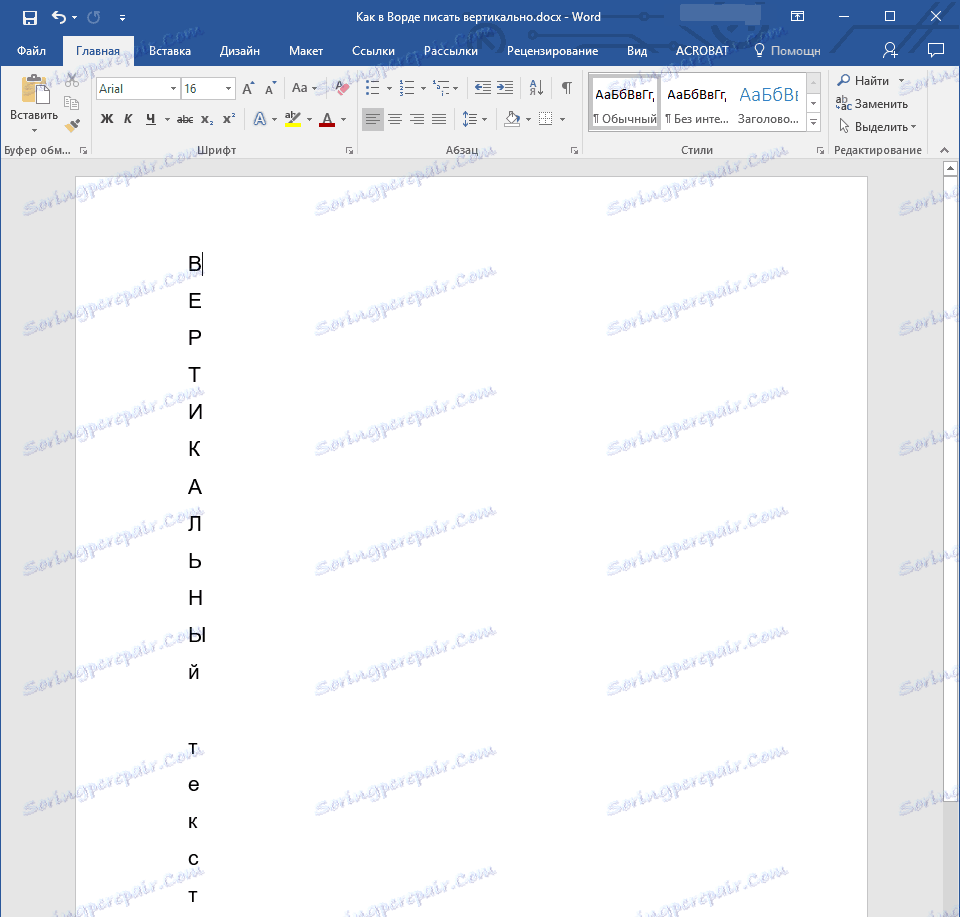
2. اگر شما مانند مثال ما در تصویر، نه تنها حرف اول را در متن در متن داشته باشید، حروف بزرگ را نیز دنبال کنید.
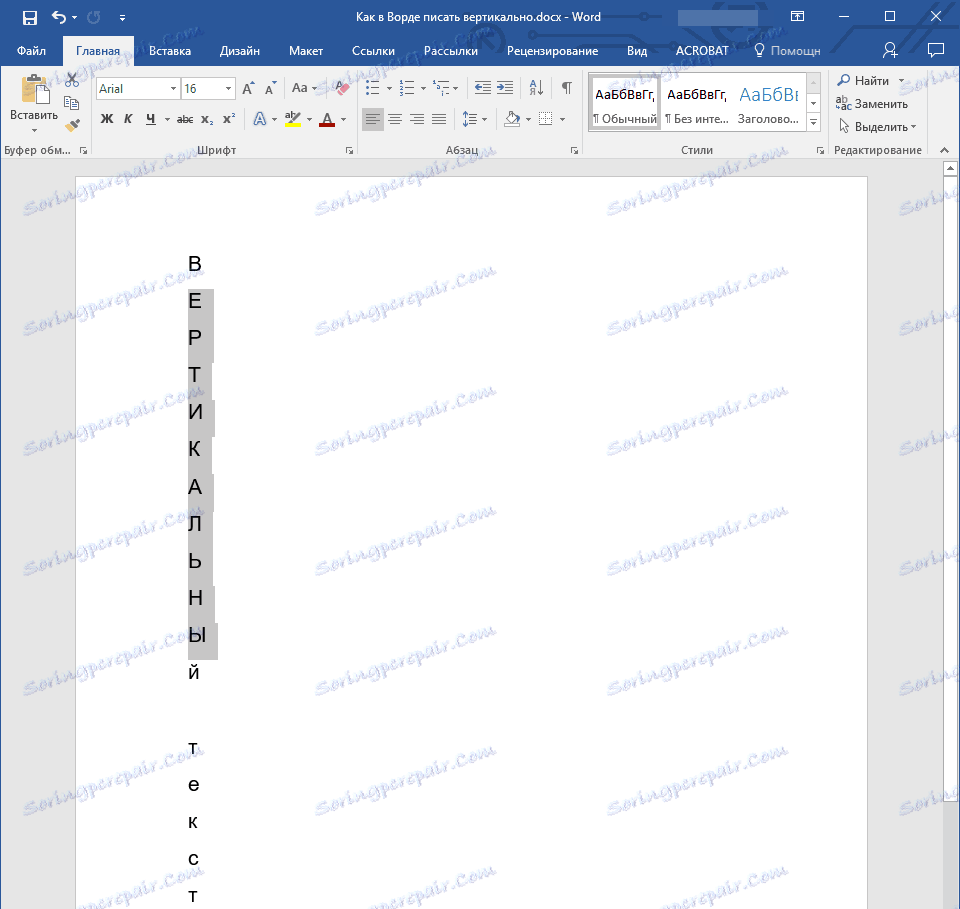
3. "Shift + F3" را فشار دهید - ثبت نام تغییر خواهد کرد.
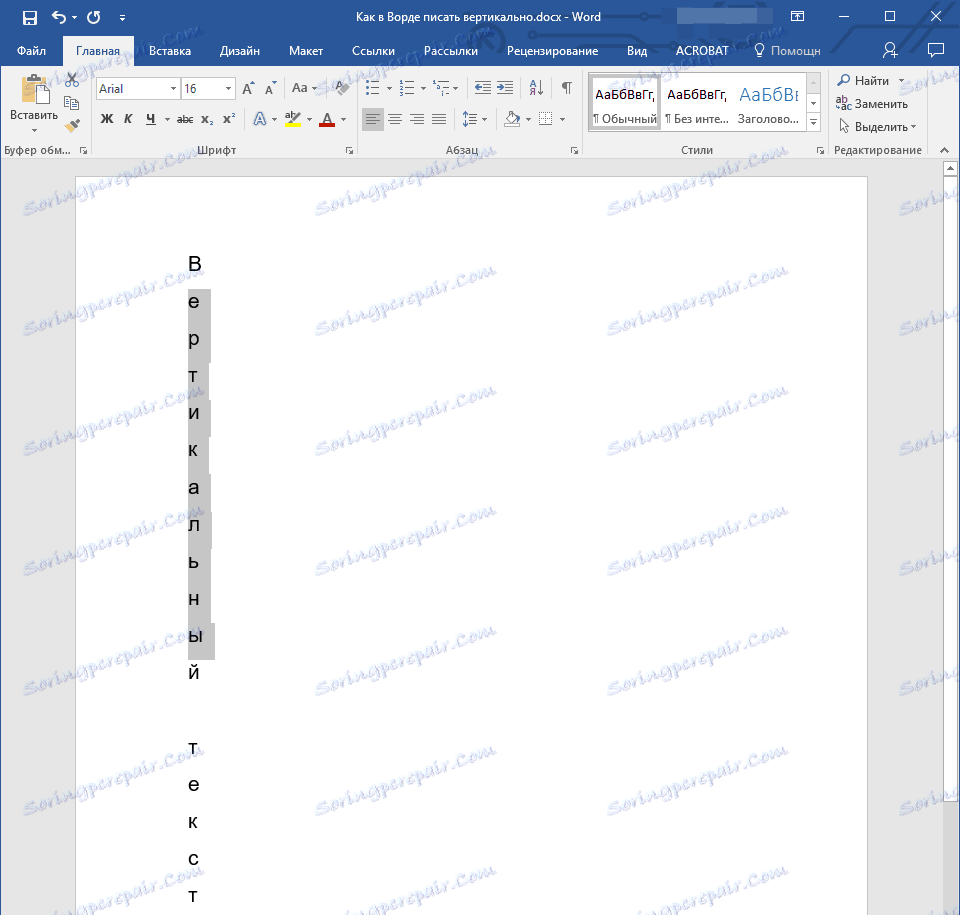
4. در صورت لزوم فاصله بین حروف (خطوط) را تغییر دهید:
- برجسته کردن متن عمودی و کلیک بر روی دکمه "فاصله" واقع در گروه "Paragraph"؛
- گزینه "گزینه های دیگر فاصله خط" را انتخاب کنید
- در کادر محاوره ای که ظاهر می شود، مقدار مورد نیاز را در گروه "Interval" وارد کنید .
- روی OK کلیک کنید.
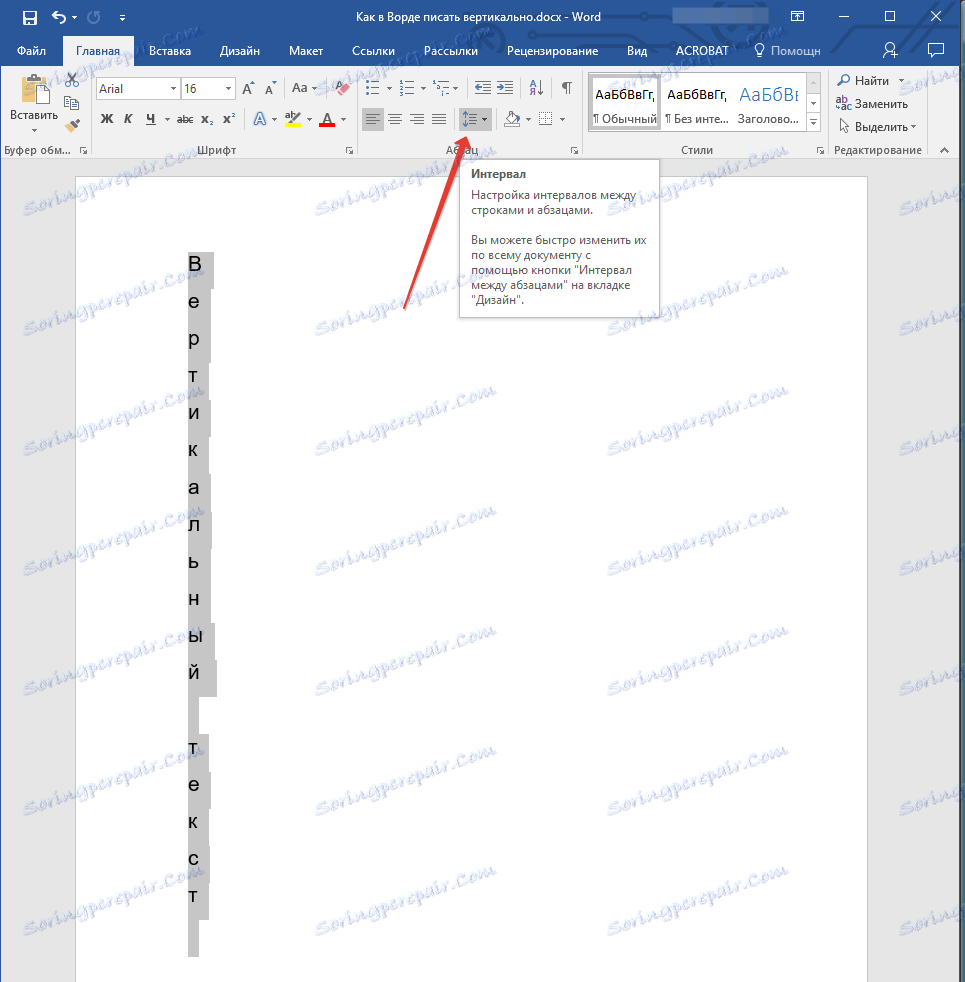
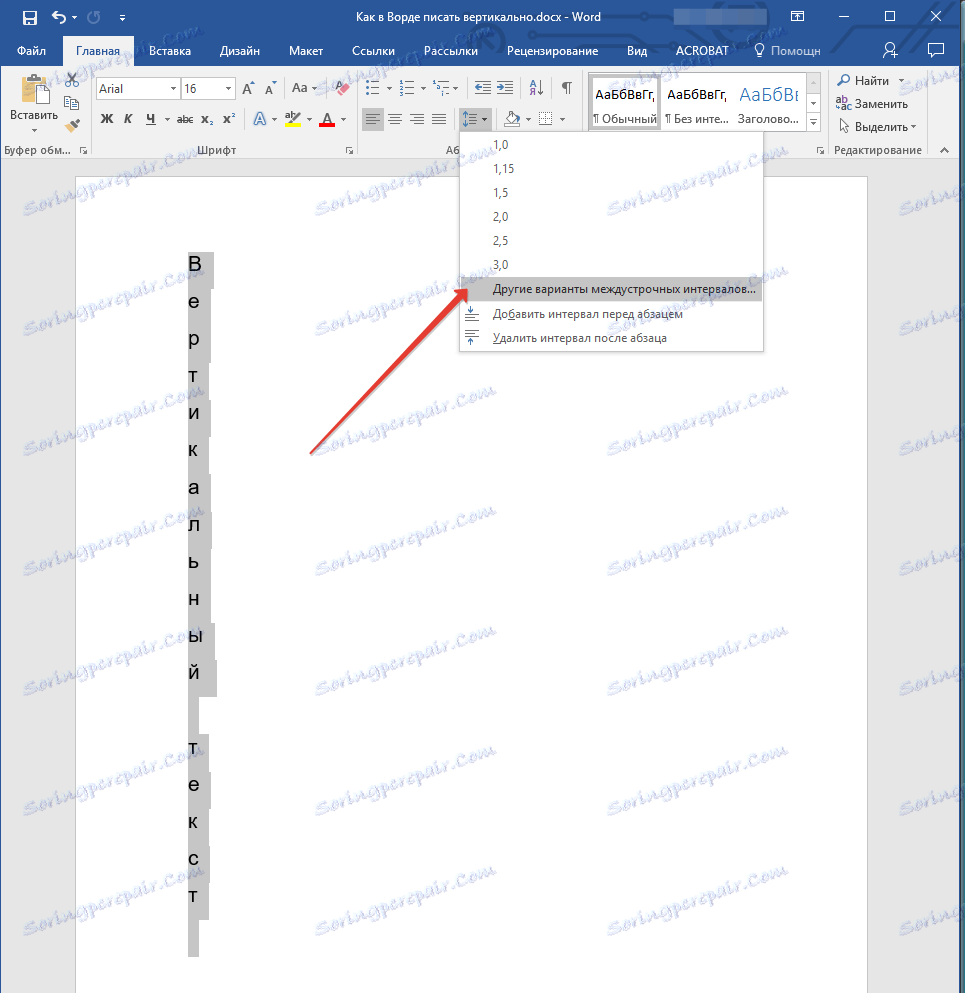
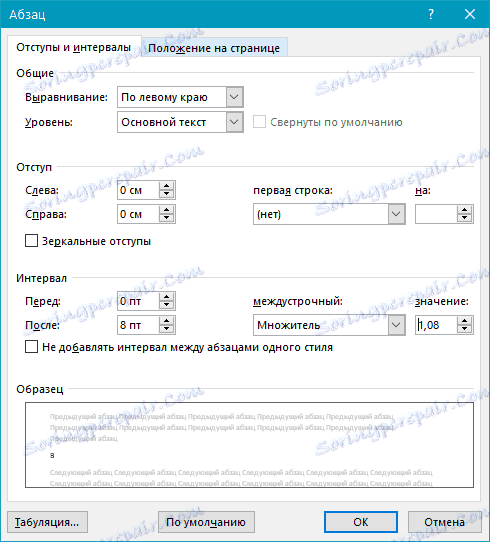
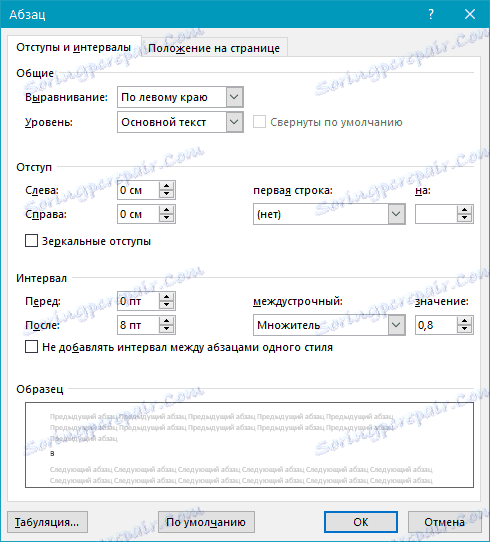
5. فاصله بین حروف در متن عمودی تغییر خواهد کرد، به بزرگتر یا کوچکتر، در حال حاضر بستگی به ارزش شما نشان می دهد.
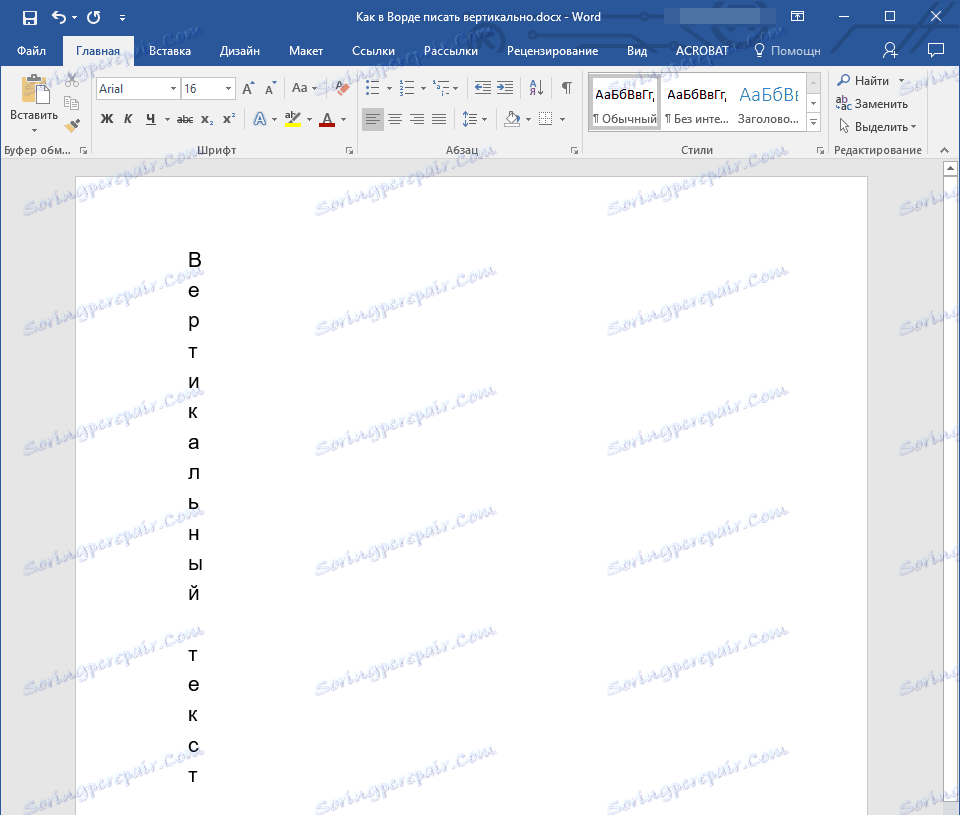
این همه، حالا شما می دانید چگونه به صورت عمودی در MS Word نوشتید، و به معنای واقعی کلمه، تبدیل متن و در یک ستون، ترک افقی موقعیت حروف. ما برای کارشناسی ارشد یک برنامه چند منظوره که مایکروسافت ورد است، کار و موفقیت شما را آرزو می کنیم.