حذف حلق آویز در مایکروسافت ورد
خطوط آویز یک یا چند خط پاراگراف c هستند که در ابتدای یا انتهای صفحه ظاهر می شوند. اکثر پاراگراف در صفحه قبلی یا بعدی قرار دارد. در حوزه حرفه ای، آنها سعی می کنند از این پدیده جلوگیری کنند. از ظاهر خطوط آویزان در ویرایشگر متن MS Word اجتناب کنید. علاوه بر این، محتویات پاراگراف های خاص در صفحه را به صورت دستی تنظیم نمی کند.
به منظور جلوگیری از ظهور خطوط حلق آویز در سند، کافی است برخی پارامترها را تنها یک بار تغییر دهید. در واقع، تغییر پارامترهای مشابه در سند کمک خواهد کرد که خطوط آویزان را حذف کنید، در صورتی که قبلا وجود داشته باشد.
محتوا
جلوگیری و حذف خطوط آویزان
1. با استفاده از ماوس پاراگراف هایی را انتخاب کنید که می خواهید خطوط آویزان را حذف یا ممنوع کنید.
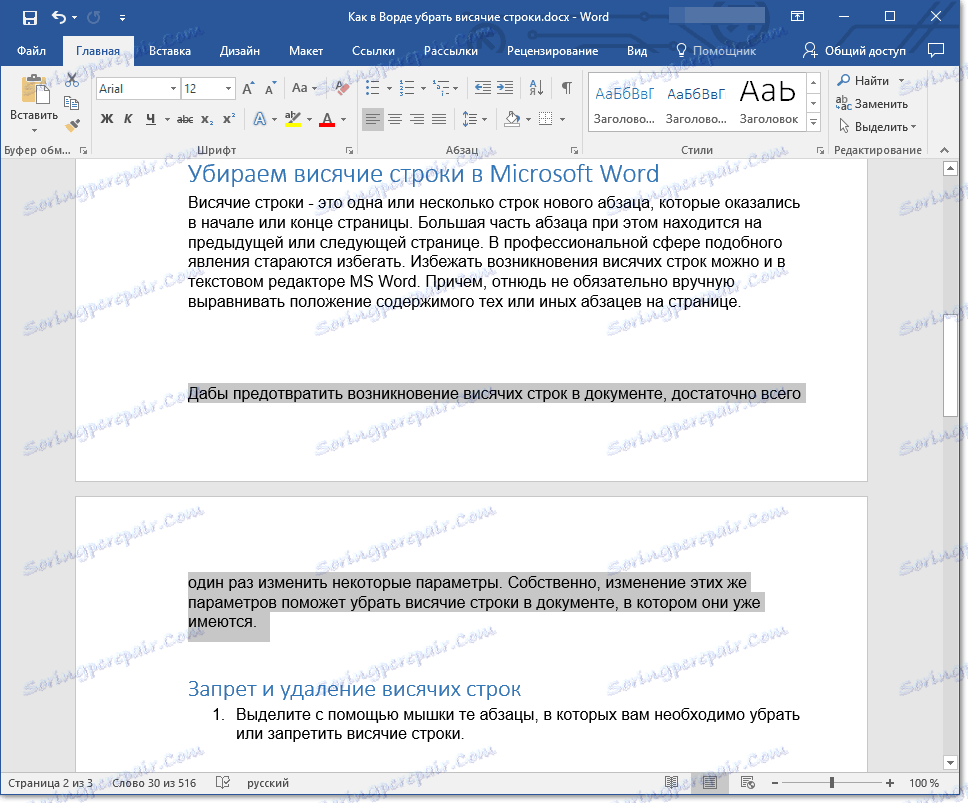
2. کادر محاوره ای (تغییر منوی تنظیمات) گروه "Paragraph" را باز کنید . برای انجام این کار، روی فلش کوچک واقع در گوشه پایین سمت راست گروه کلیک کنید.
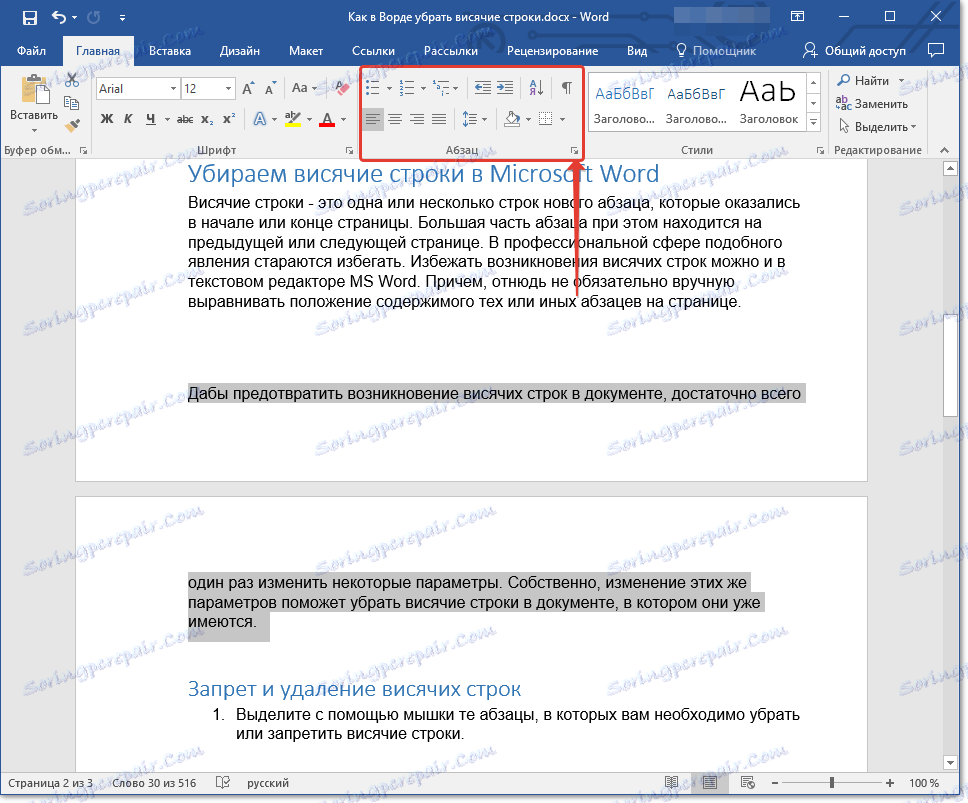
توجه: در ورد 2012 تا 2016 گروه "Paragraph" در زبانه "Home" واقع شده است ، در نسخه های قبلی این برنامه در برگه "Layout Page" قرار دارد .
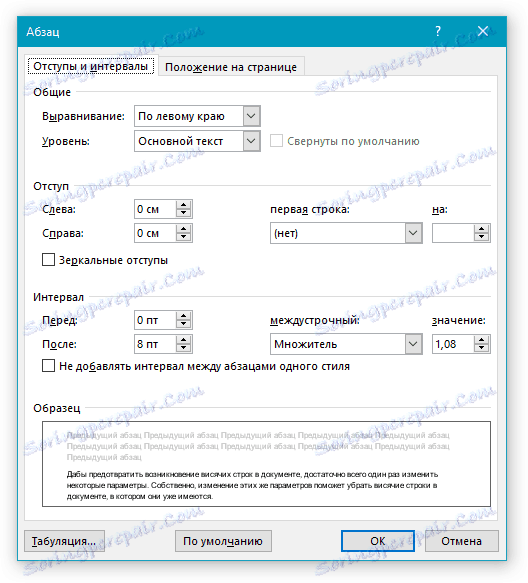
3. به برگه "Position on page" در پنجره ظاهر شده تغییر دهید.
4. علامت کادر کنار «جلوگیری از خطوط حلق آویز» را تنظیم کنید .
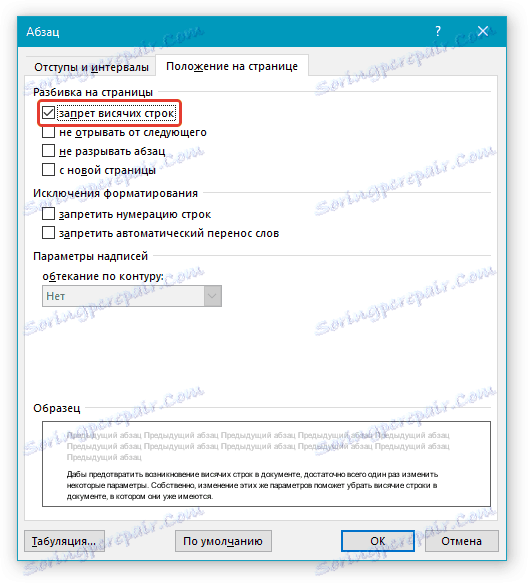
5. پس از بستن کادر محاوره ای با کلیک روی «OK» ، خطوط حلق آویز در پاراگرافهایی که انتخاب کرده اید ناپدید می شوند، یعنی یک پاراگراف به دو صفحه تقسیم نمی شود.
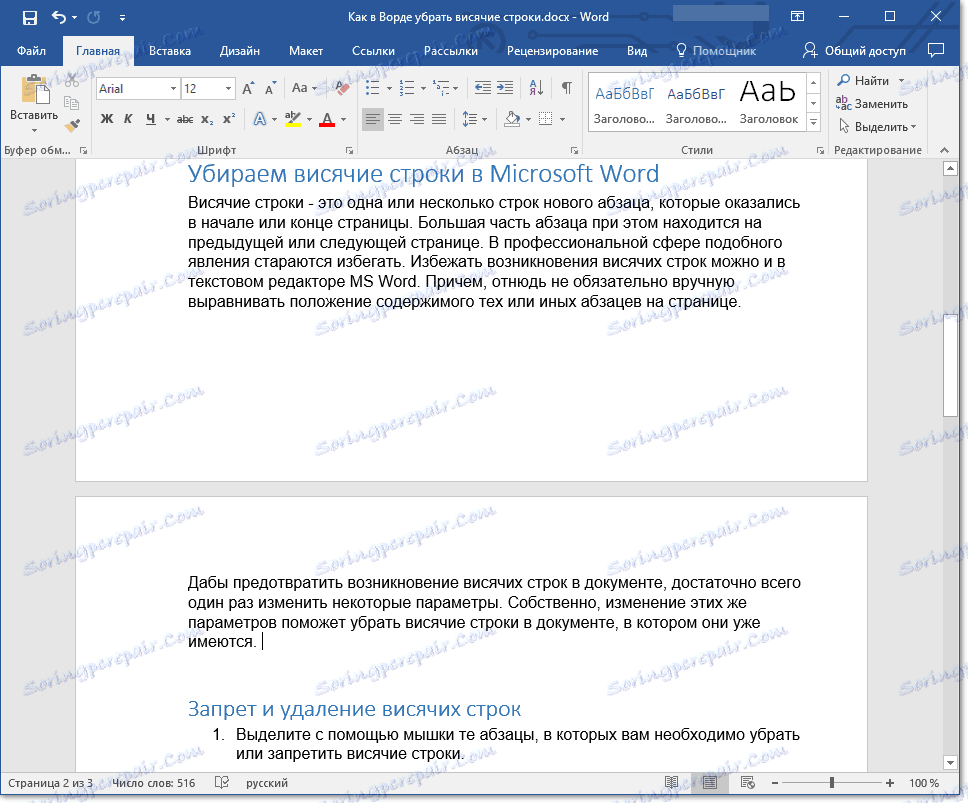
توجه: دستکاری های فوق می تواند هر دو با یک سند که در حال حاضر دارای متن و با یک سند خالی است که شما در حال برنامه ریزی برای کار بر روی آن انجام می شود انجام می شود. در مورد دوم، خطوط انتهایی در پاراگراف ها در هنگام نوشتن متن ظاهر نمی شوند. علاوه بر این، اغلب "ممنوعیت خطوط حلق آویز" در Word در حال حاضر موجود است.
جلوگیری و حذف خطوط آویزان برای چند پاراگراف
گاهی لازم است که خطوط انتهایی را برای یک یا چند مورد ممنوع یا حذف کنید، اما برای چند پاراگراف در یک بار، که همیشه باید در همان صفحه باشد، نباید پاره شود و یا منتقل شود. شما می توانید این کار را به صورت زیر انجام دهید.
1. با استفاده از ماوس، پاراگرافهایی را که همیشه در همان صفحه قرار دارند را انتخاب کنید.
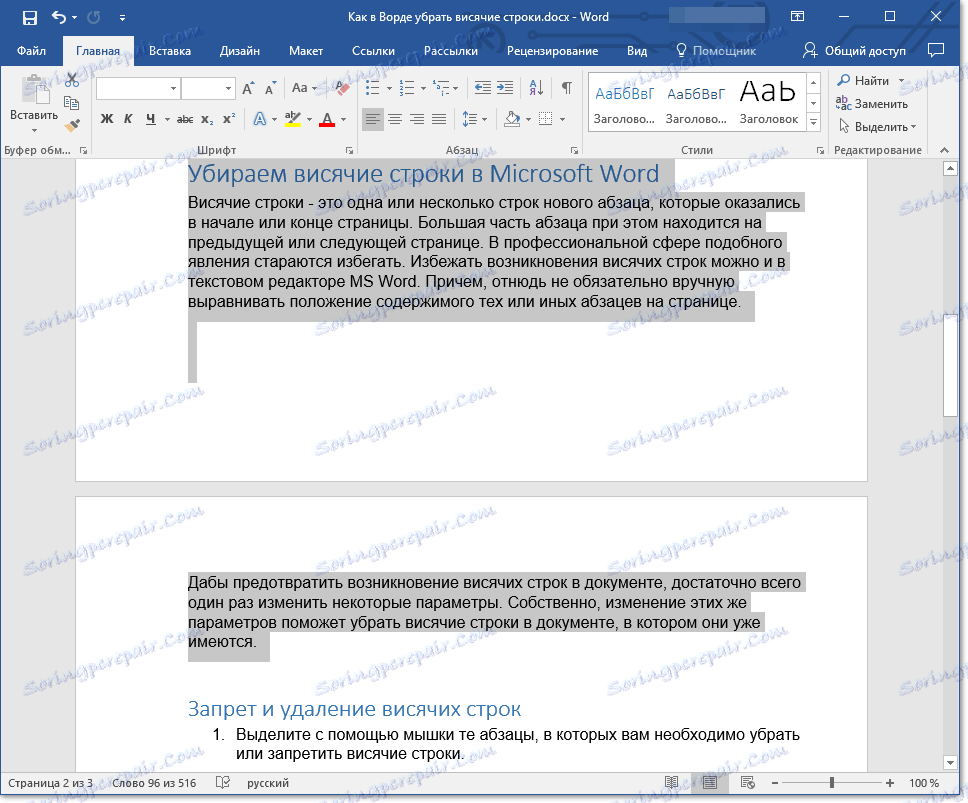
2. پنجره "Paragraph" را باز کنید و به برگه "Position on Page" بروید .
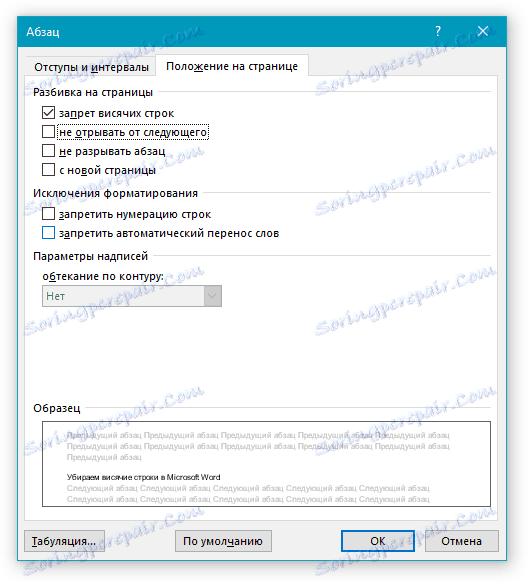
3. در قسمت " گزینه ای که بعد از پاره شدن" در قسمت "Pagination" قرار نگرفتید ، جعبه را بررسی کنید. برای بستن پنجره گروه "Paragraph"، روی "OK" کلیک کنید.
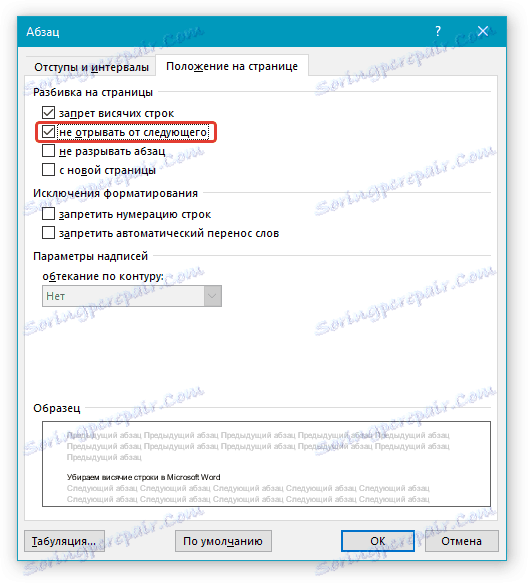
4. پاراگرافهایی که انتخاب میکنید بعید به نظر میرسد. به عنوان مثال، وقتی محتویات یک سند را تغییر دهید، برای مثال اضافه کردن یا، برعکس، حذف برخی از متن یا یک شی در مقابل این پاراگرافها، آنها بدون به اشتراک گذاری به صفحه بعدی یا قبلی منتقل خواهند شد.
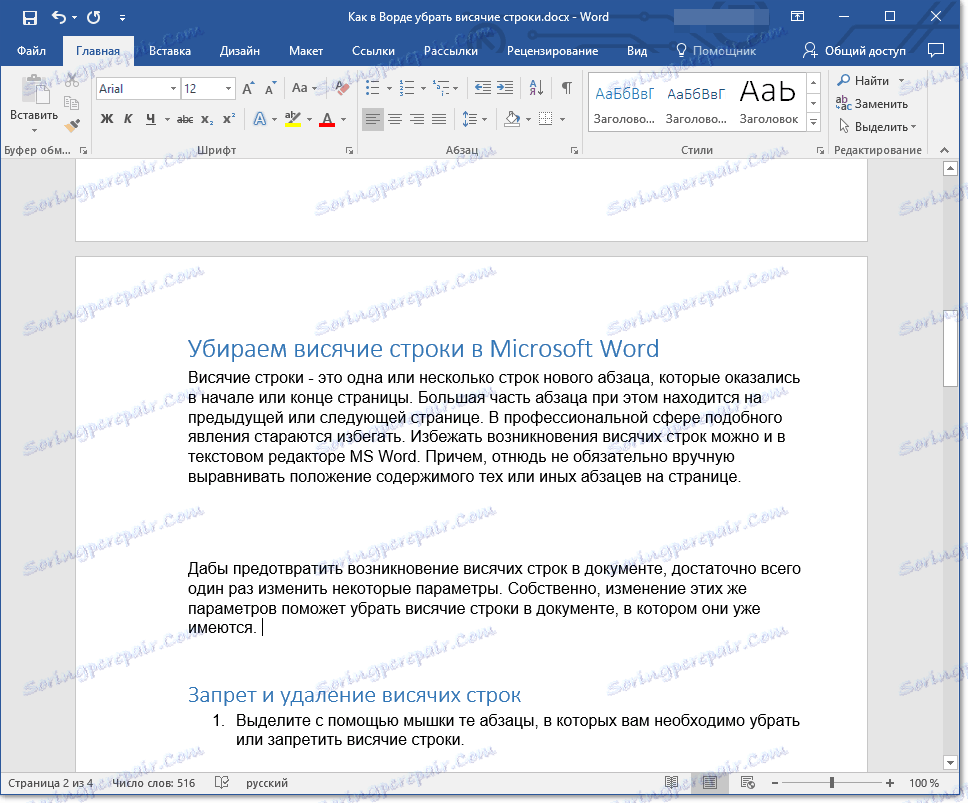
درس: چگونه در Word برای حذف پاراگراف فاصله
جلوگیری از اضافه شدن یک صفحه در وسط یک پاراگراف
گاهی اوقات ممنوعیت خطوط انتهایی برای حفظ تمامیت ساختاری یک پاراگراف ممکن است کافی نباشد. در این مورد، در پاراگراف که، اگر آن را باید منتقل، و سپس به طور کامل و نه در بخش، شما باید ممنوعیت اضافه کردن یک صفحه را ممنوع کنید.
درسها:
چگونه می توان یک صفحه را در Word قرار داد
نحوه حذف یک صفحه
1. با کمک ماوس پاراگراف، اضافه کردن یک شکست صفحه که در آن شما می خواهید برای ممنوعیت را انتخاب کنید.
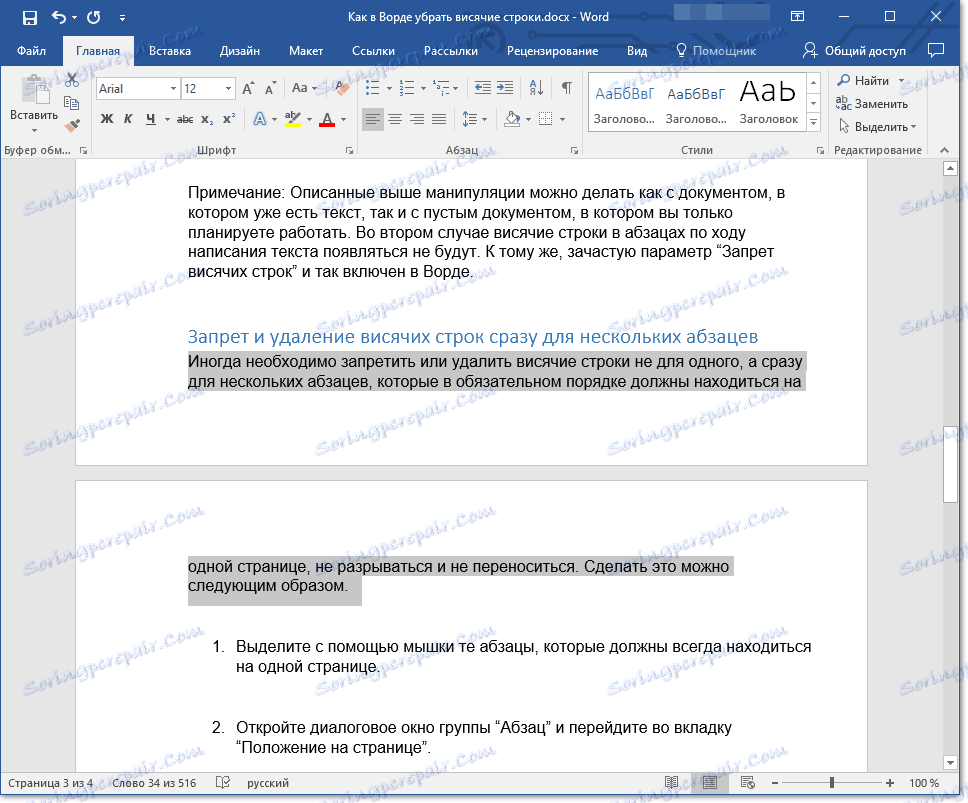
2 پنجره "Paragraph" ( "صفحه اصلی" یا "برگه صفحه" ) را باز کنید .
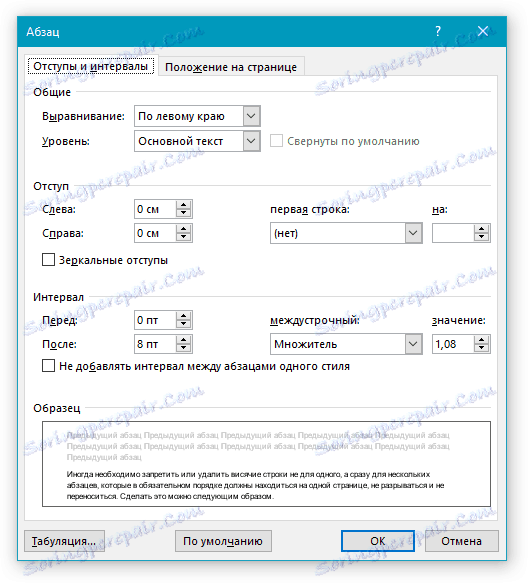
3. به برگه "موقعیت روی صفحه" بروید ، کنار آیتم "یک پاراگراف را شکستن" ، کادر را علامت بزنید.
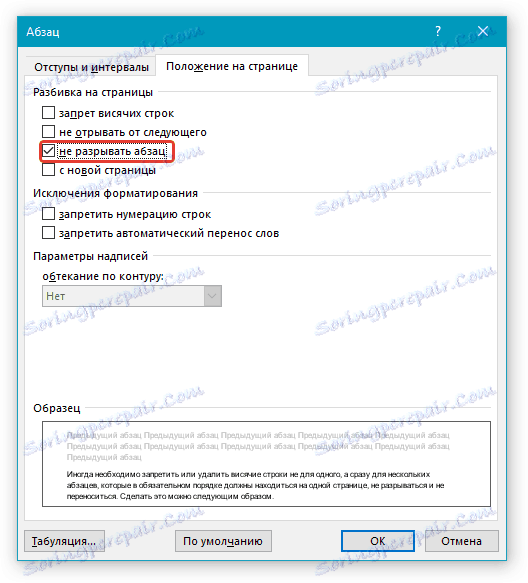
توجه: حتی اگر گزینه "جلوگیری از خطوط حلق آویز" برای این پاراگراف تنظیم نشده باشد، هنوز در آن رخ نخواهد داد، زیرا شکستن صفحه و در نتیجه تقسیم پارامتر خاص به صفحات مختلف ممنوع است
4. برای بستن پنجره گروه "Paragraph" روی "OK" کلیک کنید. در حال حاضر قرار دادن شکستن صفحه در این پاراگراف غیر ممکن خواهد بود.
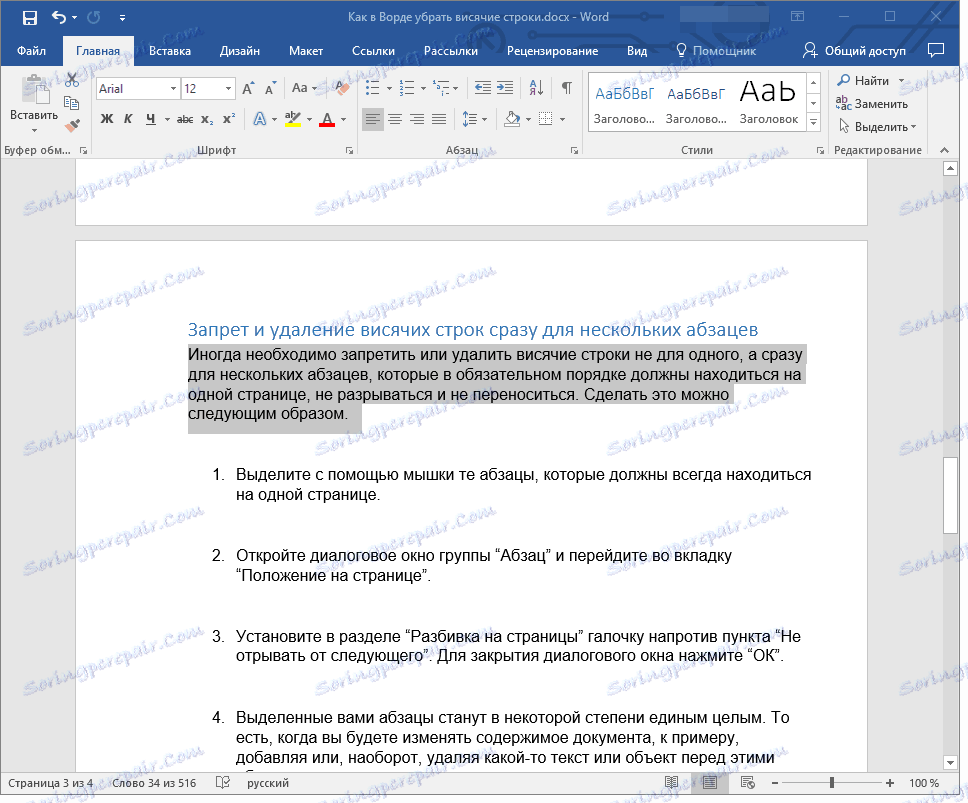
این همه، اکنون شما می دانید چگونه از شر خطوط حلق آویز در Word خلاص شوید و همچنین می دانید چگونه از آنها در یک سند جلوگیری کنید. درک ویژگی های جدید این برنامه و استفاده از امکانات بی حد و حصر خود را برای کار با اسناد به طور کامل.