ایجاد یک لیست از منابع در مایکروسافت ورد
لیست مراجع لیست مراجع در سند است که کاربر هنگام ایجاد آن اشاره کرد. همچنین منابع ذکر شده به عنوان مراجع ذکر شده اند. برنامه MS Office توانایی به سرعت و به آسانی ایجاد مراجع است که از اطلاعات مربوط به منبع ادبیات نشان داده شده در متن سند استفاده می کند.
درس: نحوه ایجاد محتوای خودکار در Word
محتوا
اضافه کردن منبع مرجع و ادبی به سند
اگر یک لینک جدید را به سند اضافه کنید، یک منبع ادبی جدید نیز ایجاد خواهد شد، آن را در لیست منابع نمایش داده خواهد شد.
1. سند را که میخواهید یک کتابشناسی ایجاد کنید را باز کنید و به برگه «پیوندها» بروید.
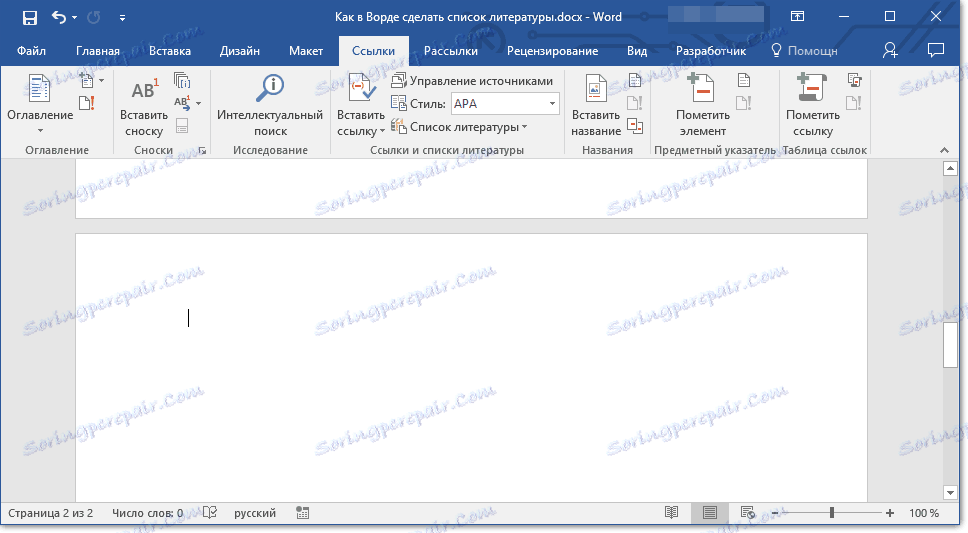
2. در گروه "References"، روی فلش کنار آیتم "Style" کلیک کنید.
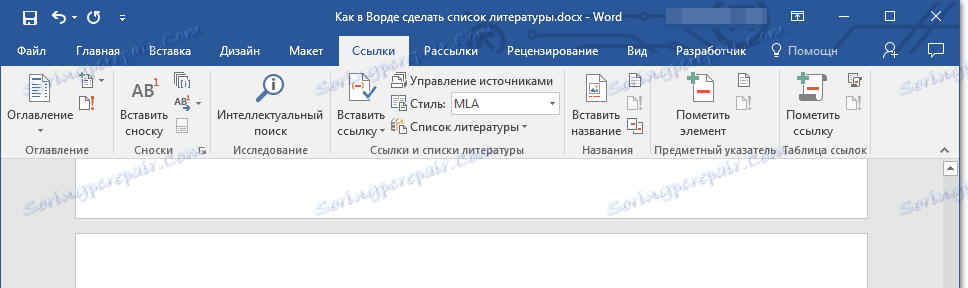
3. از منوی کشویی، سبک مورد نظر خود را برای منبع ادبی و پیوند انتخاب کنید.
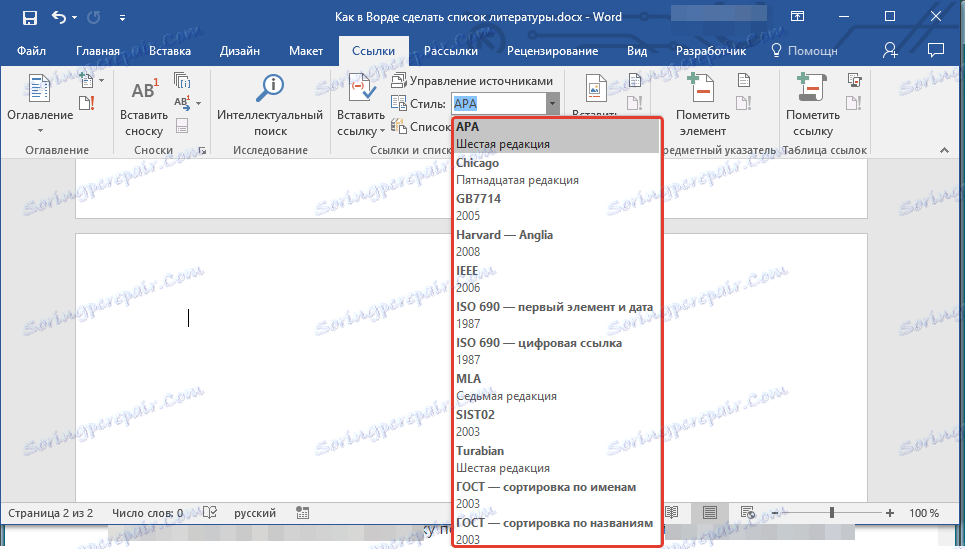
نکته: اگر سندی که شما آن را به عنوان کتابشناسی در علوم اجتماعی اضافه می کنید، توصیه می شود از سبک های "APA" و "MLA" برای مراجع و مراجع استفاده کنید.
4. بر روی محل در انتهای سند یا عبارتی که به عنوان مرجع استفاده می شود کلیک کنید.
5. بر روی دکمه "Insert Link" که در "لینک ها و مراجع" گروه، "لینک" tab قرار دارد کلیک کنید.
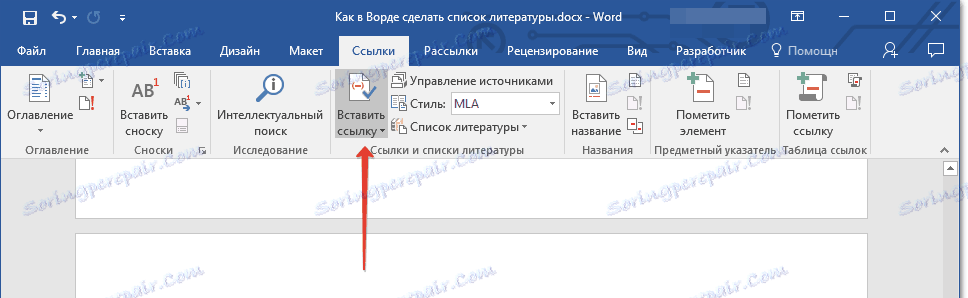
6. انجام اقدام ضروری:
- یک منبع جدید اضافه کنید : اطلاعاتی در مورد منبع جدید ادبیات اضافه کنید
- یک حفره یا سوراخ جدید اضافه کنید : یک حفره یا سوراخ اضافه کنید تا یک نقل قول را در متن نمایش دهید. این دستور همچنین به شما اجازه می دهد تا اطلاعات اضافی را وارد کنید. علامت سوال در مدیریت منبع در نزدیکی منابع متغیرهایی ظاهر می شود.
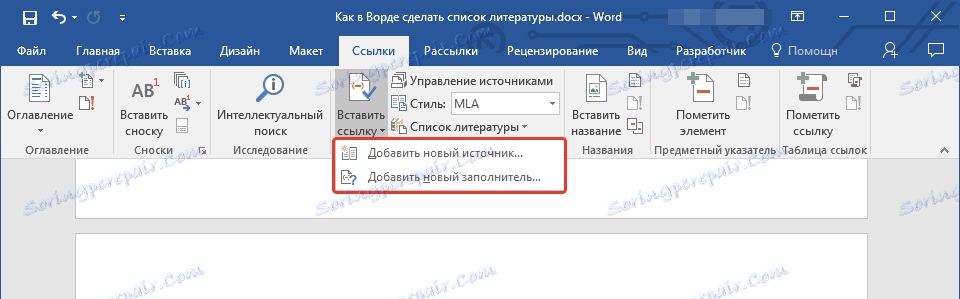
7. برای مشاهده اطلاعات مربوط به منبع ادبیات، روی فلش کنار قسمت "Source Type" کلیک کنید.
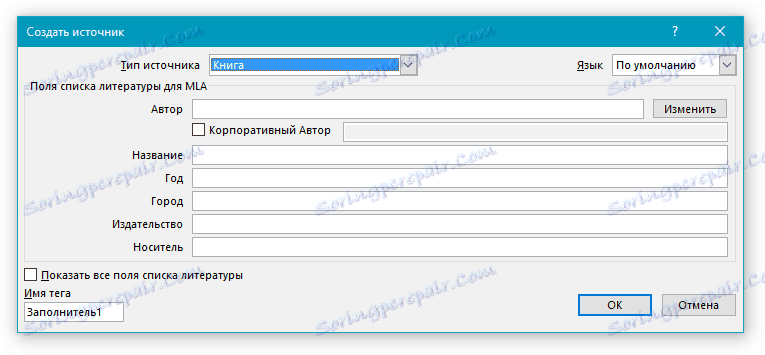
توجه: یک کتاب، منابع اینترنتی، گزارش و غیره ممکن است به عنوان یک منبع ادبی استفاده شود.
8. اطلاعات کتابشناسی لازم را در مورد منبع منتخب ادبیات وارد کنید.
- نکته: برای وارد کردن اطلاعات اضافی، کادر کنار «نشان دادن تمام زمینه های منبع» را علامت بزنید.
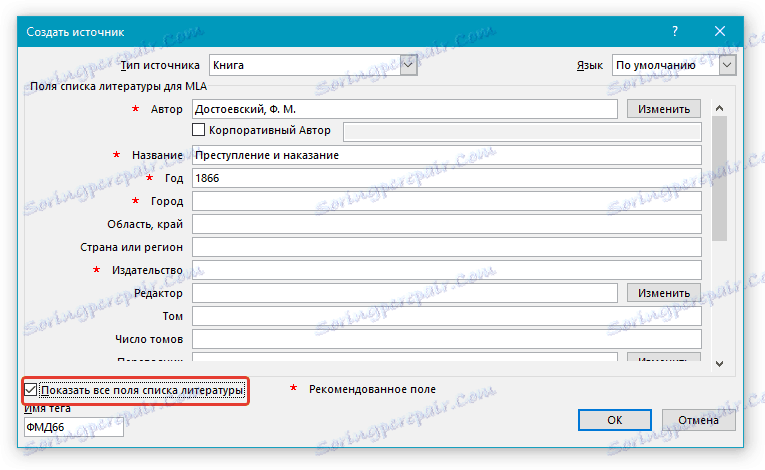
یادداشت ها
- اگر GOST یا ISO 690 را به عنوان سبک منبع انتخاب کرده باشید و لینک منحصر به فرد نیست، باید یک علامت حروف الفبا به کد اضافه کنید. یک نمونه از این لینک: [پاستور، 1884a] .
- اگر سبک منبع "ISO 690 - دنباله دیجیتال" است و لینک ها سازگار نیستند، به درستی نمایش لینک ها، بر روی سبک "ISO 690" کلیک کنید و "ENTER" را فشار دهید .
درس: چگونه می توان یک مهر در MS Word بر اساس GOST
جستجو برای منبع ادبیات
بسته به نوع سند ایجاد شده، و نیز اینکه چقدر بزرگ است، لیست مراجع نیز ممکن است متفاوت باشد. خوب است که لیستی از منابع که به آن کاربر گفته شده کوچک باشد، اما پس از آن کاملا مخالف است.
اگر لیست منابع ادبی واقعا طولانی باشد، ممکن است یک پیوند به برخی از آنها در سند دیگر نشان داده شود.
1 به برگه "References" بروید و روی دکمه "Source Management" واقع در گروه "References and references" کلیک کنید .
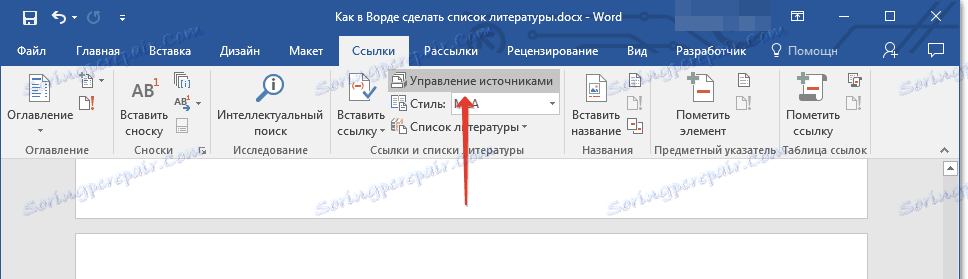
یادداشت ها
- اگر شما یک سند جدید را باز کنید، که هنوز حاوی مراجع و نقل قولها نیست، منابع ادبی که در اسناد استفاده شده اند و قبلا ایجاد شده اند در لیست اصلی فهرست قرار می گیرند .
- اگر یک سند را که قبلا لینک و نقل قول دارید باز کنید، منابع ادبی آن در فهرست «Current List» نمایش داده می شوند . منابع ادبی که در این اسناد و یا اسناد قبلی ایجاد شده اند نیز در لیست اصلی فهرست قرار می گیرند.
2. برای جستجوی منبع ادبی مورد نیاز، یکی از موارد زیر را انجام دهید:
- مرتب سازی بر اساس عنوان، نام نویسنده، برچسب پیوند یا سال. در لیست نتیجه، منبع ادبی مورد نظر را پیدا کنید؛
- در کادر جستجو، نام نویسنده یا عنوان منبع ادبی را که می خواهید پیدا کنید وارد کنید. لیست به روز شده به صورت پویا، مواردی را که مطابق با درخواست شما هستند نشان می دهد.
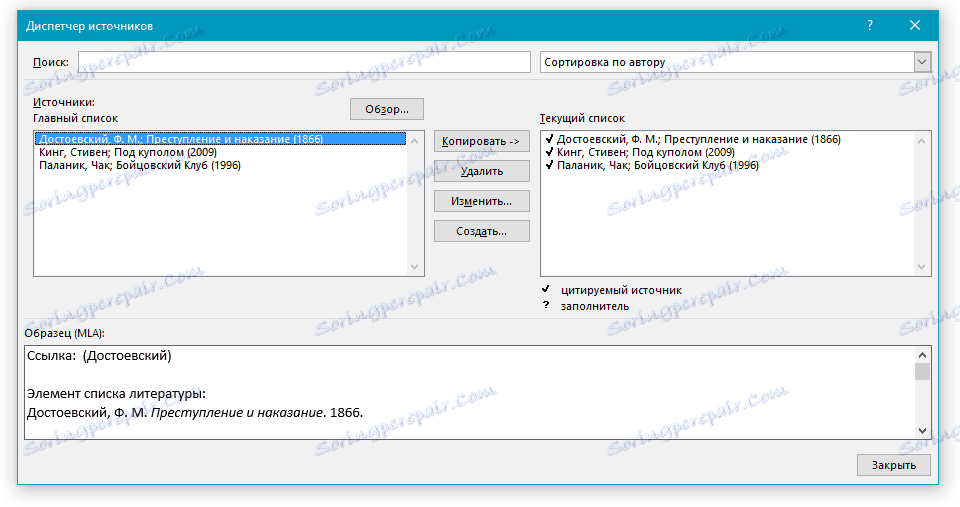
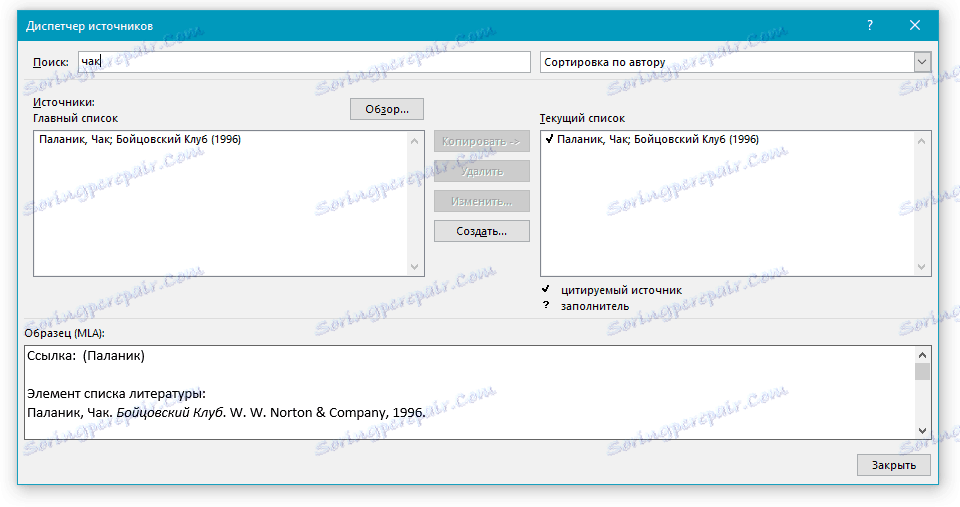
درس: چگونه عنوان را در ورد ایجاد کنیم
- نکته: اگر شما نیاز به انتخاب یک لیست اصلی اصلی (اصلی) دارید که از آن می توانید منابع ادبی را به سندی که در حال کار با آن هستید وارد کنید، بر روی دکمه "مرور" کلیک کنید (قبلا "مرور در مدیریت منابع" ). این روش برای بارگذاری یک فایل بسیار مفید است. بنابراین، لیستی که بر روی یک کامپیوتر از یک همکار یا، برای مثال، در وب سایت یک موسسه آموزشی قرار دارد، می تواند به عنوان یک لیست با منابع ادبی مورد استفاده قرار گیرد.
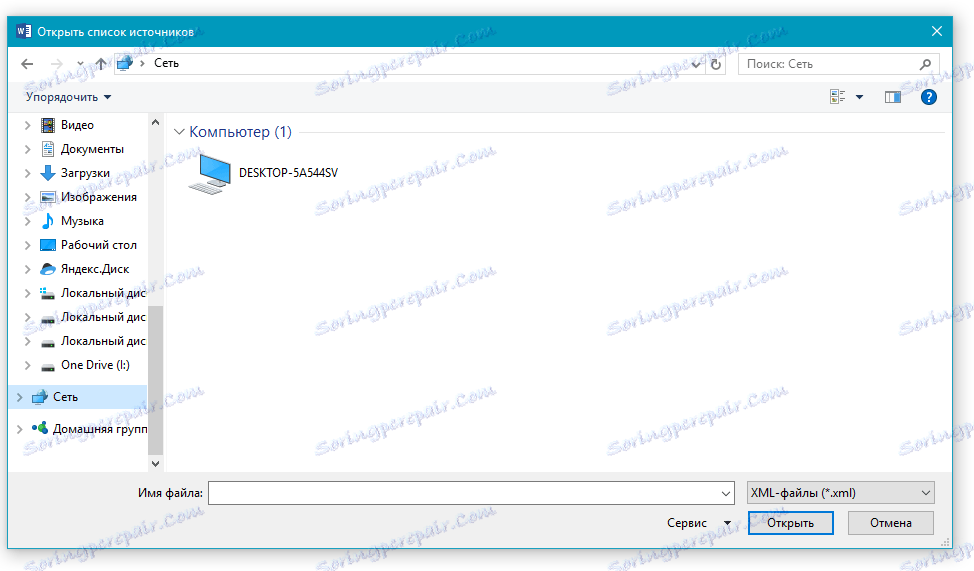
ویرایش یک حفره یا سوراخ لینک
در برخی موارد ممکن است لازم باشد یک حفره یا سوراخ ایجاد کنید که در آن محل پیوند نمایش داده شود. در همان زمان، اطلاعات كتابشناختی كامل درباره منبع ادبیات در نظر گرفته شده است كه بعدا اضافه شود.
بنابراین، اگر لیست قبلا ایجاد شده باشد، تغییرات در اطلاعات مربوط به منبع ادبیات به صورت خودکار در لیست منابع نشان داده خواهد شد، اگر قبلا ایجاد شده باشد.
توجه: یک علامت سوال در مدیریت منبع در نزدیکی حفره یا سوراخ قرار دارد.
1. بر روی دکمه "مدیریت منابع" که در گروه "مراجع و مراجع" ، تب "لینک" قرار دارد کلیک کنید.
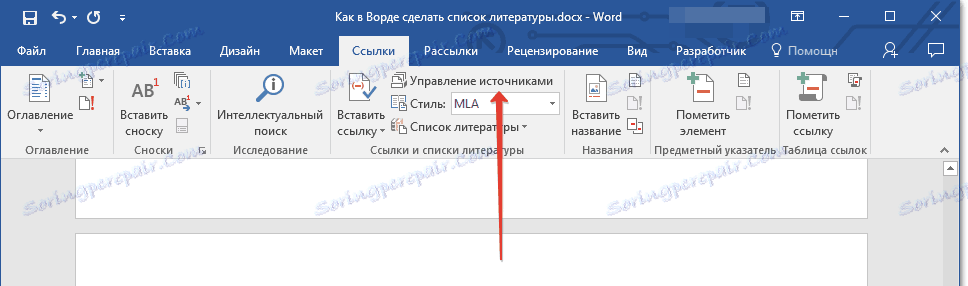
2. در بخش "Current list" ، مکان ذخیره سازی را برای افزودن انتخاب کنید.
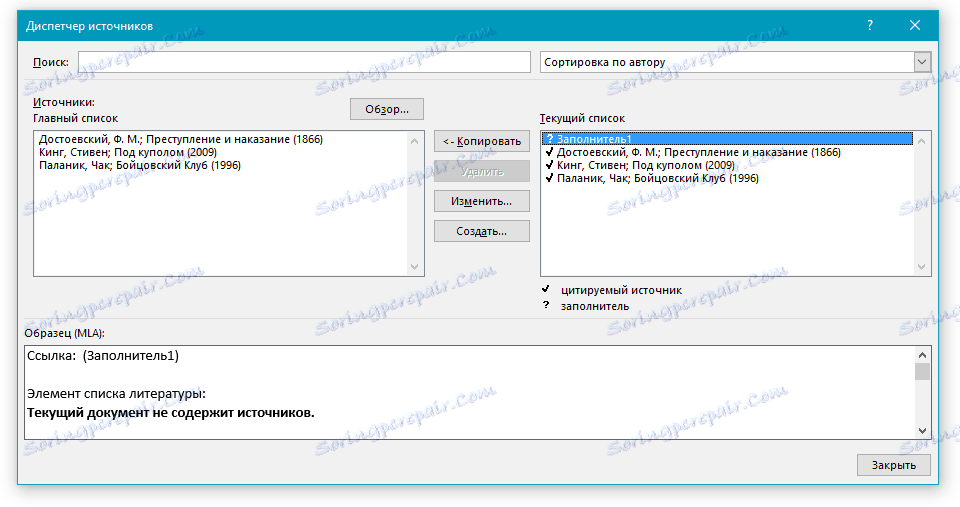
نکته: در مدیریت منبع، منابع حفره یا سوراخ با توجه به نام برچسب ها به ترتیب حروف الفبا (درست مانند سایر منابع). به طور پیش فرض، نام برچسب حفره یا سوراخ دهنده اعداد است، اما اگر می خواهید، همیشه می توانید هر نام دیگر را برای آنها مشخص کنید.
3. روی «ویرایش» کلیک کنید.
4. برای انتخاب نوع مناسب، روی فلش کنار "منبع منبع" کلیک کنید و سپس اطلاعات مربوط به منبع ادبیات را تایپ کنید.
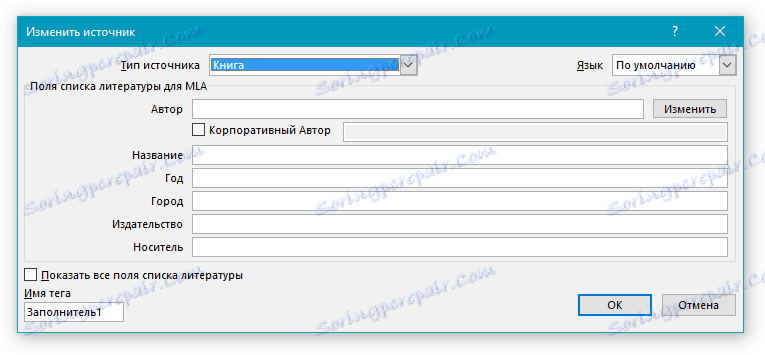
توجه: یک کتاب، مجله، گزارش، وب سایت و غیره می تواند به عنوان یک منبع ادبی استفاده شود.
5. اطلاعات کتابشناسی لازم در مورد منبع ادبیات را وارد کنید.
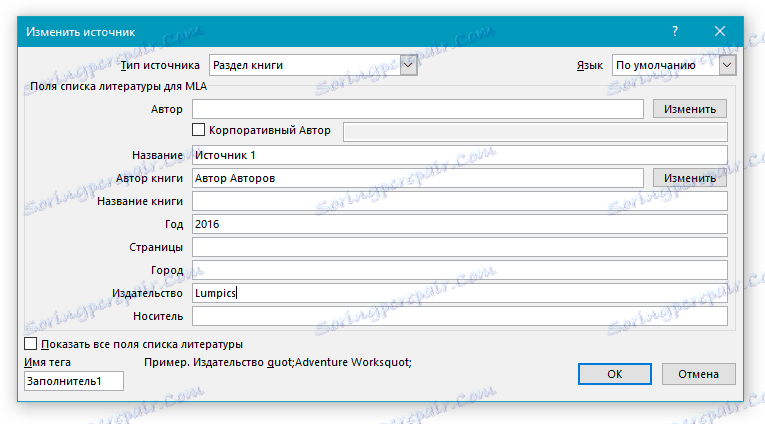
- نکته: اگر شما نمی خواهید به صورت دستی اسامی را در فرمت مورد نیاز و یا مورد نیاز وارد کنید، برای ساده سازی کار، از دکمه «تغییر» برای پر کردن آن استفاده کنید.
جعبه کنار "نمایش تمام زمینه های منابع" را انتخاب کنید تا اطلاعات بیشتری درباره منبع ادبیات وارد کنید.
درس: چگونه در Word برای مرتب کردن لیست به ترتیب حروف الفبا
ایجاد یک لیست از منابع
شما می توانید یک لیست از منابع را در هر زمان پس از یک یا چند منبع به سند اضافه کنید. اگر اطلاعات کافی برای ایجاد یک لینک کامل وجود نداشته باشد، شما می توانید از حفره یا سوراخ استفاده کنید. در این صورت، می توانید اطلاعات اضافی را بعدا وارد کنید.
نکته: مراجع در لیست مراجع نمایش داده نمی شوند.
1. در محل سند که در آن لیست مراجع باید باشد (به احتمال زیاد این پایان سند خواهد بود) کلیک کنید.
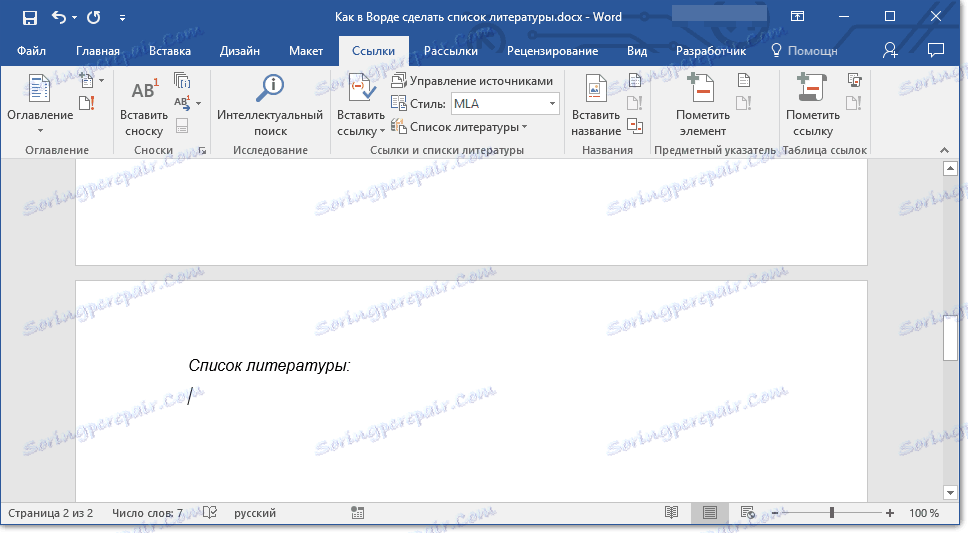
2. بر روی دکمه "References" کلیک کنید که در "مراجع و مراجع" گروه "تبار" قرار دارد .

3. برای اضافه کردن یک کتابشناسی به سند، "Bibliography" ( "Embedded" ) را انتخاب کنید - این فرمت استاندارد کتابشناسی است.
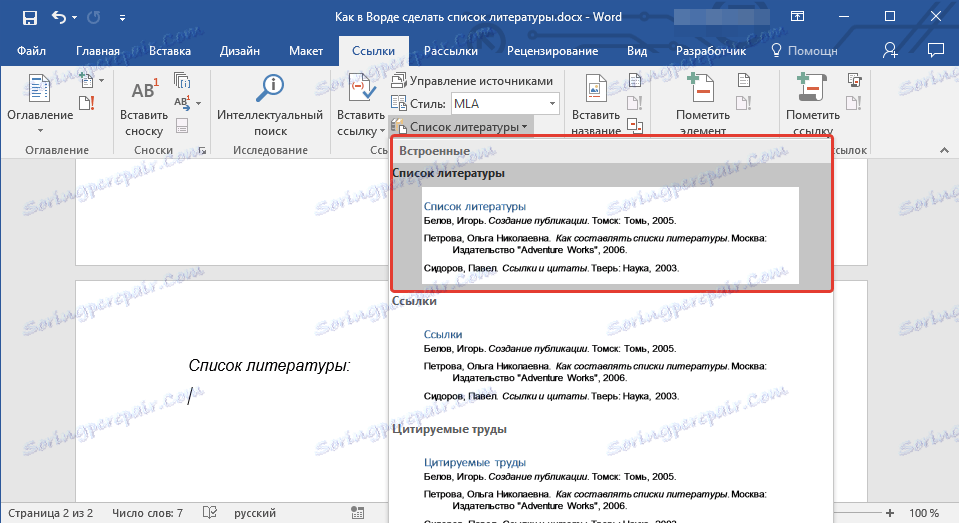
4 فهرست مراجع شما ایجاد شده به مکان مشخص شده در سند اضافه می شود. در صورت لزوم ظاهر آن را تغییر دهید.
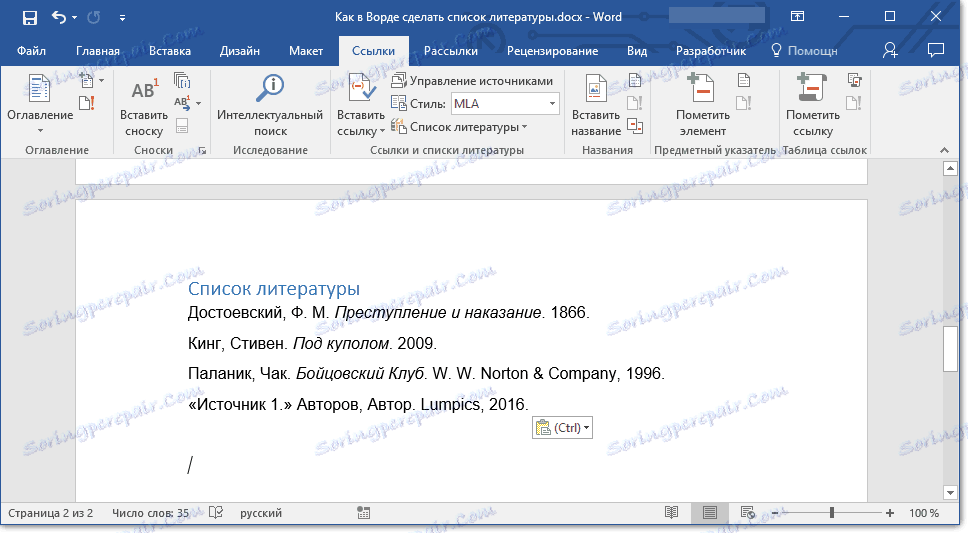
این همه، زیرا اکنون شما می دانید که چگونه یک لیست از منابع را در مایکروسافت ورد ایجاد کنید، قبلا یک لیست از منابع را تهیه کرده اید. ما به شما آموزش آسان و موثر می خواهیم.