شفافیت تصویر را در مایکروسافت ورد تغییر دهید
همانطور که احتمالا قبلا می دانید، در MS Word شما می توانید نه تنها با متن بلکه با تصاویر نیز کار کنید. دوم، پس از اضافه شدن به برنامه، حتی با استفاده از مجموعه وسیعی از ابزارهای ساخته شده می توانید ویرایش کنید. با این حال، با توجه به این واقعیت است که کلمه هنوز یک ویرایشگر متن است، با برخی از وظایف برای کار با تصاویر آن را آسان نیست مقابله با.
درس: چگونه تصویر را در ورد تغییر دهید
یکی از وظایفی که کاربران این برنامه ممکن است با آن روبرو شوند، نیاز به تغییر شفافیت تصویر افزوده است. این ممکن است برای کاهش تاکید بر تصویر، یا به صورت بصری "فاصله" از متن، و همچنین به دلایل دیگری لازم باشد. این در مورد چگونگی تغییر شفافیت تصویری که ما در زیر توضیح خواهیم داد، در کلام است.
درس: نحوه قرار دادن متن در یک متن در Word
1. سند را باز کنید، اما در حال حاضر عجله برای اضافه کردن یک تصویر به آن که شفافیت شما می خواهید تغییر دهید.
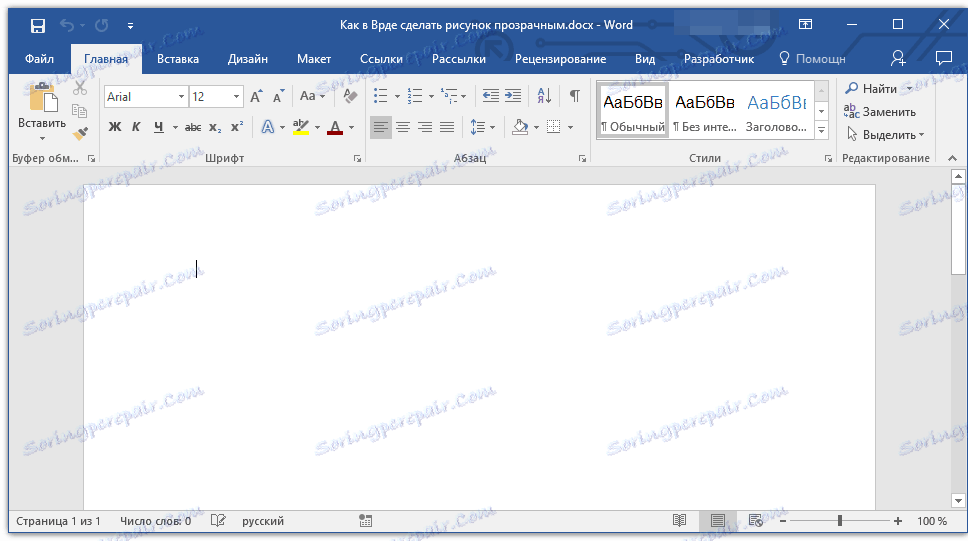
2. به برگه "Insert" بروید و روی دکمه "Shapes" کلیک کنید.
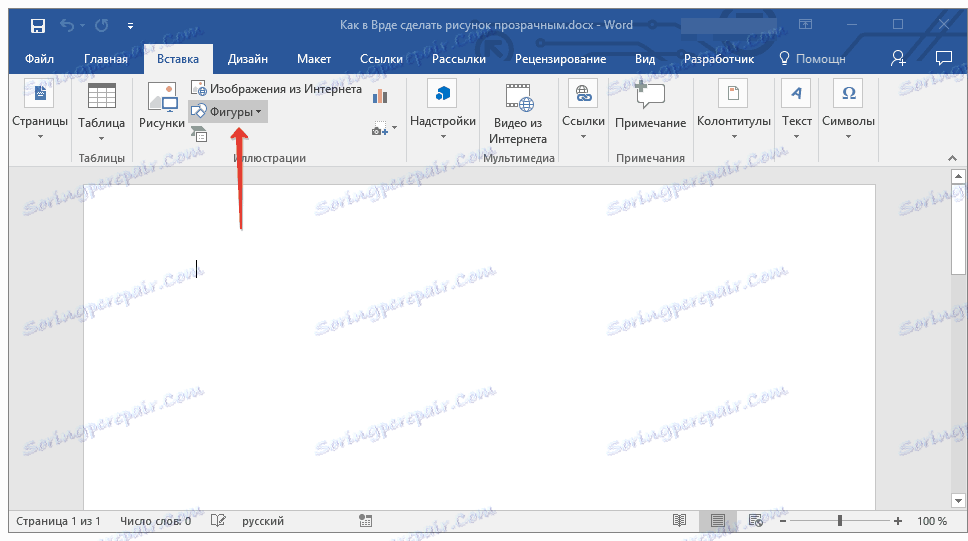
درس: چگونگی گروه بندی ارقام در کلمه
3. در منوی کشویی یک شکل ساده را انتخاب کنید، مستطیل مناسب است.
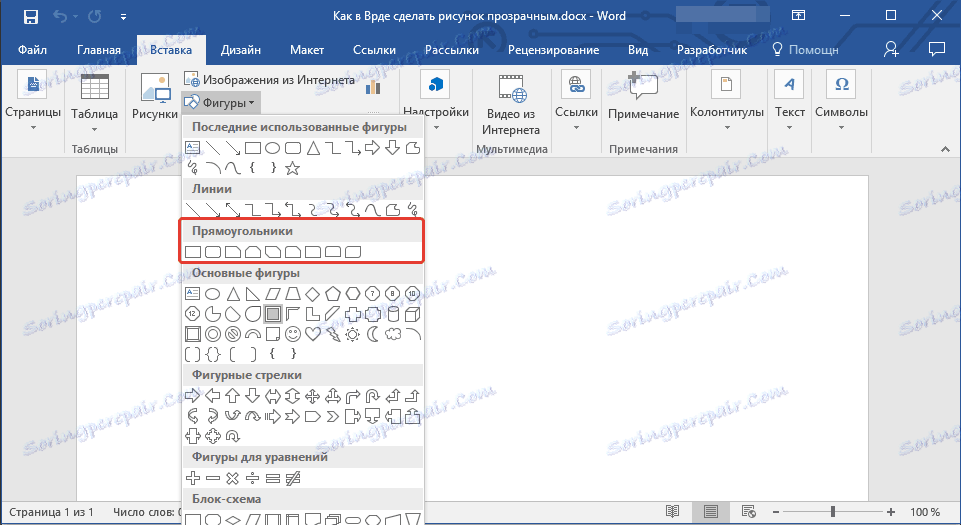
4. در داخل شکل اضافه شده راست کلیک کنید.
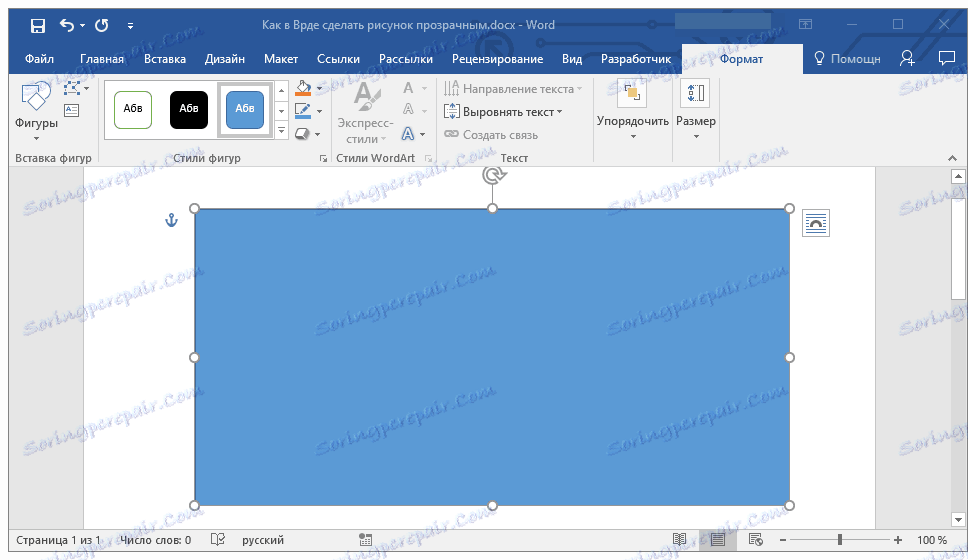
5. در پنجره ای که در سمت راست باز می شود، در قسمت "Fill"، "تصویر" را انتخاب کنید.
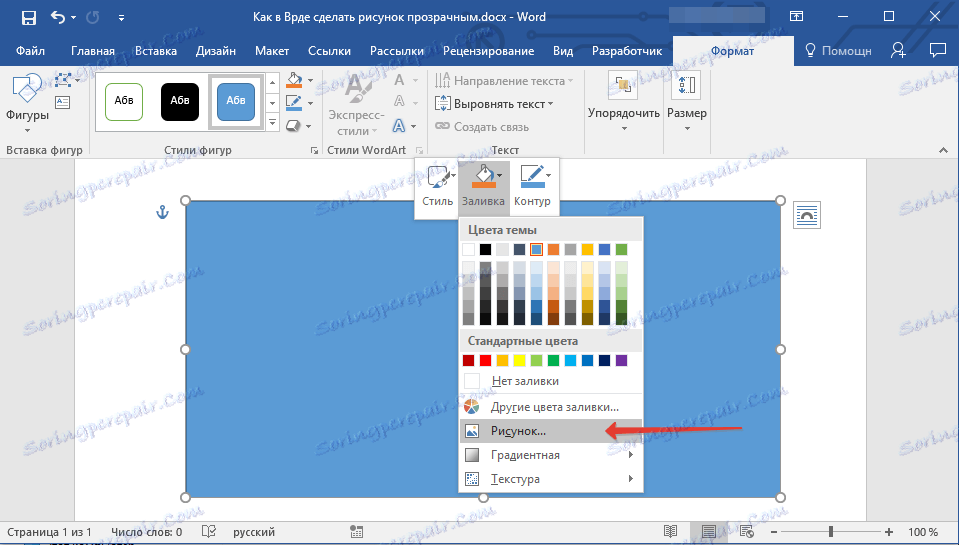
6. گزینه "From file" را در پنجره "Insert pictures" که باز می شود را انتخاب کنید.
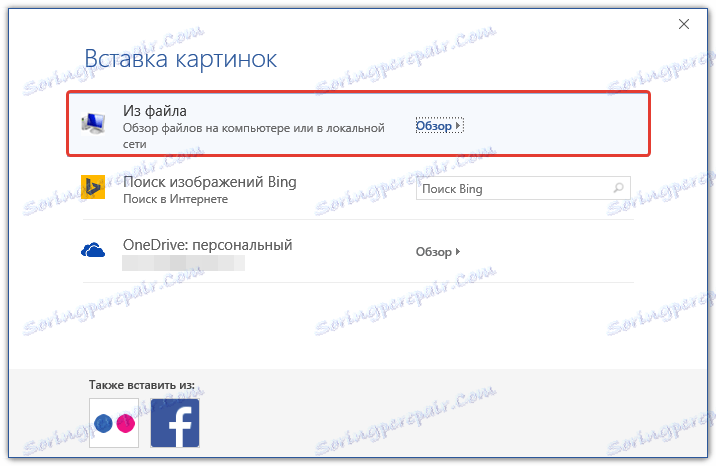
7. در پنجره اکسپلورر، مسیری را به تصویری که شفافیت شما می خواهید تغییر دهید مشخص کنید.
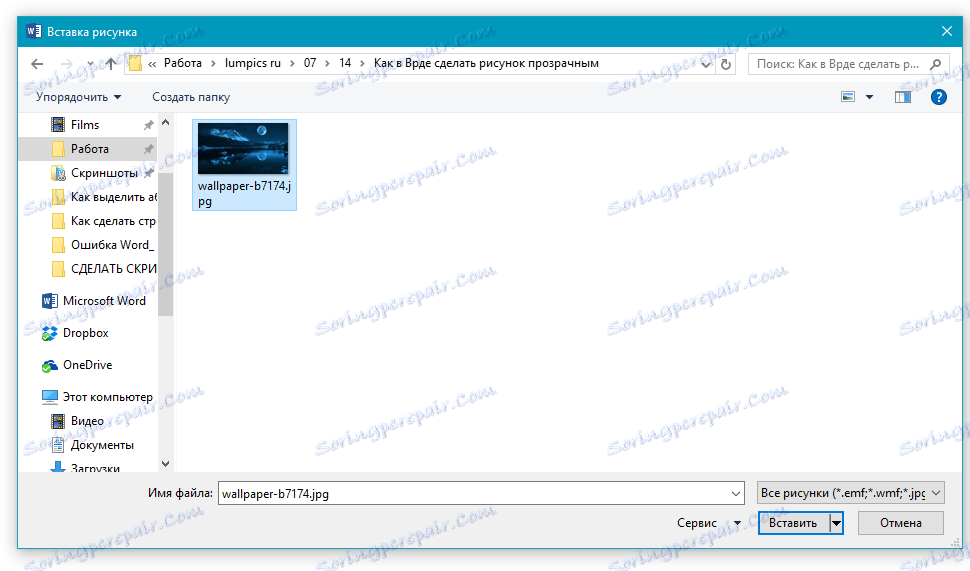
8. روی "Paste" کلیک کنید تا یک الگوی به شکل شکل اضافه شود.
9. بر روی تصویر اضافه شده بر روی تصویر اضافه شده کلیک کنید، دکمه "Fill" را فشار دهید و سپس " Texture" و سپس "Other textures" را انتخاب کنید .
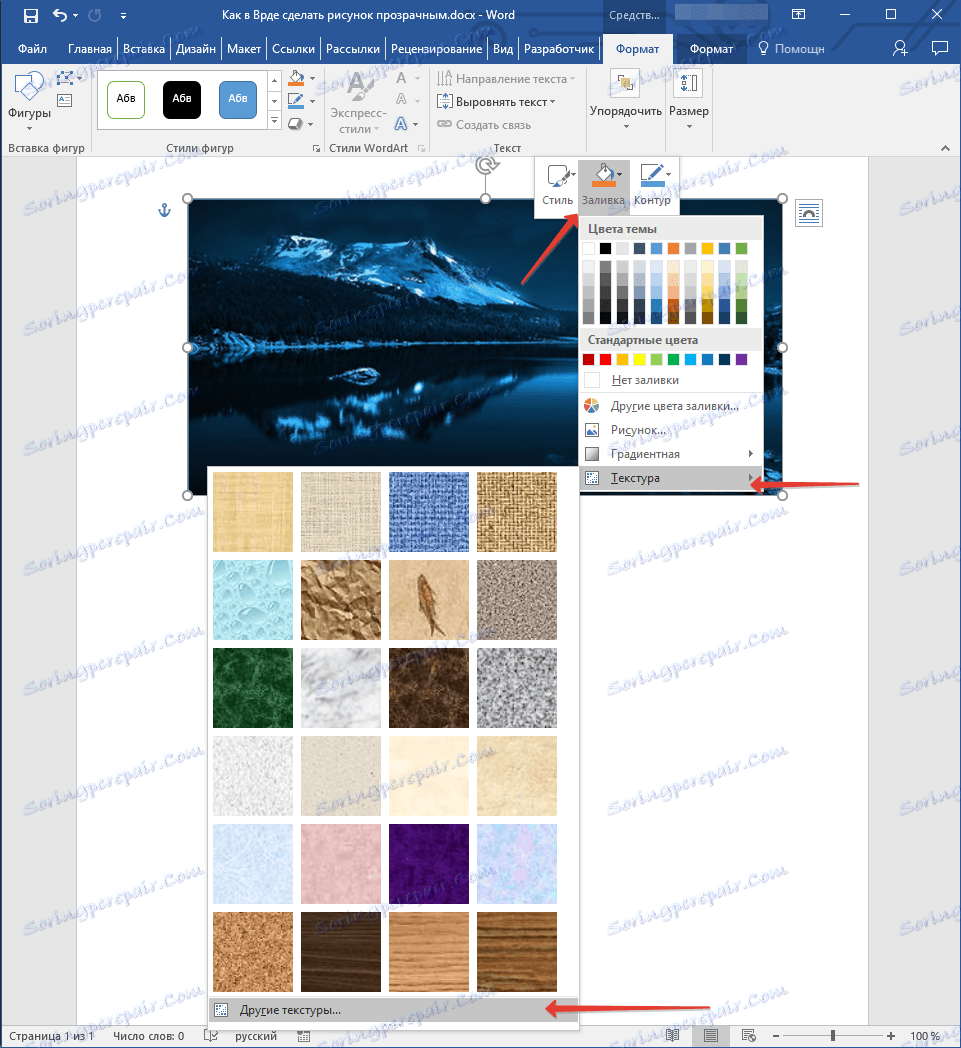
10. در پنجره "فرمت تصویر" که در سمت راست ظاهر می شود، نوار لغزنده "شفافیت" را حرکت دهید تا به نتیجه دلخواه برسید.
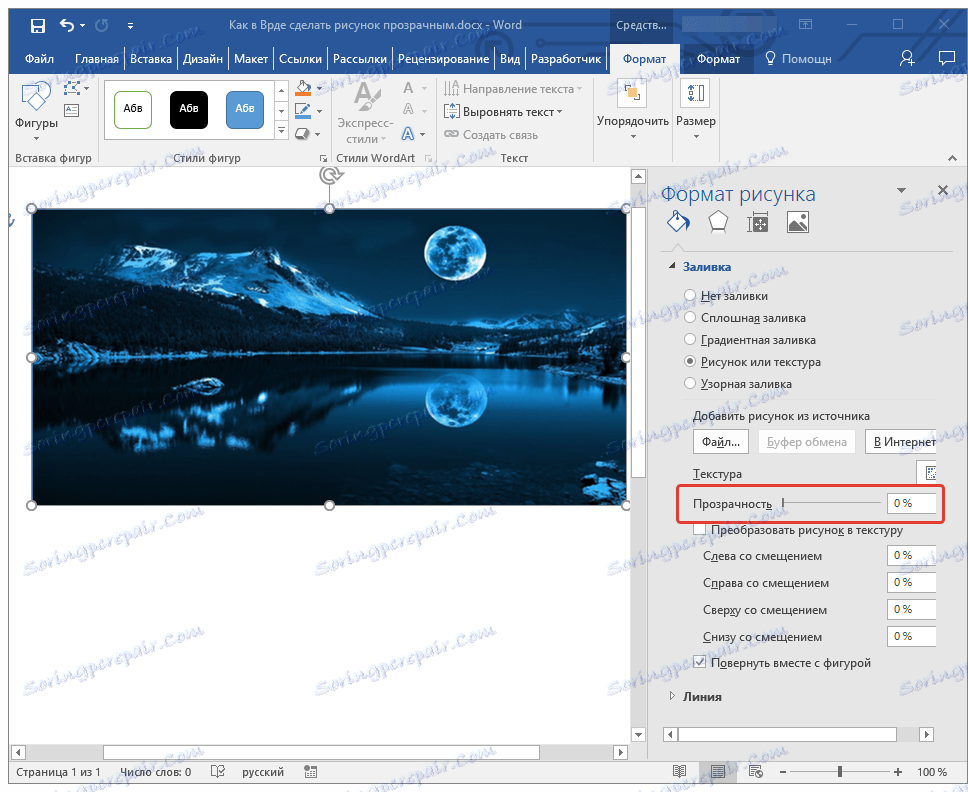
11. پنجره "Picture Format" را ببندید.
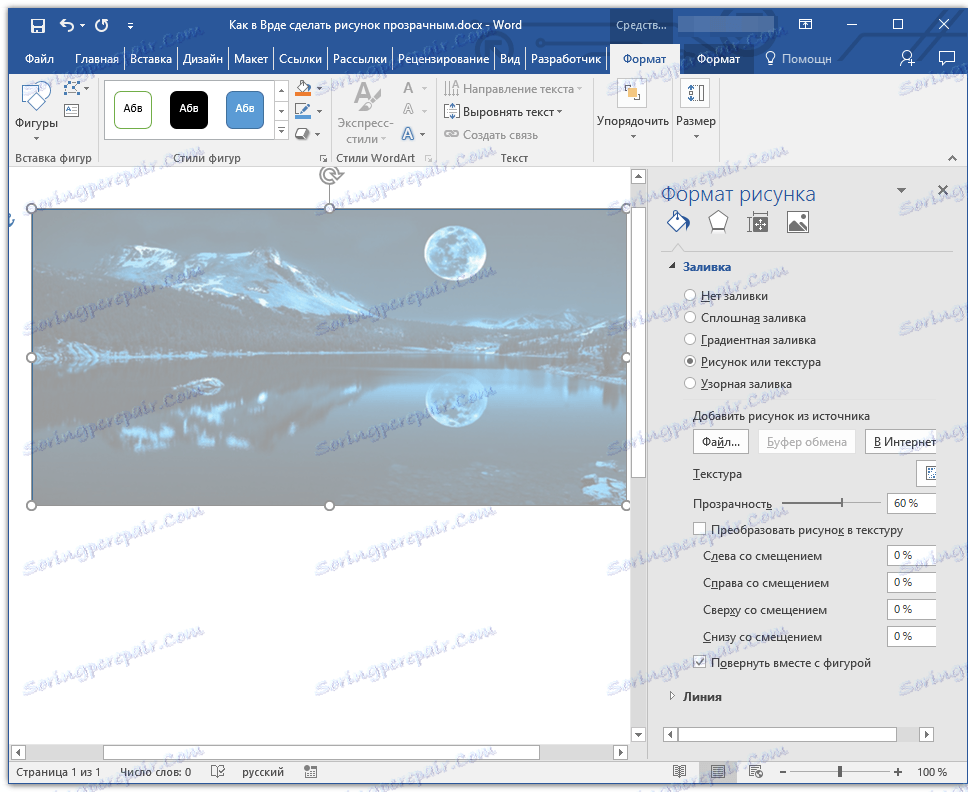
11. خط اصلی شکل که در آن تصویر واقع شده است را حذف کنید. برای انجام این کار، این مراحل را دنبال کنید:
- در برگه "Format" که هنگام کلیک بر روی یک شکل ظاهر می شود، منوی "طرح کلی الگوی طرح" را گسترش دهید؛
- "بدون کانتور" را انتخاب کنید
- برای خروج از حالت ویرایش روی بخش خالی سند کلیک کنید.
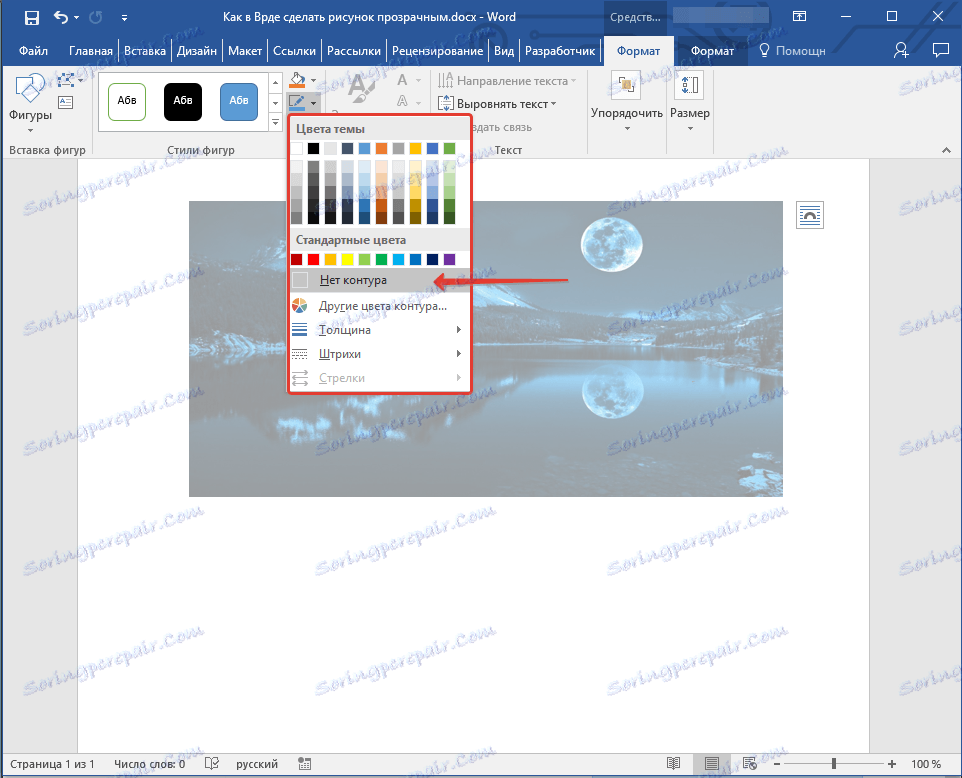
نکته مهم: با تغییر ابعاد اصلی شکل با کشیدن نشانگرهای واقع در طرح آن، می توانید تصویر داخل آن را تحریف کنید.
- نکته: برای تنظیم ظاهر تصویر، می توانید از پارامتر "Offset" که در زیر پارامتر "شفافیت" واقع در پنجره "فرمت تصویر" قرار دارد استفاده کنید.
12. پس از انجام تمام تغییرات لازم، پنجره "Format Picture" را ببندید.
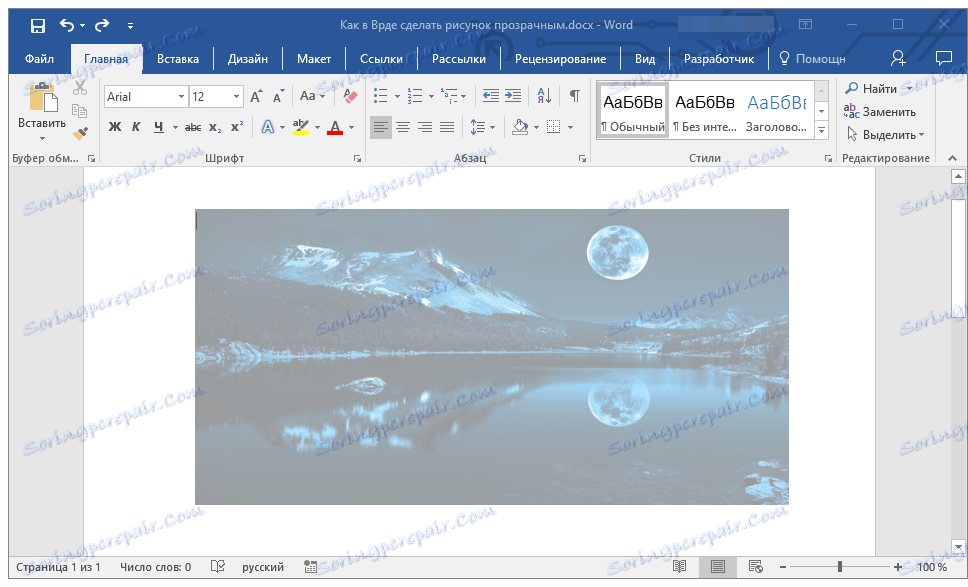
شفافیت تصویر را تغییر دهید
در میان ابزارهای ارائه شده در برگه «Format» (پس از اضافه کردن یک عکس به یک سند ظاهر می شود) نیز وجود دارد که با آن می توانید تمام تصاویر را شفاف سازی کنید، اما قسمت جداگانه آن.
مهم است که درک کنیم که نتیجه ایده آل می تواند تنها در صورتی حاصل شود که سطح الگوی شفافیت که شما می خواهید تغییر دهید یک رنگ است.
نکته: برخی از نقاط تصاویر ممکن است به صورت تک رنگ باشند، اما نه به عنوان چنین. به عنوان مثال، برگ های معمولی درخت ها در یک عکس یا تصویر ممکن است شامل طیف گسترده ای از سایه های نزدیک به رنگ باشد. در این مورد، اثر شفاف مورد نظر به دست نمی آید.
1 با استفاده از دستورالعمل های ما یک تصویر را به سند اضافه کنید.
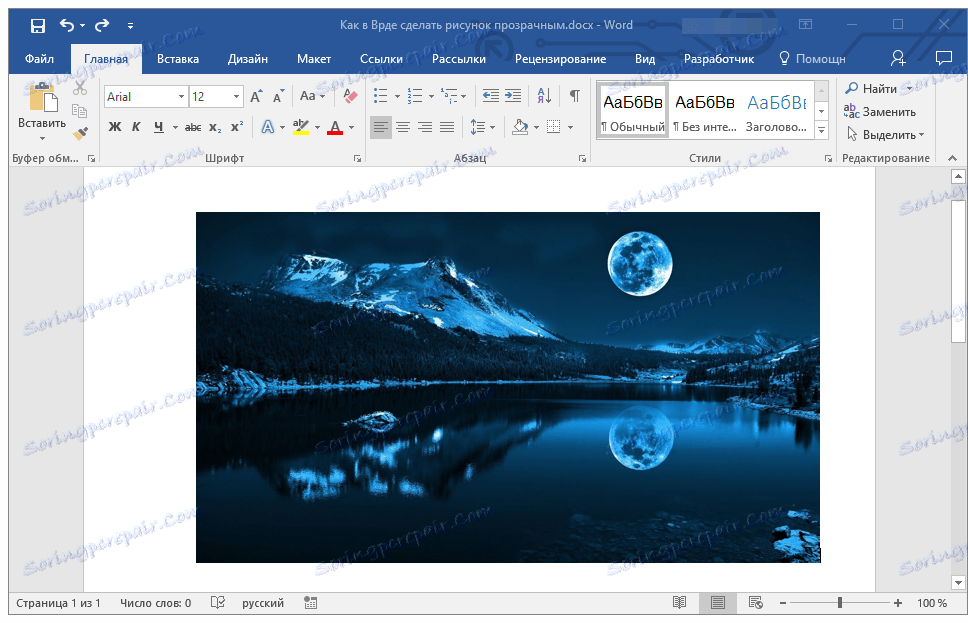
درس: نحوه قرار دادن یک عکس در Word
2. برای باز کردن برگه "Format" روی تصویر دوبار کلیک کنید.
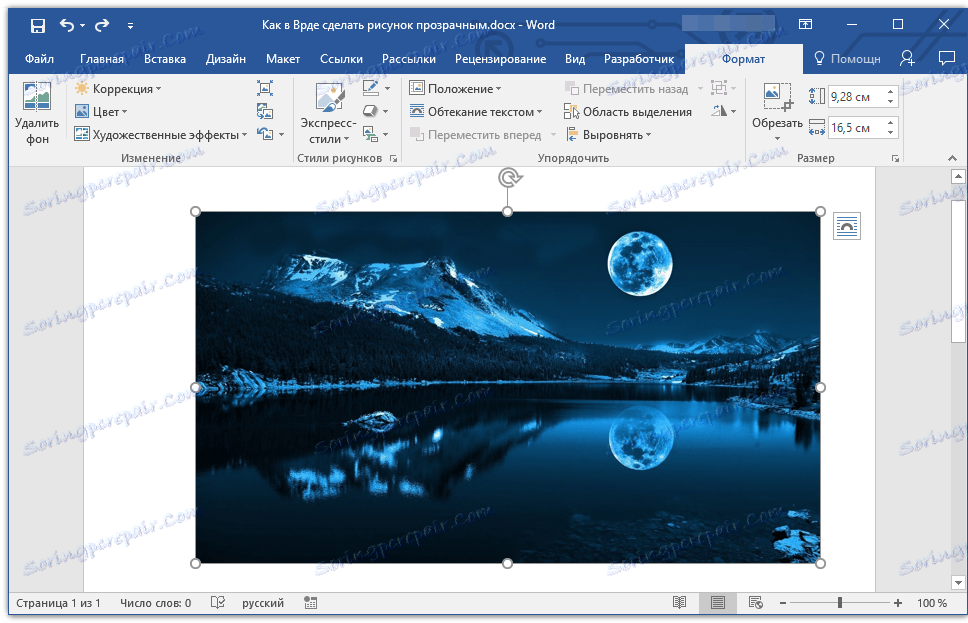
3. بر روی دکمه "رنگ" کلیک کنید و "تنظیم رنگ شفاف" را در منوی کشویی انتخاب کنید.
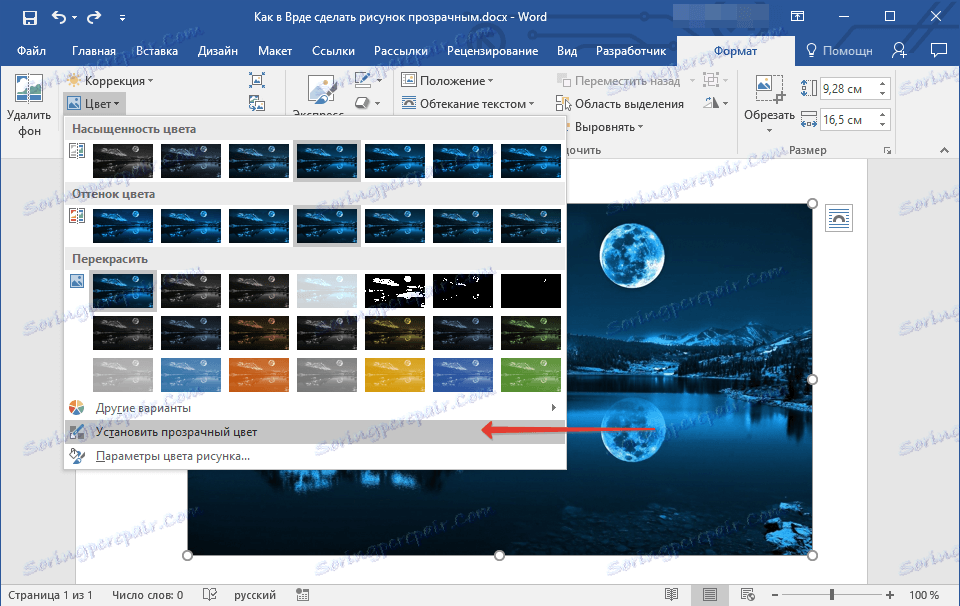
4. ظاهر مکان نما تغییر می کند. بر روی رنگی که می خواهید شفاف سازی کنید روی آنها کلیک کنید.
5. منطقه انتخاب شده از تصویر (رنگ) شفاف خواهد شد.
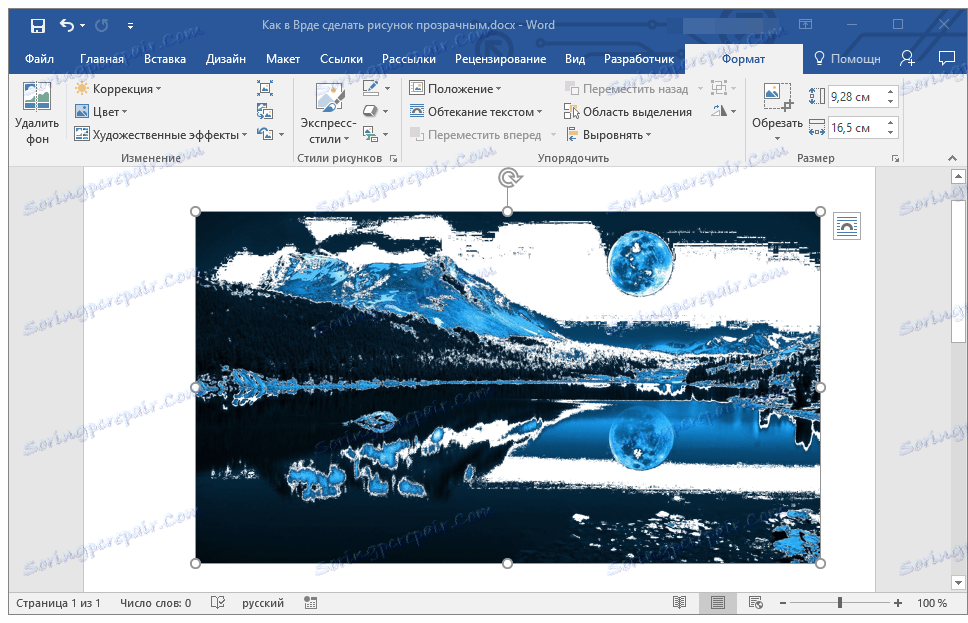
نکته: در چاپ، مناطق شفاف عکس ها همان رنگی هستند که کاغذ مورد نظر آنها چاپ می شود. هنگام قرار دادن چنین تصویری روی یک وب سایت، منطقه شفاف آن رنگ پسزمینه سایت را می گیرد.
درس: چگونه یک سند را در Word چاپ کنید
این همه، حالا شما می دانید که چگونه شفافیت یک عکس را در Word تغییر دهید، و همچنین می دانید که چگونه می توانید شفافیت های فردی خود را شفاف کنید. فراموش نکنید که این برنامه یک متن است، نه یک ویرایشگر گرافیکی، بنابراین شما نباید بیش از حد خواسته های خود را مطرح کنید.