نحوه قرار دادن چشم انداز در MS Word
در مایکروسافت ورد، مانند بسیاری از برنامه های دیگر، دو نوع جهت گیری صفحه وجود دارد: این پرتره (به طور پیش فرض تنظیم شده است) و چشم انداز، که می تواند در تنظیمات تنظیم شود. کدام نوع جهت گیری که ممکن است لازم باشد، اول از همه به کاری که انجام می دهید بستگی دارد.
اغلب، کار با اسناد در جهت عمودی انجام می شود، اما گاهی ورق باید چرخانده شود. در زیر ما توضیح می دهیم چگونه صفحه را به صورت افقی در Word قرار دهیم.
توجه: تغییر جهت صفحات مستلزم و تغییر مجموعه ای از صفحات آماده و پوشش است.
مهم: دستورالعمل های زیر به تمام نسخه های محصول از مایکروسافت اعمال می شود. با استفاده از آن، می توانید صفحه چشم انداز را در ورد 2003، 2007، 2010، 2013 ایجاد کنید. از آخرین نسخه مایکروسافت آفیس 2016 به عنوان مثال استفاده می کنیم. مراحل شرح داده شده در زیر ممکن است بصری متفاوت باشند، نام نقاط، بخش های برنامه نیز ممکن است کمی متفاوت باشد ، اما محتوای معنایی آنها در همه موارد یکسان است.
محتوا
چگونه می توان صفحه گرایش صفحه را در کل سند ایجاد کرد
1. پس از باز کردن سند، جهت صفحاتی که در آن می خواهید تغییر دهید، در نسخه های قدیمیتر ورد، به تب "طرح بندی" یا "طرح بندی صفحه" بروید .
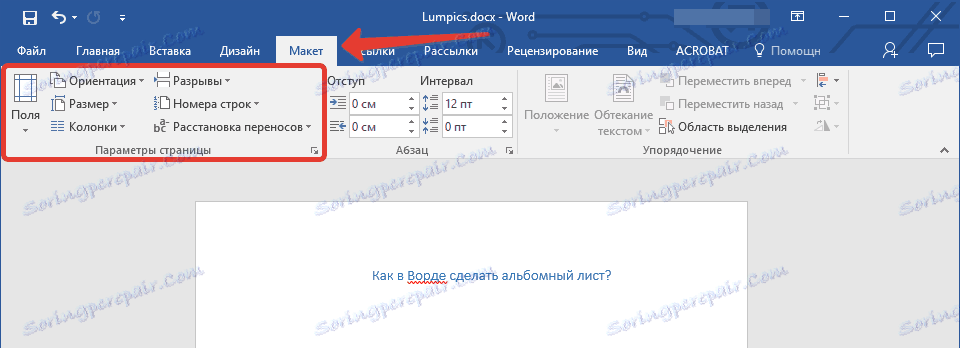
2. در گروه اول ( "تنظیمات صفحه" ) در نوار ابزار، "گرایش" را پیدا کنید و آن را گسترش دهید.

3. در منوی کوچک که در مقابل شما ظاهر می شود، می توانید جهت را انتخاب کنید. روی "چشم انداز" کلیک کنید.
4. صفحه یا صفحات، بسته به تعداد آنها که در یک سند وجود دارد، جهت خود را از عمودی (پرتره) به افقی (چشم انداز) تغییر دهید.
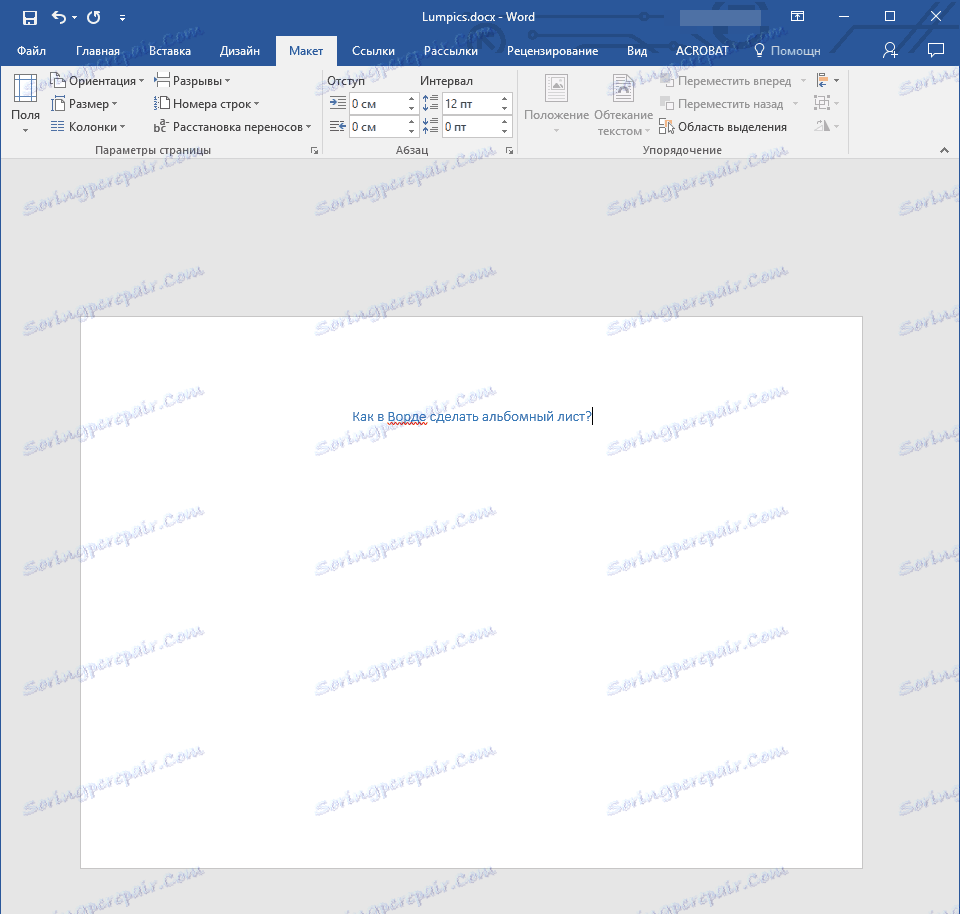
نحوه ترکیب چشم انداز و جهت گیری پرتره در یک سند
گاهی اوقات اتفاق می افتد که در یک سند تک متن لازم است که صفحات عمودی و افقی را ترتیب دهند. ترکیب دو نوع گرایش ورق به همان اندازه مشکل است که ممکن است به نظر برسد.
1. صفحه (ها) یا پاراگراف (قطعه متن) را انتخاب کنید که جهت آن شما می خواهید تغییر دهید.
نکته: اگر شما نیاز به یک جهت گیری منظره (یا پرتره) برای بخشی از متن را در یک صفحه پرتره (یا منظره) داشته باشید، قطعه متن برجسته شده در یک صفحه جداگانه قرار می گیرد و متن که در کنار آن قرار دارد (قبل و بعد از آن) قرار داده خواهد شد صفحات اطراف
2. در برگه "طرح بندی" ، در قسمت "تنظیم صفحه"، روی دکمه "زمینه" کلیک کنید.
2. در برگه "طرح بندی" ، در قسمت "تنظیم صفحه"، روی دکمه "زمینه" کلیک کنید.

3. زمینه های سفارشی را انتخاب کنید.
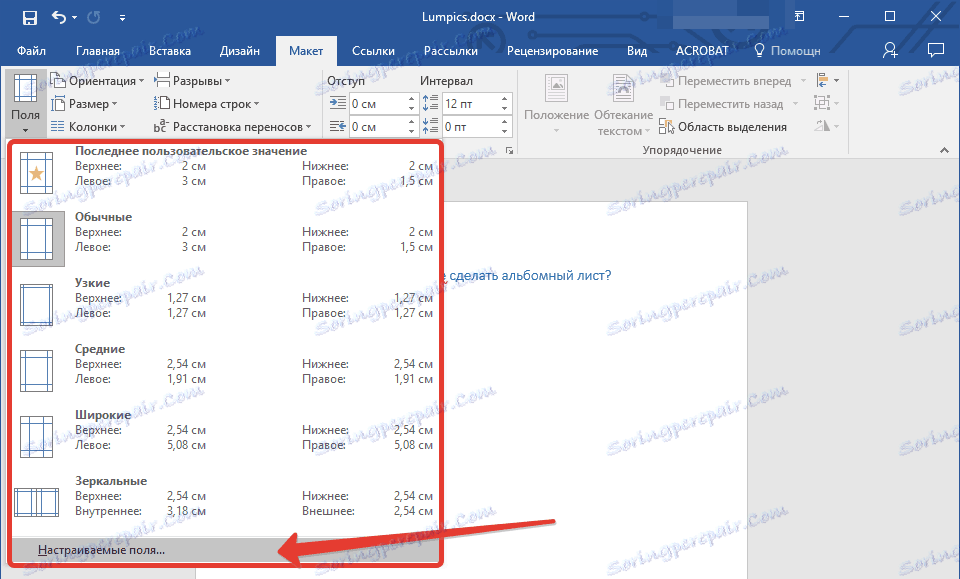
4. در پنجره ای که باز می شود، در برگه Fields، جهت سند مورد نظر (چشم انداز) را انتخاب کنید.

5. در پایین، در مورد "درخواست" ، "انتخاب متن" را از منوی کشویی انتخاب کنید و روی "OK" کلیک کنید.

6. همانطور که می بینید، دو صفحه مجاور دارای جهت گیری های مختلف - یکی افقی و دیگری عمودی است.
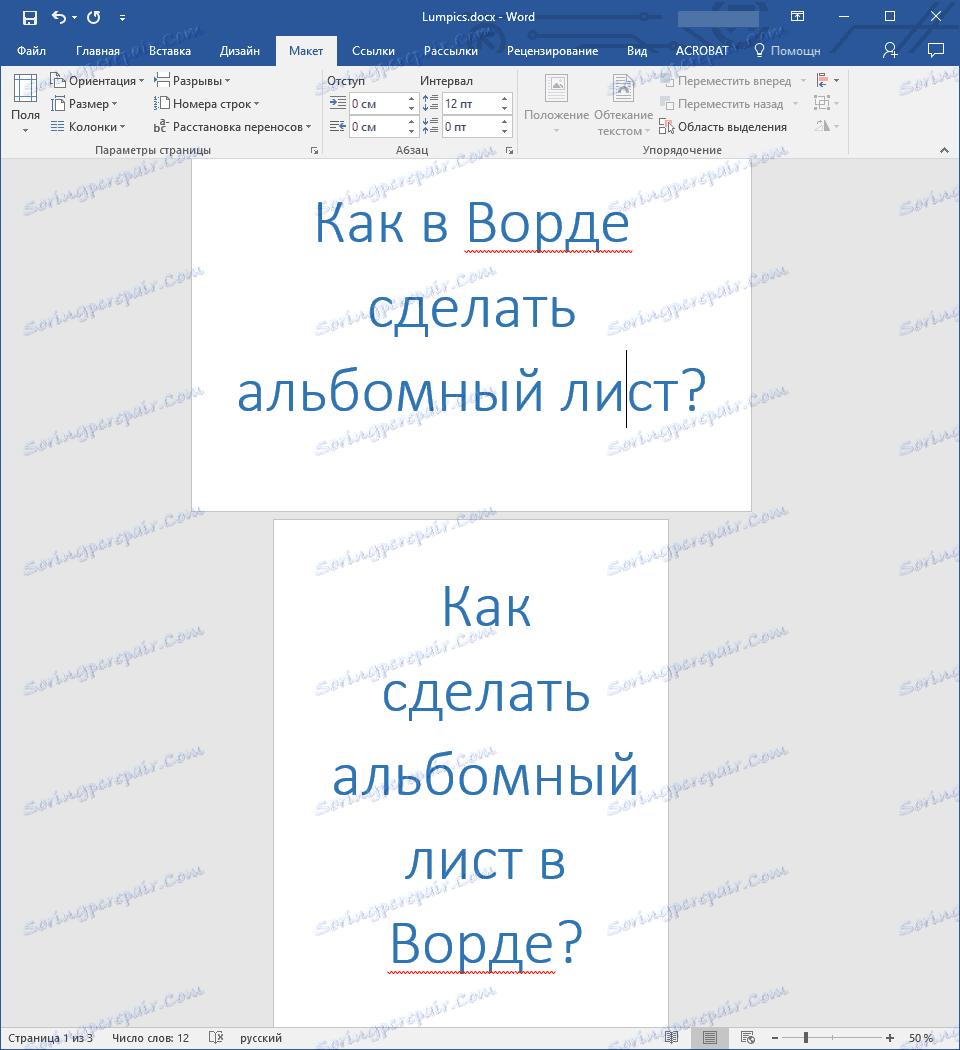
توجه: قبل از یک قطعه متن که جهت گیری شما تغییر کرده است، یک بخش به طور خودکار اضافه خواهد شد. اگر سند قبلا به بخش تقسیم شده است، می توانید در هر بخش در بخش مورد نظر کلیک کنید یا چندین را انتخاب کنید، پس می توانید جهت فقط بخش هایی را که انتخاب کرده اید تغییر دهید.
این همه، حالا شما می دانید، همانطور که در ورد 2007، 2010 یا 2016، همانند هر نسخه دیگری از این محصول، ورق را به صورت افقی تلنگر کنید یا اگر به درستی بیان شود، به جای جهت کتاب یا کنار آن، جهت گیری چشم انداز را تنظیم کنید. حالا شما کمی بیشتر می دانید، برای کار مولد و یادگیری موثر آرزو می کنیم.
این همه، حالا شما می دانید، همانطور که در ورد 2007، 2010 یا 2016، همانند هر نسخه دیگری از این محصول، ورق را به صورت افقی تلنگر کنید یا اگر به درستی بیان شود، به جای جهت کتاب یا کنار آن، جهت گیری چشم انداز را تنظیم کنید. حالا شما کمی بیشتر می دانید، برای کار مولد و یادگیری موثر آرزو می کنیم.